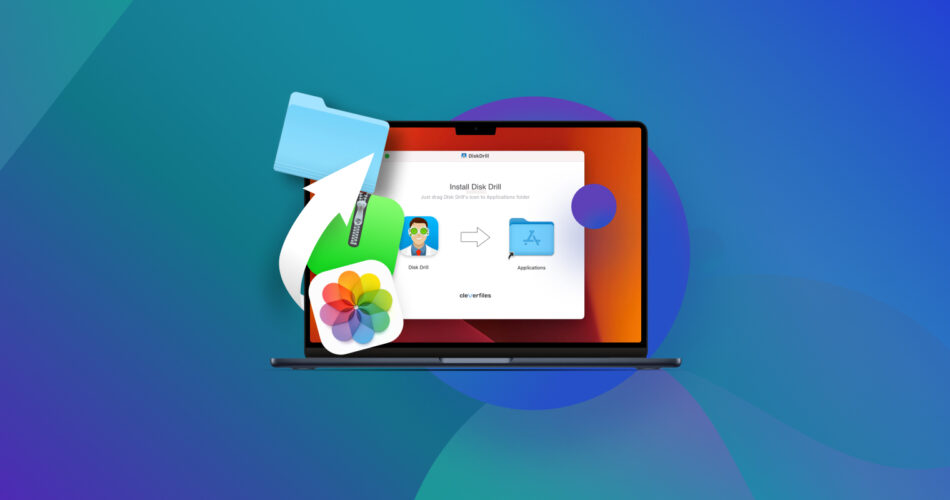Many computer users who use macOS machines are familiar with accidental data loss. Whether you are using an older Macintosh or the newest MacBook Pro, there is always the potential that some important information may be deleted. This can be a stressful situation that needs to be quickly resolved. We are going to show you a number of ways to rescue your lost data from your Mac computer.
When a file is deleted from your Mac, your first thought might be that it is gone for good. Fortunately, that is not always the case. In fact, there are a number of ways that you can attempt to recover deleted files — even after emptying the Trash can — from your Mac. Some employ native Mac features and work without additional software, while others require third-party software solutions.
After a file is deleted from your Mac computer, macOS simply marks the space that the files formerly occupied as available for reuse. The files are still physically on the disk, though no longer logically accessible through the operating system. As long as the files are not overwritten, there is a good chance that you can recover deleted files on Mac.
Update Notice (2023)
Apple computers keep evolving, and so are data recovery techniques. To ensure that this article is still as relevant as it was when it was first published, we’ve verified that all techniques described below work great on macOS Ventura. In addition, we’ve rearranged the methods described below based on the latest research and feedback from users, to present the most efficient and effective solutions first.
How to Recover Permanently Deleted Files on Mac
As many of our readers often need to recover lost data from a computer or storage device without a backup, we’ve dedicated this section to help you retrieve your deleted files.
To recover permanently deleted files, you’ll require specialized data recovery software for Mac. This software can help you restore lost data from various scenarios such as accidental deletion, formatting, or system crashes.
Disk Drill is an excellent data recovery application that can answer the question of how to recover deleted files on your Mac with a simple click. It offers support for all commonly used file formats and file systems, which allows it to solve virtually any data loss situation you may encounter.
- File Formats: Videos, Audio, Images, Documents, Archives, and more
- File Systems: NTFS, FAT, FAT32, exFAT, EXT3/EXT4, HFS+, APFS
- Supported OS: Mac OS X 10.8.5 – macOS Ventura
Are you aware that we offer a comprehensive review of Disk Drill, along with a safety analysis of the software? However, if you’re interested in learning more about the macOS version of Disk Drill, we highly recommend visiting this portal.
-
Download Disk Drill for Mac:
When performing data recovery, you want to use the storage device where the deleted files were stored as little as possible. This means that you want to download and install Disk Drill on a different drive or partition than the one where your files were located. A USB flash drive is a good choice for this purpose.
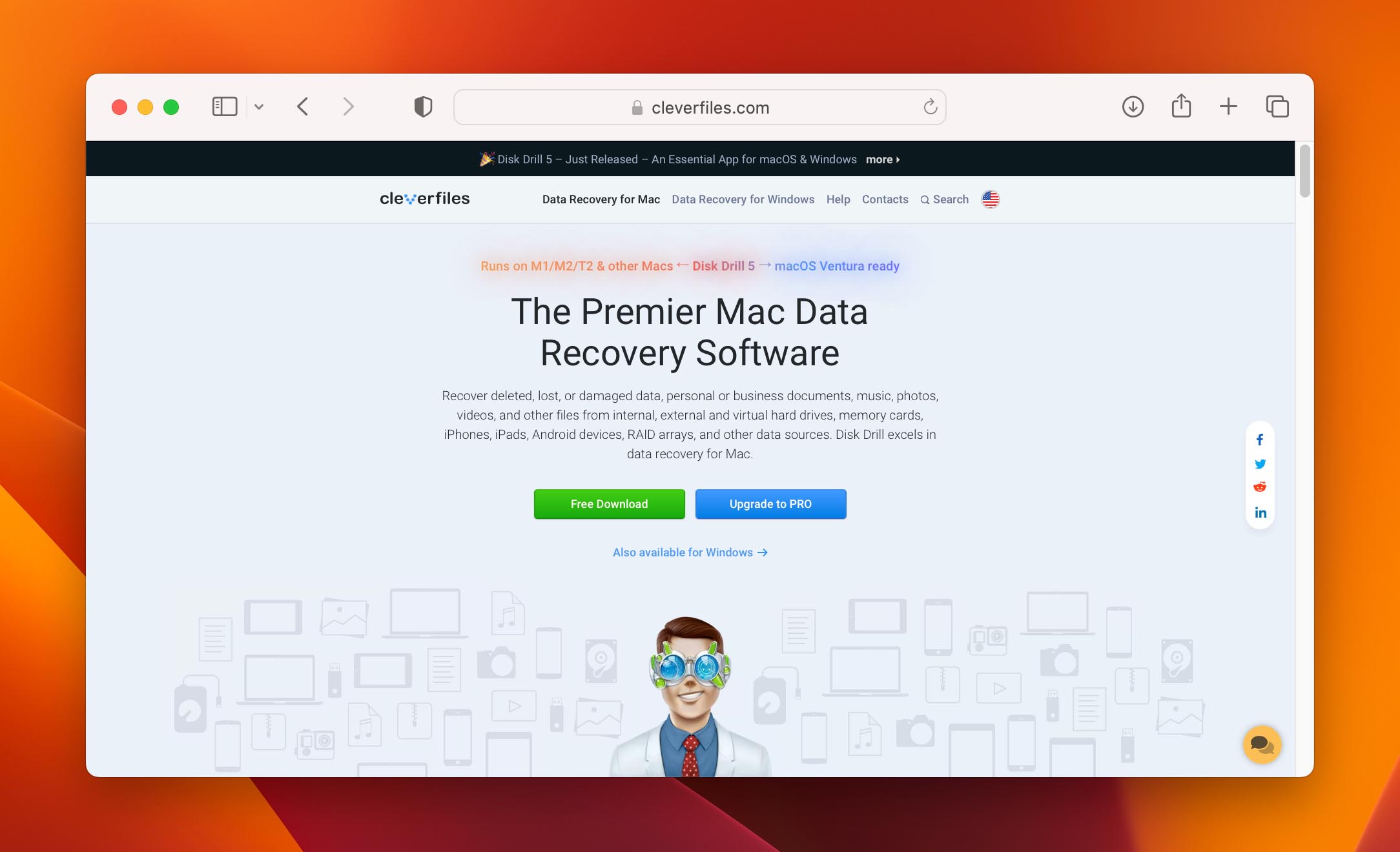
-
Install Disk Drill for Mac:
Install the application and provide your Administrator’s password when prompted. Disk Drill requires administrator privileges to scan your storage device and recover files from it. Now start up the application.
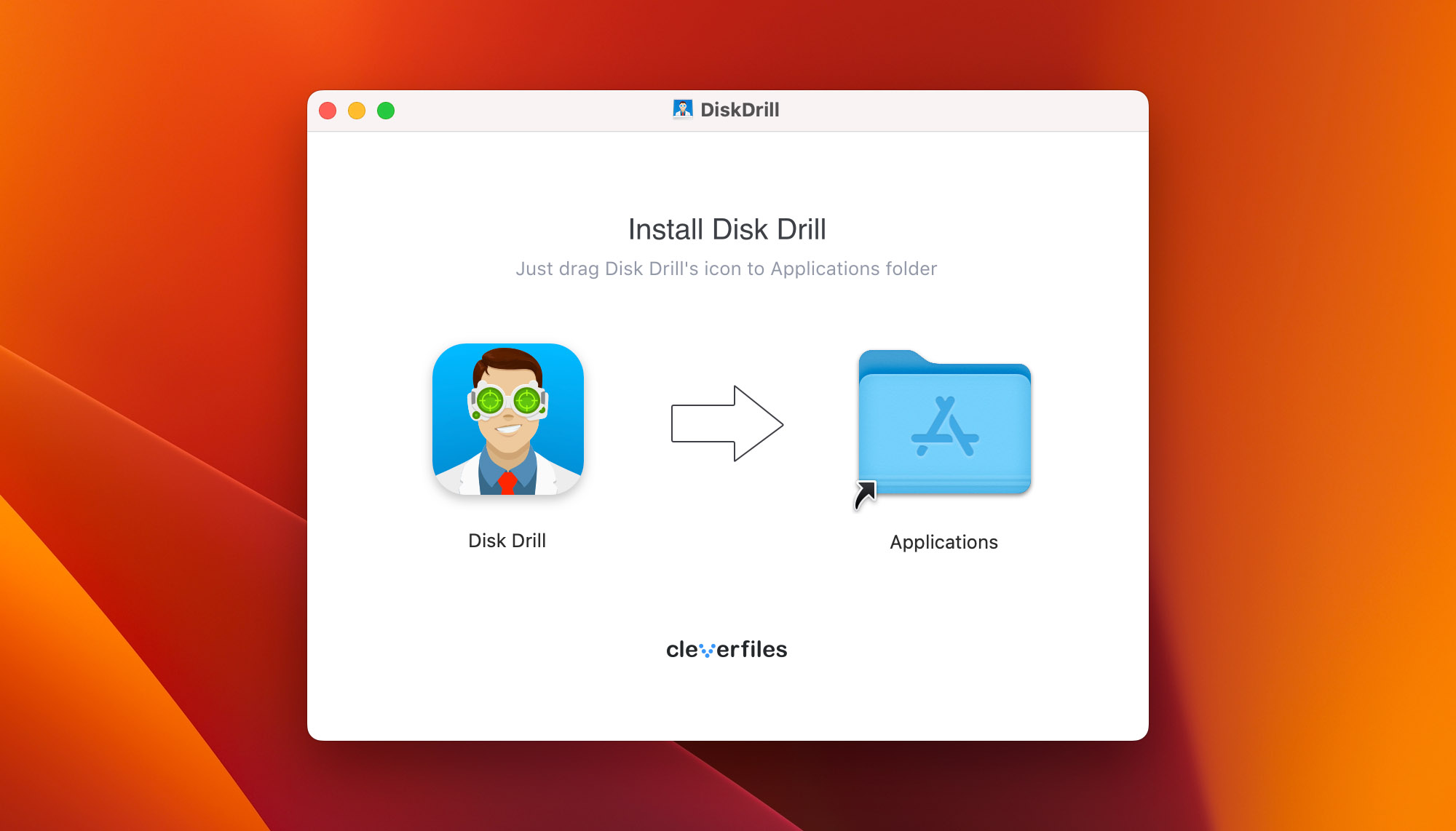
-
Select Your Device:
Choose the device that has experienced data loss from the list of available devices. If you wish to retrieve files that were deleted from the Trash Bin, select your system drive. Allow Disk Drill some time to search for the deleted files.
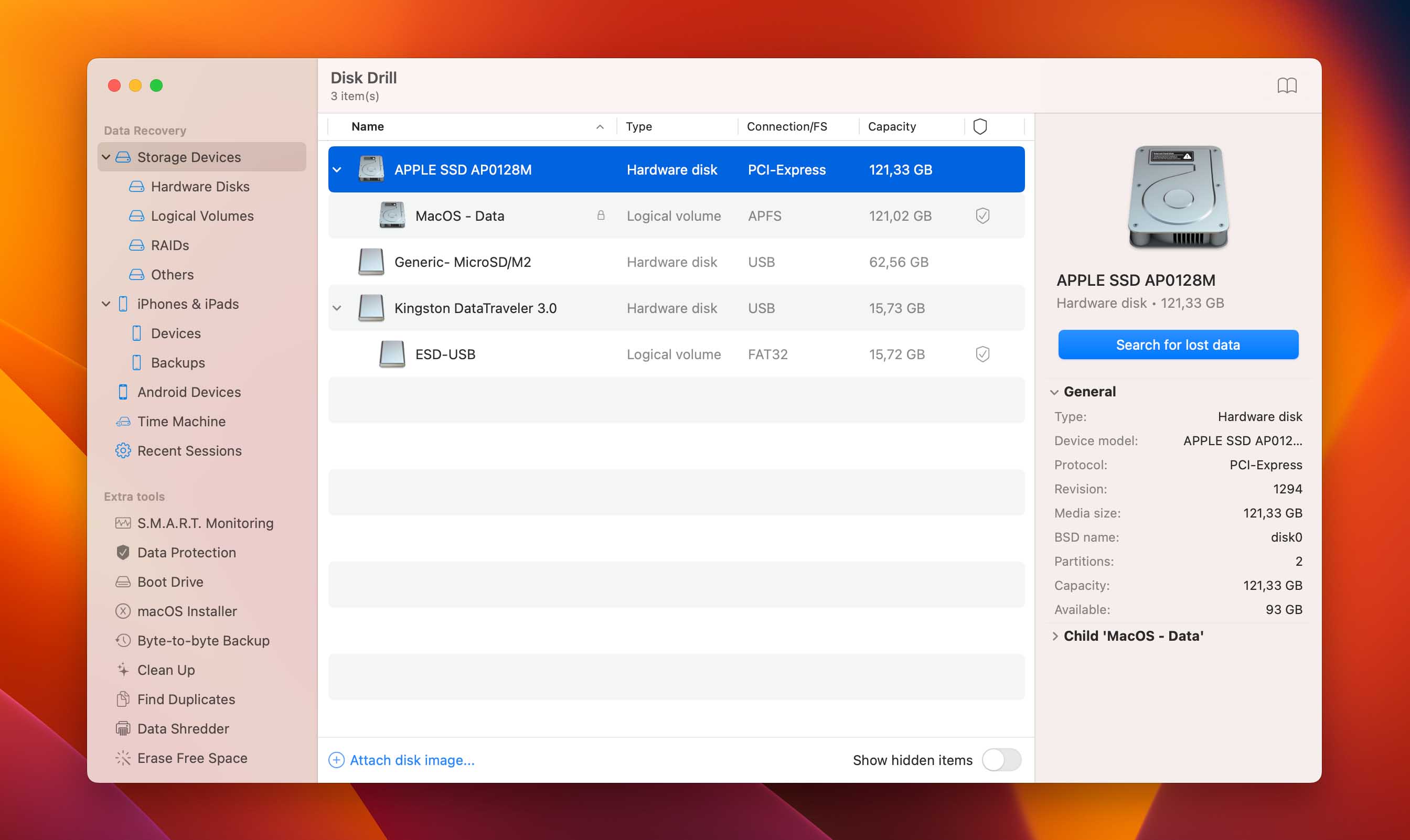
-
Preview the Found Files:
Preview the found files and select the files that you want to recover.
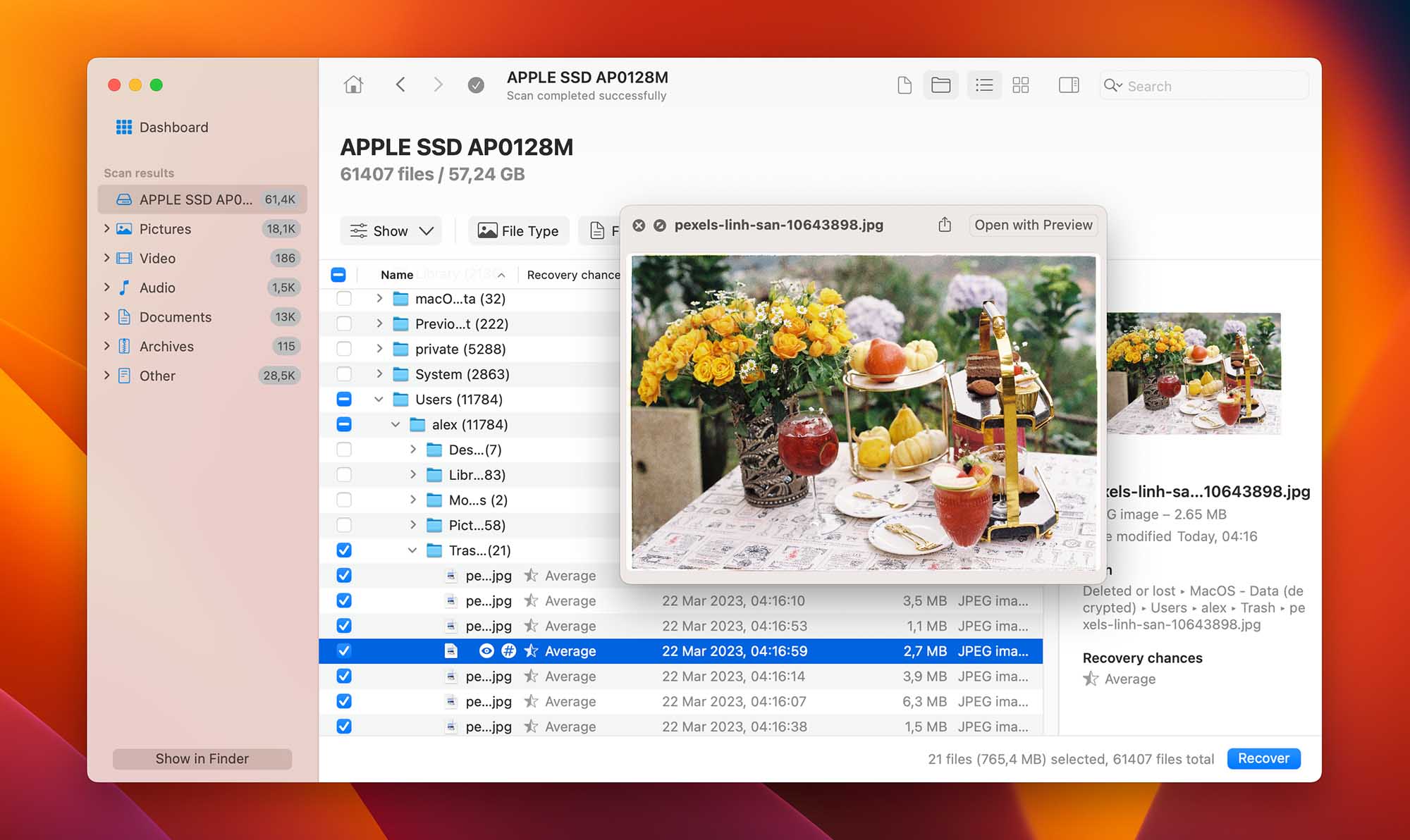
-
Recover Your Files:
Click the “Recover” button to restore the selected files. You also need to specify the recovery location. We emphasize again that you need to recover the files to a different storage device in order to avoid overwriting them during the recovery process.
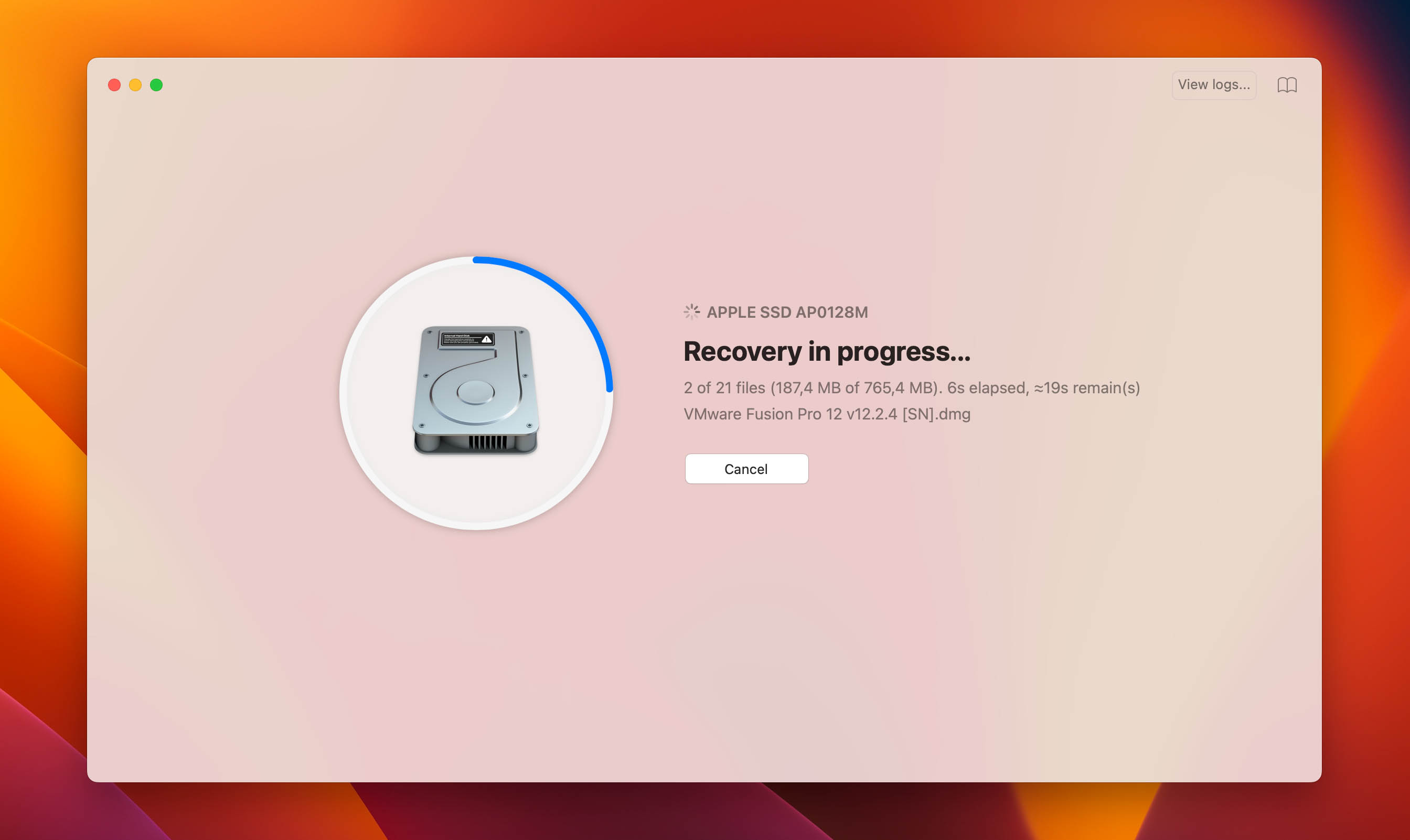
Alternative Ways to Recover Deleted Files on Mac
As a Mac user, you can choose between multiple tried-and-tested data recovery methods depending on your technical abilities, requirements, and other factors. We recommend you go through them in the order they’re listed below, but you can, of course, skip back and forth as you see fit.
Method 1: Select the Undo Option
- Difficulty: Easy
- Chance of success: Low
- Requirements: Your files were deleted very recently
The macOS operating system lets you erase the last performed action with a single click on the Undo button (or by pressing the Command – Z keyboard shortcut).
The Undo option can be useful when you make a mistake and accidentally delete important files that you certainly don’t want to lose. As long as you notice your mistake soon enough (before closing the app that was used to perform the deletion or restarting your Mac), you can make your files reappear with minimal effort.
To undelete deleted files using the Undo option:
- Make sure the application that was used to delete the files (such as Finder) is selected.
- Open the Edit menu in the menu bar.
- Click the “Undo Move of [filename]” option.
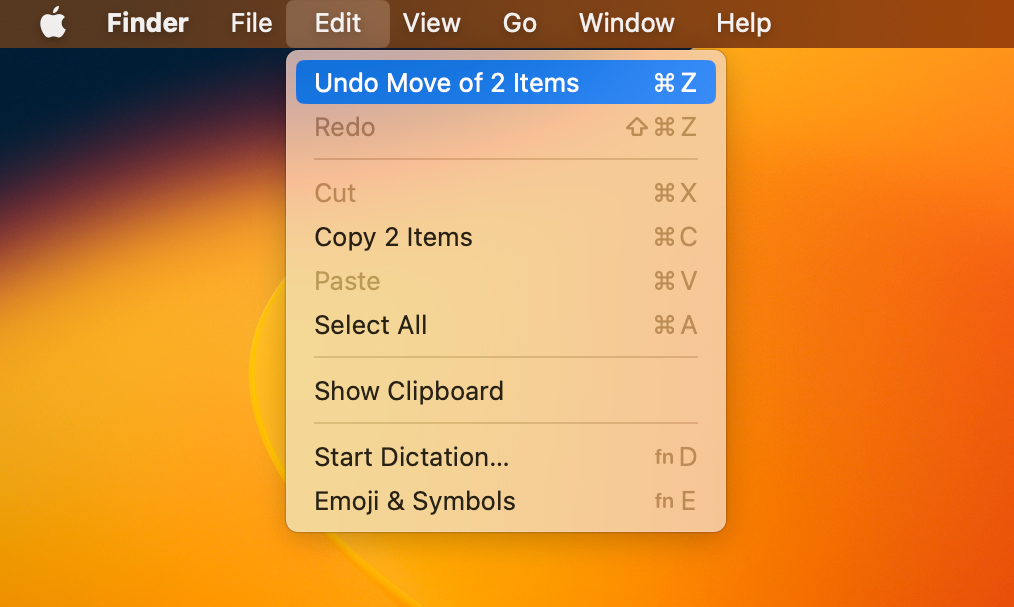
It really doesn’t get any simpler than this. The only problem is that most users notice the loss of important files only when it’s already too late for the Undo option to be effective. Fortunately, other methods described in this article are not nearly as time sensitive, although you should still hurry up because deleted data can be recovered only until they become overwritten.
Method 2: Make Sure the File Was Actually Deleted
- Difficulty: Easy
- Chance of success: Moderate
- Requirements: The deleted files are present in Trash
While your first instinct may be to panic after discovering that you have lost an important file, a systematic search for your file will often produce successful results. Perhaps you were working on a file and accidentally deleted it. You look in the Finder app, and it is not in the folder where it should be located. Here’s how to find it.
The first place to look is in the Trash Bin. Here are the steps to follow:
- Open the Trash Bin by clicking on its icon.
- Search for the file you suspect was deleted.
- If the file is found, right-click on the file and select the “Put Back” option.
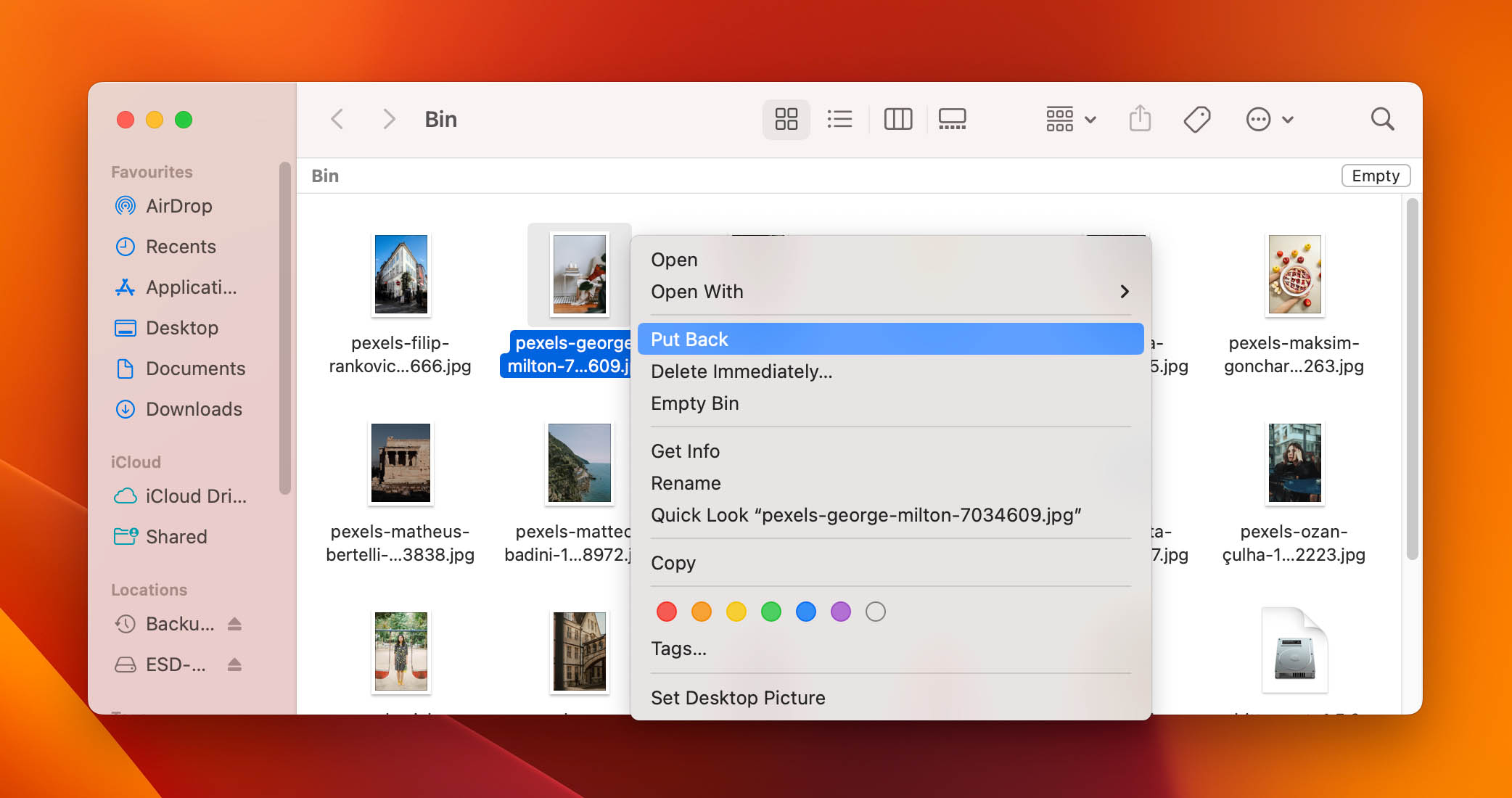
- Verify the recovery by using Finder and searching the file’s original location.
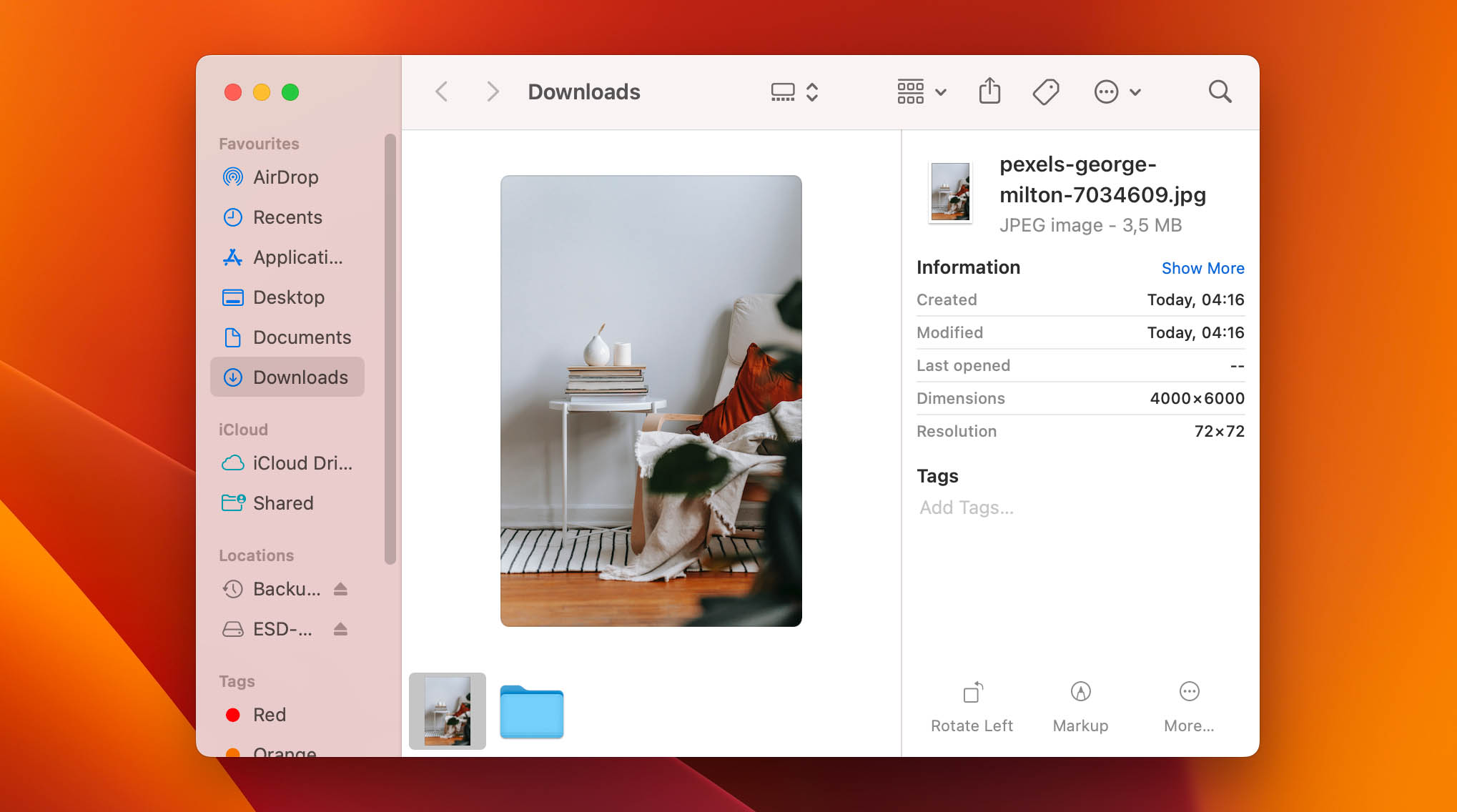
Other ways to search your computer may turn up a missing file. You may have inadvertently moved it to a different location, perhaps even to the cloud. A Spotlight search or employing the Siri digital assistant will quickly help you determine if the file is simply misplaced or really deleted. If it has been deleted, then keep reading, and we will look at some ways to get it back.
Method 3: Restore Deleted Mac Files from a Time Machine Backup
- Difficulty: Easy
- Chance of success: High
- Requirements: Time Machine is active
Time Machine is Apple’s backup and recovery tool, and it comes installed on your Mac. You should use it as part of your regular computer maintenance schedule to create backups of your valuable data. Having a backup can come in handy if you discover you have deleted some files and emptied the Trash bin (what the Recycle Bin is called on Mac computers) because Time Machine can recover even permanently deleted files.
To restore files on Mac using a Time Machine backup, follow these steps:
- Connect the device that contains the Time Machine backup.
- Launch Time Machine.
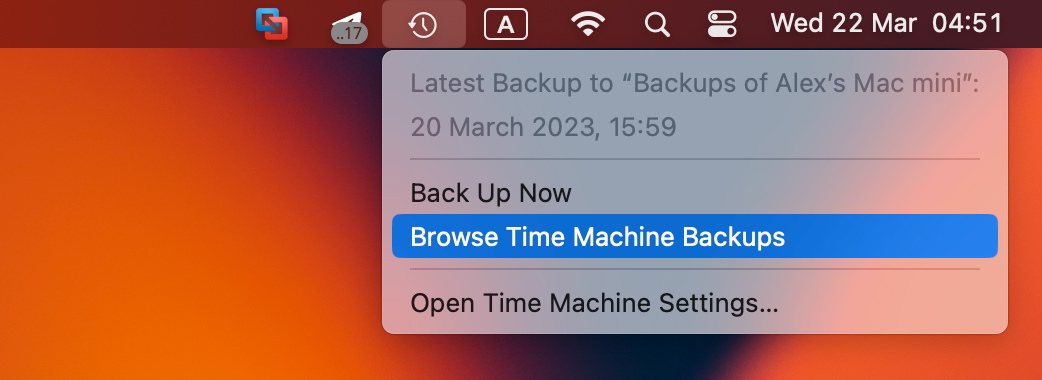
- Open a Finder window in the location you last remember seeing the file.
- Scroll back through Time Machine until the file appears in the Finder window.
- Select the file and click Restore to recover it.
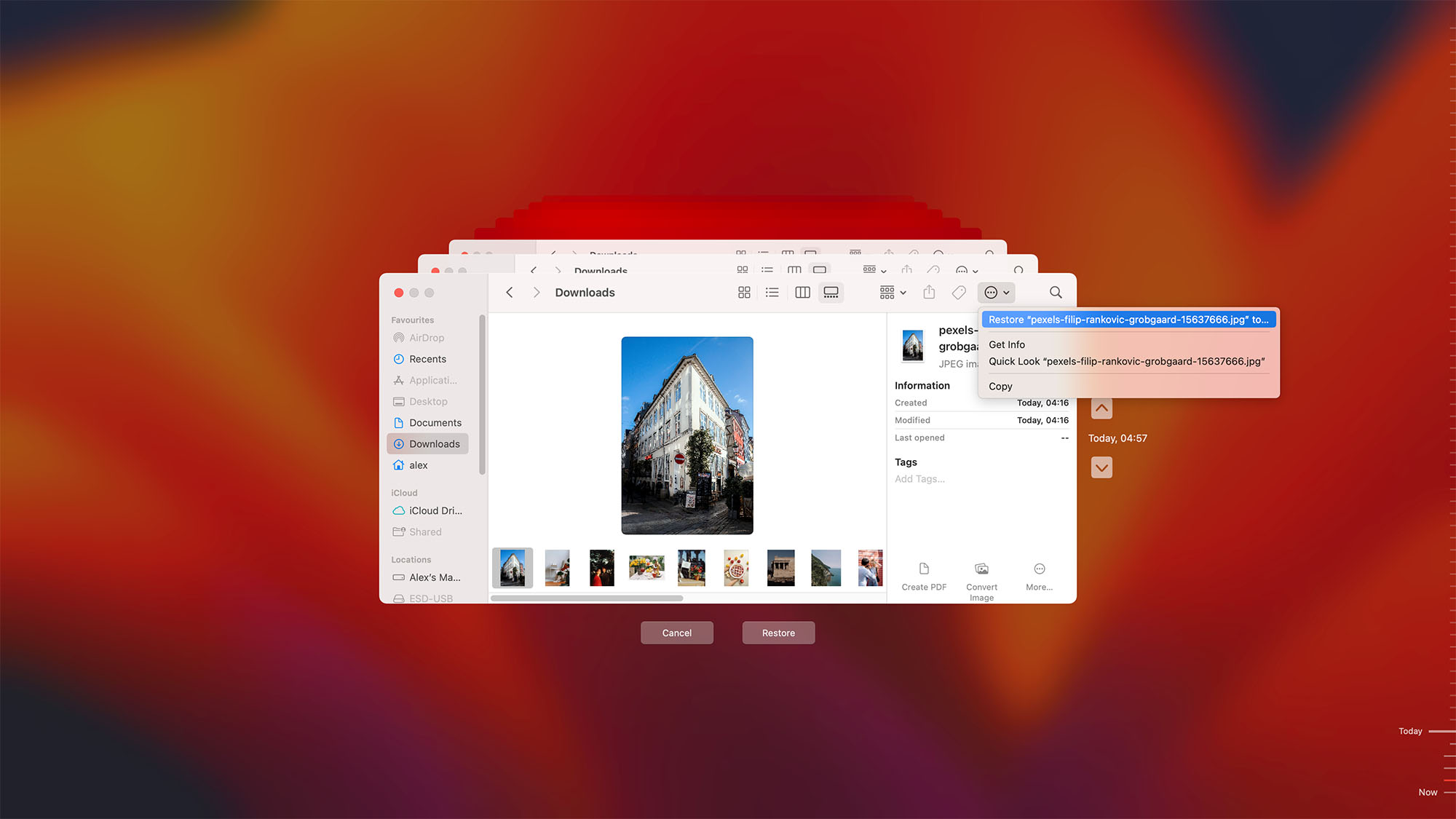
Method 4: Recover Deleted Files from a Backup
- Difficulty: Easy
- Chance of success: High
- Requirements: Previous backup
There are other methods besides Time Machine to back up your Mac. You can simply copy files and folders to an external drive or cloud storage. Many third-party backup products are also available to protect your data assets. All of these methods require that you save the backups to some type of external storage. The process of recovering files or folders from a backup is similar no matter which type of system you use.
The following steps can be used to recover your data from backup media:
- Connect the backup media to your computer.
- Launch the data protection tool that was used to create the backup.
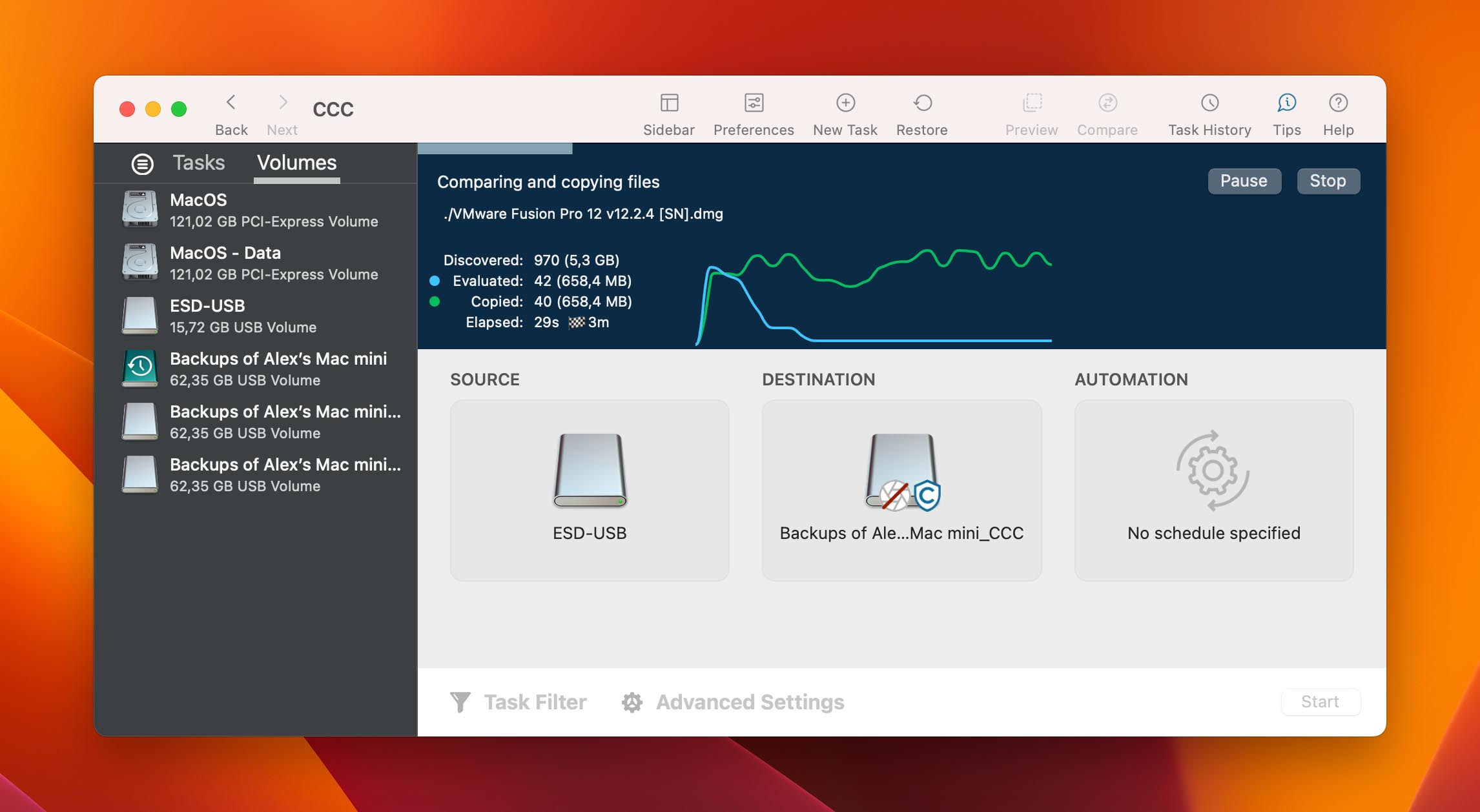
- Search for the desired files and folders using the restoration tool’s interface.
- Select the items to be restored and use the interface to begin the process.
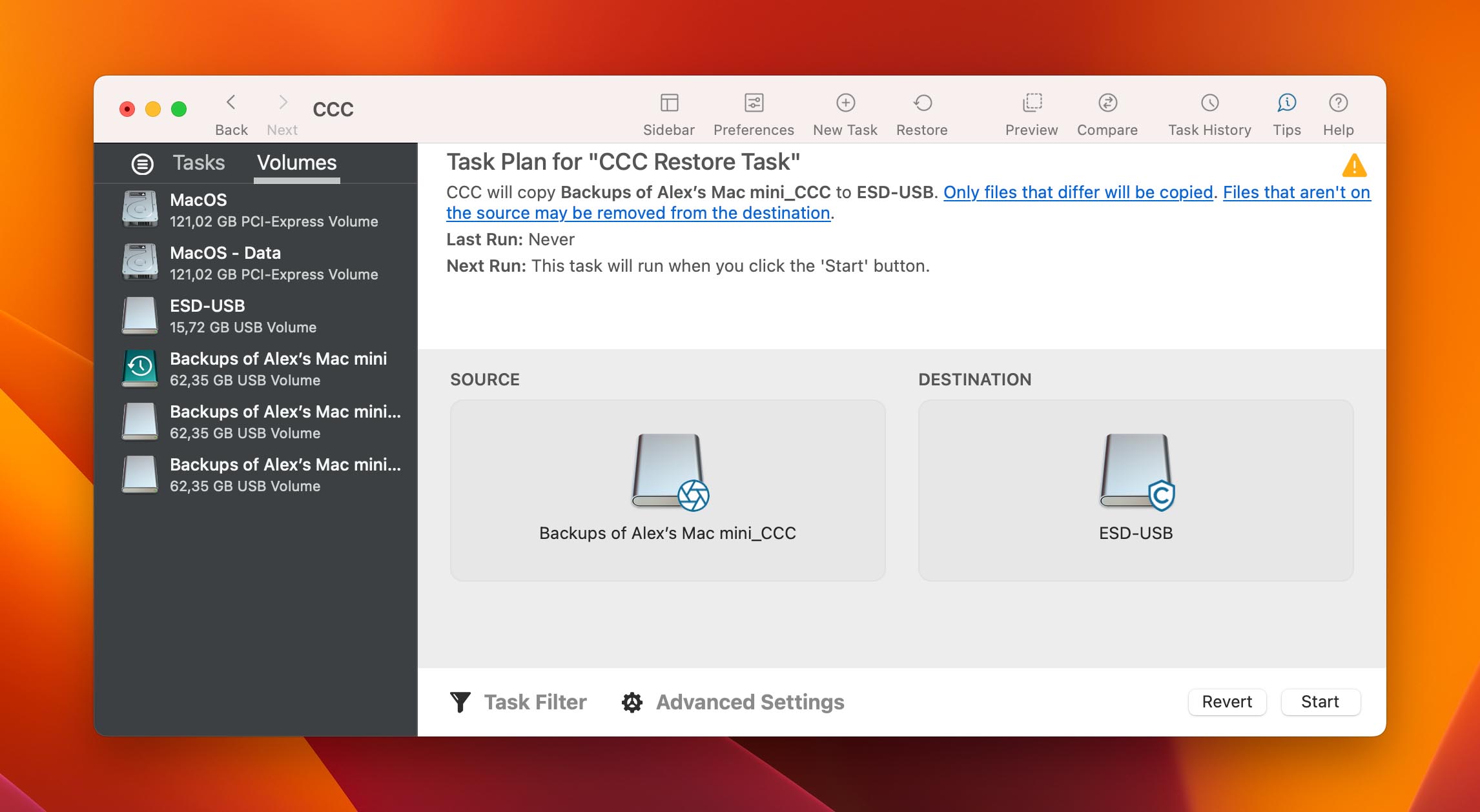
Method 5: Recover Deleted Files Using Mac Terminal
- Difficulty: High
- Chance of success: Moderate
- Requirements: The deleted files are present in Trash
The Mac Terminal program provides an alternate method of recovering files from your Mac’s Trash. It is a command line way to recover recently deleted files from your computer.
To use the Terminal app, use these steps:
- Launch the Terminal application.
- Enter the cd .Trash command.
- Type this command: mv xxx.xxx where xxx.xxx is the full filename and extension. Hit Return.
- Type Quit to exit the Terminal app.
- Open a Finder window and you should find the recovered file in its original location.
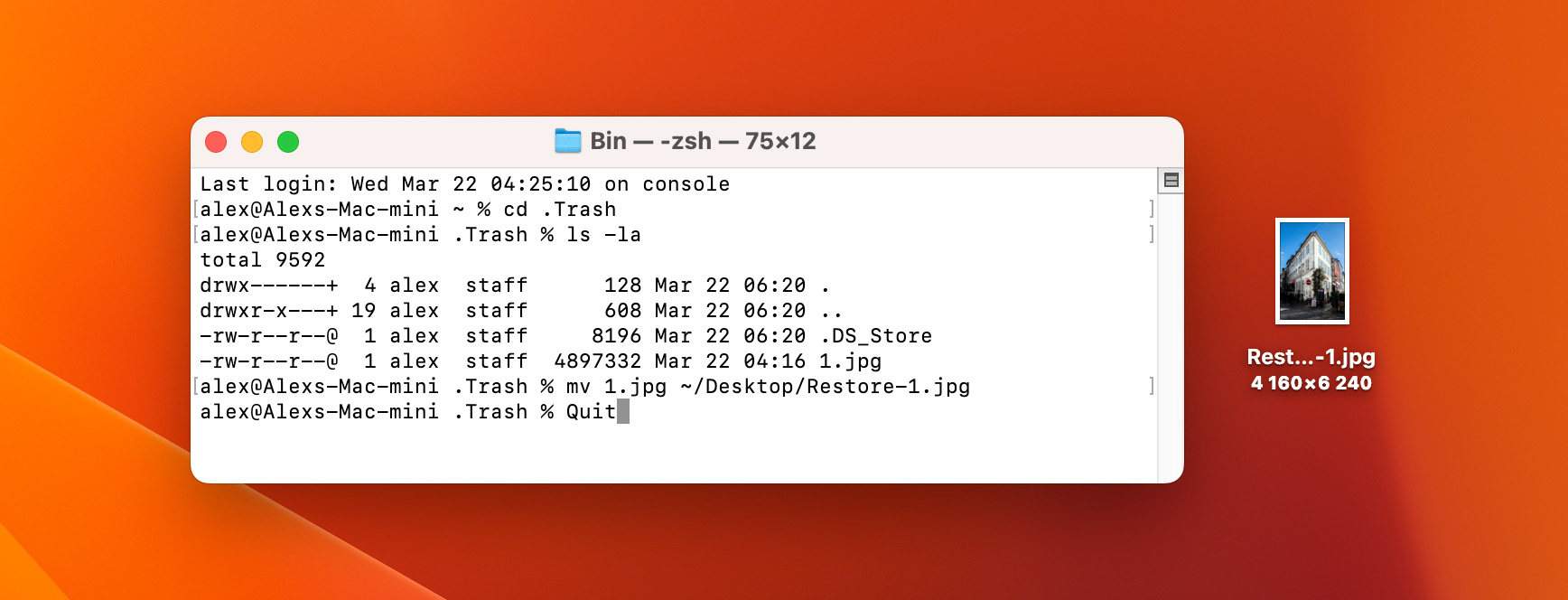
Method 6: Explore App-Specific File Recovery Options
- Difficulty: Easy
- Chance of success: Moderate
- Requirements: The app that was used to create the lost files has a built-in recovery feature
Many apps these days have various built-in recovery features to protect their users against data loss. Notable examples include Adobe Photoshop with its Autosave feature and Microsoft Office applications with their cloud saving capabilities.
Since each app that has a built-in recovery feature works slightly differently, it would be beyond the scope of this article to provide you with detailed instructions for all major apps. However, the process is usually quite similar, and it looks something like this:
- Open the app that was used to create the file you want to recover.
- Look for the app’s recovery feature.
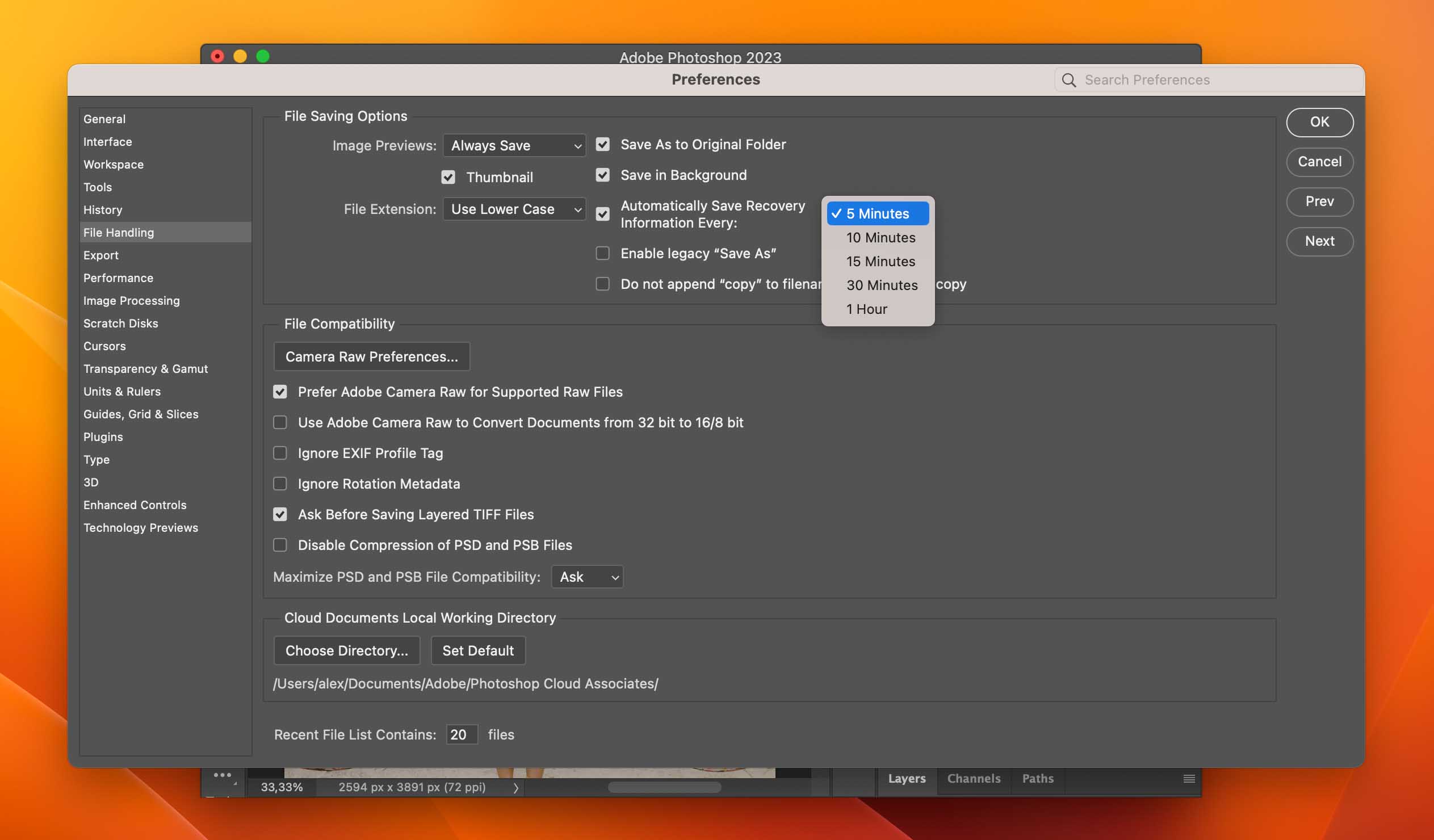
- Choose the files you want to recover and move them to a safe location.
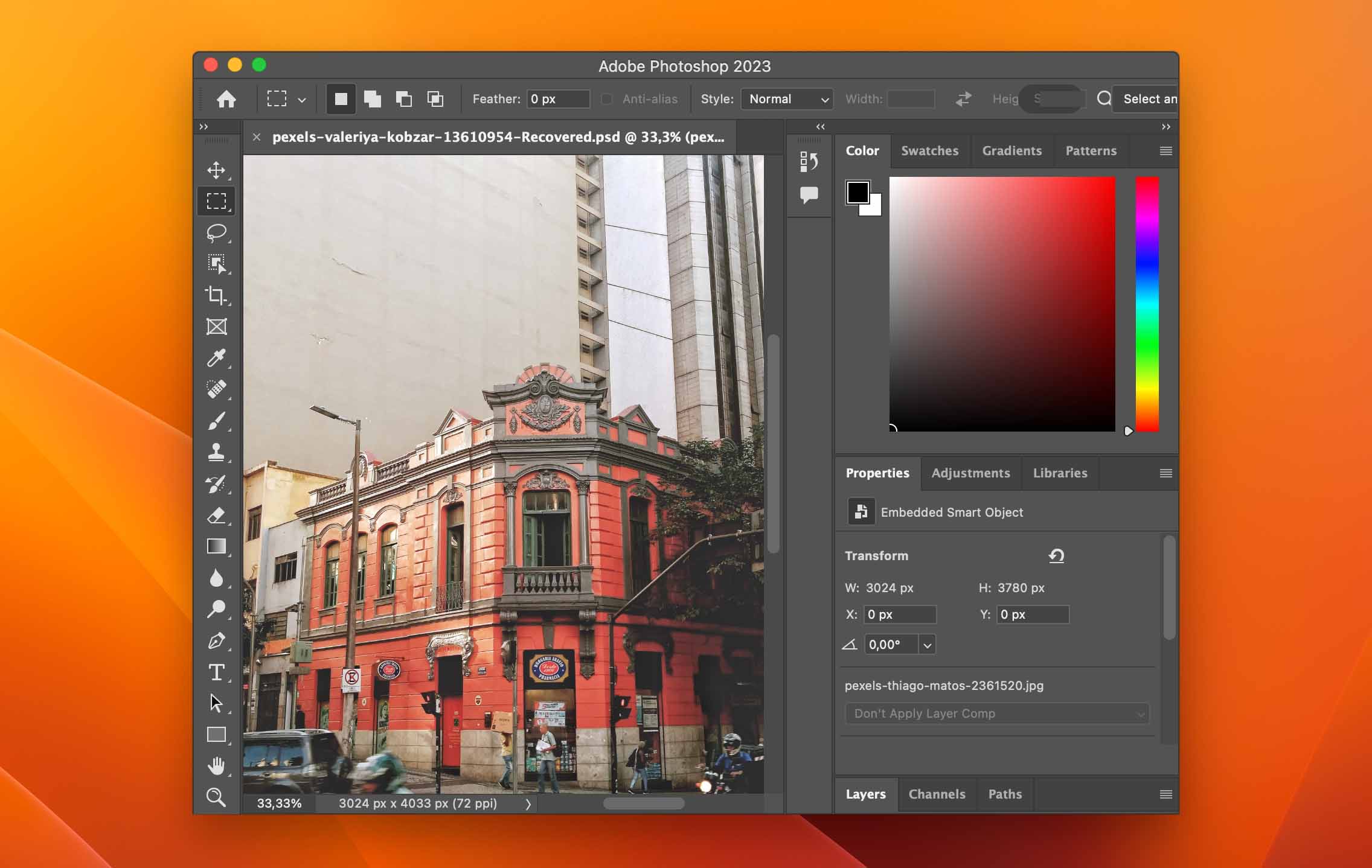
Apps that back up files to the cloud are especially convenient because they let you perform deleted file recovery from any device that’s connected to the internet. So, even if your Mac gets lost, stolen, or critically damaged, you should still be able to get your files back.
Method 7: Pay a Data Recovery Service to Recover Your Files for You
So far, we’ve described five ways to recover deleted photos, videos, audio, documents, and other files on Mac, covering everything from the Trash folder to third-party data recovery software. But there’s one more solution that we should mention: professional data recovery services.
Professional data recovery services have the equipment and know-how to perform complicated repairs of physically damaged storage devices that are no longer recognized or simply don’t work. Thanks to their immense experience, they achieve a very high recovery success rate, making them ideal for recovering sensitive data of great value.
Data Recovery Services | Hard Drive & RAID Data Recovery by ACE Data Group
Data Recovery Services
ACE Data Recovery is the authority in recovering data from any failed Hard Drive, SSD, RAID, SAN and NAS system. We recover data
— Philosophical14God (@God14Peace) February 14, 2019
As you can probably guess, the biggest downside of professional data recovery services is their price. Indeed, the cost of professional data recovery can be high when compared with the cost of professional-grade data recovery desktop applications, but there are situations when it’s much better to pay extra than lose important data.
What Is Mac’s Recovery Mode and Can It Help Recover Lost Files?
macOS Recovery, commonly referred to as Mac Recovery Mode, is a relatively old feature that’s been available to Mac users since Mac OS X Lion (version 10.7). It’s essentially a useful collection of troubleshooting tools that you can use to fix startup issues, repair your operating system, and, yes, even recover lost files.
To start a Mac in Recovery Mode, do the following:
- Click the Apple logo at the top left.
- Select Restart.
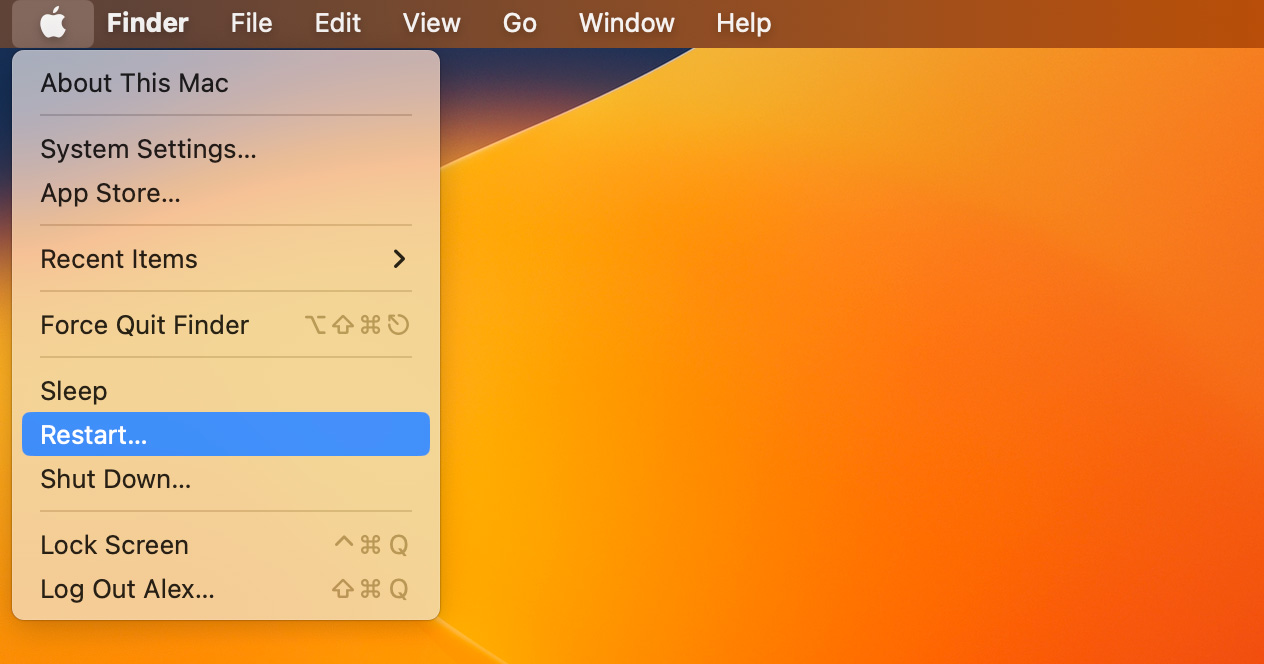
- Hold down the Command and R keys until you see an Apple logo or spinning globe.
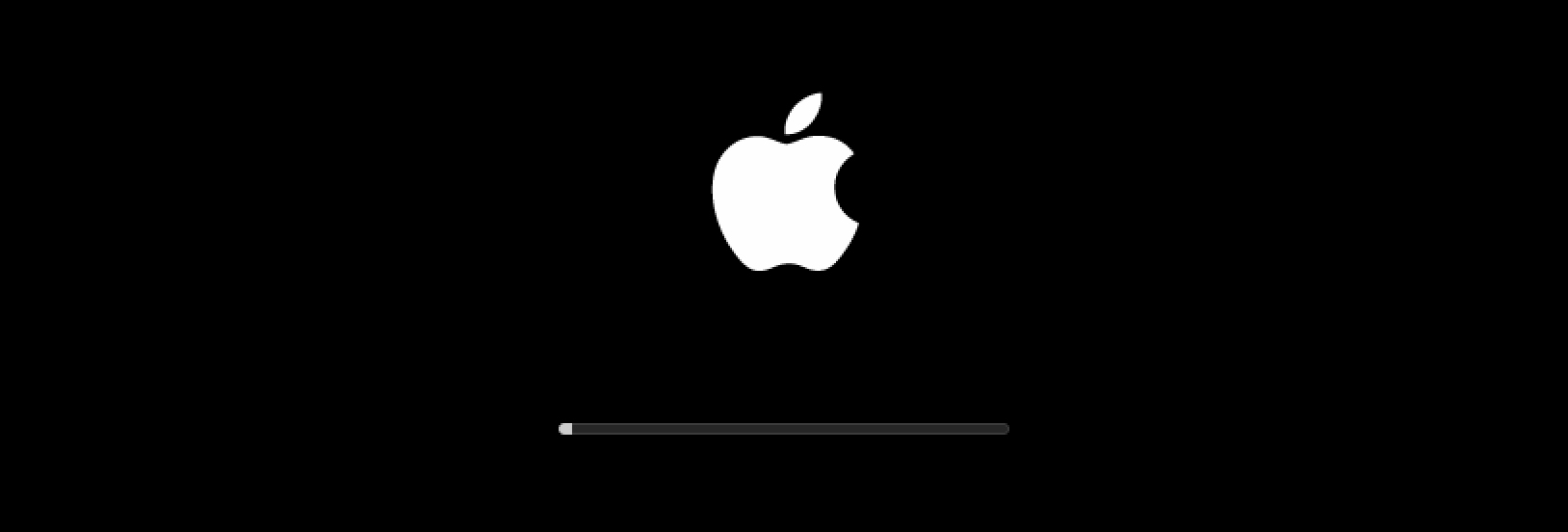
- After you Mac finishes booting into Recovery Mode, you will see a window titled macOS Utilities with several options:
- Restore From Time Machine Backup: You have a backup of your system that you want to restore.
- Reinstall macOS: Reinstall a new copy of macOS.
- Get Help Online: Browse the Apple Support website to find help for your Mac.
- Disk Utility: Repair or erase a disk using Disk Utility.
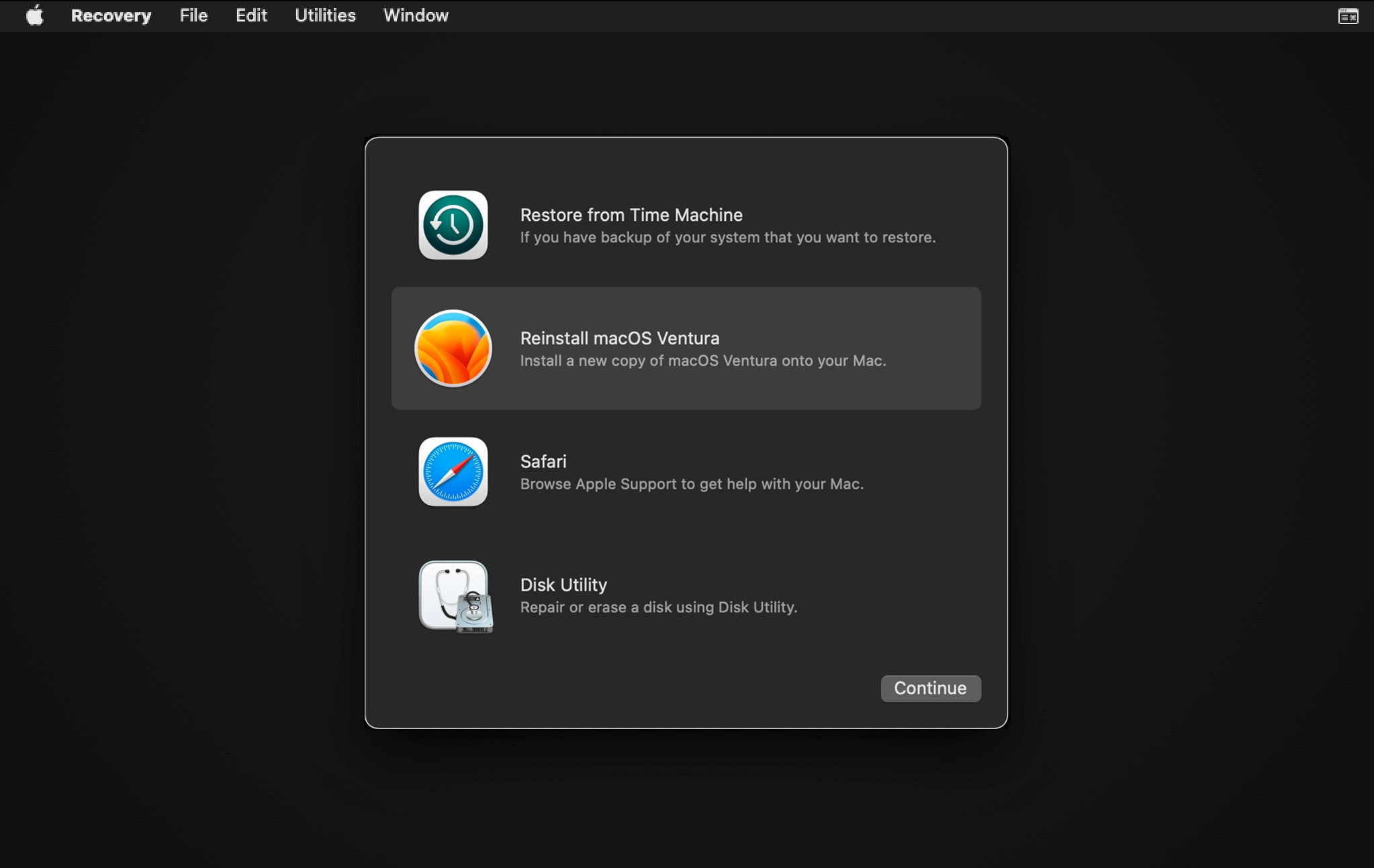
- If your goal is to recover lost files and you have a Time Machine backup, select the first option and follow the on-screen instructions.
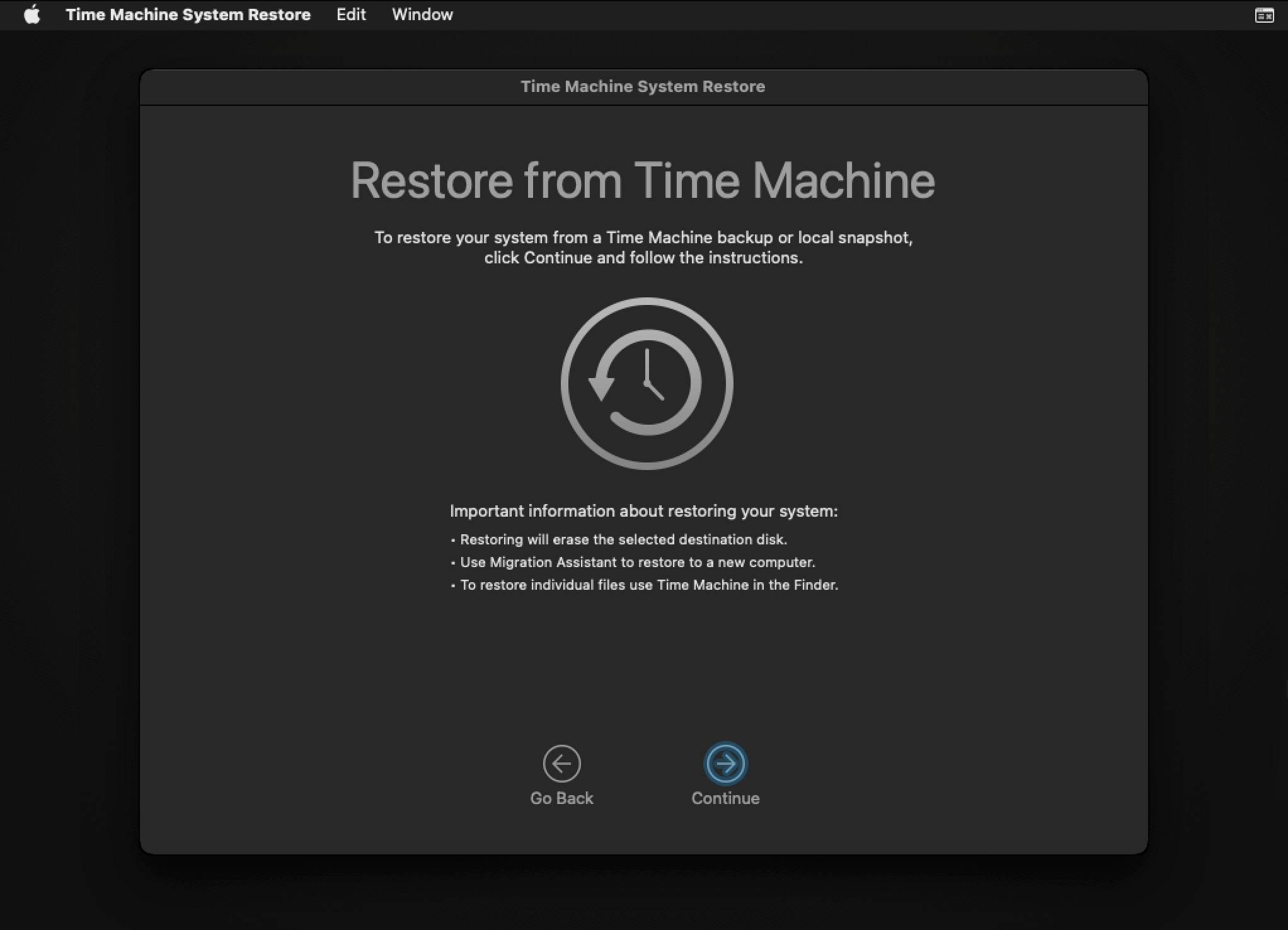
Understanding Mac File Recovery: What Can and Can’t Be Done
Generally, the above-described recovery methods can be used to recover any file, regardless of its type, extension, or size. Here’s a short list of file extensions commonly recovered by Mac users:
- 🗄️ Archives: 7Z, ARJ, CAB, DMG, ISO, JAR, MBX, PST, RAR, ZIP, RDB, TAR.XZ
- 🎧 Audio: AA, AAC, CDA, FLAC, M4A, MP3, MP2, MPA, OGA, OGG, RA, WAV, WMA
- 🧾 Documents: DOC, DOCX, ENL, EPUB, FB2, HTML, ICS, NUMBERS, ODT, ODS, ODP, <href=”“>PAGES, PPT, PPTX, QBB, RTF, TTF, XLS, XLSX, XML, KEY
- 🤳 Images: AI, BMP, C4D, CR2, DJVU, ICO, JP2, JPG, NEF, PNG, PSD, SVG, TIFF, WMF
- 🎬 Video: 3G2, AVI, CRM, FLV, M4V, MKV, MOV, MP4, MPG, OGM, RM, WEBM, WMV
These and many other file extensions (Disk Drill, for example, supports over 400 file extensions) can be recovered if at least one of the following two conditions is met:
- Backup is available: If you have a backup that contains the files you need to recover, then you’re golden because you can simply transfer the files from the backup to a safe location and continue from where you left off.
- Overwriting has yet to occur: When you delete a file on your Mac or MacBook, it doesn’t disappear from your Mac’s storage device immediately. In most situations, it first makes its way into the Trash folder, where it sits for about 30 days. Once it becomes permanently deleted, it still remains on your storage device until it becomes overwritten by new data. As long as overwriting hasn’t happened yet, you should be able to recover your files without any issues.
TRIM-enabled SSDs: Modern Mac computers come with fast solid-state drives with support for the TRIM command. The purpose of the TRIM command is to make it possible for the operating system to tell the SSD that certain blocks of data are no longer needed and can be wiped internally to improve the speed of subsequent write operations. In other words, the TRIM command overwrites deleted files and makes them impossible to recover, which is why it’s more difficult to achieve great data recovery results on modern Macs with SSDs than older Macs with spinning hard drives.
To make it more likely that at least one of the above-described conditions will be met, you should start recovering your files as soon as possible and avoid any unnecessary data transfer operations until your files have been successfully recovered.
Data Loss Prevention on macOS: How to Safeguard Your Files
There are several proven ways to secure your data.
Backup disks into DMG
You probably have noticed that backing up your data is an important strategy in enabling you to recover from data loss events. Regular backups are considered the best practice for all computer users. If you value your data, make sure you regularly take a backup of your system, whether it is to the cloud or an external storage device.
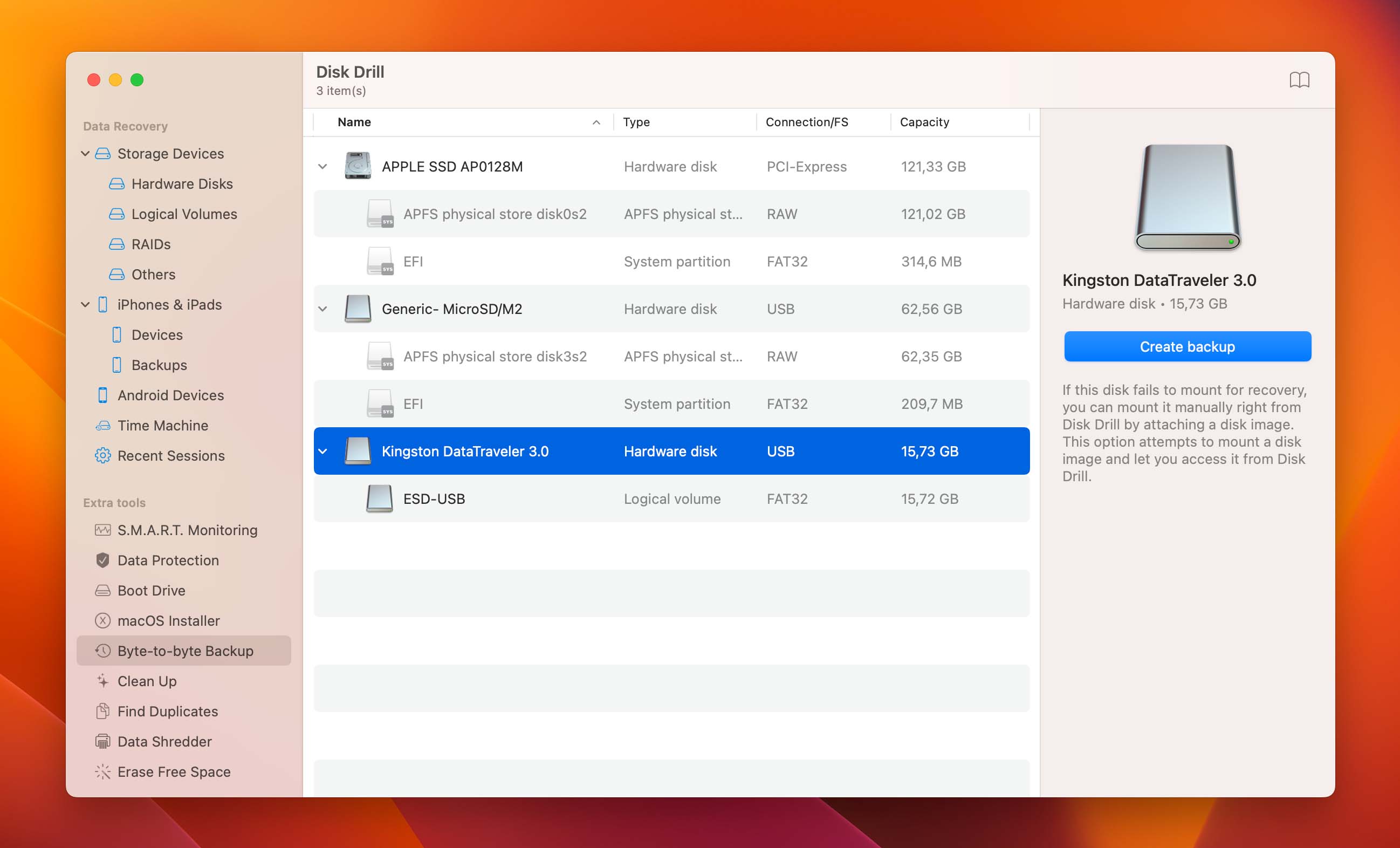
In addition to the backup methods discussed above, Disk Drill offers a byte-by-byte disk image that is essentially an exact copy of your drive. This type of backup is especially helpful when recovering from a catastrophic disk failure.
Recover protected data
Disk Drill also offers additional data protection with its Recovery Vault and Guaranteed Recovery options. When these features are enabled, Disk Drill remembers the exact locations of all files stored inside specified folders to facilitate seamless, guaranteed recovery in the future.
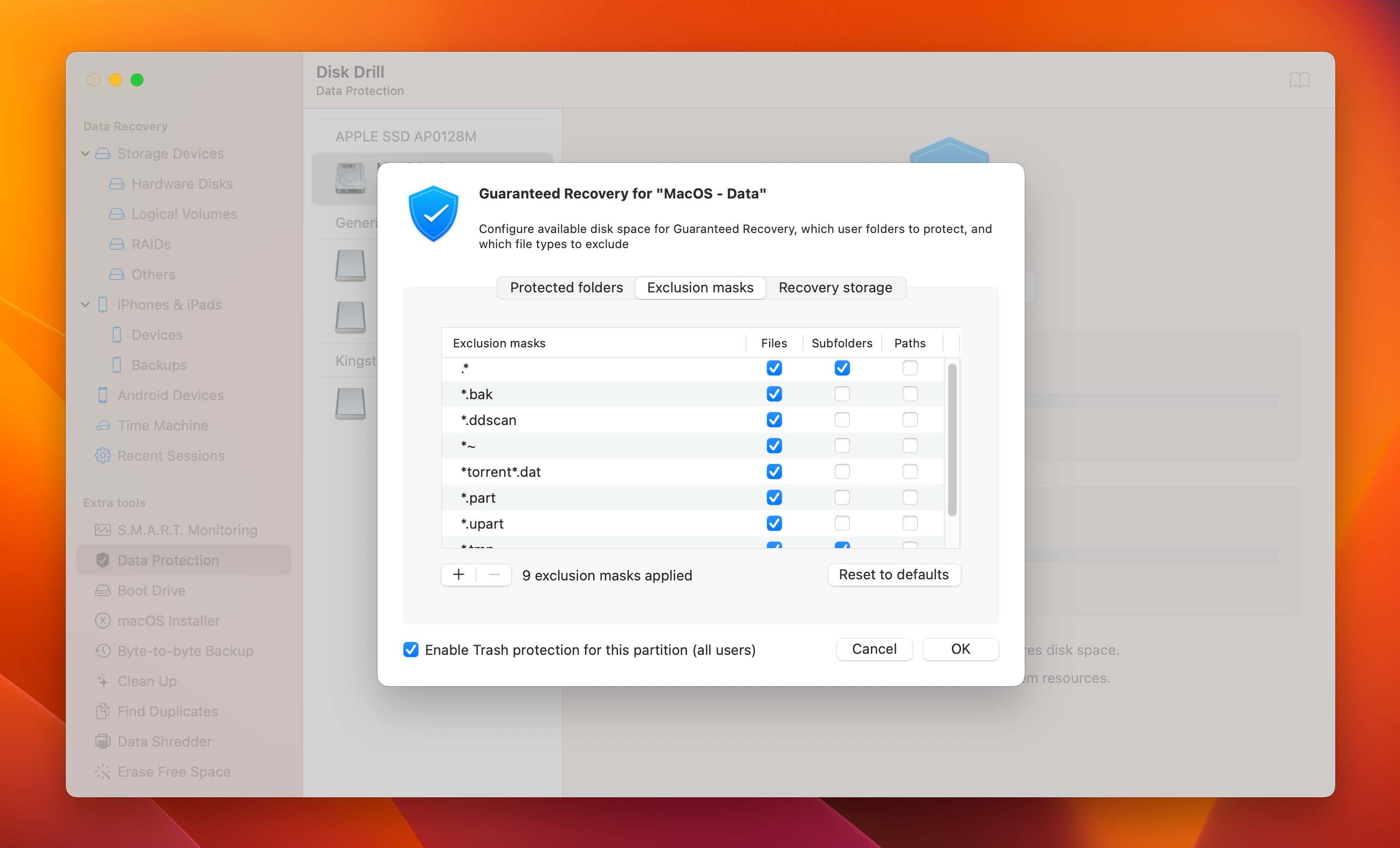
In fact, you can think of Disk Drill’s data protection features as a secondary Trash can, except that it’s more efficient and doesn’t take up precious storage space because it retains only metadata related to deleted files that make it possible to quickly recover files that are accidentally deleted from your machine.
FAQ
How do I recover deleted files on my Mac?
- Download and install Disk Drill on your Mac.
- Select the device that contained the lost data.
- Click Search for lost data to begin scanning for deleted files.
- Preview the recoverable files and select the ones you wish to recover.
- Complete the recovery process.
How to recover deleted files from a flash drive without software on Mac?
If you can’t or don’t want to use software to recover deleted files from your flash drive, you can look for them in the Trash:
- Open Trash by clicking on its icon, located on the right side or bottom of the Dock.
- Select the files you want to recover.
- Right-click on any selected file and choose the Put Back option.
How to recover files from an external hard drive on Mac?
Use this procedure to recover files from an external hard drive.
- Connect the external device to your Mac.
- Launch Disk Drill and select the external drive from the disk list.
- Click Recover to scan the drive for deleted data.
- Select files to be restored and click Recover again.
What is the most effective way to restore data on Mac without software?
Backups are the most effective way to restore data on Mac without software. That’s because only backups can be used to restore permanently deleted files that have already been overwritten, which is a major issue with modern SSD drives that enable the TRIM command, which automatically wipes the storage space occupied by deleted files to improve write performance.
Can files deleted with rm -rf be recovered?
The rm -rf command is used to force the recursive deletion of everything inside a specified folder. Because this command is processed by the command line in macOS, all files deleted with it skip the Trash folder and, instead, immediately become permanently deleted. To recover them, you need to use a third-party data recovery application.
Is there any completely free data recovery software for Mac?
Yes, there are several completely free data recovery software applications for Mac, including:
There are even more data recovery software applications that let users recover a certain amount of data for free before asking them to upgrade to a full version. Examples of such applications include EaseUS Data Recovery and Recoverit by Wondershare.
Where can I download the full version of Disk Drill data recovery software for Mac?
The full version of Disk Drill data recovery software for Mac can be purchased directly on its official website.
Is it possible to recover deleted files from a guest account on Mac?
Yes, you can recover deleted files, including deleted Word files and deleted Excel files, from a guest account on Mac if you have administrator privileges on the computer. If you do, you can simply scan the entire storage device using a data recovery software solution.
Is there any open source recovery software for SD cards and other storage devices on Mac?
By far the most popular open source recovery software with support for SD cards and just about all other commonly used storage devices is PhotoRec by CGSecuriy, distributed together with an open source disk repair tool called TestDisk. PhotoRec supports all recent versions of macOS.
This article was written by Robert Agar, a Staff Writer at Handy Recovery Advisor. It was also verified for technical accuracy by Andrey Vasilyev, our editorial advisor.
Curious about our content creation process? Take a look at our Editor Guidelines.