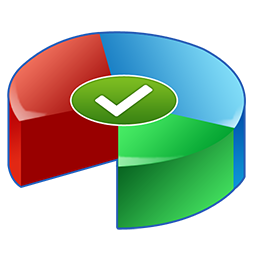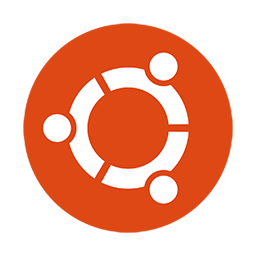We have compiled a rundown of the ten best pendrive repair tools for you to make an informed decision.
Everybody has at least one USB flash drive, and we usually take them for granted. They're our mobile data pack and host the files we need everywhere. Unfortunately, however, they also occasionally fail.
Thankfully, there are ways to get back missing files, fix corrupted file systems, and keep using most USB flash drives after a mishap. Multiple USB flash drive repair utilities can help you address many such problems.
Why replace a working device when you could "fix it" with straightforward USB flash drive repair software? Let's see how!
When you can't access your USB flash drive's contents, the first thing to do is to ensure you eventually will. You should avoid using the device, for it could lead to further corruption. Instead, only "use it" with the proper USB flash drive repair tools depending on the problem, as we'll see in this article.
How to Tell If Your USB Drive Needs Repairing
Does your computer refuse to detect your USB flash drive no matter what you try? Unfortunately, in such cases, there's not much to do but recycle and replace the device.
As a Windows user, it's important to realize that a USB device might still be recognized in Device Manager even though it's impossible to access through File Explorer.
If, however, your device is detected, you'll probably be able to get your data back from it. Maybe you'll even fully fix your USB flash drive and keep using it as if nothing happened.
Before moving on to our complete ranking, here is a quick recap of the best USB stick repair tools.
What Are the Capabilities of the USB Repair Tools?
Multiple solutions fall under the somewhat vague term "USB repair tools". Although they can achieve the same result, repair a USB Flash Drive or other storage device connected through USB (like an external HDD, a portable enclosure for NVMe drives, etc.), they can also be radically different in various ways.
- Error checking and correction: Some of the best USB repair tools specialize in checking storage devices for errors and attempting to correct them if they are found. For example, the CHKDSK tool that accompanies all versions of Windows and the third-party Victoria utility belong to that group.
- Backup and cloning: Acting on a failing USB drive may drive it closer to the point of no return. In such cases, it's best to first use a backup or cloning tool before attempting anything else. This way, you can be sure your precious files will be safe even if an old and battered USB Flash Drive becomes completely unusable.
- Data Recovery: Some apps can be considered "USB repair tools" even if they don't come with any actual repair features, and that's because they're still relevant and helpful when dealing with such issues. We're talking about data recovery solutions that might leave a USB Flash Drive "unfixed" after using them, but which are crucial for saving your precious files out of it.
- Formatting and partitioning: Just like Alexander the Great "solved" the legendary Gordian Knot not by finding a way to untie it but by slicing through it with his sword, sometimes the easiest way of "repairing" a USB drive isn't by trying to find and "fix" every single error on it, but by "nuking" it. That's where formatting and partitioning solutions can help you perform the equivalent of "rebooting" the USB drive by erasing everything on it and recreating the data structures required for using it from scratch.
Some of those tools might come bundled with the operating system or be available as third-party downloadable software. Depending on the solution, they might require installation, work as standalone portable apps, or expect you to create bootable media and use them from there.
10 Best Tools to Repair Your USB Drive
The USB stick repair solutions we will see here are the best for dealing with multiple problems. If you know what you're dealing with, feel free to pick the best USB flash drive repair tool for the issue at hand.
However, we've arranged and listed them in a logical progression that prioritizes the integrity of your data, minimizes the possibility of data loss, and maximizes recovery potential.
1. Disk Drill
The first thing to do when dealing with a problematic USB stick is to ensure the precious data you had stored on it won't get lost. For that, there's nothing better than Disk Drill, one of the most straightforward but powerful data recovery apps worth adding to your USB stick repair utility collection.
In this article, we'll use Disk Drill to recover files from a non-accessible USB stick. Still, the app is capable of much more, so it's worth checking out our comprehensive review of this fantastic app to learn everything about it.
In the following guide, we'll take a complete byte-to-byte backup of a USB stick. This is a necessary precaution in case the problems are because of a hardware issue that could soon render the USB drive completely inaccessible and useless. We’ll then use this backup image instead of the USB stick for data recovery.
Are you confident your USB stick is working correctly and has no hardware problems? Then (and only then), you can skip the guide's first part and recover your files directly from it. However, it's best to go through all the presented steps to ensure your data will be recoverable even if your USB stick fails.
- Download Disk Drill from its official site and install it. With your USB stick connected to your PC and correctly detected, run Disk Drill and choose Drive Backup from the Extra Tools menu on the left. Select the USB stick you want to back up from Disk Drill's Device Disk List at the center of its window and click on Byte-to-Byte Backup on the top right.
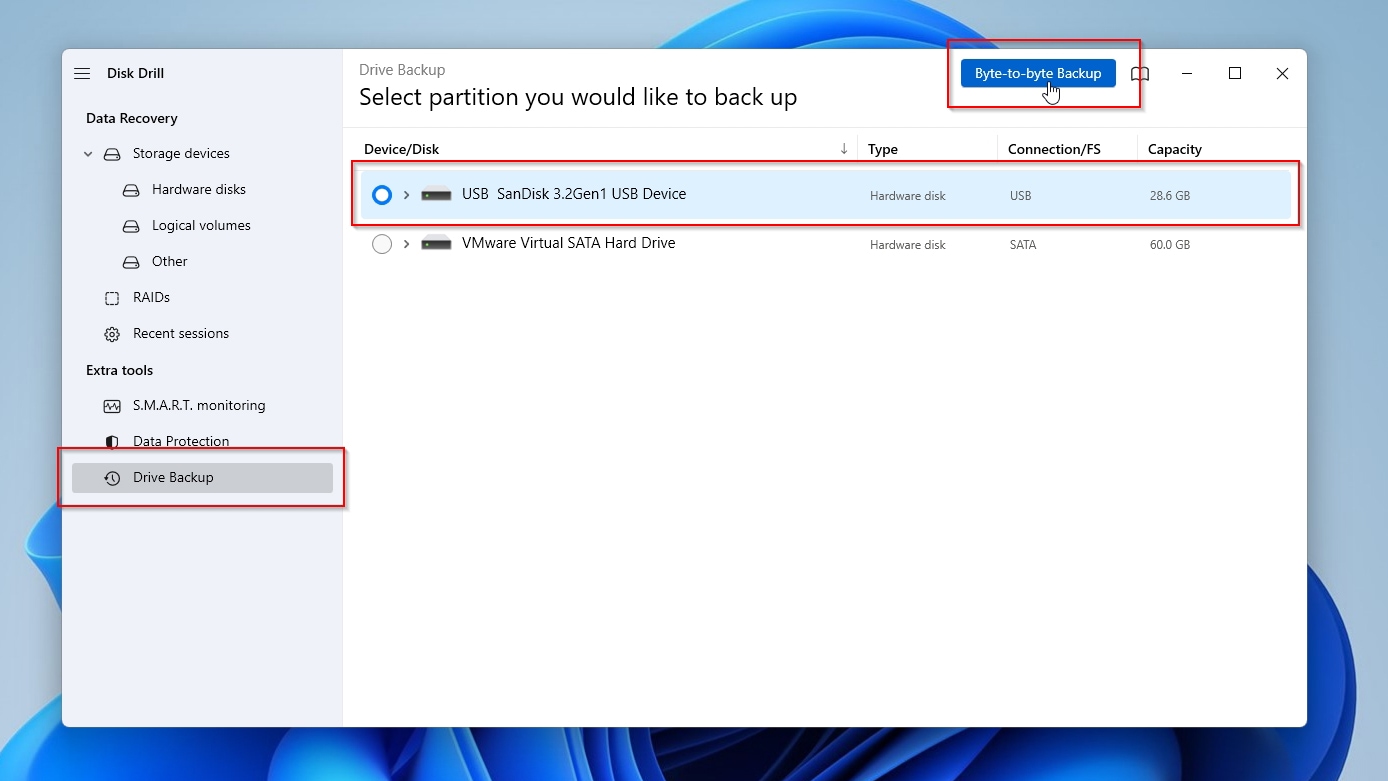
- Click on the button with the three dots to select a destination for your backup image. Then click OK to have Disk Drill start backing up your USB stick.
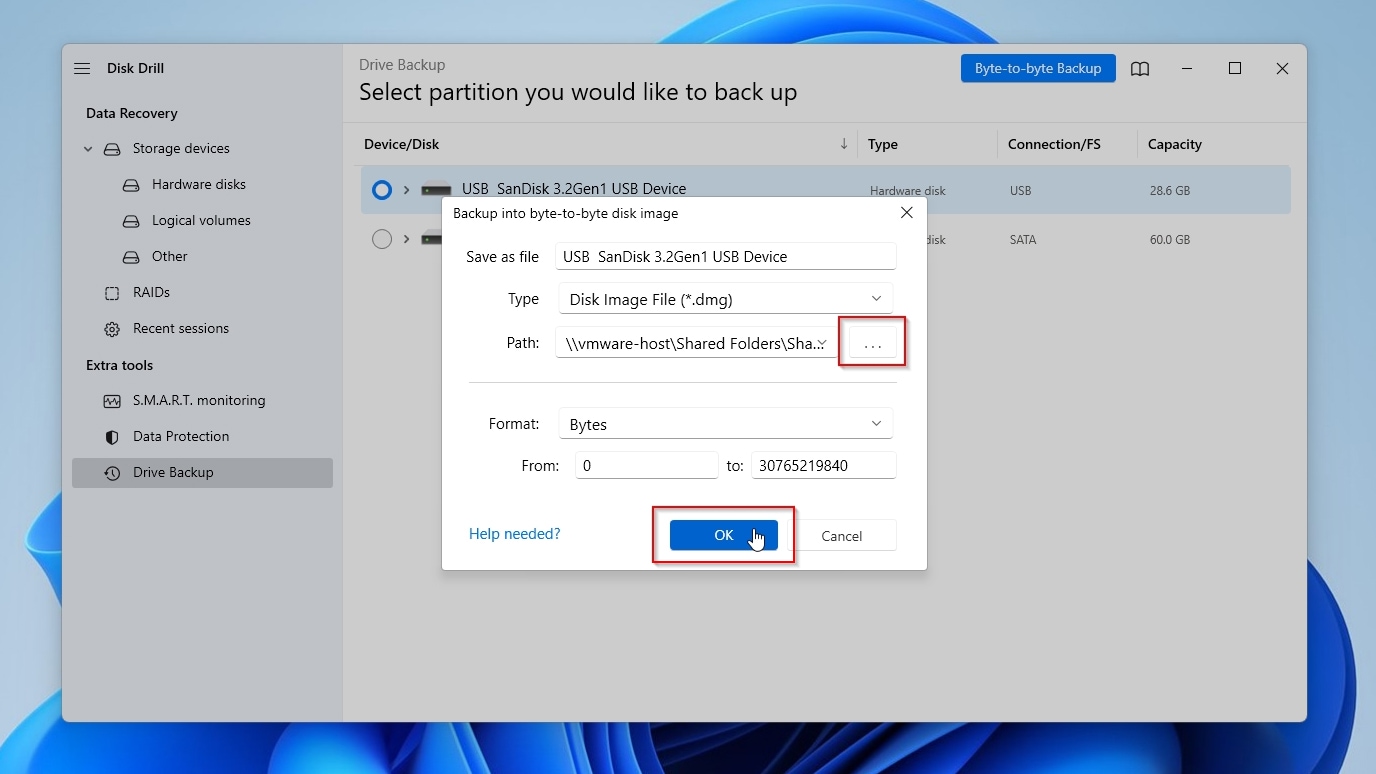
- Disk drill will start backing up your USB flash drive. The time needed for this process to complete primarily depends on the size of your USB flash drive, the speed of the port it's connected to, and your computer's CPU.
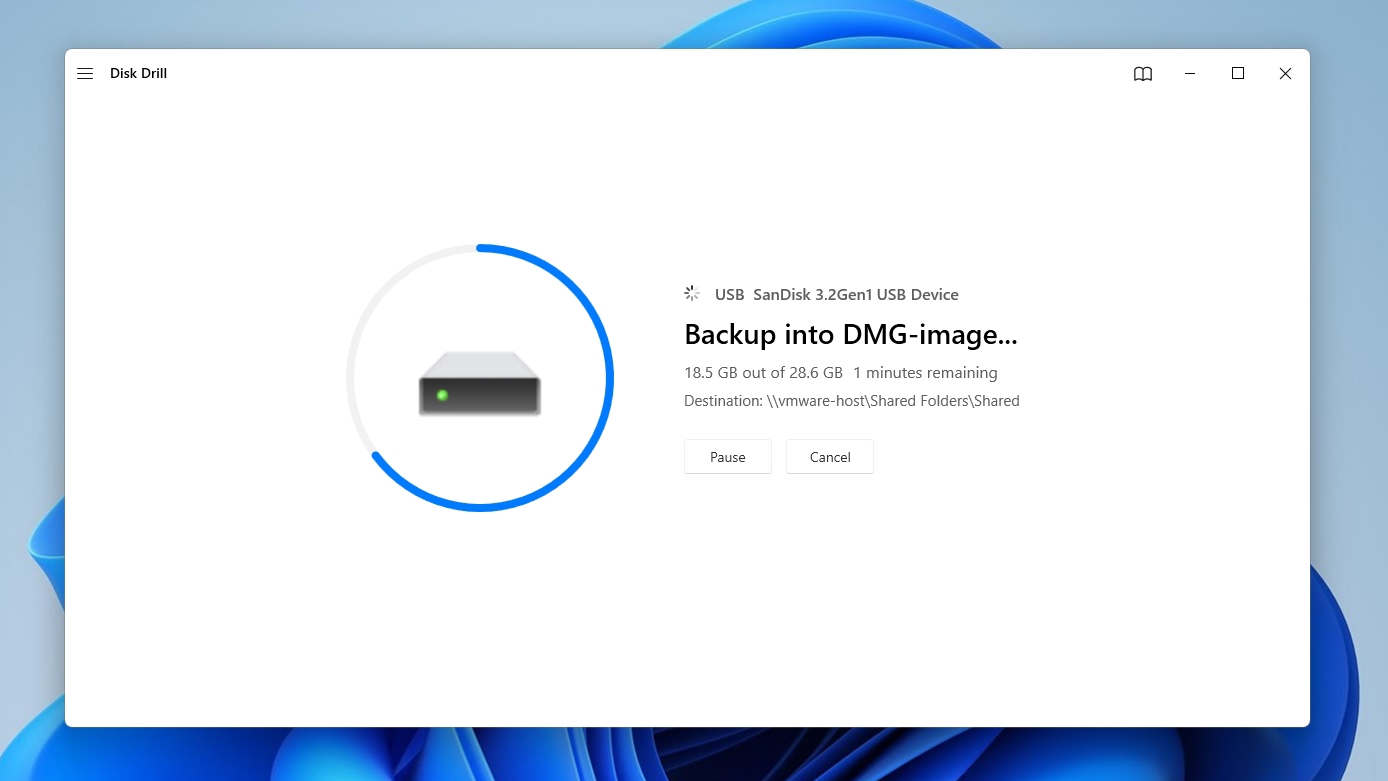
- When the process completes, Disk Drill will tell you that the disk image was created. You can click on the Show in Explorer button to check it out in your default file manager or click on the button with the Home icon to return to Disk Drill's main interface and proceed to the next step, recovering your data from the backed-up image.
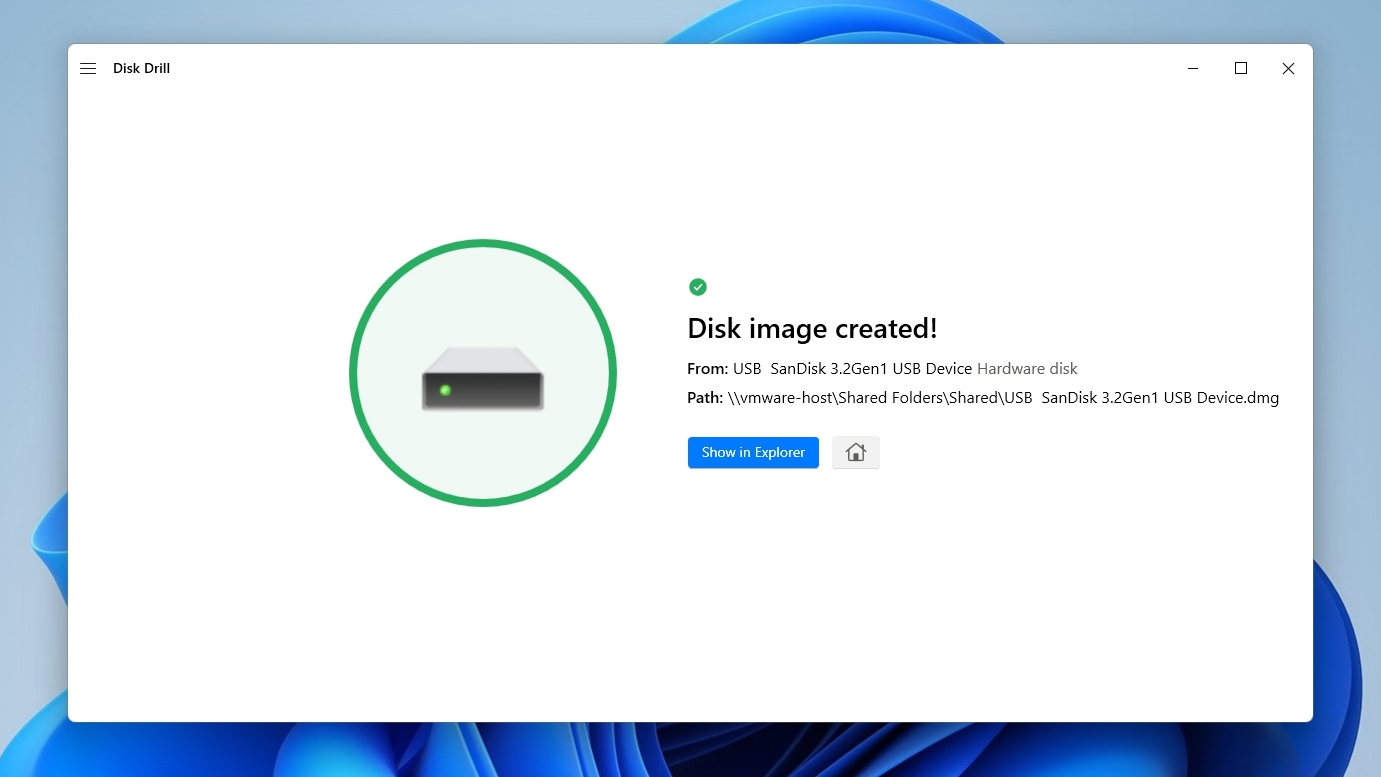
- When on Disk Drill's primary interface and with your USB stick backed up, click Attach disk image on the bottom left of the Device/Disk list.
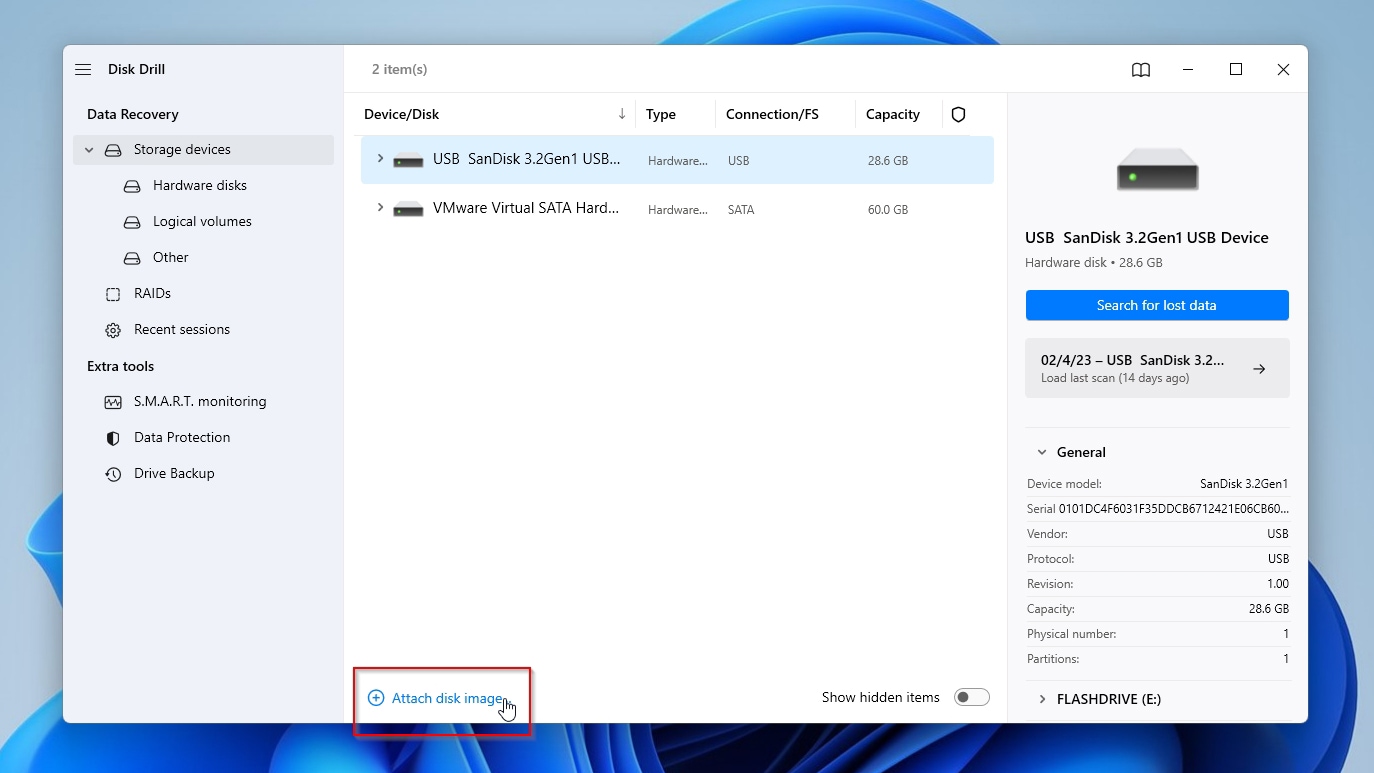
- From the Open requester window that will show up, navigate to where you stored your USB flash drive's backup image and select it. Then click on Open to attach it to Disk Drill.
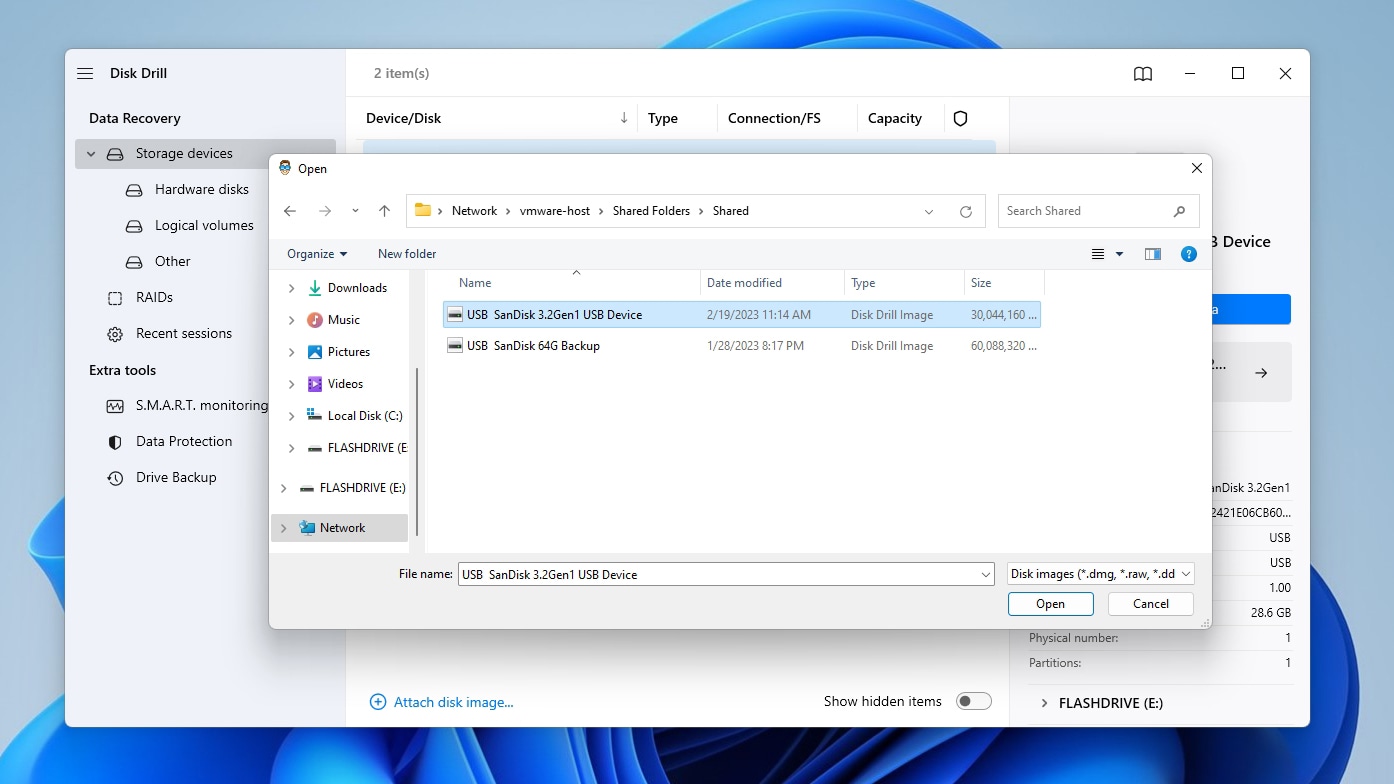
- The attached image will appear as a virtual device in Disk Drill's Device/Disk list. You will see its type reported as "Mounted Image". Select it and click on Search for Lost Data.
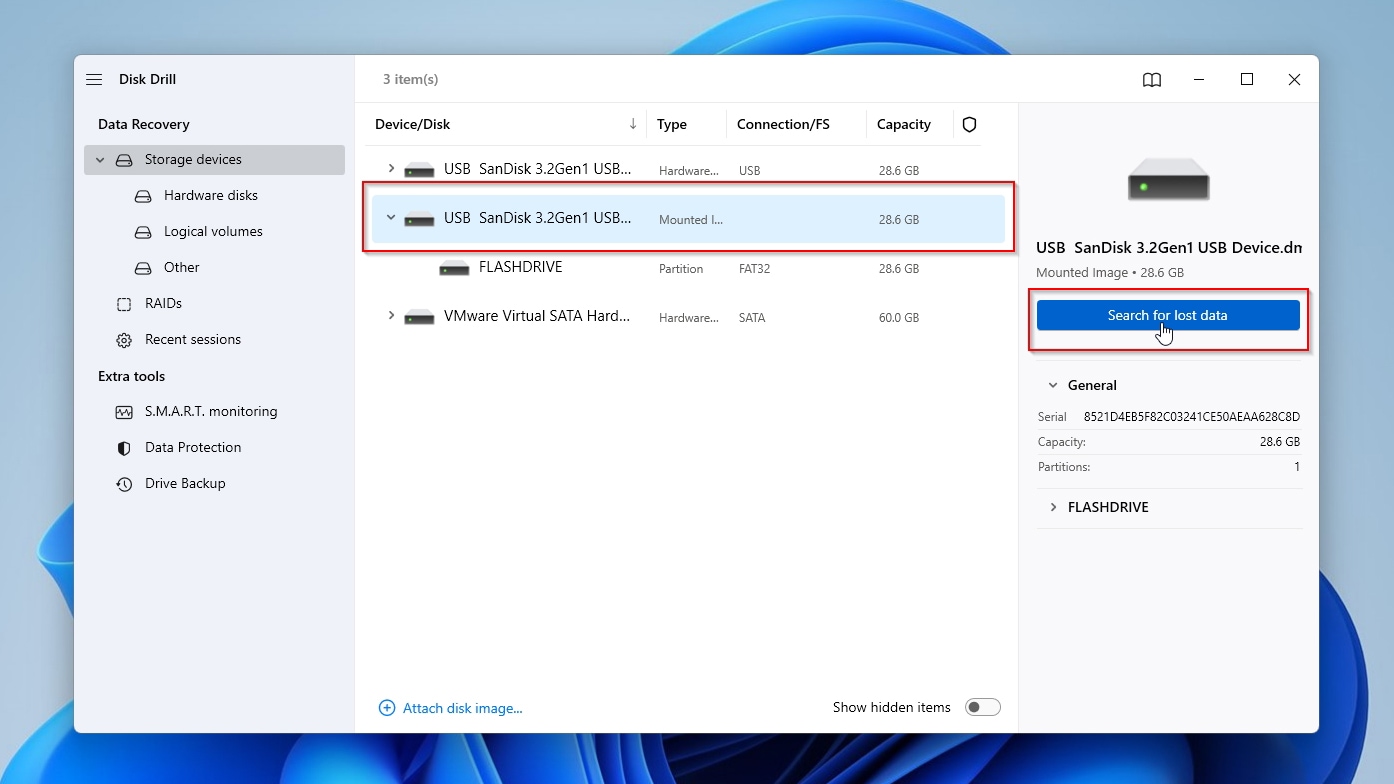
- Give Disk Drill time to thoroughly scan your backup image file for any files it can locate.
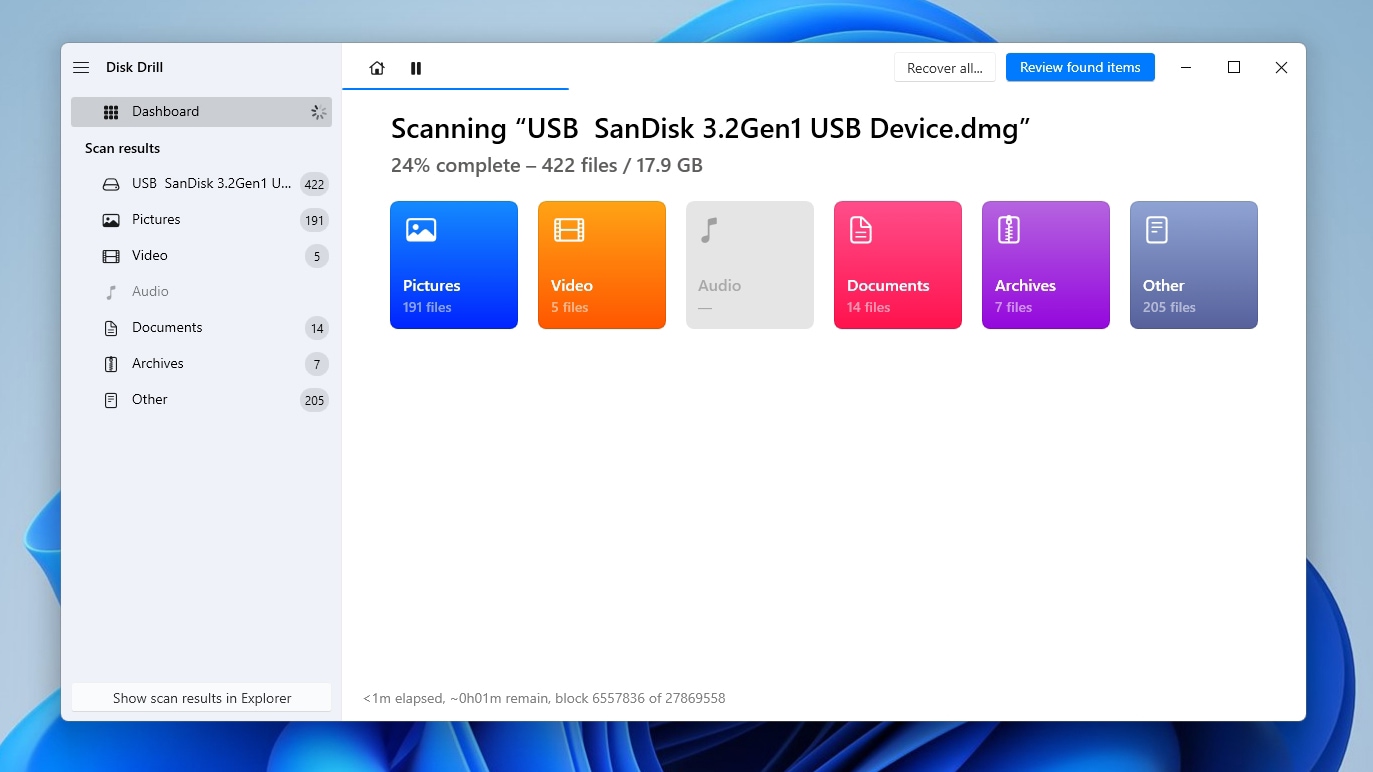
- When Disk Drill reports that the scan was completed successfully and all recovery methods are complete, click on Review Found Items to see all the files the app located in your USB flash drive's byte-to-byte backup image.
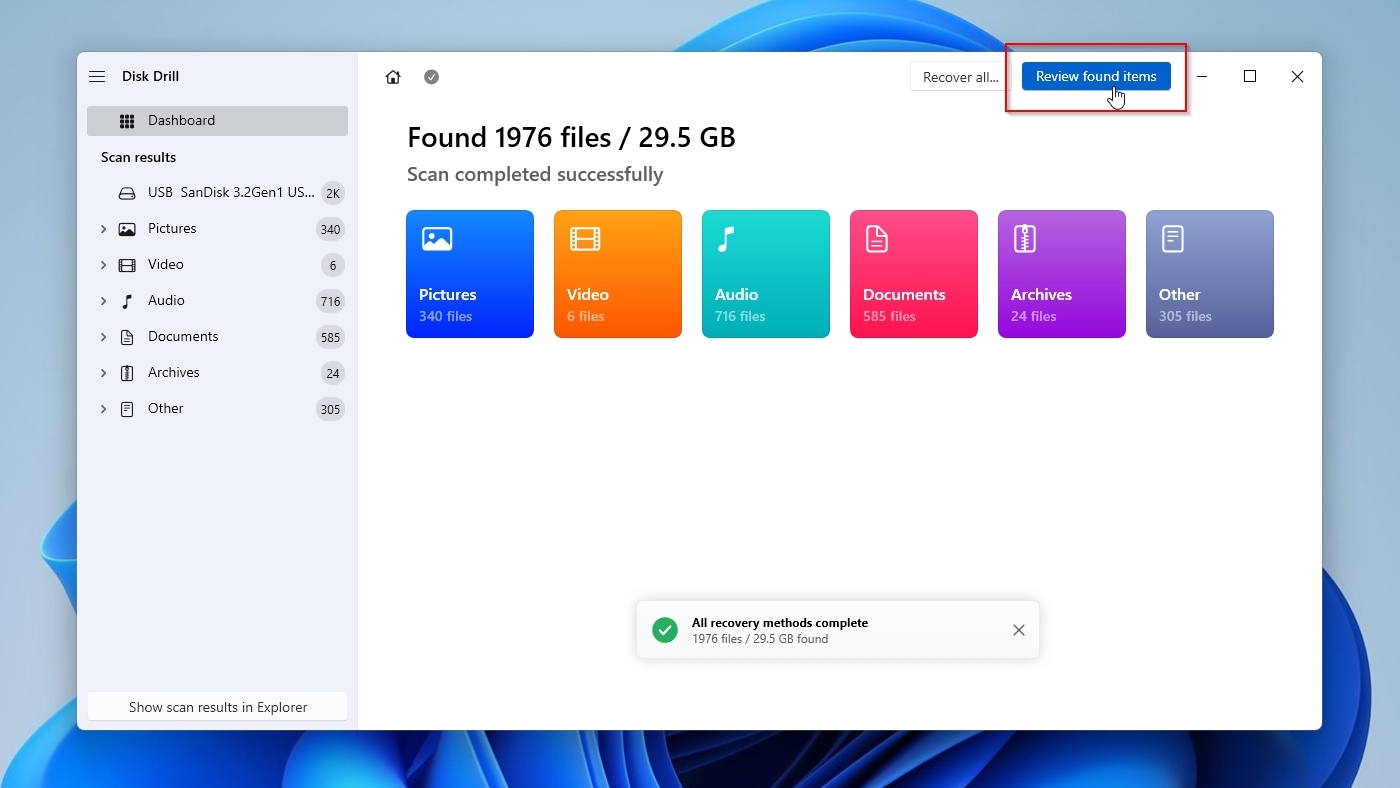
- Go through all the files Disk Drill located and place a checkmark on the left of the ones you want to recover. If you need help deciding whether to recover a file, Disk Drill lets you preview many popular file types, like images. To do that, click the little hovering eye icon on the right of any file's filename.
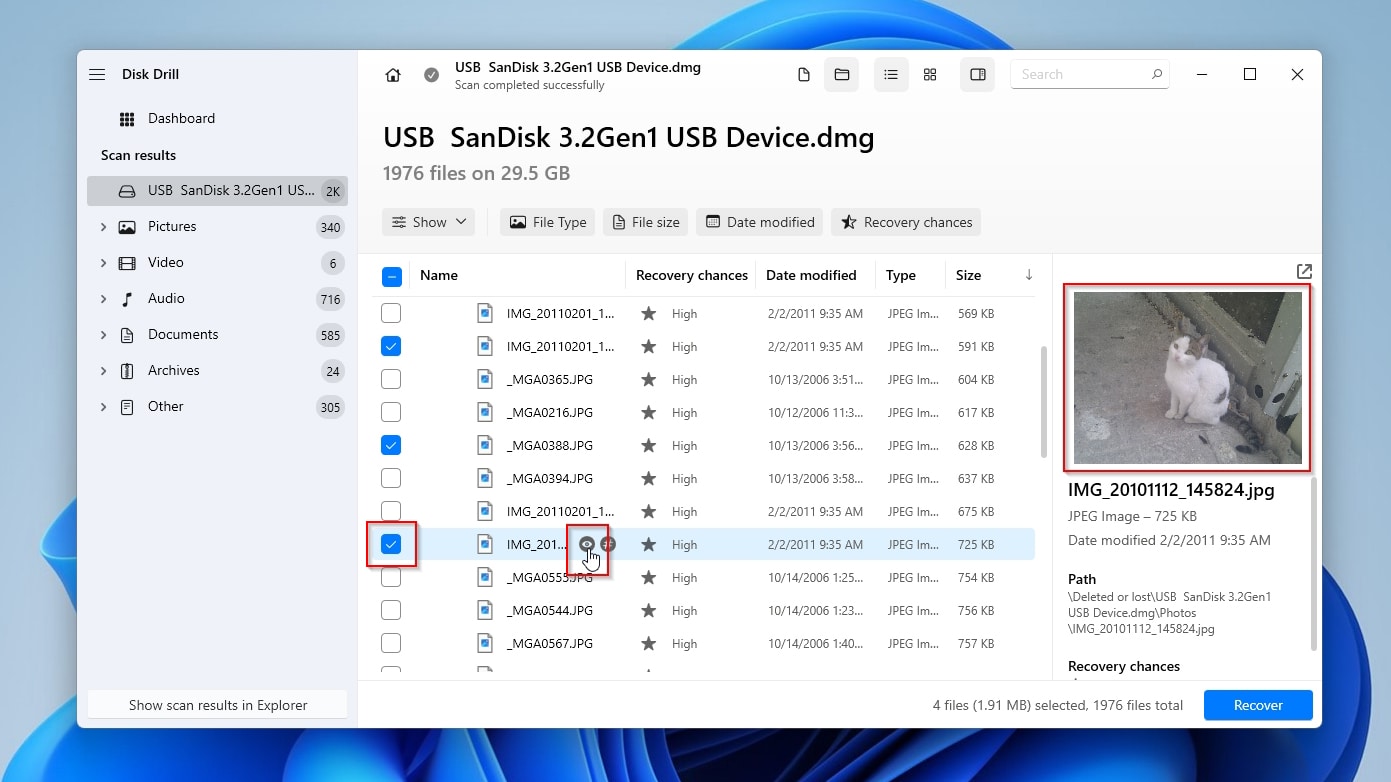
- Since it's probable Disk Drill will have found thousands of files, it's easier to locate the ones you want to recover using the app's filters and categories. You can filter down the results by choosing a category from the list on the left of Disk Drill's window or define a filter from the options above the file list. When you've found and selected all the files you want to recover, click the Recover button on the bottom right of Disk Drill's window.
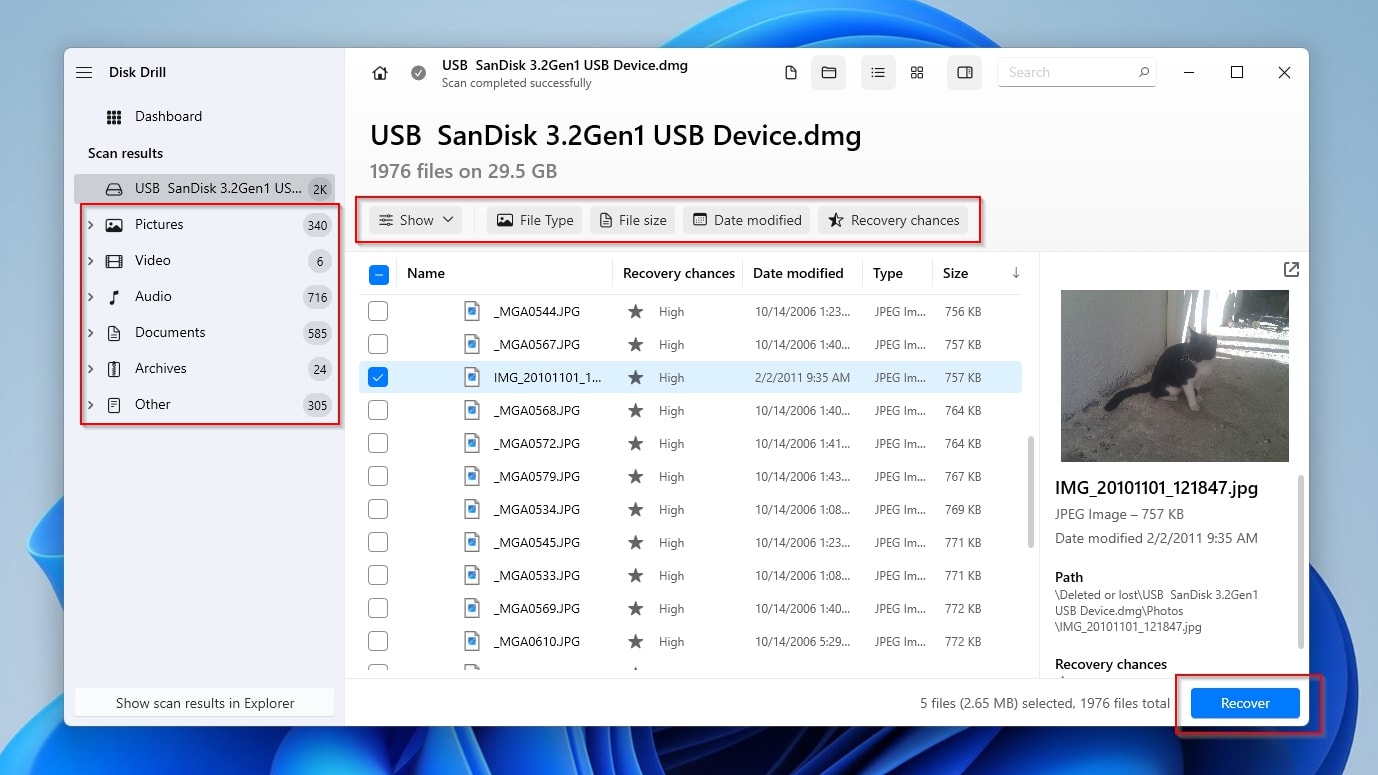
- Disk Drill remembers the destination paths you've chosen in past recoveries and will show them in a list allowing you to select one of them. If you don't want to store the newly recovered files in one of the existing destinations, click the Choose Destination button and set a new one. Then click on the Next button to proceed to the actual recovery.
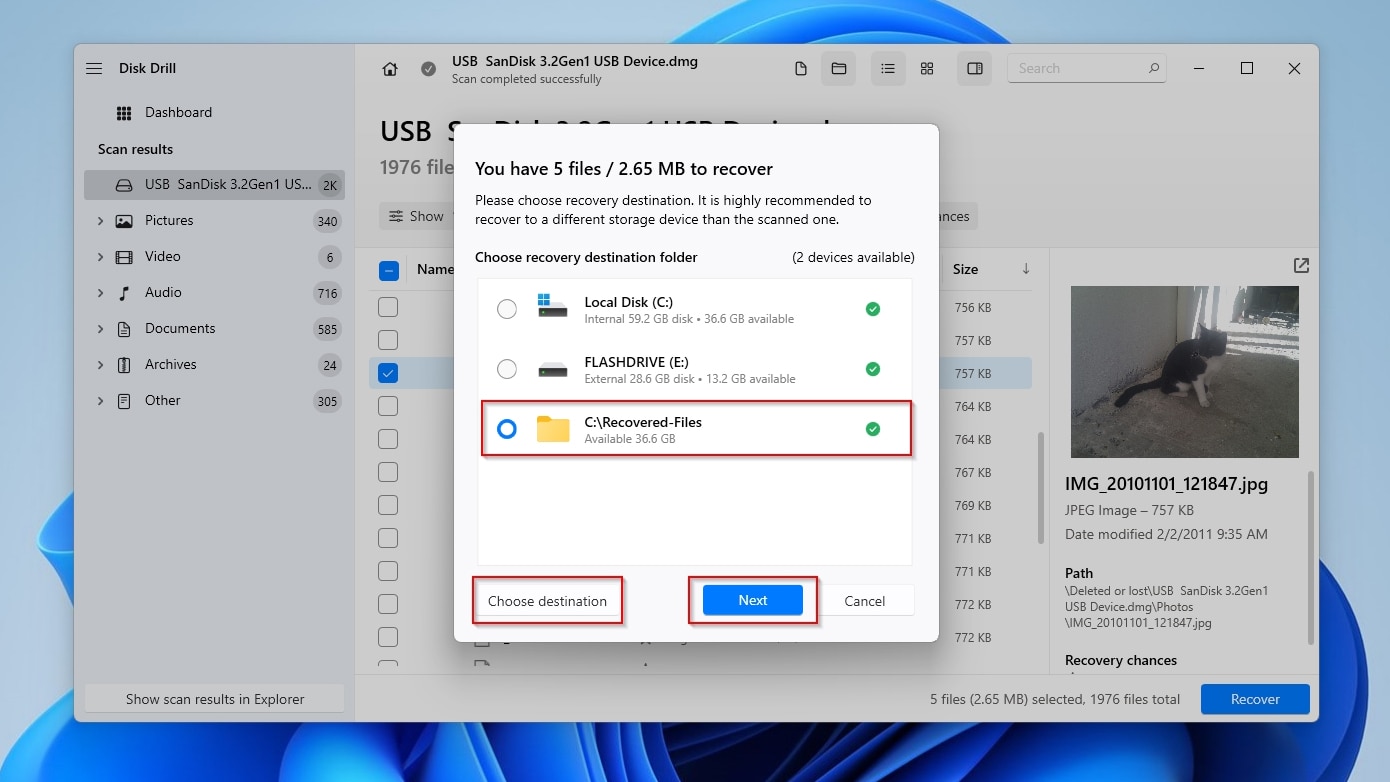
- Give Disk Drill some time to recover your files. The process should be relatively swift. The time required depends on the number and size of the files selected for recovery and the speed of your storage devices and PC. When done, Disk Drill will present a brief report of the results and allow you to check the recovered files by clicking the Show recovered data in Explorer button. Alternatively, you can click on the button with the Home icon to return to Disk Drill's main interface.
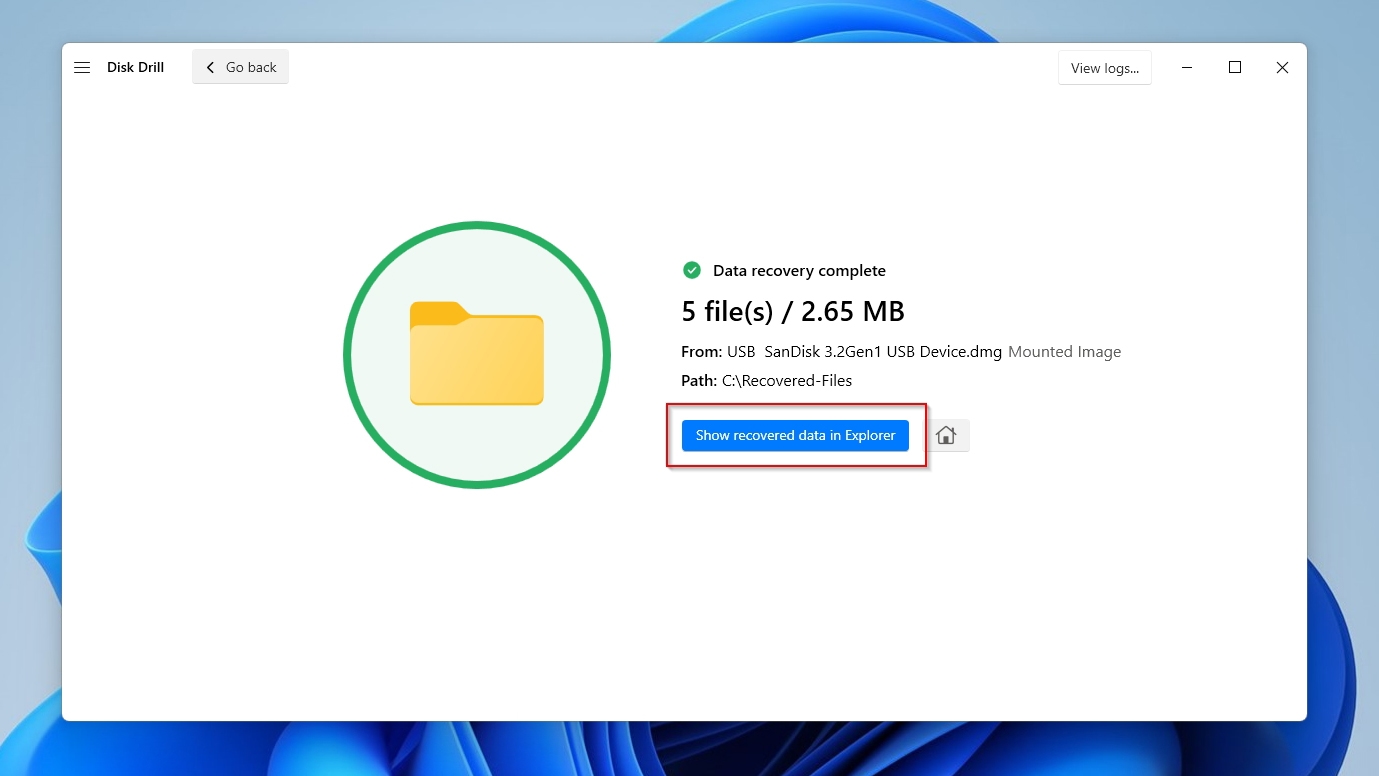
2. AOMEI Partition Assistant
Is a corrupted partition table rendering your USB flash drive inaccessible? You can fix it using AOMEI Partition Assistant. The tool's Standard Edition is free for personal use and can be a lifesaver when dealing with a problematic Master Boot Record (MBR for short).
The process we'll see can render your USB stick accessible again, but it might also do the opposite, further corrupting its contents, especially if you choose the wrong MBR type. It's best to use Disk Drill to take a complete Byte-to-Byte backup of your USB stick's contents, as we saw in the previous section, before proceeding.
- Start by downloading AOMEI Partition Assistant Standard Edition from its official site and installing it.
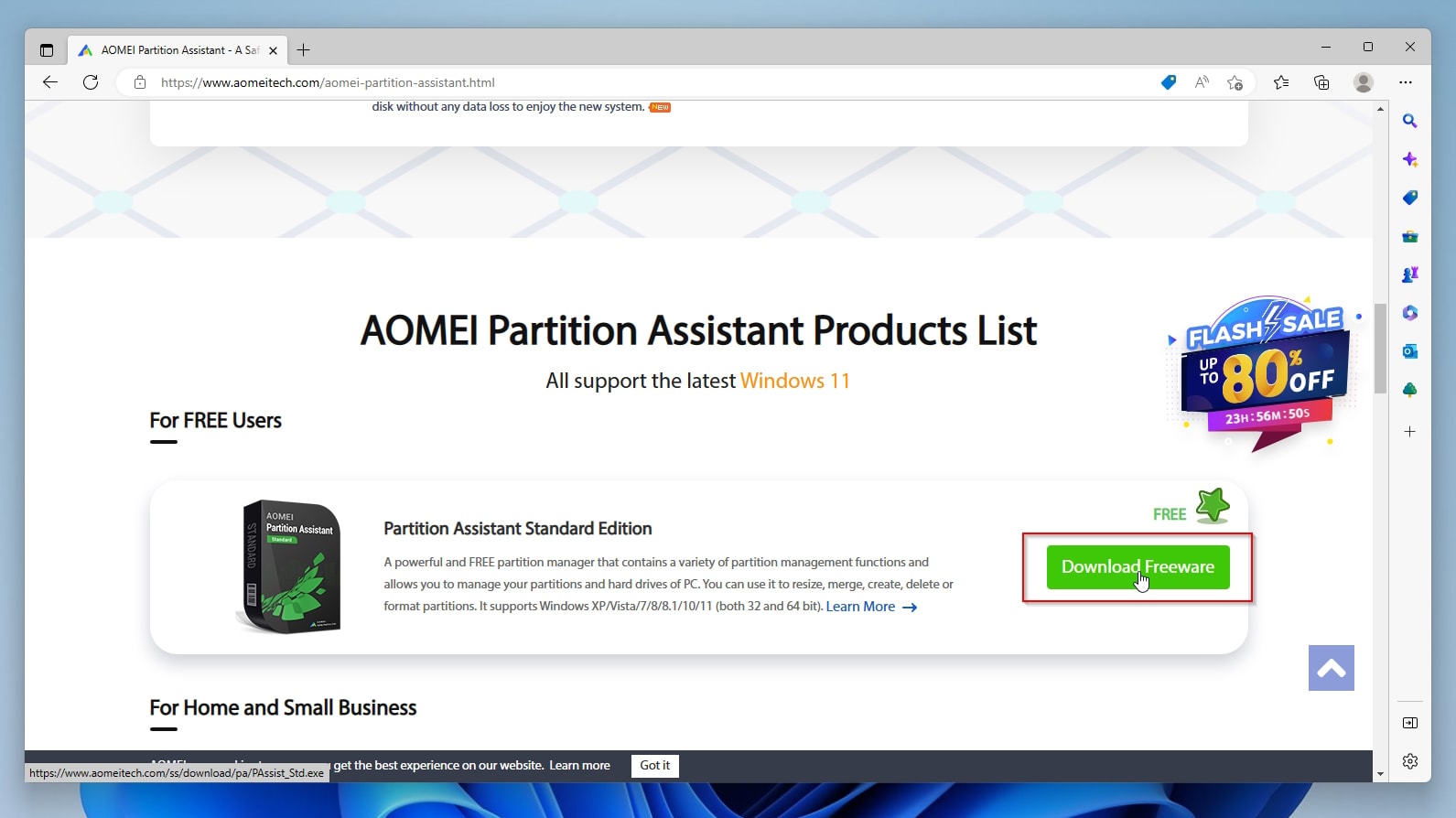
- Right-click on your USB stick (not on any partitions inside it) and choose Rebuild MBR from the menu that shows up.
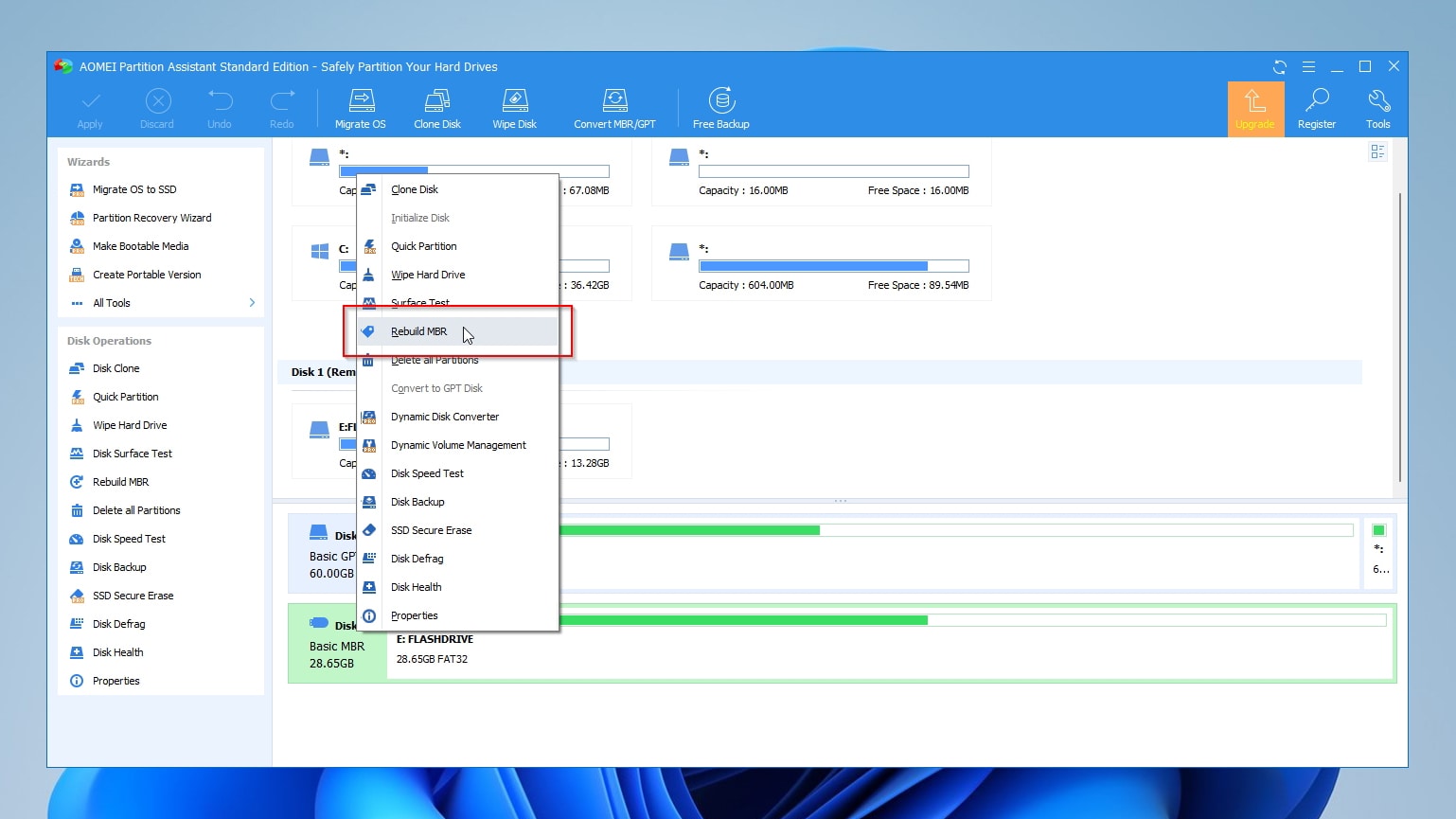
- Select the correct type of MBR on the Rebuilt MBR prompt. Note that despite what the prompt suggests, if you want to keep the data on your USB flash drive intact, you should select the OS under which your USB stick was originally partitioned and formatted. Try the first setting for Windows XP/2000/2003 if dealing with a USB stick with MBR and the FAT32 file system, or the last option, Windows 7/8/10/11/2011/2012, for USB flash drives with GPT and formatted with NTFS.
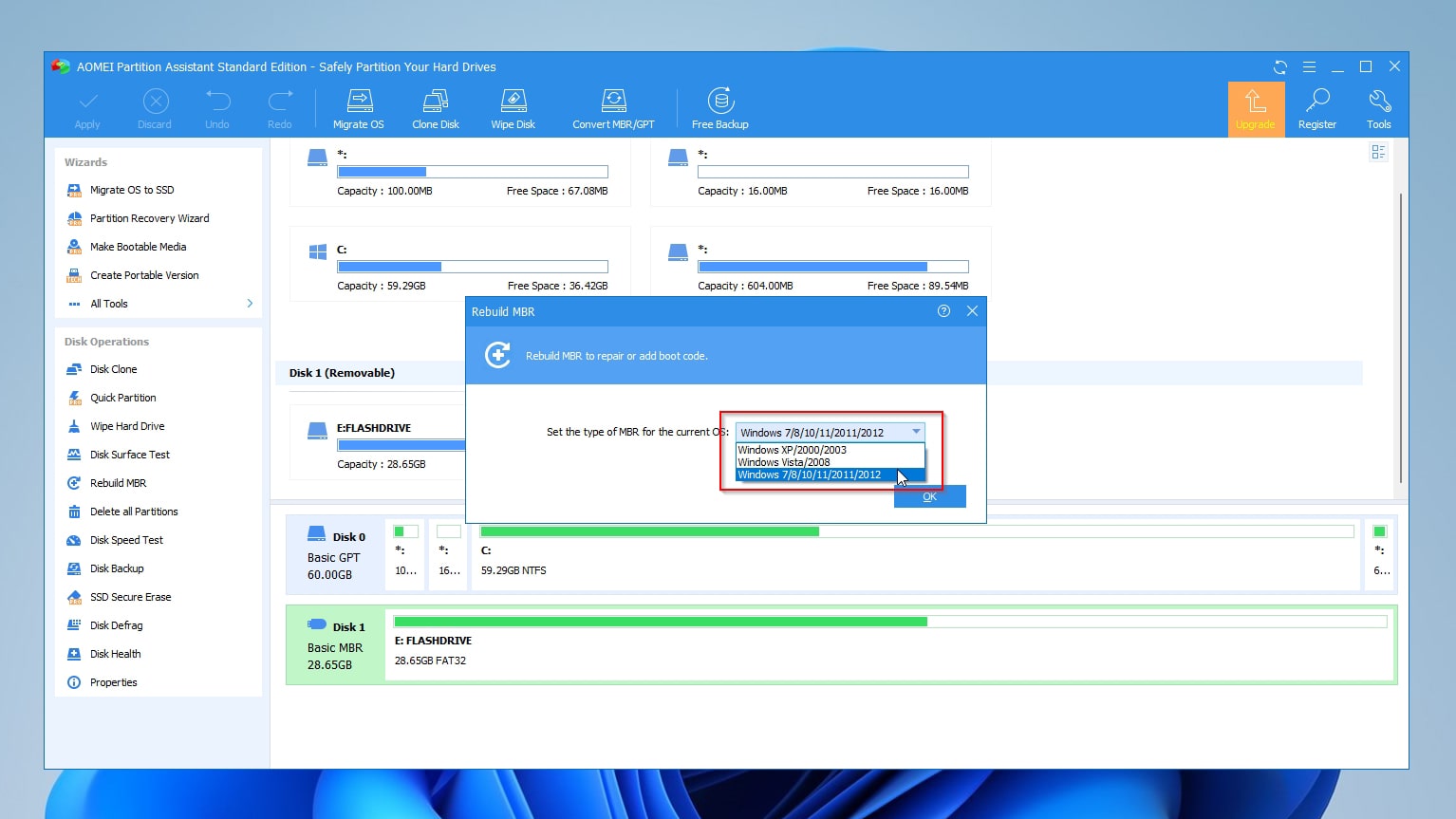
- You'll see nothing happening despite your actions, and AOMEI Partition Assistant Standard Edition will remain idle. That's because you must manually start any pending operations by clicking the Apply button.
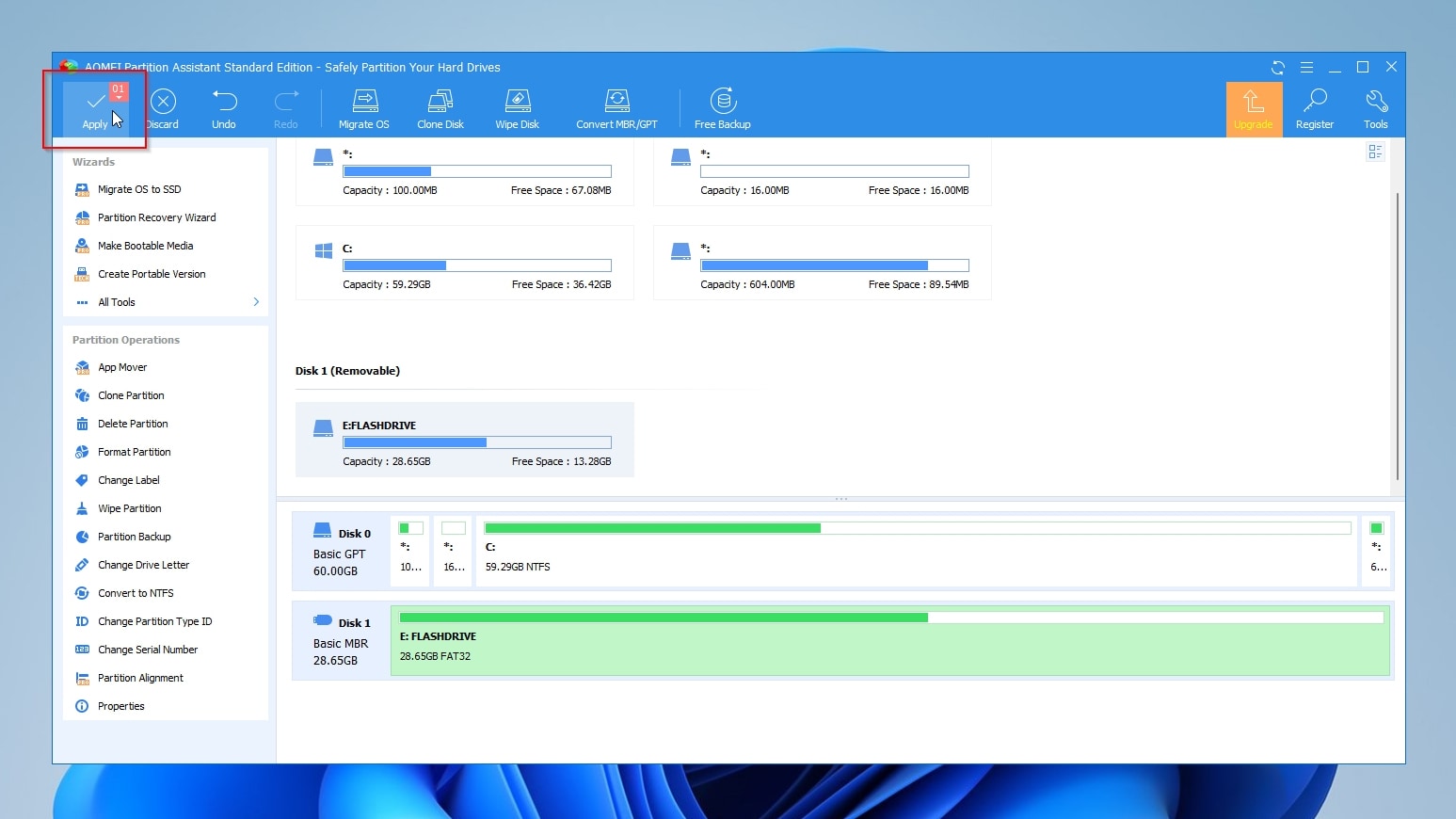
- AOMEI Partition Assistant Standard Edition will present the remaining pending operations. Click on the Proceed button to do precisely that.
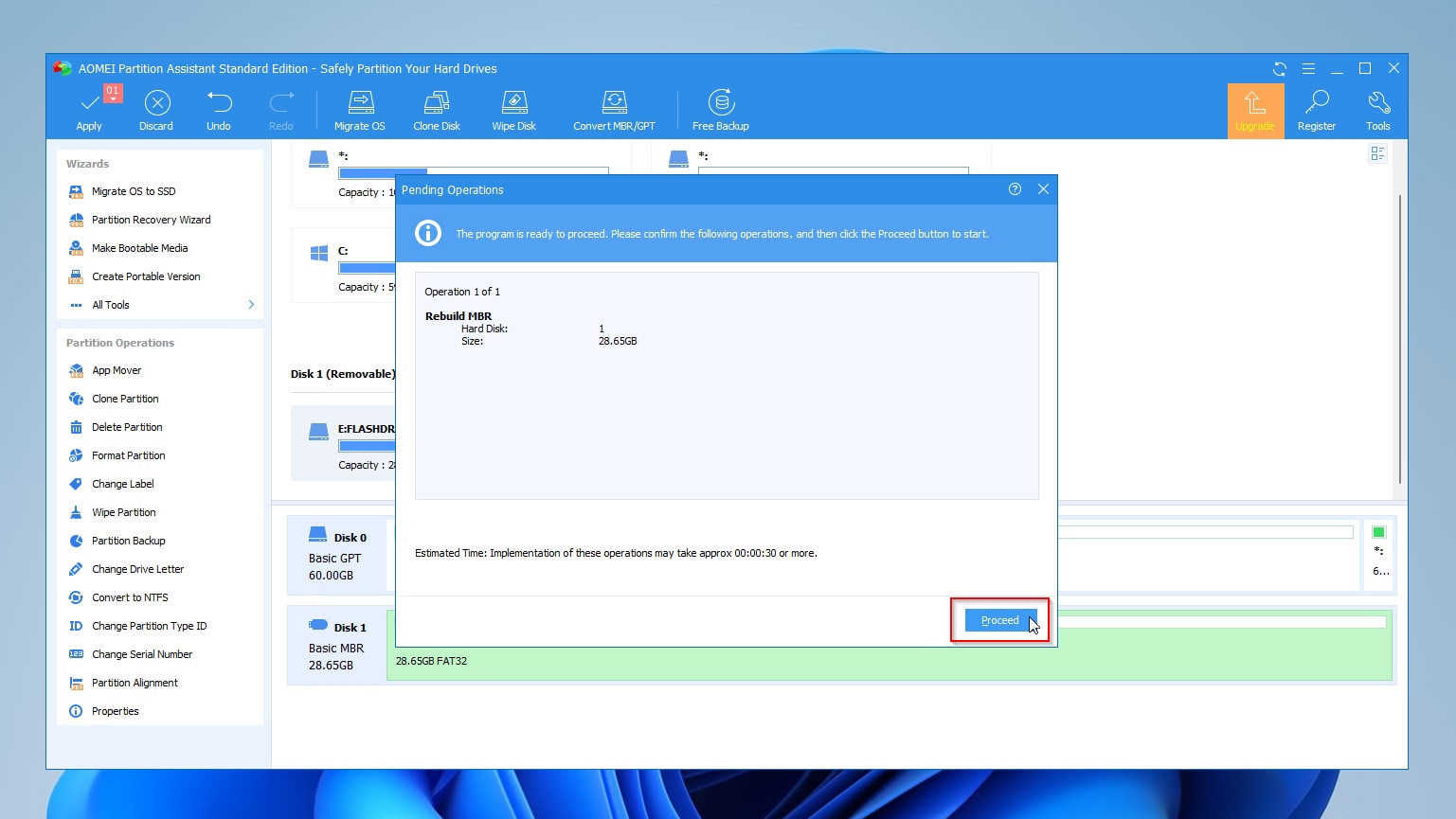
- AOMEI Partition Assistant will give you one last chance to abort the pending operations. If you are sure you want to proceed, click on Yes.
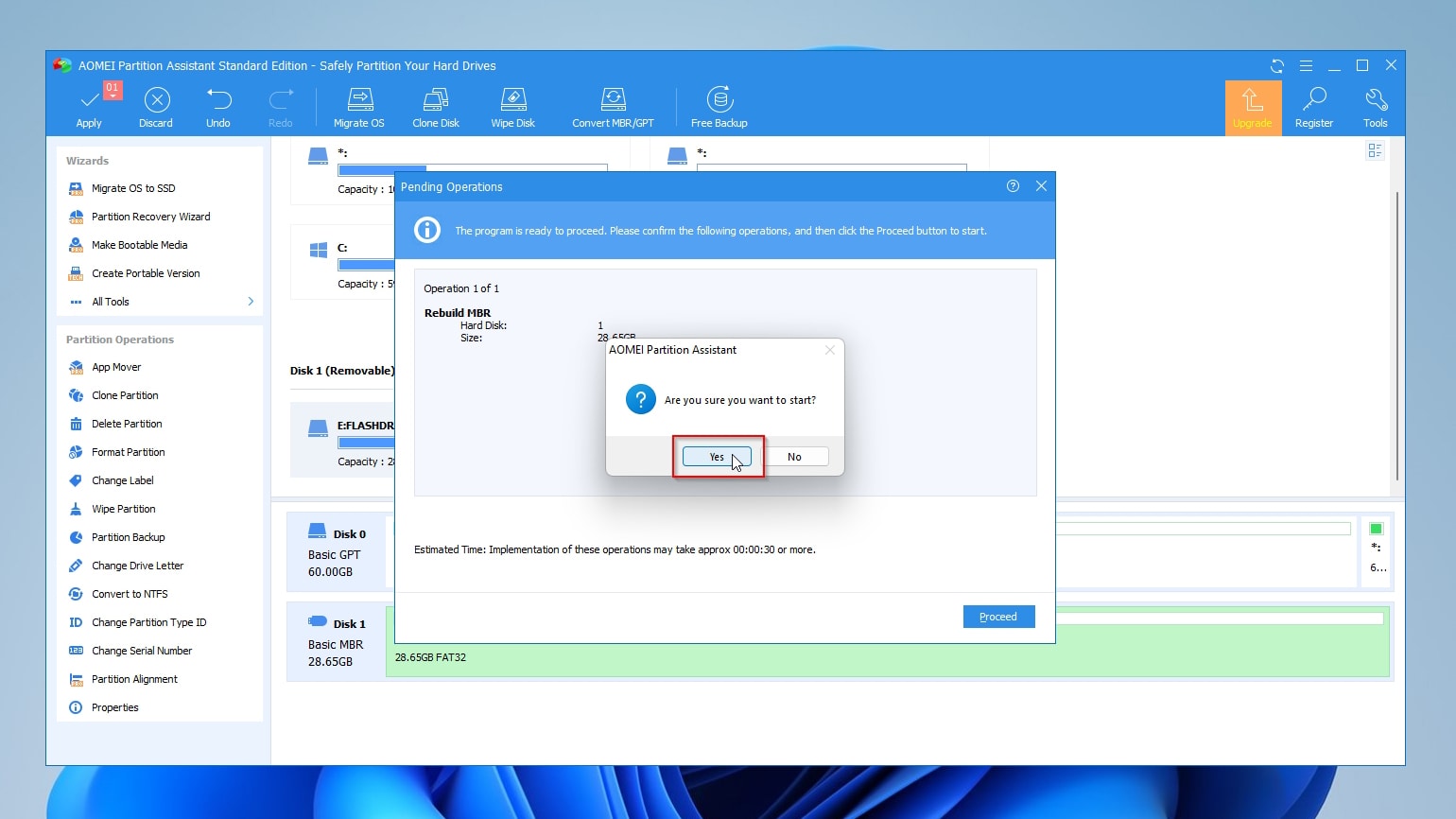
- Rebuilding the flash drive's MBR should be relatively quick. In mere seconds AOMEI Partition Assistant will inform you about the successful outcome of the operation. Hopefully, your USB stick should be accessible again.
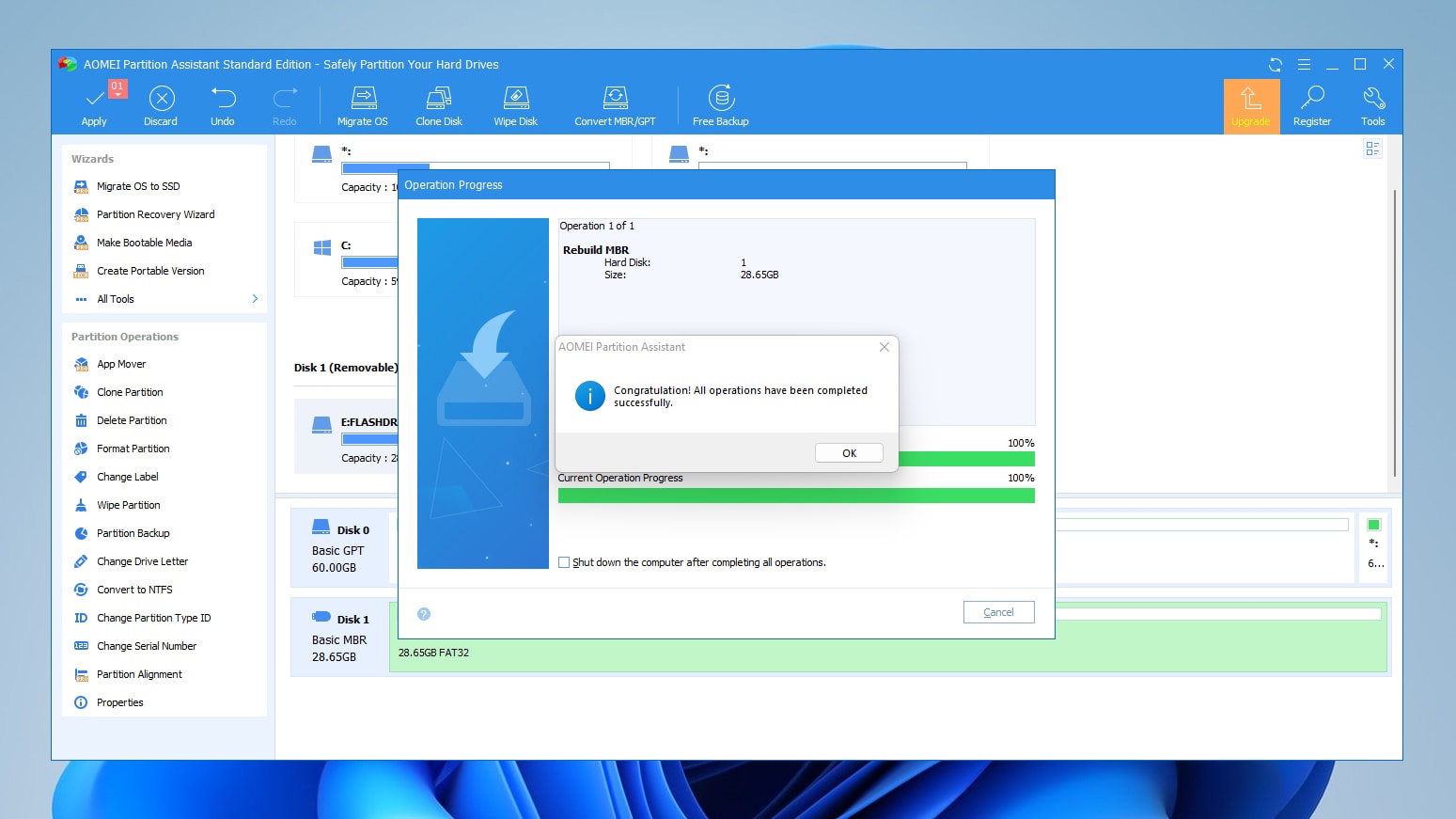
3. Live Linux ISO
Sometimes operating system or automatic driver updates may introduce incompatibilities with particular hardware. To ensure you're not dealing with such a problem, you can use a Linux distribution as a USB flash drive repair tool instead of an alternative operating system.
Let's see how you can do it using the popular Ubuntu Linux distribution. Start by downloading it from its official site and creating bootable media with it. Then, boot your PC from your new bootable media - you might have to check your motherboard's manual to find how to do that.
- When Ubuntu's installation wizard welcome screen appears, ignore "Install Ubuntu" and click on "Try Ubuntu".
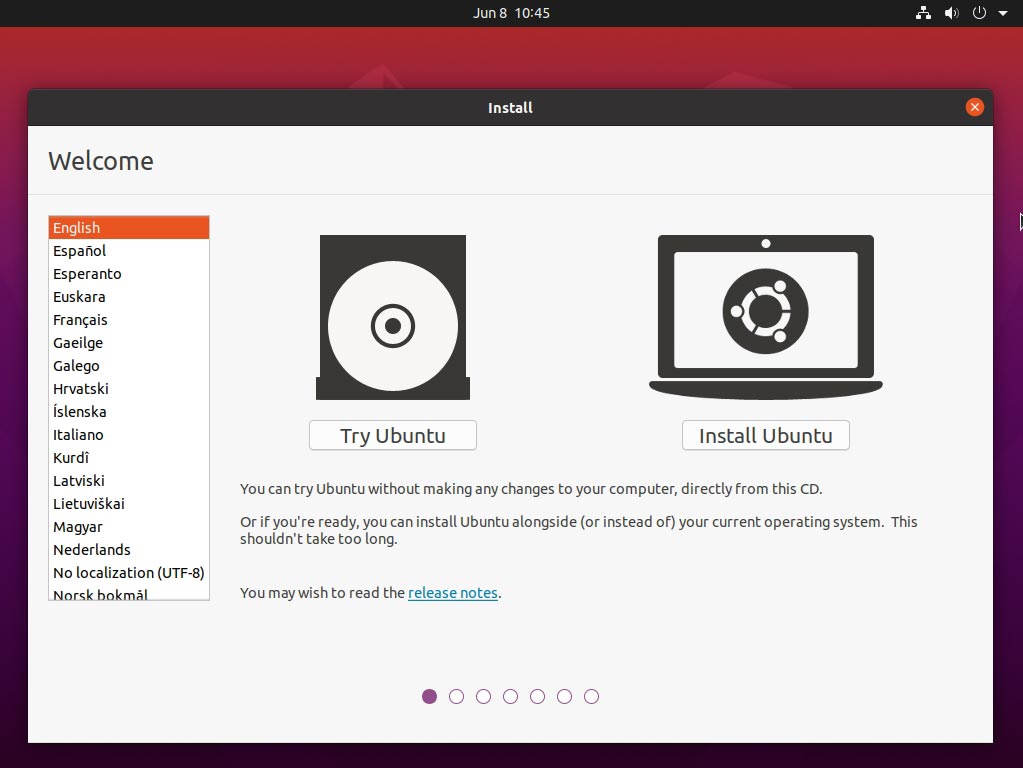
- After a short while, you'll find yourself on Ubuntu's default desktop. Click on Files from the icon dock on the left side of the screen.
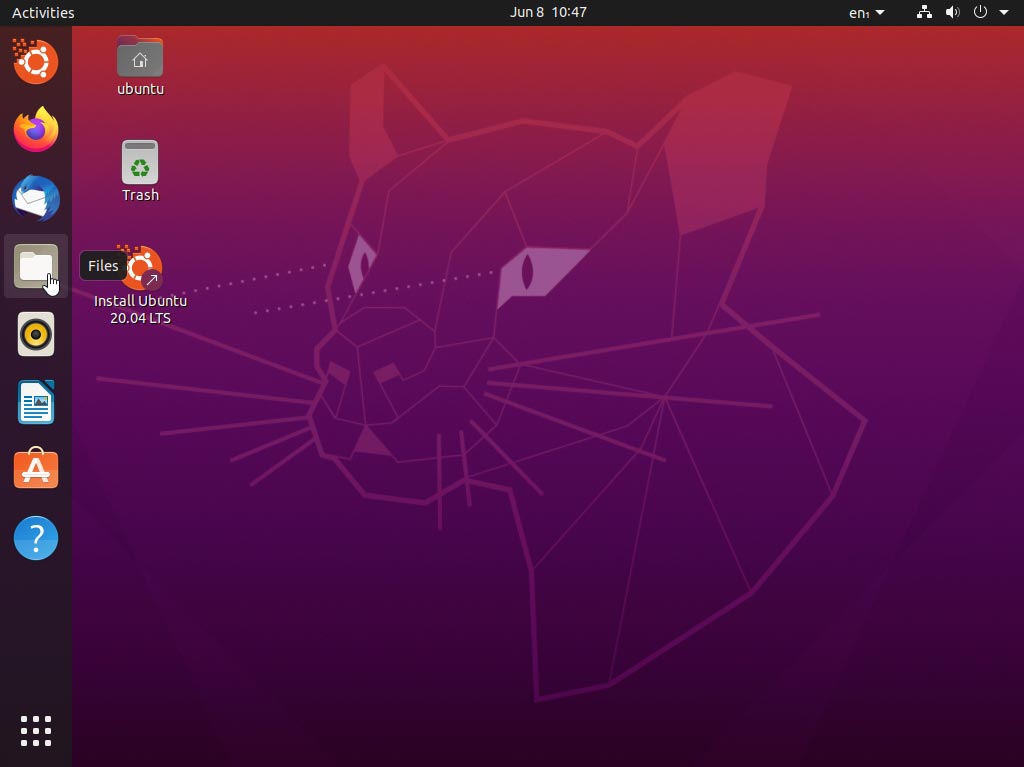
- If your USB flash drive is accessible under Ubuntu, you'll see it listed on the left, under a list of popular locations. Click on it to "Mount and open" it.
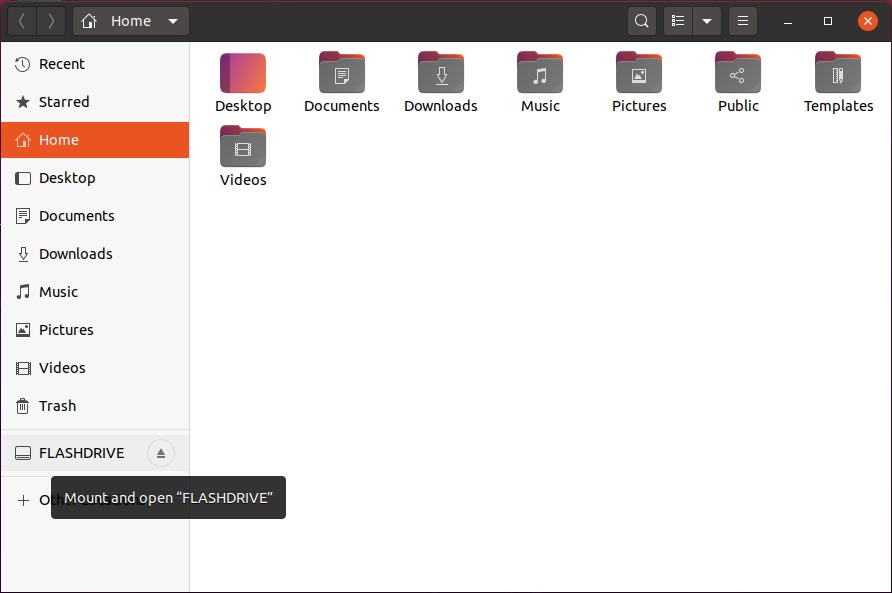
- If you can access your files, copy them to an HDD or other type of storage media. Make sure you've copied everything you need.
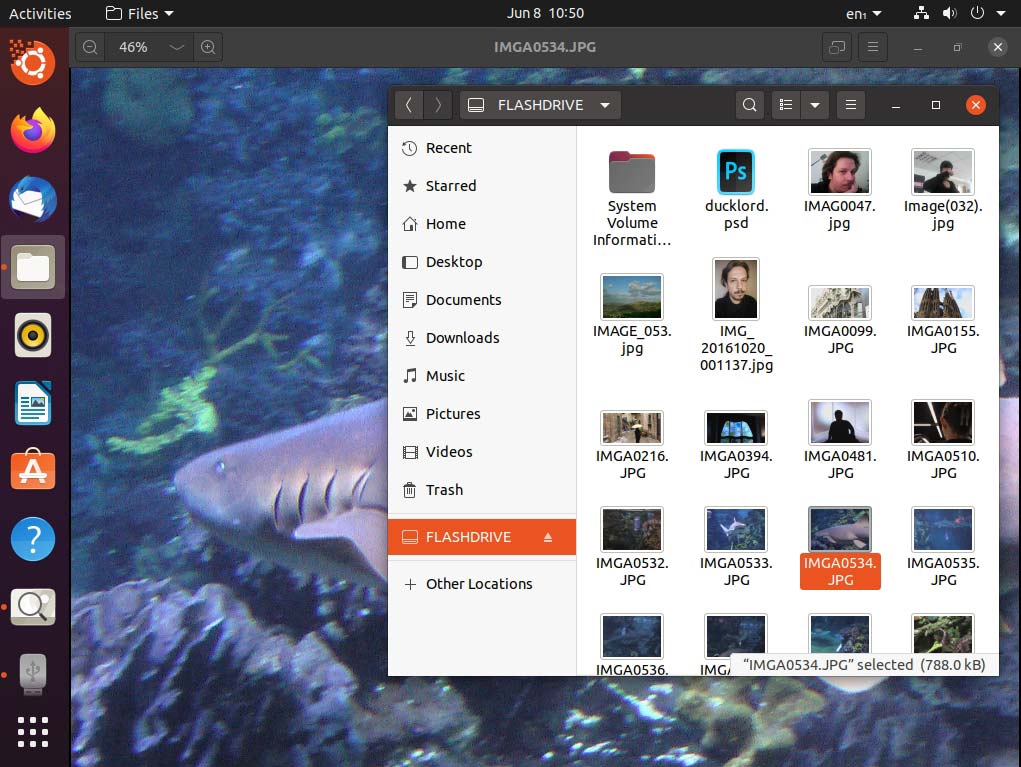
After finally accessing your USB flash drive, are some files missing or corrupted? That's where software specializing in data recovery can help, as we'll see right next.
If you go for a different Linux distribution, check beforehand that its installation media offers a live desktop environment - many don't.
4. GUI Error Checking
Windows 10 offers multiple paths that lead to the same error-checking tool. The quickest way to reach it is through the operating system's File Explorer.
- Run File Explorer (Windows Key + E). Right-click on your flash drive from the list on the left, and choose Properties.
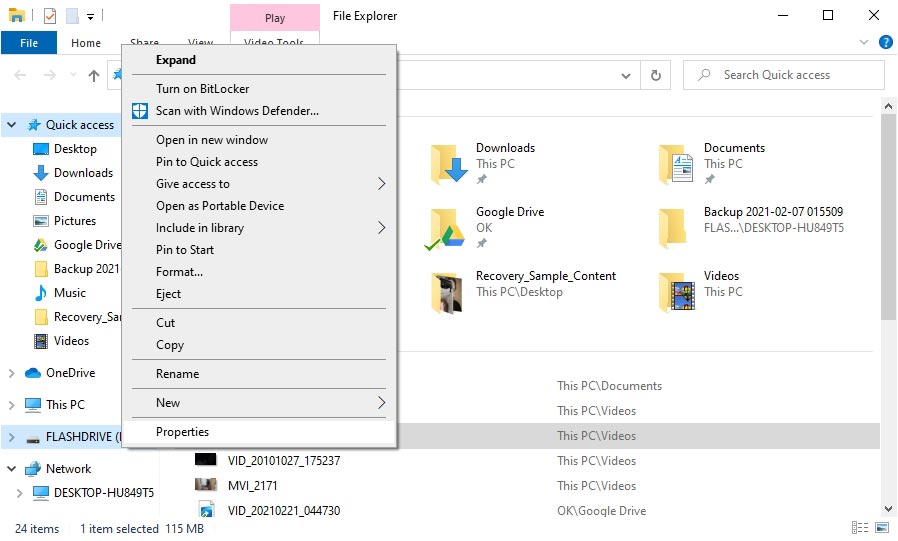
- Move to the Tools tab of the window that appears, and click on the Check button in the "Error checking" section.
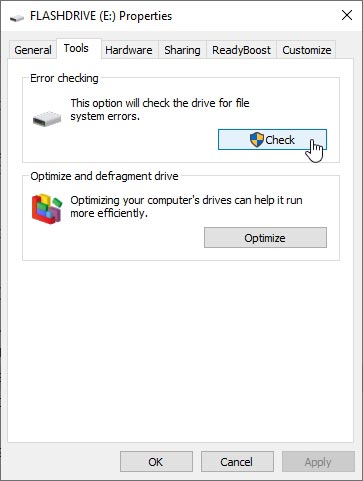
- Click on "Scan and repair drive" to do precisely that. The dialog might look different from our screenshot since the USB drive we used for testing didn't have actual errors.
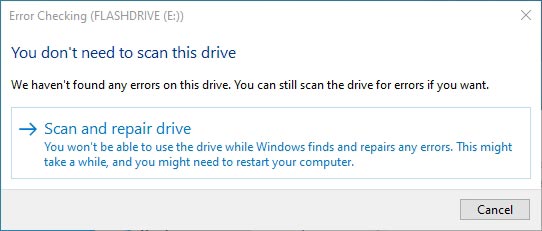
- After a while, the Windows error-checking tool will inform you about the outcome of the process, successful or not.
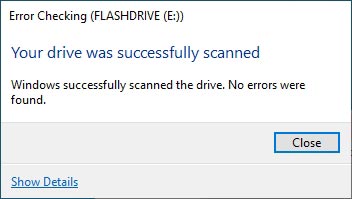
If the process fails, you can also skip the command line approach that follows. Although the graphical and command-line solutions appear different, they work similarly and don't lead to different results. Which you use is purely a matter of preference.
5. TestDisk
TestDisk is a powerful open-source data recovery tool that specializes in "fixing" various types of inaccessible storage devices, including USB Flash Drives. Unlike typical data recovery apps, TestDisk doesn't focus on retrieving lost files but on finding lost partitions and rendering them accessible again.
If your USB Flash Drive is detected by your computer but shows up as corrupted or RAW space, the cause might be a corrupted partition table. Thankfully, TestDisk was explicitly created to deal with such issues.
- TestDisk is a "portable app" (doesn't require installation). Download its archive from TestDisk's official site, and extract it to a local folder. On older versions of Windows than 10/11, you might have to use a third-party archive manager (like 7Zip or WinRAR) to do that. Execute the extracted testdisk_win.exe file to launch the app. You can use the cursor keys to move through the options in its menu and Enter to select the highlighted one. Start by choosing that you want to Create (a new log file), which could help troubleshoot issues if something goes wrong.
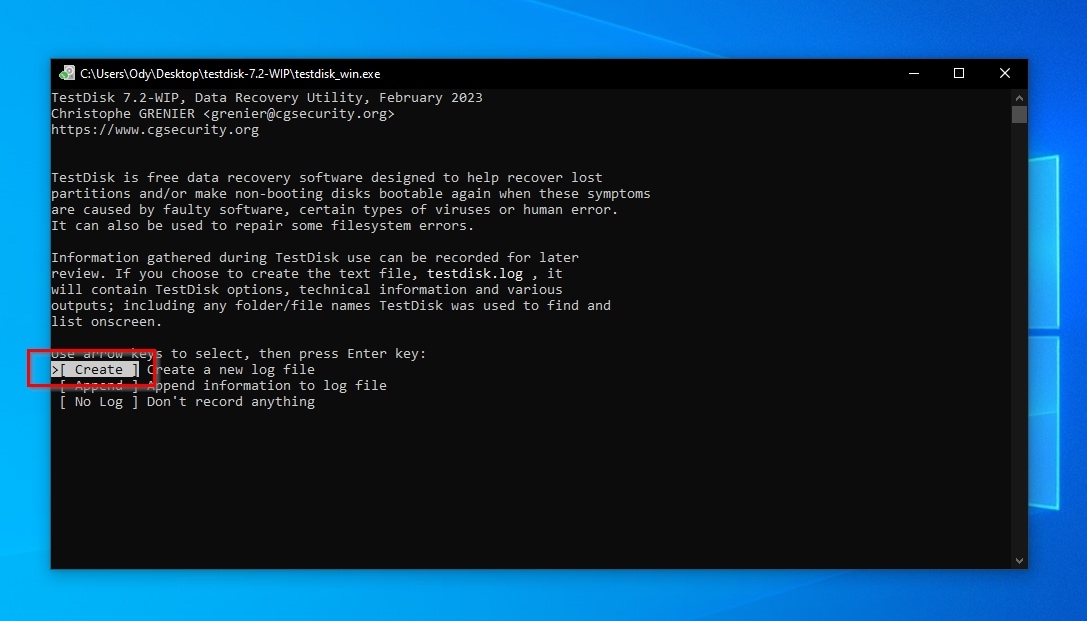
- Select your USB Flash Drive from TestDisk's media list, and choose Proceed to accept the selection and move to the next step.
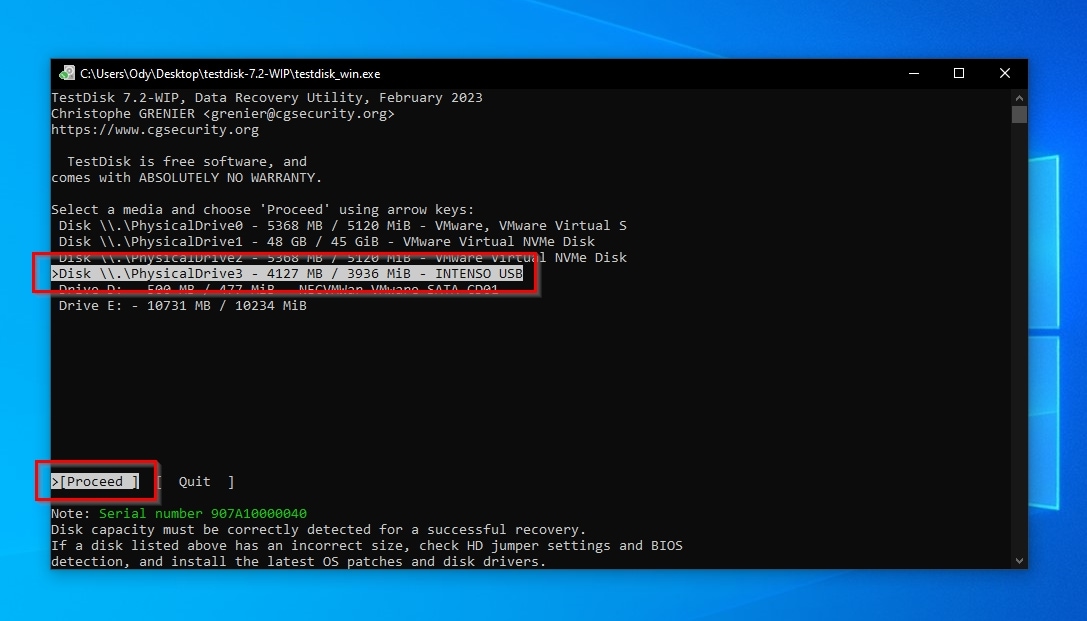
- TestDisk requires selecting the correct partition table type for the selected media. This choice usually doesn't require overthinking: in most cases, Intel (the first entry) is the right option. The app also shows a hint about the detected partition table type under the media list.
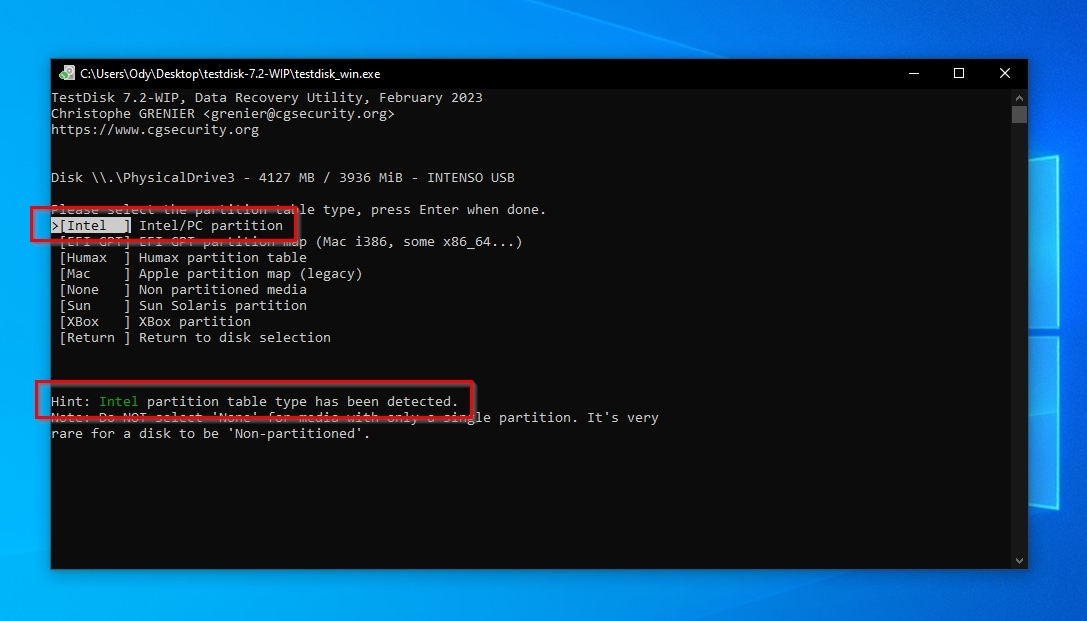
- Select Analyse and then Quick Search to have TestDisk seek lost partitions.
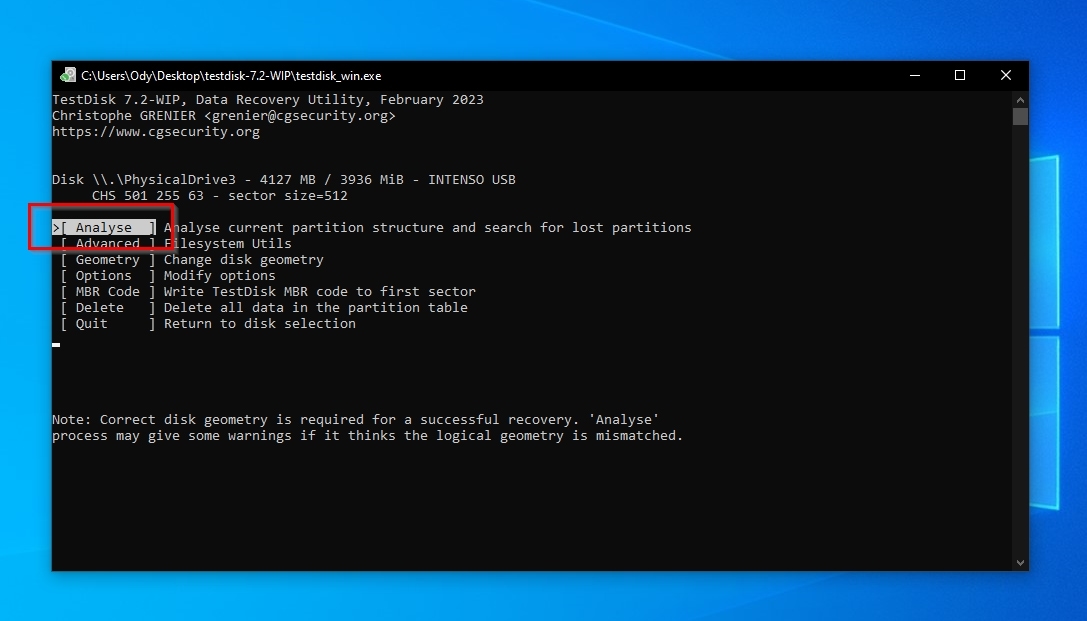
- Removable storage like USB Flash Drives and SD cards usually have only one partition. TestDisk should find and select automatically, in which case you can hit Enter to continue.
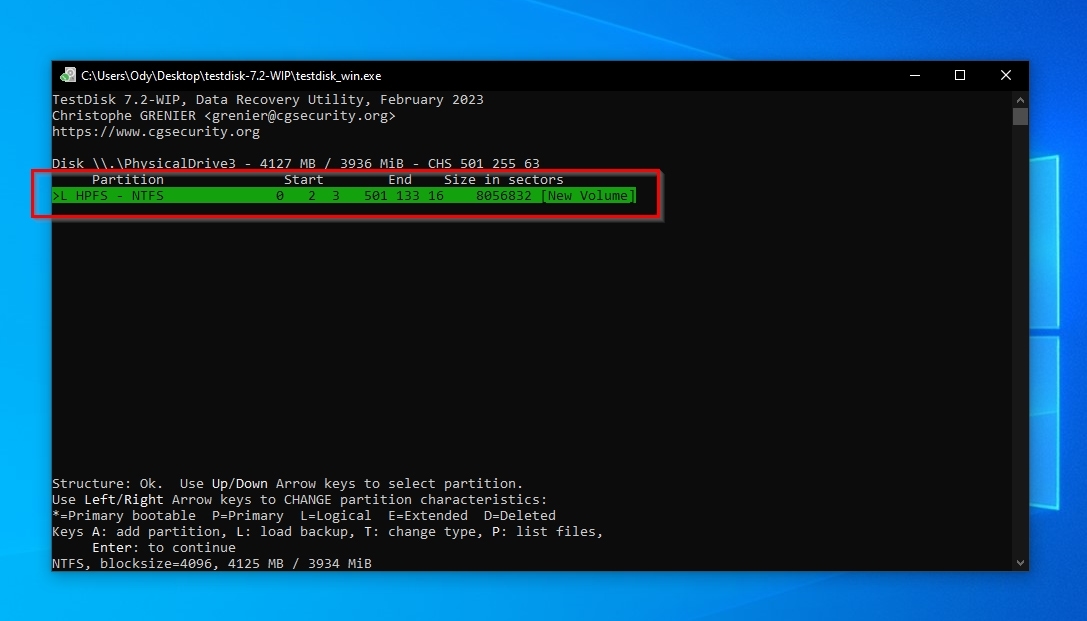
- TestDisk will present your USB Flash Drive's new or updated partition table. Select Write and hit Enter to accept and write the partition table to the device.
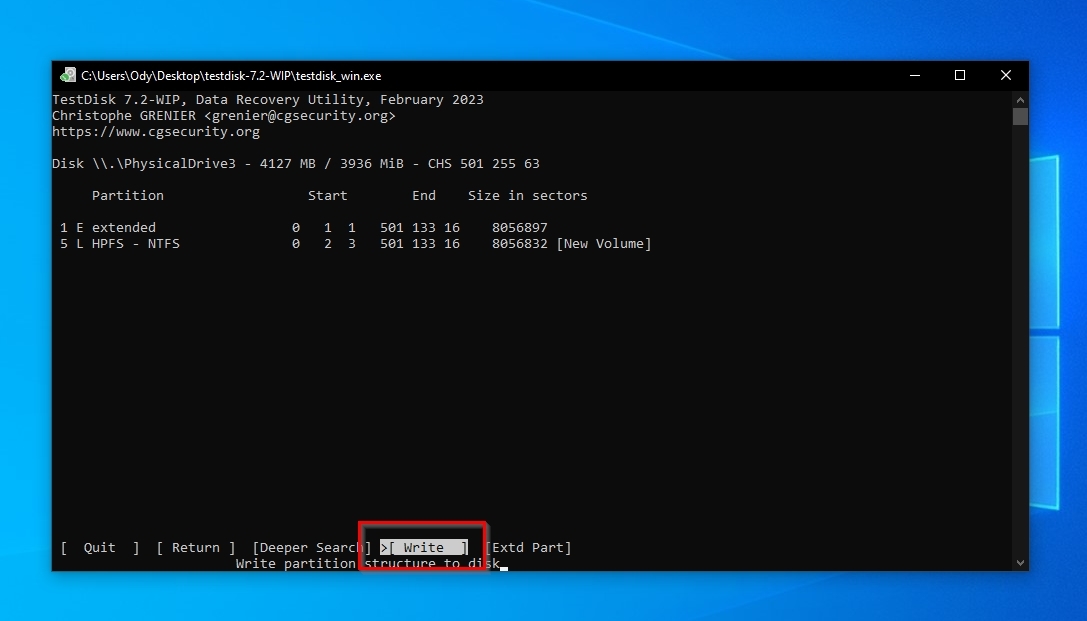
- Press Y on your keyboard to confirm writing the partition table. When done, select OK to return to TestDisk's disk menu. Since your USB Flash Drive should be "fixed" now and there's nothing more to do with TestDisk, select Quit to return to the app's disk menu and then Quit again to exit the app. Alternatively, you can close the terminal's window to skip those last two steps.
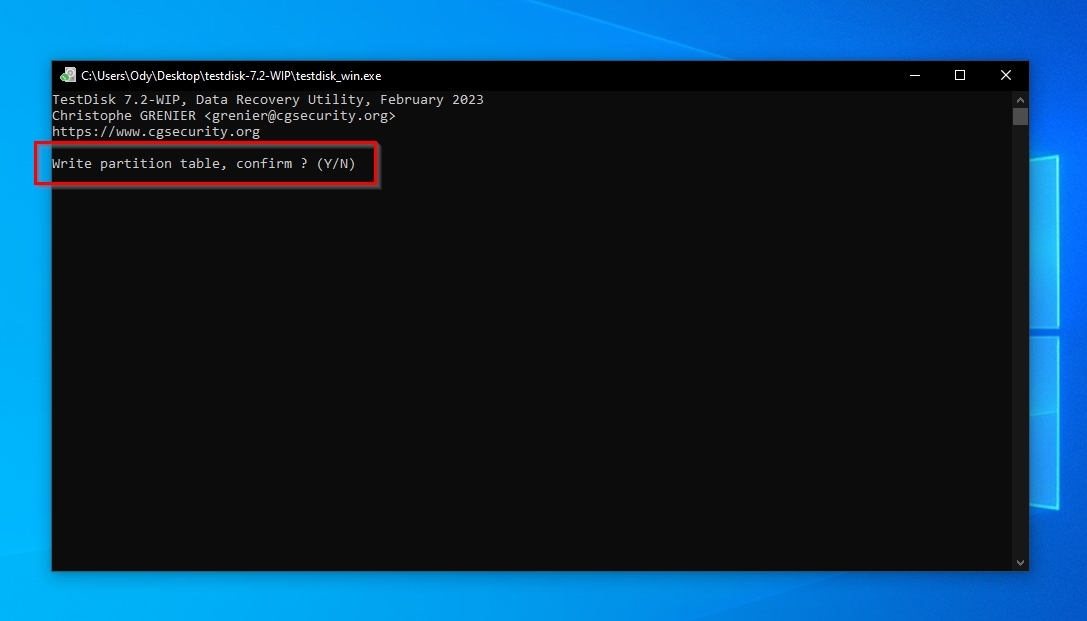
6. CHKDSK
Checking your USB flash drive from the command line is equally easy.
- Press Windows Key + X to access Windows 10's quick menu of administrative tools. From there, run Windows PowerShell with administrative privileges.
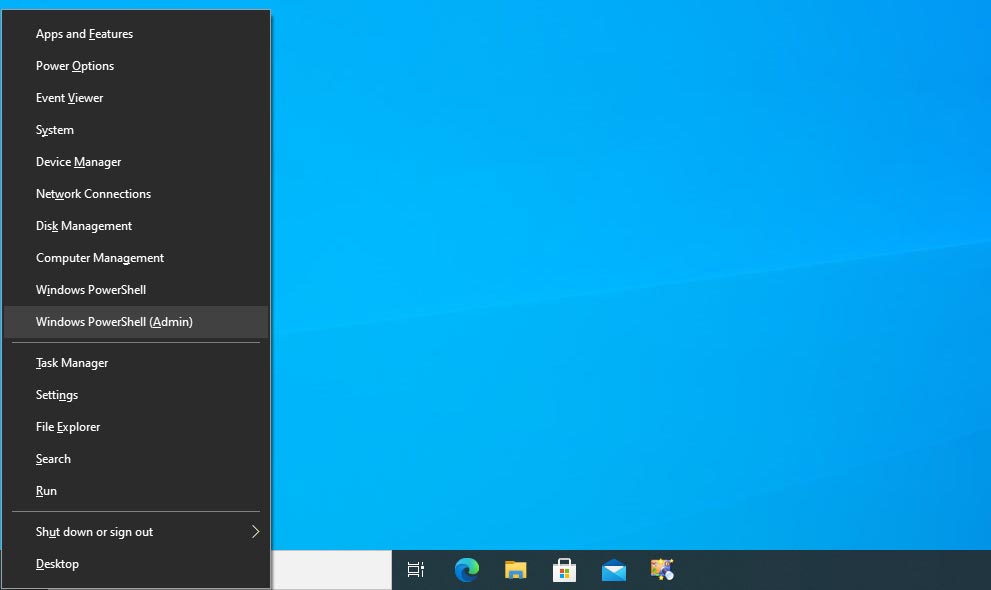
- Use the command
get-psdrive -psprovider filesystemto see a list of all storage devices attached to the computer and locate your USB flash drive.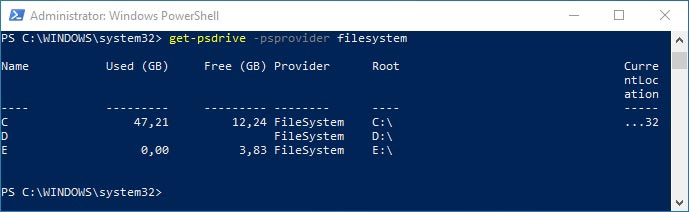
- Use
chkdsk DRIVELETTER /r /f, whereDRIVELETTERis the one of your USB flash drive, to check for and try to repair any errors on it.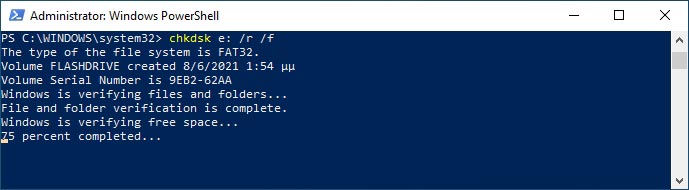
Even if repairing your USB flash drive fails, not all is lost. You might be able to reformat it to keep using it.
7. File Explorer Format
Even if the actual hardware of your USB flash drive is failing, maybe by reformatting it, you will be able to keep using it for a while. The quickest and easiest way to format your USB flash drive is once again through Windows 10's File Explorer.
We must stress that you should stop storing essential data on the device in such cases - a total failure is only a matter of time. We suggest you order a replacement before the inevitable happens.
- Run File Explorer and right-click on your USB flash drive. Choose Format…
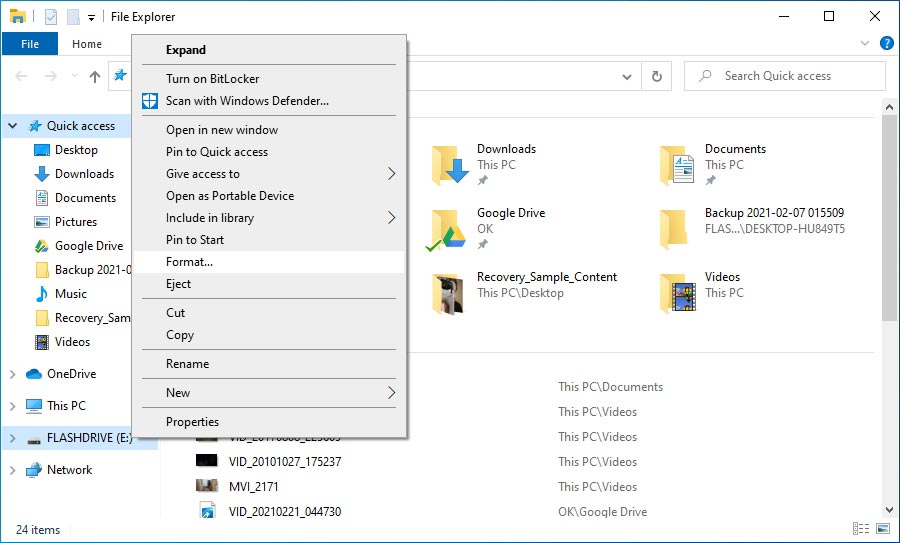
- Windows 10's format dialog will show up. Choose the filesystem you want to use (FAT32 is the most popular and widely supported option) and enter a volume label. Since you are dealing with a potentially problematic device that you want to check in its entirety, disable Quick Format. Click on Start to begin the Formatting process.
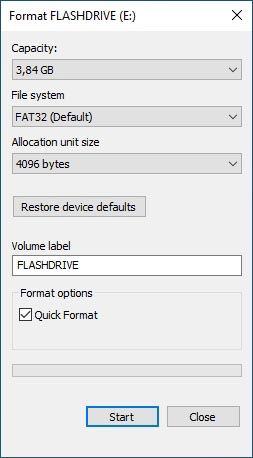
- You will see a final warning before formatting the device. Click on OK if you are sure you want to proceed.
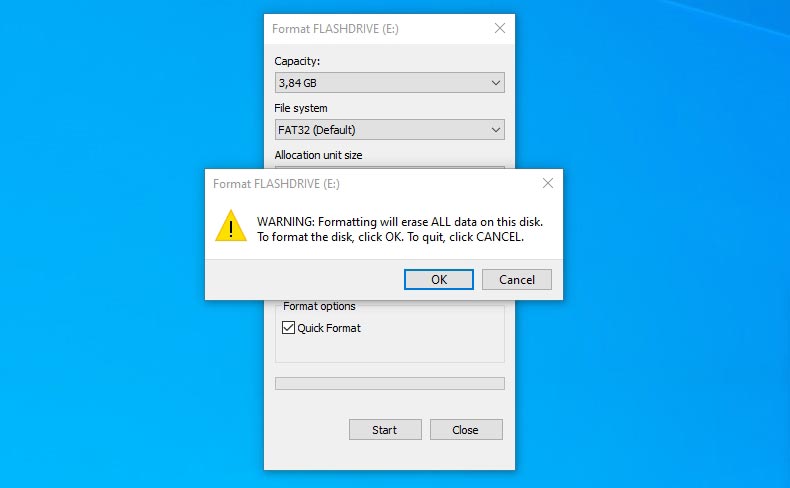
8. Diskpart
If you'd prefer the feeling of control offered by the command-line, you can use Diskpart instead to format your USB stick:
- Press Windows Key + X to see Windows 10's quick menu of administrative tools and, from there, run PowerShell with elevated privileges.
- Type
diskpartand press Enter to run the app.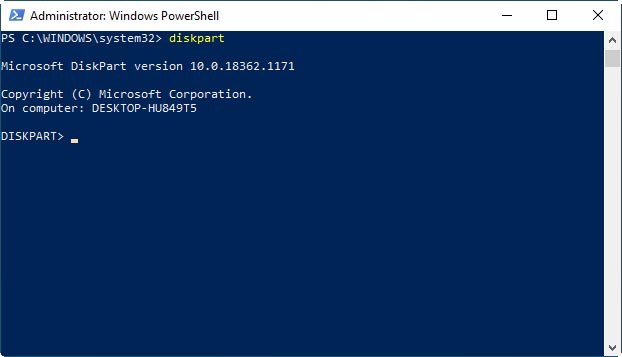
- Use the command
list diskto see the diskpart-compatible storage devices attached to the computer. Note the number of your USB flash drive.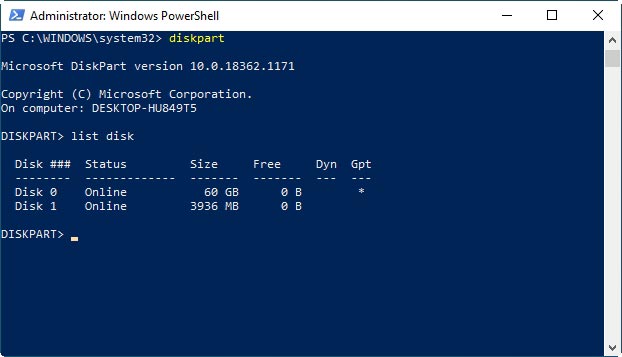
- Choose your USB flash drive by typing
select disk DISK_NUMBER, whereDISK_NUMBERthat of your USB flash drive you noted in the previous step.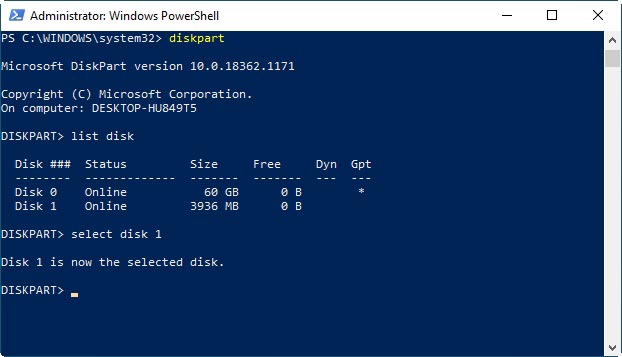
- Erase everything on your USB flash drive with the command
clean.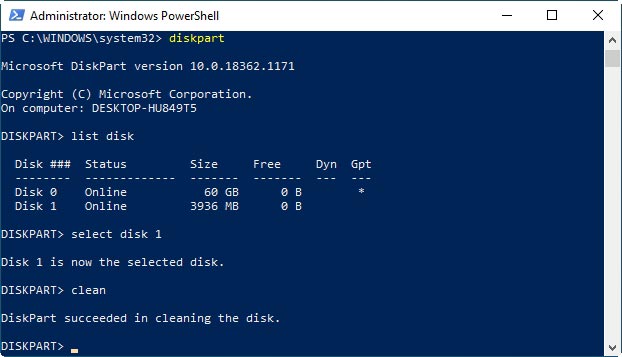
- Make a new partition by typing
create partition primary. Then, format it withformat fs=fat32.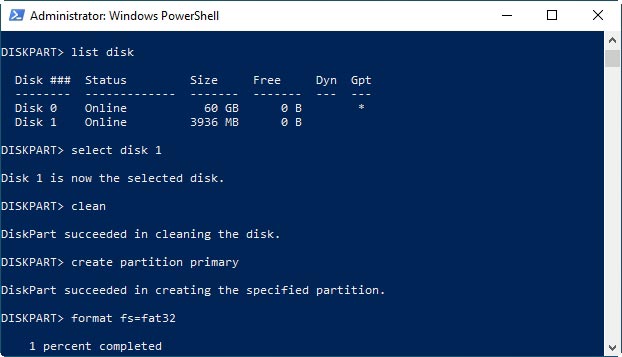
When the process completes, type exit and press Enter to quit Diskpart. You can then close PowerShell's window.
9. HP USB Disk Storage Format Tool
HP offers a tool specifically for formatting USB flash drives, which many people prefer.
- Unfortunately, HP doesn't offer an easily accessible link directly to its USB Disk Storage Format Tool. Your best bet is searching for it and downloading it from a trusted software repository, like Techspot.
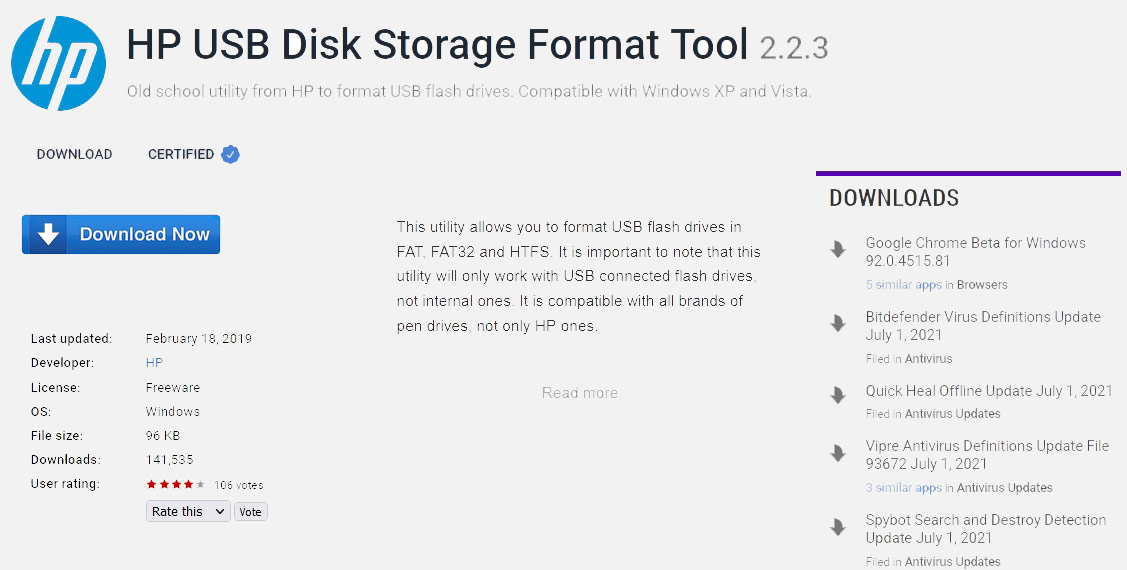
- HP USB Disk Storage Format Tool doesn't need installation. However, what it does require are administrative rights. Thus, you should right-click on the file you downloaded and choose "Run as administrator" to run it.
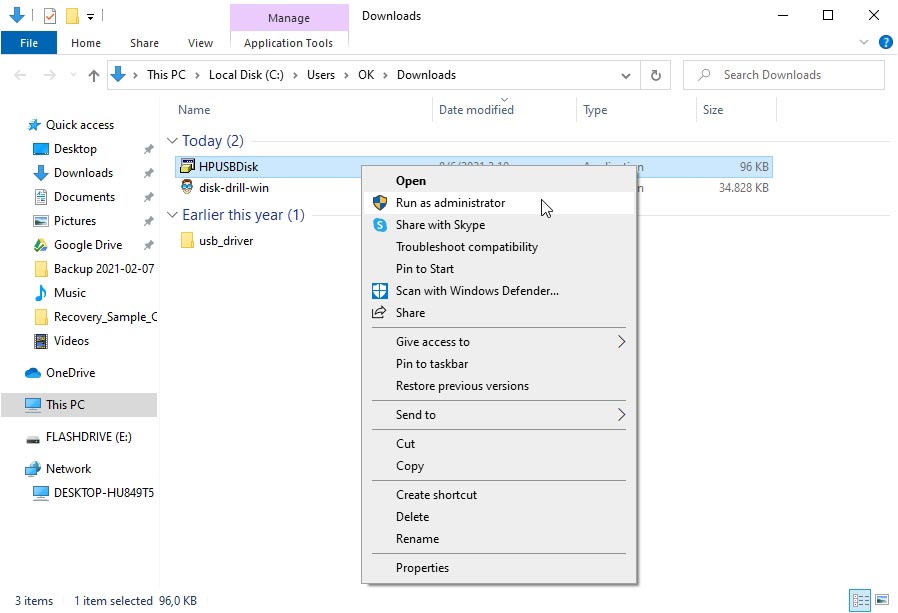
- Ensure your USB flash drive is selected under "Device", choose a file system, and enter a label. Disable Quick Format to format the whole storage, locating potential faults in the process.
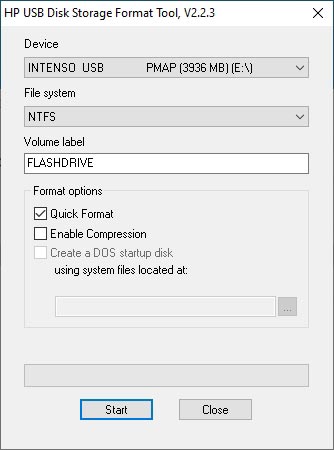
- Click "Yes" when the tool shows a final warning to proceed with the format.
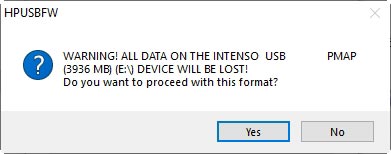
10. HDD LLF Low Level Format Tool
With decades of experience, HDDGuru offers various tools specializing in storage diagnostics and recovery. The HDD LLF Low Level Format Tool, which we'll see here, can be especially handy when you want to effectively "reset" a USB Flash Drive by completely eliminating all data from it and turning it into a "blank slate" like when you first purchased it.
As the very name of the tool implies, a Low-Level Format is an irreversible process, after which all data on a storage device is gone beyond any chance of recovery. Thus, you should ensure you have backed up or recovered all crucial files from your USB Flash Drive before attempting to format it this way. That is unless you check the app's "Perform quick wipe (just remove partitions and MBR)" option, which enables a quicker, less drastic, and (with some effort, potentially) reversible mode.
- Download the app from HDD LLF Low Level Format Tool's official page. We suggest you go for the portable version since it works identically to the one with an installer but without "cluttering" your Windows installation with additional files. Then, execute the downloaded file to launch the app. Although you'll be prompted to upgrade to a paid version or enter a registration code if available, for casual use, you can go with the "Continue for free" option, which only limits the app's speed.
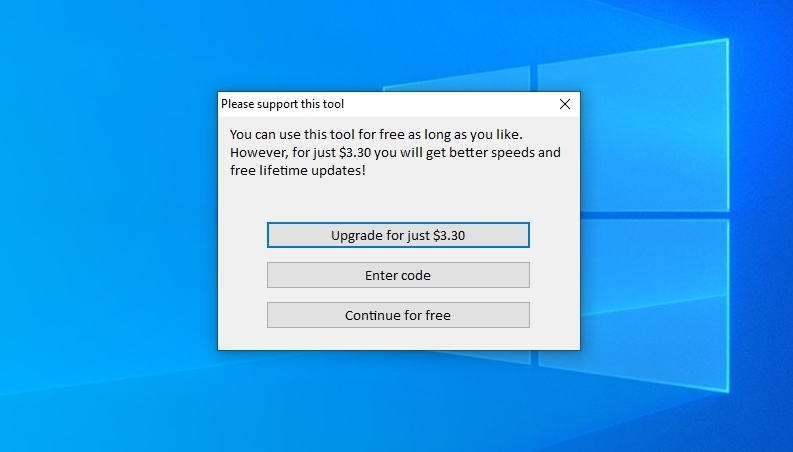
- HDD Low Level Format Tool starts at a device selection screen. Choose your USB Flash Drive, and click Continue to proceed to the next step.
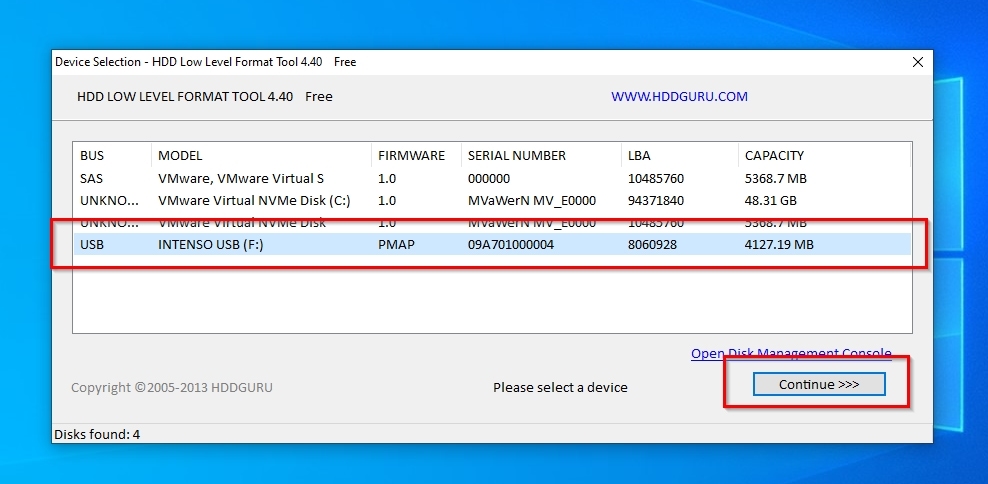
- The app will show you information about the selected storage device on a Device details tab. Feel free to check that information, and when done, move to the LOW-LEVEL FORMAT tab.
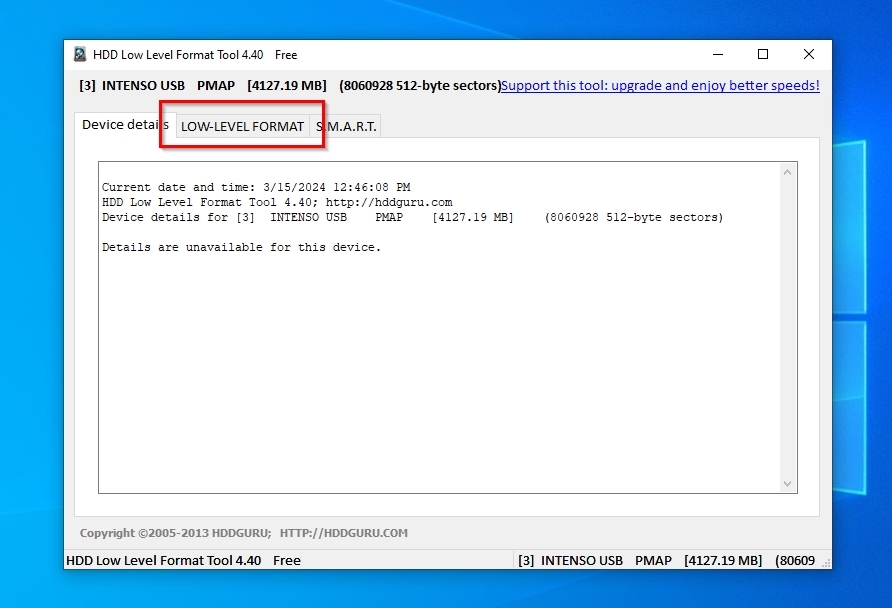
- Leave the "Perform quick wipe (just remove partitions and MBR)" option unchecked to ensure everything on the USB Flash Drive will be erased to effectively "re-enable from scratch" its whole storage area. When ready to proceed, click FORMAT THIS DEVICE (on the bottom right) and answer positively when informed that "All data on the selected device will be lost".
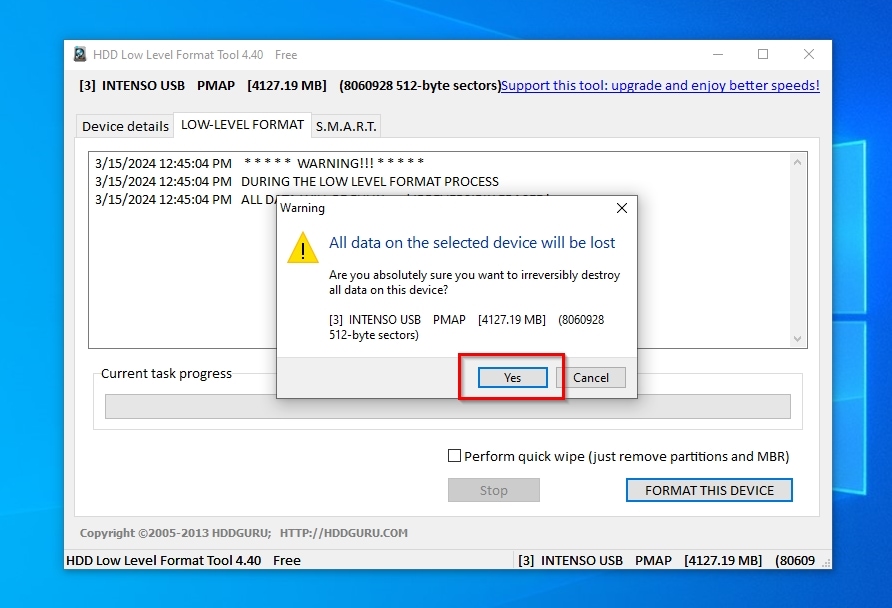
- The process requires some time, depending on your USB Flash Drive's write performance, condition, and size. Unless there's a need to interrupt it for some reason with a click on Stop, let the formatting process run its course. When it's done, your USB Flash Drive should be ready, with all of its storage space available to use again.
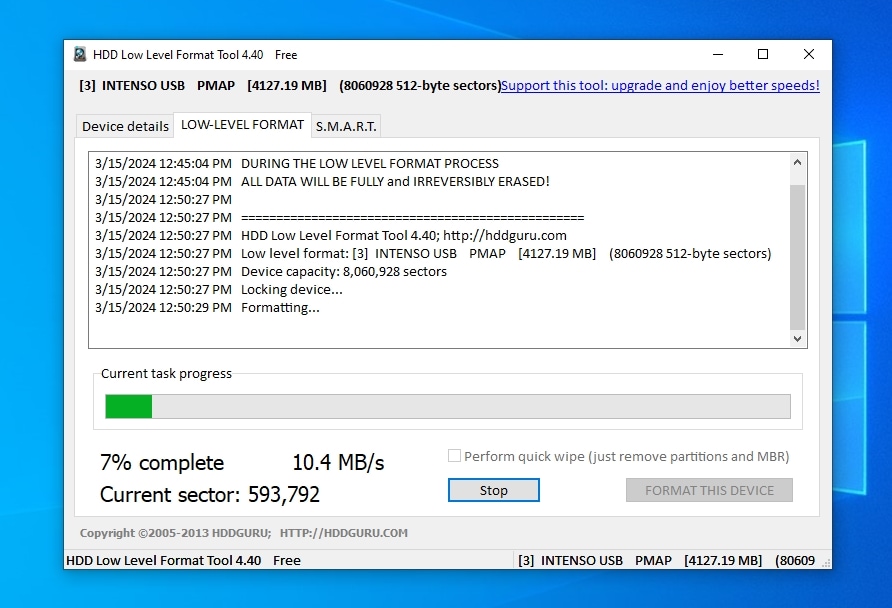
FAQ
What are the best free USB flash drive repair tools?
Various tools can be used to "repair" a USB flash drive, and many are free. The choice of "the best" depends on the problem at hand. Does the USB flash drive show up empty or RAW? TestDisk can help with such issues. Do some files appear garbled? CHKDSK can attempt to "fix" its (probably) corrupted file system.
Still, out of all the types of USB flash drive repair tools, we consider one the most important: true data recovery solutions, like Disk Drill or Data Recovery Wizard, that can save your files from one storage device to another to ensure you won't lose them.
How do I know if my USB is corrupted?
Your USB flash drive is corrupted when it looks empty, appears as RAW, or the files stored on it are inaccessible.
Can a corrupted USB stick be Fixed?
There are many ways to fix a corrupted USB stick, but each might be a vastly different solution. If you're dealing with filesystem corruption, try running CHKDSK on it. If you need to access and recover data from your flash drive, use a USB data recovery tool.
Are there any USB Repair Tools working on Android?
Using USB sticks on Android devices never really caught on. With an almost non-existent target audience, app developers seem not to see a point in creating flash drive repair solutions on Android.
You can use the same programs, like AOMEI Partition Assistant and Disk Drill, to fix flash drives made by Silicon Power, SanDisk, Lexar, Kingston, or any other brand.
Are USB repair kits and USB repair tools the same?
Many people use the terms USB repair kit and USB repair tool interchangeably. Still, the term "kit" is mainly used for hardware.
For example, a broken USB connector doesn't mean the USB stick itself is useless. If you have soldering equipment (and know-how), you can also purchase a USB socket connector (or ten) and replace the broken one on your USB flash drive. Then, keep using it as if brand new.
Which USB repair tool will fix my write-protected USB stick?
The way to deal with a write-protected USB flash drive depends on the particular USB stick:
- Is your USB stick the official media where software like Microsoft's Windows 10 came on? Then, it might be write-protected on purpose to avoid accidental deletion of the operating system's installation files.
- Some USB flash drives, like SD cards, come with a write-protection physical switch. Flick the switch to the opposite position try writing to it again.
- Unfortunately, the most usual cause of USB flash drives appearing as write-protected is a hardware fault - their actual chips failing. If this happens more than once, it's probably time to order a new USB flash drive.
This article was written by Odysseas Kourafalos, a Editor-in-Chief at Handy Recovery Advisor. It was also verified for technical accuracy by Andrey Vasilyev, our editorial advisor.
Curious about our content creation process? Take a look at our Editor Guidelines.