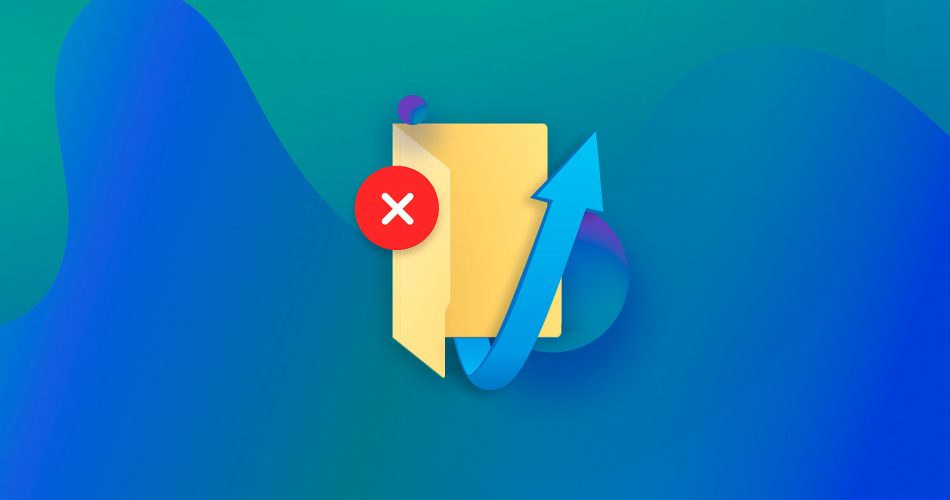Been Googling how to recover deleted folders only to get sidetracked by unrelated Microsoft articles or guides about DropBox and Outlook? You’re not alone. Fortunately, you’ve finally landed on the right page. We’ll guide you step-by-step on how to retrieve deleted folders on your Windows PC.
It’s almost too easy to make a mistake and accidentally delete the wrong folder in Windows. Fortunately, it’s just as easy to recover deleted folders — you just need to familiarize yourself with the methods described in this article.
Problem |
Solution(s) |
I’ve accidentally deleted the folder, and I don’t have any backups. |
|
I’ve shift-deleted the folder, or it doesn’t appear in the Recycle Bin for some other reason. |
|
I’ve accidentally deleted the folder but have OneDrive or File History enabled. |
With a bit of luck, you should be able to recover any deleted folder and all files that were stored inside of it. You don’t even need to understand how data recovery works because we explain exactly what you need to do, step by step.
Pro tip: You won’t be able to recover a deleted folder if it becomes overwritten by new data. To prevent this from happening, stop using the storage device on which the folder was located. Yes, that includes the main hard drive where your operating system is installed (you can connect it to a different computer and scan it without writing new data to it).
Before We Start: Estimating Your Recovery Chances
Before we describe the most effective recovery methods, it’s important to understand the factors that can influence your chances of successfully recovering a deleted folder on Windows:
Type of Deletion
If the folder was simply deleted using the standard delete function and is still residing in the Recycle Bin, recovery is straightforward. You can restore it by right-clicking on it and choosing the Restore option, as shown in the image below.
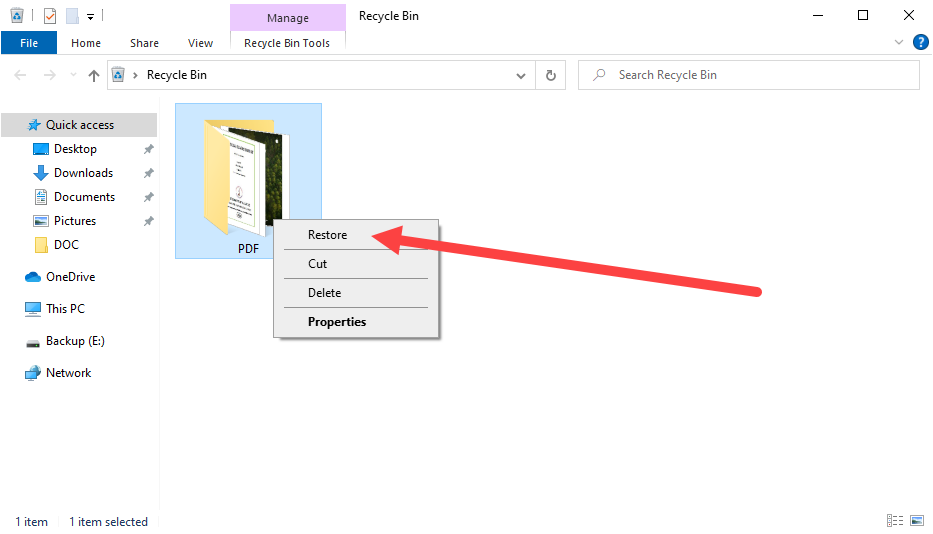
However, if the folder was permanently deleted, for example, using the Shift + Delete keys or emptied from the Recycle Bin, then recovery requires using specialized software and the success rate is less certain.
Time Since Deletion
The time elapsed since the deletion is another important factor. Generally, the sooner you attempt to recover the deleted folder, the higher your chances of success. This is because Windows may overwrite the space where the deleted data was located with new data as time goes on, reducing the likelihood of recovery.
That said, a storage device that’s been disconnected from any power source or computer system won’t be affected by the passage of time in the same way. Unless, of course, we’re talking about eons passing by—then you might have to worry about the data degrading alongside the fossils.
Type of Storage Media
The type of storage media can also affect your recovery chances. For instance, Solid State Drives (SSDs) use a process called TRIM, which helps improve write performance by proactively preparing blocks of data for future use.
Unfortunately for those who have lost an important folder and would like to recover it, this means that TRIM effectively overwrites data that has been marked for deletion, making it permanently inaccessible.
Quick tip: If your data loss incident has happened recently, you might be able to quickly retrieve a deleted folder by pressing the Ctrl + Z shortcut in File Explorer. This action will reverse the last change made, which could be the deletion of your folder.
Best 4 Methods to Recover Deleted Folders on Windows
There are many methods that you can use to recover deleted folders on Windows, but some yield better results than others. Let’s take a look at four proven methods we always recommend to readers in your situation to start with.
Method 1: Recover Deleted Folders Using Data Recovery Software
Data recovery software can be used to recover permanently deleted data that you don’t have backed up anywhere, making it perfect for saving files and folders that would otherwise be lost forever.
You’ll be able to restore a deleted folder with its original folder structure using data recovery software if:
- The content of the folder is still physically present on your storage device (i.e., the folder hasn’t been overwritten yet by new data) and
- the file system information is still available or can be recovered.
However, if the file system information is lost or overwritten, then only individual files can be recovered, and they might not always have their original names. Of course, if neither file system information nor the individual files that made up the folder are available, then it may be impossible to recover the deleted folder and its contents using data recovery software.
Just know that different data recovery solutions deliver different results, so choosing one that’s capable of handling even the most challenging data loss situations is critically important.
Option A: Disk Drill
Disk Drill is a powerful data recovery tool that offers an easy-to-use graphical user interface and professional-grade performance. It is capable of recovering both deleted folders with their original folder structure and individual files thanks to its ability to recognize over 400 file formats and work with all standard Windows, macOS, and Linux file systems.
With the free version of Disk Drill for Windows, you can recover up to 500 MB of data, and unlimited recovery can be forever unlocked with a single purchase. In addition to its primary recovery capabilities, Disk Drill includes a suite of extra features designed to enhance data protection and minimize the risks of future data loss.

To restore a deleted folder using Disk Drill:
- Download & install Disk Drill: Visit Disk Drill’s official website to obtain the most recent version from the download section. Once downloaded, proceed with the installation by following the on-screen prompts. To ensure the highest chance of data recovery possible, you should install Disk Drill on a different storage device than the one where your deleted folder was last located.
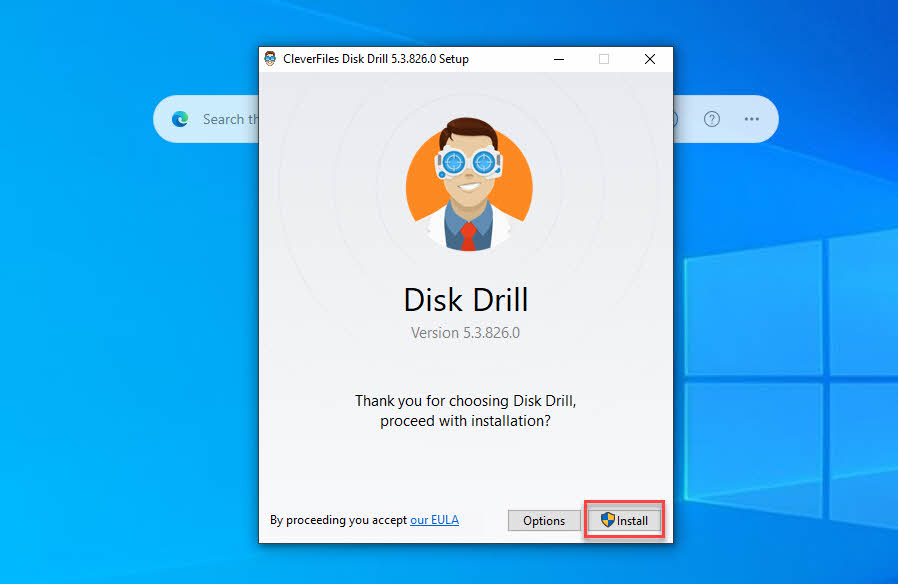
- Launch Disk Drill: Now that Disk Drill is installed on your computer, you can launch it from your desktop or the start menu. A User Account Control pop-up might appear, asking permission for Disk Drill to make changes to your device. Click ‘Yes’ to proceed.
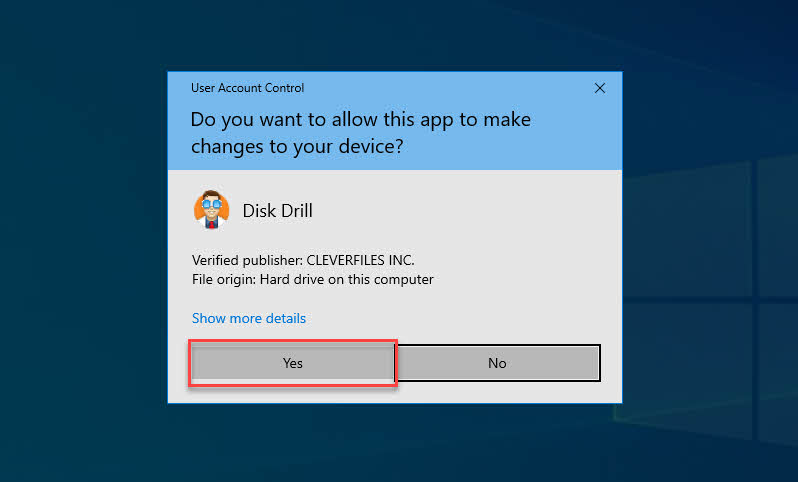
- Scan your storage device: Disk Drill presents a user-friendly interface with a list of all detected storage devices. Select the specific device where the deleted folder was previously located and click on the Search for lost data button. This action triggers a comprehensive scan, and you can watch its progress in real time.
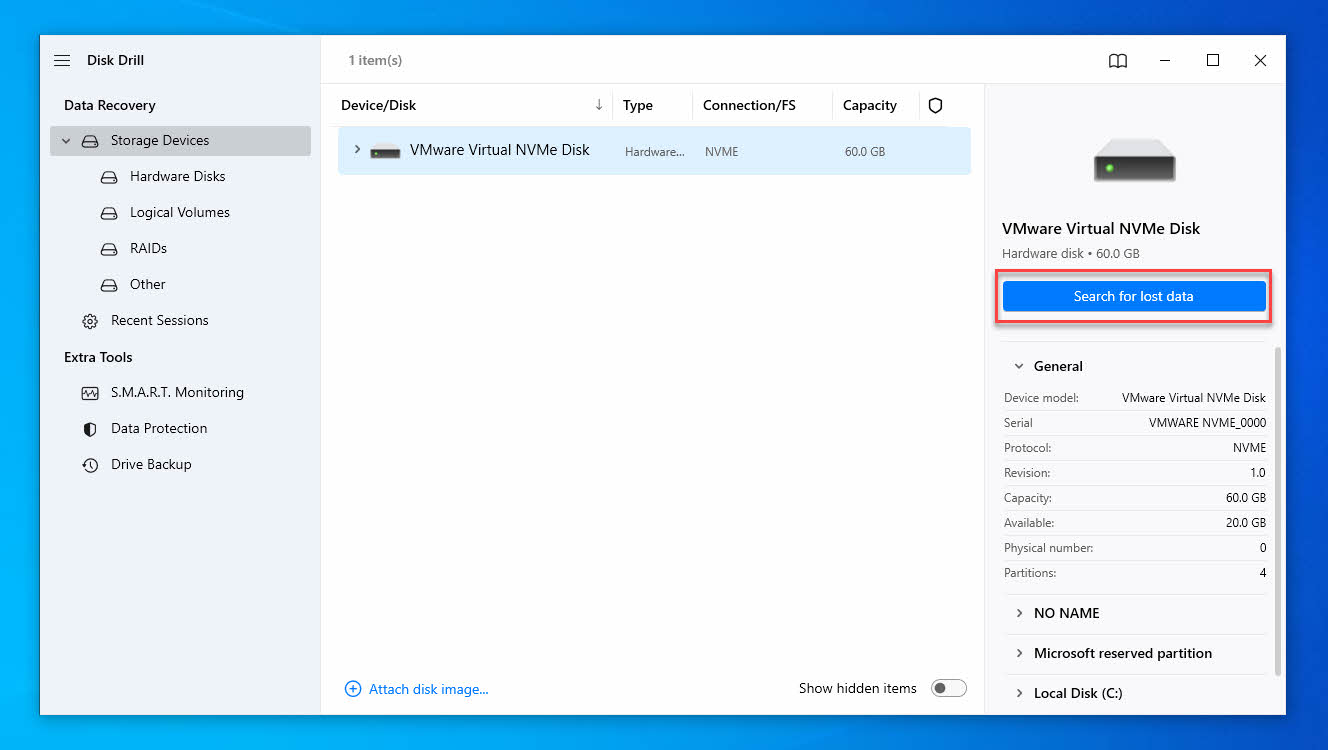
- Locate your missing folder: Once the scan is complete, Disk Drill will display a categorized list of recoverable files. Navigate through this list or use the search functionality to pinpoint your deleted folder quickly.
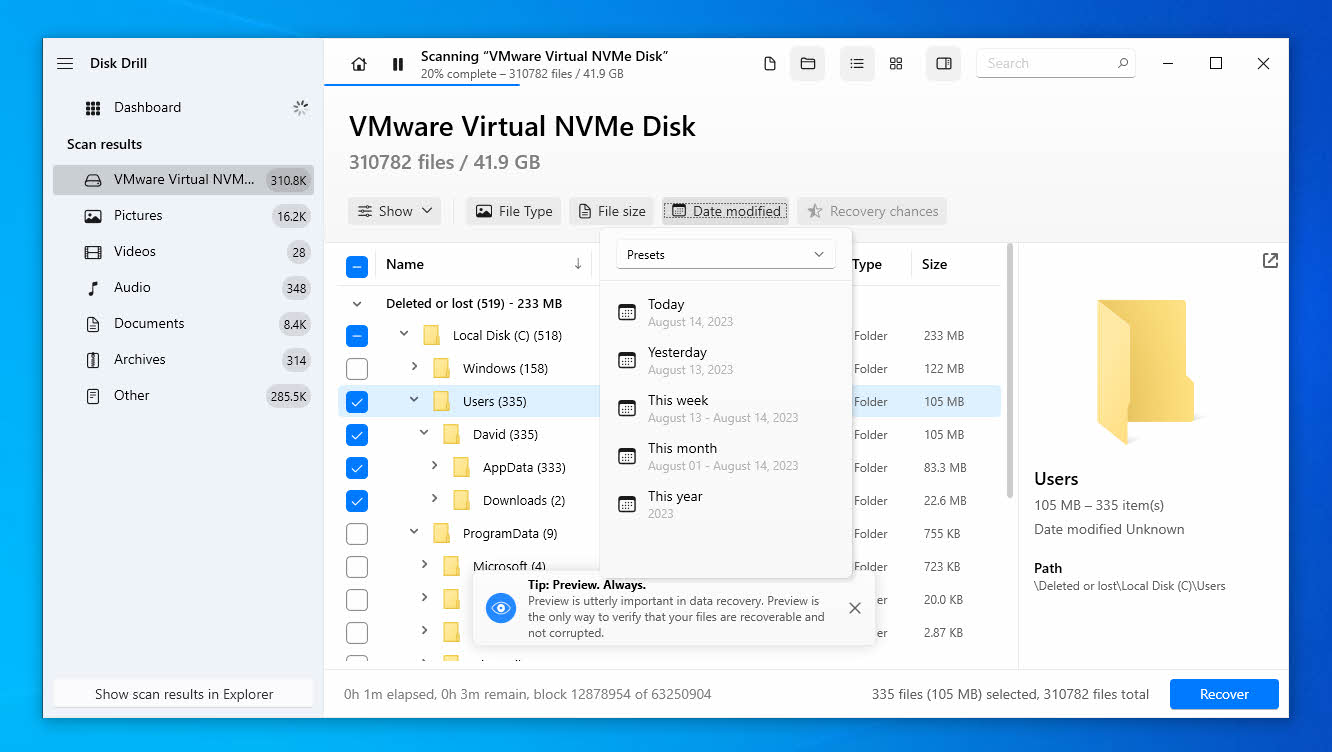
- Recover the deleted folder: Upon finding the desired folder, tick the checkbox beside its name. Click on the Recover button located at the bottom-right corner. Choose a safe location to restore your folder to, preferably on a different storage device to avoid any data overwriting issues.
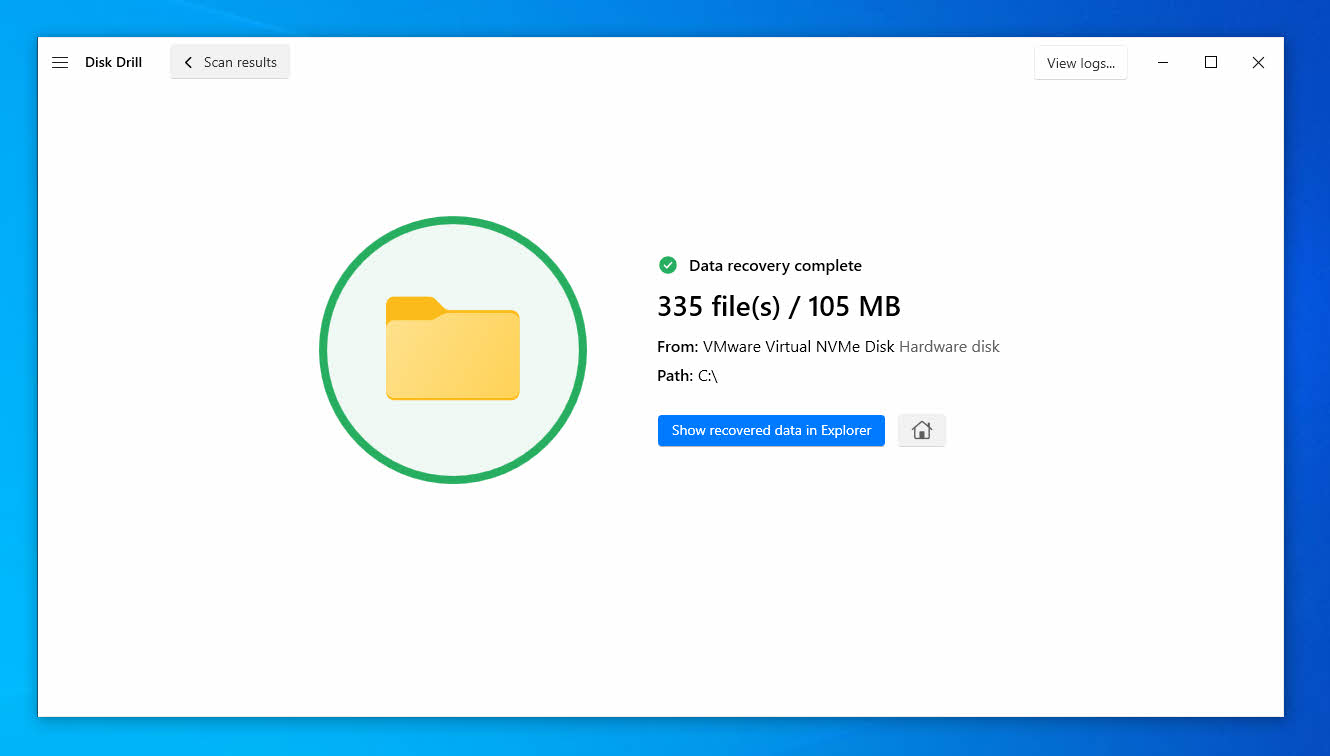
Note: With the free version of Disk Drill for Windows, you can recover deleted files for free if their total size doesn’t exceed 500 MB. Of course, you can always easily upgrade to Disk Drill PRO to unlock unlimited recovery.
Interested in diving deeper into Disk Drill? Read our comprehensive review crafted by a colleague. I’ve also assessed Disk Drill, focusing on its safety for both your data and PC. Don’t miss out on that evaluation as well.
Option B: Windows File Recovery
Microsoft offers a command-line data recovery utility for Windows 10 2004 and above, called Windows File Recovery. You can download this utility for free from the Microsoft Store and use it to recover deleted folders from local storage devices (internal and external hard drives, memory cards, USB flash drives, and so on) with an NTFS, FAT32, exFAT, or ReFS partition on it.
While Windows File Recovery officially supports multiple file systems, it only provides decent recovery results and is able to recover original folder structures on NTFS partitions. It also isn’t able to successfully recover folder structures in complex data loss cases, delivering good reasons only when used to address recent data loss.
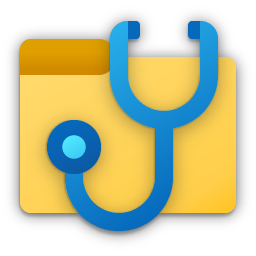
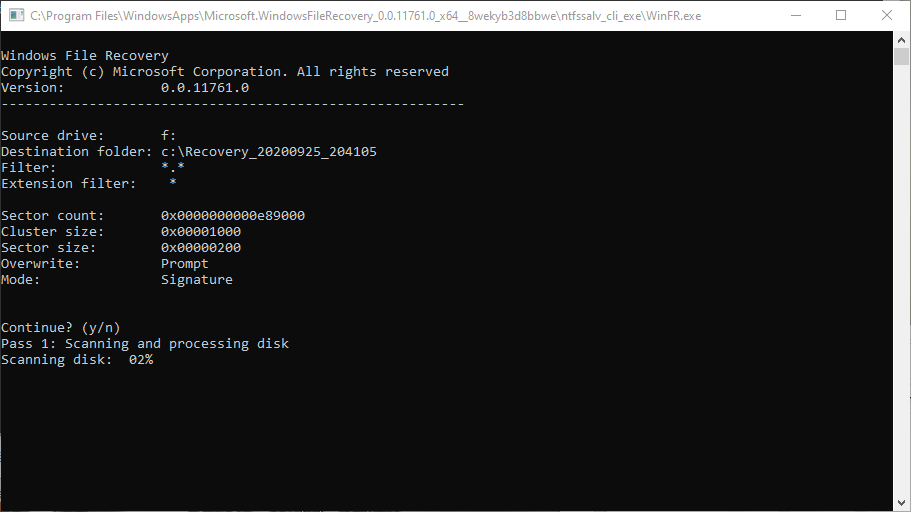
To restore a deleted folder using Windows File Recovery:
- Download and install the utility from the Microsoft Store.
- Launch Windows File Recovery and allow it to make changes to your device.
- Enter the following command in the Command Prompt (make sure to modify it to fit your data loss situation): winfr source-drive: destination-drive: /n <filter>
Here’s an example:
winfr C: E: /n \Users\<username>\Documents\
This example command recovers the Documents folder from your C: drive to the recovery folder on an E: drive. To recover a different folder, simply change the path. You can also change the source and destination drives.
Curious about Microsoft’s official data recovery solution and its capabilities? We’ve thoroughly reviewed the Windows File Recovery tool. Check it out!
Option C: Recuva
Developed by Piriform, the creators of CCleaner, Recuva is a renowned free tool designed to recover deleted files from any rewriteable media you have, including external and internal hard drives, USB sticks, and memory cards. It stands out due to its intuitive interface, which makes the task of file recovery accessible even to the less tech-savvy users.
Recuva, while no match for Disk Drill, can be recommended if you need to recover recently deleted files and folders. In such cases, it can often recover original folder structures. However, it’s unlikely to recover them in case of formatting or hard drive corruption.

To use Recuva to restore deleted folders:
- Visit Recuva’s official website to download the software.
- Launch Recuva, and let the Recuva Wizard guide you through the recovery process.
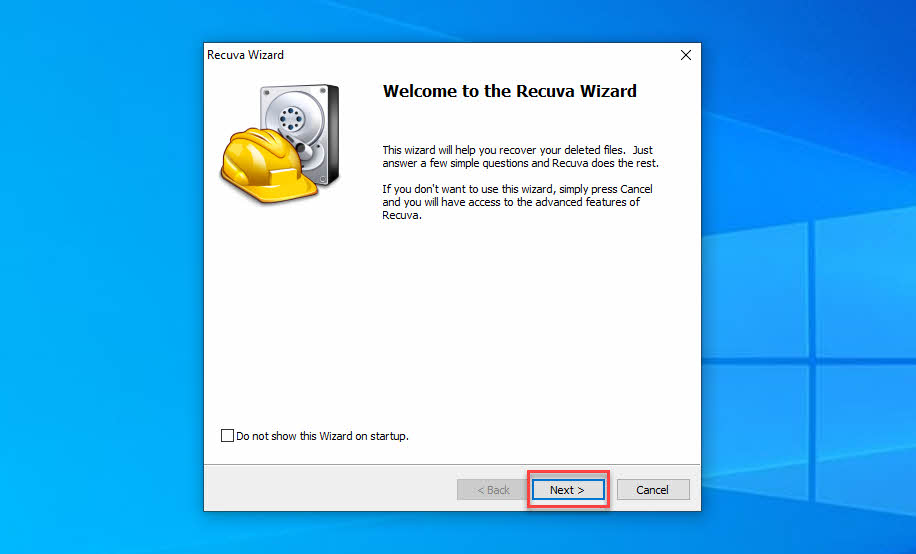
- Check the box next to the Deep Scan option.
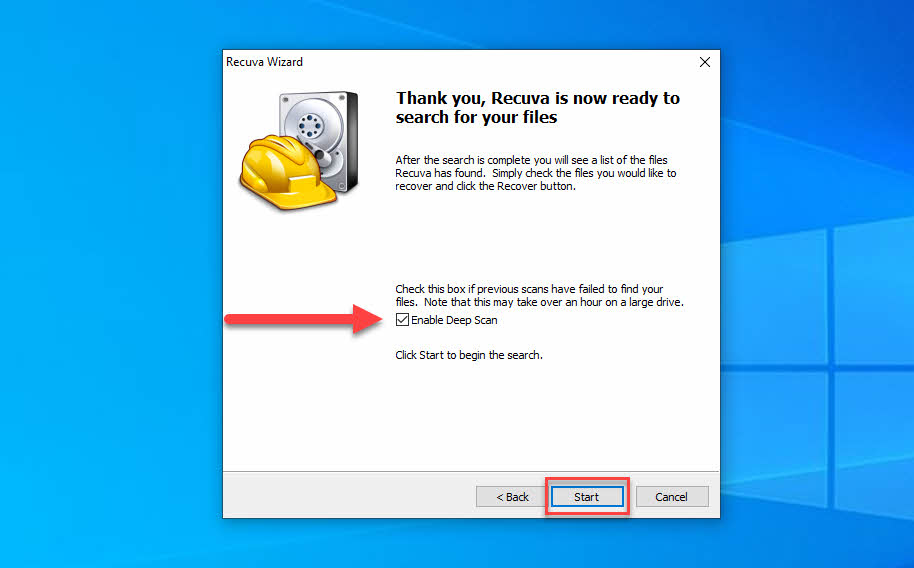
- Click the Start button and wait.
- Review found files and select the ones you need.
- Click the Recover button and select your recovery location.
Curious about CCleaner’s Recuva and whether it’s still relevant for data recovery? We’ve conducted a detailed review of this popular tool. Check it out!
Method 2: Restore Deleted Folder from Previous Versions on Windows
Windows protects its users against data loss by automatically creating copies of files and folders as part of system restore points. These copies are called Previous Versions (they are sometimes also referred to as shadow copies), and they can also come from the File History backup feature.
You’ll be able to restore a deleted folder from Previous Versions if: Windows created a system restore point that contains the deleted folder, or you’ve activated File History and instructed it to back up the drive or location where the folder was located.
If neither of these two events has happened, then this method won’t help you restore previous versions of your files and/or folders, and you need to move on to the next one. Still, it’s worth at least checking if a suitable Previous Version is available by following the steps below.
To restore a deleted folder from Previous Versions:
- Open File Explorer.
- Navigate to the folder that used to contain the folder.
- Right-click the folder and select the Properties option.
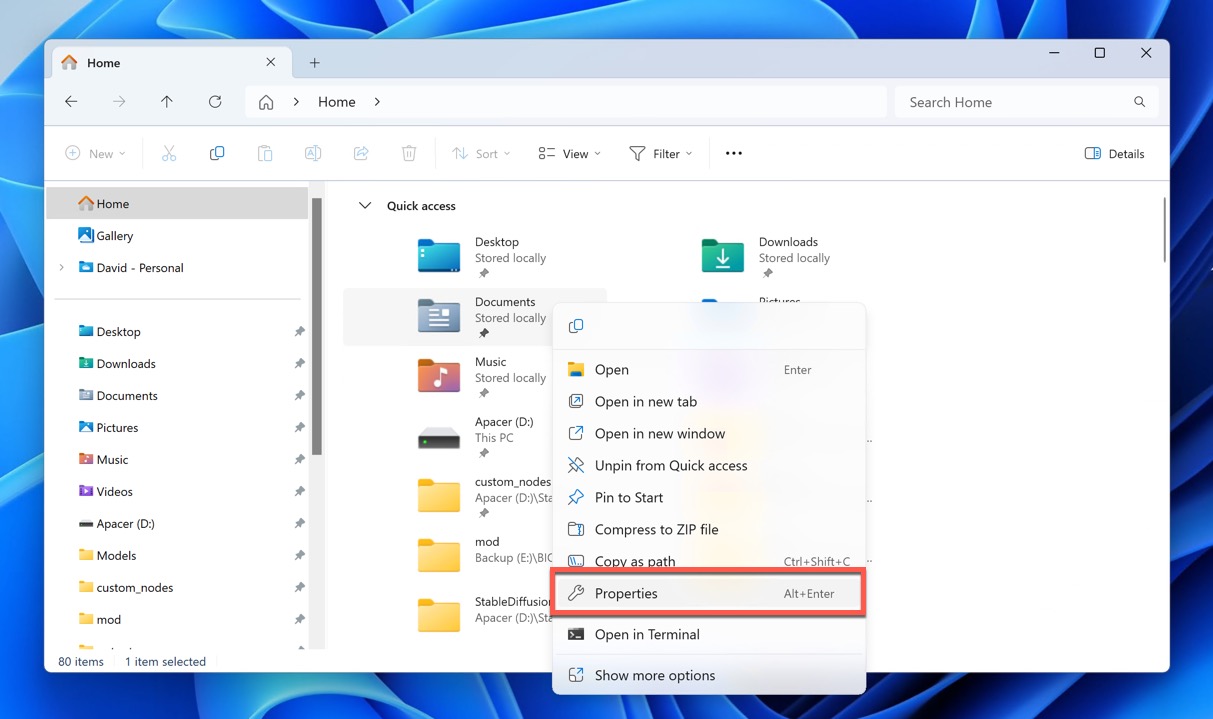
- Navigate to the Previous Versions tab.
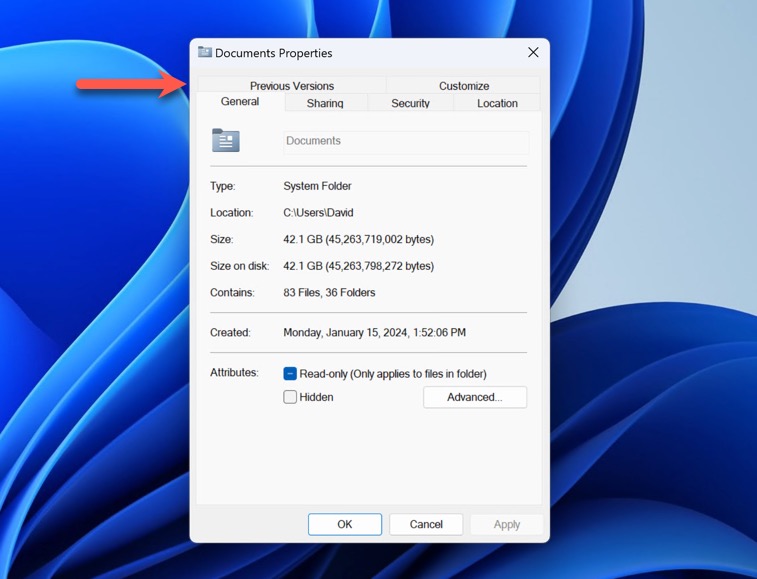
- Select the most recent Previous Version that contains the folder you want to restore.
- Click Open and then Open in File History to verify that the Previous Version contains the folder you want to restore.
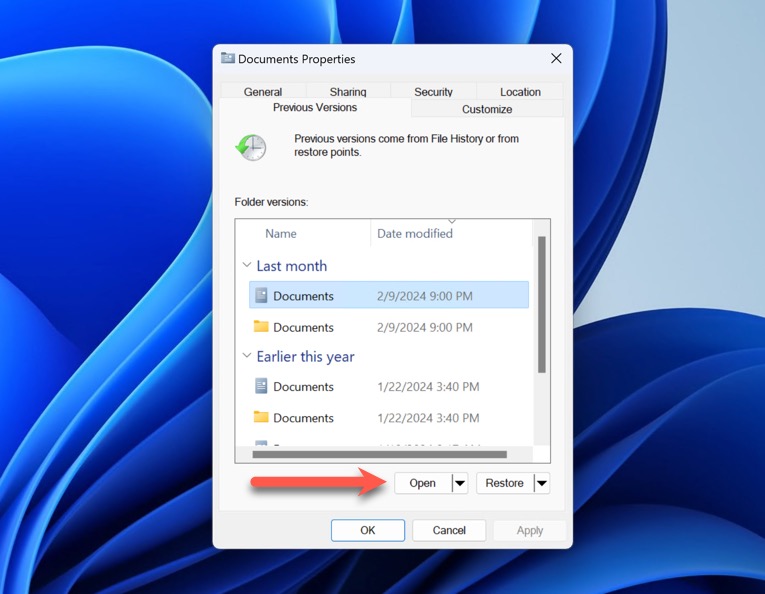
- Select the specific folder you want to restore and click Restore to undelete it.
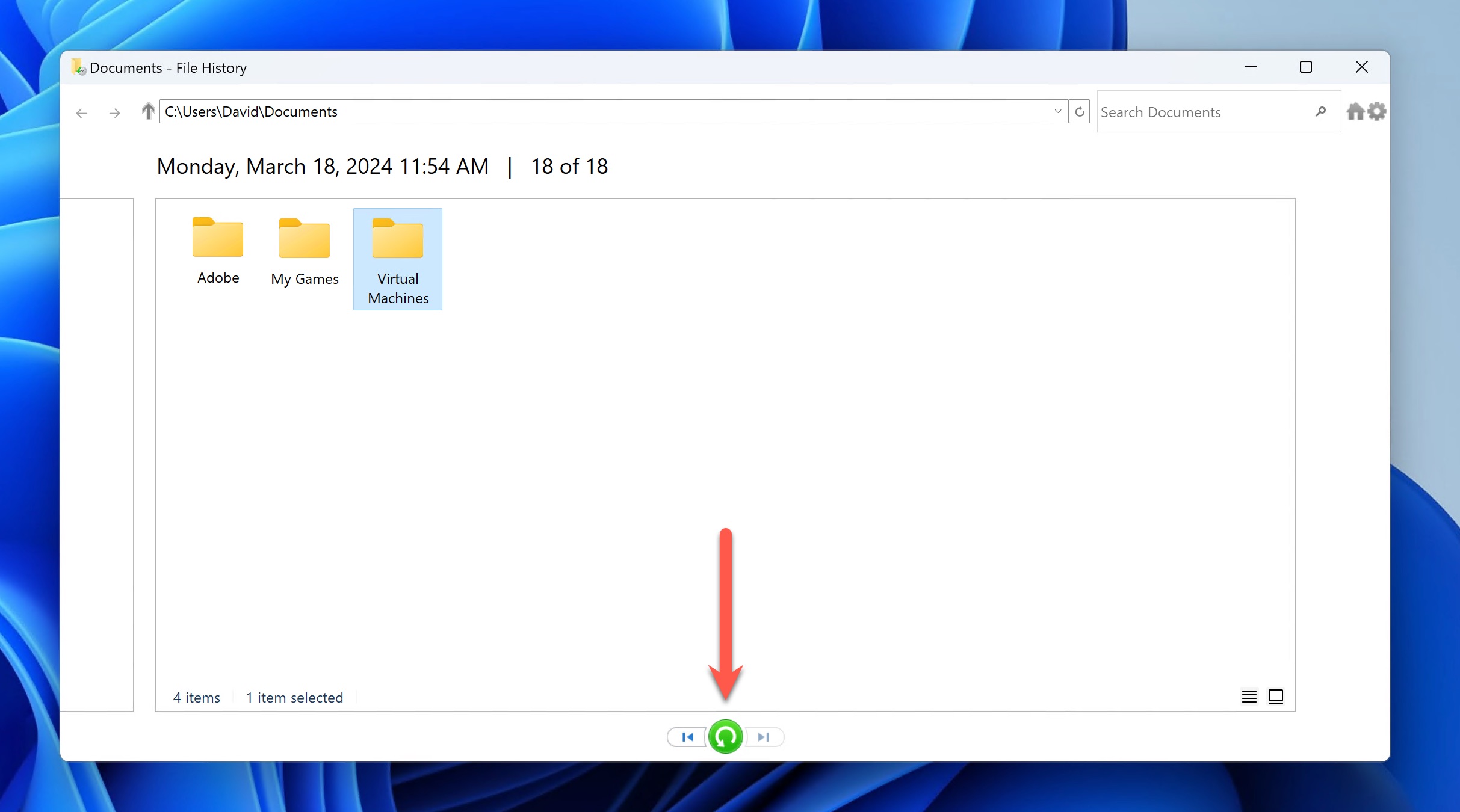
The restored folder will replace the version that’s currently available on your computer. Keep in mind that the replacement can’t be undone.
Method 3: Restore Permanently Deleted Folder from Windows Backup
In addition to Previous Versions, you can also restore a lost folder from traditional backups created using the Backup and Restore feature. This feature works even in Windows, and you can find it by opening the Control Panel and navigating to System and Security > Backup and Restore (Windows 7).
You’ll be able to restore a deleted folder from a Windows backup if: You’ve created a backup before manually by selecting the Back up now option or configured Backup and Restore to automatically create backups for you.
If you don’t have a backup of your folder, don’t give up yet! The last method described in this article can still help you recover your deleted folder, so make sure to try it before throwing in the towel. But if you do have a backup of your folder, you can follow the instructions below to recover it.
To restore a permanently deleted folder from a Windows backup:
- Open the Start menu, type “control panel,” and hit enter.
- Navigate to System and Security > Backup and Restore (Windows 7).
- Click the Restore my files button.
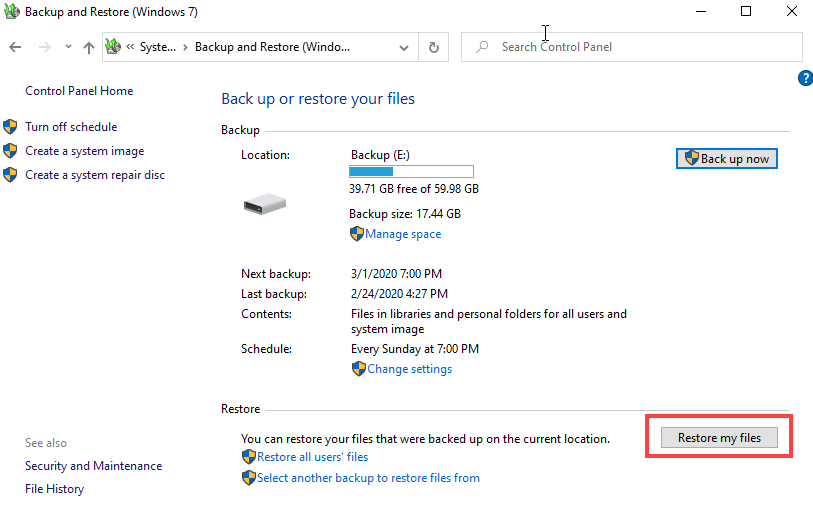
- Select Browse for folders to look through the contents of the backup.
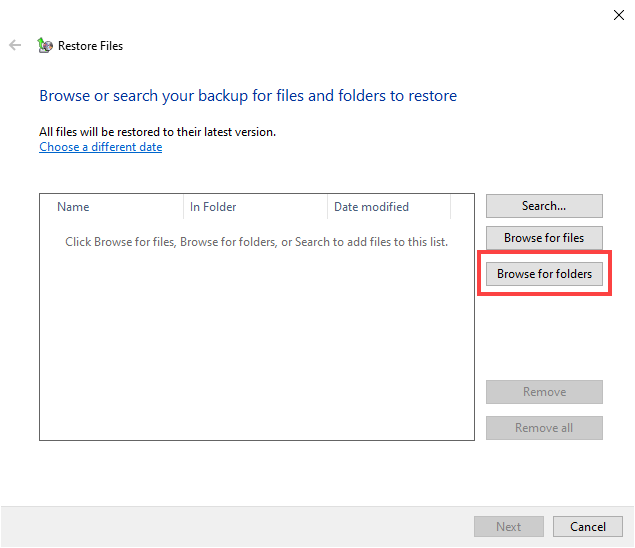
- Select the folder you want to undelete and click Add folder.
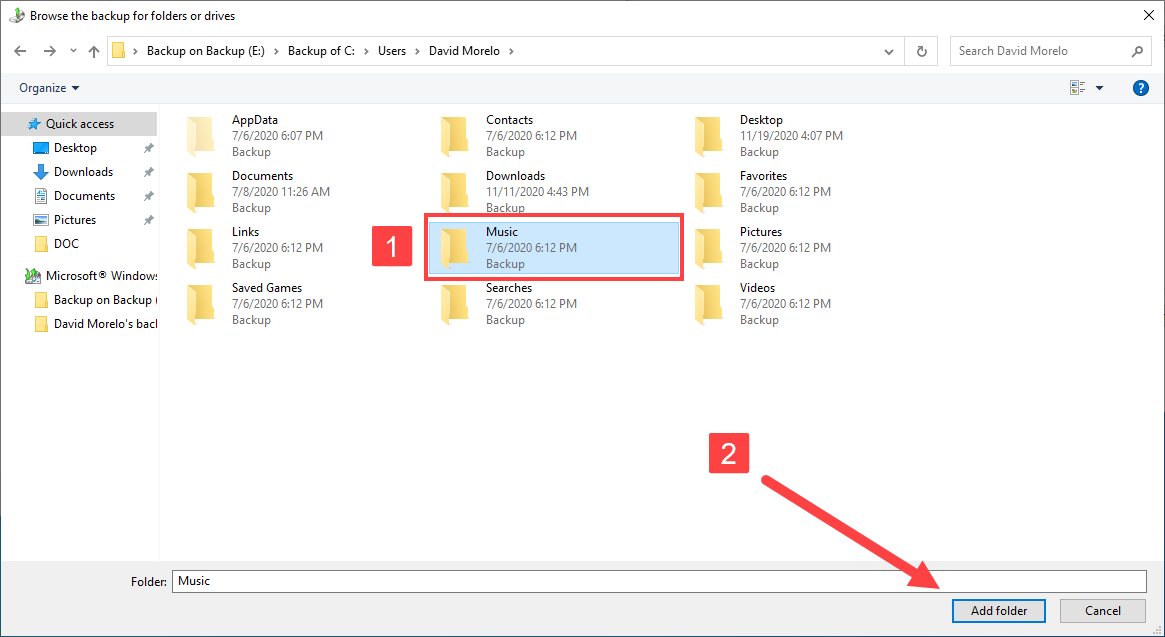
- Click Next and specify where you want to restore the folder.
- Click Restore.
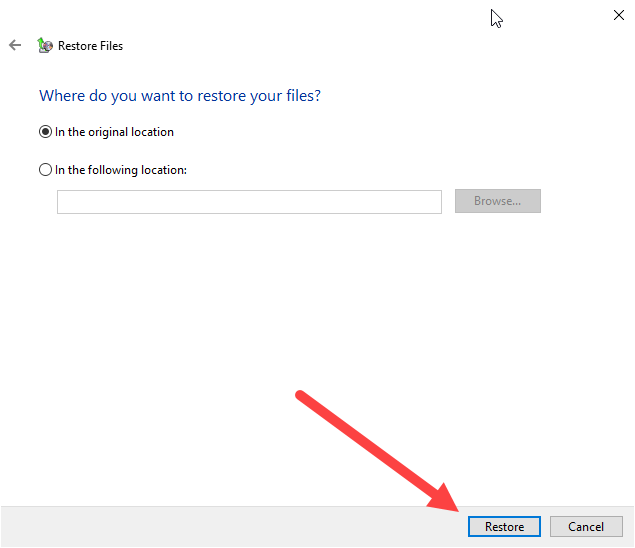
You can also restore deleted folders from a backup created on another computer. Simply click Select another backup to restore files from and then follow the instructions to choose your backup. Keep in mind that you might be prompted for an administrator password.
Method 4: Check Cloud Storage or Backup Services
These days, many users automatically back up their data to cloud storage services (sometimes even without realizing it). These cloud services can be real lifesavers when it comes to data recovery because they keep data safely stored away from the potential issues that might plague a local hard drive, such as accidental deletions, hardware malfunctions, or natural disasters.
One of the prime examples of such services for Windows users is Microsoft OneDrive. Integrated within the Windows operating system, OneDrive might have automatically backed up your files, thus allowing you to retrieve a deleted folder. Apart from OneDrive, other cloud storage solutions such as Google Drive, Dropbox, and more, can also come to your rescue.
If you have OneDrive enabled on your Windows computer, then this is how you can recover your files:
- Open your preferred web browser and go to the OneDrive website.
- Enter the Microsoft account credentials associated with your Windows computer to log in.
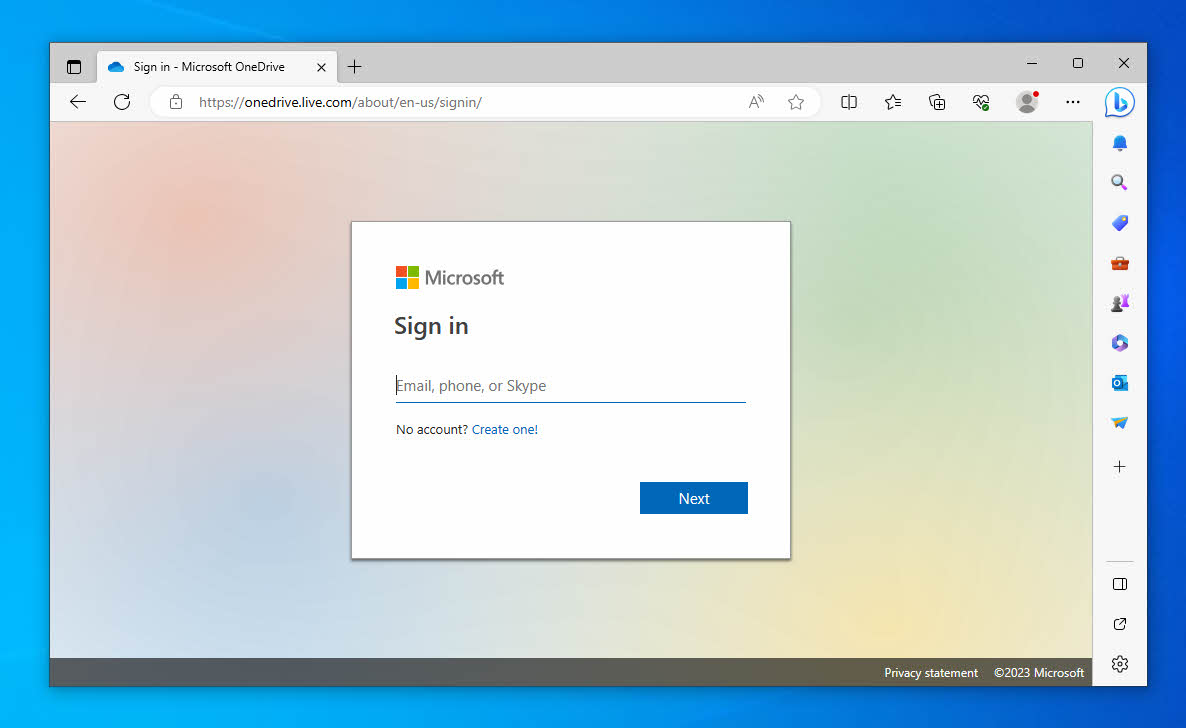
- Navigate to the Recycle Bin folder on the left.
- Browse through the items in the Recycle Bin. You can use the search bar at the top to narrow down the list and find the specific folder or file you wish to recover.
- Select the folder or file you want to recover and click on the Restore option at the top of the page.
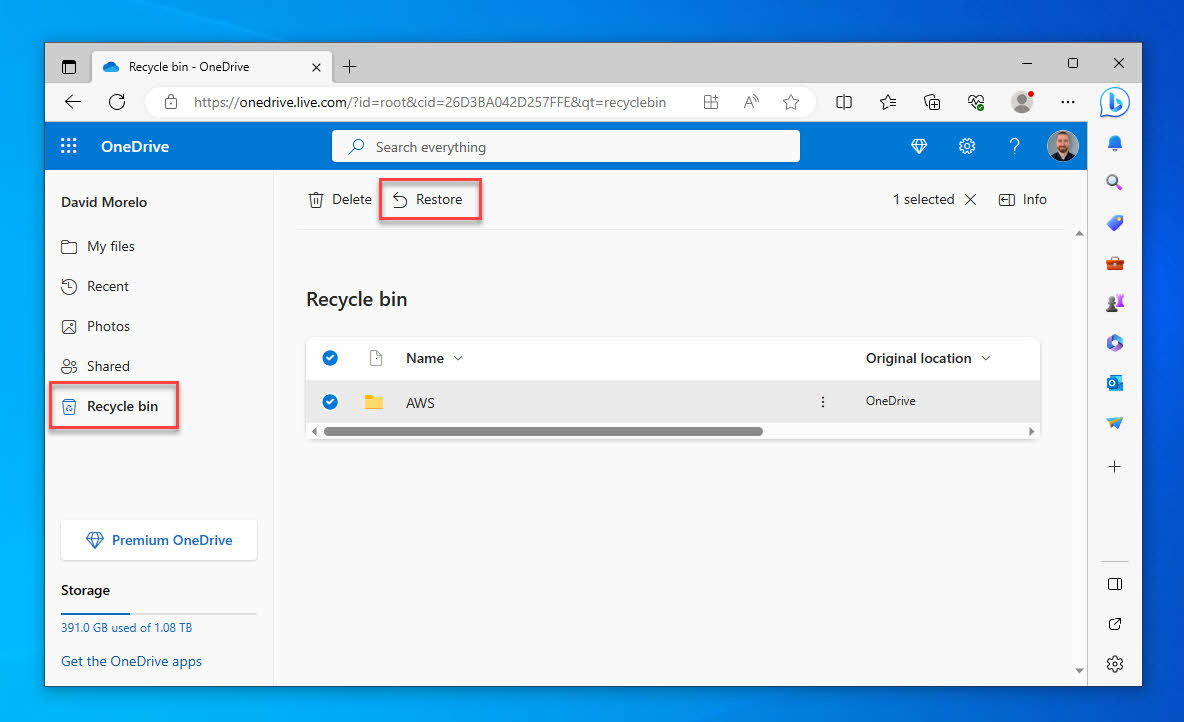
Note: OneDrive retains deleted files in the Recycle Bin for 30 days. After this period, the files are permanently deleted.
Can I Use These Methods If I Have an Earlier Version of Windows?
Unfortunately, not all of the above-described methods can be used on earlier versions of Windows:
Method |
Description |
Data recovery software |
There are many different data recovery applications, each compatible with certain versions of Windows. For example, Windows File Recovery runs only on Windows 10 2004 and above, while the latest version of Disk Drill supports Windows 11 and Windows 10. |
File History |
This backup feature is included in Windows 11, Windows 10, and Windows 8/8.1, but it’s NOT present in Windows 7 and older. |
Windows Backup |
Windows Backup is present in all recent versions of Windows, including Windows 7. |
Pro tip: The above-listed methods have been tested to work on Windows 11.
FAQ
How to recover deleted folders from Recycle Bin after it has been emptied?
If you need to recover deleted folders from Recycle Bin after it has been emptied, you have two options:
- Option 1: Recover them from a backup
- Option 2: Use data recovery software
The first option is more reliable, but you can use it only if you have an up-to-date backup that contains the deleted folders.
How to find deleted folder in Windows 10?
There are a few ways you can try to find a deleted folder in Windows 10:
- Check the Recycle Bin
- Use a file recovery program
- Check previous versions
- Check backup copies
- Try finding your missing folder using advanced searching techniques
How to recover permanently deleted folders on Windows 10 without software?
You can recover permanently deleted folders on Windows 10 without software if you have a backup. Windows 10 includes two distinct backup tools — File History and Windows Backup — and they can both be used to recover permanently deleted files with just a few clicks.
How to recover deleted network drive shared folder?
You can recover a deleted network drive shared folder by scanning the storage device on which it was located. While some data recovery tools support remote scanning, your best bet is to run data recovery software directly on the computer to which the storage device is physically connected.
Conclusion
Recovering a permanently deleted folder in Windows isn’t as difficult as it may seem. In fact, there are multiple methods that you can choose from based on your version of Windows and your specific data loss circumstances. Just make sure to start the recovery process as soon as possible, and you should be able to get the folder back in no time.
This article was written by David Morelo, a Staff Writer at Handy Recovery Advisor. It was also verified for technical accuracy by Andrey Vasilyev, our editorial advisor.
Curious about our content creation process? Take a look at our Editor Guidelines.