Even in the era of Windows 11, many users keep encountering one problem we at Handy Recovery have plenty of experience with: data loss.
The good news is that it’s possible to recover permanently deleted files in Windows 11 using the same tried-and-tested techniques you may already be familiar with from previous versions of Microsoft’s operating system. If you’re not, then this article has you covered, providing detailed step-by-step instructions for you to follow.
Common Windows 11 Data Loss Scenarios
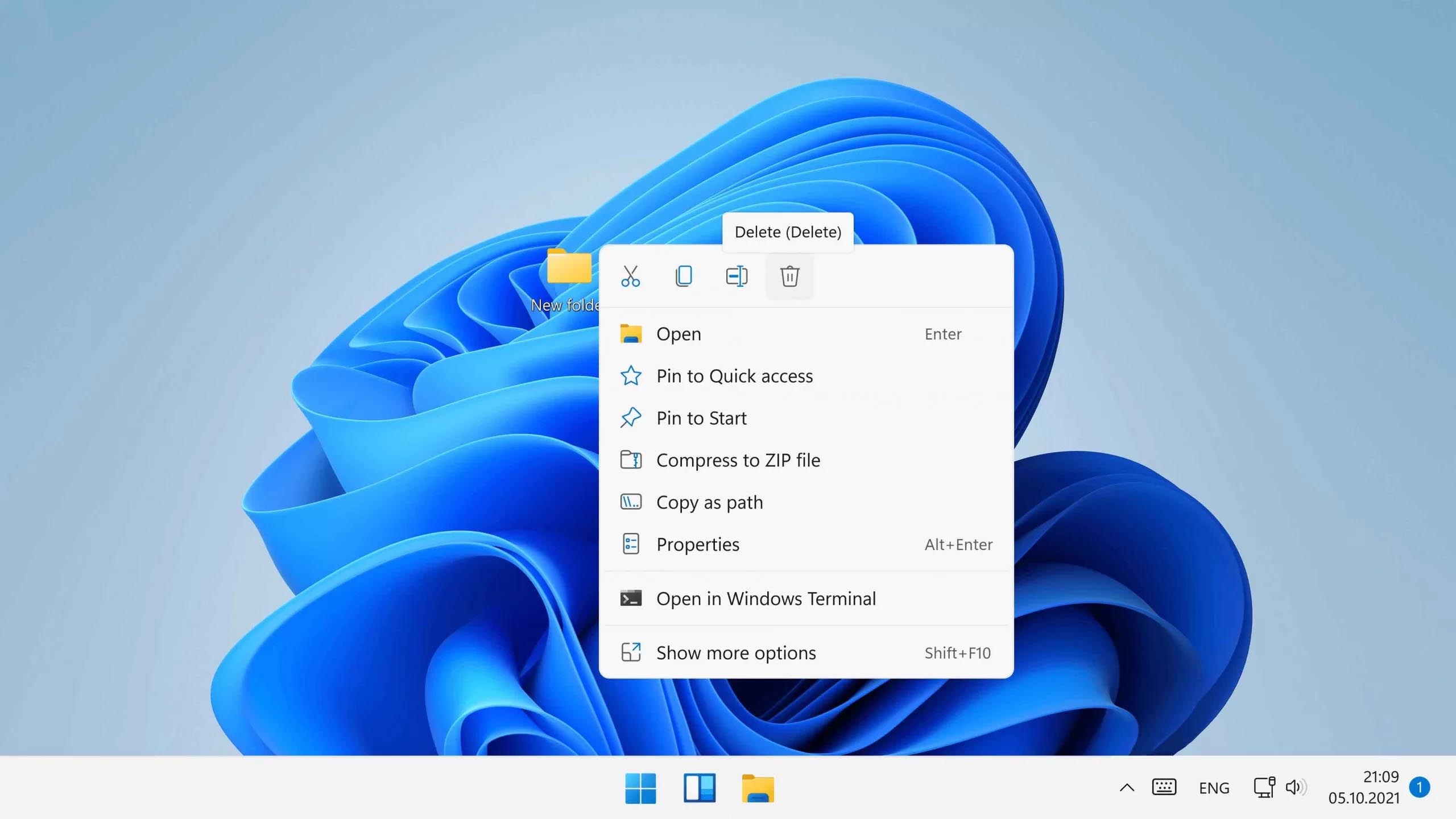
Windows 11 features many surface-level and under-the-hood improvements that are intended to make it easier to use, more reliable, faster, and capable. Unfortunately, data loss still remains a common issue because many of its causes have little to do with the operating system itself. Let’s take a closer look at them and discuss your data recovery chances:
- I’ve accidentally deleted the wrong files: Just like in Windows 10 and earlier versions, deleted files in Windows 11 are first moved to the Recycle Bin, where they stay until the Recycle Bin is emptied. Before that happens, you can effortlessly retrieve them. If you’re especially lucky and fast, you might even be able to undelete your files by pressing the CTRL + Z keyboard shortcut to invoke the Undo feature, which, as its name suggests, undos the previous action. If not, there are still methods to recover your data.
- My files seem to be permanently deleted: Files don’t end up in the Recycle Bin if they’re deleted using the Shift + Delete keyboard shortcut or located on a formatted storage device. In these situations, you need to scan the storage device using data recovery software compatible with Windows 11 and do so before overwriting or SSD trimming happens.🔗
Solution: Use data recovery software or recover from a backup.
- Important files are missing after upgrading to Windows 11: The upgrade process from Windows 10 to Windows 11 is designed to be as smooth and trouble-free as possible, but that doesn’t mean things can’t go wrong. Problems are especially likely to happen when users upgrade from an old installation of Windows 10 that has been extensively customized using various utilities and third-party software. In these and other cases, it’s best to treat the missing files as permanently deleted and use the same recovery methods.🔗
Solution: Use data recovery software or recover from a backup.
- Something went wrong with Windows 11, and my PC is not working: Bugs are to be expected when using a brand-new version of any operating system. It takes a while to discover and fix all bugs, some of which may have quite disastrous consequences. If you’ve been unlucky enough to experience a particularly bad Windows 11 bug yourself, and you now can’t access your files, then it’s time to put your full disk backups to good use. If you don’t have any, then you can still attempt data recovery using data recovery software.
- The storage device where I keep my files is damaged: Windows 11 comes with several native data backup features whose purpose is to protect users against data loss. Some of these features, such as OneDrive cloud backup, are useful even in situations when your storage device becomes physically damaged and impossible to scan with data recovery software. If you don’t have a backup of your data in the cloud or some other off-site location, then your only remaining option is to use professional data recovery services.🔗
Solution: Recover from an off-site backup or use professional data recovery services.
- My files have become corrupted or hidden: Even modern storage devices and file systems are not immune to corruption, which can make files impossible to open or even impossible to locate. Corruption has many potential causes, from faulty software and hardware to malware, which can also modify file attributes, causing files to become hidden. Fortunately, Windows 11 contains several Command Line tools that can be used to repair corruption and unhide hidden files.
- Files disappeared after system updates: You’ve just updated your system, and your files are now gone. Sadly, this scenario is more common than it should be because updates don’t always install successfully—especially on systems that have been heavily modified. If you find deleted files on Windows 11 following an update, it’s essential to remain calm and take the right steps.🔗
Solution: Use data recovery software or recover from a backup.
- Data loss due to virus infection: Unfortunately, even the robust security features of Windows 11 can’t always fend off every malicious software attack. A virus, trojan horse, or ransomware infection can cause havoc with your data, leading to its loss. As hopeless as such situations may seem at first, there’s still a good chance that you’ll be able to get your data back.🔗
Solution: Remove the infection using reliable anti-malware software and then use data recovery software to attempt to retrieve lost files.
- Files or saves were lost after reinstalling the program: Reinstalling a program or a video game on Windows 11 can sometimes lead to the unexpected loss of application data. It’s a head-scratching moment when you can’t resume work or continue playing from where you left off. But if you act quickly, then you might be able to find deleted files on Windows 11 and get them back.🔗
Solution: Use data recovery software or recover from a backup.
How to Recover Deleted Files on Windows 11
Whether you’re trying to find deleted files on Windows 11 or even retrieve shift deleted files, it’s not as daunting as it may seem. It doesn’t matter if it’s your crucial work document or that once-in-a-lifetime picture, this guide is your lifeline to get those files back.
Method 1: Restore Data Using a File Recovery Tool
Despite the abundance of native data recovery features in Windows 11, many data loss situations are best addressed using data recovery software. Such situations include all cases of permanent data loss (files removed from the Recycle Bin or deleted using the Shift+Del key combination).
One data recovery software application that can reliably recover lost files on Windows 11 is Disk Drill.
This feature-packed data recovery application is loved by many users for its ability to solve even seemingly disparate data loss situations with a single click. Its modern user interface nicely matches the design approach Microsoft is taking with the operating system, but data recovery performance is what makes Disk Drill stand out the most, as our in-depth review reveals.
Pro tip: It’s always a good idea to create a byte-to-byte backup before performing data recovery. Some data recovery software applications, like Disk Drill, have built-in byte-to-byte backup capabilities and even the ability to recover directly from backup images.
To perform Windows 11 file recovery using Disk Drill:
- Download aDisk Drill from its website and install it on your Windows 11 PC or laptop.
- Launch the application and scan your storage device.
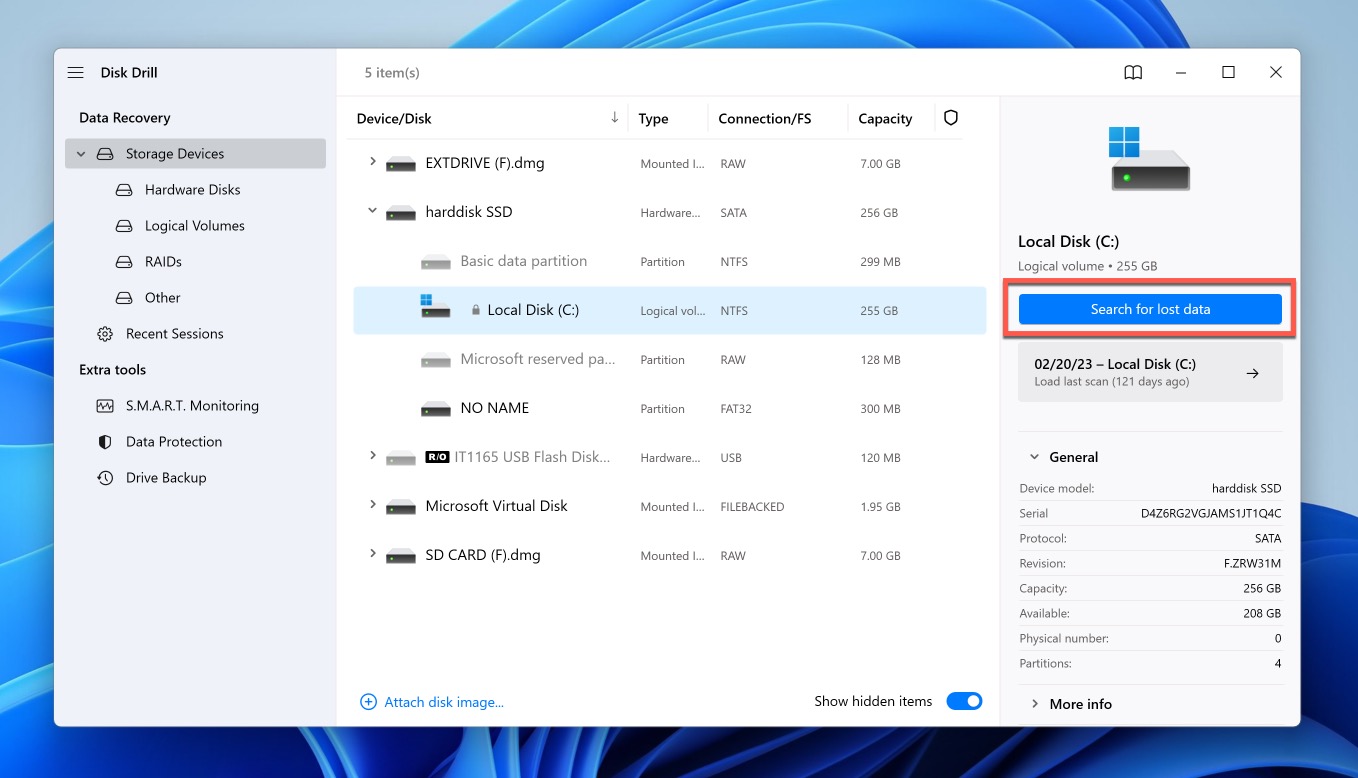
- Wait until Disk Drill is done scanning your storage device or click the Review found items button to see scan results in real-time.
- Preview and select all files you want to recover.
- Click the Recover button and choose a suitable recovery destination (any storage device except the one you’re recovering).
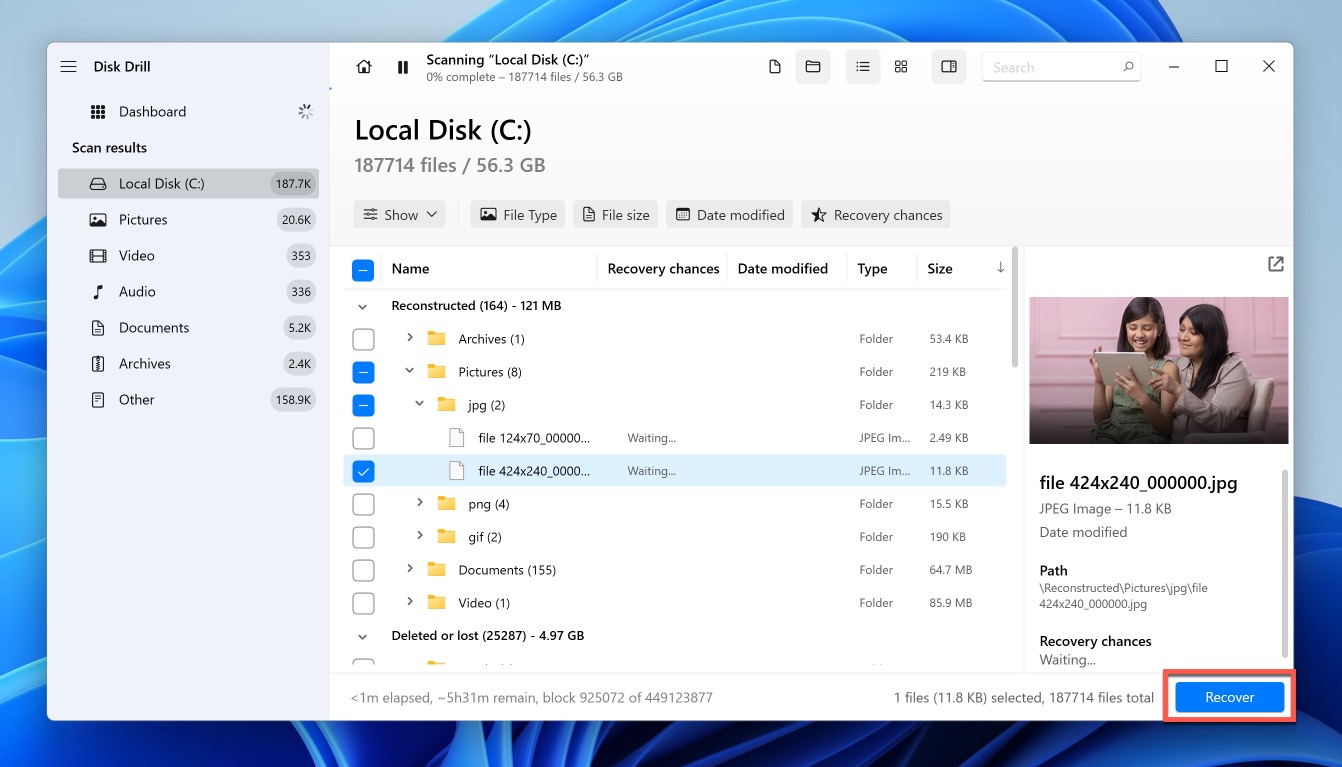
Method 2: Recover Deleted Files Using Native Windows 11 Features
The standard native data recovery methods you may already be familiar with from earlier versions of the operating system can be used to recover deleted files in Windows 11. They include:
Undo File Deletion
By far the quickest way to undelete files in Windows 11 is the Undo feature, which can be invoked either using the CTRL + Z keyboard shortcut or from the right-click context menu. Here’s how you can use it in practice to recover an accidentally deleted file:
- Right-click anywhere in the same folder where the accidentally deleted file was located.
- Select the Undo Delete option from the context menu.
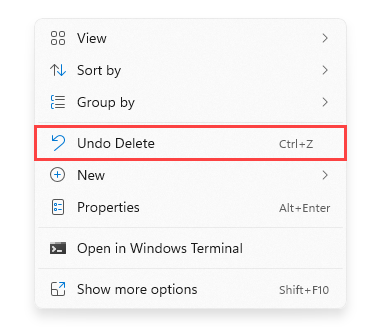
Alternatively, you can simply press CTRL + Z on your keyboard with the correct folder in focus, but the disadvantage is that you can’t see which action you’re about to undo.
The biggest limitation of the Undo feature is that it’s available only for a limited amount of time. For example, the feature won’t help you at all if you restart your computer or perform too many other actions before using it. It also won’t help you if you empty the Recycle Bin, which is the next native data recovery feature present in Windows 11 we need to talk about.
Check the Recycle Bin
The Recycle Bin is the standard location in Windows where deleted files are temporarily moved so they can be easily retrieved in case the user decides they’re actually needed. Except for being redesigned, the Recycle Bin in Windows 11 works just like the Recycle Bin in Windows 10:
- Double-click the Recycle Bin icon on your Desktop.
- Select the files you want to restore.
- Right-click any selected file and choose the Restore option.
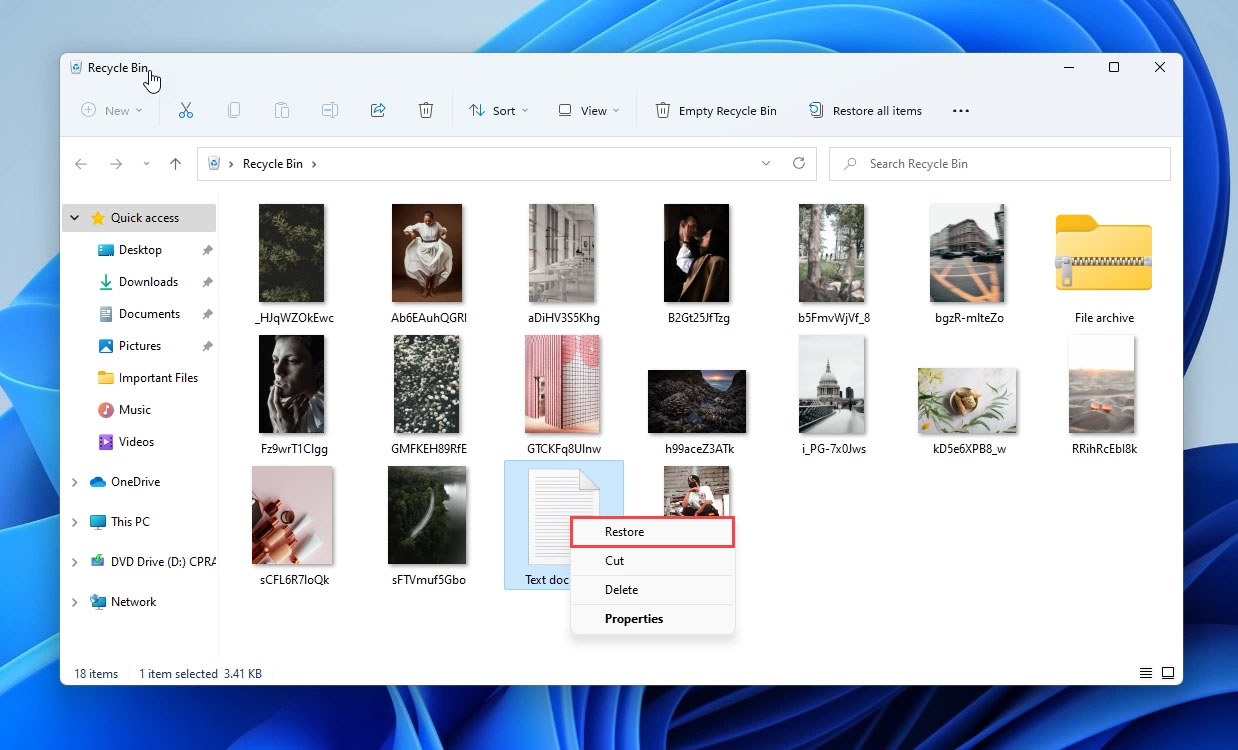
The selected files will be moved back to their original locations. If you would rather move them to some other location, then you can simply drag and drop them just like you would when moving or copying files between folders.
While sufficient for restoring recently deleted files, the Recycle Bin won’t help you recover files that are permanently deleted, and it also won’t help you retrieve files from formatted devices.
Tip: You can recover a deleted folder in Windows 11 using the Restore option in the Recycle Bin the same way you can recover a single file.
Use Built-In Data Backup and Restore Utilities
Windows 11 comes with several built-in data backup and restore utilities, most of which have been part of Microsoft’s operating system for some time now. These utilities provide a reliable way to recover just about any lost data, but they won’t help you if you don’t have a backup from the time before the data loss incident took place.
Windows File History
The main data backup and restore utility in Windows 11 is called File History. Its purpose is to constantly back up copies of files that are in the Documents, Music, Pictures, Videos, and Desktop folders to a dedicated backup drive (internal or external).
Because the File History option is present in the old Windows 10 context menu, it now takes one extra step to access it in order to restore files from an older version of a folder:
- Right-click the folder where your files were located.
- Select Show more options.
- Choose Restore previous versions.
You can then select any folder version you want and either restore it right away or open it to see individual files.
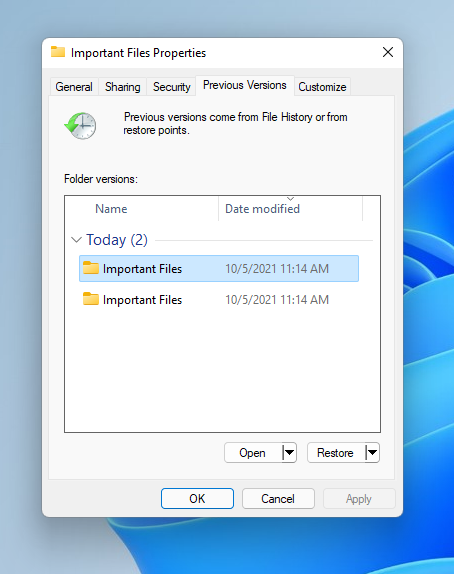
It’s also possible to see all recoverable files by opening the classic Control Panel and navigating to System and Security > File History. There, click Restore personal files in the left pane and go through available backup copies. To recover a specific backup copy, all you need to do is select it and click the green Recover button.
Backup and Restore (Windows 7)
Still present in Windows 11 is the old Backup and Restore feature from Windows 7. You can access it from the classic Control Panel, by selecting the Backup and Restore (Windows 7) option under System and Security.
Besides backing up individual files, the Backup and Restore (Windows 7) feature can be used to create a system image containing a full copy of the drives required for Windows to run. You can then use this image to restore your computer if it ever stops working. Here’s how that works in Windows 11:
- Open the Settings app.
- Go to System > Recovery.
- Click the Restart now button next to Advanced startup.
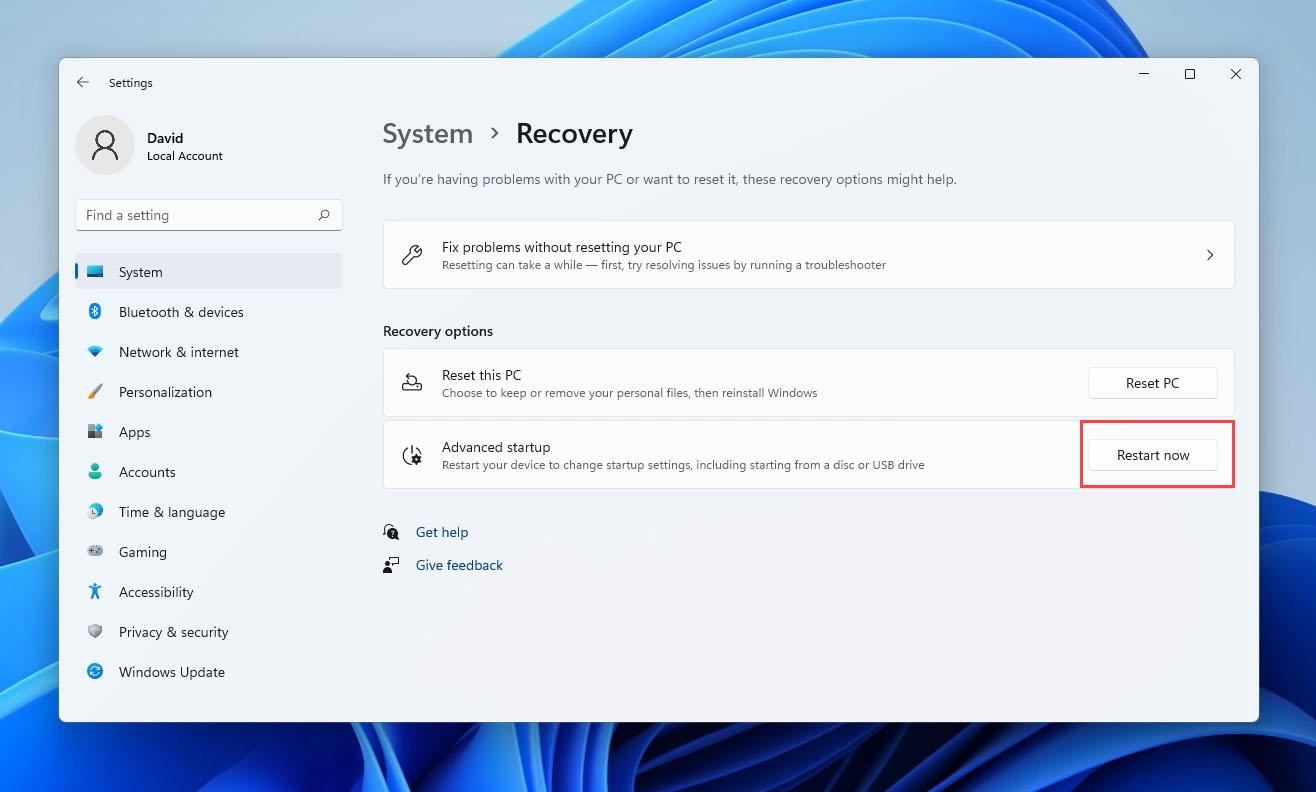
- Once you see the Advanced startup menu, choose Troubleshoot.
- Select Advanced options.
- Click See more recovery options at the bottom.
- Choose System Image Recovery.
- Select your system image backup and let the recovery wizard guide you through the process.
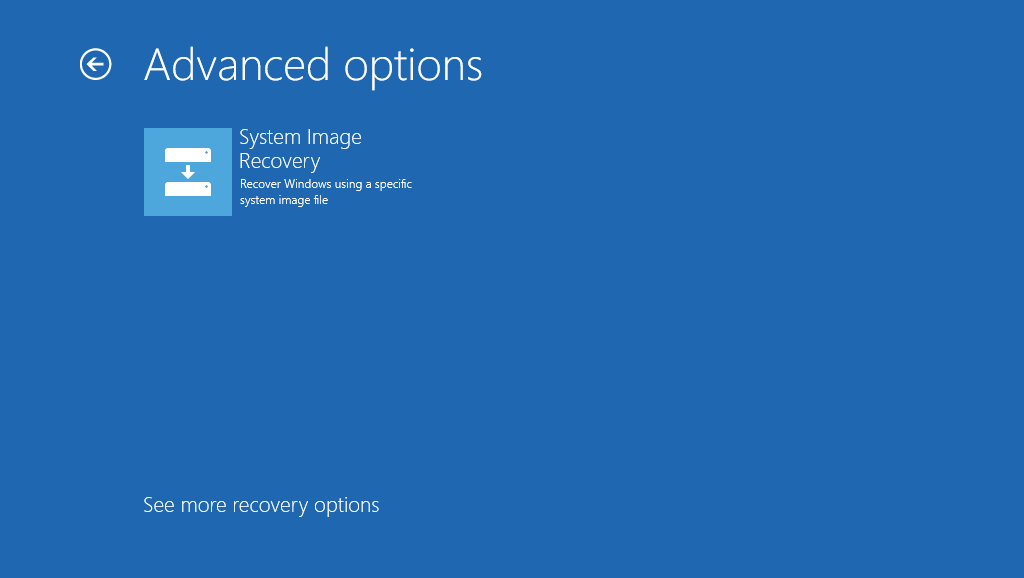
Obviously, the System Image Recovery tool won’t be able to help you recover your computer if you don’t have a system image file to recover from. But if you do, you can use it to solve even serious cases of data loss affecting user and system files alike.
OneDrive Backups
Integrated deep into Windows 11 is Microsoft’s personal cloud backup solution, OneDrive. With it, you can securely store any files on Microsoft’s servers and access them from any device and any place. Should you ever lose or damage your computer, you can rest assured, knowing your files are still safely stored in the cloud and easily recoverable from anywhere, including a new computer running Windows 11.
You can log in to your OneDrive account from the mobile app (available on Android and iOS), web, or the desktop app, which ships preinstalled with Windows 11. This is how you can access your files using the desktop app:
- Click the Show hidden icons arrow on the Taskbar.
- Click the OneDrive icon (cloud)
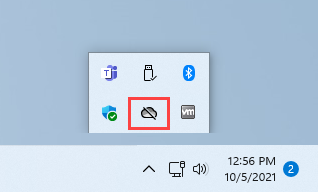
- Sign in with your username and password.
- Go through the initial setup.
- You can then open the File Explorer and select the OneDrive folder in the left pane to access your files.
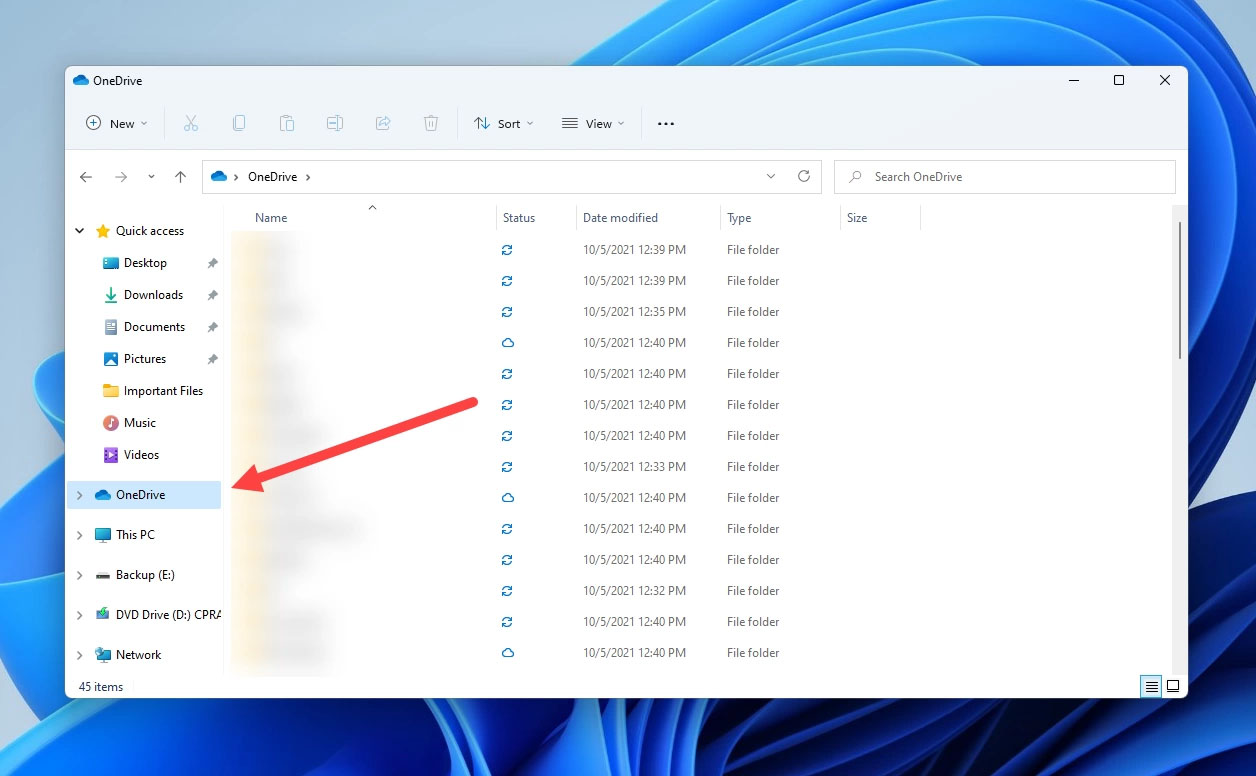
You should also know that OneDrive has its own Recycle Bin folder, and Microsoft explains how to recover deleted files from it on its website.
Get Back Files Using Command Prompt
Even though Windows 11 looks and feels like a brand-new operating system, many under-the-hood components are the same as in Windows 10 and earlier, including the Command Prompt. You can still access it by pressing the Win + R keyboard shortcut to open the Run window and entering “cmd.”
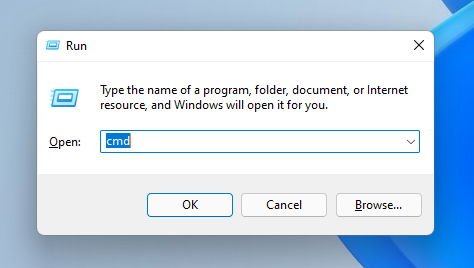
Alternatively, you can take advantage of the new Windows Terminal app, which can be opened by pressing Win + X and selecting Windows Terminal.
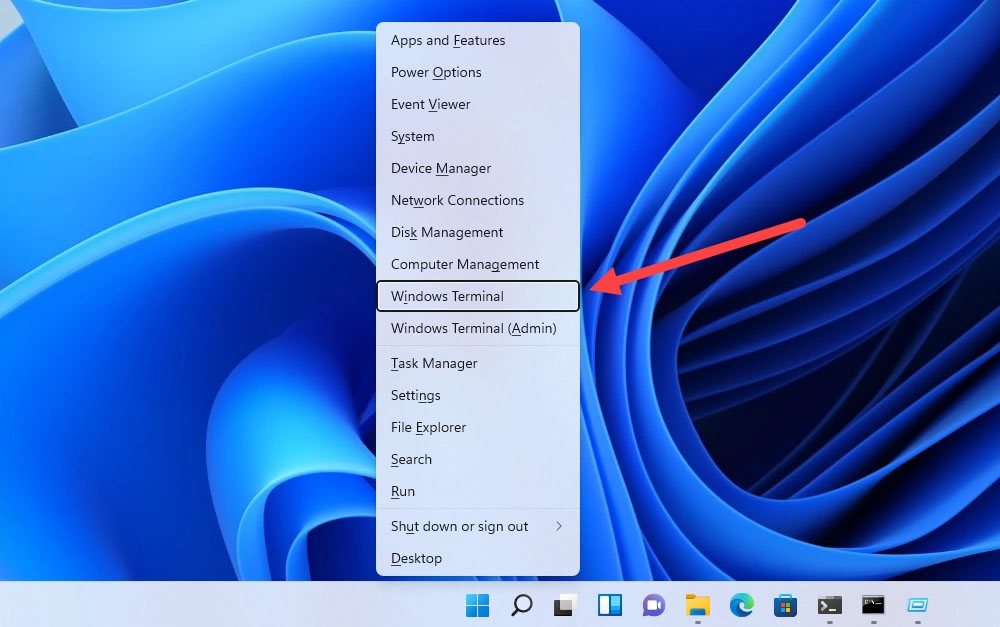
Regardless of whether you decide to use the classic Command Prompt or the new Windows Terminal, you can use the following two commands to fix corruption using CHKDSK and modify file attributes using ATTRIB:
chkdsk volume: /f
This command will analyze your drive for errors and automatically fix any system errors found. The “/f” parameter prompts the command to fix detected errors, ensuring your drive is healthy before attempting any file recovery.
attrib -h -r -s /s /d drive volume:\*.*
This command modifies the attributes of a file or folder on your drive. The string “-h -r -s /s /d” following the ATTRIB command does quite a bit:
- -h removes the Hidden attribute from files, making them visible.
- -r removes the Read-only tag, so files can be modified.
- -s removes the System attribute from system files, allowing them to be manipulated.
- /s instructs the command to apply these changes to files in all directories and subdirectories.
- /d includes any folders that match the specified pattern.
For the two commands to work, you need to replace “volume” with the actual drive letter assigned to the storage device you want to fix.
Does Windows 11 Make Data Recovery More Difficult?
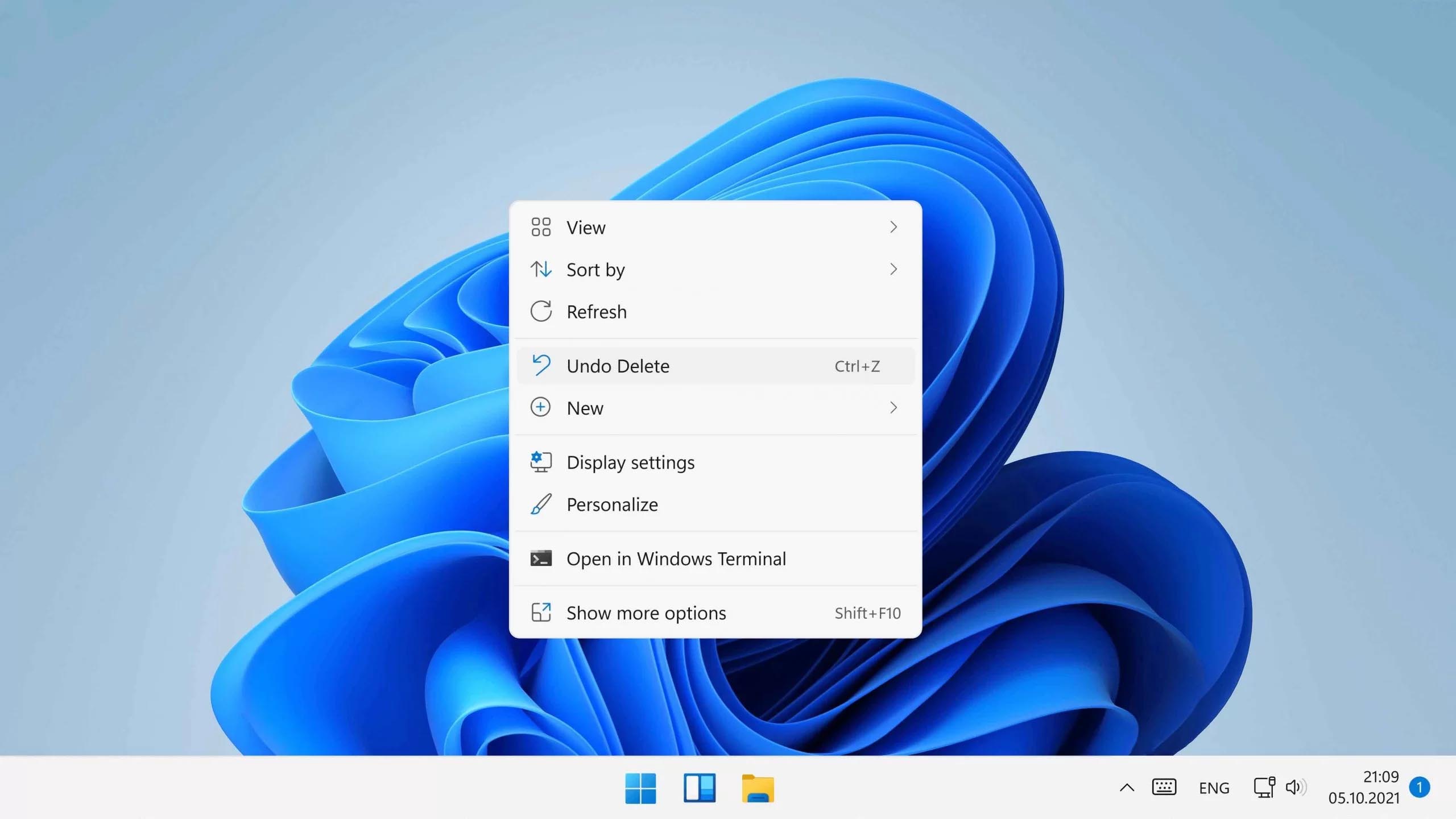
Yes and no.
On the one hand, it’s still mostly the same operating system Windows 10 users are familiar with, which means that you can use standard native data recovery features and software (see the following two sections for more information about them).
On the other hand, Microsoft is determined to make Windows 11 the most secure version of Windows to date, and it’s not afraid to go as far as to make Trusted Platform Module (TPM) version 2.0 and UEFI Secure Boot part of the official system requirements.
As a result, even more computer manufacturers will ship devices with support for features like Modern Standby and Automatic Device Encryption using BitLocker. While great for security, BitLocker encryption complicates data recovery because you first need to unlock the encrypted computer by providing the correct password.
In a situation where you don’t know the right password and don’t have access to your BitLocker recovery key, you wouldn’t be able to recover your data using data recovery software applications. Your only option would be unencrypted backups.
What’s more, most new computers sold with Windows 11 preinstalled ship with TRIM-enabled SSDs. The TRIM command is designed to improve performance by wiping deleted data so that new data can be quickly stored in its place. One unfortunate consequence of this performance-enhancing feature is that it makes data recovery extremely difficult.
All in all, we can say that Windows 11 itself doesn’t make data recovery more difficult, but many of the technologies it supports do, so you need to keep that in mind when determining which approach you should take to restore deleted files on Windows 11.
Additional Recovery Software that Works with Windows 11
While Disk Drill, together with the native recovery tools available in Windows 11, can reliably solve most data loss situations, there are many other data recovery software solutions waiting to help you find deleted files on Windows 11.
Each software comes with its unique set of features and capabilities, catering to a diverse range of data recovery needs. Whether you’re trying to retrieve shift deleted files on Windows 11 or rescue a file that has been deleted by malware, these applications can help.
Recuva
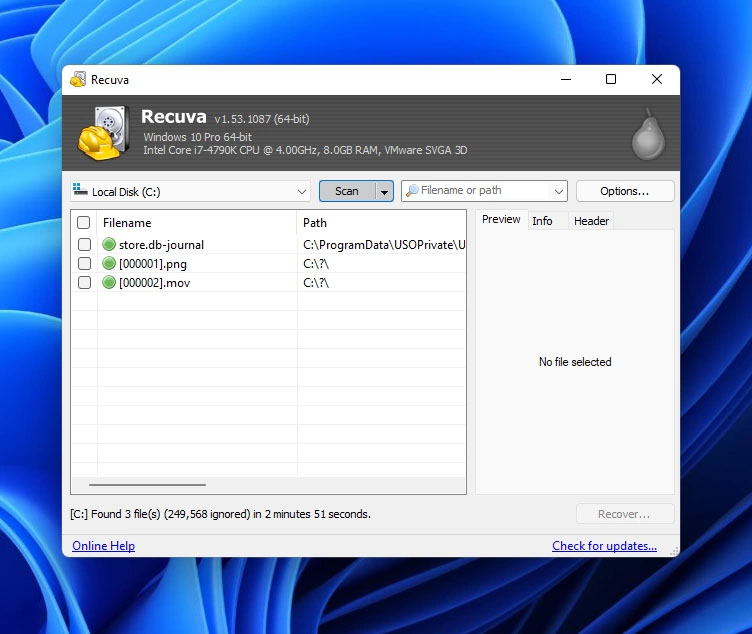
Officially supported operating systems: Windows 10/8.1/8/7/Vista/XP
Recuva enjoyed a lot of popularity around 2010, and many users still swear by it to this day (read our review to understand why). However, our test showed that the application, which was last updated in 2016, delivers abysmally bad data recovery results, enough though it seemingly runs just fine.
When we first scanned our system drive, Recuva found no files at all. The application then offered us to scan the drive again with its Deep Scan mode enabled. For some reason, it let us recover only three files while ignoring around 250,000 other files.
What’s more, Recuva incorrectly detected our operating system, reporting it as Windows 10. Clearly, the application hasn’t been updated for Windows 11 and doesn’t work correctly with the operating system, which is a shame because its long-term users will finally have to look for an alternative.
Test results summary:
Installation | Launch | Recovery | Number of found files |
OK | OK | OK | 3 |
PhotoRec
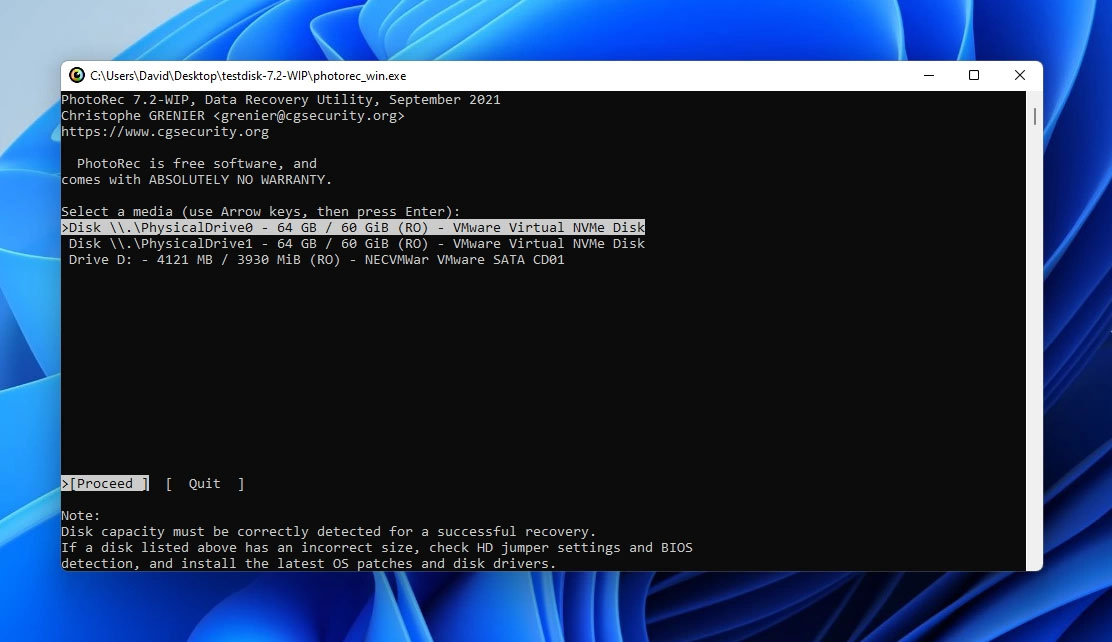
Officially supported operating systems: Windows 10/8.1/8/7/Vista/XP + server versions of Windows
PhotoRec is an open-source data recovery application that runs on just about any operating system out there, including Windows 11. Its command-line user interface may deter less tech-savvy Windows users, but such users can use QPhotoRec, a Graphical User Interface (Qt-based GUI) version of PhotoRec that’s distributed with the main application.
As you might expect from a data recovery application that’s been around for nearly 20 years now, PhotoRec is a dependable solution, and it can recover far more than just files. According to its website, more than 480 file extensions (about 300 file families) are supported, and file system support is similarly impressive.
Just like in our full-lenght review, PhotoRec delivered impressive data recovery results, especially considering that it’s completely free and unlimited, but it took the longest to finish scanning (over an hour). Our test hard drive was only 60 GB large, so we can only imagine how long the scan would take with a much larger hard drive (probably forever).
Test results summary:
Installation | Launch | Recovery | Number of found files |
OK | OK | OK | 51,872 |
Windows File Recovery
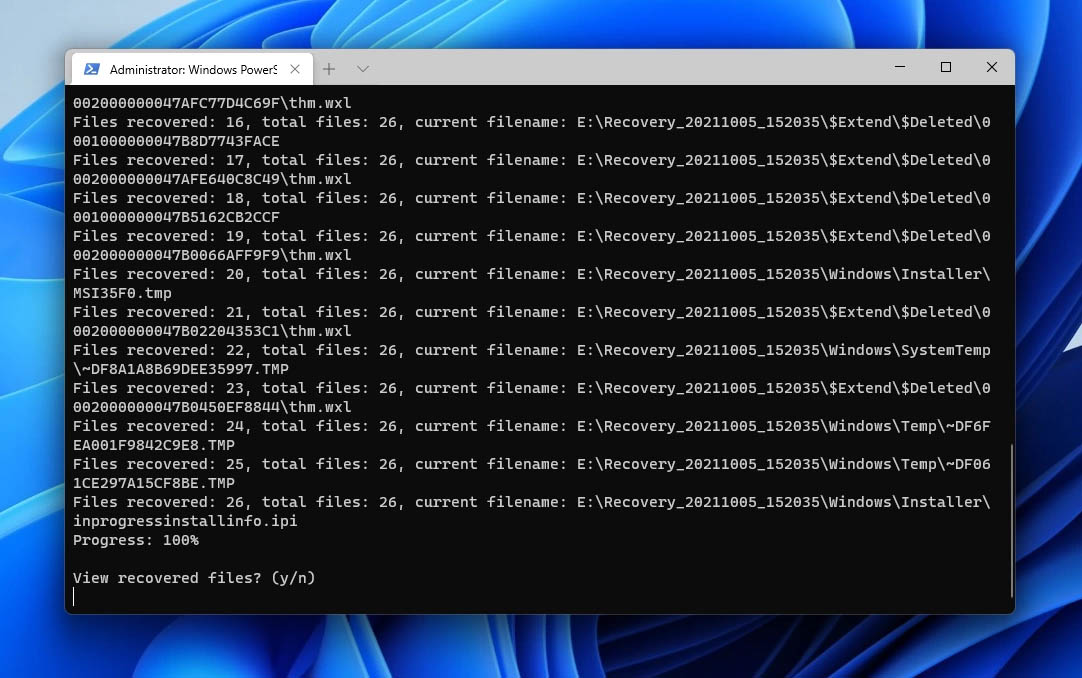
Officially supported operating systems: Windows 10 2004 and above
Windows File Recovery is a command-line data recovery application developed by Microsoft for the Windows operating system. The latest version works with Windows 10 2004 and above, and you can download it directly from the Microsoft Store.
Unlike Disk Drill and other heavy-weight data recovery software applications, Windows File Recovery doesn’t support too many file formats, making it suitable only for simpler data recovery jobs. Microsoft explains how it can be used on its website, but the basic syntax is quite simple:
winfr source-drive: destination-drive: [/mode] [/switches]
We used something Microsoft calls Extensive mode. This mode represents the most thorough recovery option, and it’s suitable for all file systems. As expected, Windows File Recovery wasn’t able to find anywhere near as many files as other data recovery software applications we tested, but at least it found something. For more information about Windows File Recovery and how it works, read our review.
Test results summary:
Installation | Launch | Recovery | Number of found files |
OK | OK | OK | 26 |
EaseUS Data Recovery Wizard
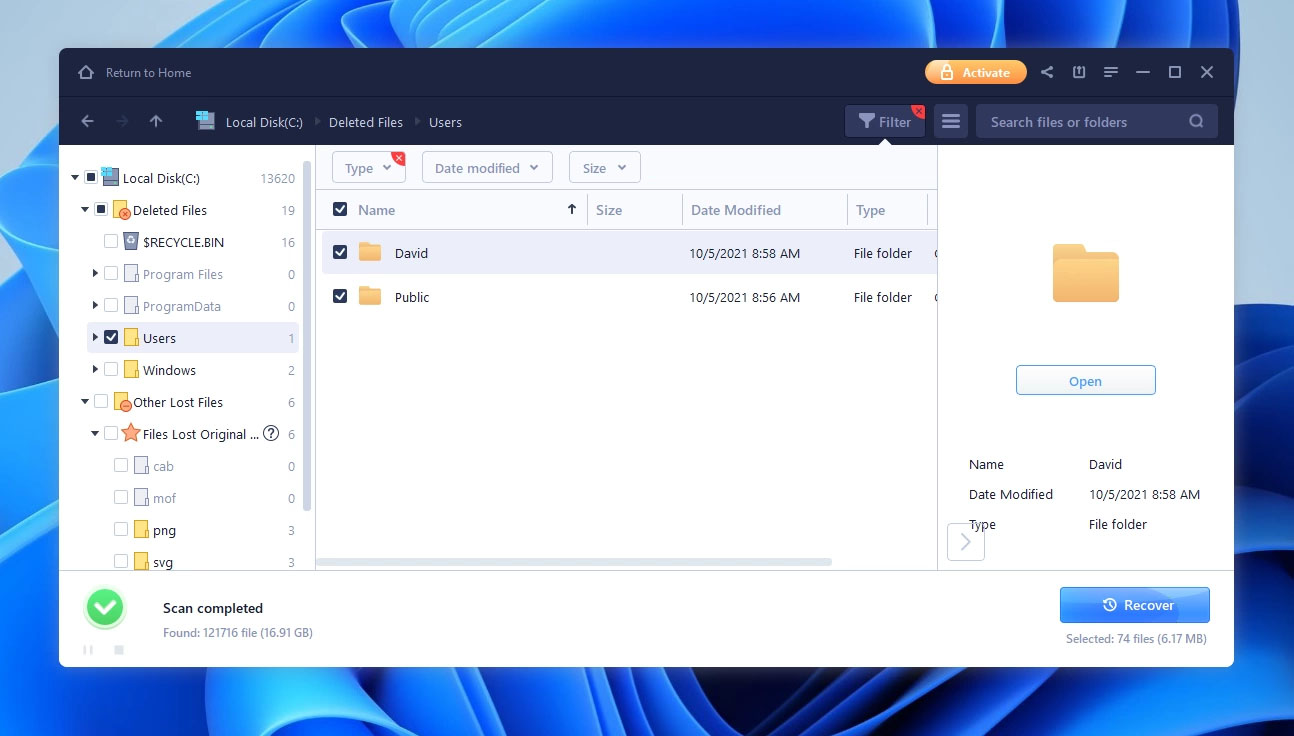
Officially supported operating systems: Windows 11/10/8/7 + server versions of Windows
When it comes to highly polished data recovery software, EaseUS Data Recovery Wizard is a commonly mentioned name. Indeed, the application packs a lot of impressive features and capabilities into a highly appealing package.
For example, EaseUS Data Recovery Wizard can repair corrupted photos and videos, preview found files to check their integrity, filter specific file types, export and import recovery sessions, and more. The only thing we’re missing are built-in data backup tools, such as the ones included with Disk Drill.
EaseUS Data Recovery Wizard ranks as the second most capable data recovery software application in terms of the number of found files, successfully identifying around 120,000 recoverable files. The scan process didn’t take much time either, and it was always clear to us which option is the right one to choose. All this is in line with our comprehensive review, confirming the software works as intended.
Test results summary:
Installation | Launch | Recovery | Number of found files |
OK | OK | OK | 121,716 |
FAQ
Where do deleted files go on Windows 11?
Files deleted on Windows 11 are moved to the Recycle Bin folder, and they stay there until the folder is emptied. The only exception are files deleted using the Shift + Delete keyboard shortcut, which is used to skip the Recycle Bin and delete files permanently.
Is it possible to recover permanently deleted files in Windows 11?
Yes, it’s possible to recover permanently deleted files in Windows 11 but only from an existing backup or using a data recovery software application.
Are third-party data recovery software applications safe?
There are good and bad apples in all software categories, including data recovery software. That’s why you should always use only popular solutions from reputable developers, such as those described in this article.
How to recover permanently deleted files in Windows 11?
You can recover permanently deleted files in Windows 11 using native data recovery features, such as File History, or data recovery software, such as Disk Drill.
How to recover deleted files in Windows 11 without backup?
If you don’t have a backup from which you can recover your deleted files, then you can use data recovery software to scan your storage device in order to retrieve all deleted files that are still physically present on it.
Will I lose my files when I upgrade to Windows 11?
No, you shouldn’t lose your files when you upgrade to Windows 11, but you may lose your settings and even some software applications. That’s why Microsoft recommends users to back up their data beforehand.
Conclusion
Data loss continues to be a major problem for home and business users alike even after the release of Windows 11. The good news is that virtually all data recovery features and tools users are familiar with from older versions of Windows are already supported and capable of delivering excellent results.
This article was written by David Morelo, a Staff Writer at Handy Recovery Advisor. It was also verified for technical accuracy by Andrey Vasilyev, our editorial advisor.
Curious about our content creation process? Take a look at our Editor Guidelines.
