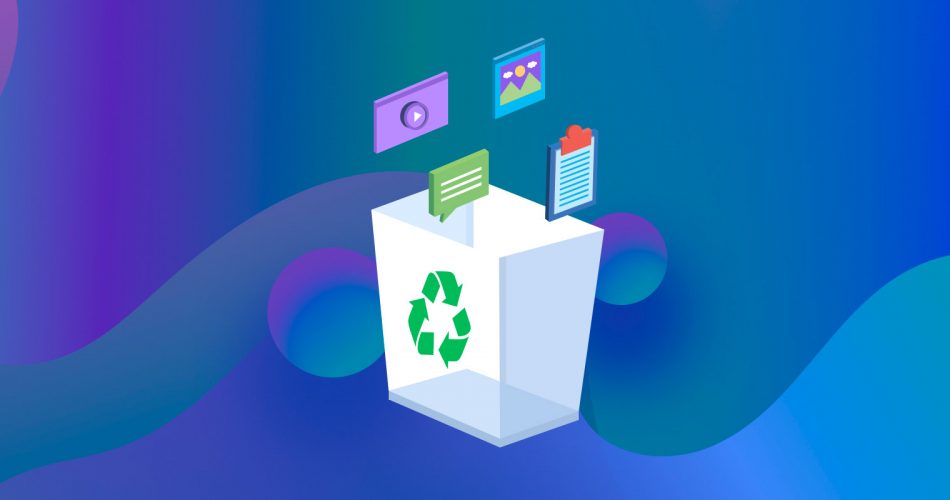If you need to recover recently deleted files from the Recycle Bin, it usually takes just a couple of clicks and can be done without any hassle. But what if the files are gone? Maybe you emptied the bin by mistake, or perhaps it happened automatically. That’s an entirely different story. To spoil the ending—it basically leaves you with two options: look for backups or, if you have none, use data recovery software.
Data recovery software, such as Disk Drill, leverages the fact that when Windows “deletes” data, it only marks the space the file occupies as available for incoming data. This implies that you can recover your original file using data recovery apps, but only until it’s overwritten by new data. Therefore, it’s very important to act quickly to maximize your chances of successful recovery.
If you already EMPTIED your Recycle Bin and haven’t backed up your files before the data loss, proceed directly to the recovery guide or watch the following video:
How to Recover Data from the Recycle Bin BEFORE Empty
It’s always the easiest to recover lost data before the Recycle Bin has been emptied. If you haven’t made any recovery attempts yet, we highly recommend you start with the two simple methods described below. You might get lucky and successfully undelete all lost files without having to download and use a third-party data recovery software application.
Method 1: Try the CTRL + Z Shortcut
The Windows operating system remembers your actions, allowing you to undo recent changes, such as the deletion of an important file or folder. How? By pressing a single keyboard shortcut: CTRL + Z.
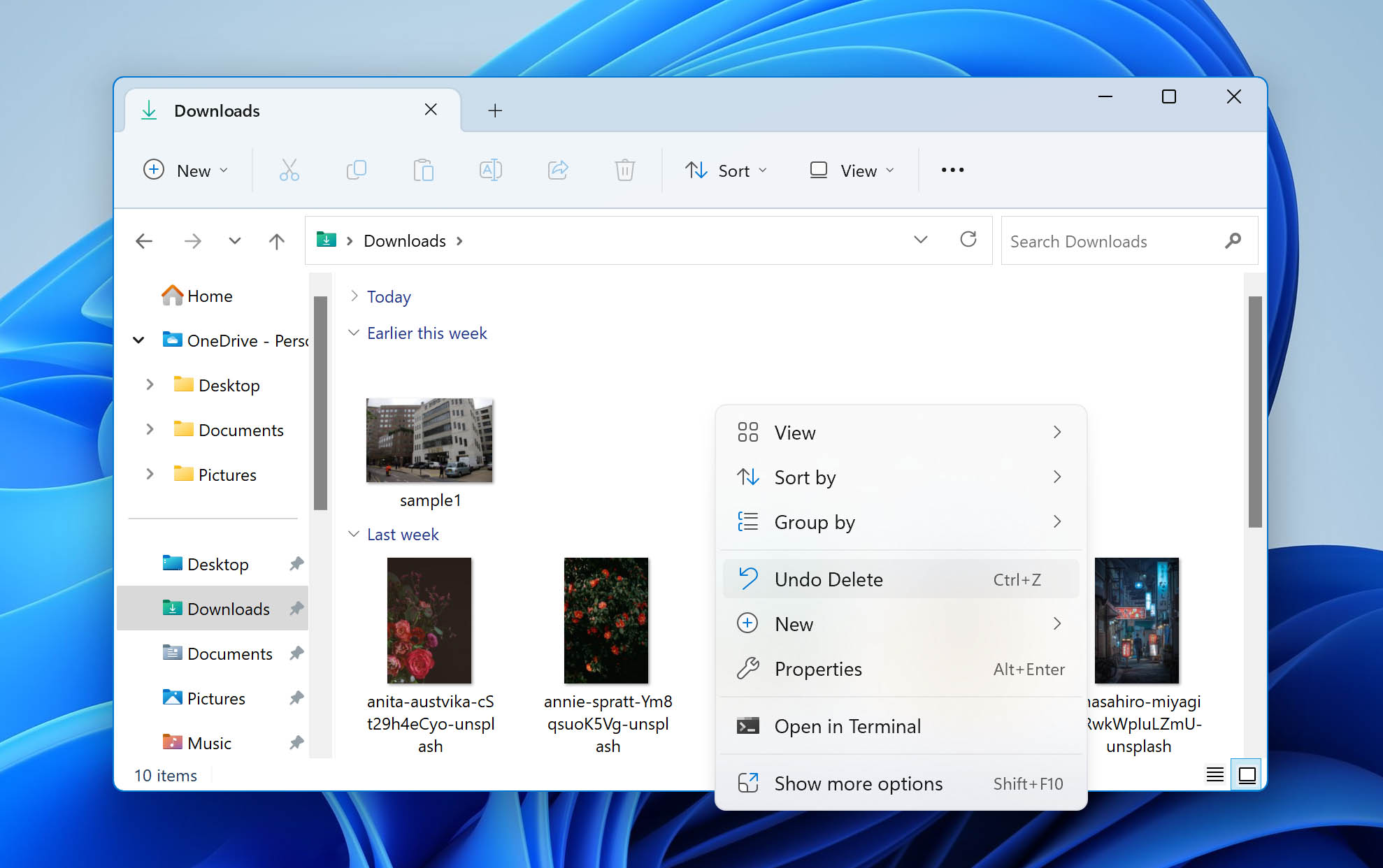
Unfortunately, the history of your actions is automatically erased when you restart your computer, so this method is useful only if you apply it immediately after noticing that important files are missing.
Method 2: Check the Recycle Bin One Last Time
You’ve probably already done that, but practice shows that many users often forget to check the Recycle Bin to see if the files have actually been deleted. So, to recover data directly from the Recycle Bin:
- Open the Recycle Bin by double-clicking on its icon.
- Locate the items that you want to recover.
- Check the box next to the files or folders you want to retrieve.
- Right-click and select Restore to recover the items to their original locations.
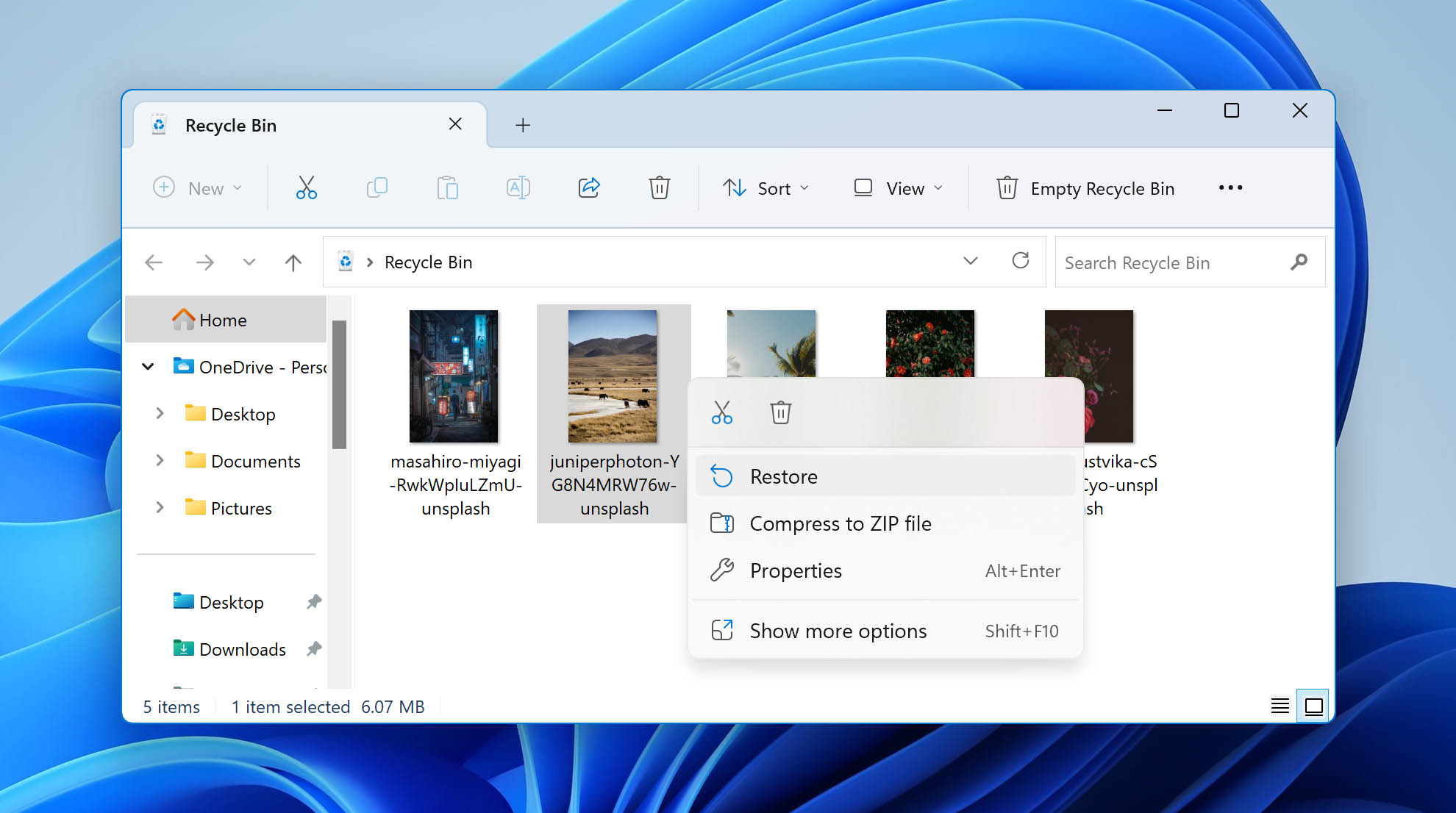
Method 3: Check Your OneDrive
OneDrive is seamlessly integrated into Windows, with its backup and restore features easily accessible. If you have an existing backup of your deleted files on your OneDrive account, you can access and restore your backup by logging into your OneDrive account.
You can access your OneDrive account online or using the File Explorer > OneDrive – Personal. Then, search for the files you want to recover and download or copy them to your local drive.
Is Recycle Bin Recovery Possible?
No luck so far? You might be wondering then if Recycle Bin recovery after empty is even possible. The short answer is: yes, files deleted from the Recycle Bin can still be recovered because they remain physically present on the storage device until overwritten by new data.
The only issue is that Windows doesn’t come with a built-in data recovery application to restore access to permanently deleted files, unless, of course, you consider the Windows File Recovery tool – but even that isn’t truly native. Consequently, you’ll often need to rely on third-party data recovery software.
Here’s a 30-second explanation of how it works:
- Data recovery software analyzes your storage devices, looking for all recoverable files.
- The software then lets you specify which files you want to restore.
- The restored files are moved to a safe location, and the logical links to them are restored.
All this sounds simple in theory, but there are many factors that may influence your recovery success rate, including the cause of the data loss, the quality of the selected data recovery application, the amount of time passed since the data loss incident took place, and the type of storage device on which the deleted files were stored.
As we already said, to achieve the best results, you should begin the data recovery process as soon as possible and use the best recovery tool available.
IMPORTANT: If you’re trying to get files deleted from the Recycle Bin that were previously on an SSD, your chances of recovery may be significantly reduced due to TRIM. However, there’s an exception: external SSDs. While Windows may not send TRIM commands to external drives, files deleted from an external drive don’t go to the Recycle Bin, so this scenario likely isn’t your case. But we still recommend using the method described below to scan all disks and devices where your files were previously located.
How to Recover Deleted Files from the Recycle Bin After Empty
So, as we discovered, just because you’ve already emptied the Recycle Bin folder doesn’t mean that your files are gone for good. If you act quickly enough and closely follow the instructions below, you should be able to get them back in no time.
For the purposes of this article, we’ve chosen to use Disk Drill as our preferred data recovery software, and there are several compelling reasons for this choice. We will list all of them below to save you time. Personally, I am a huge fan of Disk Drill and use it as my go-to software for most of my data recovery tasks. You’ll also find a link to my review of the tool below.

Step 1: Download, Install, and Launch Disk Drill to Start Recycle Bin Recovery
First, you need to download Disk Drill and install it on your computer (if possible, avoid downloading and installing it on the same drive or partition where the deleted files were originally stored). Then launch the application by double-clicking its newly created desktop icon.
Step 2: Choose the Location and Start Scanning for Lost Files
Disk Drill’s main window will display all available disks for recovery. Select the disk or partition where the deleted files were originally stored, then click the Search for lost data button to initiate the scan. By default, Disk Drill uses all available scanning methods automatically, so no additional settings are needed.
Step 3: Preview and Select Files for Recovery
Once Disk Drill finishes scanning your disk, you’ll be able to preview the files available for restoration in the recovery panel.
Files are grouped by type, such as Pictures or Documents, to streamline this process. You can view all files inside a folder and nested subfolders by holding the ALT key and clicking on the top folder. To preview a file, simply hover your mouse over it and click the preview icon (a small eye). Generally, all files that can be previewed can also be successfully recovered. Just keep in mind that the preview feature can only preview file formats supported by Windows and/or third-party file viewers/openers installed on your system.
When you find a file or folder that you want to recover, click the checkbox next to it to add it to the recovery queue.
Step 4: Click 'Recover' to Initiate the Recovery
After making your selections, click the Recover button and you will be prompted to choose a recovery destination for the selected files. Avoid using the same disk to minimize the chances of file corruption during recovery. Disk Drill will confirm that you’ve selected a suitable destination. Click Next to proceed.
Step 5: View the Recovered Files
It should take just a short while for Disk Drill to recover your files and display the “Data recovery complete” message. To view the recovered files, click the Show recovered data in Explorer button.
If you’re not satisfied with your recovery results, you can return to the list of all the disks that are available for recovery and try to rescan the disk or scan another disk. You can also try other software solutions, but our experience shows that Disk Drill has one of the highest recovery rates on the market, if not the highest.
So, here’s why we believe Disk Drill is an excellent software to begin your data recovery journey with:
- 🤗 Disk Drill has an intuitive and polished user interface that reduces the entire data recovery process into a single click on the Recover button.
- 🦾 It supports hundreds of file formats and can restore them from most storage devices and file systems, making it a professional-grade data recovery solution loved by over 500,000 PRO clients and used by many world-famous companies.It supports NTFS, FAT32, exFAT, EXT3, EXT4, and more. NTFS is our main focus here because your internal/system disk, where the files were stored before deletion, is most likely using this Windows file system. Disk Drill has proven to be extremely capable when it comes to recovery from NTFS partitions.
- ⏱ With Quick Scan, you can discover all recently deleted files from the Recycle Bin in no time. In addition to Quick Scan, Disk Drill also features Deep Scan, which is designed for more complex scenarios like file system loss or formatting. It can recover files even when the file system has been replaced, reinstalled, or lost entirely. Another mode, which is a kind of sub-mode of Deep Scan, is Signature Scan. It operates independently of the file system by identifying unique data patterns or “signatures” linked to specific file types. Signature Scan works well for recovering individual file types but will not preserve original file names or folder structures.
- 🛡️ Disk Drill recovers your files in the safest manner possible, taking great care not to cause more harm than good. It warns against recovering files to the same storage device on which they were originally located.
- 🆓 The free version of Disk Drill enables you to recover up to 500 MB of data, and the Pro Edition has no limitation on the amount of data that can be recovered.
- 📁 Disk Drill can recover files with original names and directory structures using advanced algorithms that analyze file system metadata and other information. This is only possible if the metadata wasn’t erased or damaged during data loss.
Want to learn more about Disk Drill? Read our full review. If Disk Drill doesn’t resonate with you, check out other options from our list of top data recovery software.
How to Recover Files Deleted From the Recycle Bin after Empty Without Software
You actually don’t need to download and install a third-party software solution to recover files deleted from the Recycle Bin if you had enabled one of the built-in data backup features in Windows prior to data loss.
Method 1: Restore a Previous Version from File History
Recent versions of the Windows operating system come with a backup feature called File History. When enabled, File History takes regular backups of files stored in the Documents, Music, Pictures, Videos, and Desktop folders.
If you’ve added a folder to Favorites, it should be backed up by File History as well, as Favorites is tied to user profile folders.
As its name suggests, File History creates incremental backups of files that can be restored at a later date, allowing you to go back in time and get back an older version of a file that has been overwritten a long time ago.
Here’s what you need to do to recover previous versions of files from File History:
- Right-click on the folder that contained the deleted file.
- Choose Restore previous version from the menu.
- Select the version you want to restore and click the Restore button.
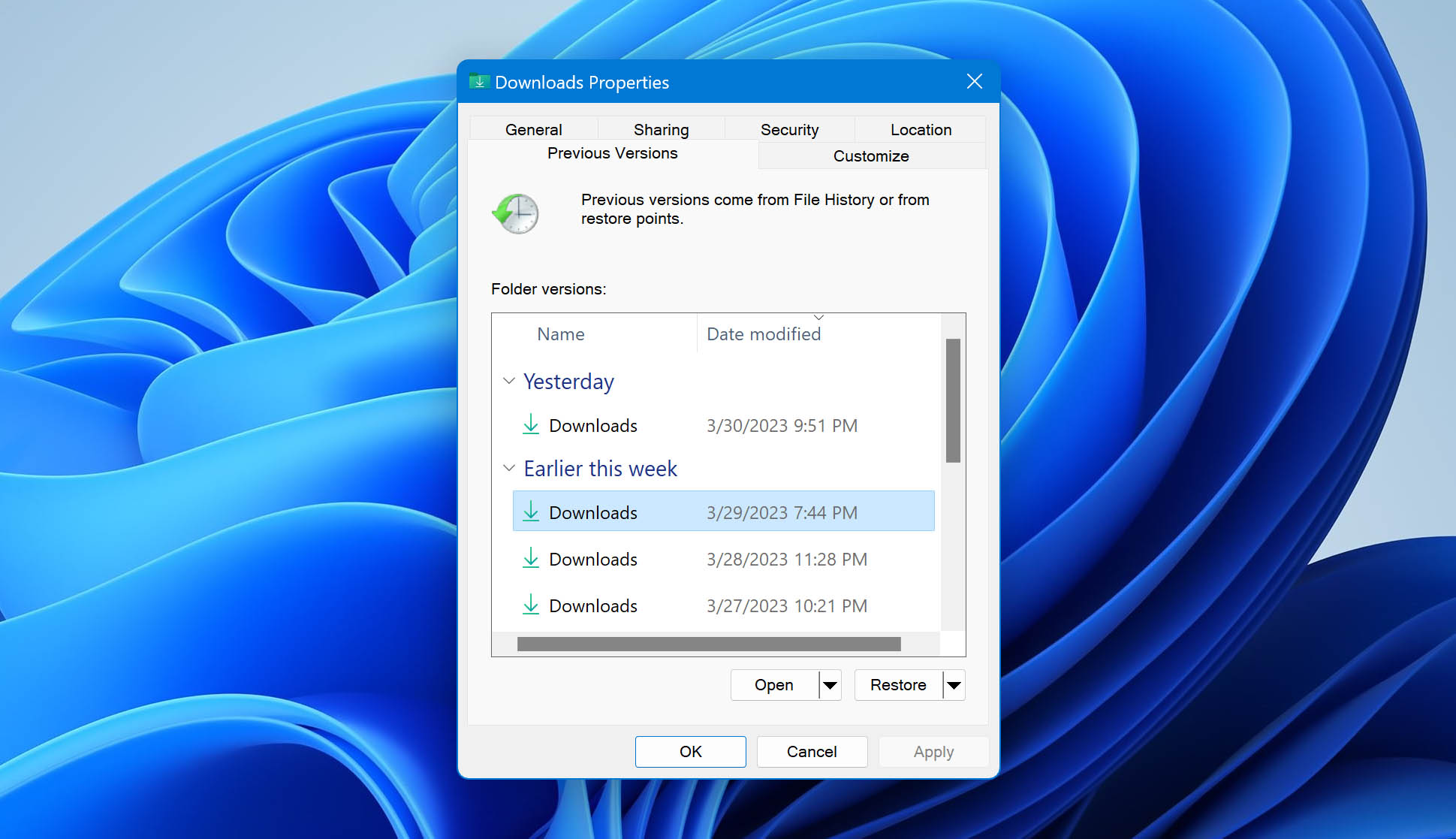
Method 2: Restore Files from Windows Backup and Restore
Windows 7 introduced a backup feature that allowed its users to back up selected libraries, folders, and system data with a few simple clicks. Called Backup and Restore, the feature offers two main backup options:
- 💡 Let Windows choose: Windows will back up data files saved in libraries, on the desktop, and in default Windows folders. Windows will also create a system image, which can be used to restore your computer if it stops working. These items will be backed up on a regular schedule.
- 🤔 Let me choose: You can select libraries and folders and whether to include a system image in the backup. The items you choose will be backed up on a regular schedule.
Regardless of which of the two options you choose, you can always recover your data with minimal effort.
For Windows 7 Systems:
- Open Control Panel.
- Select System and Security.
- Choose Backup and Restore.
- Click Restore my files and follow the wizard.
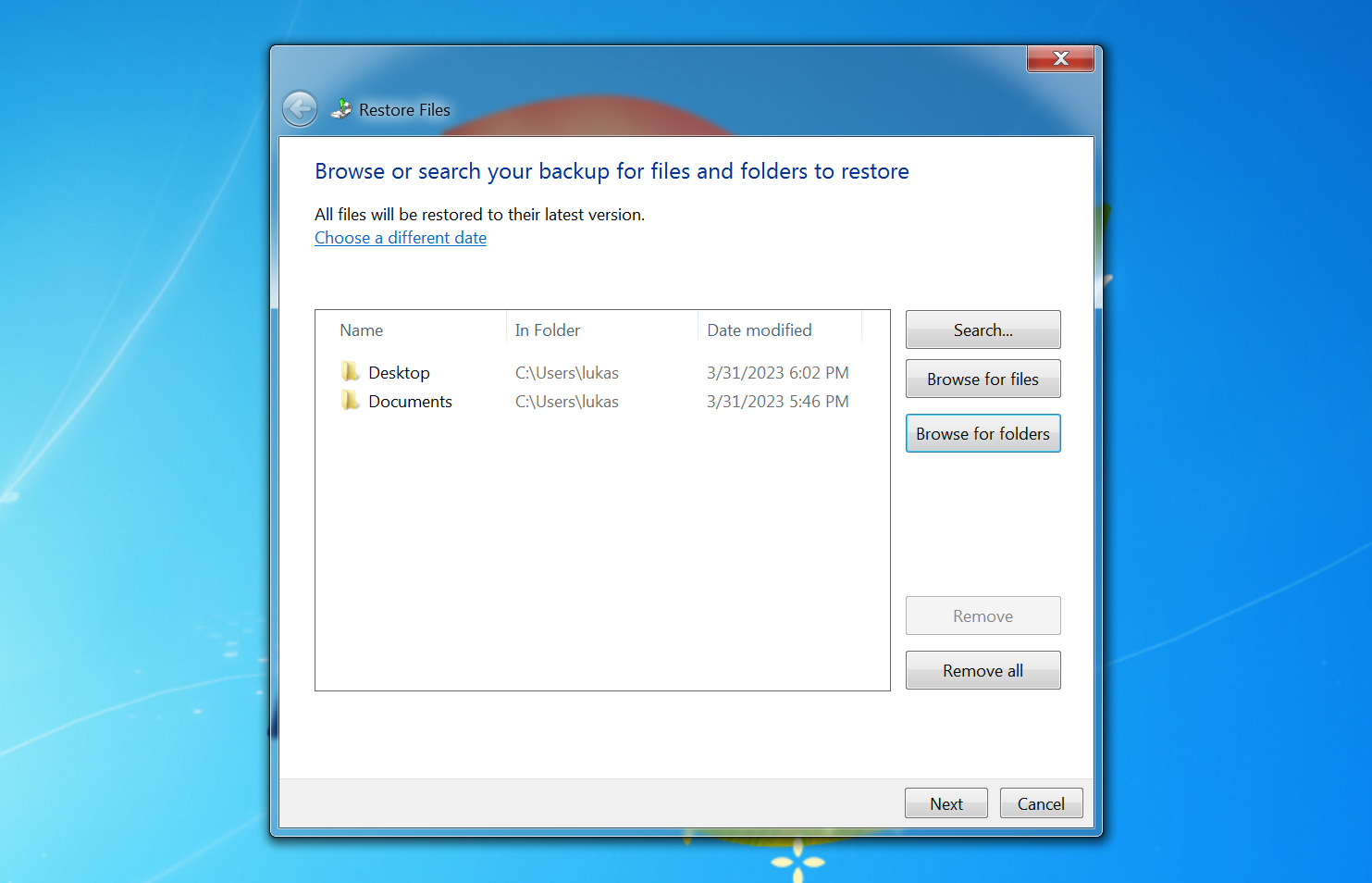
Read also: How Recover Deleted Files on Windows 7
For Windows 10 Users:
- Open Settings.
- Choose Update & Security.
- Select the Backup.
- Click the Go to Backup and Restore (Windows 7) options.
- Select a backup to restore from and follow the instructions.
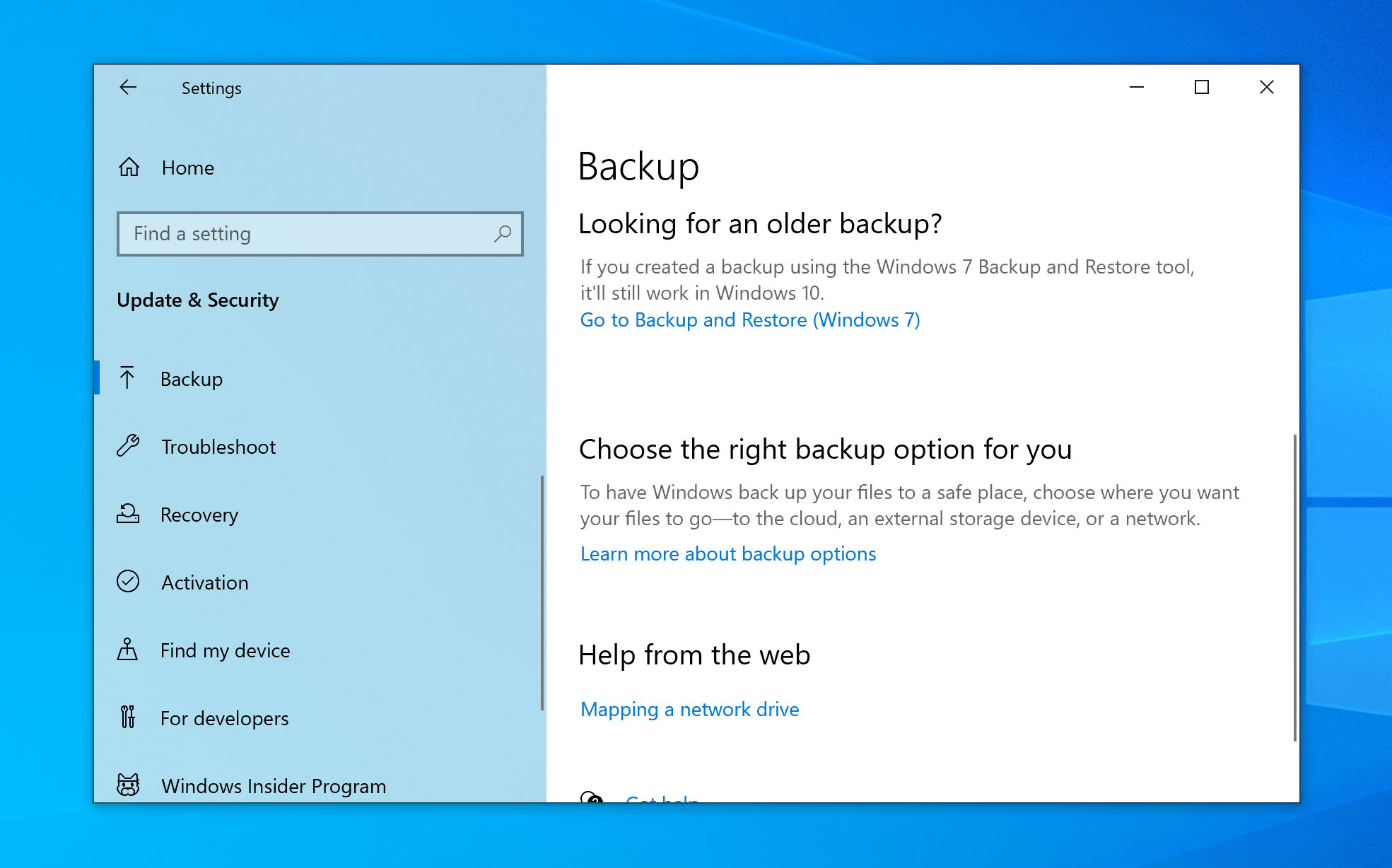
Read also: How to Recover Deleted Files on Windows 10
For Windows 11 Users:
- Connect the external storage device that contains your backup files.
- Type Control Panel in the search box on the taskbar.
- Select Control Panel from the list of results.
- Select Backup and Restore (Windows 7).
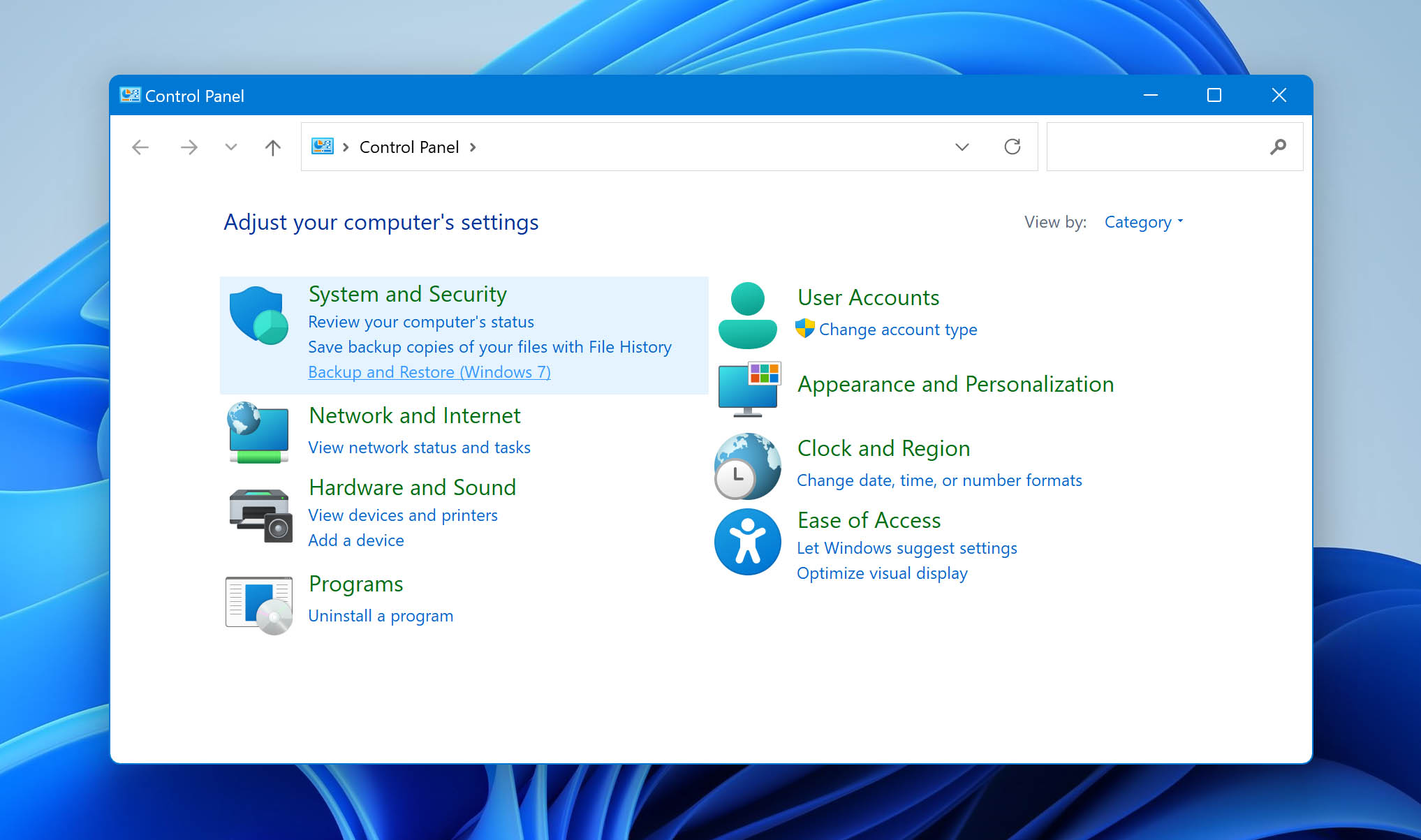
- Choose the backup you want to restore files from.
- Select the location of your external storage device.
- Follow the instructions provided to complete the restoration of your files.
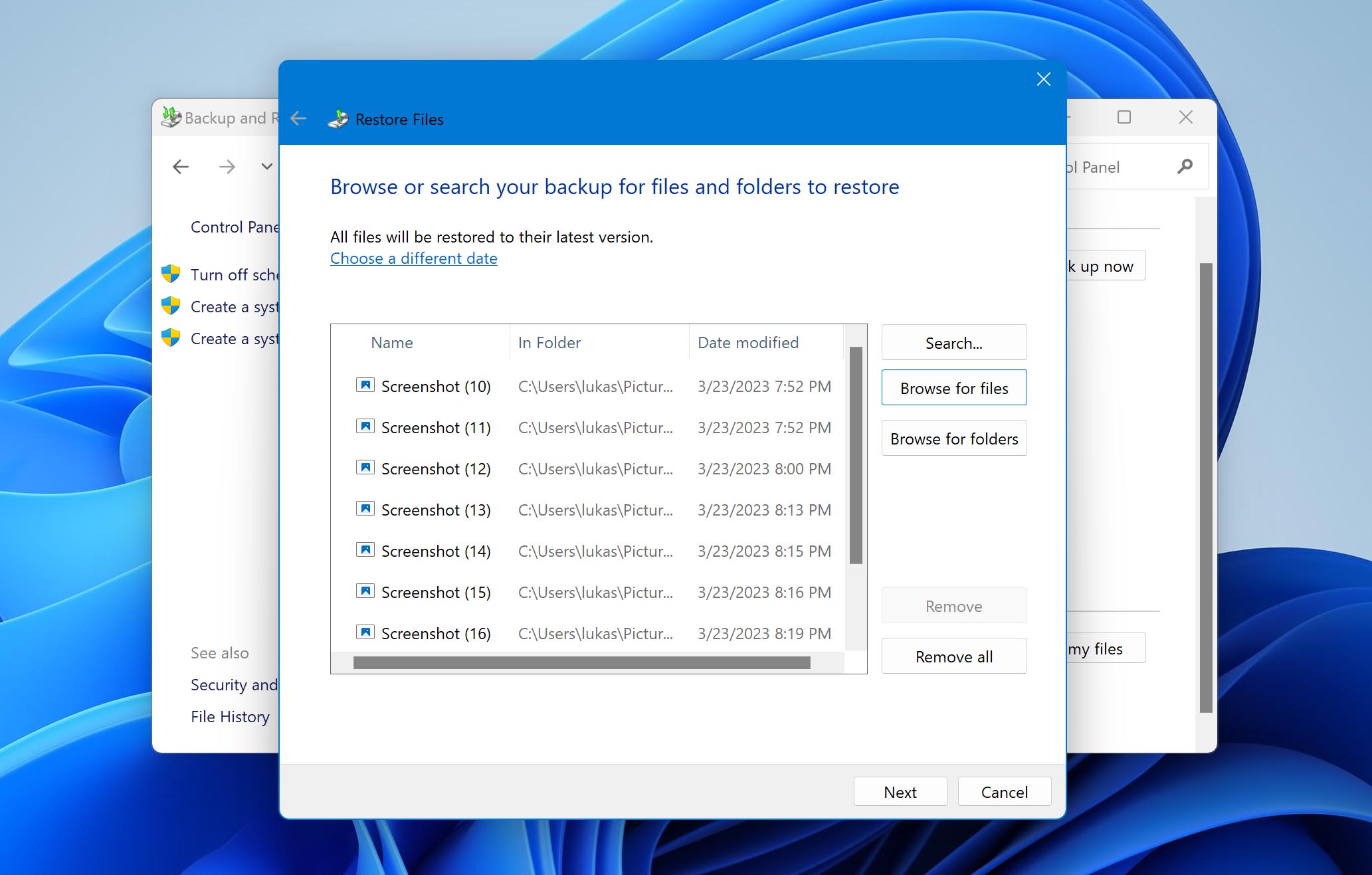
Read also: How to Recover Deleted Files on Windows 11
Method 3: Restore Files from Cloud Backup
We already mentioned cloud backups when we talked about OneDrive, and here’s what you should know: while OneDrive won’t help in cases where files are emptied from the Recycle Bin (since your local Recycle Bin and OneDrive’s Recycle Bin are synced), not all cloud services work the same way. Sometimes, this difference can work to your advantage.
For example, Google Drive handles deletions differently. When you delete a synced file, it de-syncs the file, creating a situation where the deleted file is no longer in your computer’s Recycle Bin but stays in Google Drive’s Recycle Bin, called “Trash.” If you’re one of the lucky ones who backed up your files with Google Drive before the deletions, here’s a quick guide on how to retrieve deleted files from Google Drive’s “Recycle bin”:
- Log into your Google Drive account via a web browser.
- In the left-hand menu, click on Trash (or “Bin” in some regions).
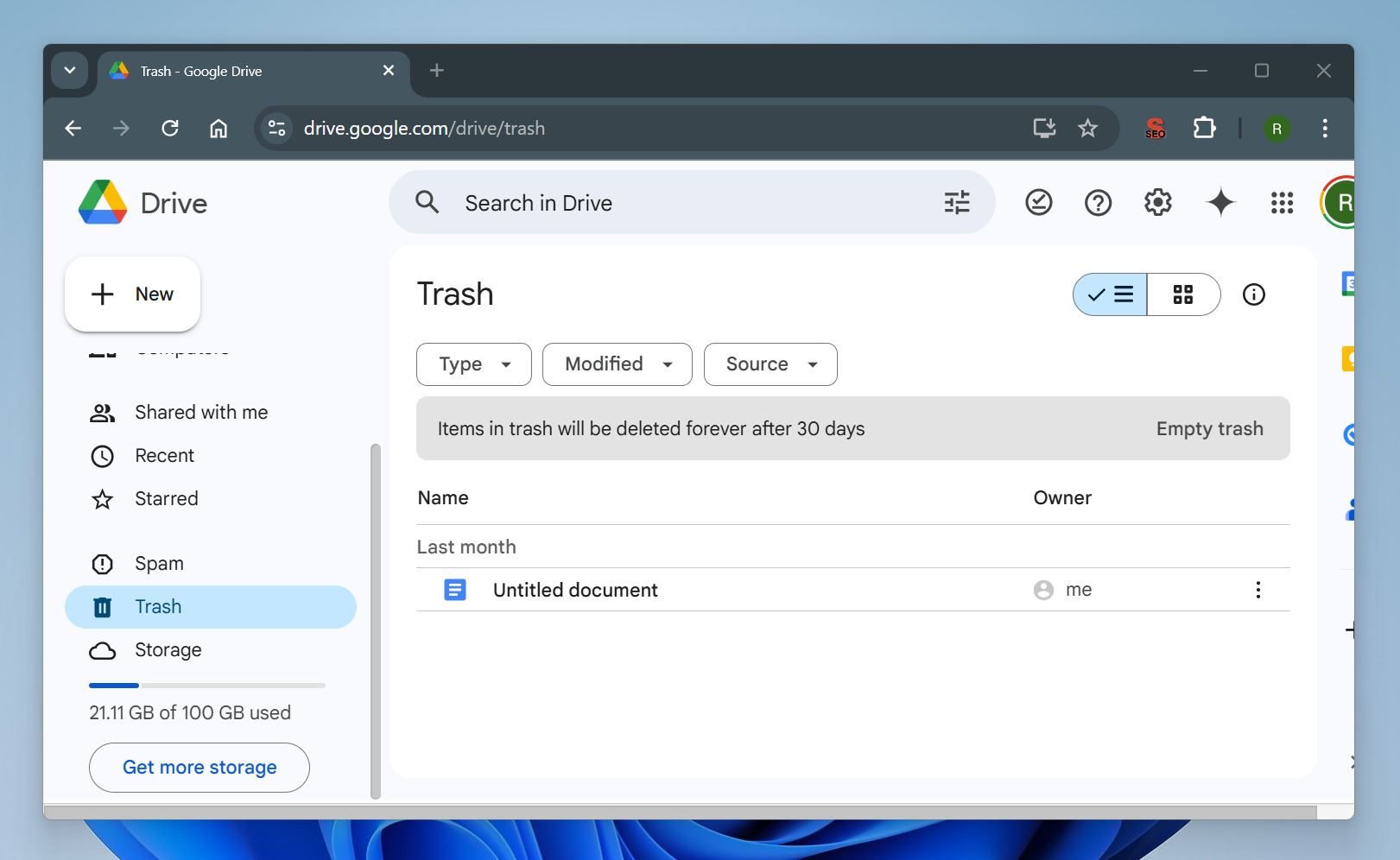
- Browse through the list of deleted files to locate the one you want to recover.
- Right-click the file and select Restore to return it to its original folder in your Google Drive.
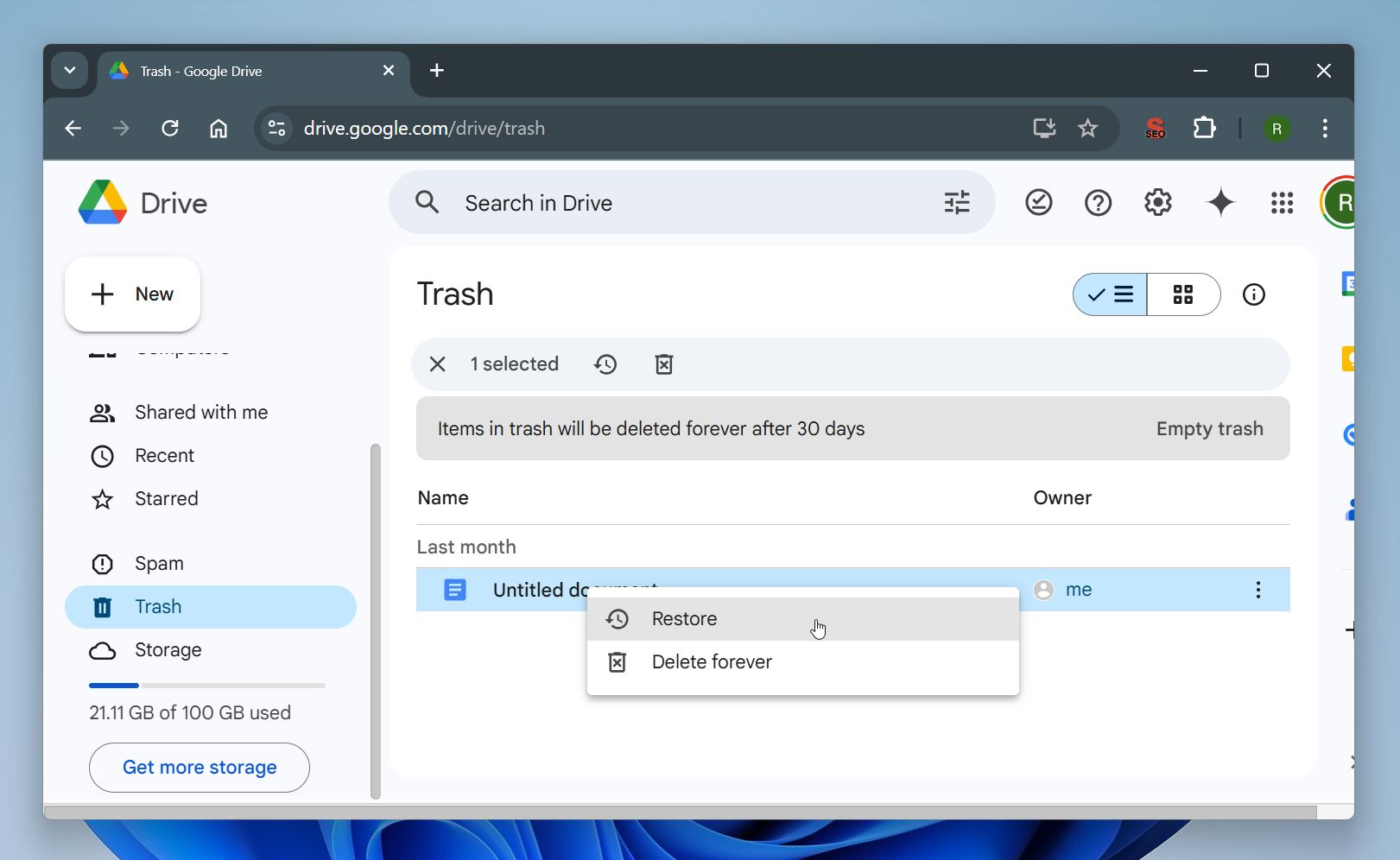
Google Drive keeps deleted files in the “Trash” for 30 days.
That’s it—your file will be restored and available again in its original location.
Other cloud services, may also retain deleted files in their own versions of a recycle bin for a certain period. Be sure to check the policies and retention timelines for the specific cloud service you’re using.
Best Practices to Prevent Loss of Important Data
It’s always a good idea to take extra steps in order to prevent the loss of important data. Even though it’s usually possible to recover deleted files from the Recycle Bin or using a data recovery software tool like Disk Drill, why risk permanent data loss when you can easily prevent it by following the tips below?
💽 Back Up Your Data |
There’s nothing more important when it comes to preventing the loss of important data than regular backups. If you don’t want to purchase a dedicated backup storage device (external hard drive is a great choice) or backup & recovery software tool, you can back up your data to the cloud using Dropbox, Google Drive, Microsoft OneDrive, or any other cloud storage solution with a free plan. |
⚠️ Maintain Your Computer |
Hard drives and other storage devices are far more likely to fail if they’re constantly overheating or are exposed to excessive vibrations, high humidity, and dust. If you make sure that your computer is always properly maintained, you can avoid data loss caused by sudden and irreparable hardware failure. |
🔌 Use a UPS |
An uninterruptible power supply, or UPS for short, is a backup power supply that provides emergency power during a temporary power outage. Most budget consumer-grade uninterruptible power supplies can keep your computer running for just a few minutes, but even that’s long enough for you to save your work and close all running applications to prevent file corruption. |
🚀 Avoid Overclocking |
Overclocking is a great way how to gain extra performance without spending any money on new hardware components, but it can easily compromise the stability of your system. If you rely on your computer for work, we recommend you stay away from overclocking. |
🛡️ Don’t Disable Your Antivirus |
Some people disable their antivirus software because they want their computer to perform better, while others don’t believe that antivirus software solutions are useful in the first place. The fact remains that there’s a lot of dangerous malware that can cause you to lose access to important data if you make a single mistake and allow it to enter your system. Unless you’re willing to take the risk, keep your antivirus enabled. |
✅ Buy Reliable Hardware Components |
You wouldn’t cycle around the world on a $100 Walmart bike for the same reason you shouldn’t rely on cheap hardware components when it comes to doing important work. While all SSDs have a limited life span, there’s a huge difference between premium and budget brands. A typical TBW (terabytes written) figure for a 500 GB low-end SSD is around 150 TBW, but it jumps up to 300 TBW for high-end SSDs, such as those manufactured by Samsung or Crucial. |
✂ Check TRIM status |
Most new SSDs enable the TRIM command by default, which means that deleted data get permanently wiped clean soon after their deletion. To prevent this from happening, you can manually disable the TRIM command at the expense of some performance. |
FAQ
Can you recover files deleted from Recycle Bin?
Yes. Data deleted from the Recycle Bin is only marked as available to be occupied by incoming data. You can use data recovery apps to try to get your files back, as long as they haven’t been overwritten yet. Remember to scan the drive where your deleted files were as soon as you can and avoid using the drive to avoid further data loss.
Where do files go after being deleted from the Recycle Bin?
They don’t go anywhere! Windows simply marks the storage space they occupy as free, allowing other files to be stored on it. Until the original files are overwritten, you can recover them with any capable data recovery software tool.
How long do I have to recover deleted files from the Recycle Bin?
Files stay in the Recycle Bin until you empty it or the bin runs out of space. Once it’s full, Windows automatically removes older files to make room for new ones. There’s no fixed time limit—it all depends on how much space is available and how often you delete files.
If you have emptied the bin, the time you have for recovery depends entirely on how actively you’ve used the drive where the files were stored before deletion. The less you’ve used the drive, the higher the chances that the files haven’t been overwritten by new data.
How to restore Recycle Bin icon that has disappeared from desktop?
Here’s how to restore Recycle Bin icon on Windows 10/11 when It has disappeared from Desktop:
Method 1 – Verify the icon settings are set to display the Recycle Bin.
- Click the Start button and then Settings or select Personalize after right-clicking on the desktop.
- Choose Personalization > Themes > Desktop Icons settings.
- Check the box next to the Recycle Bin selection and click.
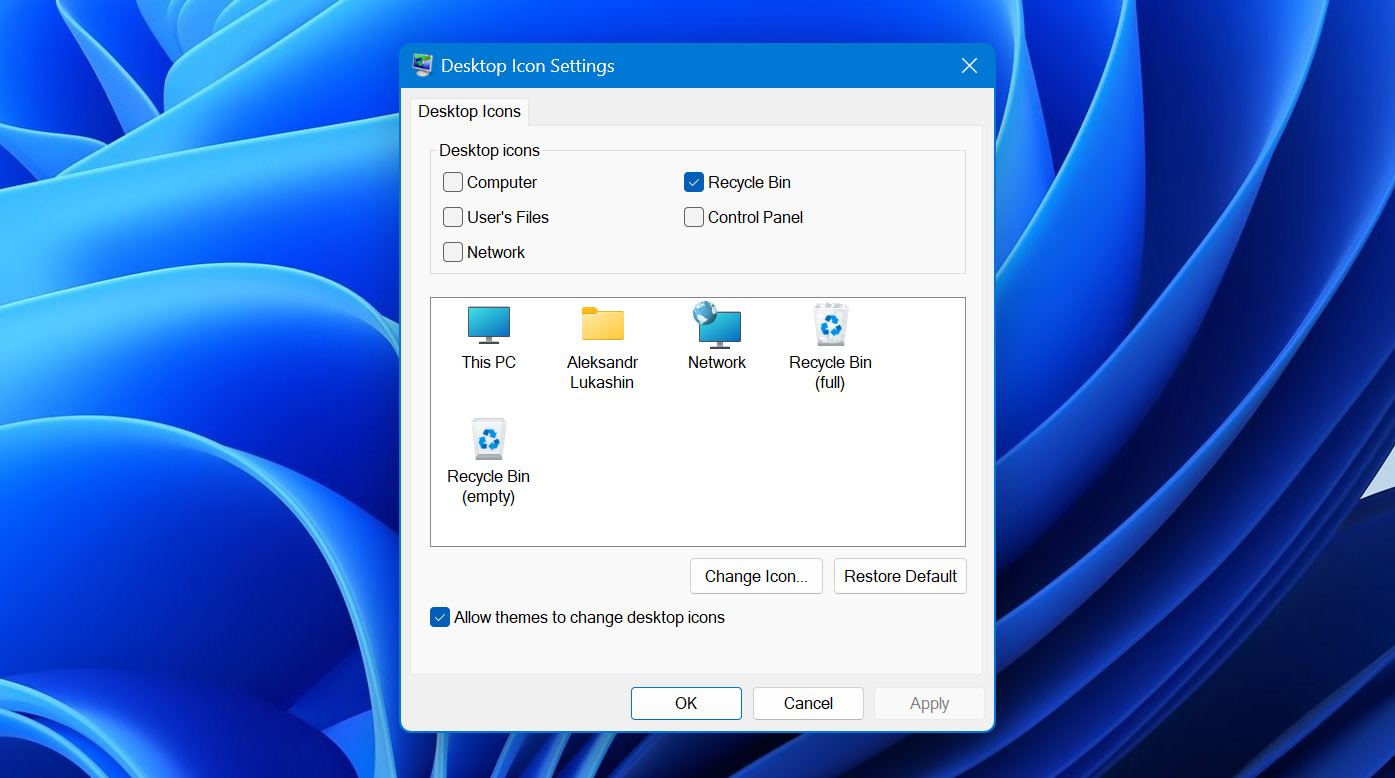
Method 2 – Turn off Windows 10 Tablet Mode.
- Open Start > Settings > System > Tablet > Change additional tablet settings.
- Toggle off the options that Hide app icons on the taskbar and Automatically hide the taskbar in tablet mode.
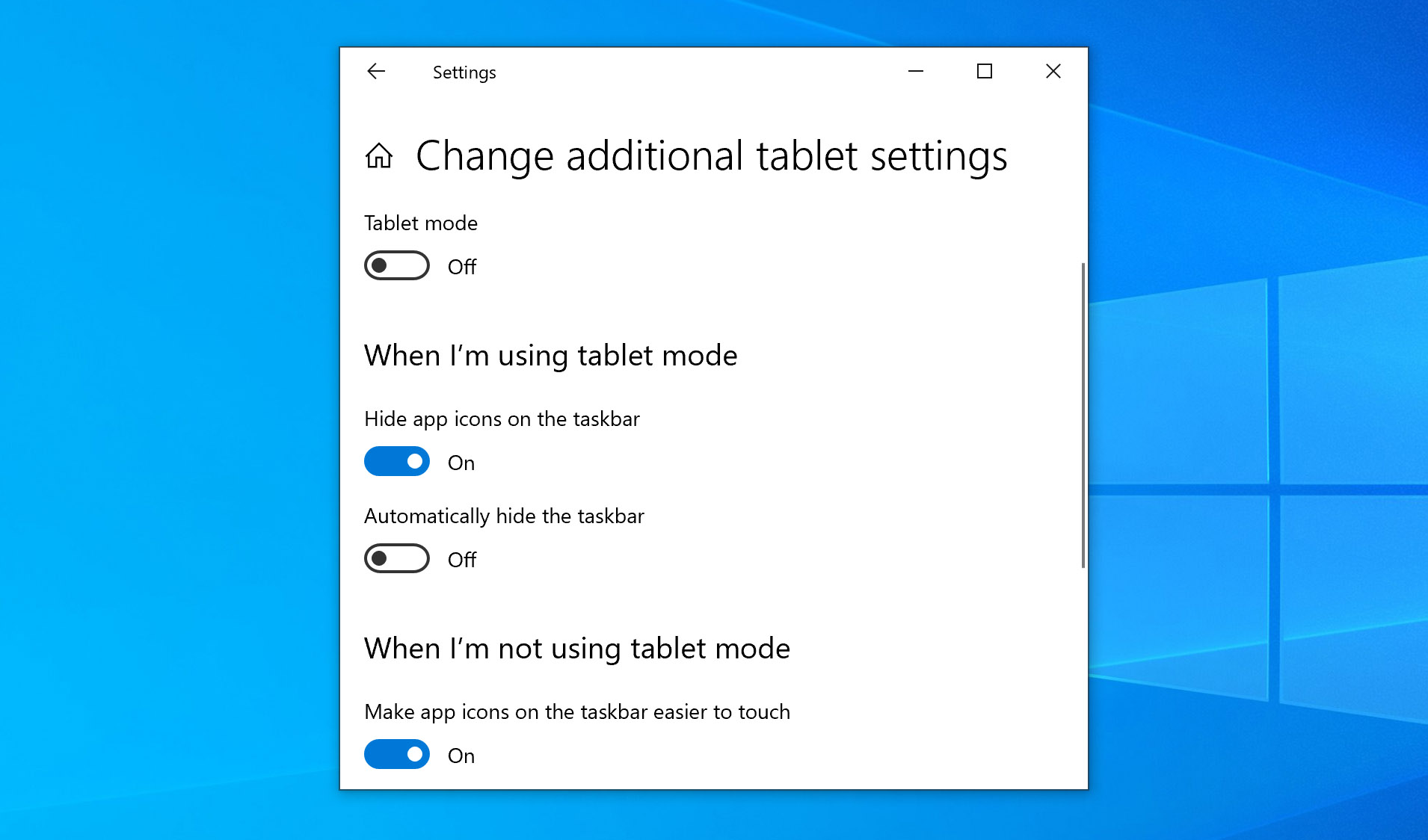
Method 3 – create a Recycle Bin shortcut
- Go to File Explorer and select the C: disk.
- Click on the View tab and then select Settings.
- Choose change folder and search settings.
- Make sure that the hide protected operating system files checkbox is not selected. Uncheck it if it is.
- Make sure that show hidden files, folders and drives is selected.
- Go back to File Explorer and delete the folder named $RECYCLE.BIN.
- A new Recycle Bin will appear and you should be presented with an icon on your desktop.
How to recover files deleted from the Recycle Bin on Windows 10?
To use the Windows 10 Recycle Bin to recover files, use these steps:
- Open the Recycle Bin by double-clicking on its icon.
- Locate the items that you want to recover.
- Check the box next to the files or folders you want to retrieve.
- Right-click and select Restore to recover the items to their original locations.
You can also drag files out of the Recycle Bin to an alternative location. Read more on recovering deleted files on Windows 10 here.
How to recover permanently deleted files from the Recycle Bin?
Try to recover permanently deleted files from the Recycle Bin with these methods:
- Check if the Recycle Bin is already emptied
- Use Previous Version from File History
- Use Windows Backup and Restore
- Check cloud storage like OneDrive
- Use data recovery software
How to recover deleted files from an emptied Recycle Bin on Windows 7?
When you empty the Recycle Bin in Windows 7, you permanently sever all logical links to your files. However, the actual data remains on your hard drive until it’s overwritten. You can restore access to it using data recovery software. Here’s how to recover files from an emptied Recycle Bin on Windows 7 using such software:
- Download and install the data recovery software of your choice for Windows 7.
- Launch the software and select the disk containing the Recycle Bin.
- Initiate a scan for deleted files.
- Select the files you want to recover (if your software allows individual file selection instead of recovering all files in bulk) and restore them.
Are there any risks associated with using third-party data recovery software?
There should be no risk if you download reliable, trusted software, like Disk Drill for example. If you use the software properly—such as avoiding installation on the same drive or partition where the deleted files were stored, so it won’t overwrite the very same data you’re trying to recover—you should be fine.
How to recover permanently deleted videos from the Recycle bin?
If you’ve permanently deleted videos from the Recycle Bin, recovery is still possible. To prevent overwriting the deleted videos, avoid saving new data to the drive or partition where the videos were stored. Use data recovery software to scan your drive for recoverable files. Install the software on a different drive to avoid overwriting data, and follow the on-screen instructions to perform the recovery.
Also, if you use a service like Google Drive, or Dropbox, your videos might still be backed up in their respective recycle/trash folders. Log in to your account and restore them from there.
Can I recover deleted photos from the Recycle bin after empty?
Yes, it’s possible to recover deleted photos even after the Recycle Bin has been emptied. Here’s how:
- Choose a tool with strong image recovery support. Install it on a different drive to avoid overwriting data.
- Open the software and pick the drive where the photos were deleted.
- Start the scan to find deleted files.
- Preview the results, select the photos, and save them to a different drive.
Can I recover deleted files that were too large for Recycle Bin?
The maximum size of the Recycle Bin is automatically configured based on the size of your storage device. When you attempt to delete a file that exceeds the maximum size of the Recycle Bin, you will see the “This folder is too big to recycle” message and be presented with the option to permanently delete it. If you select “Yes”, you won’t be able to recover the file from the Recycle Bin. However, you can still recover all permanently deleted files that were too large for the Recycle Bin using a data recovery software tool like the one described in this article.
This article was written by Robert Agar, a Staff Writer at Handy Recovery Advisor. It was recently updated by Princess Lescan. It was also verified for technical accuracy by Andrey Vasilyev, our editorial advisor.
Curious about our content creation process? Take a look at our Editor Guidelines.