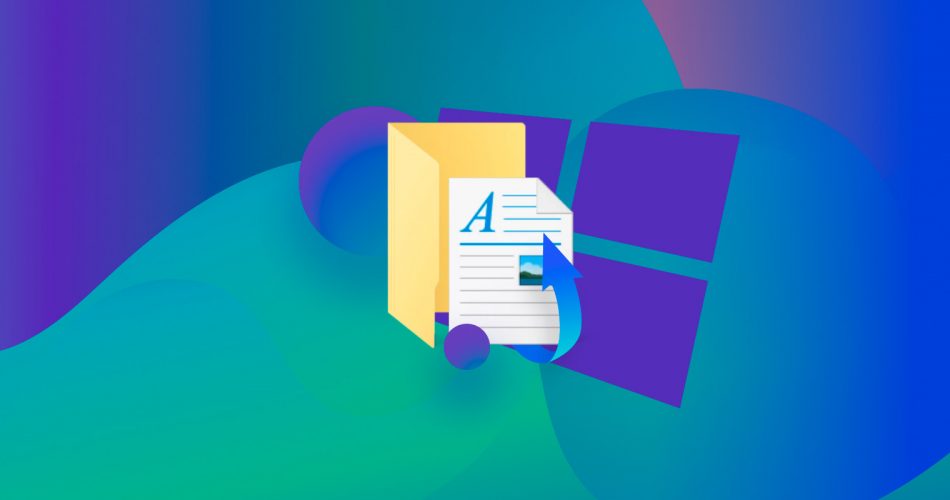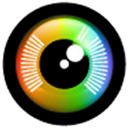Many users panic immediately when they notice that a folder containing some valuable files has gone missing or has been deleted. There should be no cause for alarm whenever you experience a situation like this. An accidentally deleted documents folder in Windows can be recovered as easily and quickly as lacing a pair of shoes.
This article provides useful information on how you can recover a deleted documents folder in Windows 10.
Quick Navigation
Problem |
Solution |
I have recently deleted the file from the documents folder |
|
My documents folder is missing |
Restore a Previous Version Recover from the Recycle Bin Recover with data recovery software |
I have accidentally deleted my documents folder |
Recover from the Recycle Bin Recover with data recovery software |
I can’t find the documents I believe supposed to be in my documents folder |
Recreate the Documents folder Recover with data recovery software |
My documents folder disappeared on Windows 10 |
Restore a Previous Version Recover from the Recycle Bin Recover with data recovery software |
I want to restore deleted documents folder in Windows |
Restore a Previous Version Recover with data recovery software |
I want to restore another version of the documents folder |
|
I deleted the documents folder and it’s not in the Recycle Bin. |
1. Check your Recycle Bin
The first thing to do anytime you notice that your folder has gone missing is to check the Windows Recycle Bin. While many users forget to check the Recycle Bin, it must be noted that doing this will save you time as very often than not, our deleted folders are kept there for a limited period. As you may already be aware, the default location for temporarily storing deleted items on a Windows PC is the Recycle Bin
In case you identify your folder in the Recycle Bin, recovering it is straightforward. Following these simple instructions should help you recover your documents folder to its original location.
- Double-click the Recycle Bin icon on your Desktop.

- Navigate through the files and folders to identify your missing Documents folder.
- If you successfully identified your folder, right-click on it and select the “Restore” option. Restoring the folder puts it back in its original location.
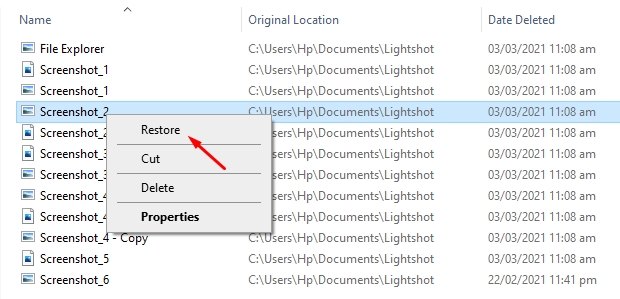
Keep in mind that checking the Recycle Bin for deleted files and folders should precede any additional recovery methods.
2. Restore a Previous Version of the Documents Folder
An amazing feature that comes with Windows is the ability to restore a folder to a previous version. This feature works like a regular backup tool and allows you to recover a previous version of a file or folder in case you lose them.
Previous Version is essentially a copy of files and folders created automatically by the Windows system as part of a restore point. You can use this feature to restore folders that have been modified or deleted unintentionally.
The Previous Version feature comes in handy if your folder has been erased from your PC, including the Recycle Bin. A downside to this feature is that you will not be able to recover the latest version of your folder (which means you may lose some files). However, due to how the system restore point feature works, you shouldn’t worry about losing too many files.
To restore a Documents folder using the Previous Version utility, follow these instructions:
- Open File Explorer.
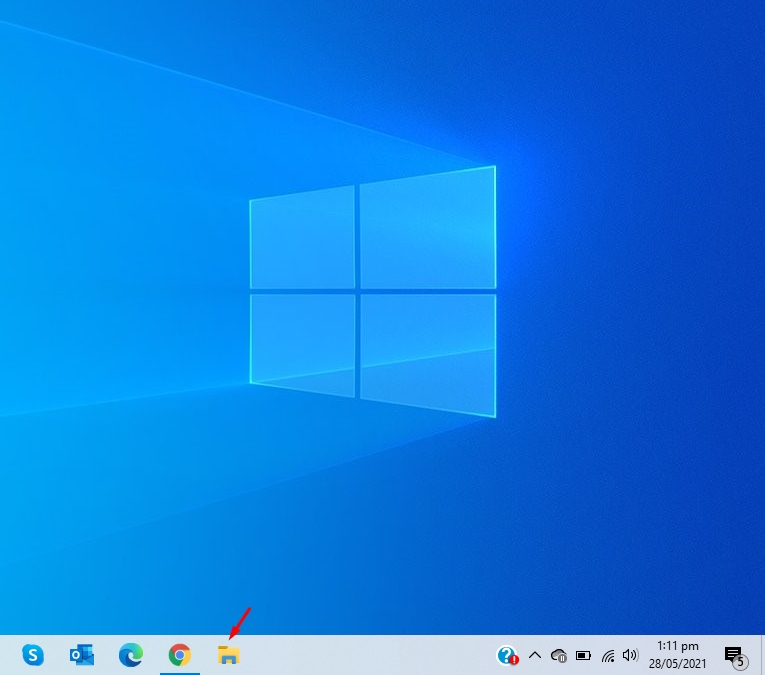
- Identify the specific folder you intend to recover.
- Right-click the folder, and then select Restore previous versions.
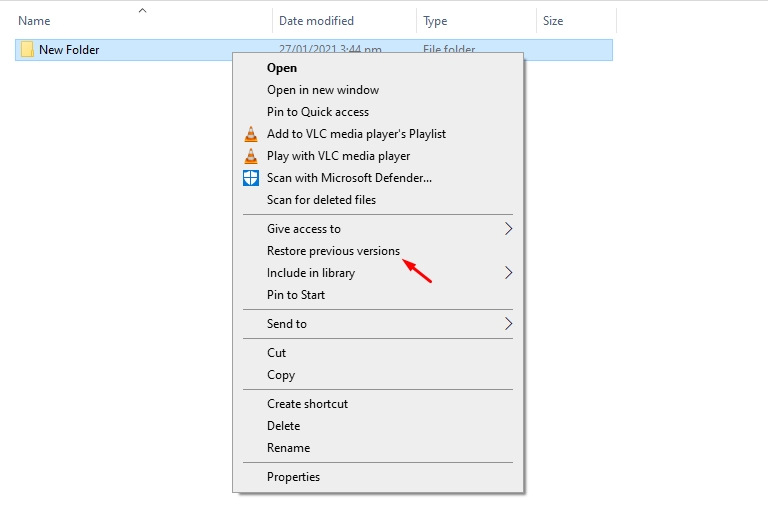
- Select the particular version you wish to restore.
- Finally, click on the Restore Button.
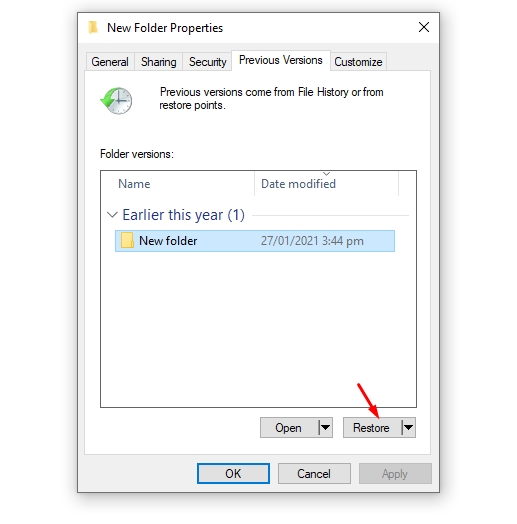
To restore a folder using the previous version feature on your Windows PC, you should have previously enabled it using File History.
How to Enable Previous Versions to Recover Folders in Windows 10
As discussed, you can only utilize the Previous Versions feature only if you have enabled it. To do this, we must use File History. Follow these simple steps:
- Open the Settings app on your PC.
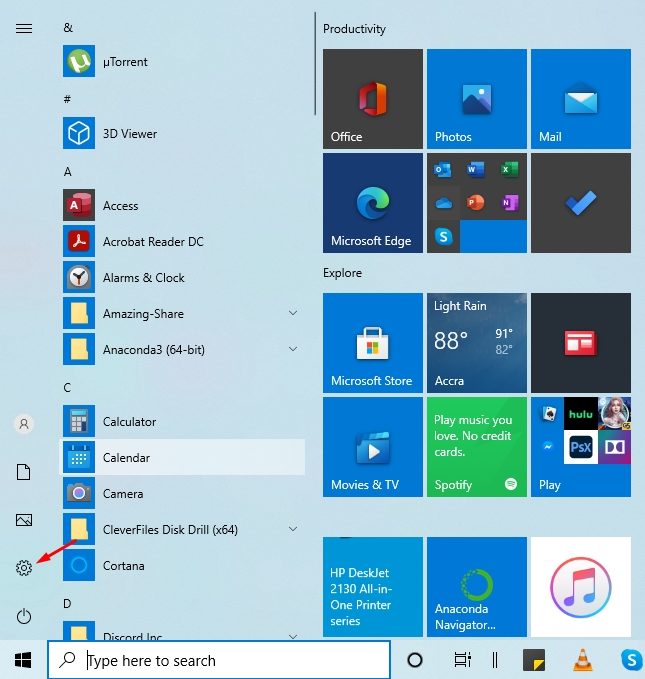
- Select Update & Security.
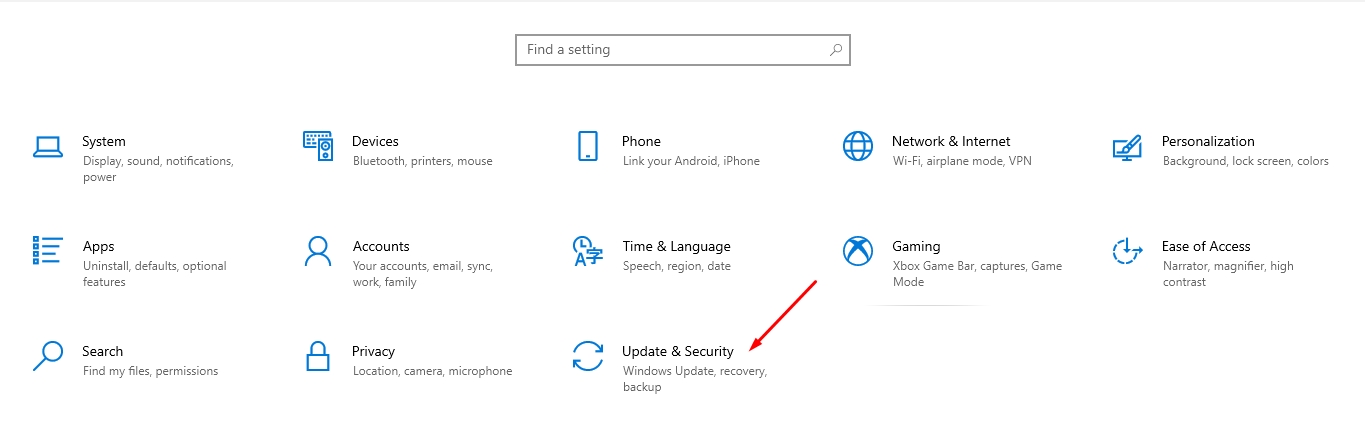
- Click on Backup.
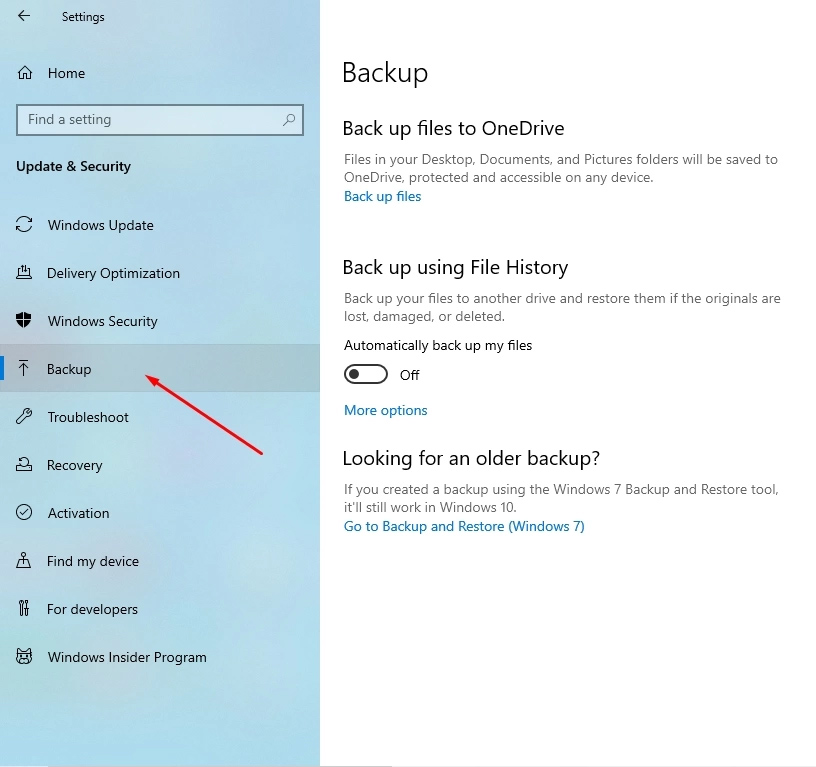
- Select the Add a drive button.
- Choose the drive you want to use as the backup drive.
3. Recover Accidentally Deleted Documents Folder via Data Recovery Software
Data recovery software augments the existing capabilities of your Windows system by recovering data that basic tools and features on your PC are unable to do. That means that you should be able to achieve greater success in recovering an accidentally deleted folder hassle-free.
Data recovery with software is possible because of the nature of the Windows firmware. Typically when a folder is deleted, Windows erases the pathways that make the folder accessible and marks the space initially occupied by the folder as available for use.
As long as you do not overwrite the previous data with new data, data recovery software is capable of restoring the missing links that make it possible to get your data back.
You should discontinue overwriting your drive with new data immediately when you notice that a folder or file has gone missing on your PC. This prevents previous data from being overwritten and increases your chances of recovery.
Choosing the Right Recovery Tool to Restore Your Documents Folder
There are a ton of data recovery applications at your disposal. However are they all worth it? Not quite! The delicate process associated with successful data recovery requires that you select an application with a proven track record of data recovery, not one that promises to do it and fails.
Here is a brief selection of the best data recovery software solutions according to our tests:
After many trials carried out using multiple data recovery software, we found Disk Drill to be very useful. For the majority of the features we had in mind, Disk Drill gave us a run for our money.
The user interface is intuitive and pretty easy to use. The application also supports hundreds of file formats and fortunately for Windows users, they can recover up to 500 MB for free. Additionally, we were amazed at the speed with which Disk Drill recovered our lost folder and the possibility of pausing the scan and resuming later.
Want to learn more about Disk Drill? Read our comprehensive Disk Drill review.
Recover Permanently Deleted Documents Folder Using Disk Drill
Long story short, we were highly impressed with the overall features of the Disk Drill app and we recommend it for restoring your missing Documents folder. The following steps will guide you to restore your deleted folder with Disk Drill.
- Download and install Disk Drill for Windows.
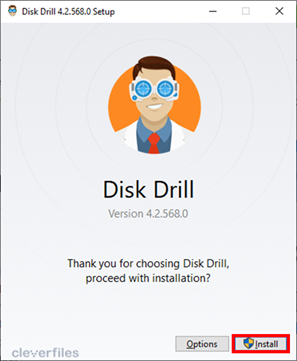
- In the list of available partitions, select the one that contained the deleted Documents folder.
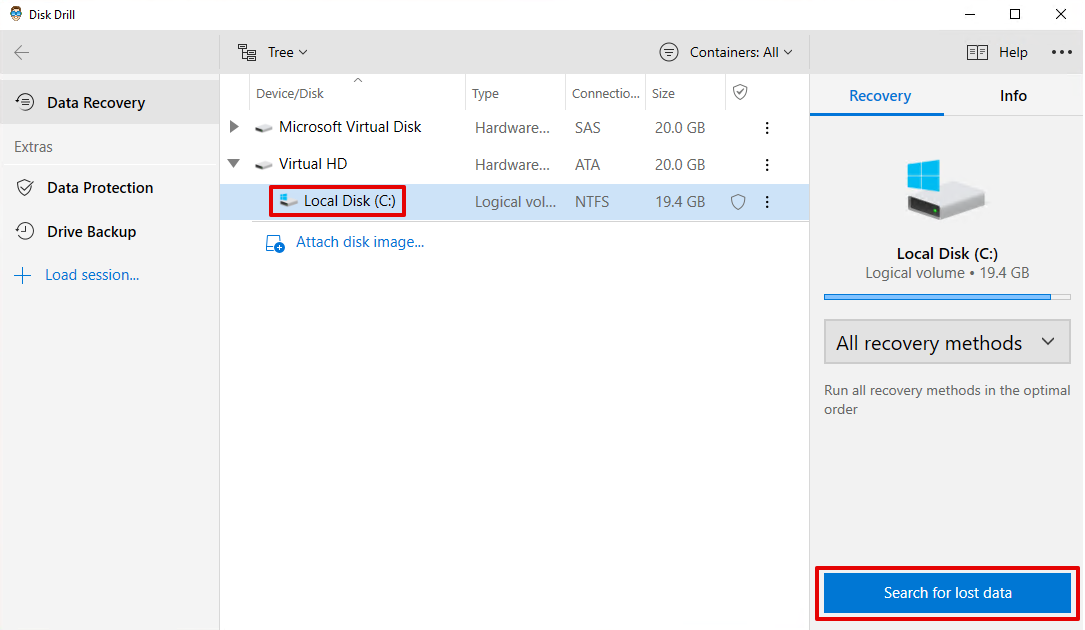
- Click Search for lost data to begin the search process.
- Preview the scanned files and select the folder you want to keep.
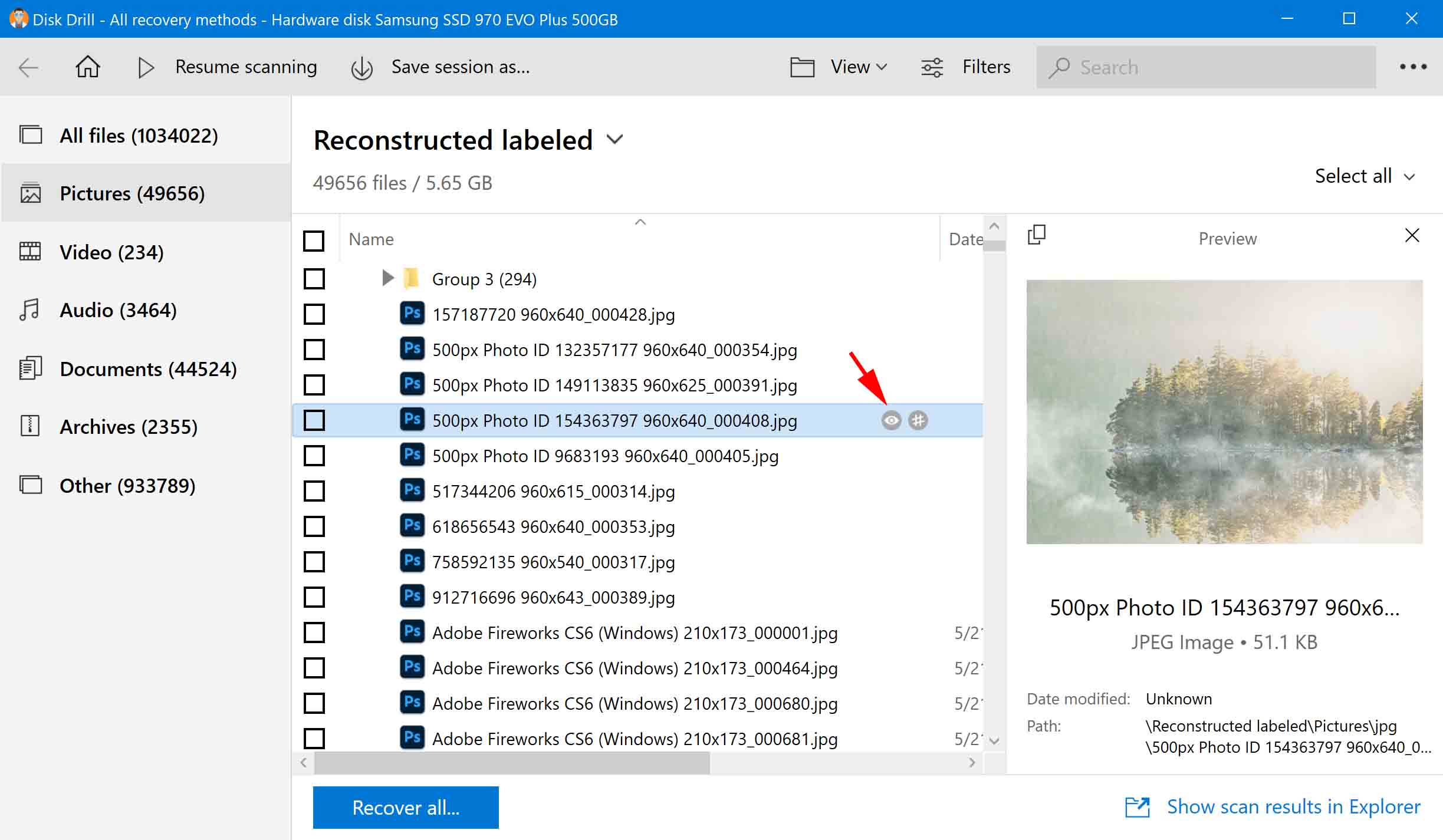
- Select the folder and choose a new location.
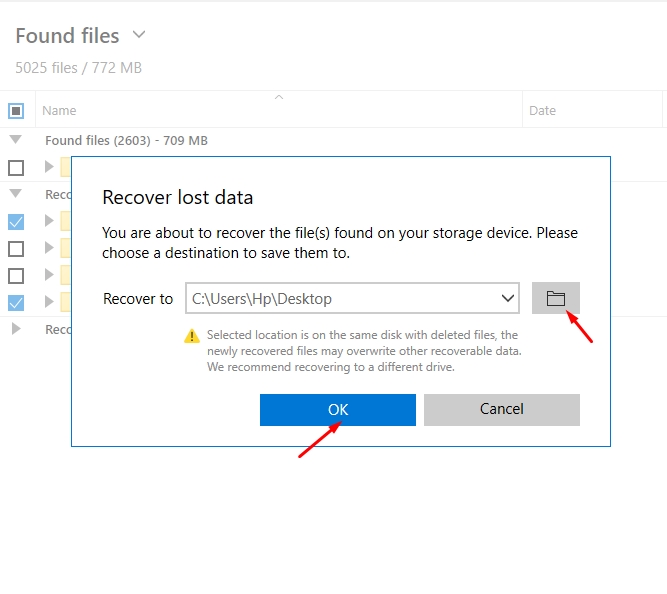
- Click the Restore button to restore the folder to its new location.
Compared to other data recovery methods, using software combines some of the most sophisticated features to increase the rate of recovery.
4. Try to Find You Files/Documents via Windows Search
To avoid complicating things sometimes we encourage you to run a simple search on your Windows PC. The reason for doing this is simple: The folder could have moved to a different location on your PC mistakenly without you knowing about it.
Transferring items from one location to another on your PC is a very common practice. Perhaps in a previous attempt, you might have moved your Documents folder to an unknown location accidentally when in fact you think it has been deleted. To find your files, we suggest that you manually search for them as an additional measure.
- Launch File Explorer.
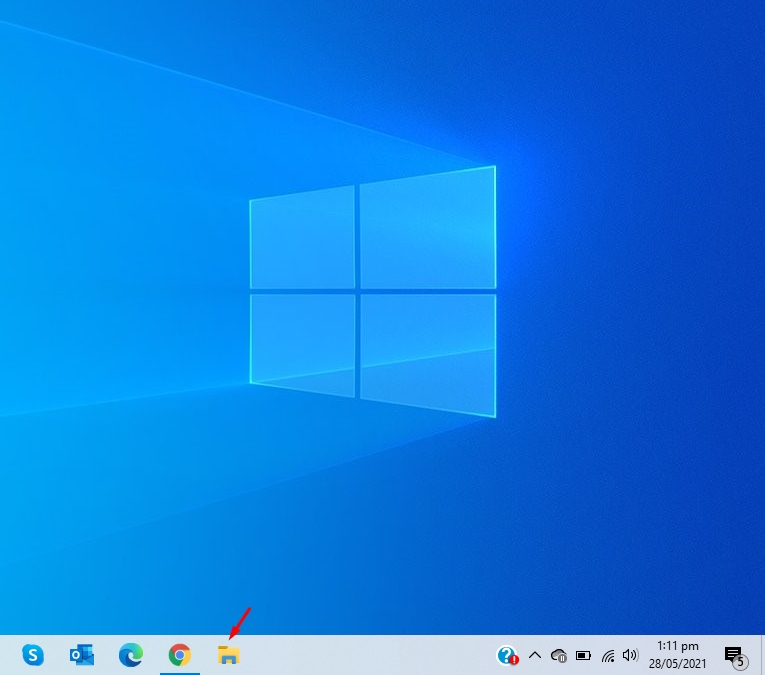
- Proceed to the search tab at the top-right corner.
- Type in *.doc or *.docx to display all the available word documents stored on your PC.
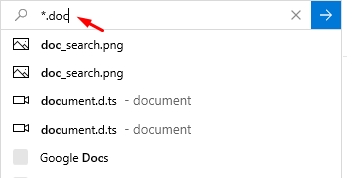
- Once you recognize any files, right-click on any of them and select open file location.
- Select the folder and move it to its original location.
5. Recreate the Documents Folder/Restore Document Library
In case you didn’t know, the folders you see on the left pane in File Explorer which includes Documents, Music, Pictures, Videos, are created by default on Windows. These libraries can be restored quickly if you deleted them mistakenly.
Without exception, if you mistakenly deleted the Documents folder, there are two ways to restore it. You can choose to recreate the Documents folder or restore the Document library.
Recreate the Documents Folder
Instead of using a data recovery application to restore your missing folder, you can directly recreate a new Documents folder as an alternative procedure. You can do this by following the steps below:
- Create a new Documents folder in File Explorer.
- Reset the Registry User Folder Settings.
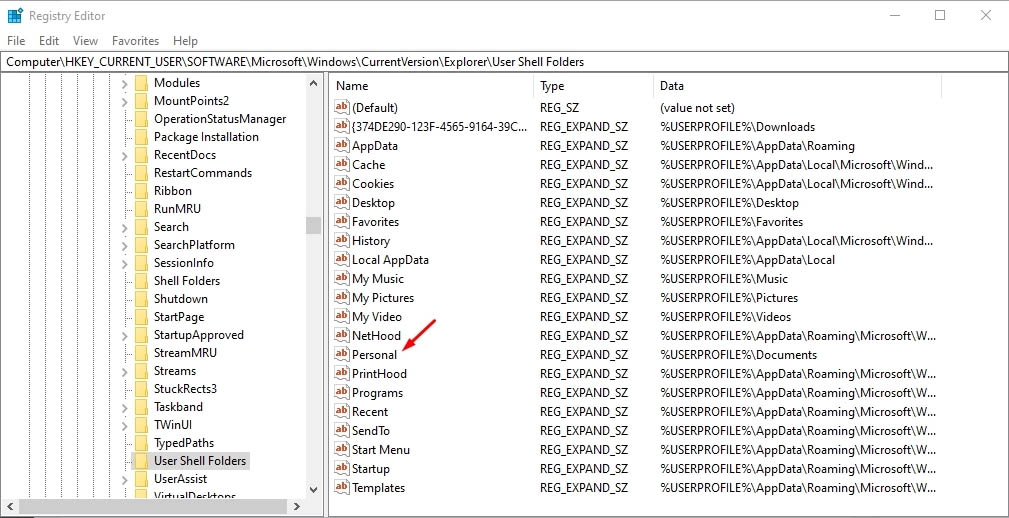
- Using the Win + R command, type regedt32 and click OK to bring up “Registry Editor Utility”.
- Navigate:HKEY_CURRENT_USER\Software\Microsoft\Windows\CurrentVersion\Explorer\User Shell Folders
- Verify the name and data of the Documents folder, which is typically Personal, %USERPROFILE%\Documents. Double-check to confirm that they have been correctly represented. If not, you can manually adjust the name and data value.
- Recreate the Documents folder.
- Click the Windows button on your keyboard. Type cmd to display the Command Prompt utility. Right-click on it and select “Run as administrator”.
- Type attrib + r -s -h %USERPROFILE%\Documents /S /D and click Enter.
After you complete these steps, we suggest restarting your computer. You should see the Documents folder displayed on your Desktop after the boot process.
Restore the Documents Library
Besides the option to recreate the Documents folder, you may also decide to restore the documents library, which is a less cumbersome approach. To do this, you need to follow these guidelines:
- Open File Explorer.
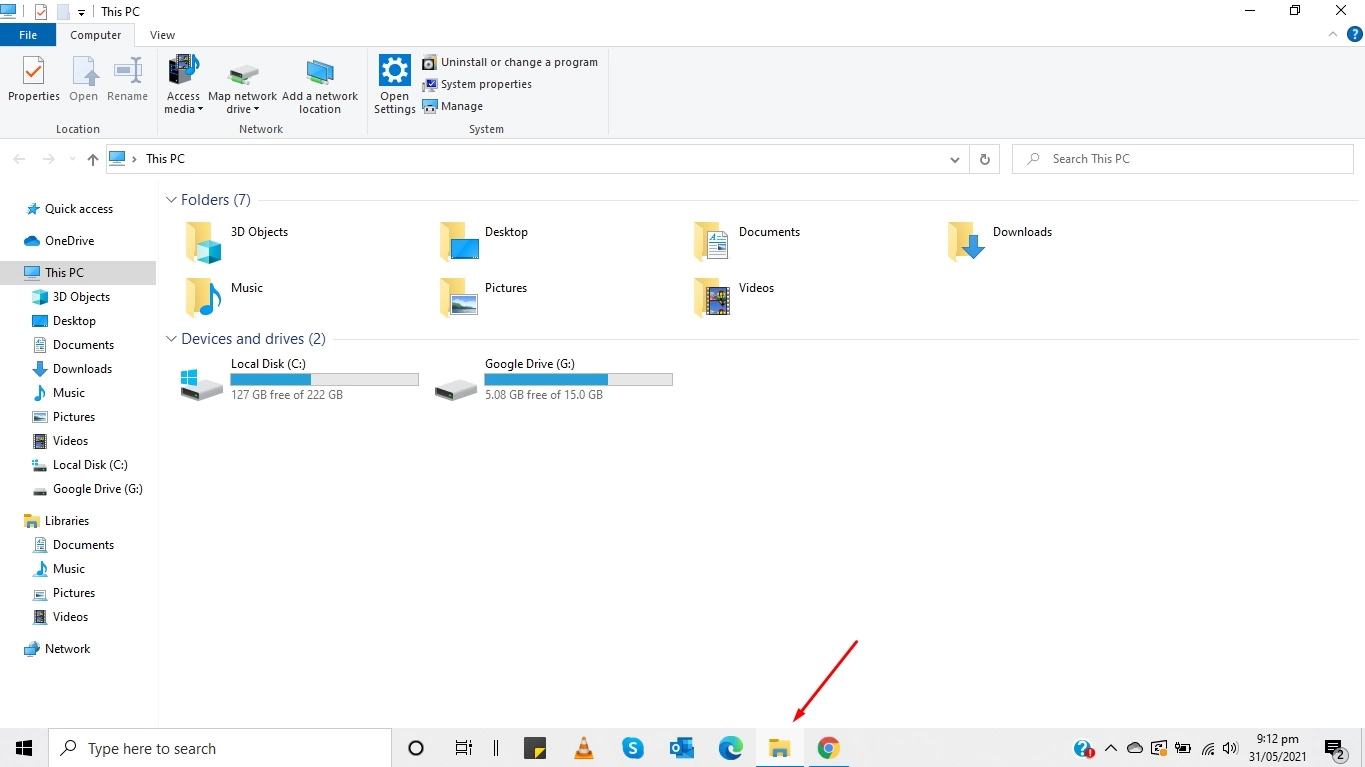
- Click on Libraries on the left pane to open the folder.
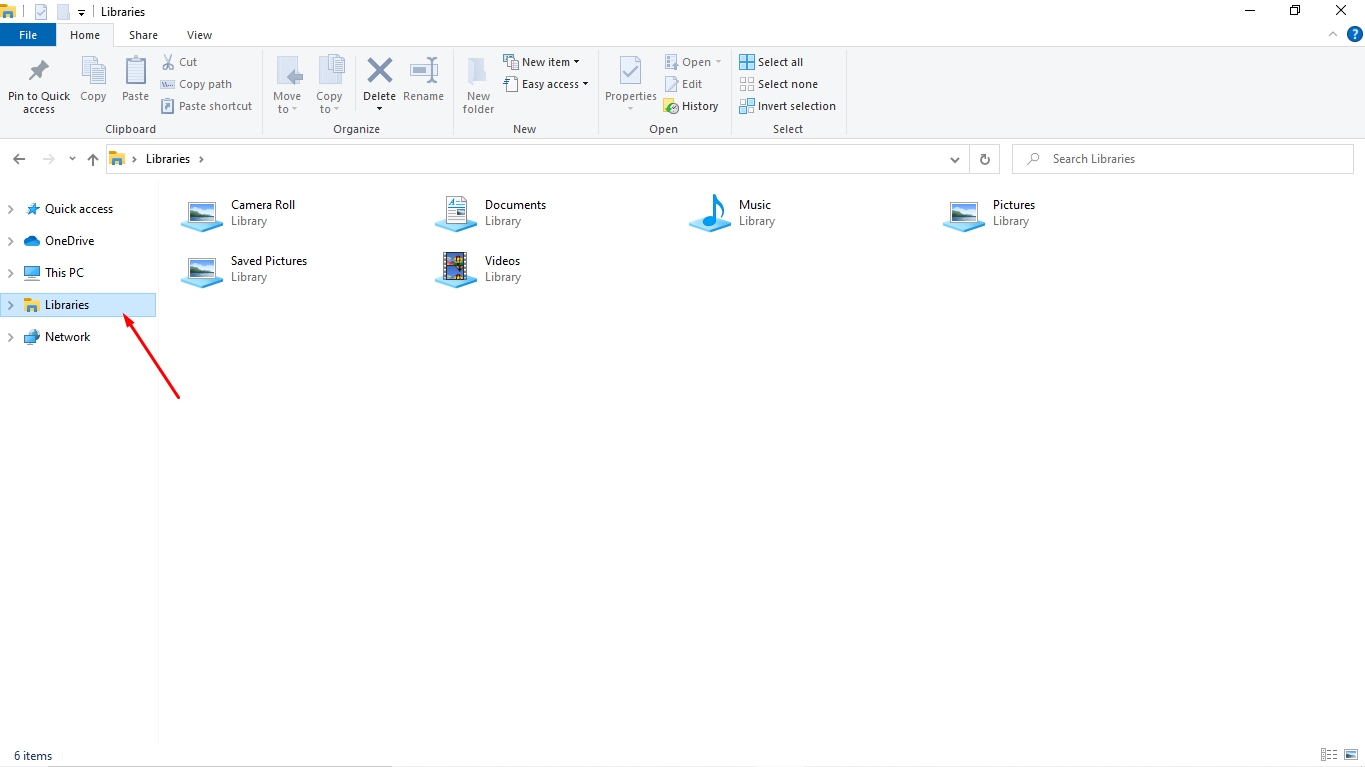
- Right-click the Libraries item on the left and select Restore default libraries in the context menu.
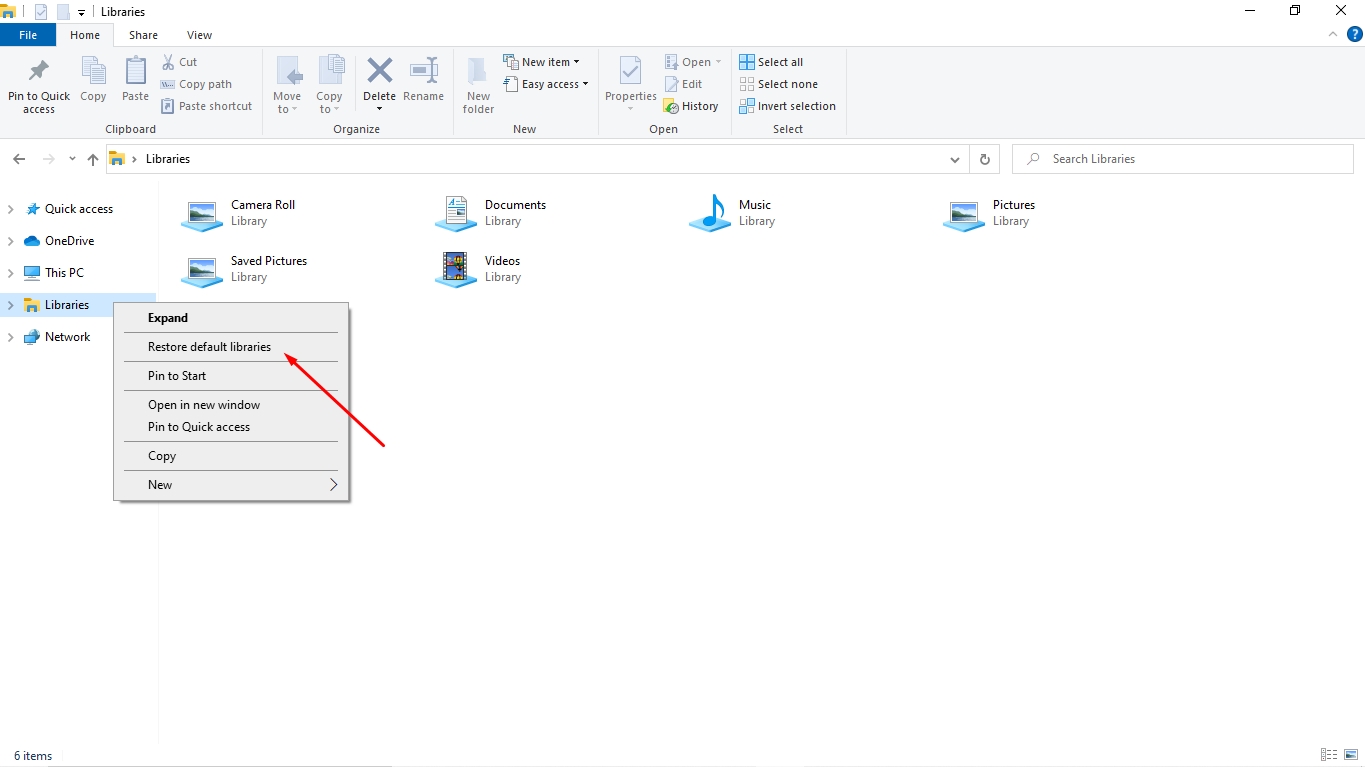
The Documents library will resurface after you have completed the steps above.
FAQ
How do I restore my Documents folder?
Restoring your Documents folder can be achieved in many ways. You can do this by restoring it directly from the Recycle Bin or by using data recovery software like Recuva, Disk Drill, R-Studio, and more. We also describe additional methods in the article.
How do I find my documents in windows 10?
By default practice, your documents may be found in the Documents folder. To locate the folder, you need to open file explorer, and on the left pane, you will see the Documents folder.
Why can't I move the Documents folder on Windows 10?
It’s possible to move the Documents folder, but some users may have issues doing it. A common bug that you may encounter is “Source Path Too Long” which can be solved using the chkdsk command.
How to change the default location of user folders in Windows?
Changing the default location of user folders is achievable in Windows. You can do this by following the instructions outlined here.
Final Thoughts
Losing an important file or folder is a pretty common phenomenon. Instead of fretting over an obvious mistake, many solutions, especially on the Windows platform can help you to deal with such a situation. When in doubt, we recommend using data recovery software, particularly one capable of delivering impeccable results like the example reviewed in the article.
This article was written by Michael Alimo, a Contributing Writer at Handy Recovery Advisor. It was also verified for technical accuracy by Andrey Vasilyev, our editorial advisor.
Curious about our content creation process? Take a look at our Editor Guidelines.