Whether you want to format a flash drive without losing data or you have a USB drive that requires additional actions to be accessible, our article will provide you with adequate solutions! I know that corrupted drives and formatting can be headache-inducing issues. To help you tackle them, this article covers:
What Does Formatting Do to a USB
Formatting prepares the USB drive for use by recreating the file system. If you want to erase all data on your flash drive, formatting is one of the solutions you can opt for. Its benefits include:
- It’s quick (most of the time).
- All files can be deleted with one click.
- It doesn’t require much tinkering.
After formatting a USB drive, the chances you’ll have for recovering data depend on the type of formatting you choose. The different formatting types include:
Quick formatting |
If you choose this formatting type, all files will be instantly removed from your USB drive, but the drive won’t be scanned for bad sectors. In this scenario, your operating system creates a new file system on your device without permanently deleting the data on it. Yes, your data can be restored if it has not been overwritten by further use of the device. |
Full formatting |
This formatting type works exactly like Quick formatting, but it also scans the formatted USB drive for bad sectors, which is a time-consuming process, that makes data recovery next to impossible. |
Secure formatting |
Various third-party tools let you securely format your USB drive by overwriting its content at least one time with new data, making data recovery impossible. |
Do You Need Formatting to Access Your Data?
If you’re concerned that you can’t retrieve your data from a USB drive because it’s unreadable or inaccessible via Windows File Explorer, rest assured that there are methods available to resolve this issue without needing to alter the drive’s structure. In cases like this, it’s usually the fault of the USB flash drive as it’s gotten corrupted or damaged. The message usually states: ‘You need to format the disk in drive X: before you can use it’, as shown below.
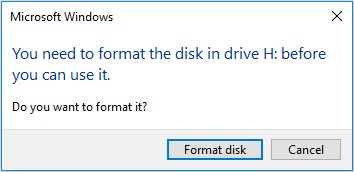
Typically, scanning the problematic USB drive with CHKDSK is all it takes to make the error message go away and your data become accessible again. Here’s what you need to do:
- Open Command Prompt as administrator.
- Enter the following command: chkdsk X: /r.
Make sure to replace “X” with the actual letter assigned to your USB flash drive. The /r parameter tells CHKDSK to locate any bad sectors on the drive and recover readable information.
How to Format a USB Without Losing Data
During formatting, all data on the formatted device is always deleted so how can you format a USB without losing data? Well, you have to create a backup first. Then, you can format the device and transfer your data back to it from the backup.
The extra step is well worth it if you suspect that your USB drive is corrupted and previous attempts to fix the corruption using tools like CHKDSK have failed to yield good results.
Step 1: Back Up Your USB Drive
Before you format your USB drive, you need to back up all important files to a different storage device, such as your system drive. You can, of course, simply move files using File Explorer, but what if you don’t have access to the device?
For example, Disk Drill, which we describe in more detail later in this article as our go-to USB recovery software solution, comes with a byte-to-byte backup feature that you can use to create a complete backup of your entire USB drive. And, most importantly, Disk Drill can scan, back up, and then retrieve data from USB flash drives with corrupted file systems (that don’t show up in File Explorer or require action before use) and even from those which turned RAW.
You can then mount the backup as a virtual drive and easily transfer any files from it back to the formatted USB drive. Here’s what you need to do to create it:
- Download and install Disk Drill.
- Select the Drive Backup feature from the left pane.
- Choose your USB drive and click the Byte-to-byte Backup button.
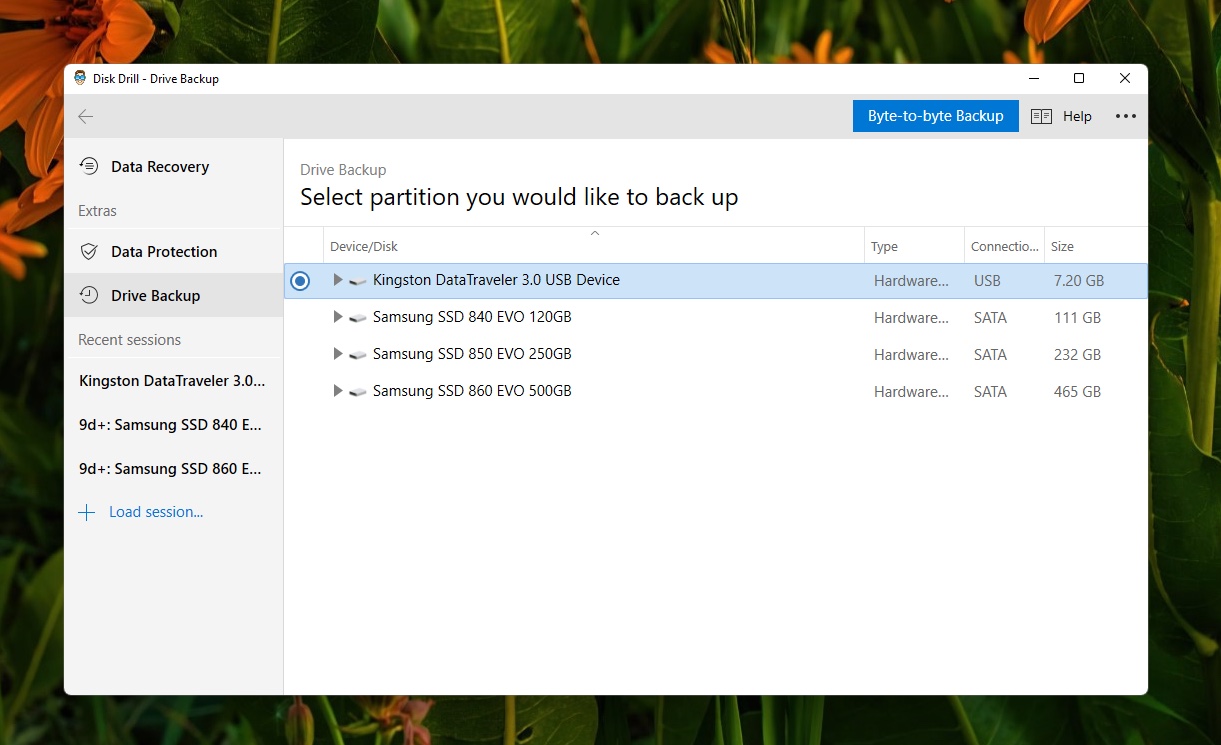
- Pick a suitable location for the backup.
Step 2: Format Your Drive
There are several ways you can format your drive, including:
- Using File Explorer.
- Using Disk Management tool.
- Using Command Prompt.
Method 1: Using File Explorer
The simplest way to format a drive is to use File Explorer. This solution requires little effort to complete since all you have to do is:
- Open This PC, which will allow you to see all the drives easily.
- Right-click your drive from the File Explorer.
- Click the ‘Format’ option.
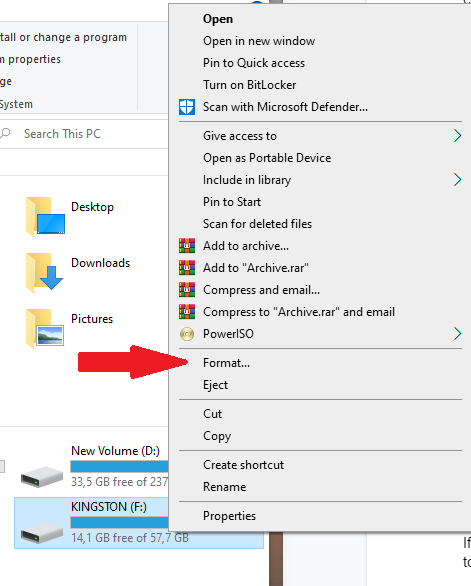
- Set the options the way you want them and click ‘Start’.
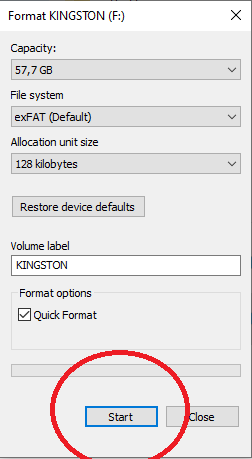
This process will erase all of the data on your drive, so be sure to create a backup before you start.
Method 2: Using Disk Management Tool
If you don’t want to use File Explorer to format your drive, you can use the Disk Management tool. Simply:
- Right-click on the Windows icon in the lower-right corner of the screen.
- Click on the Disk Management tool.
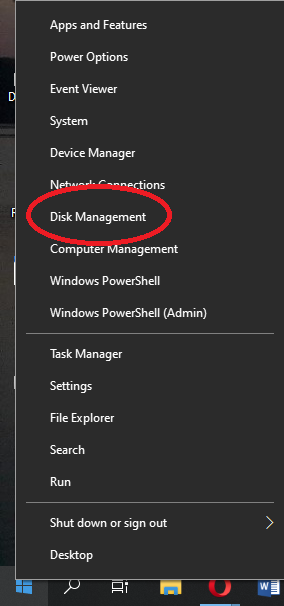
- Find your USB flash drive on the list of Volumes and right-click on it.
- Select the format option.
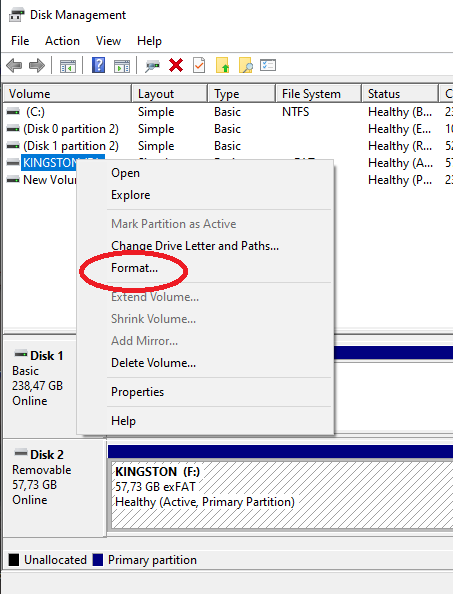
Once you complete these steps, you will have a USB flash drive that’s empty, as if you took it out of the package.
Method 3: Using Command Prompt
Using Command Prompt to format your drive takes a bit of effort, but if you prefer to go about this procedure this way, you need to:
- Type’ Command Prompt’ in the Windows search bar and open the program.
- Type ‘diskpart’ and hit Enter.
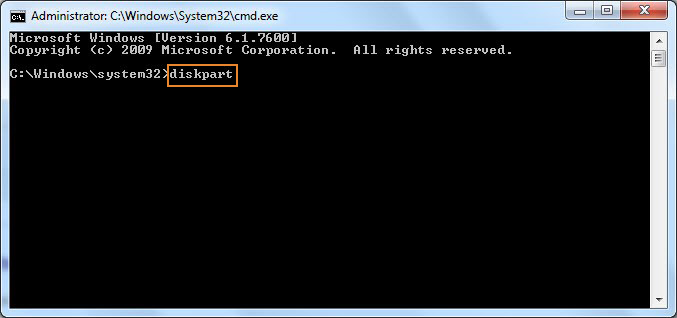
- Once the Diskpart window is open, type ‘list disk’ and press Enter.
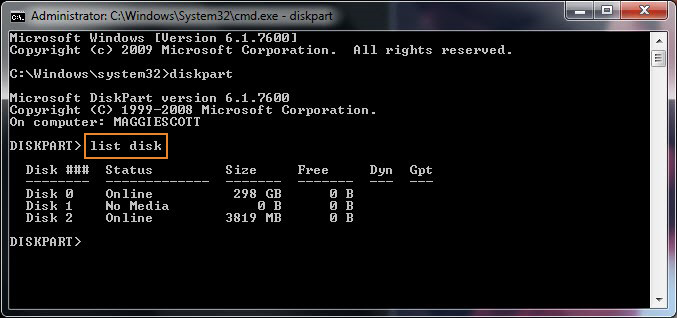
- Type ‘select disk (the number of your disk)’.
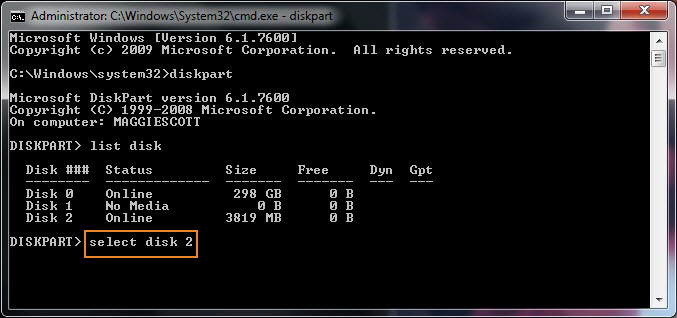
- Type ‘clean’.
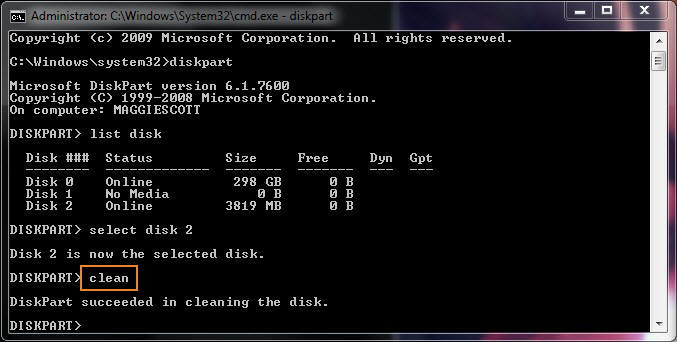
Once you follow these steps, your drive will be formatted, and all you have to do then is to make it accessible again by:
- Typing ‘create partition primary’.
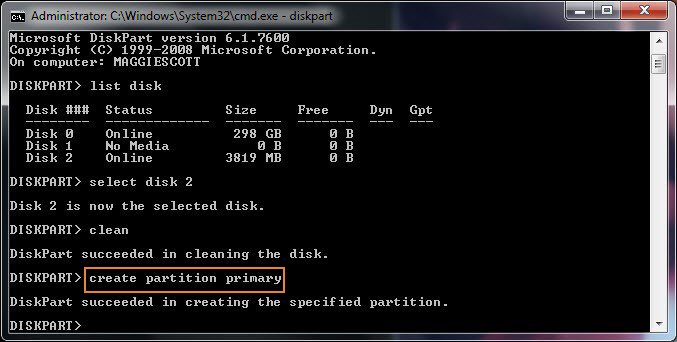
- Typing ‘format fs=ntfs’ and hitting Enter.
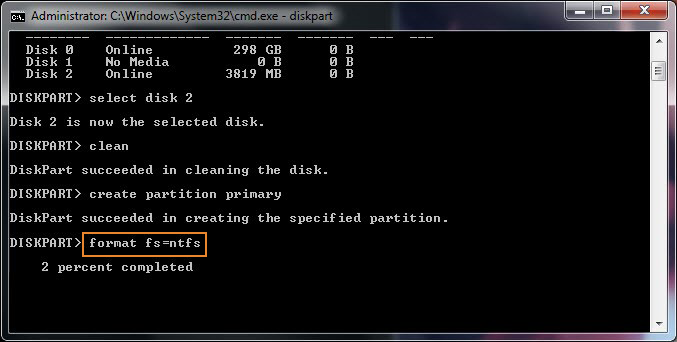
Step 3: Restore Your Data from a Backup
Assuming you’ve used Disk Drill to create a byte-to-byte backup of your USB drive before formatting, you can now use the same application to restore your data:
- Launch Disk Drill.
- Click the three dots in the upper-right corner.
- Select the Attach disk image option.
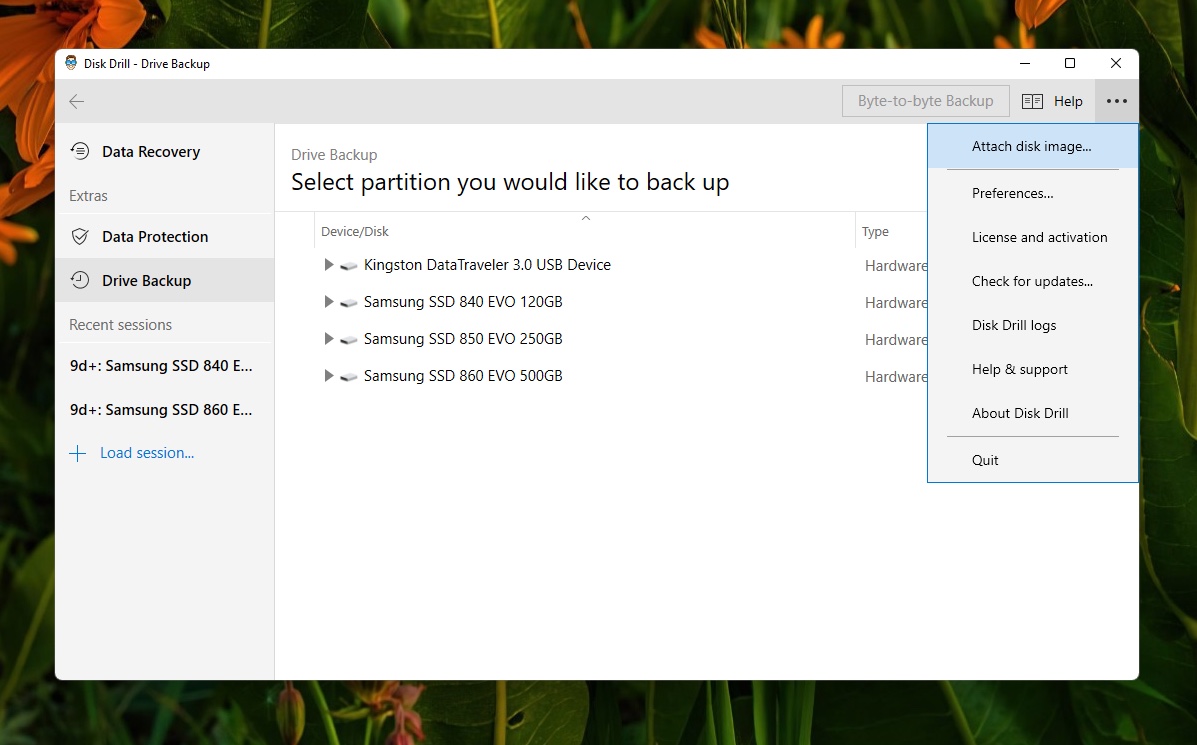
- Choose the byte-to-byte backup of your USB drive to mount it.
- Select Data Recovery from the left pane and select the mounted image.
- Click Search for lost data to scan the image.
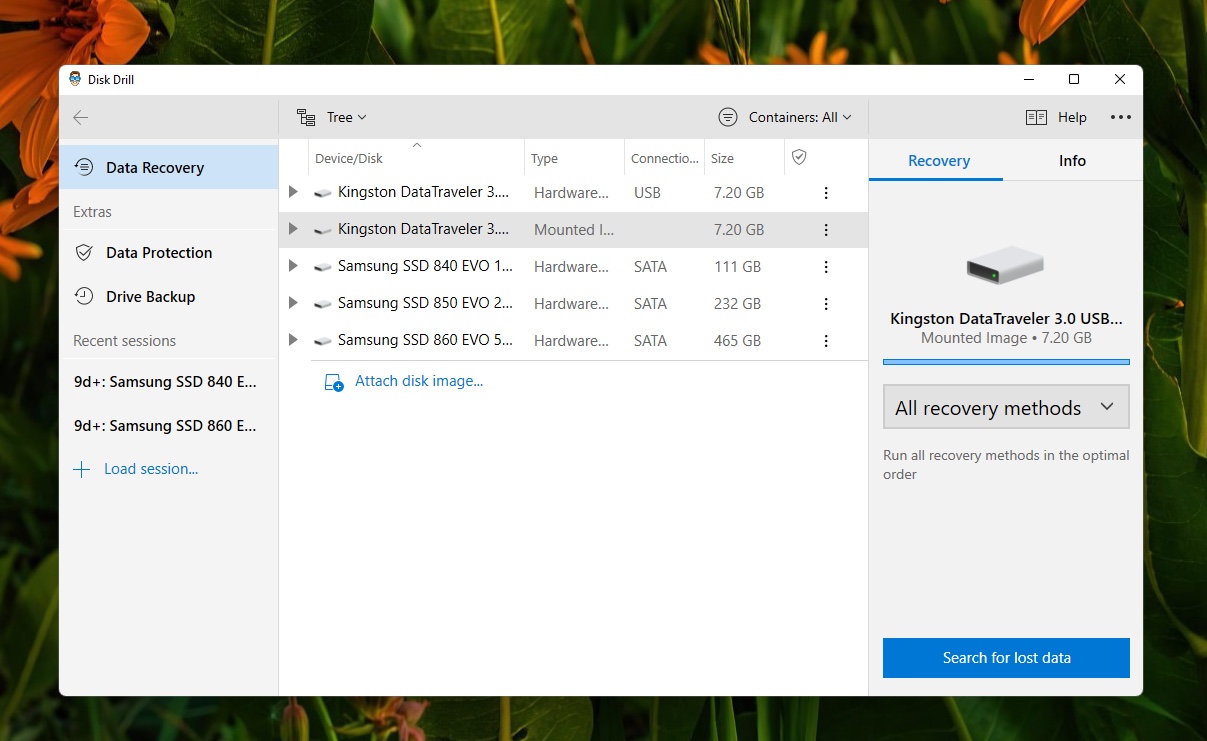
- Click Review found items to see the content of the image.
- Select all files you want to restore.
- Click Recover and choose your USB flash drive as the destination.
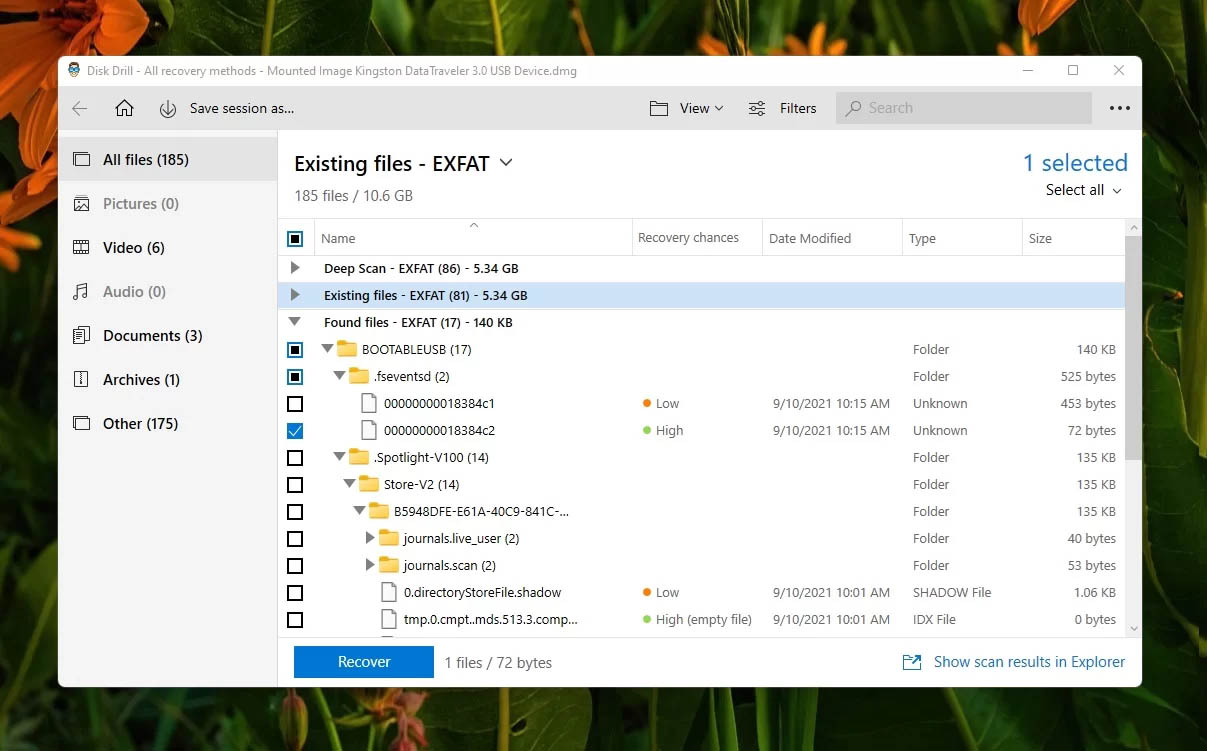
No Backup? Scan Your USB Drive Using Data Recovery Software
If you’ve formatted your USB drive but forgot to back it up first (or have lost your backup somewhere in the process), then not all hope is lost just yet. You can still recover your data using data recovery software like Disk Drill, which is known for being reliable, affordable, and powerful.
Disk Drill’s user-friendly interface allows you to use the app hassle-free as it requires you to follow only a few steps to scan your USB drive and recover your lost data. My team and I have been using it for a while now, and we must confess that we don’t have anything but words of praise for this feature-packed program.
To scan your USB drive and get back your lost items with Disk Drill, all you have to do is:
- Download Disk Drill from the application’s official webpage.
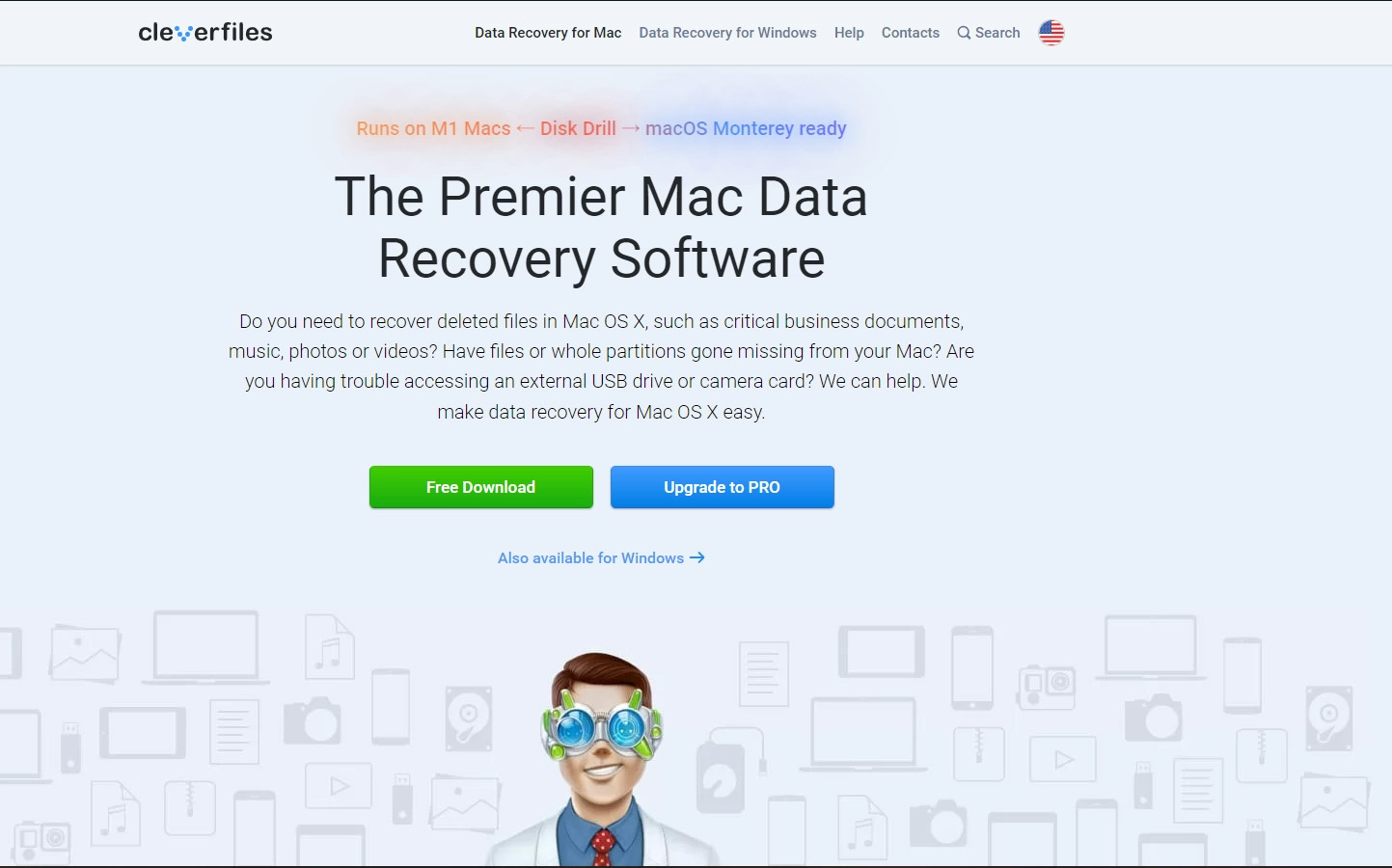
- Install Disk Drill and launch it.
- Click on the ‘Search for lost data’ button.
- Browse the list of scanned files and select the ones you want to recover (if you’re able to preview the file, you will likely be able to recover it too; the program will also display the chances you have to recover the lost data. High recovery chances are marked green, average ones are marked yellow, and the low ones are in orange).
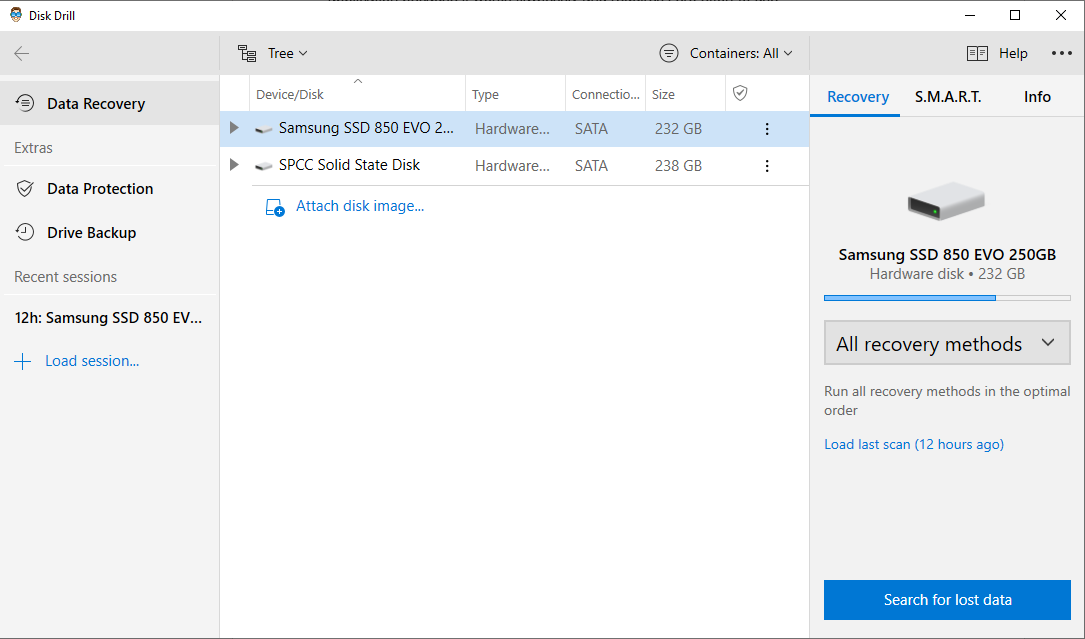
- Click on the ‘Recover’ button and select a destination where you want Disk Drill to save your restored files.
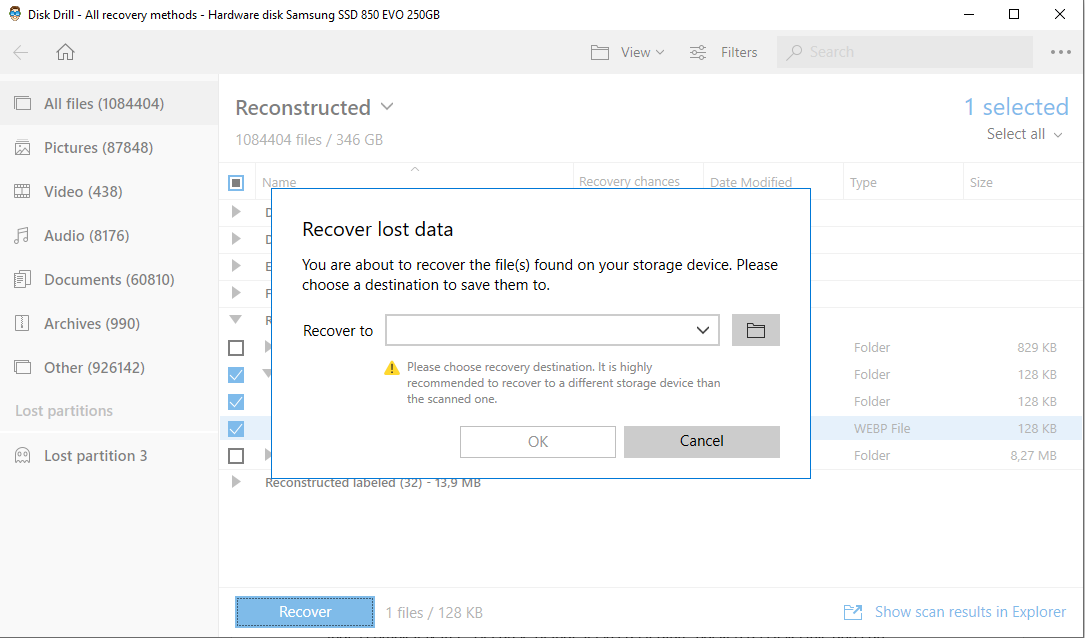
If you have more than 500 MB worth of files on your corrupted USB drive, you should consider getting the PRO version of Disk Drill. It’s more than affordable and is worth every penny because it allows you to scan and recover an unlimited amount of files. The program does everything it promises to do, and there are even some discounts you can catch on the company’s official website!
FAQ
What happens when you format a USB?
When you Quick-format a USB drive, you erase all references to the files that are stored on it, making it appear to be completely empty even though the files are still exactly where they were.
Will formatting a thumb drive erase it?
Technically, formatting a thumb drive will erase all data on it. However, deleted files remain physically present on the storage device until they’re overwritten—so it’s entirely possible to recover them.
Can I format a USB drive without losing data?
Yes, but only if you use a quick format in conjunction with a subsequent scan of the device using data recovery software.
How do I fix a corrupted flash drive without losing data?
Yes, there are several methods that can help you fix a corrupted flash drive without formatting and losing data, and we describe them in this guide.
Does formatting a USB to FAT32 delete everything?
Yes, when you format a USB drive, all references to the files stored on it get wiped clean—regardless of which file system you choose.
Is it possible to format a flash drive without losing data using command prompt?
No, you cannot format a flash drive without data loss by using the Command Prompt in Windows. If you need to format your USB drive while preserving its data, you should first back up the data onto a different storage device. In case your USB drive cannot be accessed without formatting, you can utilize data recovery software tools to retrieve your data, as detailed in our article.
Conclusion
Formatting a USB flash drive without deleting the data stored on it is a bit of an oxymoron since the purpose of formatting is to delete all data in one go. That said, the deleted data do actually physically remain on the formatted drive until they become overwritten by new files, and it’s possible to recover them using specialized software like Disk Drill.
This article was written by Logan Tooker, a Contributing Writer at Handy Recovery Advisor. It was also verified for technical accuracy by Andrey Vasilyev, our editorial advisor.
Curious about our content creation process? Take a look at our Editor Guidelines.
