Data loss on CompactFlash (CF) cards can pose a significant challenge for professionals who rely on these devices to store critical photo and video files. Whether used in high-end DSLR cameras or other professional imaging equipment, CF cards are valued for their durability, high capacity, and fast transfer speeds. Yet, unexpected issues can leave essential files inaccessible.
The good news is that you can often recover your lost data. In this article, we’ll provide effective strategies to recover lost or deleted photos and videos from CF cards. Over the past three years, hundreds of users have successfully retrieved their data using these methods. In the past 1.5 years alone, this article has been visited by over 1,000 people, and our internal statistics show that hundreds have successfully used the recovery methods described here. We’re confident they’ll help you too!
If you continue to use your CF card, your data may get overwritten. Stop using the affected CF card until you’ve finished reading this article.
Want to skip the basics and jump straight to the recovery part? Click here.
Quick Navigation
Situation |
Solution |
I accidentally deleted an important file from my Compact Flash card |
|
I accidentally formatted my Compact Flash card and need my data back |
|
My CF card is corrupted. I get error messages like “memory card error” or “corrupt memory card” |
|
Files on my Compact Flash card are missing, but I didn’t delete them |
|
My computer isn’t recognizing my CF card |
|
My Compact Flash card has a virus |
Resolve Logical Issues With Your CF Card or Recover Lost or Deleted Data From Your CF Card |
I think my CF card is broken or damaged |
Resolve Logical Issues With Your CF Card or Recover Lost or Deleted Data From Your CF Card |
My camera isn’t detecting my CF card. I think it might be broken |
Resolve Logical Issues With Your CF Card or Recover Lost or Deleted Data From Your CF Card |
The contents of this article will primarily focus on typical data loss and logically damaged CF cards. If your CF card has sustained physical damage that has resulted in file loss, we will leave some tips at the end of the article. If they do not help, reach out to a professional data recovery service.
How To Recover Data From a Compact Flash Card
When your photos and videos vanish from a CF card due to accidental deletion, formatting, or corruption, specialized data recovery software is often the most effective solution. CF cards often store high-resolution images and videos in specific RAW formats and professional video codecs, making specialized recovery tools necessary. One such tool is Disk Drill.
Disk Drill is a robust data recovery application that supports all major file systems and memory card types, including CF cards. It can recover specific RAW photo formats and high-definition video files commonly used in professional photography and videography. Disk Drill can recover files such as CR2, CR3, NEF, ARW, ORF, RAF, DNG, RW2 and many others. It also effectively retrieves high-definition video files in formats like MOV, MP4, and AVI.
Disk Drill’s scanning algorithms can locate and restore lost files even in complex scenarios. This includes data recovery from formatted CF cards, file retrieval from corrupted cards and those that appear as RAW, that are not visible in File Explorer but appear in Disk Management, and, of course, recovery of the files that have been accidentally deleted but not yet overwritten.
Disk Drill operates on a freemium model, allowing users to download and use the software for free until they reach the trial limits.
To get started, you need to connect your CF card to your computer. There are two ways you can go about this:
- Connect using a CF card reader – Using a card reader, you can connect your CF card almost directly to the computer. There aren’t many (if any) computers that come with a CF card slot, so a card reader will be your best option.
- Connect the device directly – If you don’t have a card reader, you can try connecting your camera directly to the computer. If your camera uses the UMS (USB Mass Storage) file transfer protocol, Disk Drill should be able to detect the CF card through the device.
Once connected to the computer, the recovery process is super simple. Follow the below instructions to recover photos from CF cards using Disk Drill:
- Download, install, and open Disk Drill on your computer while your CF card is connected.
- If you are dealing with a corrupted CF card and it’s acting erratically, we advise you to create a byte-to-byte copy of the CF Card and scan it instead. Otherwise, select your CF card in the list of visible devices/disks. Click Search for lost data.
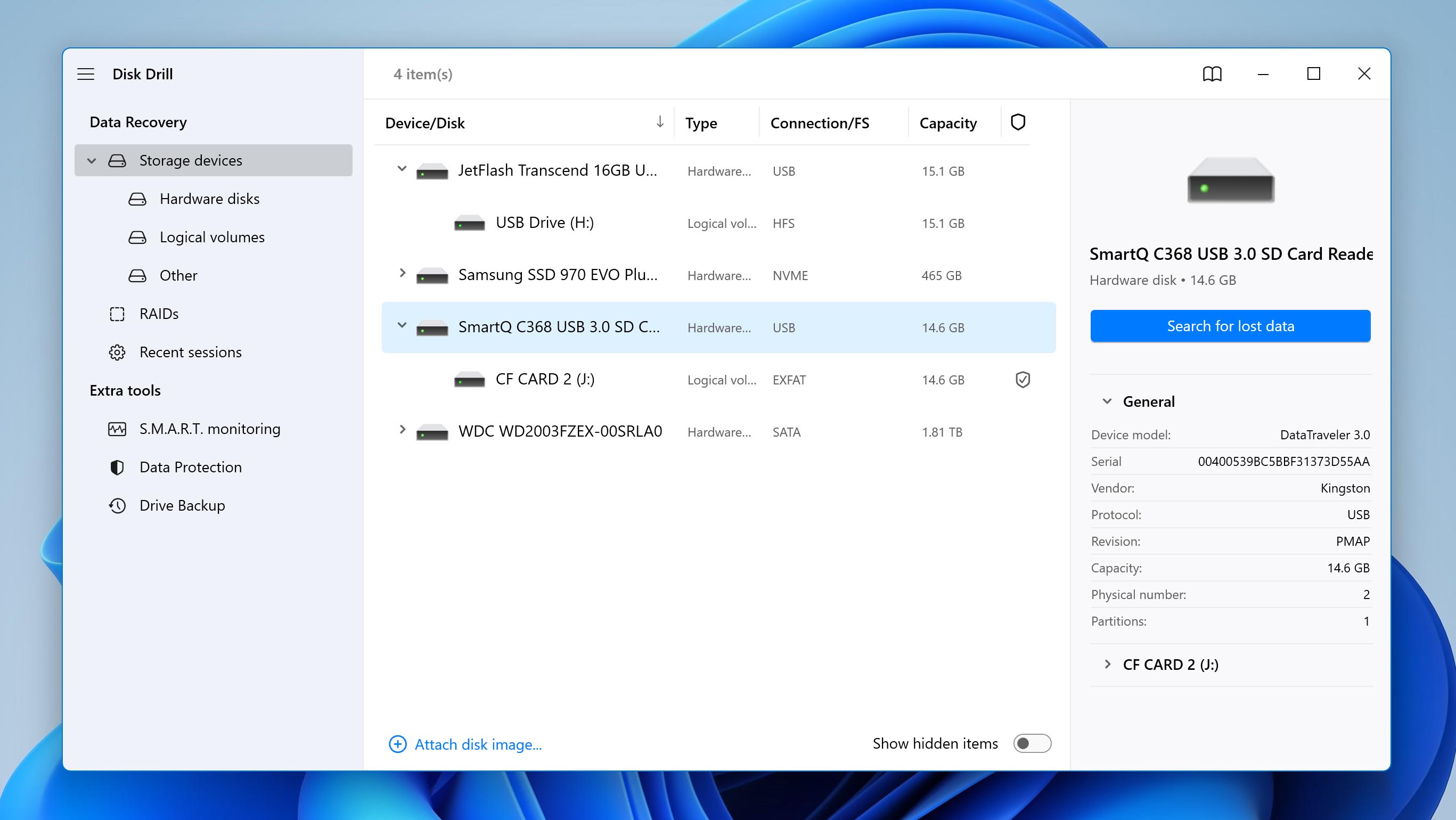
- Disk Drill will begin the scanning process. We recommend you wait until it’s finished. Once done, click Review found items.
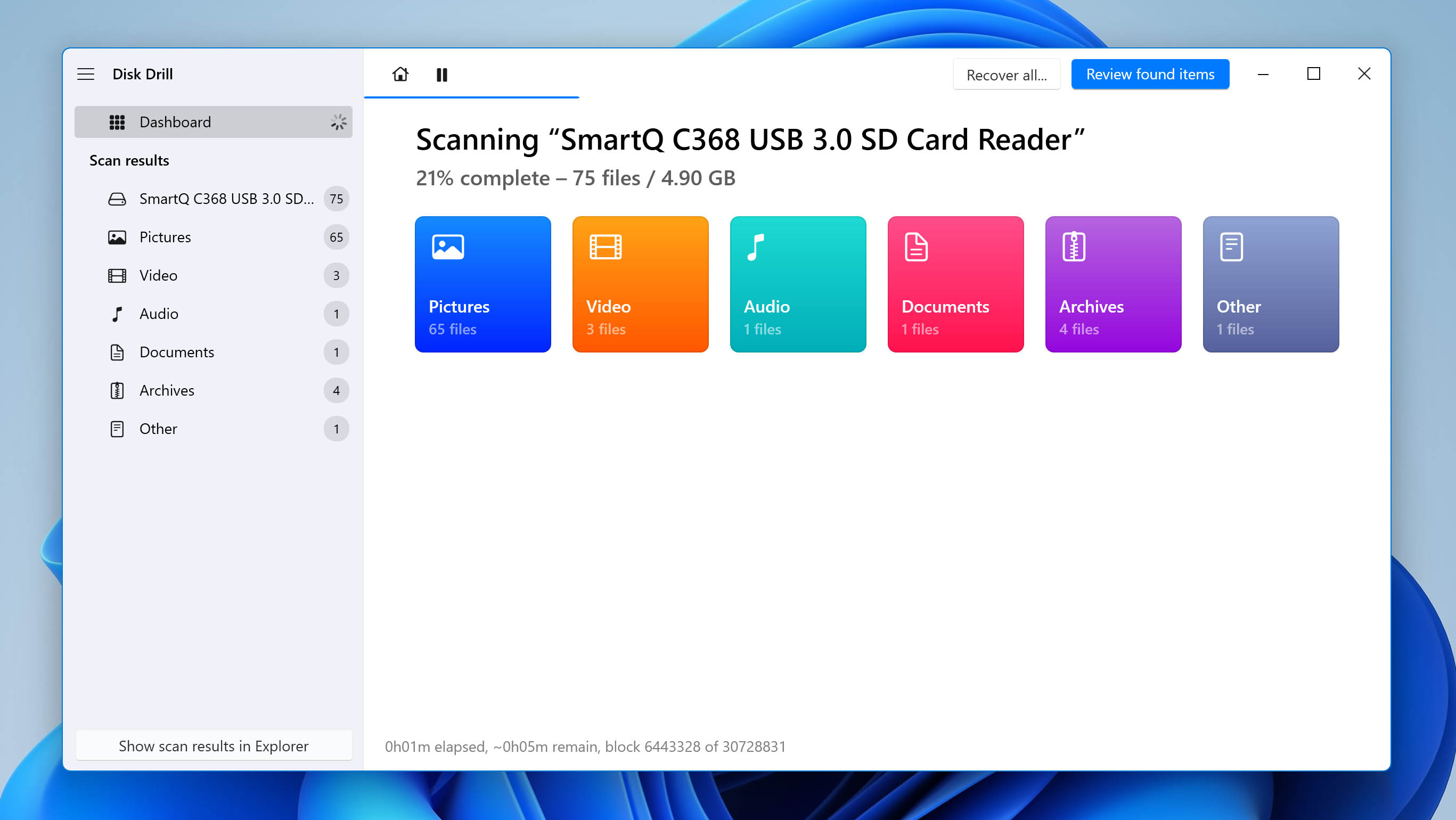
- Select the files you want to recover by checking their box. You can use the search box at the top to search by file type. For instance, if you want to search for JPG images, search *.jpg. When ready, click Recover.
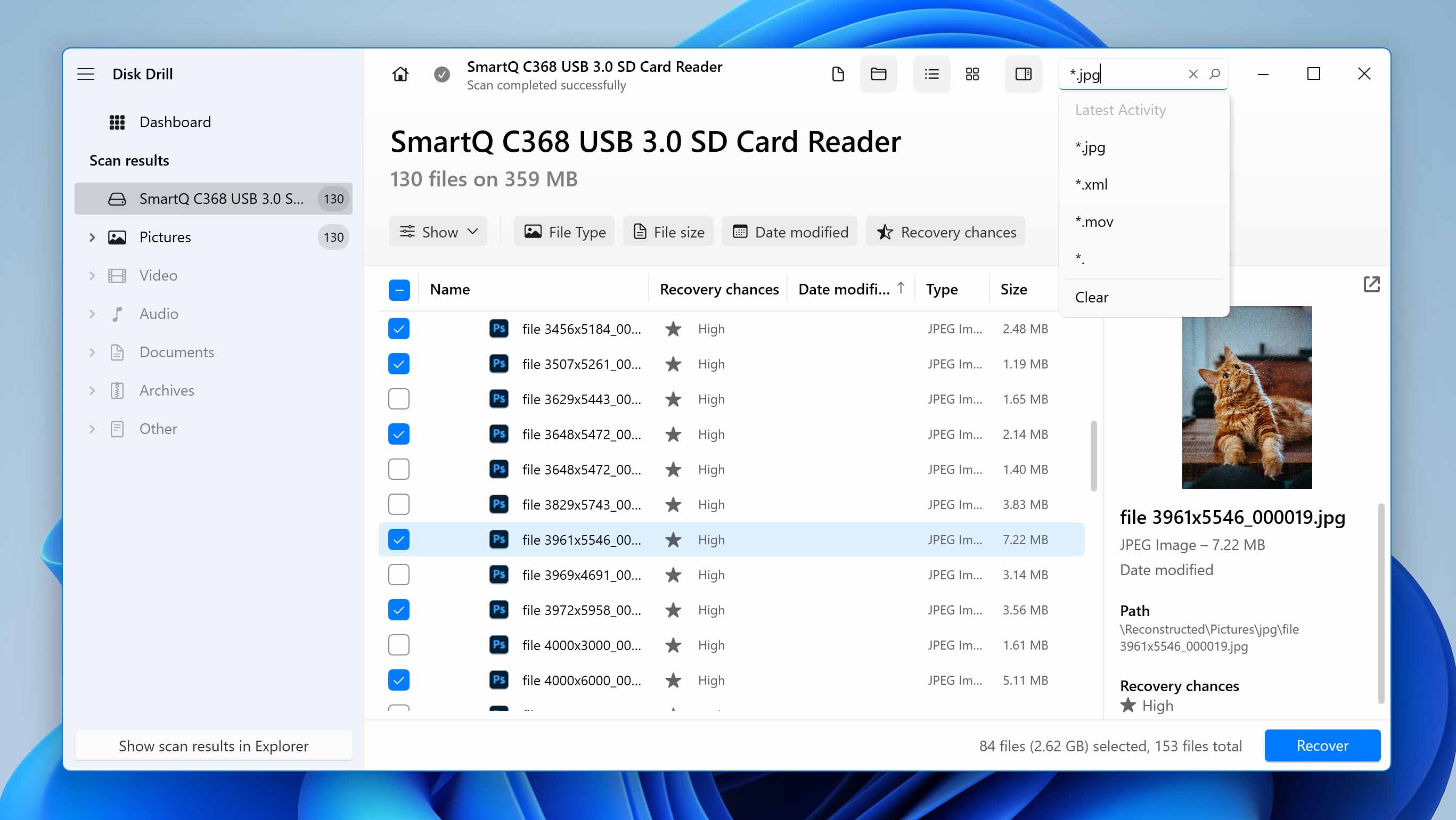
- Specify where you want the files to be recovered. It’s important to choose a location that isn’t the CF card. Click OK.
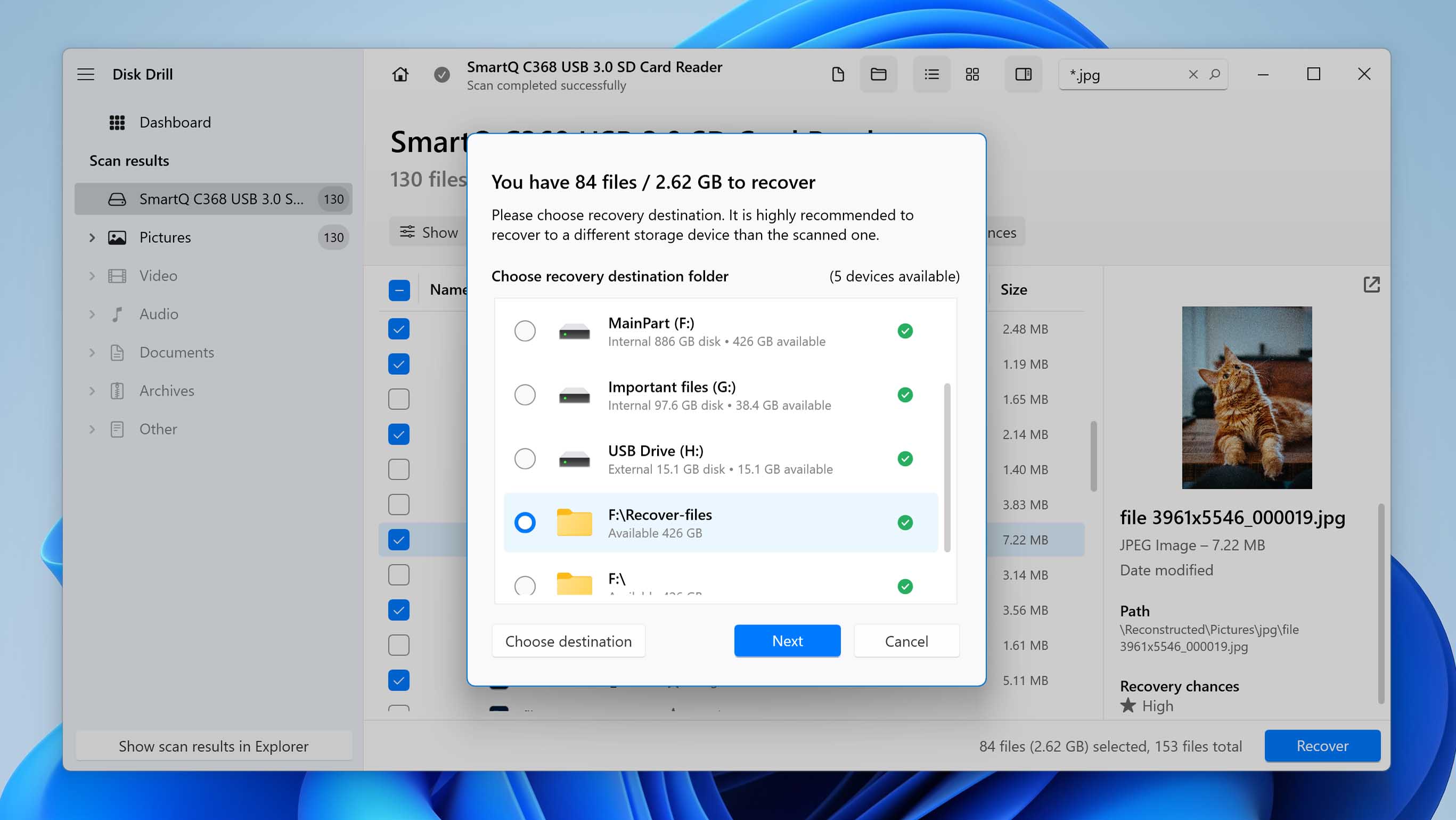
Interested in delving deeper into Disk Drill? Explore our comprehensive review for all the insights. If you’re concerned about data safety, make sure to examine our thorough safety analysis of the tool to alleviate your worries. Please also be aware that Disk Drill is available on macOS, facilitating CF card recovery on Mac just as seamlessly as on Windows.
How to Repair a Corrupted or Unreadable CF Card
There are various approaches to solve the problem depending on the cause of CF card malfunctions. As such, start with the first step and move along accordingly, so you can eliminate each possible issue one by one and recover your CF card in the end.
Step 1: Check if Your CF Card is Accessible
If your CF card isn’t being recognized by the computer, it could be in relation to a faulty port or card reader. If you’re using a card reader, try plugging it into a different port or using a different card reader entirely. Also, make sure the port is clear of any dust or foreign objects that might prevent the connectors from touching.
Some CF cards come with a small switch that allows you to write-protect the card. Inspect your card and make sure the write-switch is disabled, as it would otherwise prevent you from writing anything to the card.
Step 2: Fix Logical Issues on Your CF Card
Next, we’re going to go over fixes to various logical issues that could be preventing you from accessing your files.
1. Make Your Files Visible
When it can help: This method can be useful if you accidentally made files on the memory card hidden by changing their attributes or changing the display properties in Windows settings.
Windows hides some files by default, often those related to configuration or settings. If, by chance, your files have been marked as hidden, you can manually show all hidden files:
- Open File Explorer.
- Locate See more, represented by three dots in the upper right corner of your window. Click on it and select Options from the drop-down list.
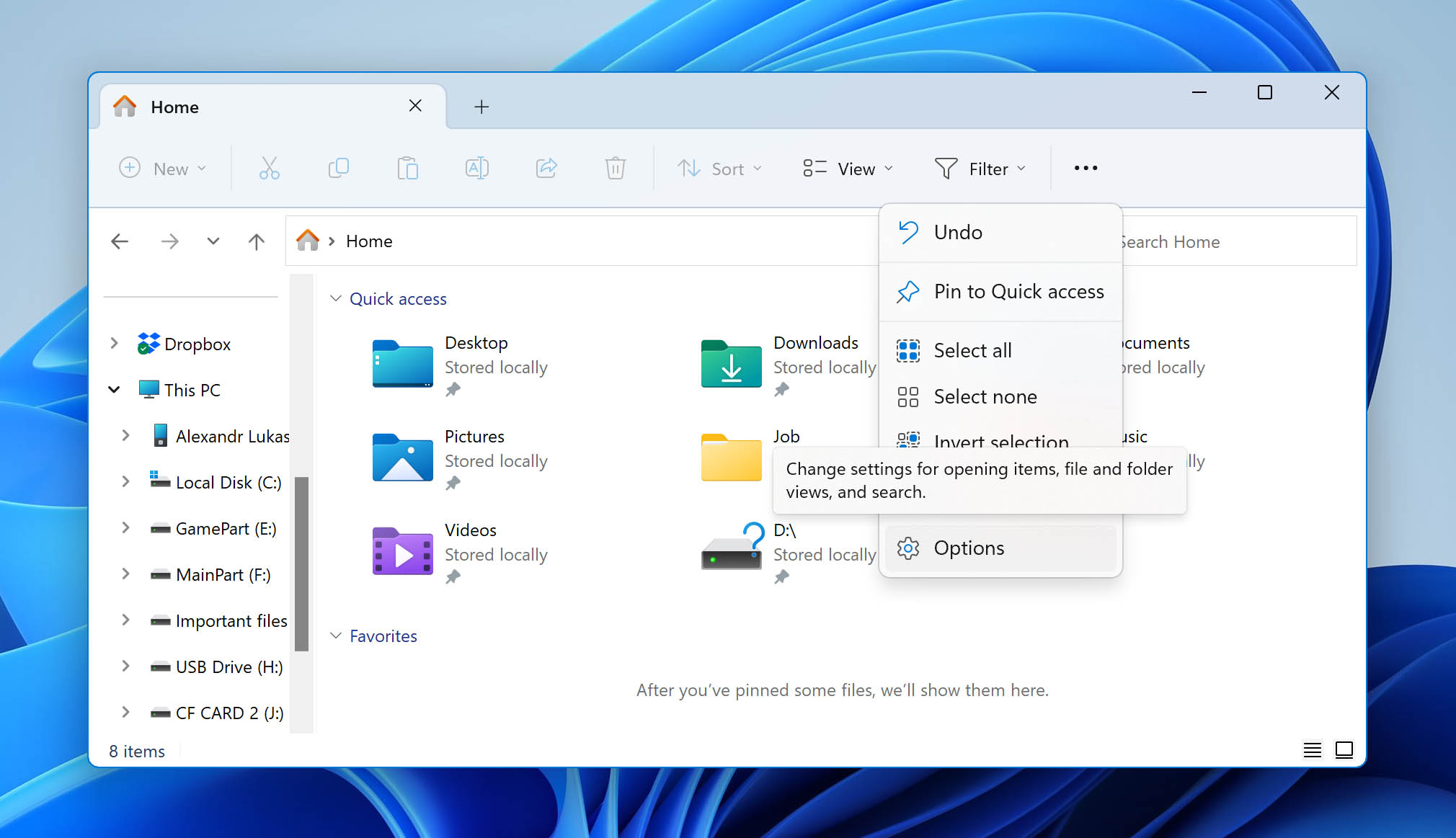
- Click the View tab and select the Show hidden files, folders, and drives radio button. Click Apply, then OK.
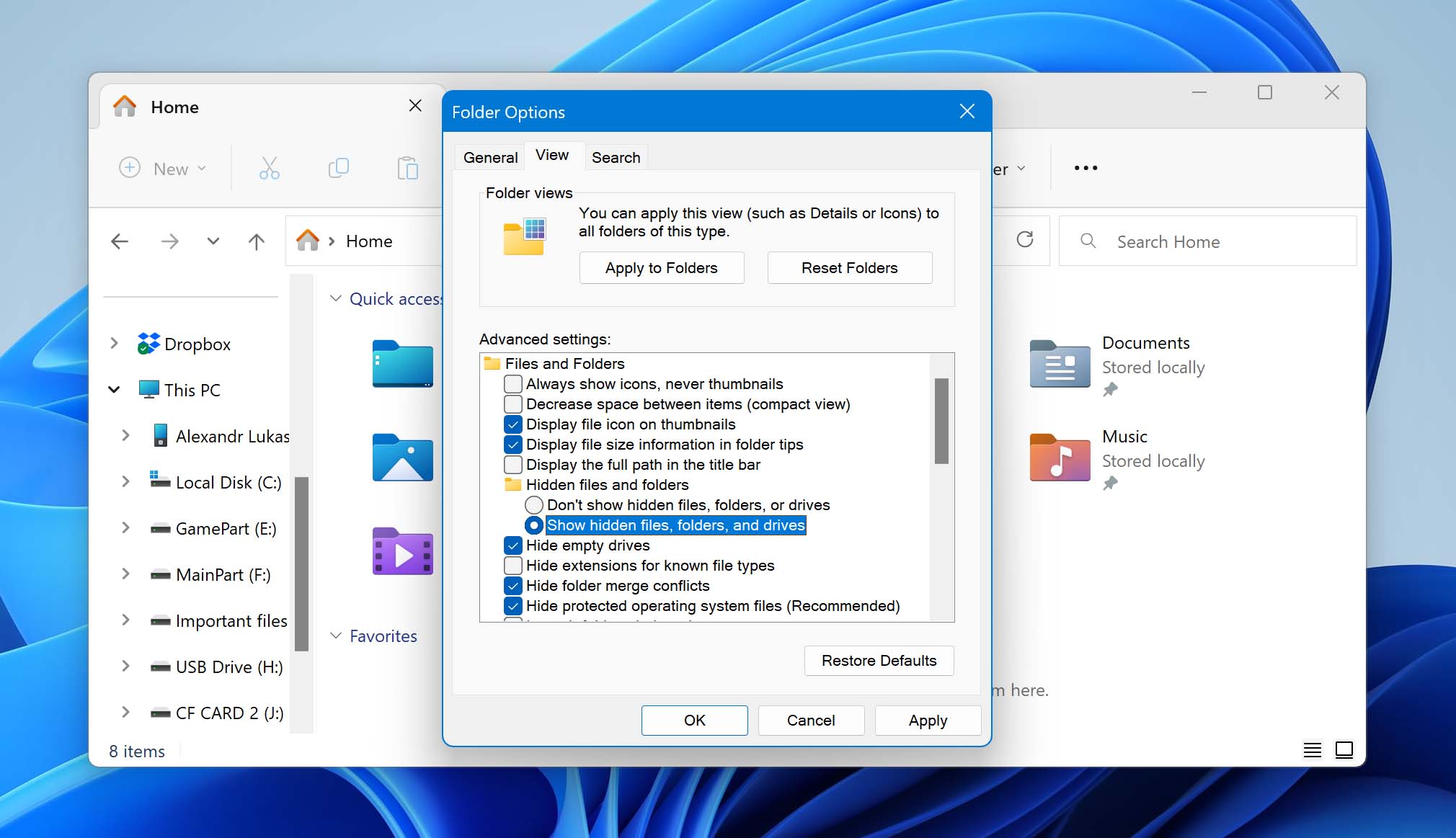
2. Assign a Drive Letter
When it can help: If the CF card appears in Disk Management but not in File Explorer after connecting it, making it inaccessible through normal navigation.
If your CF card doesn’t have a drive letter, Windows will prevent you from accessing it. Instead, you can manually assign a drive letter using Disk Management in order to recover lost photos:
- Right-click the Start button and click Disk Management.
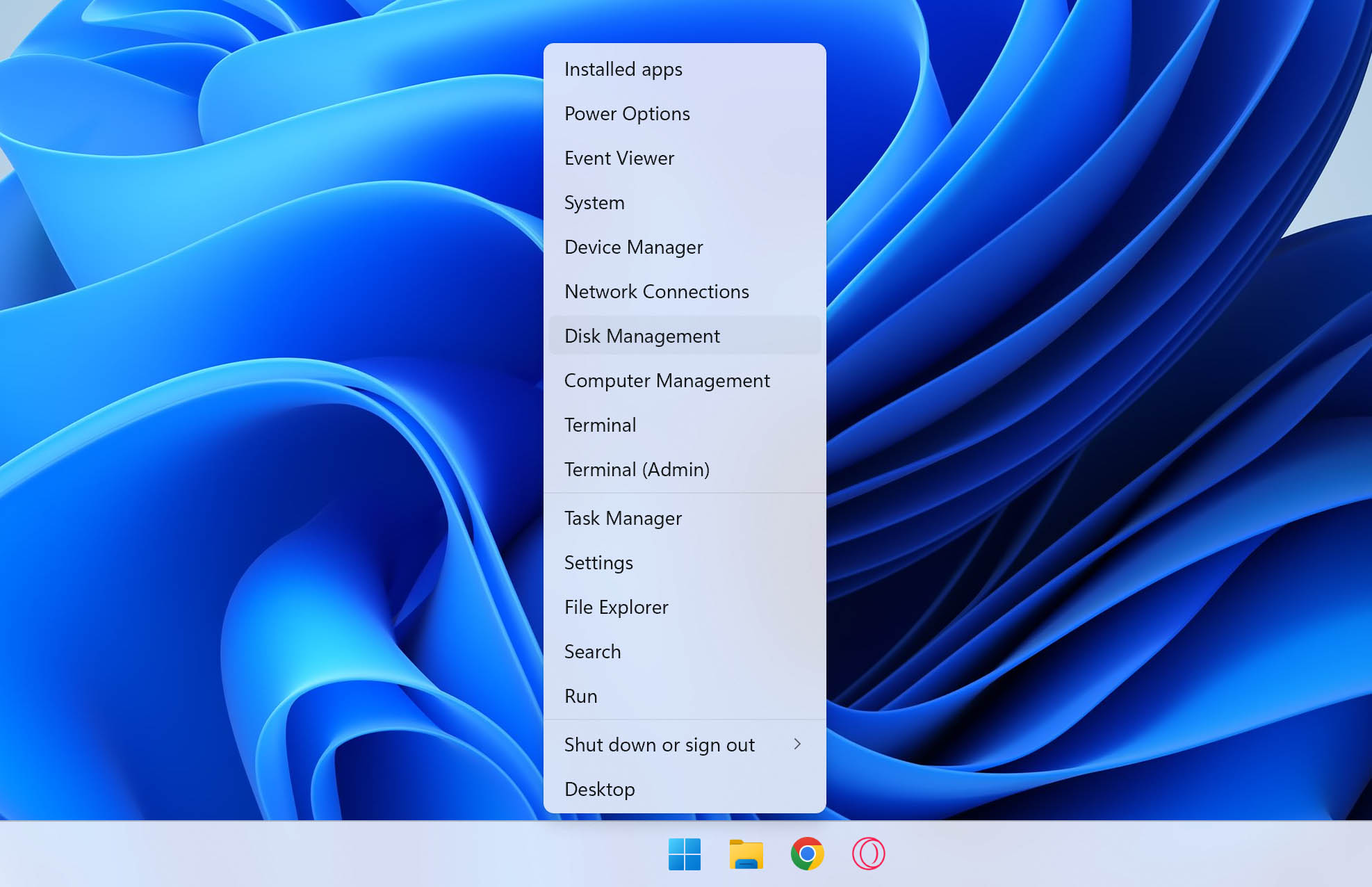
- Right-click on the volume of your CF Card and select Change Drive Letter and Paths.
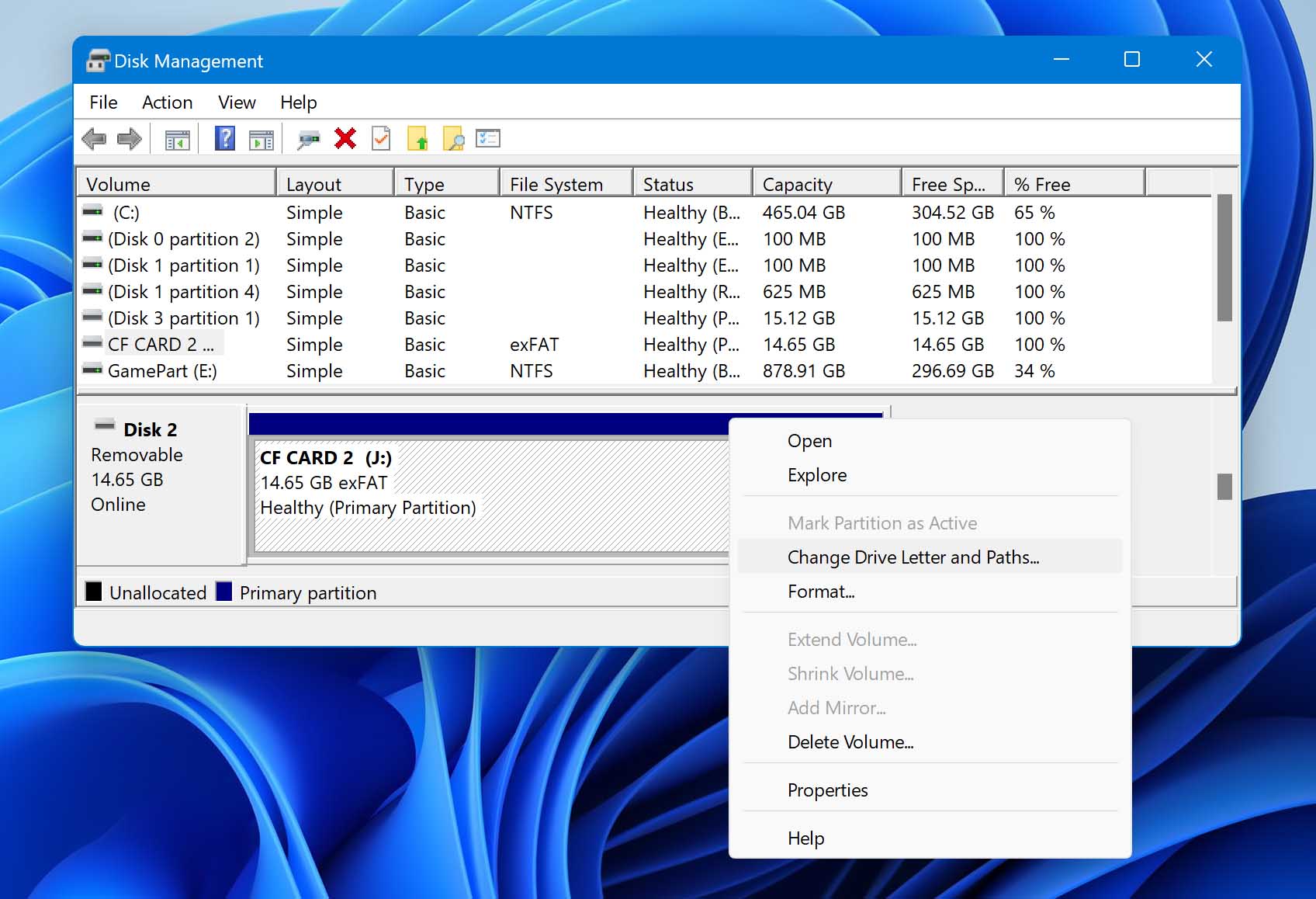
- Select the volume and click Change.
- Select a new drive letter from the dropdown menu and click OK, then OK again.
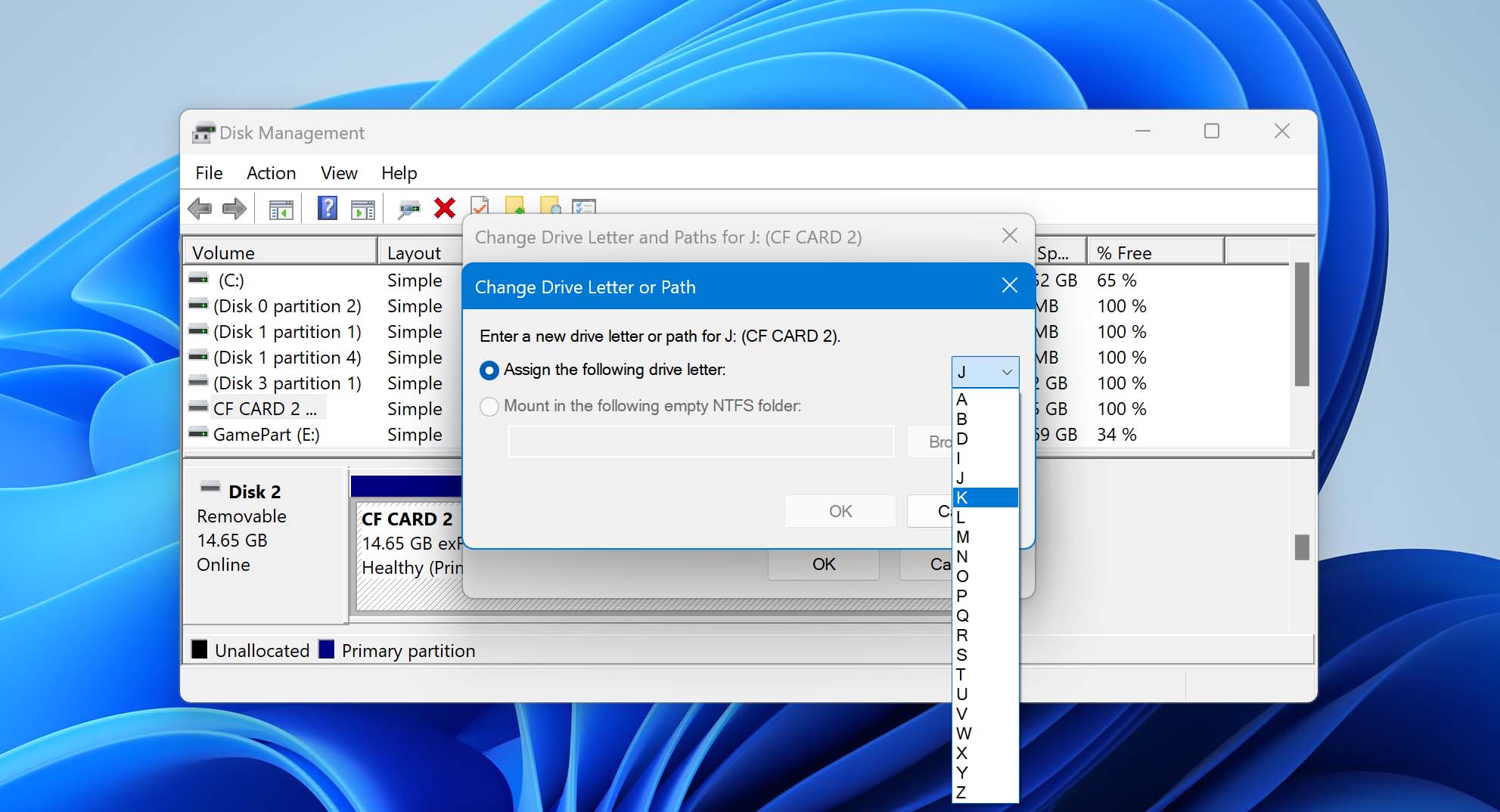
3. Update or Reinstall Drivers
When it can help: If the CF card previously worked but is now unrecognized following an operating system update, hardware change, or driver corruption.
Corrupted or outdated drivers can prevent communication between your CF card and the host operating system. This can easily be remedied by updating the drivers or forcing them to reinstall:
- Right-click Start and select Device Manager.
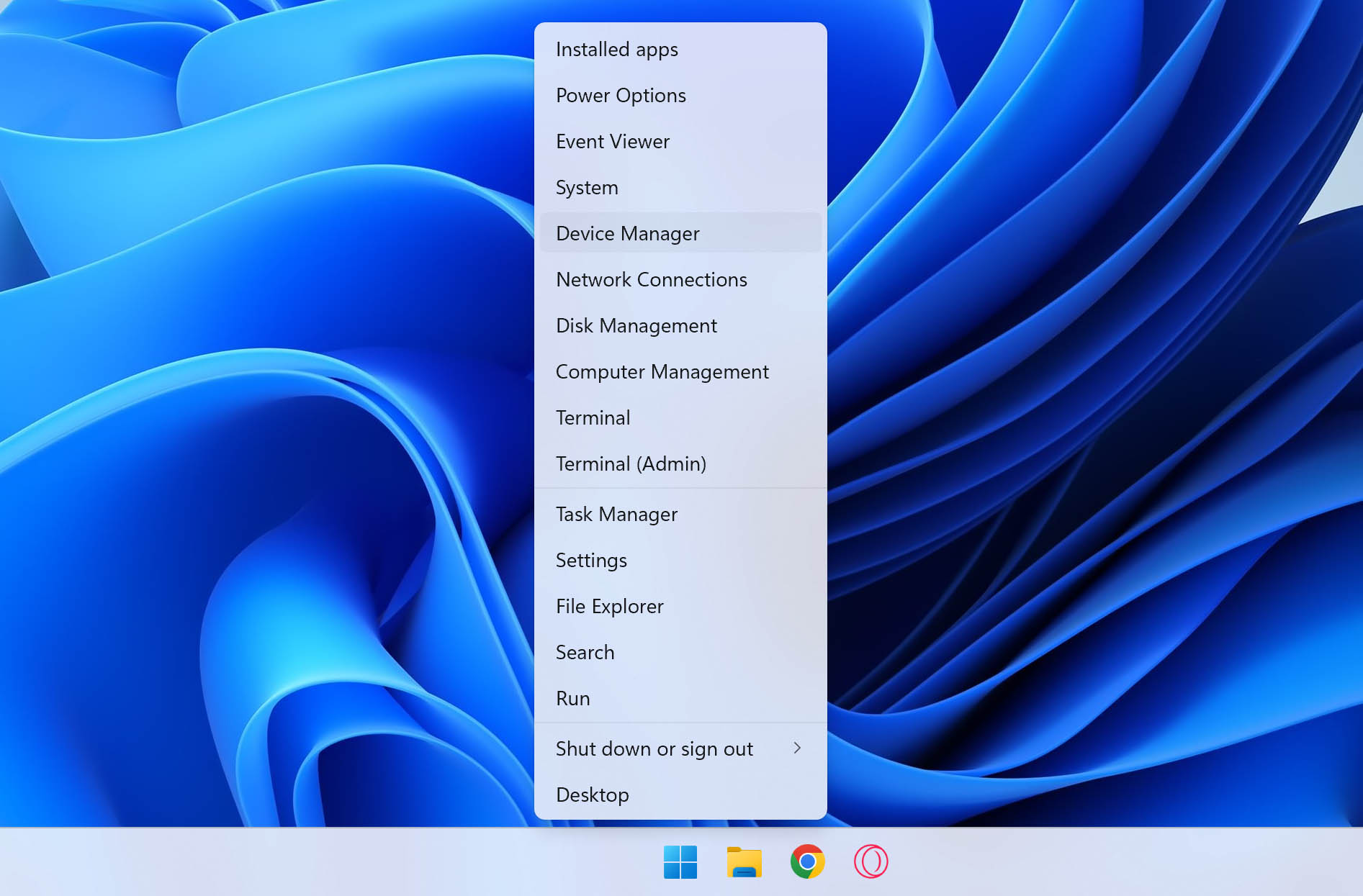
- Expand the Disk drives drop-down section and right-click your CF card. Click Properties. Bear in mind that your CF card may have a different name in the Device Manager.
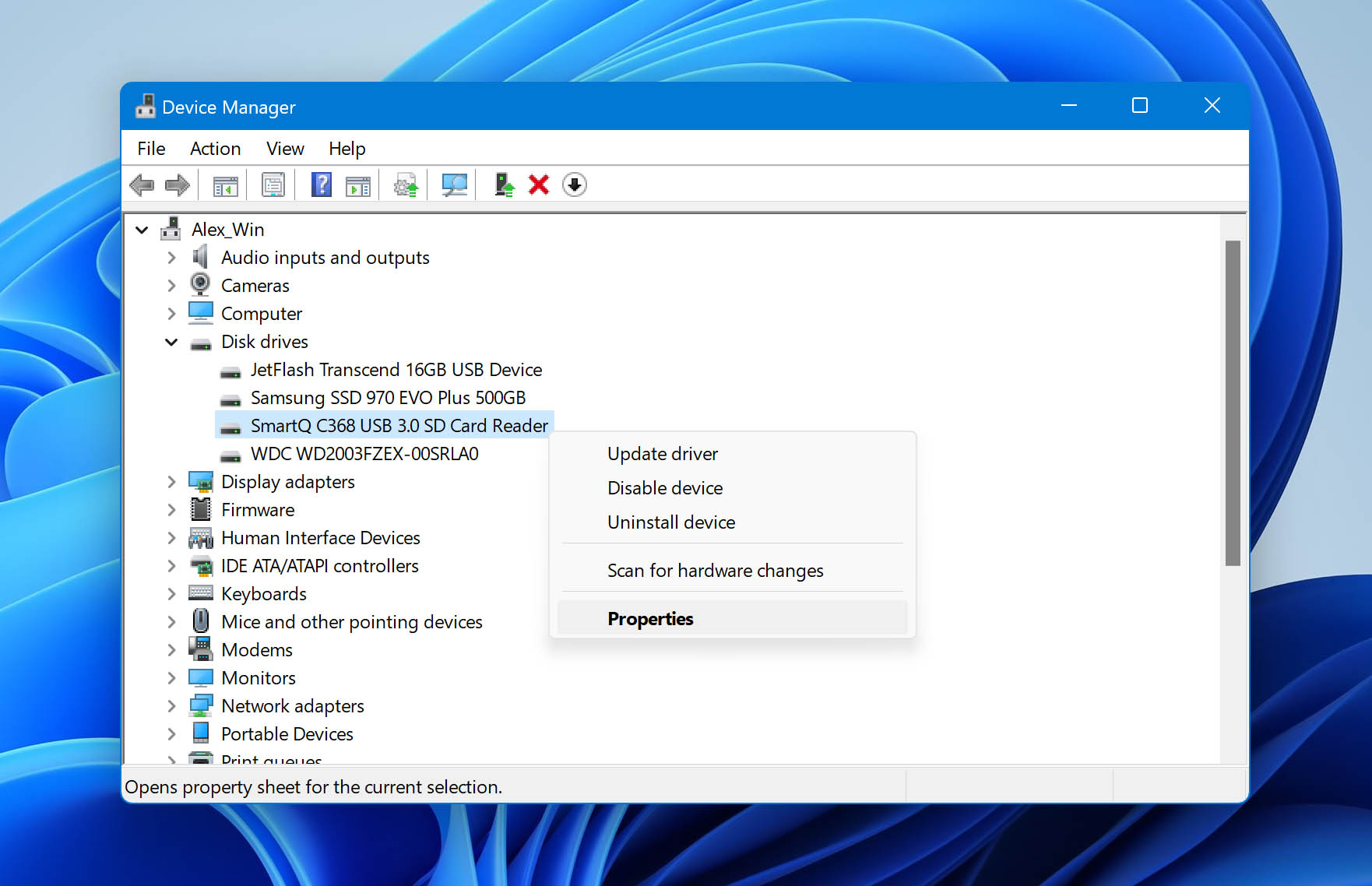
- In the new window, click the Driver tab. Click Update Driver, then Search automatically for drivers. This will search for, download, and install any new drivers. After the drivers are updated, try using your CF card again. If there are no updates, click Close and continue to step four.
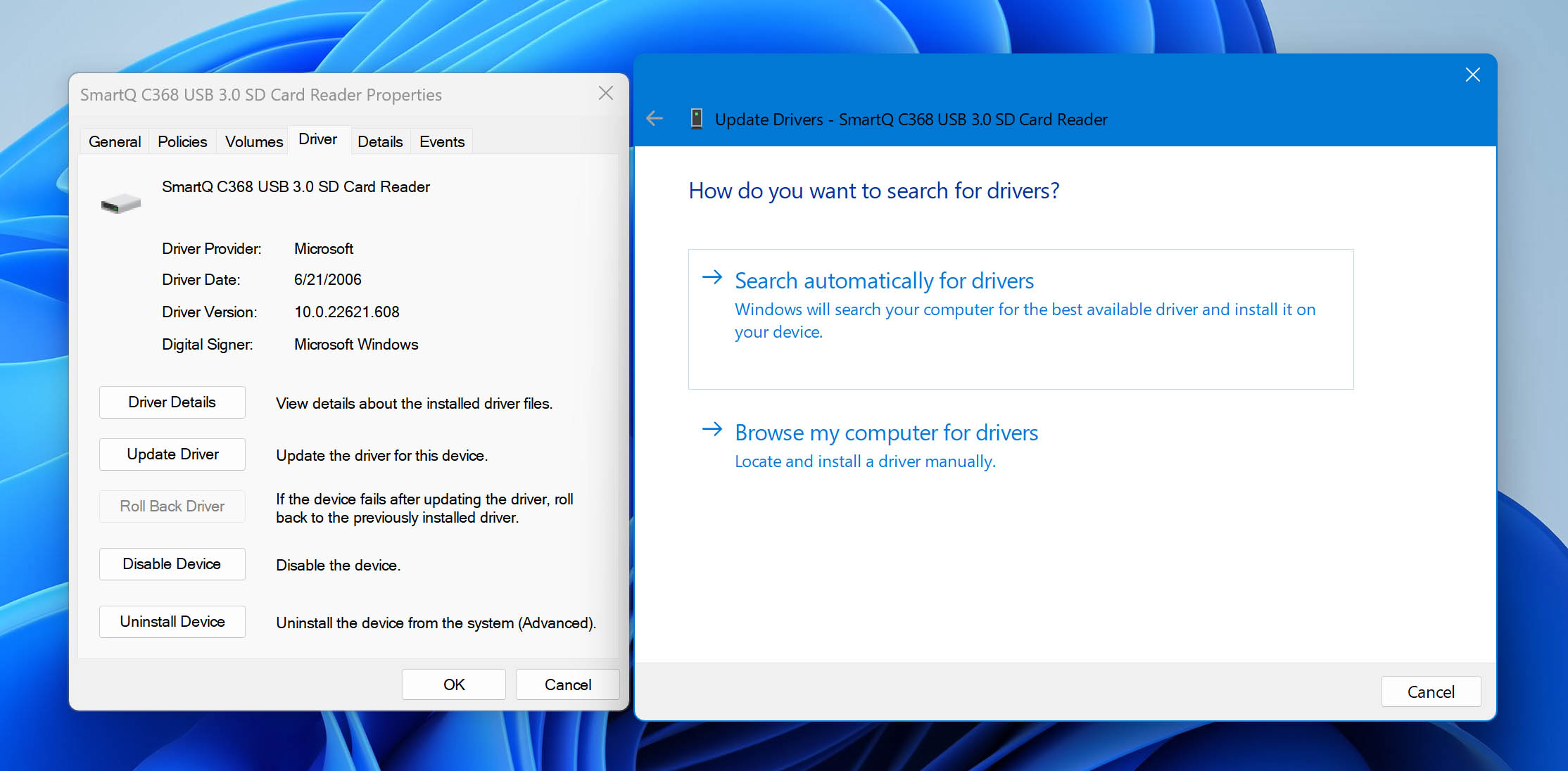
- Click Uninstall Device. Then, click Uninstall.
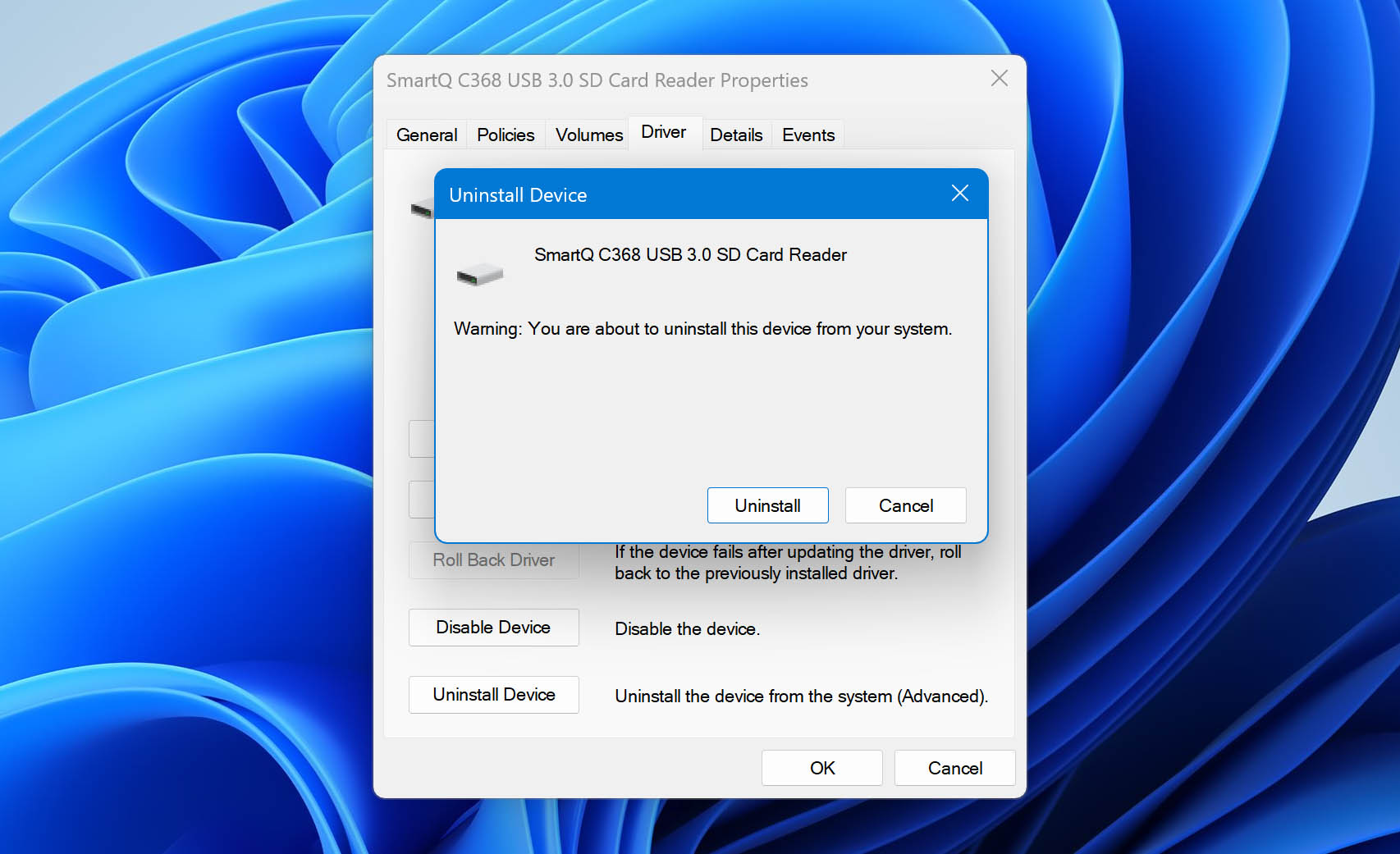
- After the driver is uninstalled, simply remove the CF card and plug it back in. This will force the drivers to install again.
4. Repair the File Structure
When it can help: If the card’s file system became corrupted due to abrupt removal, improper shutdown, or interrupted file transfers, preventing normal access to files.
Using the CHKDSK command that’s native to Windows, you can fix any drive-related file structure issues. This will scan the drive for potential problems and attempt to fix them automatically:
- Press Windows Key + S and search for Command Prompt. Right-click and select Run as administrator. If prompted to allow access, click Yes.
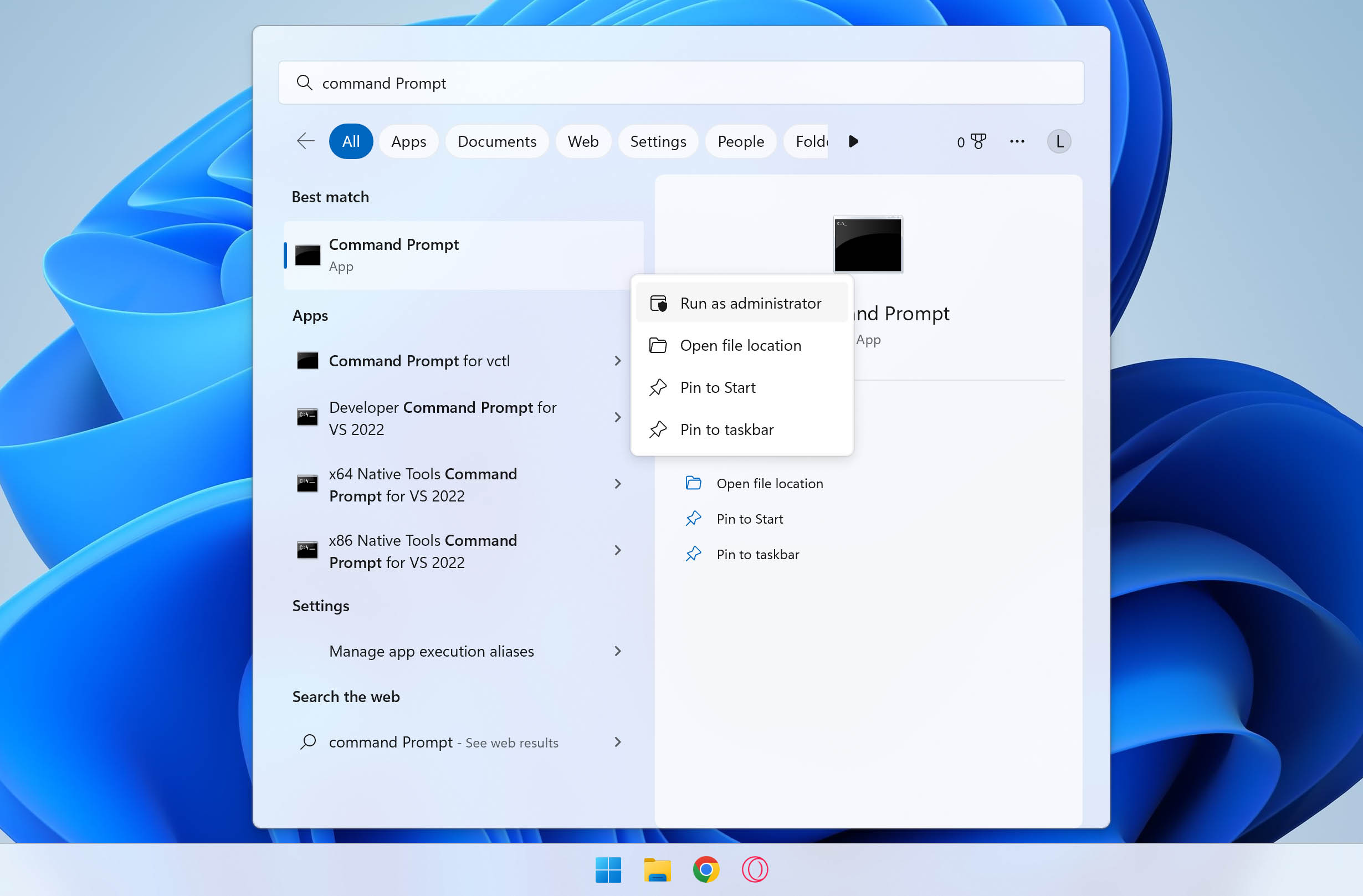
- Type chkdsk e: /f and press Enter (replace the drive letter before the colon with your own drive letter).
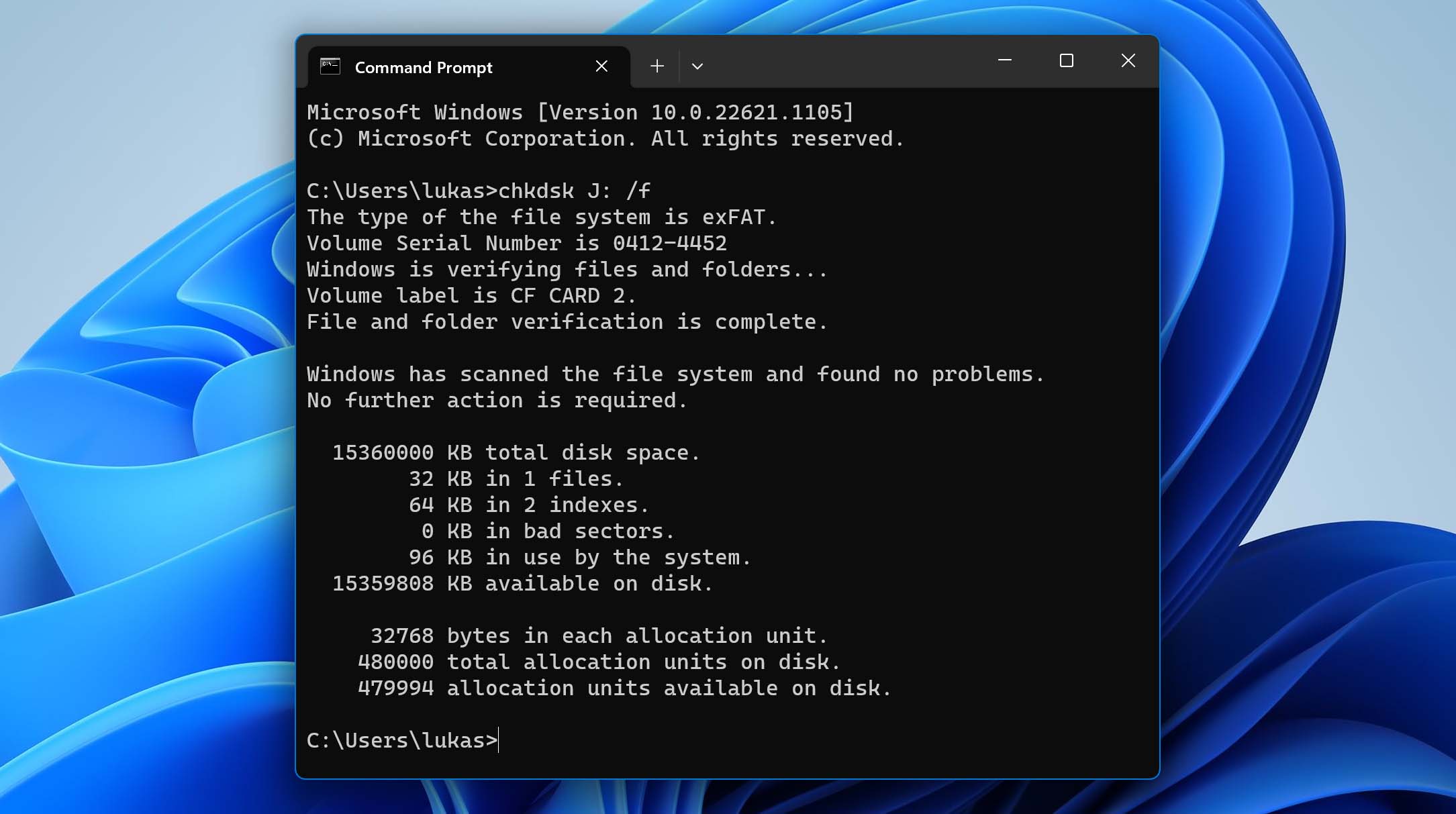
Keep in mind that CHKDSK can sometimes lead to data loss. Additionally, some users report that CHKDSK gets stuck at a certain stage.
5. Format the CF Card
When it can help: If the CF card remains unreadable after other methods fail, consistently showing errors or logical issues that make data inaccessible.
If your CF card is not recognized properly, formatting it might help. This method eliminates any logical problems by returning it to factory settings, often seen as a last resort. Bear in mind that this process will delete any data that’s currently on the CF card, but when done correctly, it will restore the CF card’s functionality and still allow you to recover the majority of data that was once on it using recovery software.
When following the below instructions, it’s important that you perform a Quick Format. If you perform a Full Format, it can be so thorough that it removes all traces of data on the drive, making it unrecoverable.
- Open File Explorer and right-click on your CF card in the left panel. Click Format.
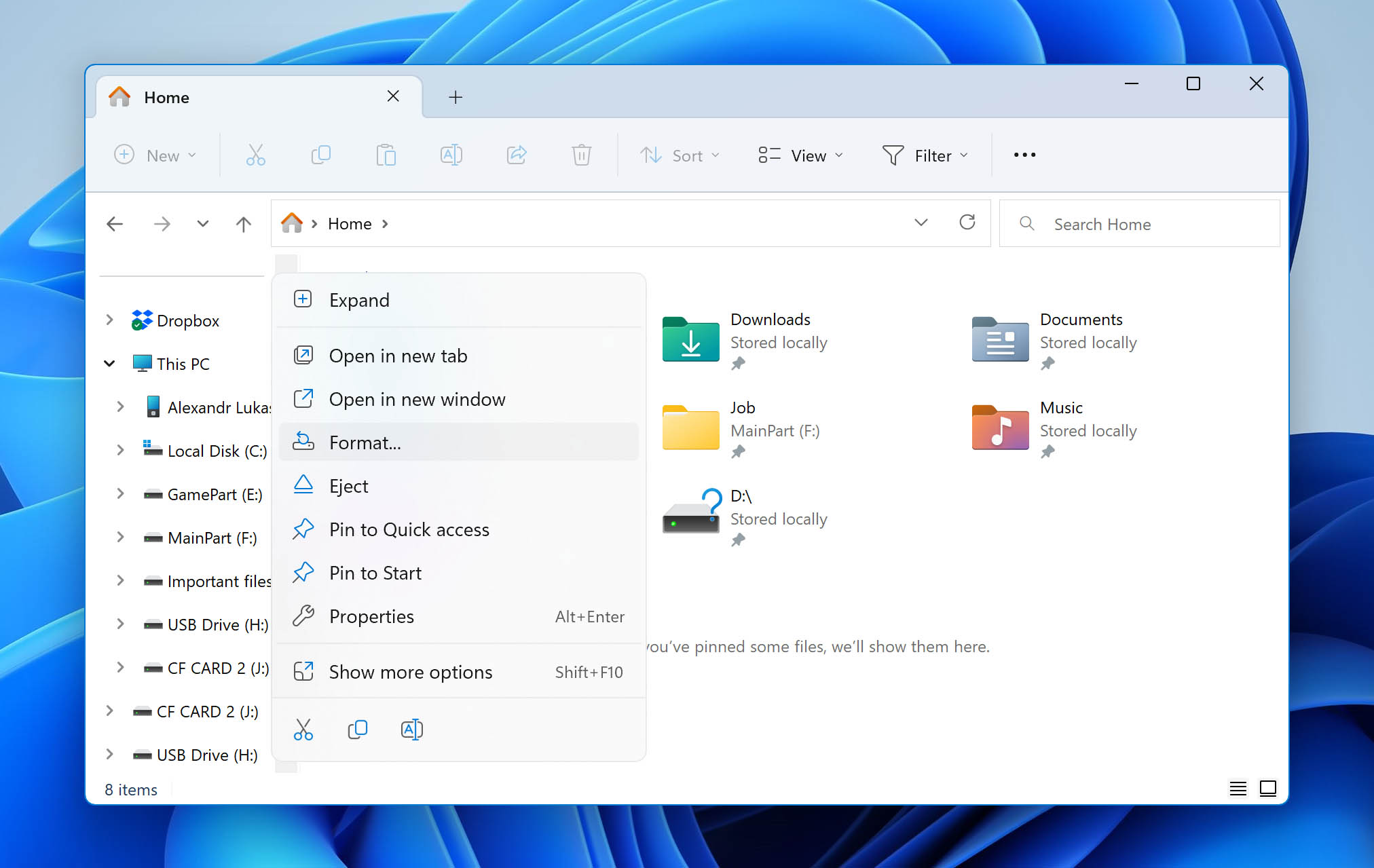
- Make sure Quick Format is ticked and press Start.
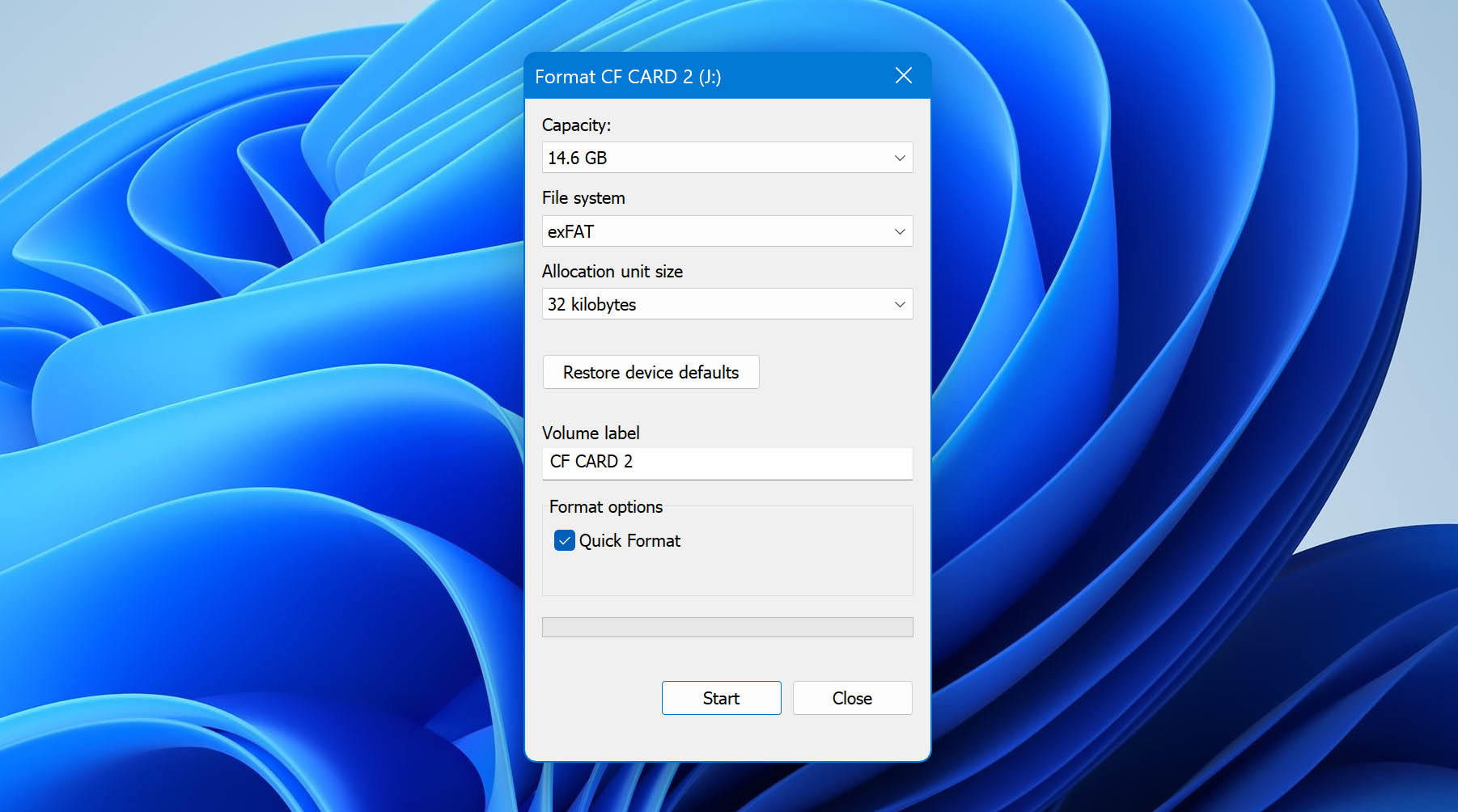
- Upon receiving the warning, click OK. When the formatting complete screen appears, click OK.
If the CF card has sustained serious physical damage, formatting may not be possible. In such scenarios, consider seeking assistance from a professional data recovery service.
TRIM and Its Effect on CF Card Data Recovery
Because some CF cards and SSDs both use NVMe interface specification, TRIM commands designed for SSDs can theoretically apply to CF cards. TRIM is a command that you usually meet on SSDs but technically can be run on cameras. It allows an operating system to inform a solid-state drive (SSD) about data blocks that are no longer in use and can be erased. This helps maintain the SSD’s performance by preventing unnecessary data writes and managing wear on the memory cells.
Traditional CF Cards do not support the TRIM command. They use interfaces like IDE/ATA, which do not transmit TRIM instructions. As a result, when files are deleted, the data remains on the card until it is overwritten, increasing the chances of successful recovery.
On the other hand, newer types of CF cards—CFexpress Cards utilize PCIe and NVMe interfaces, theoretically capable of supporting TRIM. However, most cameras, including professional models, do not issue TRIM commands to CFexpress cards during operations like formatting or deleting files. Some CFexpress card manufacturers incorporate internal management systems that handle data erasure and wear leveling independently of the host device’s commands. This means that even without TRIM support from the camera, the card may manage its storage efficiently.
Since TRIM is generally not utilized with CF and CFexpress cards in cameras, deleted files are not immediately erased from the storage cells. This provides an opportunity to recover lost or deleted files using specialized data recovery software, provided they have not been overwritten by new data.
Distinguishing Between Bad, Damaged, and Corrupted CF Cards
There are different types of logical damage. However, each type can result in the same error messages appearing, which leads to the below terms commonly being used interchangeably. Let’s take a closer look at the terminology used to describe a logically damaged CF card:
- ⛔ Bad – Bad CF cards have intermittent performance problems that can interrupt operation. Symptoms include the CF card repeatedly connecting and disconnecting without intervention and slow read/write speeds. CF cards can be bad straight from the production line, or it could be the result of natural degradation.
- 🔨 Damaged – If a CF card is damaged, that usually means it has sustained some form of physical damage that has impaired its functionality. Damage can prevent your CF card from being read by the computer, making your files inaccessible.
- 👾 Corrupted – A corrupted CF card is usually readable, but upon trying to access it, error messages will appear. When a CF card is corrupted, it doesn’t necessarily mean the files themselves are corrupted. Corruption is caused by improper use of the CF card like interrupting a format or read/write function or removing the card without ejecting it safely.
Comparing Compact Flash Cards and Standard SD Cards
A CF card is a compact storage device that uses flash memory over traditional hard drives that use spinning platters to store and access data. This is a similarity they share with SD cards, another popular form of compact storage media. In fact, overall, CF cards and SD cards aren’t all that different from each other.
Here are some notable differences:
- 💾 Size – CF cards are slightly larger and thicker than SD cards. The added thickness increases the durability of the card and helps shield it against physical damage making CF cards able to withstand more extreme temperatures and environmental conditions than SD cards. However, the larger size limits CF cards to devices that can comfortably accommodate them, such as DSLRs.
- ️⚡ Performance – For many years, CF cards were considered superior in terms of performance as they often had faster read/write speeds. While this is still true, this performance gap is getting smaller with each advancement made. Some speculate that one day SD cards will surpass CF cards in every aspect, making them obsolete. What’s more Compact Flash cards typically have more storage space than standard SD cards.
- 💲 Price – One factor where SD cards are the clear winner is price. While size and performance are contributing factors, so is demand. CF cards are commonly used only in high-end cameras. In contrast, SD cards are used in a myriad of devices such as laptops, small cameras, and mobile phones. This, in turn, creates a demand for SD cards that decreases their manufacturing costs and lowers their retail value.
- 🧩 Compatibility – Because CF cards are used predominantly in high-end cameras, many devices aimed at regular consumers are not compatible with them. For example, laptops often come only with an SD card slot, while smartphones and tablets support only microSD cards.
FAQ
Is Compact Flash still used?
Compact Flash cards are still used. However, they are quite rare as they’re commonly only used in high-end cameras due to their fast write speeds. Another reason for their rarity is price. Most consumers prefer SD cards over CF cards as they’re cheaper and compatible with a wider range of devices.
Is Compact Flash better than SD?
It depends on what factors you use to compare the two. In terms of pricing and compatibility, SD cards are a much better option as they’re cheaper and can be used in a multitude of devices like small cameras, mobile phones, and laptops. But, CF cards are still preferred by some because they often have faster read/write speeds and better durability thanks to their thicker design.
Why is compact flash so expensive?
Compact Flash cards are more expensive because they offer better performance than SD cards. Additionally, because they’re commonly only used in professional high-end cameras, there’s less demand for CF cards, which affects the retail price.
Why is my Compact flash card not detected?
There could be a few reasons why your CF card isn’t being detected:
- Faulty USB port – The USB port you’re using for your CF card reader may be broken. Try using a different USB port.
- Faulty card reader – Test your card reader using a different CF card if you have one available. If the second card doesn’t work, your card reader is likely faulty.
- Outdated drivers – Outdated drivers can lead to performance and connectivity problems. Make sure the drivers of your CF card and card reader are up-to-date in the Device Manager.
- Physical damage – If your CF card has sustained physical damage, the connection pins may no longer make contact. If this is the case, you can try wiggling the card slightly to see if a connection can be made. If it doesn’t appear whatsoever, you may need to rely on a memory card data recovery service.
Can CF card data be recovered?
Yes. You can recover data in any situation, but your chances at successfully recovering your data will depend on how long ago it was lost and how much the card has been used since then. In any situation where your data is lost, stop using the card/disk and attempt recovery immediately.
Is it possible to recover pictures from a formatted CF card?
Yes, you can recover pictures from a formatted CF card, in the same way you can recover data from a formatted memory card. When the card is formatted, the data still remains on the NAND chip until new data overwrites it at the same location it was stored. This is why you shouldn’t continue to use the CF card if data is lost, as when it’s overwritten the chances of recovery are drastically reduced.
Which is the best CF card recovery software?
Deciding on the best CF card recovery software depends on what sort of features and functionality you want. For some, the most important factor is price. Others may want future-proofing features that help protect their data. We’ve compiled a list of the best photo recovery software, along with the contributing factors that helped us make those decisions.
How do I recover a corrupted CF card?
In the same way, you recover an SD card from corruption, simply formatting the CF card will remove corruption and restore the CF card back to factory settings. Be aware that this will erase the contents of your CF card, so make sure you have attempted recovery or are prepared to recover your files after formatting:
- Connect your CF card and open File Explorer
- From the left panel, right-click on your CF card and click Format
- Make sure that Quick Format is selected and click Start
If Quick Format isn’t selected when you format the CF card, data recovery will be a lot more difficult as a Full Format will perform a more effective wipe of the data on your card.
Conclusion
CF cards, although they aren’t as popular as SD cards, are still an effective means of storing and transporting your data. No matter how well you keep your CF card, data loss should always be a concern. As useful as data recovery tools are in recovering deleted files from your SD card and CF card, recovery is never 100% guaranteed. To truly keep your data safe, make sure you’re creating regular backups of your most important files.
This article was written by Jordan Jamieson-Mane, a Staff Writer at Handy Recovery Advisor. It was also verified for technical accuracy by Andrey Vasilyev, our editorial advisor.
Curious about our content creation process? Take a look at our Editor Guidelines.
