When your SD card refuses to be recognized and asks to be formatted, it feels like a brick wall. Formatting a device wipes the data, so you won’t be able to access your files anyway. Here’s the bad news: if it still gives the same error when connected to another computer, formatting really is the only way to fix your corrupted SD card.
Here’s the good news: this article will teach you how to format your SD card without losing data. Yes, it’s possible. All you need is your SD card, a computer, and internet.
Do NOT format your SD card until reading this article… Especially if your data is important to you!
Why Your SD Card Asks to Be Formatted
So, you got this message: “You need to format the disk in drive X: before you can use it. Do you want to format it?” This usually happens when your SD card is corrupted or something is wrong with the file system. Here’s what could have happened:
Problem | Summary |
💻 Incompatible file system | Windows can read a whole bunch of file system formats – but if it encounters one it can’t, it will ask to be reformatted to a compatible file system. You can’t reformat your SD card without losing data (unless you use special tools… More on this below). |
🦠 Virus infection | A virus can modify the file system, boot sector, and other information on the disk that makes it work. Corruption is just one of the symptoms. To combat the virus, your SD card may ask you to format it – which, again, will wipe your data. You can still recover deleted files from your SD card… But we have a better way. Keep reading. |
🔥 Physical damage | SD cards are sensitive to extreme temperatures, water damage, and scratching from dust and debris inside the case. These can cause damage to any sector of the disk, which may include file system data. In other words, corruption. |
❌ Improper ejection | If you disconnect your drive without properly ejecting it, you might interrupt it while it’s reading or writing data. This can cause corruption. |
⚡️ Power outage | Similar to improper ejection, suddenly losing power while it’s reading or writing data can cause corruption. |
How to Format Memory Card Without Losing Data
We have 2 methods you can choose from to format your memory card without losing data. Option 1 guarantees that you’ll restore 100% of the data currently on the disk, unless it was overwritten. It takes an extra step, but in our opinion – it’s worth it. Option 2 is faster, but it’s not as fail-safe as Option 1.
For both methods, we’ll be using a data recovery tool called Disk Drill. It’s powerful enough to extract data directly from the file system, but it’s also super easy to use. Even if you aren’t tech-savvy, you can easily follow along. It also offers 500 MB of free data recovery. This should be enough for most non-video files you need to restore.
To learn more about Disk Drill and our experiences using it with different devices, read our full Disk Drill review. We have also prepared a distinct article where we scrutinize the security aspects of this software.
Option #1: Use Disk Drill to Create an Image Backup and Recover It
For a guaranteed recovery, we’ll use Disk Drill’s Byte-to-byte backup feature (completely FREE) to create an “image backup” of your SD card before formatting it. This “image backup” is a clone of your SD card with 100% of the data preserved.
We can “mount” this image backup as a disk and tell Disk Drill to select it as the recovery target. Once the clone is properly mounted, the SD card is no longer needed for the rest of the steps and can be safely formatted. This method is also the best way to recover files from a corrupted SD card. We’ll show you how to do it from start to finish:
Disk Drill will recognize your SD card even if File Explorer can’t. As long as your SD card is visible in Device Manager, you can clone it.
- Make sure your SD card is securely connected to your computer, then download and install Disk Drill.
- Launch Disk Drill. On the left sidebar, click “Drive backup.” Select your SD card from the middle pane and click “Byte-to-byte backup.” If you’re using a USB-type card reader, it may be labeled as a “Generic Storage Device.”
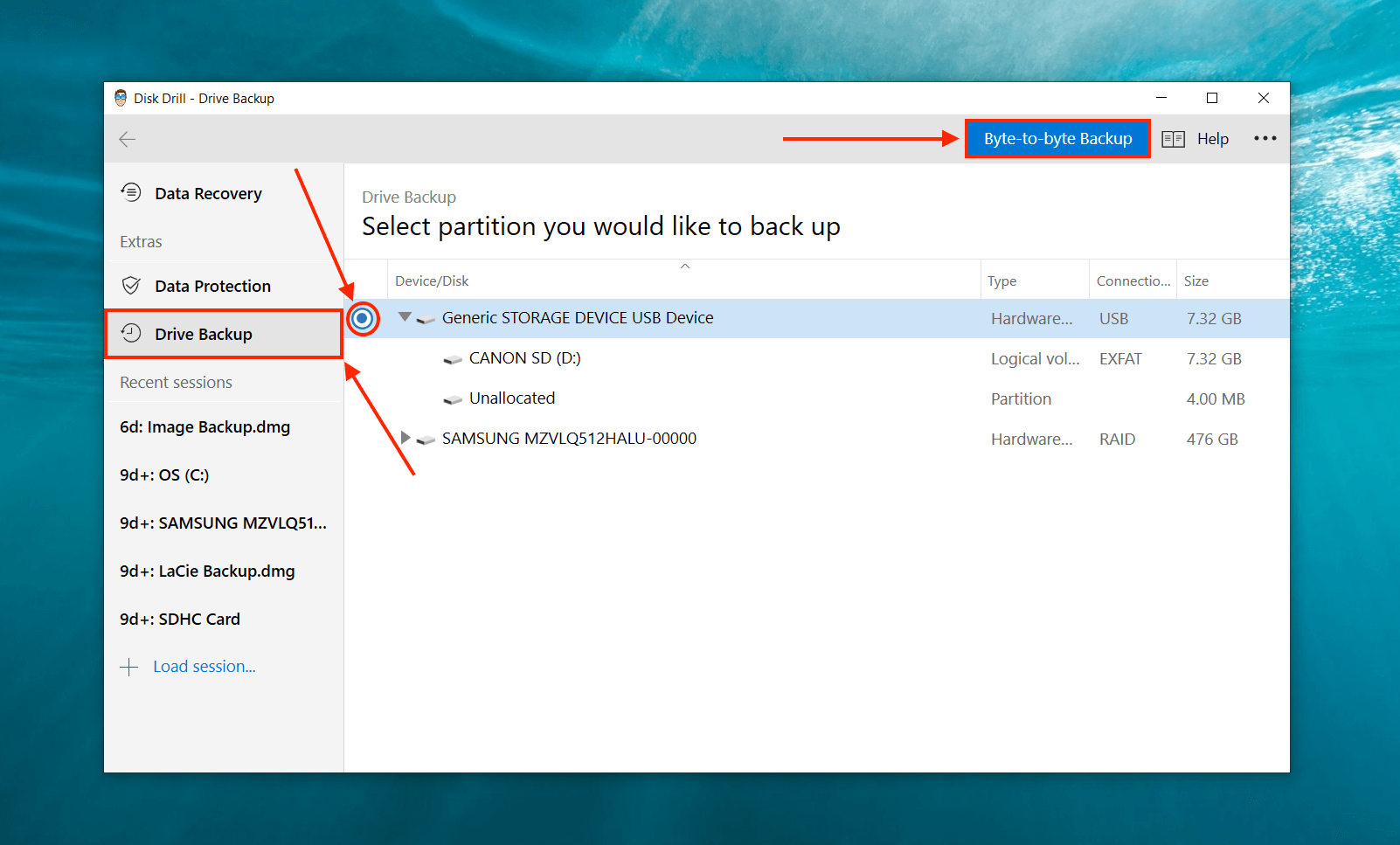
- In the dialogue box that appears, name the backup file and select a destination folder on your computer where Disk Drill will save it. Click “OK.”
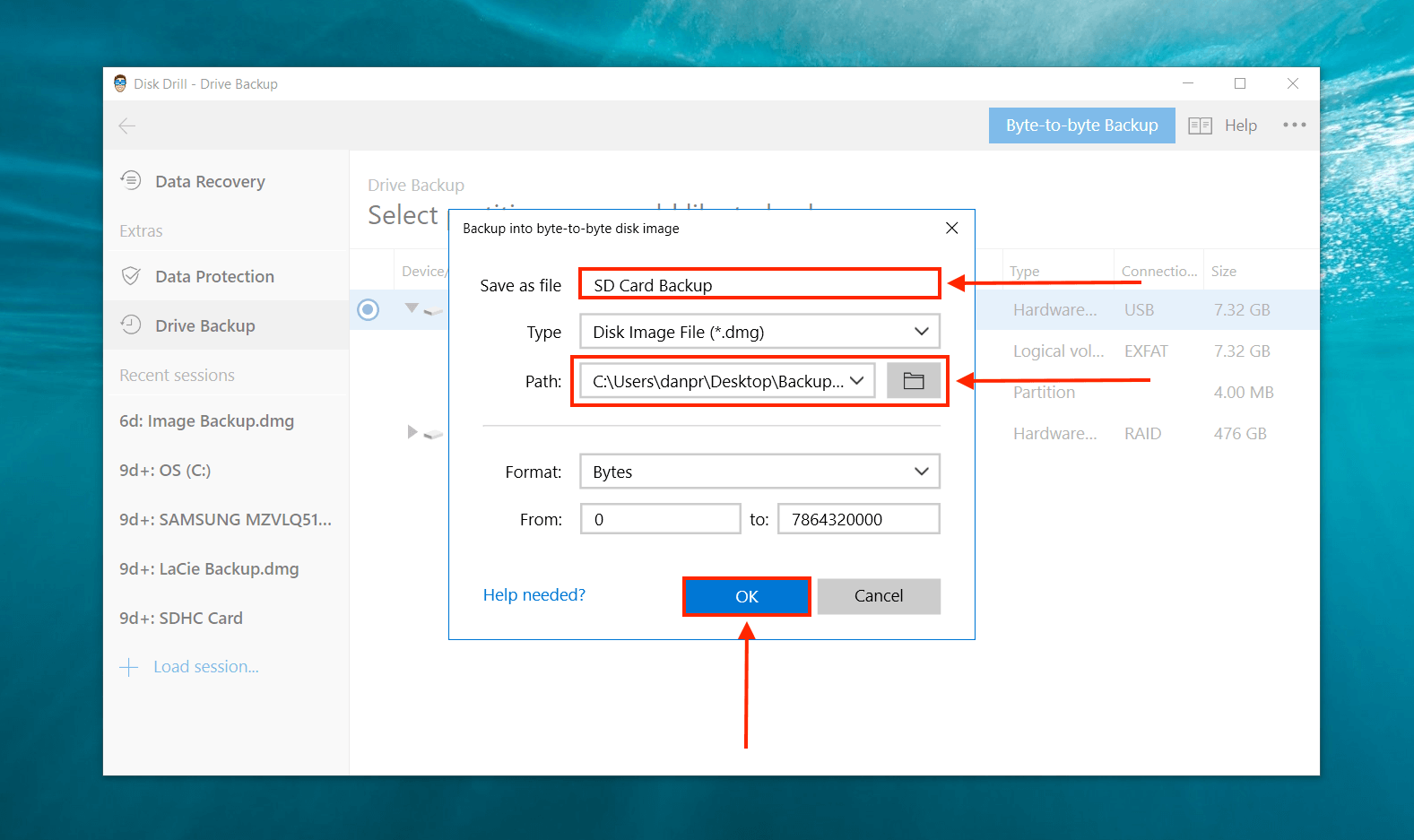
- Take note of the folder path you selected, as we’ll be using it in the next step. Click the back button to return to Disk Drill’s initial window.
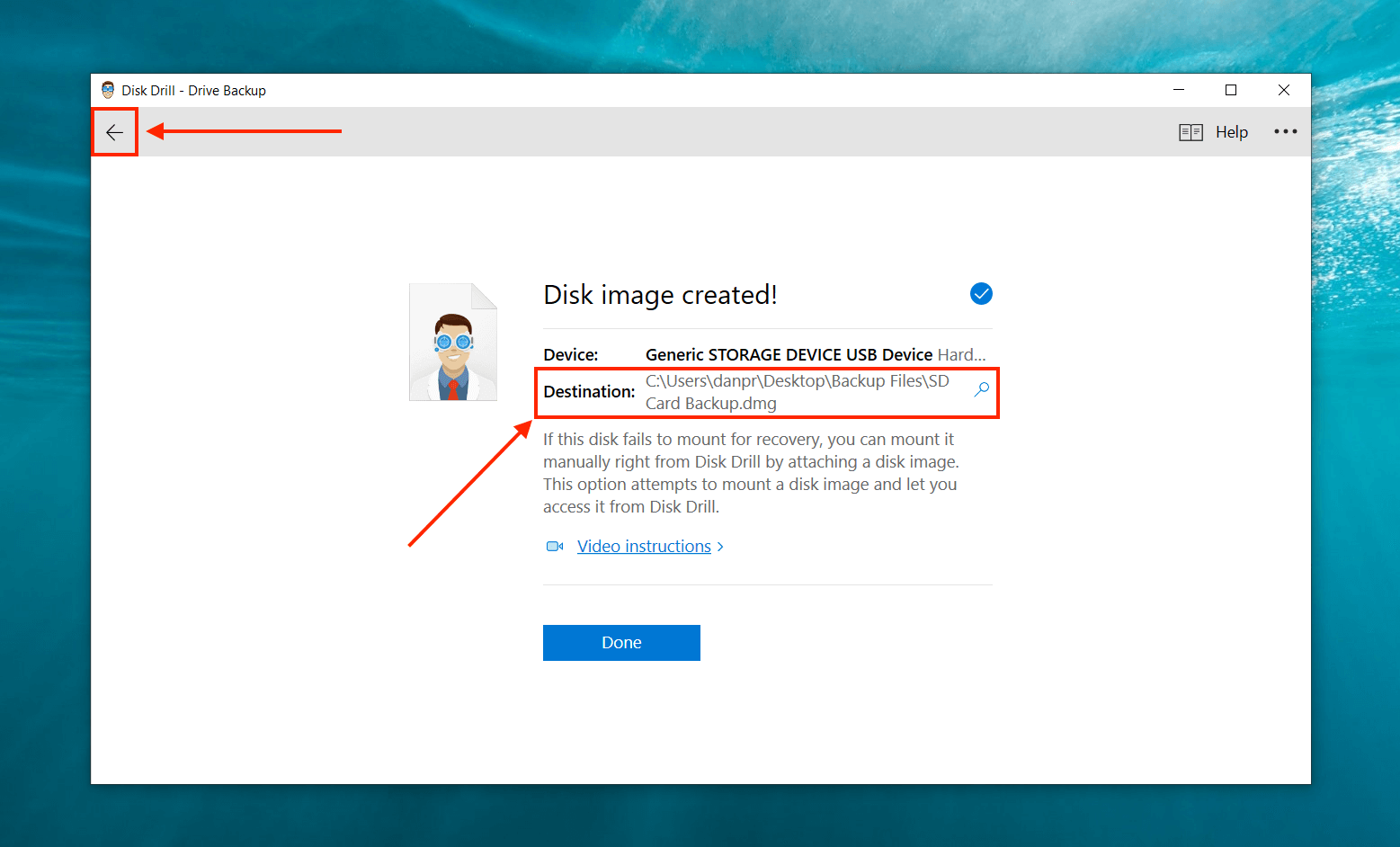
- On the left sidebar, click “Data Recovery” and click “Attach disk/image” from the middle pane.
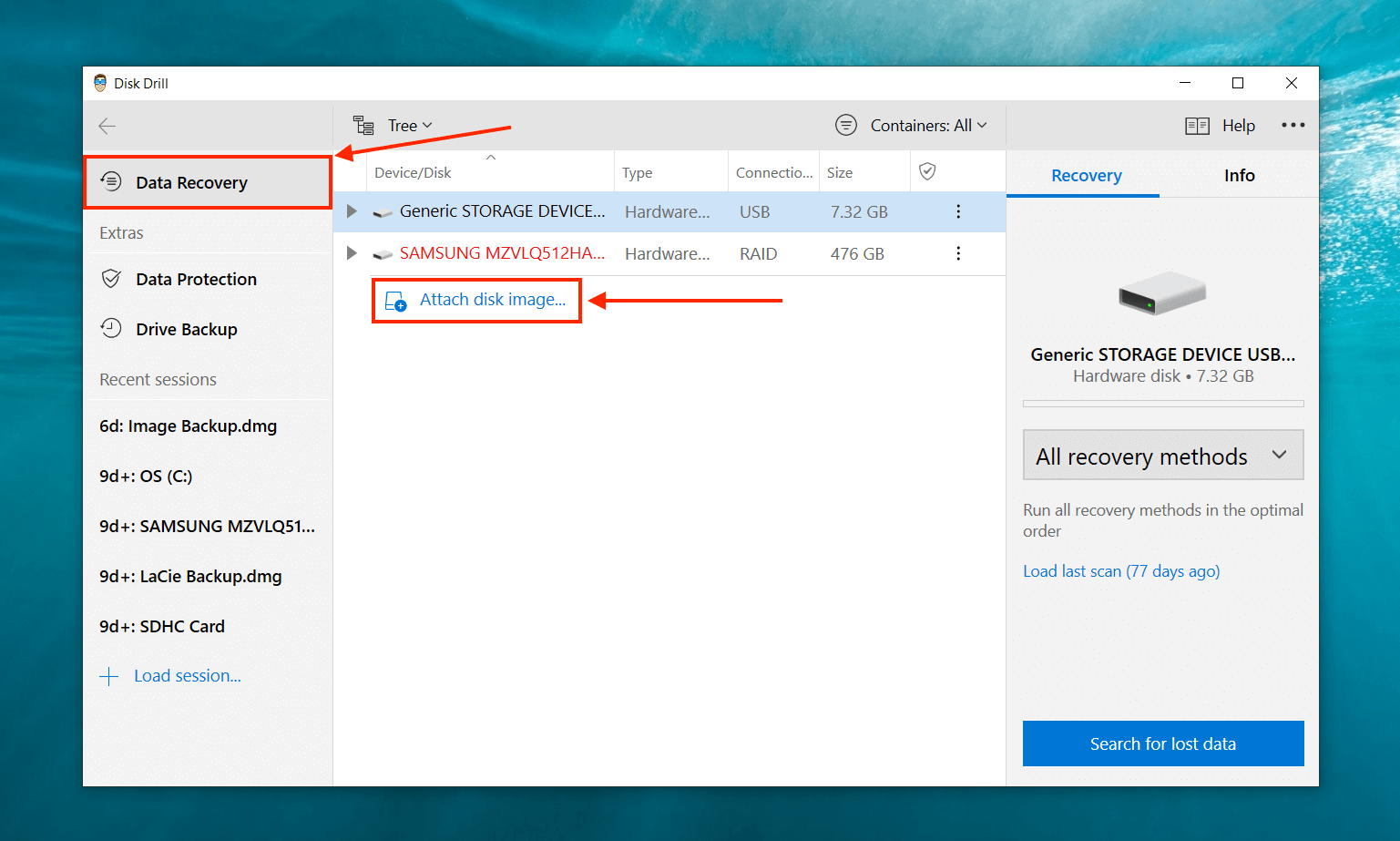
- Select the image backup we just created and click “Open.”
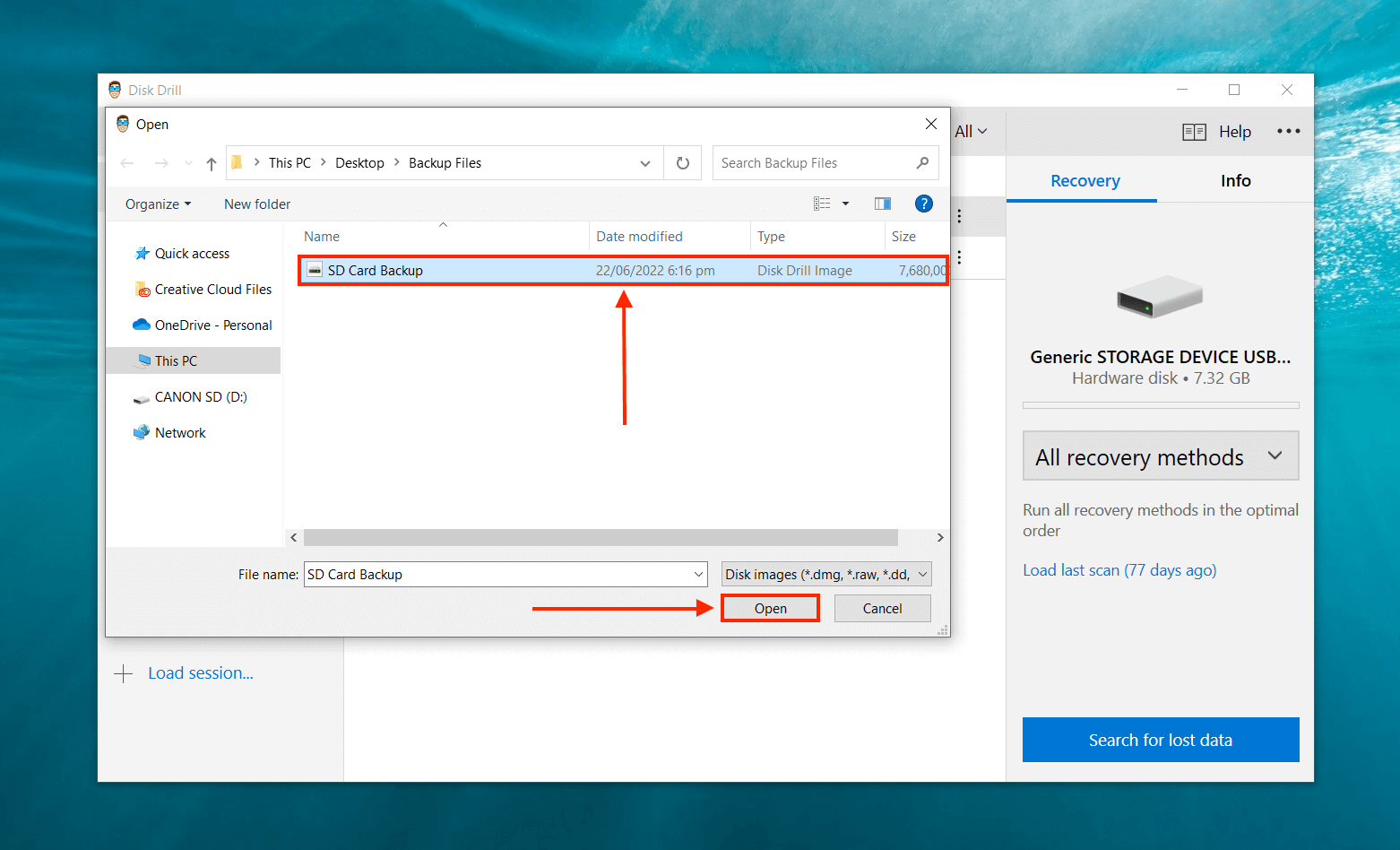
- From the middle pane, select your image backup and click “Search for lost data.”
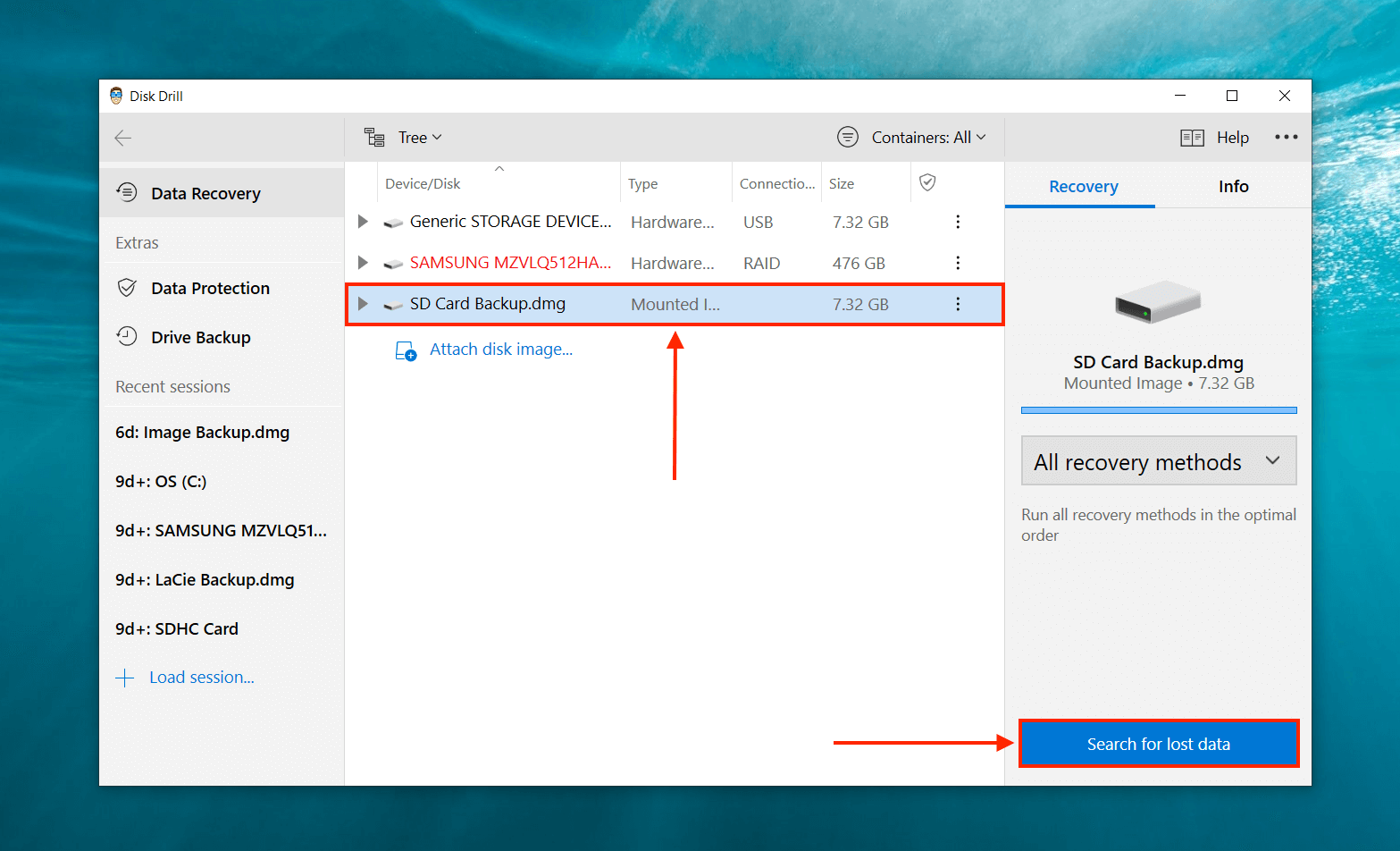
- Wait for Disk Drill to complete its scan, then click “Review found items.”
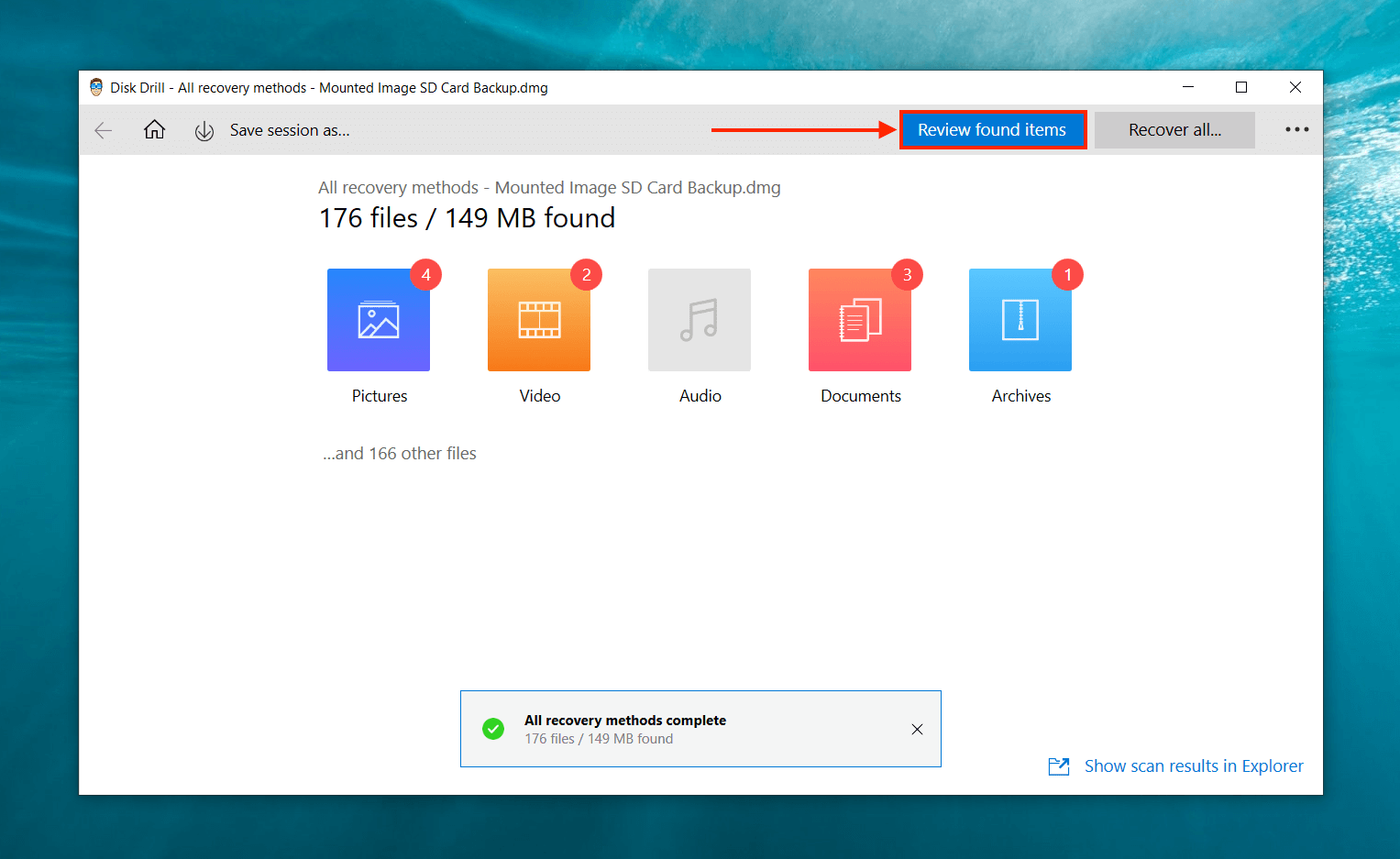
- You can use the search bar and the sidebar to look for specific files, and you can preview any file by hovering your mouse beside its file name and clicking the eye button that appears. The preview feature is particularly useful as data recovery software don’t always retrieve original file names.
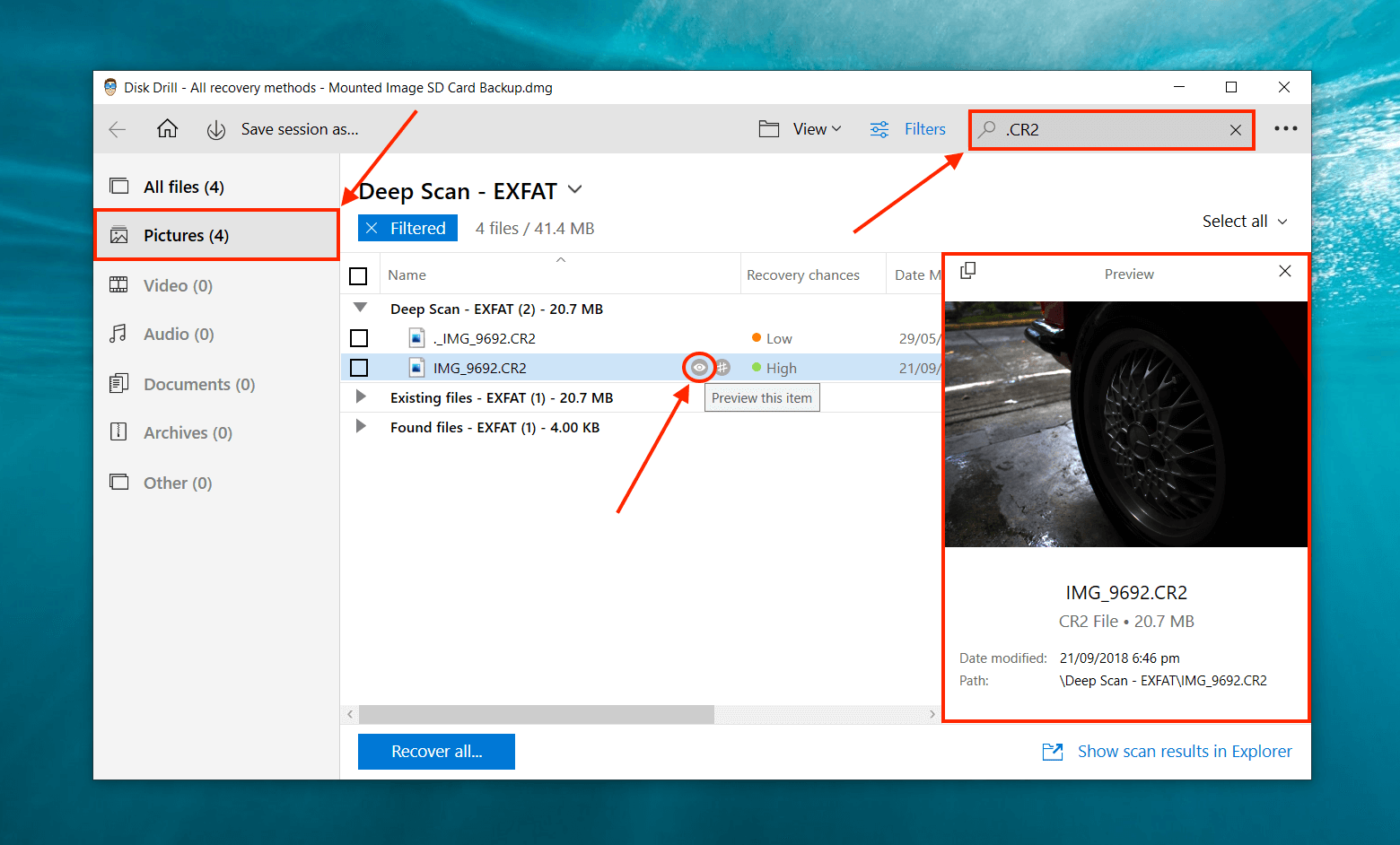
- Use the checkboxes in the left-most column to select the files you want to recover, then click “Recover.” You can also leave all the boxes blank and click “Recover all…”
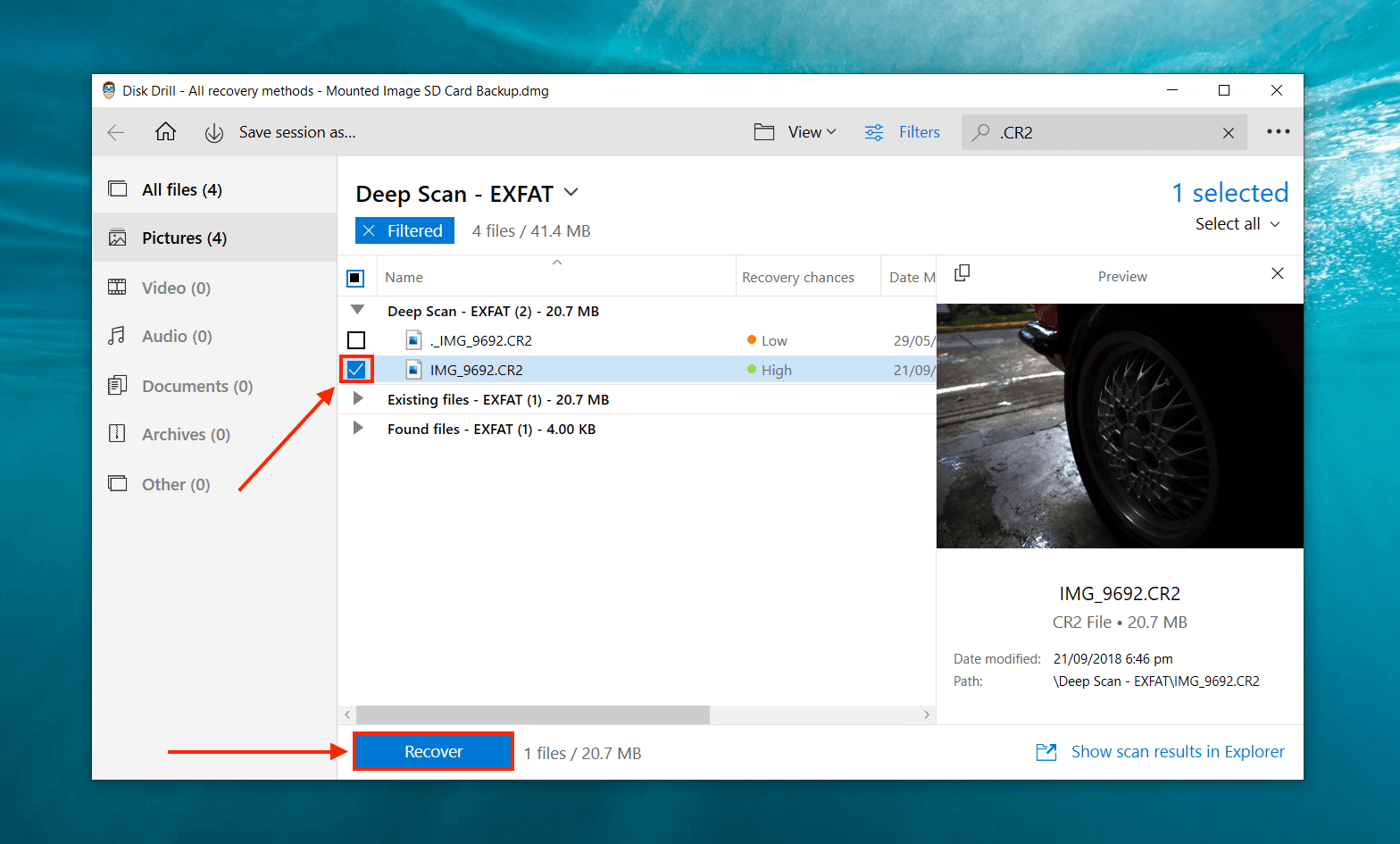
- Use the folder button to select a location on your computer where you want Disk Drill to save the recovered files. Then, click “OK.”
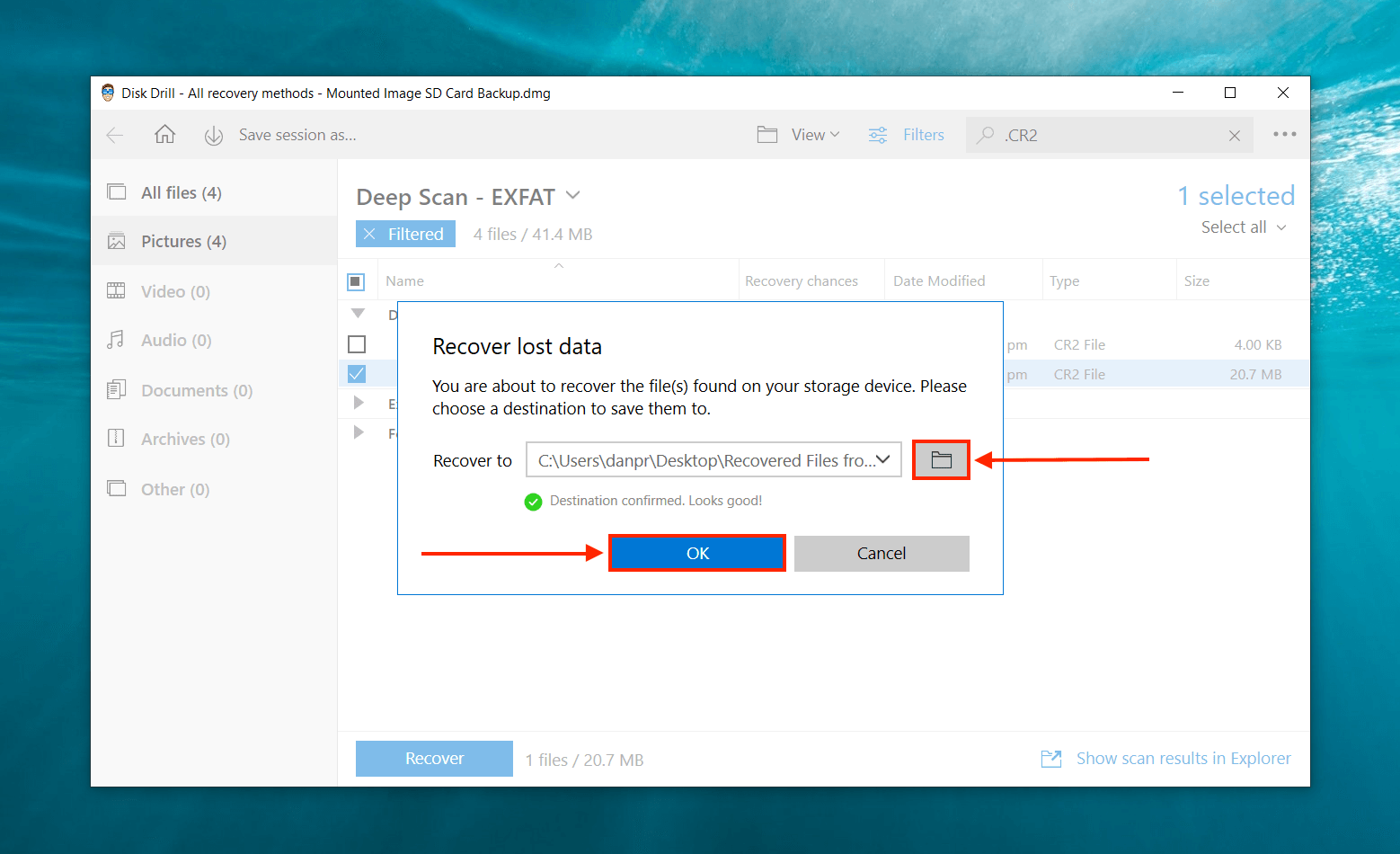
Did Disk Drill fail to meet your requirements? While there are numerous other software solutions available for file recovery from memory cards, only a handful are proficient in creating byte-by-byte images like Disk Drill. Yet, even if a software lacks backup capabilities, it could still be applicable for the second method, which we will delve into below.
Option #2: “Quick Format” Your SD Card and Recover it With Disk Drill
“Quick Formatting”, as opposed to (full) formatting, doesn’t fully wipe the data. But it may be enough to get rid of the error. And while Disk Drill can recover data from a formatted SD card, you’ll have more success if you only quick format it. So for this method, we’ll quick-format the SD card and then recover it with Disk Drill.
Option 2 is still a “safe-ish” method that should recover most of your data. However, we can’t give it the same guarantee as Option 1. Here’s what you need to do:
- Quick Format your SD card. You can do this using Command Prompt, Disk Management, or simply via File Explorer (right-click your SD card > Format…)
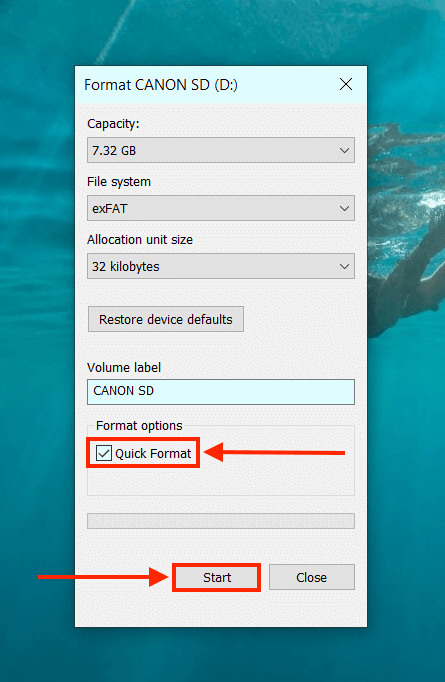
- Download and install Disk Drill, then launch it.
- Select your SD card from the middle pane, then click “Search for lost data.”
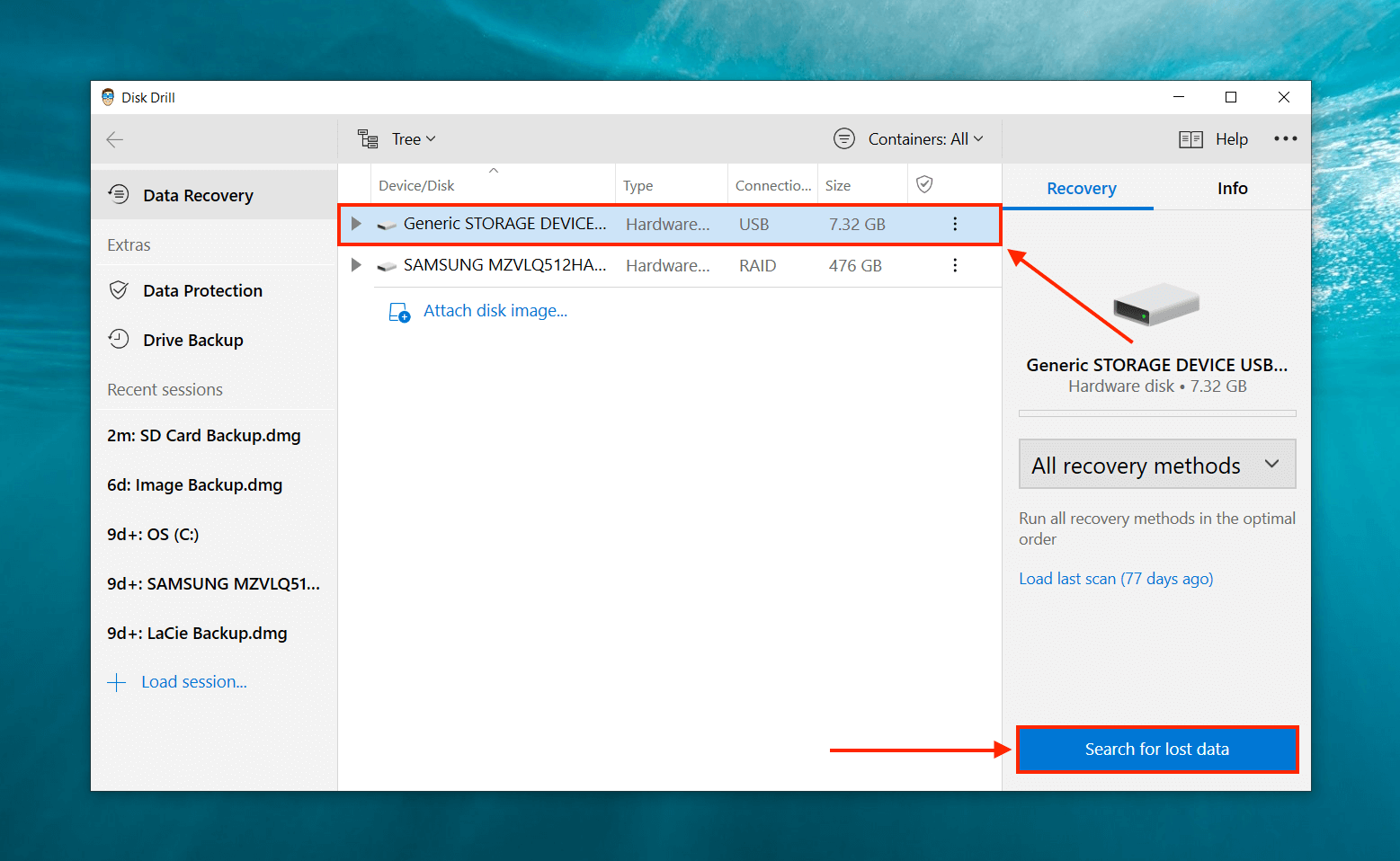
- Wait for Disk Drill to complete its scan, then click “Review found items.”
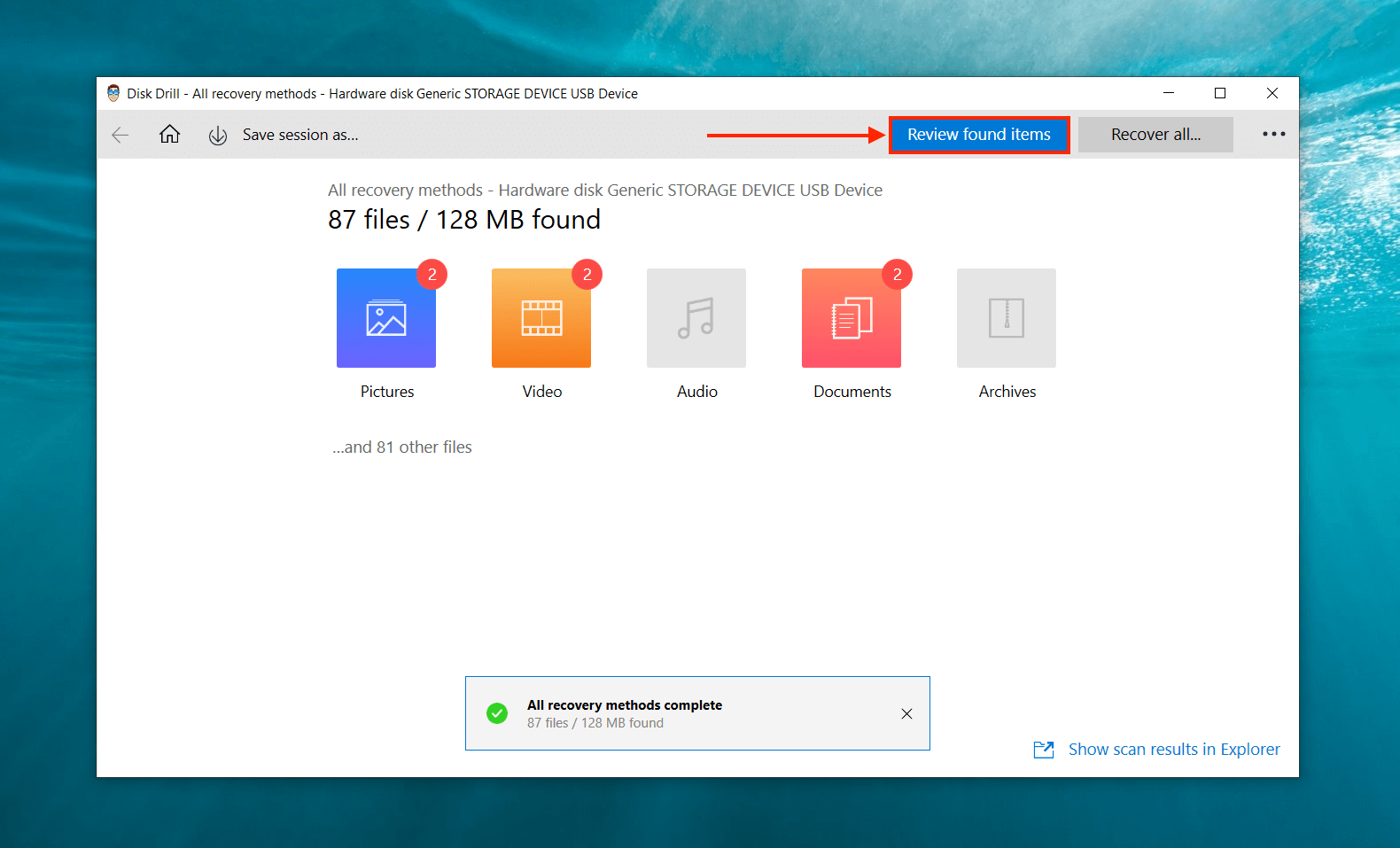
- In this window, use the search bar and sidebar to find your files faster or preview them with the eye button (hover your pointer beside any file to see it).
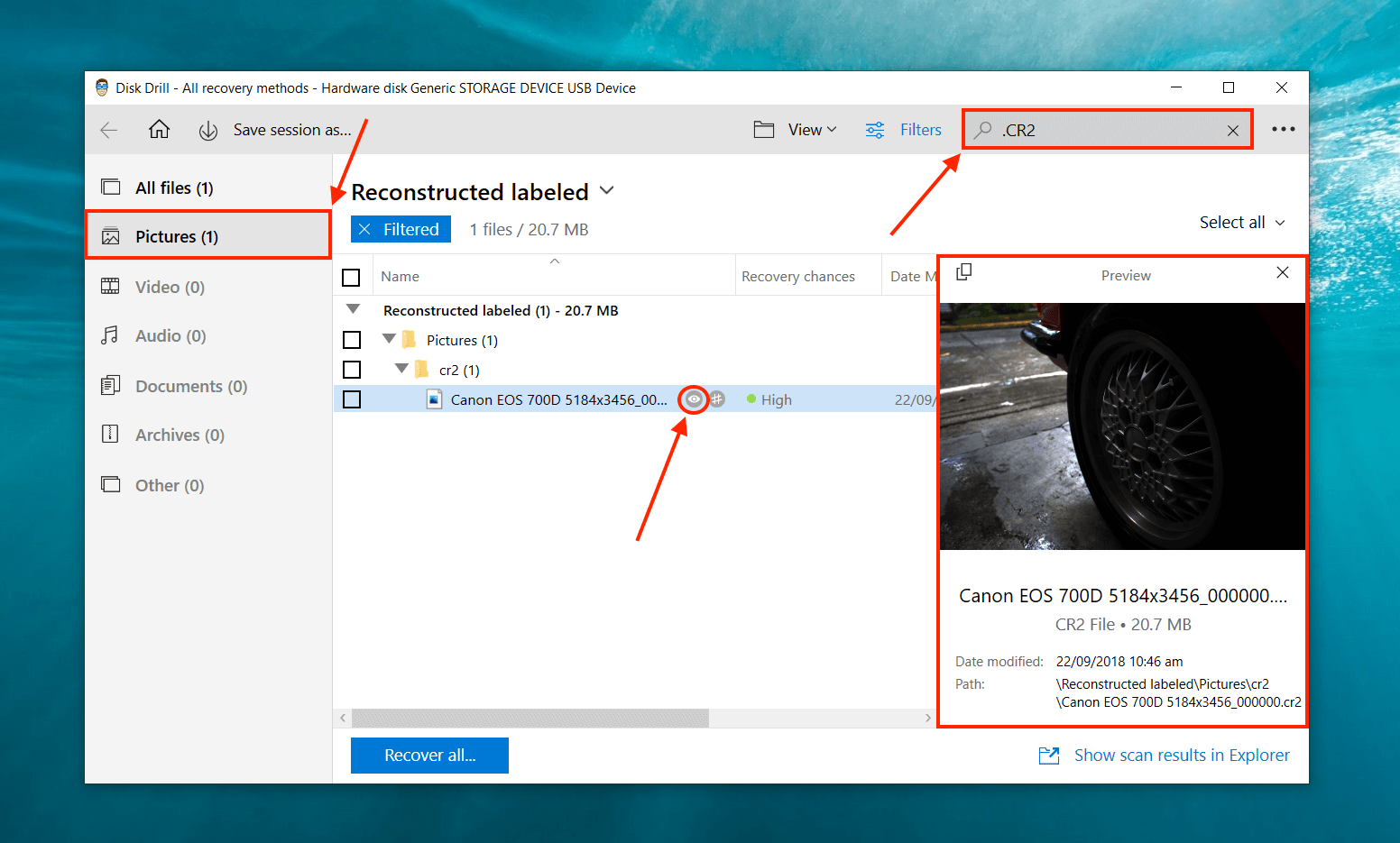
- Select the files you want to restore using the boxes in the left-most column and click “Recover.” Or, leave all the boxes blank and click “Recover All…”
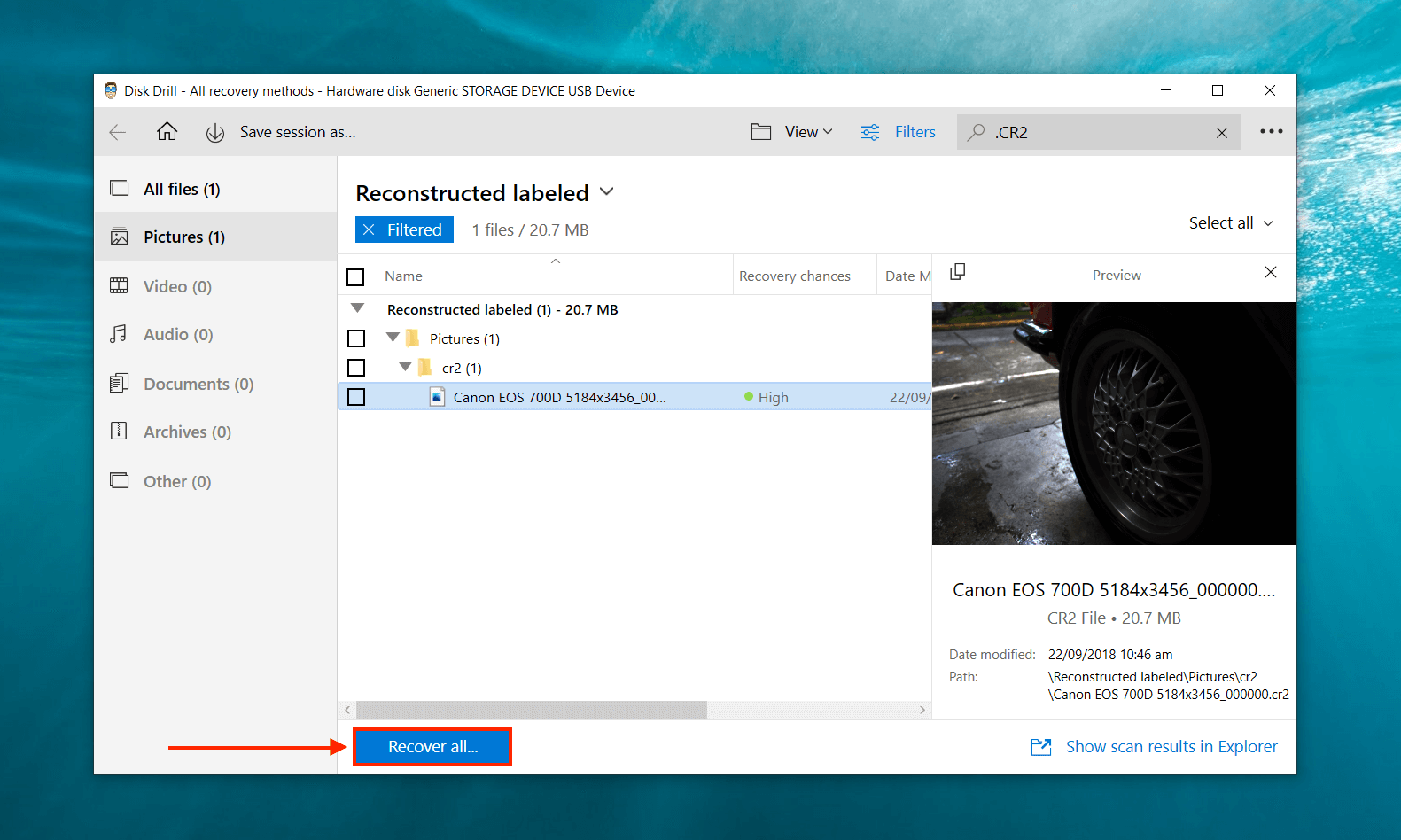
- Use the folder button to select a location on your computer where Disk Drill will save the recovered files. Then, click “OK.”
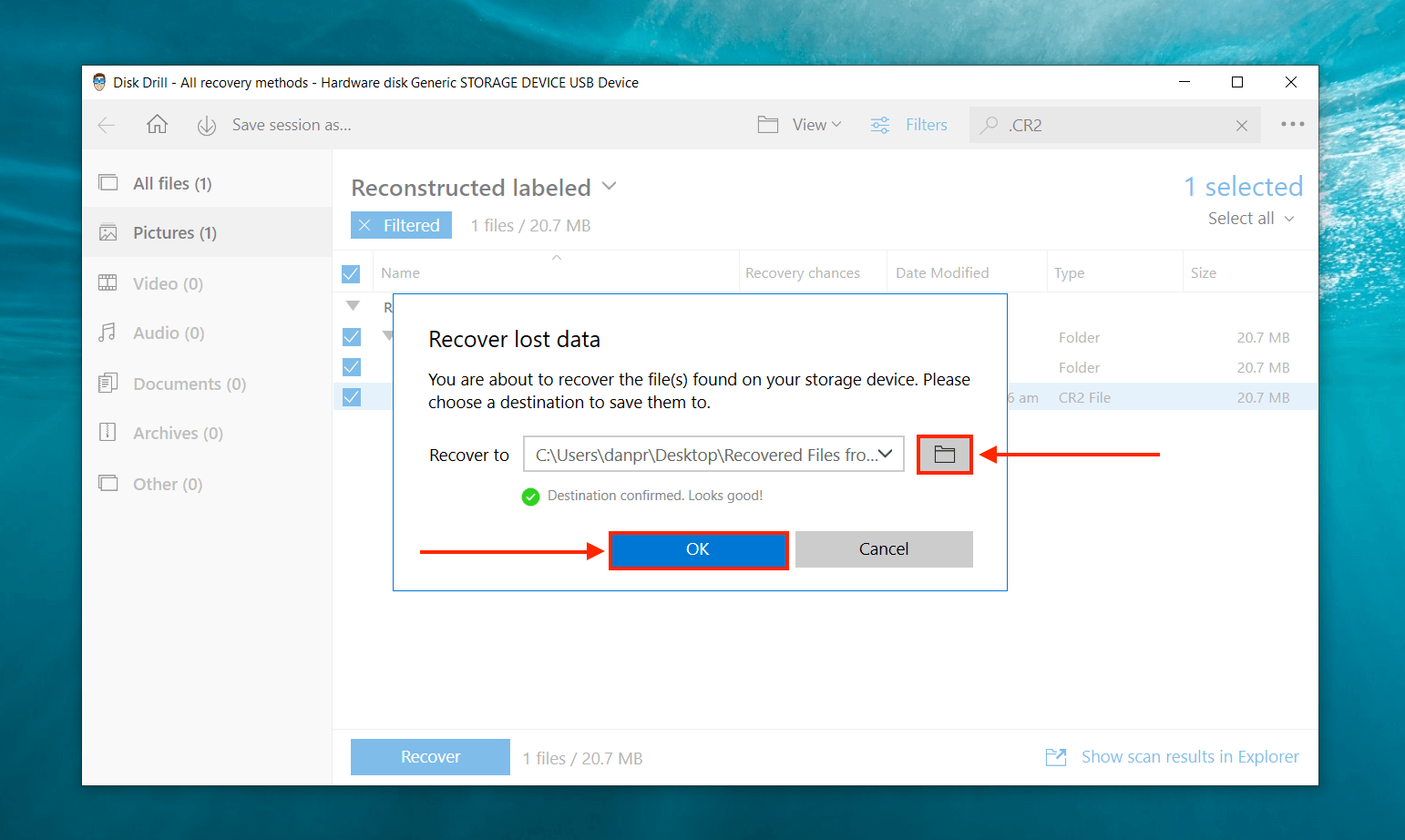
FAQ
How do I save my SD card before formatting?
The best way to save your SD card before formatting is to clone it, then recover and backup the data from that clone. We suggest using Disk Drill, as it has both backup and recovery tools. Read this article to learn how.
What will happen if I format my SD card?
Formatting your SD card will wipe its data. This is the cleanest way to deal with viruses and corruption.
Does formatting an SD card erase photos?
Yes, formatting an SD card will erase pictures. Back up your data first.
If I format my SD card can I get everything back?
As long as you immediately stop using your SD card after formatting it, you have a good chance of restoring your data with data recovery software.
Is it possible to format an SD card on Android without losing data?
Yes! We suggest cloning your SD card or microSD card before formatting. You can then recover your data from the clone (using data recovery software), instead of the SD card or phone itself. You can also do this with your Android device’s internal storage, but it has to be rooted.
How to format SD card without losing data on a Mac?
To format an SD card without losing data on a Mac, we suggest cloning the SD card and using the clone as the recovery target for data recovery software. This should preserve most of your data, as long as it hasn’t been overwritten.
Conclusion
SD card corruption can strike at any time, so we suggest creating an image backup on a weekly basis (or more often, if you use it a lot). Disk Drill is super convenient because it has both backup and recovery tools, but the instructions in this article will work with similar software.
This article was written by Alejandro Santos, a Staff Writer at Handy Recovery Advisor. It was also verified for technical accuracy by Andrey Vasilyev, our editorial advisor.
Curious about our content creation process? Take a look at our Editor Guidelines.
