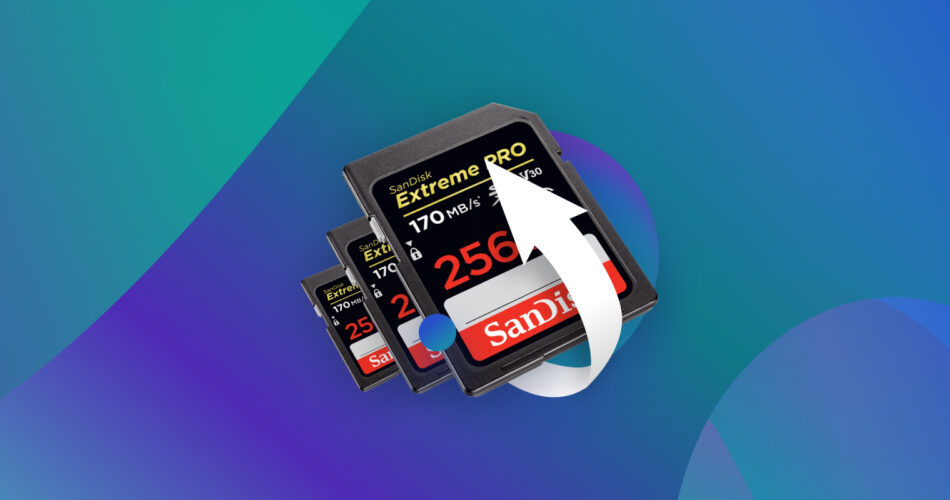You connect your SanDisk SD card to your system and get an error message- this is an all too relatable experience and can be frustrating, especially when important data is at stake.
With the help of the right SD card repair tools, you can tackle these challenges effectively. In this article, we’ve explored 5 crucial SanDisk SD card repair tools that you should keep in your digital toolkit.
5 Essential Repair Tools For Your SanDisk SD Card
SD cards, although nifty storage devices, can suffer from a range of unexpected errors. These can include no detection by your system, missing or changed files, slow performance, and read/write issues.
Important: Do note you should first ensure that the problem lies within the SanDisk SD card itself and not the SD card reader or your laptop’s SD slot. Try your SD card with other SD card readers and with other laptops, and if it still doesn’t work, then you can assume that it may be damaged or corrupted.
In our list, we’ve tried to include diverse repair tools that will work with your SanDisk SD cards and give solutions to specific problems with their own unique strengths and capabilities.
1. CHKDSK

CHKDSK is a command-line utility that is native to Windows OS and, as such, is free to use. It is designed to scan and repair issues with the file system and bad sectors on storage drives, including your SanDisk SD cards. CHKDSK can also recover readable information from corrupted sectors if it finds any.
One big drawback is its outdated command-line interface, which can make it difficult for beginners to use effectively. Thankfully, there’s an easy way to run a CHKDSK scan without ever opening the command prompt: right-click your SanDisk memory card in File Explorer and select Properties>Tools>Check to run a quick file system check using CHKDSK.
Since CHKDSK is available by default on all Windows systems, it can be a great primary tool for diagnosing and fixing various SD card issues on your SanDisk device.
Caution: CHKDSK can potentially cause data loss or further file corruption as it tries to read, scan, and repair your damaged SD card. If the SanDisk SD card has important data on it, we strongly advise you to back it up before running CHKDSK. You should also consider performing data recovery on your corrupted SD card before running CHKDSK. For more information, read our full guide on how to use CHKDSK.
2. Disk Drill
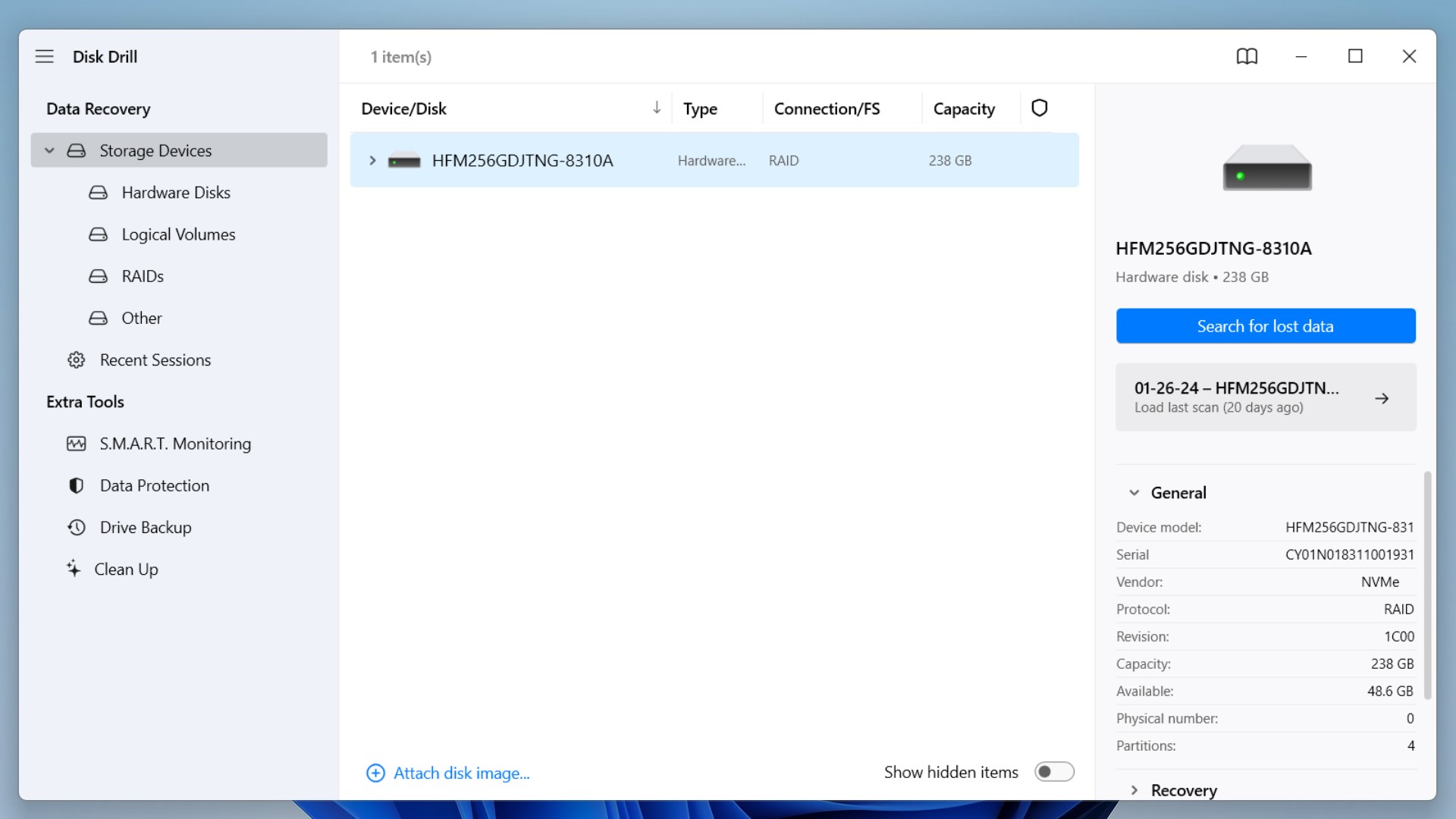
Disk Drill 5 for Windows and macOS is an excellent data recovery app for getting back lost data from all kinds of storage devices, including SanDisk SD cards. Whether you have a SanDisk microSD or an SDHC/SDXC memory card, Disk Drill can be helpful.
You might lose precious photos and videos by accidental deletion, or your SD card might get logically corrupted. Your system might ask you to format your SD card to fix these errors, and Disk Drill can help retrieve SD card data without formatting too.
Even if the SD card’s file system becomes RAW, Disk Drill can potentially help recover your data. It does this by using advanced algorithms to scan your SanDisk SD card and look for recoverable files.
The best part is you don’t need to be a computer geek to figure it out; Disk Drill comes with an intuitive, user-friendly interface that beginners and professionals alike can use. It works with many file systems like FAT16/FAT32, exFAT, NTFS/NTFS5, etc. Images, videos, audio, or text files; whatever you end up losing, Disk Drill, with support for around 400 file signatures, can help you recover them!
Furthermore, Disk Drill has many quality-of-life features that enable easy previews, granular filtering options, and intuitive scan results to make your recovery experience easier. The first 500 MB of data you recover on Windows is free of cost!
3. TestDisk
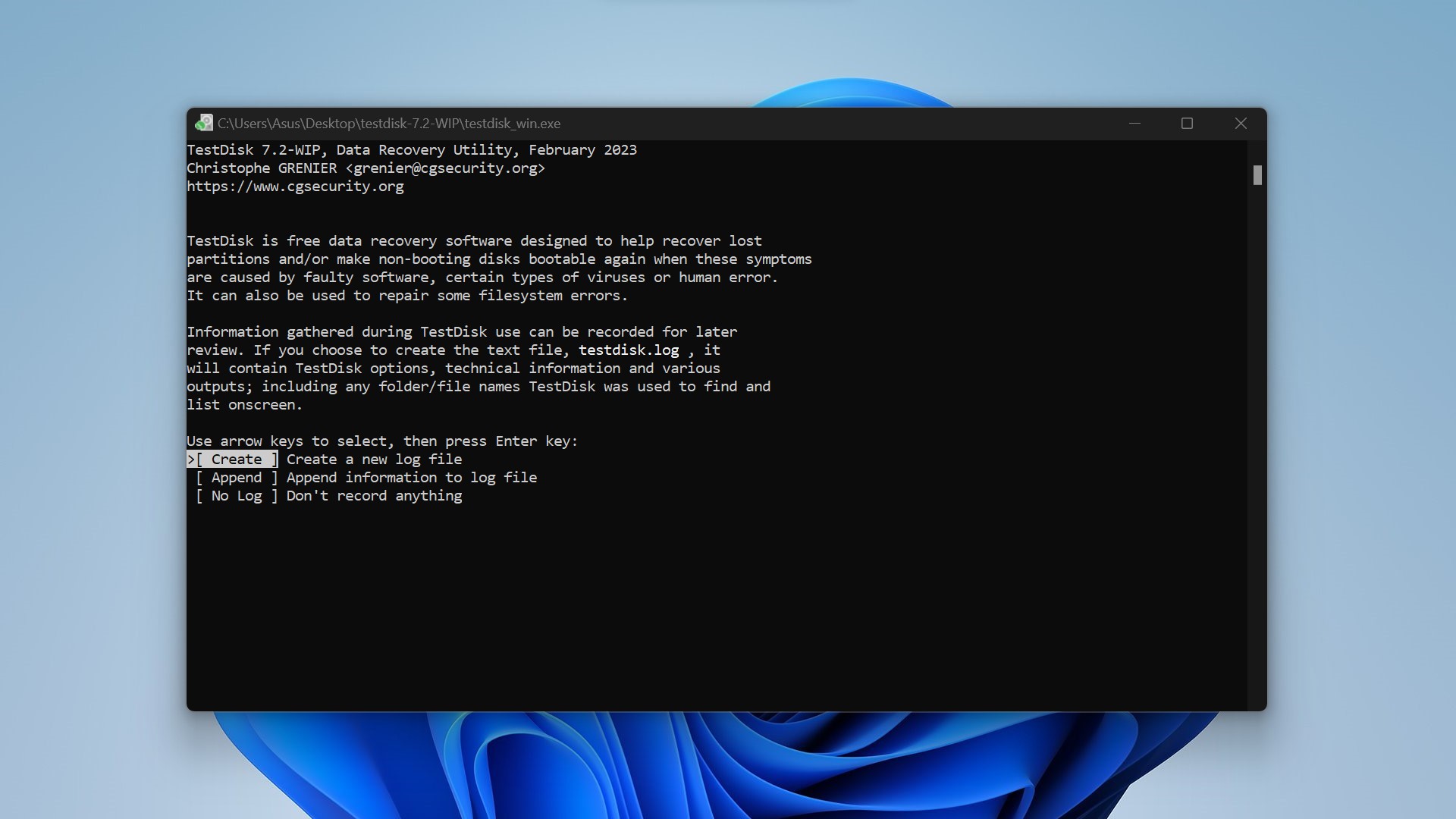
TestDisk is a free-to-use and open-source partition repair tool that can help you fix and repair partitions on your SanDisk memory cards. It can be used to recover lost partitions and recover files from damaged or deleted file systems. While it is mainly used to recover data from hard drives, TestDisk can also work with other storage devices, such as USB drives and your SanDisk memory cards.
It supports a wide variety of file systems, including NTFS, exFAT, FAT, ext2, ext3, and ext4. However, its outdated command-line interface can confuse beginner users attempting repair and recovery. Thankfully, while designed for an altogether different purpose, TestDisk comes bundled with another software called PhotoRec, which has a GUI version called QPhotoRec. This can help you recover lost photos, videos, documents, and more from your SanDisk SD card.
TestDisk’s primary function is recovering lost or deleted partitions caused by accidental deletion and partition table damage on your storage devices. It analyzes your memory card and tries to identify lost partitions, allowing you to restore them to their original state. And another important reason TestDisk can help in the case of SD cards is that flash memory may also have “bad sectors” (even if technically there is no sector in flash memory) due to permanent damage like failed flash memory transistors.
If you suspect your SD card is corrupted, we recommend creating a copy or clone to work on to prevent the possibility of further damaging the data on it.
Note: TestDisk mainly focuses on file system reconstruction and repair, and its file recovery capabilities are limited. It can undelete files from FAT, exFAT, NTFS, and ext2 filesystems, and it also copies files from found partitions. TestDisk isn’t a great option for recovering permanently deleted files on its own (unless you use the bundled PhotoRec/QPhotoRec), but it can be very useful if you use it together with other data recovery software. Here’s our full review of TestDisk for a better understanding of this free SanDisk recovery tool.
4. AOMEI Partition Assistant
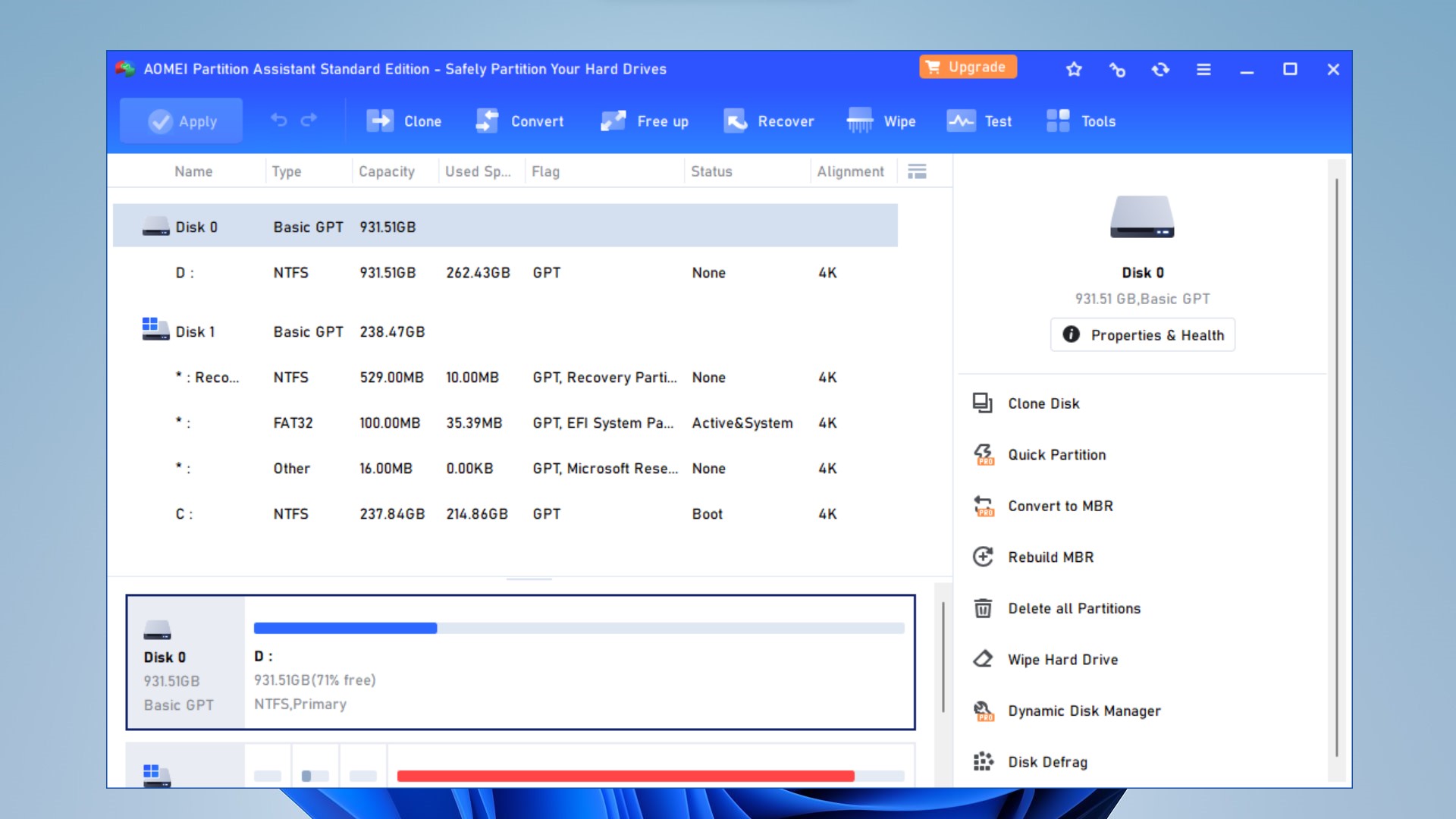
AOMEI Partition Assistant is a comprehensive partition management software that brings features like partitioning, cloning, data migration, and more.
You can use its intuitive tools to manage storage partitions on your SanDisk memory cards. AOMEI Partition Assistant allows you to easily create, resize, move, merge, split, and format partitions on memory cards. This is made easier by its user-friendly GUI for managing partitions so that users of all skill levels can use it. Instead of using outdated utilities like Diskpart, you can use this software to format your SanDisk SD card to exFAT, FAT32, NTFS, and Ext2/Ext3/Ext4 on an intuitive interface.
You can also clone the entire memory card or individual partitions to transfer data from one place to another safely. More so, the AOMEI website claims that AOMEI Partition Assistant can be used to check for bad sectors, remove write protection, and fix the memory card’s MBR partition table. All of these fixes can help get your SanDisk SD card functioning correctly again.
This software’s free version lets you manage partitions, while the paid version allows you to access multiple add-on features like partition recovery, partition alignment, secure SSD erasure, etc. Additionally, AOMEI’s website has good documentation and simple guides to follow for running any of these operations on your SD card. But, like always, make sure to take proper backups of your data before messing around with partitions and repairs!
5. SD Card Formatter
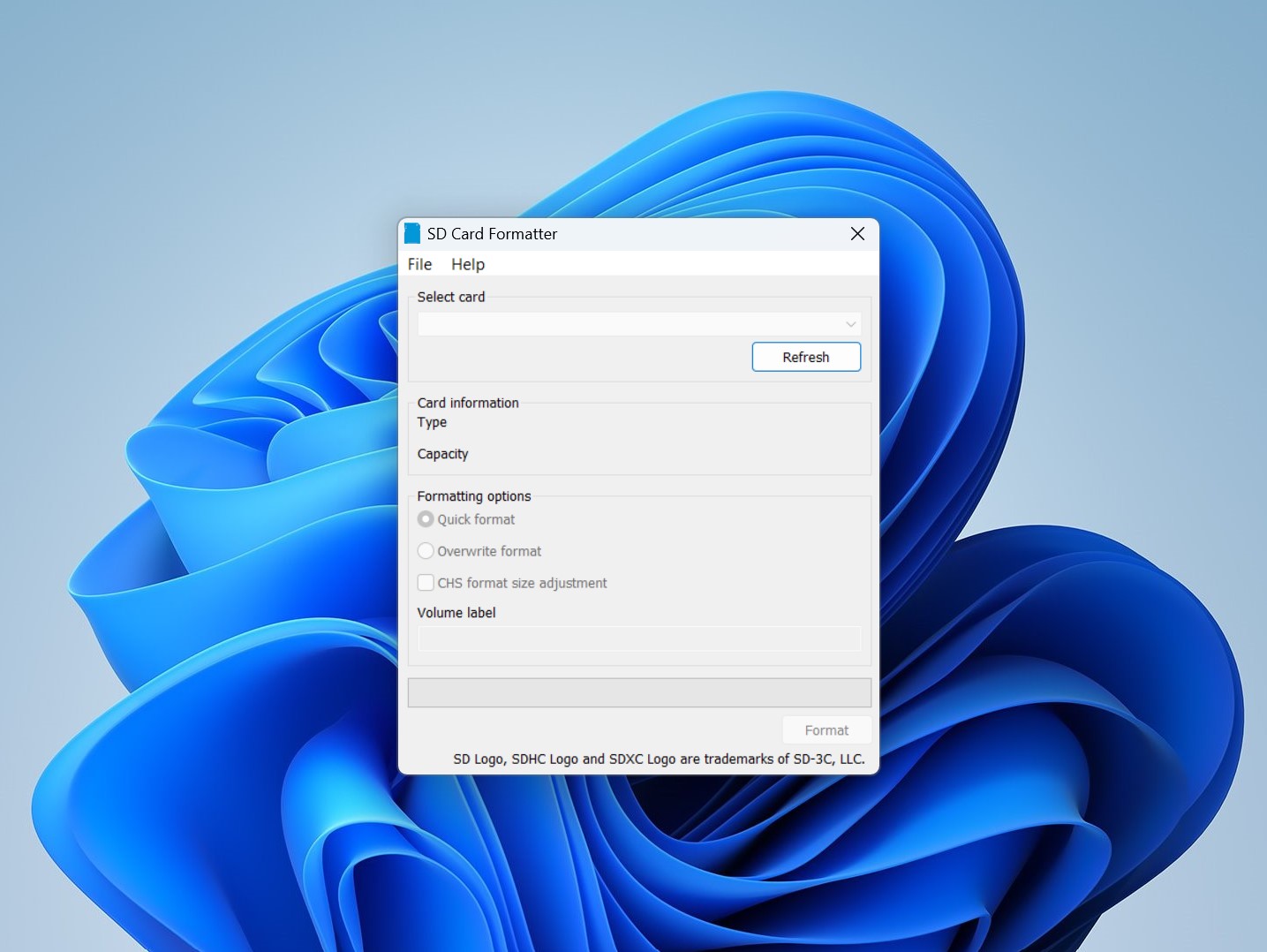
SD Card Formatter is a specialized utility that is made specifically for formatting SD cards. This tool was developed by the SD Association, which is definitely reliable and safe to use since it was established by reputed companies like Panasonic, Toshiba, and, you guessed it, SanDisk, to set global SD standards.
The interface is a single window that is very easy to navigate and use. You can start by selecting your SD card from the drop-down list of available devices. Other than viewing info about your card’s specifications, you can now perform a Quick or Overwrite format, along with a special CHS format.
The Quick Format option performs quick formatting that deletes all the file/directory entries by initializing the file system parameters of the card but does not initialize the data written in files. Otherwise, you can use the Overwrite Format option to delete directory entries by initializing the file system parameters of the card and erase all the data by overwriting the user data area completely.
This option takes a lot longer than the Quick format, and depends on your SanDisk card’s capacity.
Since this tool adheres to SDA’s standards for SD cards, it pretty much guarantees compatibility and reliability with a wide range of SD cards.
SanDisk Memory Card Repair Tools: Honorable Mentions
Now, let’s look at additional software options that can complement your SanDisk SD card repair toolkit. These honorable mentions will hopefully offer some more unique features and functionalities to address the specific needs of your SanDisk SD card.
- EaseUS Partition Master: This one is a comprehensive disk management tool that offers a range of features for partitioning, resizing, merging, and converting partitions on your SD card. It has a great interface which makes using all these features easy for beginners. Besides some annoying ads accompanying the software, this tool can be a good choice for SD card management and maintenance.
- Recuva: This recovery software is free to use and can help retrieve lost or deleted files from various storage devices, including your SanDisk SD cards. Recuva’s user-friendly interface and advanced scanning algorithms make it a good alternative to other popular recovery software like Disk Drill. Using Recuva, you can easily recover accidentally deleted photos, videos, documents, and other file types from your SanDisk SD card.
- Repair SD Card: Since you likely use your SanDisk microSD cards with a mobile device, it makes sense to have a SanDisk SD card repair tool for Android. Repair SD Card is an Android app that claims to help you detect problems with your SD card and then attempt to fix them. This app offers a straightforward interface and a variety of repair options, including scanning for errors, repairing file system issues, and recovering lost data. At the time of writing this review, the app has more than 500k downloads and a 3.7-star rating on the Playstore. Reviews seem mixed, with many users stating invasive ads and low success rates as reasons for the low rating.
Conclusion
Ensuring your SanDisk SD card remains healthy for long can be easy, if you equip the right tools for the right problems. Our list of tools offers solutions to various issues, such as file system errors, data loss, partition damage, and formatting issues. And as always, be sure to always backup your data before attempting any repairs!
This article was written by Vihaan Jain, a Staff Writer at Handy Recovery Advisor. It was also verified for technical accuracy by Andrey Vasilyev, our editorial advisor.
Curious about our content creation process? Take a look at our Editor Guidelines.