Losing files on your Canon camera? Don’t worry (yet), it’s a common problem. In fact, most users will be able to do Canon photo recovery on their own. This article is a step-by-step guide on how to recover deleted photos from a Canon camera (and videos), as well as a collection of useful information on the causes and prevention of data loss on Canon cameras.
Don’t worry if you’ve never done anything like this before – we made it super easy to follow, and we included screenshots of each and every step. Read on.
Is it Possible to Recover Data From a Canon Digital Camera
Yes! In most cases, barring physical damage or data overwriting, you should be able to recover much of your data yourself using DIY methods. And let’s play an open hand: to do so, you’ll need the help of reliable data recovery software. However, not all data recovery software tools are equally effective.
Let’s get right to a real-life example: If I want to recover deleted photos from my Canon EOS R5, I need software that can: (A) scan a specific file system of my memory card (the EOS R5 uses the exFAT file system), (B) support recovery by file signatures if the file system entries for my files are not intact or the file system itself is corrupted. In our case, the software should be able to detect and recover the CR3 file format, and (C) be able to preview RAW photos to help me determine if this is the photo I need to recover. A good recovery tool can preview files if your operating system can open them, either natively or with third-party software. Additionally, like many recent Canon cameras, it also shoots up to 8K video (7,680 x 4,320 pixels), which amounts to 121.5GB per minute in its RAW state. Therefore, I need software that has the same parameters regarding video and is able to recover large video files. The good news is that we found not one, but TWO such software solutions for you!
We have everything you need to get started in the step-by-step guide on how to recover deleted videos from Canon cameras (as well as photos and other files) below.
Two Effective Solutions to Recover Deleted Photos and Videos From a Canon Camera
The best way to recover deleted photos and videos from a Canon camera is to detach its memory card and connect it to your computer using a USB-type or built-in card reader. Then, you can recover deleted files from your SD card using a data recovery tool. Most data recovery software can recognize memory cards just fine, so you won’t encounter any problems during the process of restoration.
For this article, we’ll demonstrate how to perform Canon photo and video recovery using Disk Drill and Stellar Photo Recovery. Both tools are very popular for recovering data from different devices, including professional cameras. They will work well for Canon SD card recovery. They are often recommended by our editorial team, with a particular emphasis on Disk Drill. Read through our step-by-step guides below (which include screenshots) to decide which tool suits you better.
We’ve talked about how crucial it is for software to efficiently recover data by file type (file signature), especially when retrieval from the file system hits a snag. To back up our words with solid facts, we’ve crafted a handy table for you. This table showcases the prowess of each software we recommend in pulling file signature data from Canon cameras. It’s a great tool for comparing their effectiveness side by side. Big thanks to these folks who helped us gather this valuable data!
File Type |
Description |
Disk Drill |
Stellar Photo Recovery |
CR2 |
Canon RAW Version 2 File |
5/5 |
5/5 |
CR3 |
Canon RAW Version 3 File |
5/5 |
5/5 |
CRW |
Canon RAW CIFF Image File |
5/5 |
0/5 |
MP4 |
Digital Multimedia Container Format with H.264 Codec |
5/5 |
3/5 |
MP4 |
Digital Multimedia Container Format with HEVC Codec |
5/5 |
2/5 |
Option A: Disk Drill
Disk Drill is a popular data recovery software that is not only effective at restoring data, but is also very easy to use and understand – even if you never tried recovering data before. Beyond that, what we love about Disk Drill is that one tool recovers all file types.

Unlike other software that offers separate subscriptions based on file type, with Disk Drill, you can recover photos, videos, audio files, documents, and more – it’s even capable of RAW SD card recovery (we cover all of this and more, including Disk Drill’s free additional tools, in our full Disk Drill review). This makes it a super useful tool to have at home or in the office.
So, here’s how you can recover deleted files from your Canon camera’s SD card:
- Plug in your SD card to your computer using a USB-type card reader or your laptop’s built-in card reader.
- Download and install Disk Drill. Then, launch it by double-clicking its icon.
- Select your SD card from the drive selection list, then click “Search for lost data”.
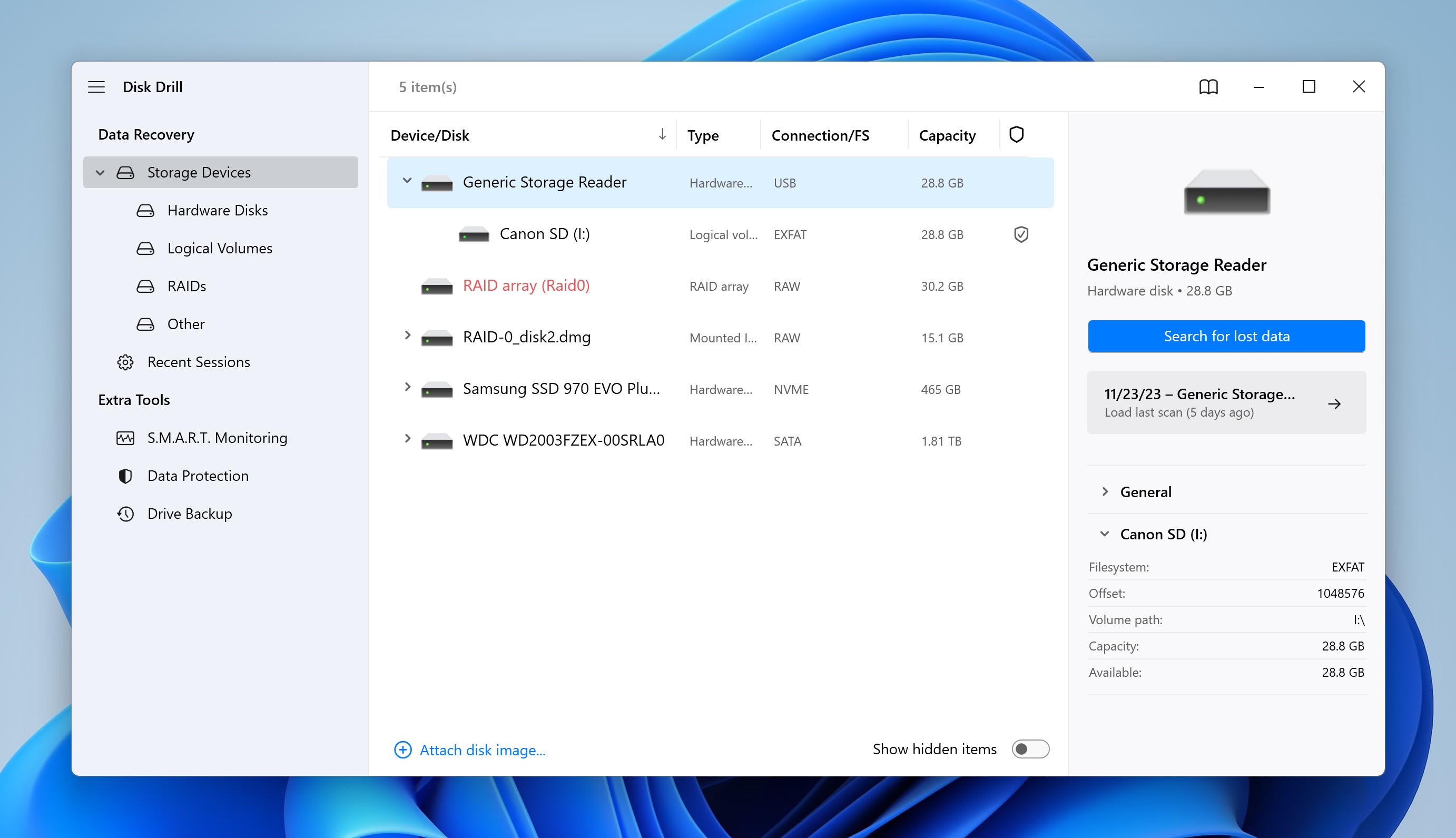
- Wait for Disk Drill to complete its can. Then, click “Review found items”.
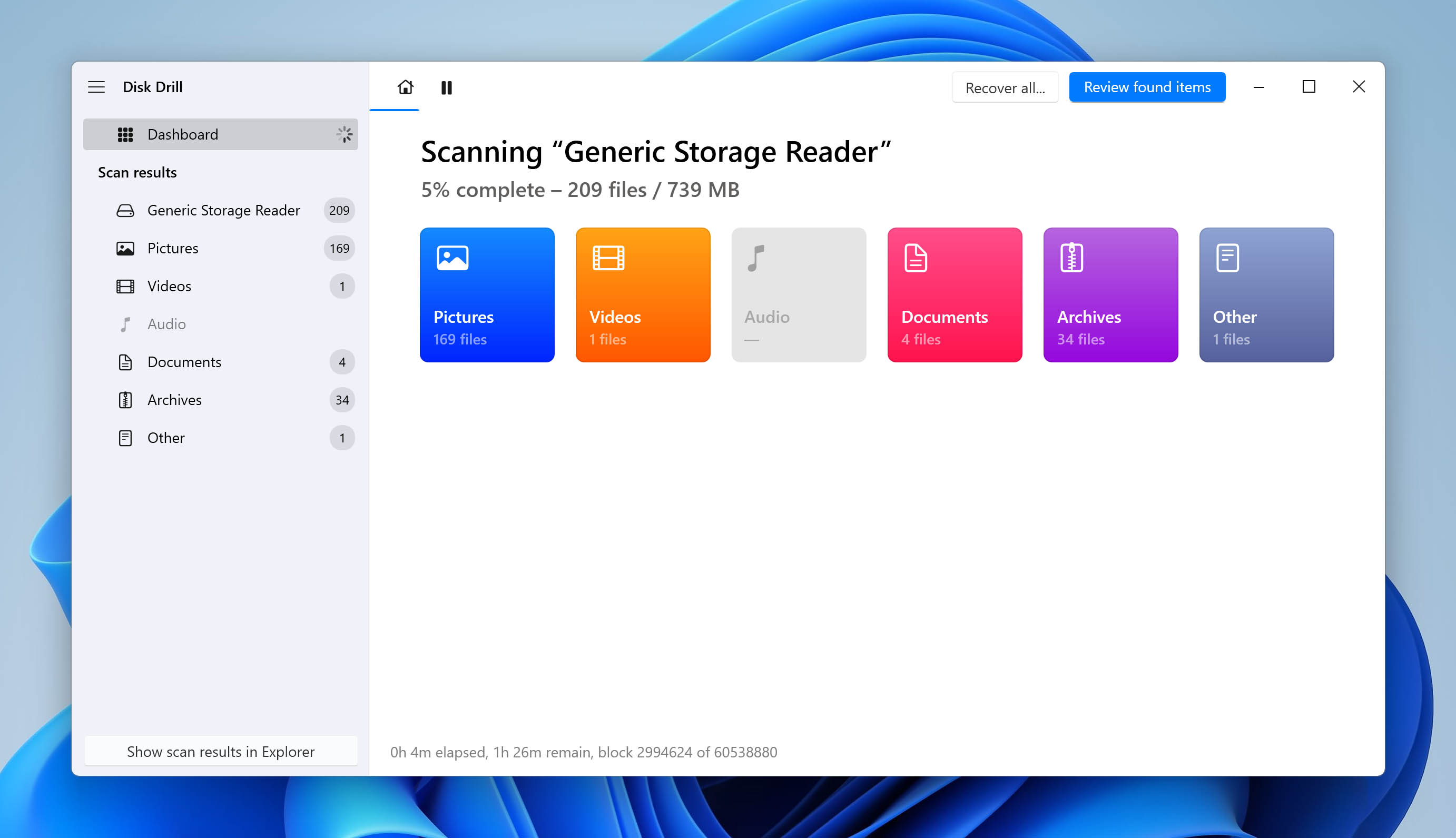
- You’ll be presented with a list of files that Disk Drill found. You can use the search bar and the file type sidebar on the left-most side to narrow down your search. If we want to recover a RAW Canon photo, we can type “CR2” or “CR3” (Canon RAW extensions) in the search bar and filter results by Pictures only. You can also toggle the Pictures tab to view pre-made groups sorted by file type, as organized by Disk Drill.
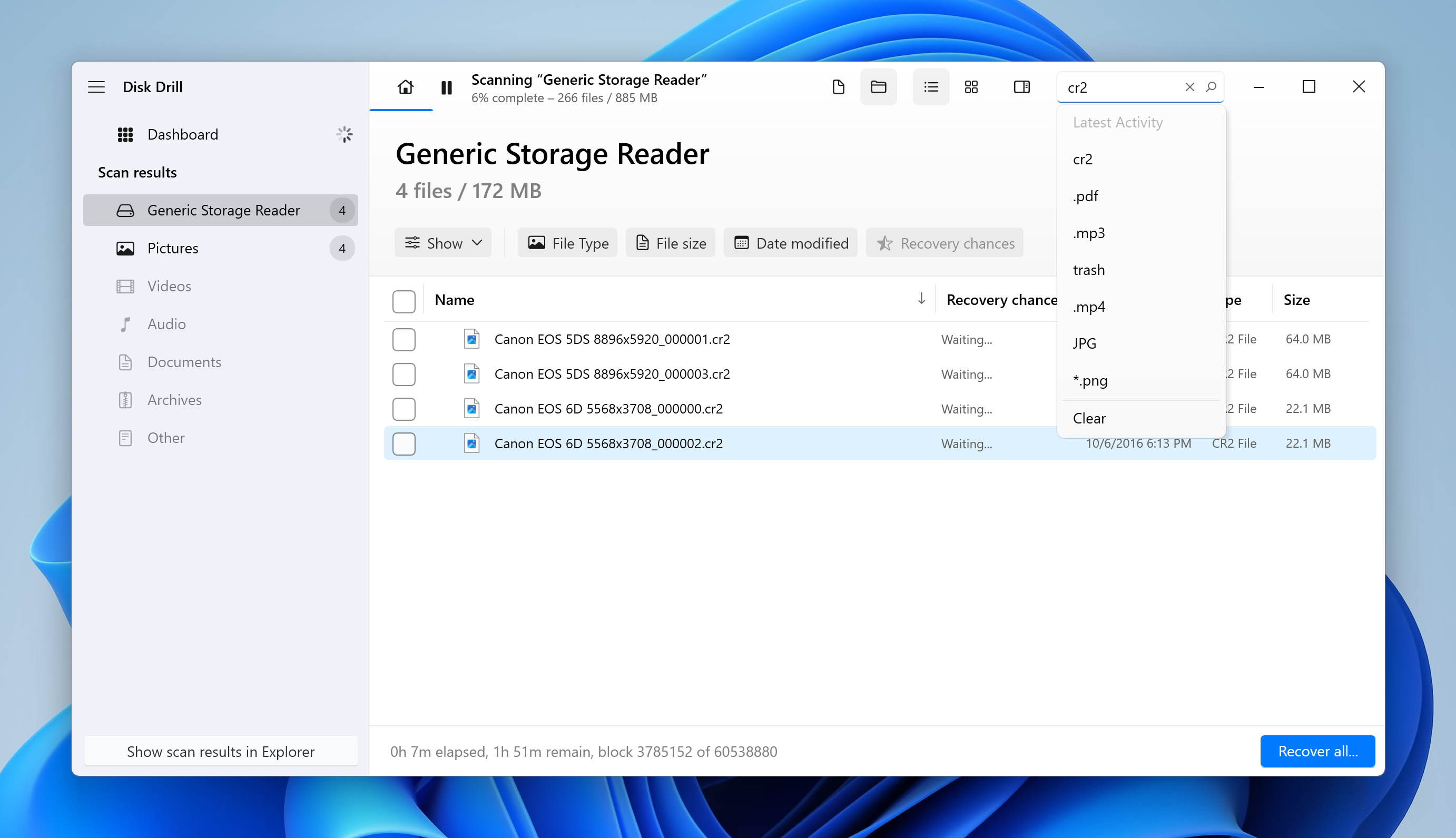
- Preview any file (including videos) by hovering your mouse pointer to the right of its file name, then clicking the eye button that appears. Disk Drill can also preview RAW files, as I’ll demonstrate with an old photo I took with my Canon EOS 6D:
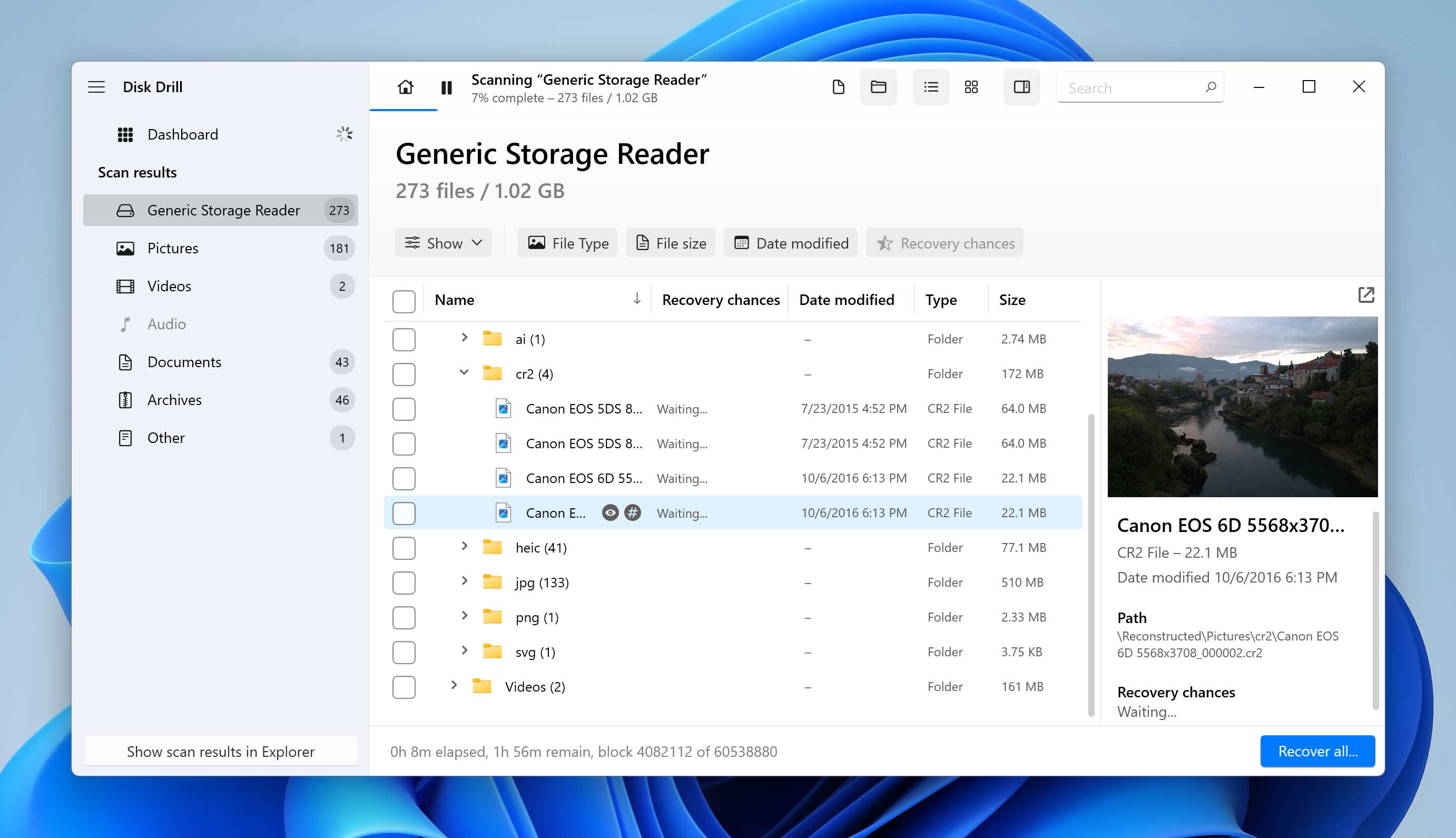
- Select the files you want to recover from your SD card by ticking the boxes in the checkbox column. Once you’re satisfied with your selection, click “Recover”.
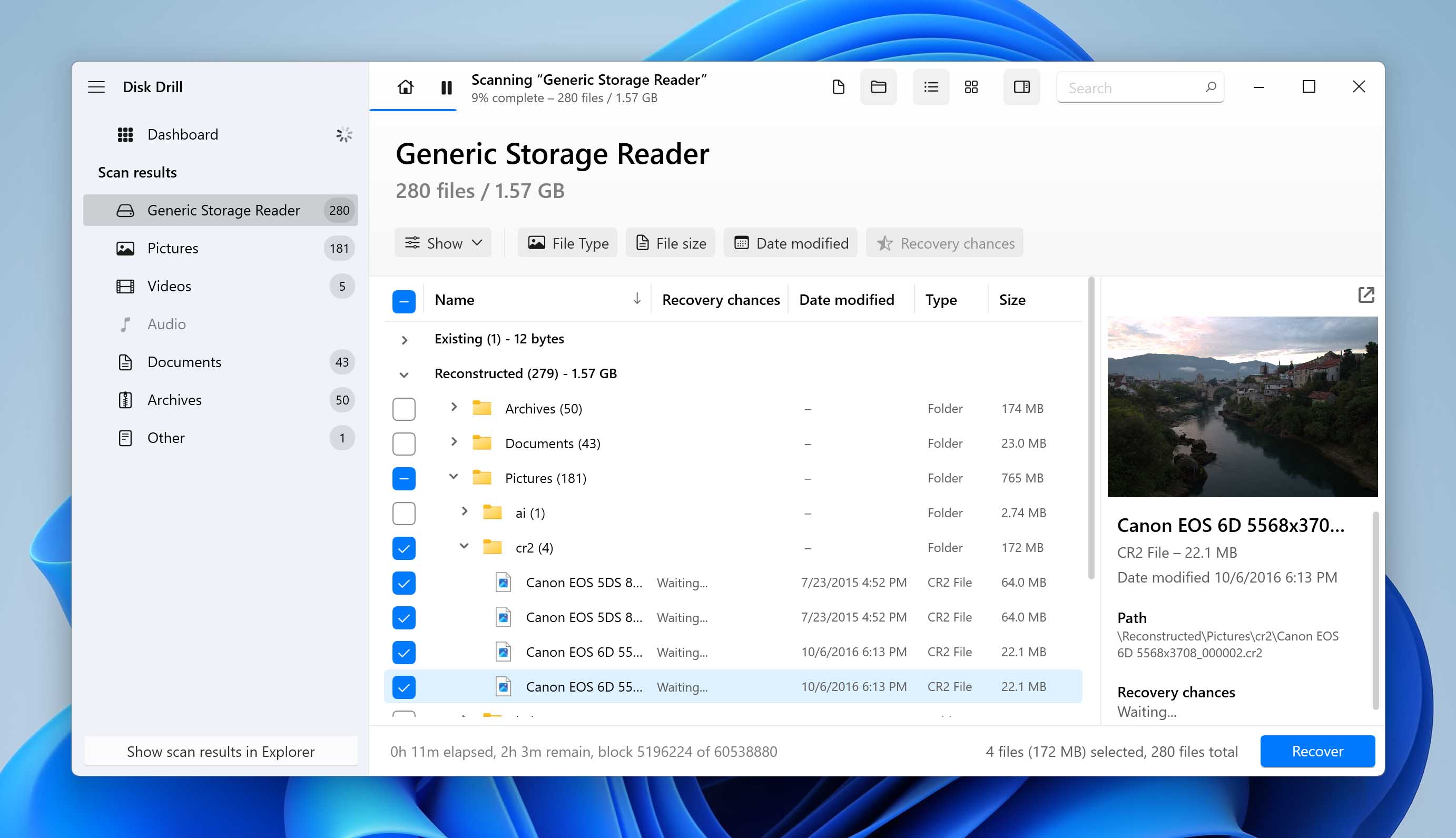
- Select the destination folder for your recovered files – make sure to select a location on your computer, and not on your SD card (otherwise, you may overwrite your potentially recoverable data). Then, click “OK”.
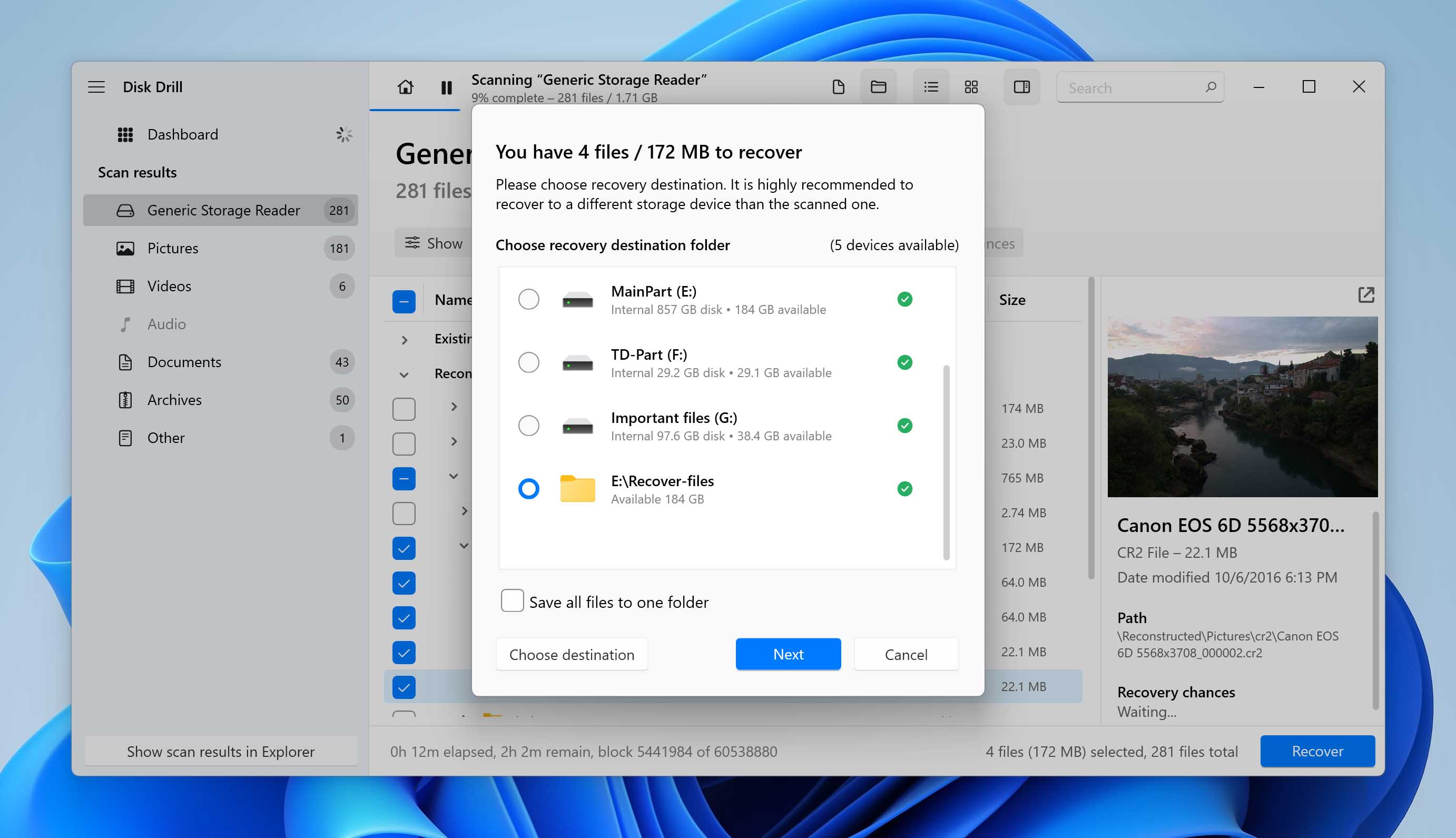
Not too long ago, we added a spicy twist to our review collection with a deep dive into Disk Drill’s security features. Don’t miss out – make sure to check it out for the full scoop!
Option B: Stellar Photo Recovery
Stellar Photo Recovery is a software specially designed to recover video, photo, and audio file formats from solid-state drives, hard drives, USB flash drives, and SD cards. It was built by the same company who created Stellar Data Recovery, a tool trusted by many users, and which we covered on-site in our Stellar Data Recovery review.
![]()
Unfortunately, you will have to pay for another subscription if you want to recover other file types. However, if you only want to recover deleted videos from your SD card (as well as photo and audio files), it’s a good choice.
To recover deleted photos from Canon camera SD card using Stellar Photo Recovery, do the following:
- Insert your memory card into your computer using a USB-type or built-in card reader.
- Download and install Stellar Photo Recovery from Stellar’s official website.
- Launch Stellar Photo Recovery and choose the category of files you are interested in recovering.
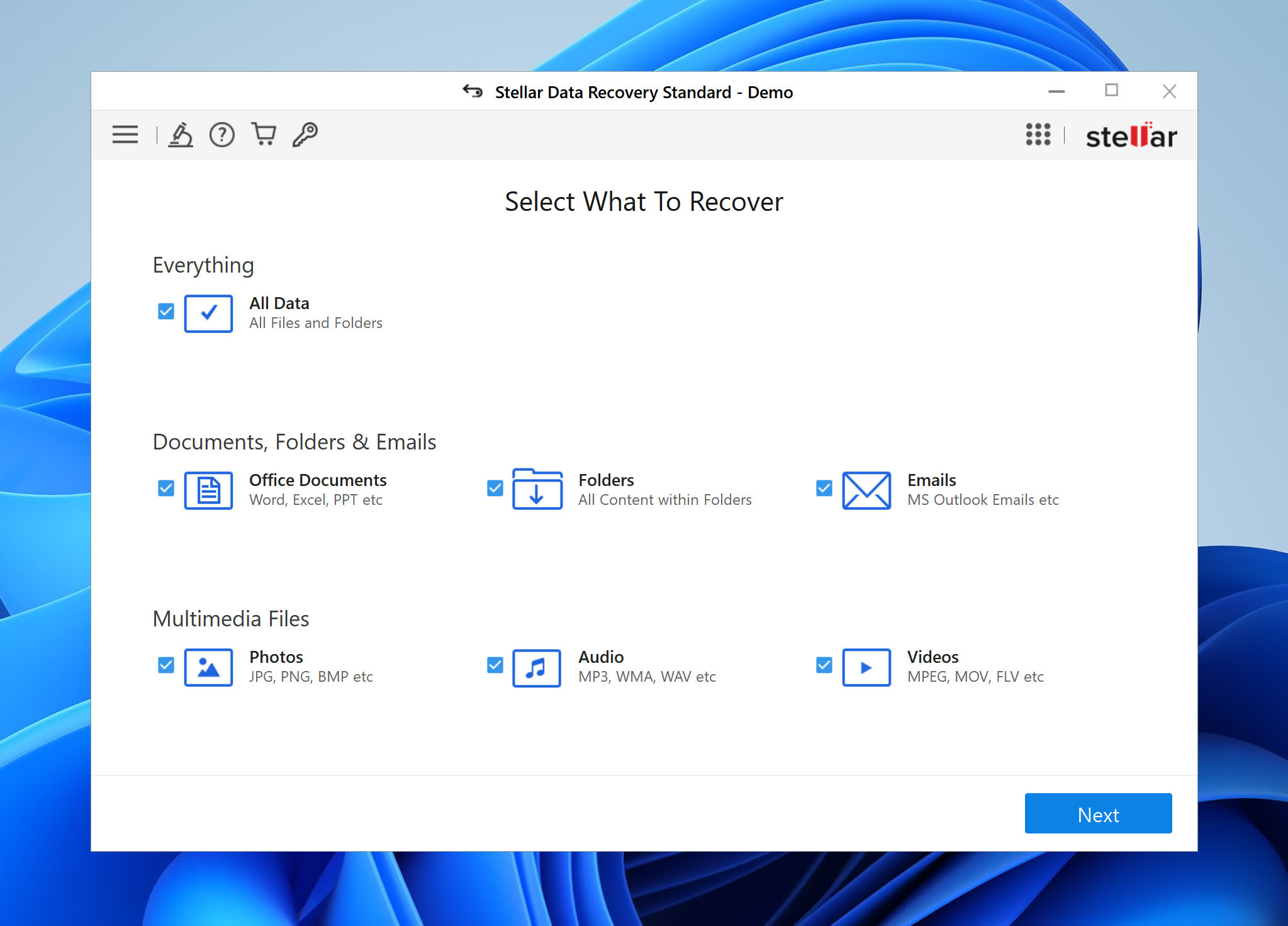
- Select your memory card from the list, toggle on the “Deep Scan” option on the bottom-left corner of the window, then click “Scan”.
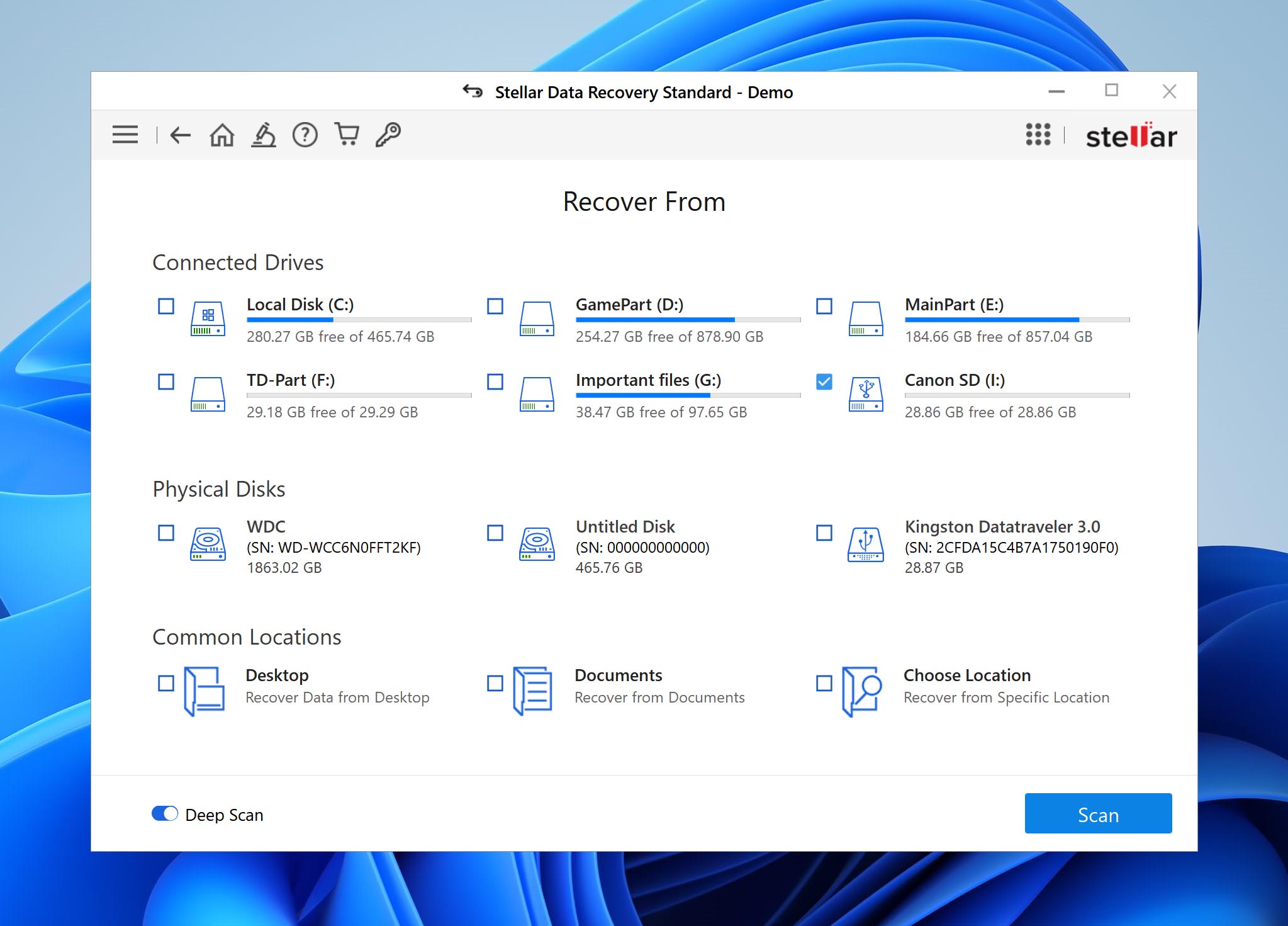
- Once the scan is complete, click “OK”.
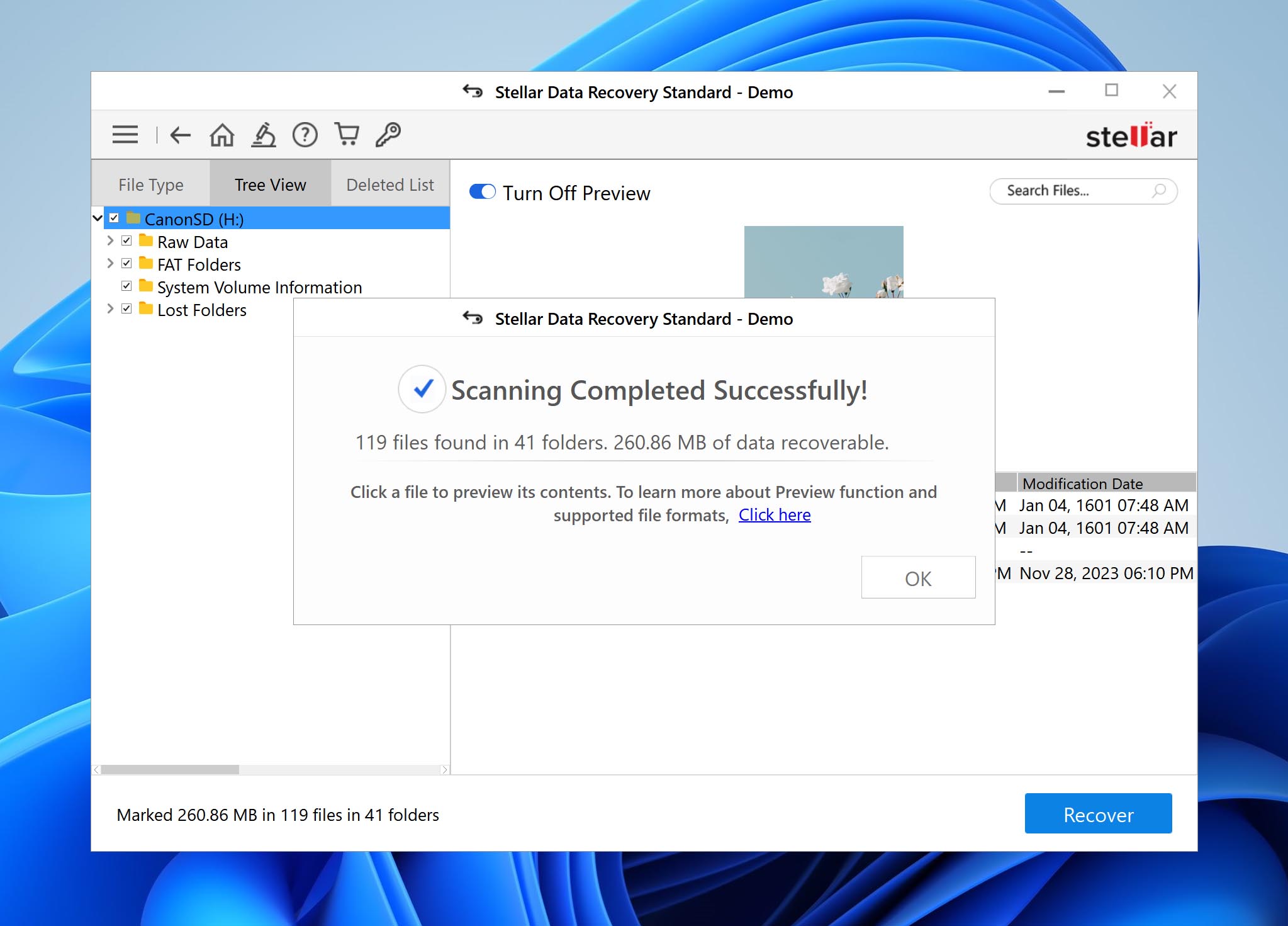
- Make sure the preview is toggled on, and click on any file to display it in the preview window. Like Disk Drill, Stellar Photo Recovery can preview most RAW Canon files.
- Select the files you want to recover by ticking the checkboxes in the left-most column, then click “Recover”.
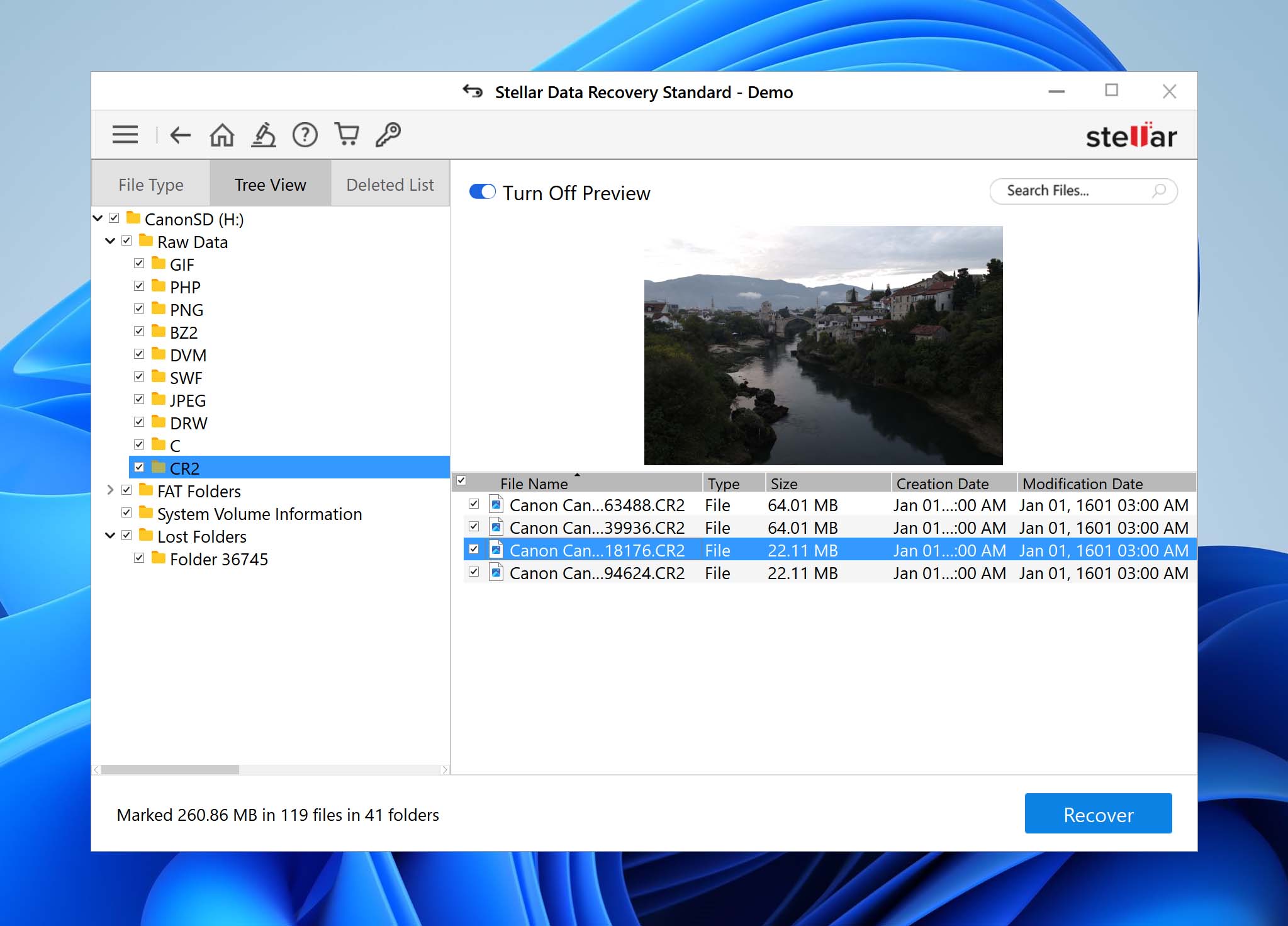
- At this point, you’ll be prompted to activate your copy of the software using an activation key – Stellar will also launch your browser to the page where you can pay for a copy. If you have an activated copy, simply select a location on your computer (not on your memory card) where Stellar will save your files and complete the process.
Disk Drill for Windows lets you recover up to 500MB of data for free, but Stellar Photo Recovery doesn’t offer any free recovery options. Now, here’s an interesting twist: The basic version of Stellar Data Recovery actually lets you retrieve up to 1GB for free. And guess what? We’ve got a hunch that Stellar Data Recovery and Stellar Photo Recovery might be closely related if not identical products. Curious about more options? Dive into our comprehensive rundown of the top memory card data recovery software to find your perfect match!
Insights into Canon Camera Data Loss and Recovery
You might also want to figure out what exactly caused the data loss, as well as some other useful information that will help you be more knowledgeable about your camera’s memory.
Common Data Loss Scenarios Related to Canon Cameras
Data loss on Canon cameras happens to a lot of users, and can be caused by a variety of reasons. Here are the most common ones (as well as our recommended solutions you can try AFTER recovering your data):
Problem |
Summary |
Accidental deletion |
You accidentally deleted your files. To recover deleted pictures from Canon camera, check your recently deleted folder or use data recovery tools to restore them. |
File transfer error |
Errors interrupted the data transfer while you were copying your files. If you have deleted the originals from your card, use data recovery software to recover the deleted photos (or videos) from the SD card, and hope the files are not corrupted. Then, back up those files. You can also try scanning the device to which you were copying the data. |
Accidental formatting |
You accidentally formatted the memory card, or did so as a measure to fix it. Use data recovery software to recover formatted SD card on Canon. |
Canon firmware issues |
Your camera or SD card may become compromised due to a faulty update. In such a case, use data recovery software to restore your data, back it up, then attempt to fix it. |
Virus attacks |
Your camera or memory card might have been connected to an infected device. To resolve this, first check if your files are hidden. If they are missing, restore your files using data recovery software. Then, format your memory card. |
Physical damage |
Your camera or SD card is physically broken, heat-damaged, water-logged, etc. You need to send your SD card to a data recovery center to restore your data. |
Missing files, SD card not showing up in File Explorer, SD card is RAW |
Your SD card is likely corrupted. Before proceeding with any other actions, first recover files from the corrupted SD card. Then, try the following methods:
If those don’t work, restore your data using data recovery software, then format the SD card. |
Popular Models of Canon Cameras
The guides we detailed above should be suitable for most modern cameras, including those used by professional photographers and videographers. Below are some of the most popular Canon cameras that will work with this method.
Mirrorless
- Canon EOS M200
- Canon EOS R5
- Canon EOS M50
- Canon EOS R6
- Canon EOS RP
DSLR
- Canon EOS 90D
- Canon EOS 1D X Mark III
- Canon EOS 6D Mark II
- Canon EOS Rebel SL3
- Canon EOS 250D
Compact
- Canon PowerShot G7 X Mark III
- Canon PowerShot SX740
- Canon PowerShot Zoom
Types of Cards that Canon Cameras Work With
Canon has always been a huge player in the camera market. Thus, they are one of the most compatible brands that can accommodate a wide range of memory cards. Below are the most common types of memory cards that will work with the recovery methods we recommend in the article, including Canon CF card recovery – most useful for professionals. We also listed what devices they are normally used with (including Canon digital cameras, DSLR cameras, and mirrorless cameras).
Type |
Storage Size |
Commonly used with |
SD (Secure Digital) |
~ 2 GB |
DSLR, mirorless, digital cameras |
SDHC (Secure DIgital High Capacity) |
2 GB ~ 32 GB |
DSLR, mirrorless, newer digital cameras |
SDXC (Secure Digital Extended Capacity) |
32 GB ~ 2 TB |
DSLR, mirrorless, newer digital cameras |
SDUC (Secure Digital Ultra Capacity) |
2 TB ~ 128 TB |
DSLR, mirrorless, newer digital cameras |
microSD/SDHC/SDXC/SDUC |
Same as above |
Mobile devices, action cameras, dashcams, security cameras, also works with DSLR cameras but not as commonly used as SDXC/UC cards |
CF (Compact Flash) |
512 GB |
DSLR, mirrorless, HD camcorders, some digital cameras |
CFast |
512 GB |
Older DSLR cameras |
CFExpress |
~ 2 TB |
DSLR, mirrorless, professional camcorders |
Can I Restore Data From a Camera Directly?
No, you can’t. Years ago, devices used a file transfer protocol called UMS (USB Mass Storage), which gave users and other devices access to the file system. With these older devices, you could freely drag-and-drop files to and from a computer, and third-party software could easily extract and restore data.
Modern devices (including mobile devices, cameras, camcorders, and similar) now use a file transfer protocol called “MTP” (Media Transfer Protocol), which does not give users and other devices access to its file system. Data recovery software will also not be able to access the data in the device’s file system.
Memory cards, however, are flash storage. You can easily access their file system and use data recovery software without any problems. This is why we recommend scanning your memory card directly as the best method of recovering data from your Canon camera. Jump to this section of the article for a step-by-step guide: How to Recover Deleted Photos & Videos From a Canon Camera.
What We Found About Canon Photo Recovery on the Specialized Forums
Here’s what we found from a quick Google search on the subject.
- The forum thread on Canon’s community site about EOS M50 photo recovery offers several key user insights. One critical takeaway is that once photos are deleted and the memory card continues to be used, the chances of recovery significantly diminish. Immediate attempts might have some success, but continuous usage, especially overwriting data, makes it nearly impossible. Users recommend regular backups and even suggest using recovery software for attempts at retrieving lost files, though success rates vary depending on post-deletion card usage. The thread also emphasizes the importance of multiple backups, including offsite storage, to prevent future data loss.
- Another forum thread about retrieving deleted photos on a Canon EOS 1300D further emphasizes the importance of not relying solely on your camera or SD card for storing important images. Users advise backing up photos to a computer, laptop, or cloud storage as soon as possible to avoid loss. The discussion underscores the harsh reality that once an SD card is lost or stolen, and with no backups made, the chances of recovering those photos are virtually nil.
- One more forum thread on Canon’s community site about recovering photos deleted from a memory card offers practical advice, including the use of recovery software like Recuva and Sandisk Rescue Pro. Contributors highlight their effectiveness in recovering photos that haven’t been overwritten by new data. Additionally, there’s mention of PhotoRec, an open-source recovery tool praised for its success where others failed, underscoring the variety of available recovery options with their own advantages.
- The Reddit thread on r/AskPhotography highlights a user’s struggle with recovering 150+ GB of photos from a Canon 70D after accidental deletion. Key community advice includes not writing over the memory card to enable recovery, using a separate hard drive to store recovered files due to space issues, and exploring different recovery software options. Recommendations also stress backing up photos on both a hard drive and cloud service to prevent future loss. The user’s experience underscores the challenges of recovering large volumes of data and the importance of proper backup strategies.
No major surprises here. You’ve already heard from us about these points, including the dangers of overwriting data. And sure, backups are crucial, but let’s be honest, that’s probably not what someone panicking over lost photos or videos wants to hear. We get it, backups are important!
Now, regarding the software mentioned, Recuva and PhotoRec are solid options, especially for budget-minded folks. Just remember, they might not pack the same punch in terms of scanning and recovery algorithms as commercial software. While PhotoRec isn’t half bad for its category and offers decent signature scanning, we won’t delve deeper as we already have dedicated reviews for both Recuva and PhotoRec.
As for SanDisk Rescue Pro, there isn’t much new to say. Despite the name, SanDisk doesn’t actually develop it. LC Technology International, Inc., a company specializing in data recovery software, is the true creator. We suspect the “SanDisk” branding likely stems from a licensing agreement between the two companies. We tested it briefly while working on articles about SanDisk Extreme PRO Recovery and methods for recovering photos from SanDisk memory cards.
FAQ
How to recover deleted photos from camera internal memory?
Unfortunately, there is no way to do this currently with newer cameras. If you have an older model, you can go into Connecting Settings and change “USB Connection Mode” to “Disk” (USB Mass Storage). This will then mount your camera’s internal memory as a disk, and you can use data recovery software to scan it on your computer.
What is the best Canon photo recovery software?
To recover photos and videos on your Canon camera and/or memory cards, try the following photo recovery software:
- Disk Drill
- Stellar Photo Recovery
- R-Studio
- TestDisk/PhotoRec
- EaseUS
Is it possible to recover deleted photos from 80D?
Yes! But you have to immediately stop shooting your camera – otherwise, the new data may overwrite all those old photos and videos you want to restore. Then, detach your memory card and scan it with data recovery software.
How to recover deleted photos in a DSLR camera?
The best way to recover deleted photos in a DSLR camera is to detach its memory card, connect the card to a computer, then scan it with data recovery software.
How do I recover deleted videos from my Canon camcorder?
To recover deleted videos from your Canon camcorder, detach your memory card from the device, plug it into your computer, and use data recovery software to scan and restore it.
Conclusion
In conclusion, recovering lost photos and videos from your Canon camera is a feasible and often straightforward task. Using Canon file recovery software tools such as Disk Drill and Stellar Photo Recovery, you can efficiently restore your cherished memories, even if you lack prior experience in data recovery. A friendly reminder from the Handy Recovery team: always back up your data 😉
This article was written by Alejandro Santos, a Staff Writer at Handy Recovery Advisor. It was also verified for technical accuracy by Andrey Vasilyev, our editorial advisor.
Curious about our content creation process? Take a look at our Editor Guidelines.
