Did the Photoshop app suddenly crash when you were still working on a project? Or maybe you’ve mistakenly deleted the wrong PSD file? Don’t worry, we’ve all been there. Luckily, there are a few effective ways of recovering an unsaved, deleted, or lost Photoshop file on a Mac.
This article covers the best data recovery methods that should help you restore your Photoshop project. All you need to do is choose a suitable method and follow the step-by-step instructions.
Is It Possible to Recover Deleted or Unsaved Photoshop Projects?
Yes! The good news is that it’s actually possible to restore a deleted, lost, or unsaved Photoshop file on a Mac. Of course, not all data recovery methods are easy to implement. But we hope that with our detailed instructions, you’ll be able to successfully retrieve the needed file.
Problem |
Solution |
The Photoshop app crashed when I was working on a project. |
Recover from the AutoRecover folder Recover from Open Recent tab |
The Photoshop app froze when I was working on a project. |
|
I closed Photoshop without saving the project. |
Recover from Open Recent tab Recover from the AutoRecover folder |
I have recently deleted the wrong Photoshop file by mistake. |
|
I have deleted a PSD file, and it’s not in Trash. |
Recover using data recovery software Recover from a Time Machine backup |
How to Recover Unsaved Photoshop Files
The data recovery methods below can be helpful in recovering unsaved PSD files on your Mac. So whether Photoshop crashed unexpectedly when you were still working on a project, or you closed the app by yourself but forgot to save the file before that, one of these solutions should bring you the needed result.
Method #1: Photoshop AutoRecover Folder
If you have the AutoSave feature enabled in your Photoshop application, it’s possible to take advantage of it when recovering an unsaved PSD file. This feature creates a special folder which is then used for saving recovery information. Photoshop will do this action at the specific time frame set by you.
To check whether you have this feature enabled on your Mac, launch the Photoshop app and go to Photoshop > Preferences > File Handling. If you see a checkmark near the Automatically Save Recovery Information Every option, then the feature is working.
Here’s how to recover a PSD file using the autosave feature on your Mac:
- Launch Finder (it’s the first app on the Dock).
- Click Go at the menu on the top of the screen and choose Go to Folder.
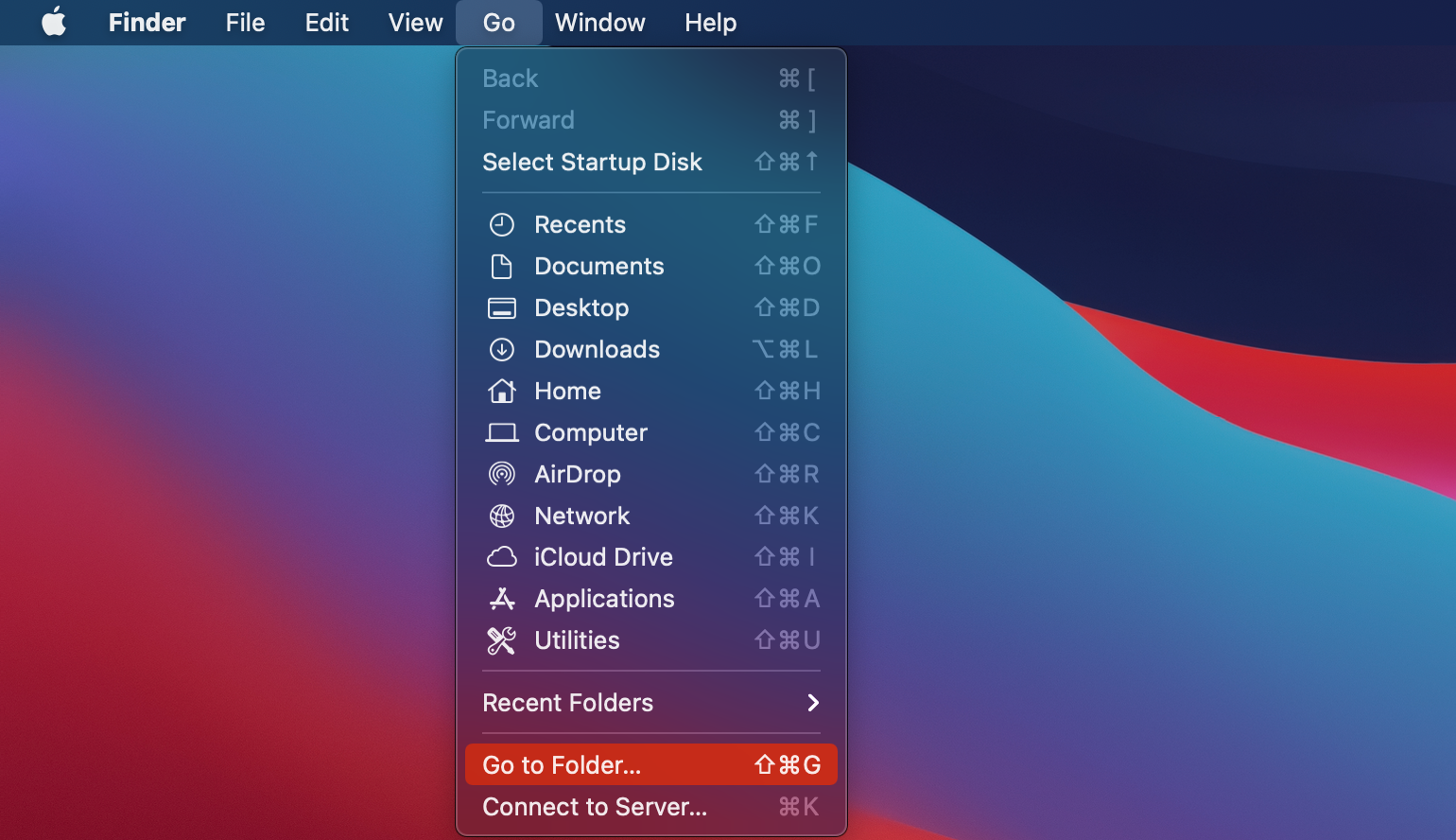
- Copy-paste this command in the search field: ~/Library/Application Support/Adobe/Adobe Photoshop CC XXXX/AutoRecover (replace XXXX with the year of the Photoshop that you’re using)
- Choose Go.
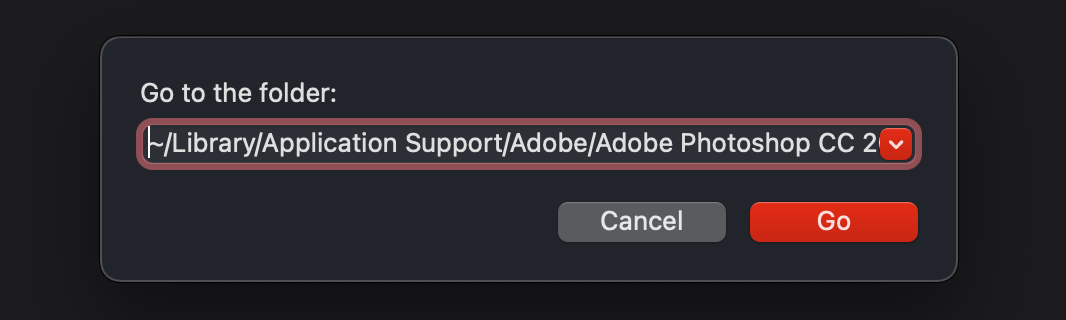
- Open the AutoRecover folder and look for the unsaved PSD file.
- Drag and drop the needed file into a different folder.
Method #2: Temporary Files
Another option that you should give a try is to check the Temporary Files folder on your Mac. Even though the chances of finding the unsaved Photoshop file using this method are very slim, it’s still a good idea to take a look in that folder before moving forward with a more complex data recovery method.
Here’s how to open the Temporary Files on your mac and recover an unsaved PSD file:
- Go to Launchpad and type Terminal in the search field at the top.
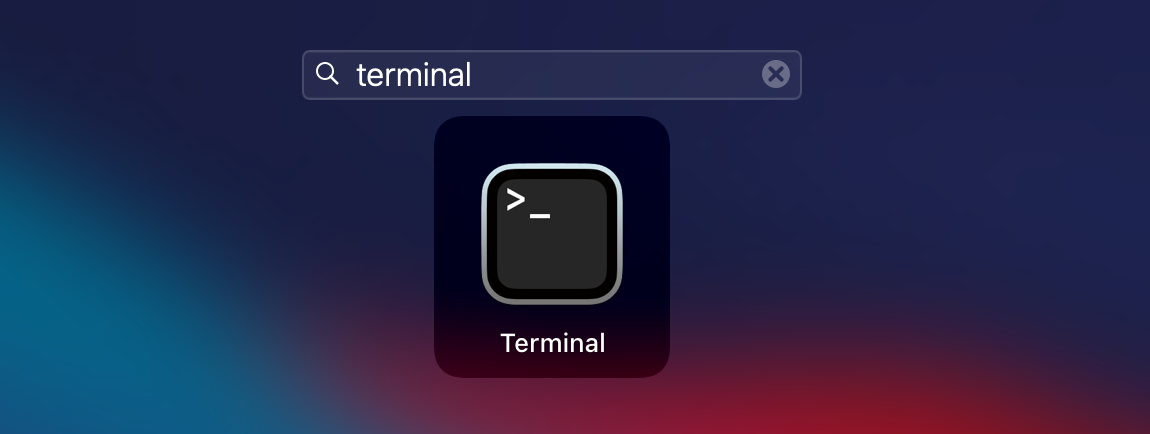
- Launch Terminal.
- Copy-paste this command into the app: echo $TMPDIR. Hit Return.
- To open the folder, type in the following command and hit Return to confirm: open $TMPDIR.
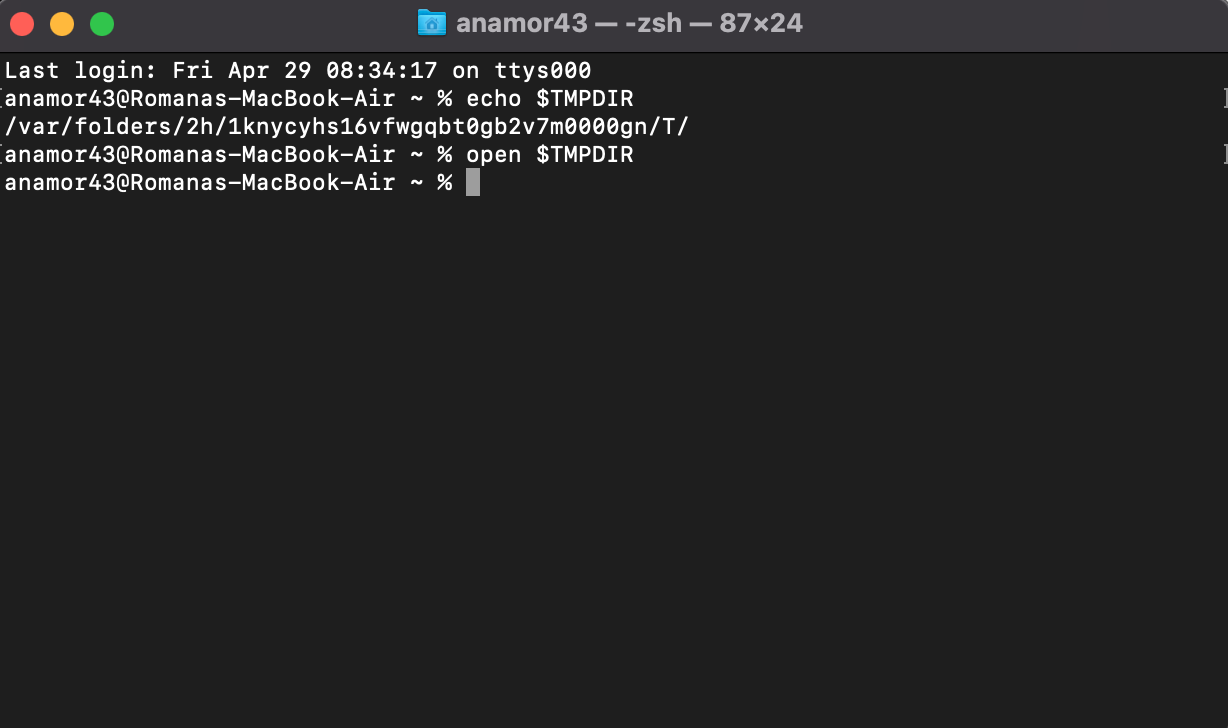
- Open the folder containing Photoshop data. If the file is not there, go back to the Temporary Files folder and then open the TemporaryItems folder. Look through the files.
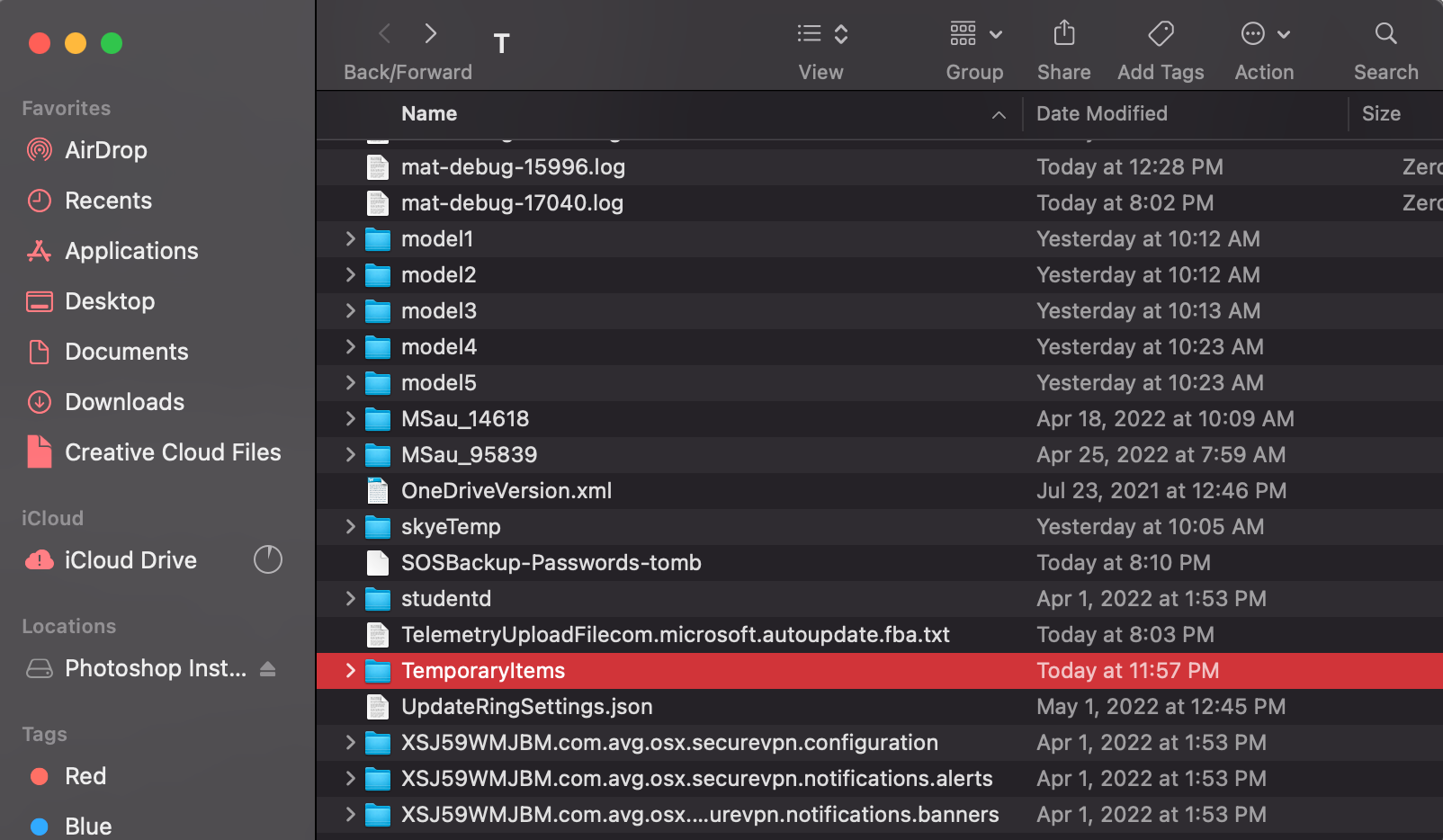
- Once you’ve found the needed file, drag and drop it into a safe location.
Method #3: Open Recent Tab
You can view the files that you’ve recently opened in Photoshop using a specific tab in the application. Knowing where this tab is located may come in handy in case the app unexpectedly quits when you are working on a project.
Here’s how to open the recently closed PSD files using Photoshop on your Mac:
- Launch the Adobe Photoshop application.
- Click File on the menu at the top of the screen.
- Move your mouse cursor over the Open Recent tab.
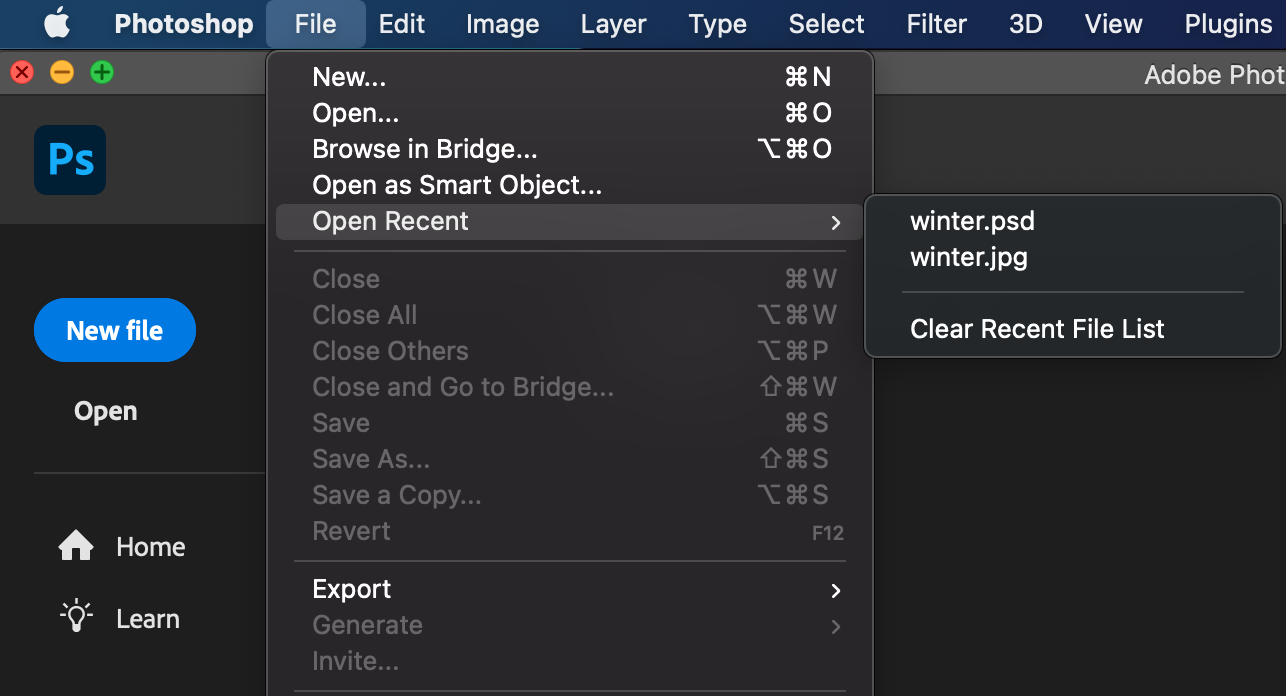
- Look through the list of files and click the needed one to open it.
How to Recover Deleted Photoshop Files
Here are the best ways to restore a deleted or lost Photoshop file on a Mac. So whether you remember deleting a PSD file by mistake or simply have no idea where the needed file is, these data recovery methods should help.
Method #1: Trash
Accidental file deletion can happen to anyone. All it takes is one wrong click, and then poof, your file is gone. But the good news is that if you act fast, it’s possible to quickly recover a mistakenly deleted photoshop file.
As soon as you’ve noticed that your file is gone, the first place that you should check is the Trash folder on your Mac.
Note: If you’re enabled automatic file removal in Trash, it will get emptied every 30 days. So if Trash has already been emptied after you deleted the needed file, move on to the next recovery method.
Here’s how to recover a deleted Photoshop file from Trash:
- Click Trash on the Dock to open it.
- Scroll through the files located there to find the needed one.
- Right-click the chosen file for a drop-down menu to appear.
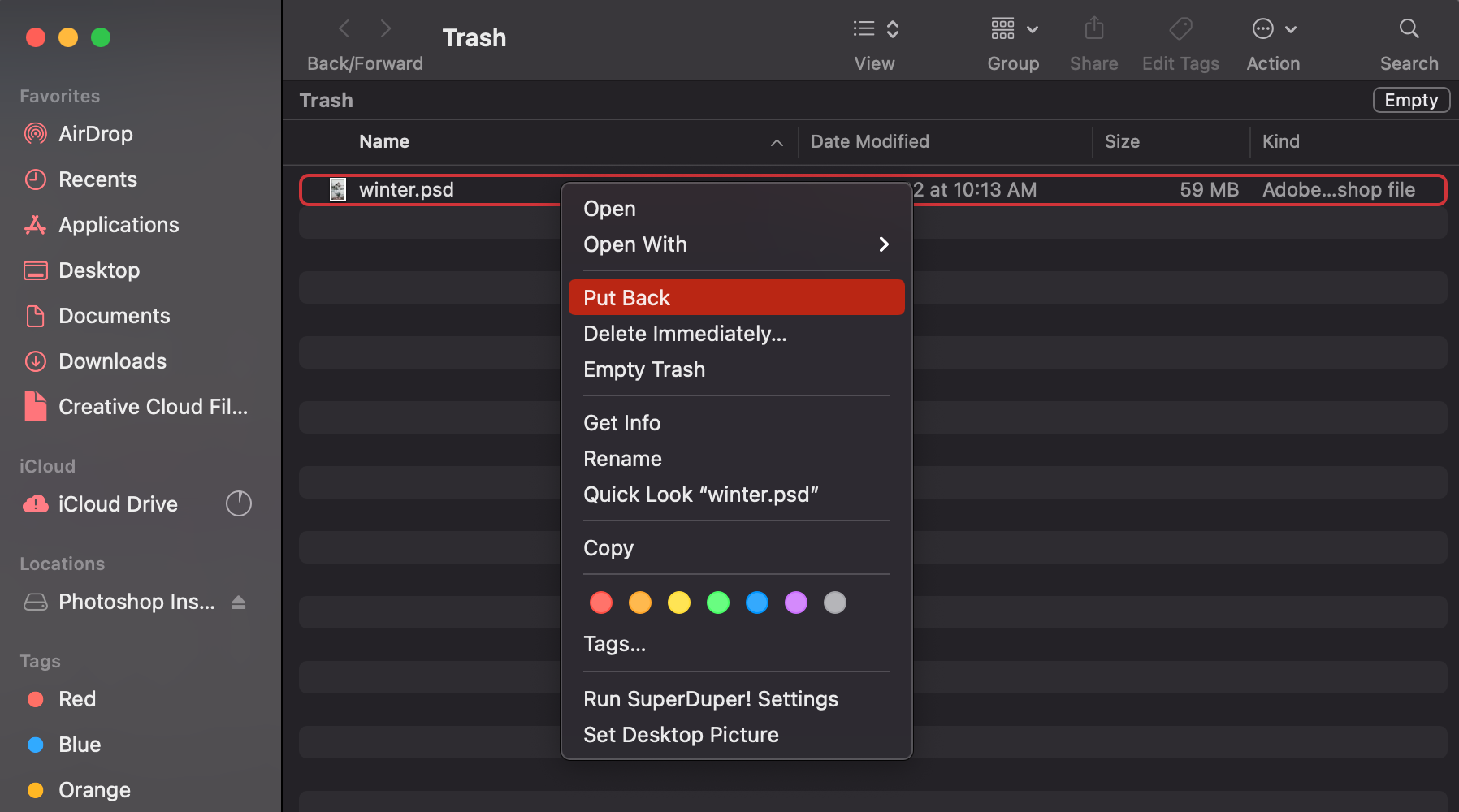
- Choose Put Back.
That’s it! Now simply go to the folder where the file was located before deletion to view it.
Method #2: Data Recovery Software
The next method that you can try is to use data recovery software to restore the deleted PSD file. A great example of such an app is Disk Drill. It is insanely easy to use and can effectively recover most file types, including Photoshop projects.
Important: To increase your chances of a successful recovery, it’s essential to stop using your Mac as soon as you’ve noticed that the PSD file is missing and immediately start the recovery process. By following this advice, you’ll prevent the data from being overwritten with other files.
Here’s how to recover a deleted Photoshop file on your Mac using Disk Drill:
- Download and install the Disk Drill application.
- Choose the Storage devices tab from the sidebar and then click the drive which used to contain the PSD file.
- Click the Search for lost data button on the bottom right to initiate a scan.
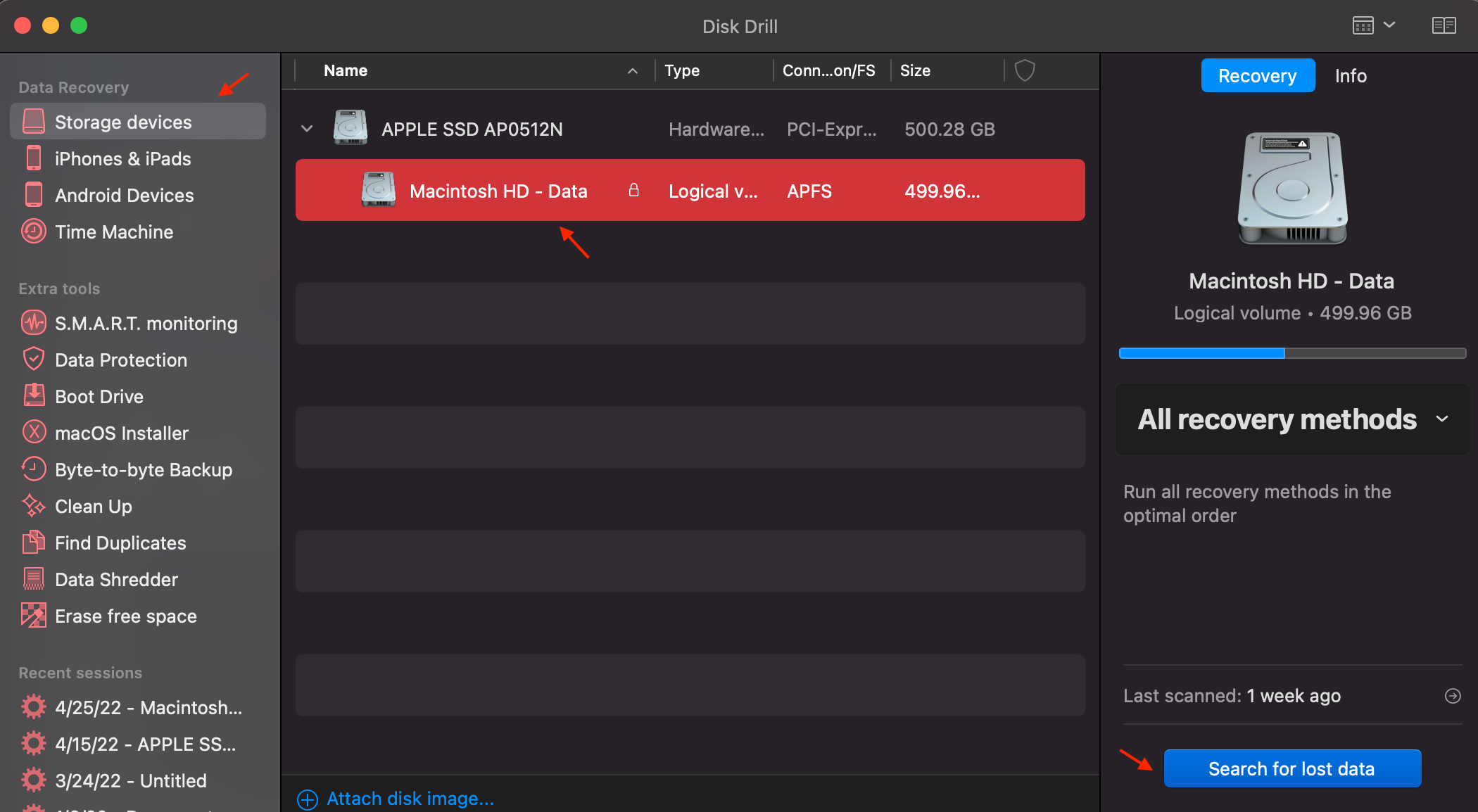
- Click Review found items to look through your files. To make it easier to locate the file, choose the Pictures tab from the sidebar. Or type .psd in the search field to view files with only this format.
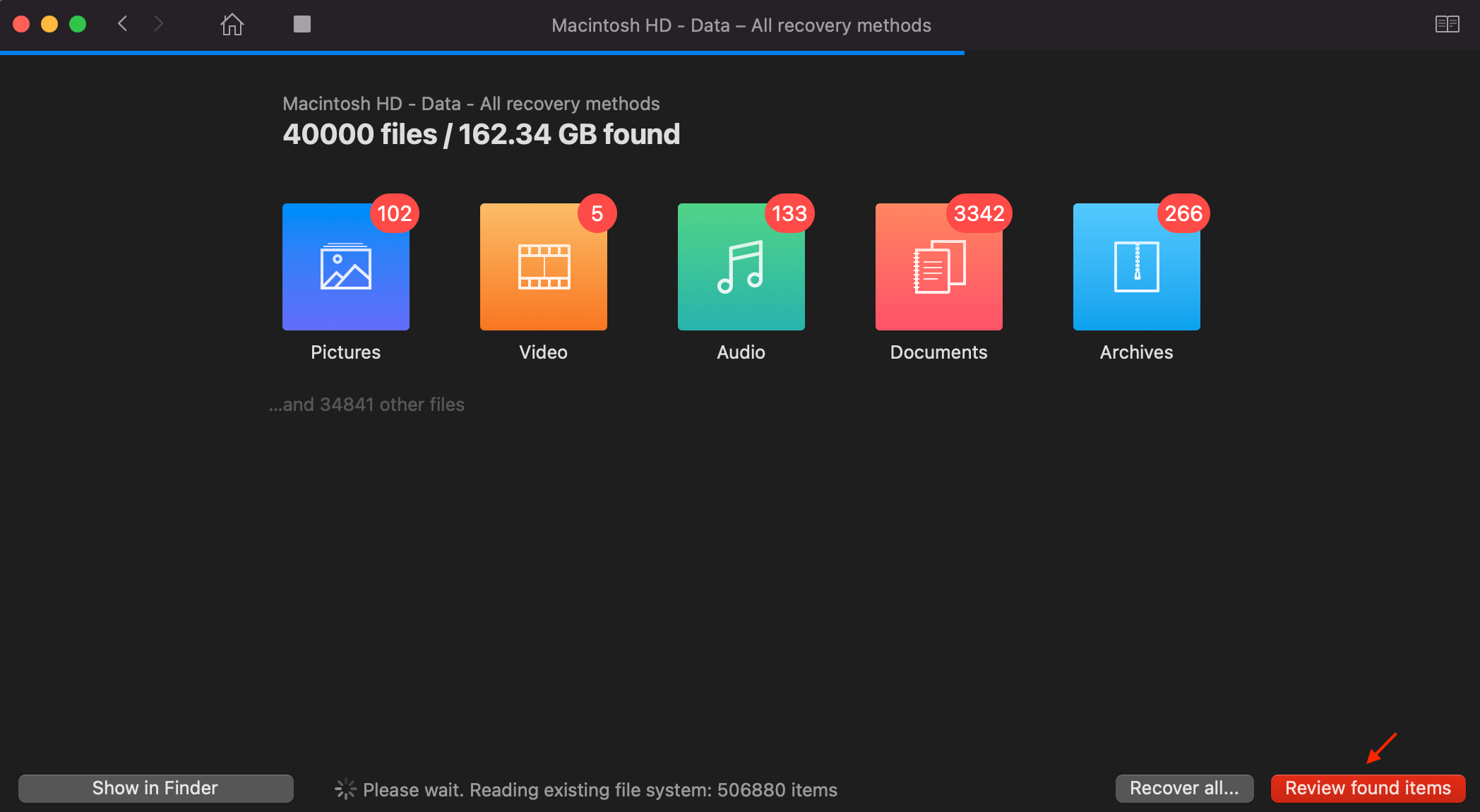
- Once you’ve found the needed file, click the eye icon near it to ensure that it’s the one.
- Click the box on the left side of the file name to select it and then the Recover button on the bottom.
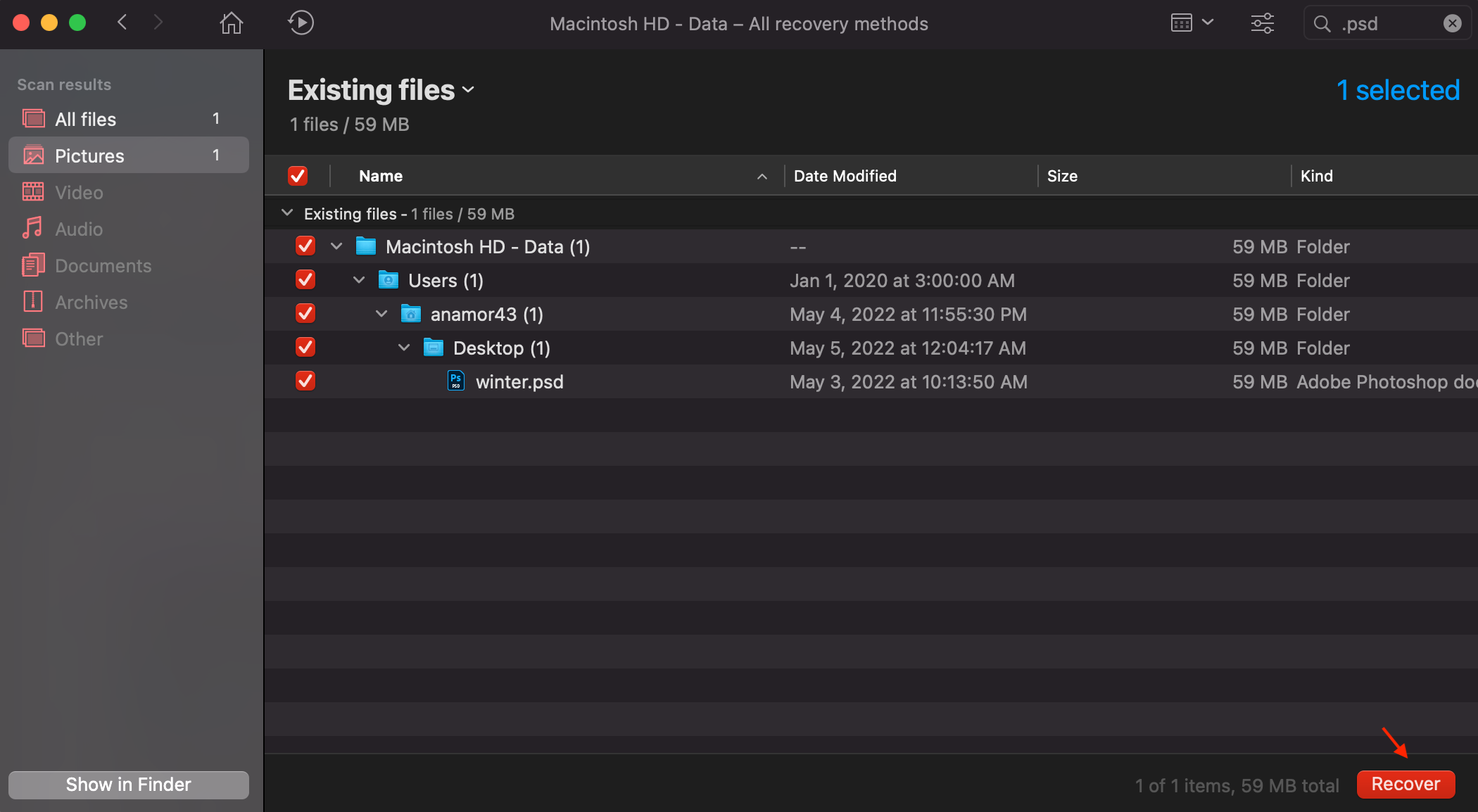
- Choose a destination folder for the recovered Photoshop project and click OK to confirm (it’s best to select a drive different from the one that used to contain the file to avoid data overwriting).
Want to know more about Disk Drill? Take a look at our review.
Method #3: Time Machine
Time Machine is a native app used by many Mac users for backing up their computers. You should be able to recover a deleted Photoshop file using a Time Machine backup only if this tool was enabled on your Mac before the file went missing.
Important: This data recovery method will work only if your Time Machine backup contains the needed PSD file.
Here’s how to recover a Photoshop file on a Mac using Time Machine:
- Connect the external drive with your Time Machine backups to your computer. If you used an internal drive for backing up your Mac, skip this step.
- Launch the Time Machine application (click the Time Machine icon at the menu at the top of the screen and select Enter Time Machine).
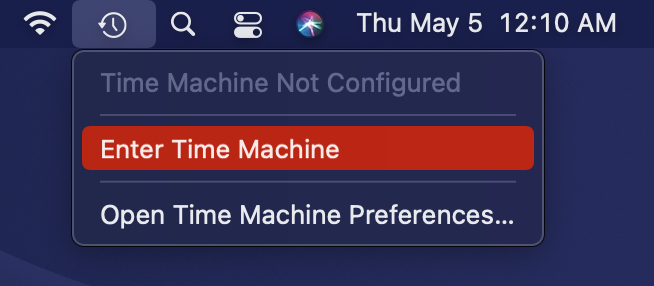
- Use the timeline on the right of the screen to choose a backup version containing the file that you wish to recover.
- Go to the folder where the needed Photoshop project used to be located.
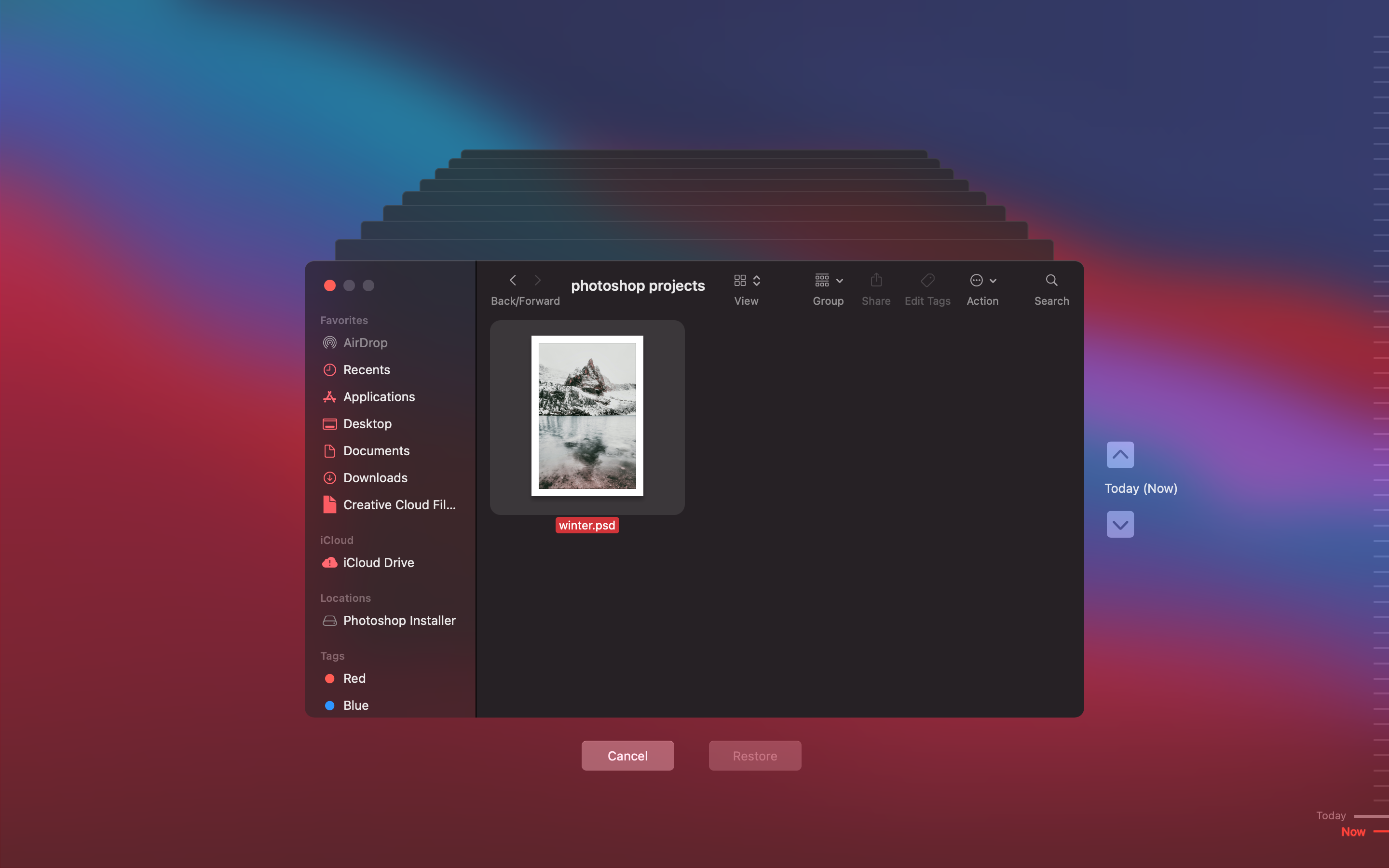
- Click the file to select it, and then click Restore at the bottom to recover it.
The file will be placed back into its original location.
Ways to Avoid Losing PSD Files in the Future
It’s clear that human error is not the only reason for losing a file. A lot of things can lead to potential data loss, such as hardware issues, low storage space, and more. And even though, in most cases, it’s possible to successfully recover a deleted or lost Photoshop file on a Mac, it’s best to learn how to avoid having to deal with that issue in the first place.
Here are a few effective tips that can help you to avoid potentially losing a PSD file:
- 💻 Keep your macOS version up-to-date: It’s important to regularly update your Mac’s operating system.
- ⚙️ Enable the AutoRecover feature in Photoshop: This will make it easier to recover a PSD file in case the app unexpectedly crashes.
- 🔍 Check your drive’s S.M.A.R.T. status: Make it a habit of checking your Mac’s drive condition from time to time. By running this tool, you’ll be able to view the status of the hard drive and see whether it’s in good condition or not.
- 🔌 Avoid using Photoshop plugins: Even though there are many advantages to using them, many of the plugins are known to cause issues for the app (for example, they may be the reason why the Photoshop app sometimes quits for no reason).
- 📁 Regularly back up your files: It doesn’t matter whether you use Time Machine for this or any other tool. The only thing that’s important is that you do it, and in case data loss happens, you’ll have an easy way to restore the lost file.
FAQ
How do I recover a deleted Photoshop file on Mac?
The quickest and easiest solution for recovering a deleted photoshop file would be to use a data recovery tool like Disk Drill:
- Download and install the Disk Drill app.
- Choose the drive where the PSD file used to be located.
- Click Search for lost data to initiate a scan.
- Preview the found files and choose the one that you wish to recover.
- Click the Recover button.
How to find Photoshop files on Mac?
The best way to find Photoshop files on your Mac is via Finder (it’s the first app on the Dock). Open the app and type in the file name in the search field.
If you want to view the files that were recently opened in Photoshop, then launch the application, and click File > Open Recent.
Where are Photoshop AutoSave files stored on Mac?
The Photoshop AutoSave files are stored in a separate folder on your Mac. To open that folder, launch Finder and click Go from the menu at the top. Then copy and paste this command in the search field and click Go: ~/Library/Application Support/Adobe/Adobe Photoshop CC XXXX/AutoRecover (replace XXXX with the year of the Photoshop that you’re using).
Should I delete Photoshop Temp Files on Mac?
If you want to free up some space on your Mac, then you can definitely delete your Photoshop Temp files. It’s completely safe to do it, and it’s usually done by your computer automatically.
Conclusion
There’s no need to panic when you mistakenly deleted a wrong PSD file or have a hard time locating an important Photoshop project on your Mac. As you now know, there are multiple effective ways to recover a deleted, lost, or unsaved Photoshop file. Most of the data recovery methods are easy to follow and don’t require you to be tech-savvy to implement them successfully. So in most data loss situations, you should be able to restore the needed PSD file hassle-free.
This article was written by Romana Levko, a Staff Writer at Handy Recovery Advisor. It was also verified for technical accuracy by Andrey Vasilyev, our editorial advisor.
Curious about our content creation process? Take a look at our Editor Guidelines.
