Can you recover detected emails on Mac? There’s hope. Depending on the number of days that have passed and how you’ve set up your Mac, there are different methods you can try. In this article, we’ll explore them all.
Below are 4 different sets of instructions on how to find and recover deleted emails on a Mac… Even those that were “permanently” deleted from both the cloud and/or the system drive – and we’ll help you figure out which solution is best for you. Read on.
Mac Email Recovery Breakdown
This article is a guide to help you restore your Apple Mail and recover deleted iCloud emails. However, even if you’re using other email clients – such as Outlook or Gmail – the basic premise is the same. All email providers have a trash folder that stores deleted emails for a certain amount of time, depending on the current user settings (the default for Apple Mail or iCloud Mail is 30 days).
Once those 30 days have passed, we’ll have to rely on backups to get them back. Don’t worry – we have a section for that too. Finally, we teach you how to use special tools in case your mail files have been permanently deleted from your drive (in the ~/Library/Mail/ folder). Use the short table below to quickly jump to the section that best suits your current situation:
How to Find & Recover Deleted Email on Mac in a Few Easy Steps
Depending on how you set up your email client and your Mac, you might be able to restore your deleted emails with a few steps. We’ve listed them below along with detailed instructions and screenshots, so try them one by one:
Step #1: Check Your Trash Folder
As we mentioned in the table section, all email clients provide a trash folder that stores deleted emails for a certain amount of time. For Apple Mail/iCloud Mail, it will be lost after 30 days by default. To restore emails from here, click the Trash folder location on your email client’s left sidebar.
Once you’re in the Trash folder, right-click the email you want to restore and click Move to > Inbox.
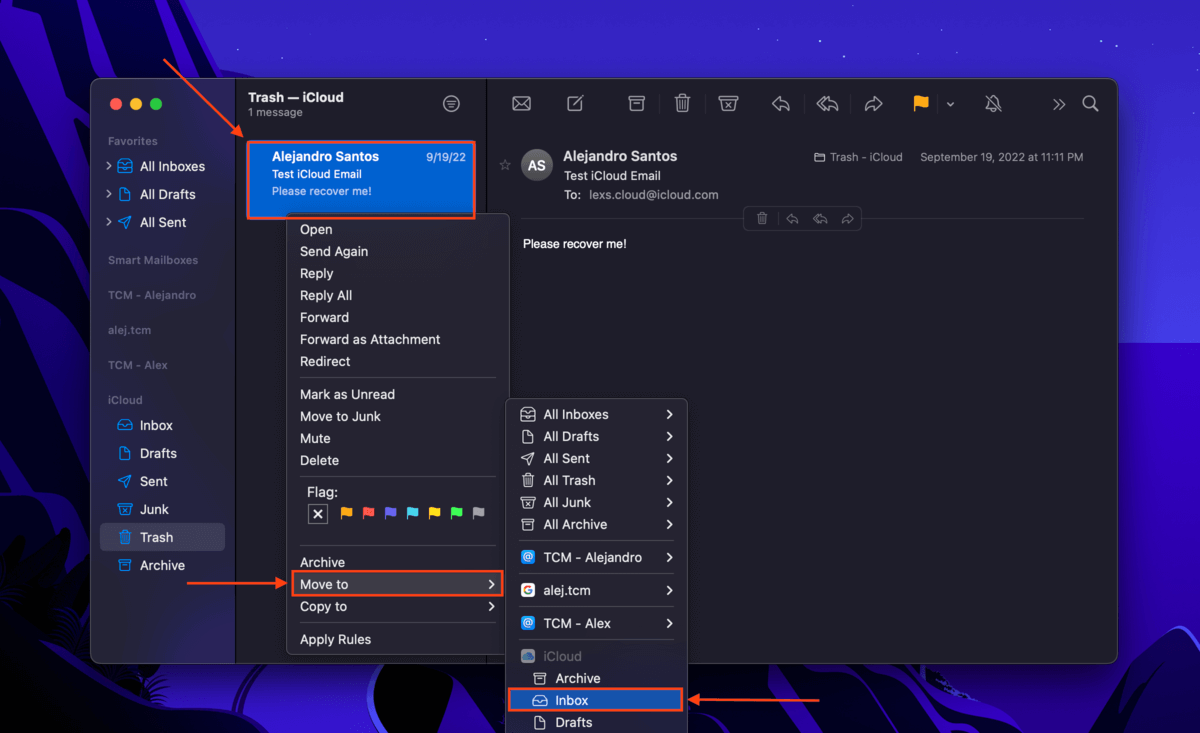
Pro Tip: When using Apple Mail or iCloud Mail, you can change the amount of time a deleted email stays in your Trash folder before it’s gone forever. While your email client is open, head to the menu bar and click Mail > Preferences… Navigate to the Accounts tab and select the mailbox you want to modify. Under Trash Mailbox, click the dropdown menu for the Erase deleted messages setting and choose a suitable option for you.
Step #2: Check Your Time Machine Backup
For users of macOS Mojave (10.14) and below:
You can restore deleted emails from a Time Machine backup the same way you restore files using Time Machine in Finder. To do this, you must first make sure to enable the Show Time Machine in menu bar setting in the System Preferences > Time Machine window.
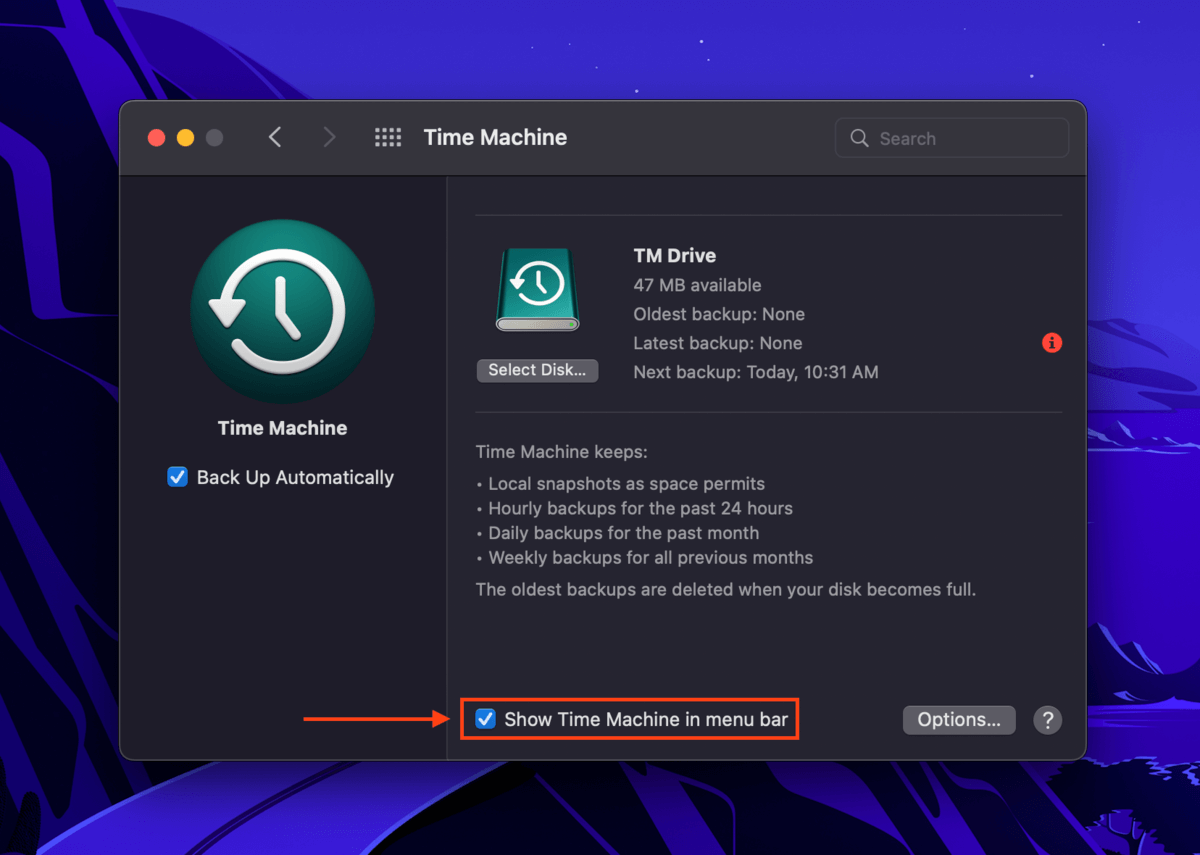
Once this setting is enabled, open your Mail app. Then, on the Apple menu bar, click the Time Machine button > Enter Time Machine. Use the arrows on the right of the screen to browse through earlier versions of your Apple mail files. Once you find the content you need, select it and click the Restore button.
Time Machine is the best way to recover deleted files on a Mac without software. But for this method to work, you need to have set up Time Machine beforehand and created backups of your emails before you lost them. This method is not applicable for macOS Catalina (10.15) and above – so you can only retrieve deleted emails on a MacBook Air released in 2011 or earlier, with few exceptions.
For users of macOS Catalina (10.15) and above:
While users running more recent macOS versions can’t launch Time Machine directly over the Mail app, it is possible to restore a backup of the system folders that store MBOX (mailbox folders) or EMLX (individual emails) data.
To do so, ensure that the Time Machine button is enabled (System Preferences > Time Machine) and navigate to the ~/Library/Mail/ folder using the Finder > Go > Go to Folder… tool.
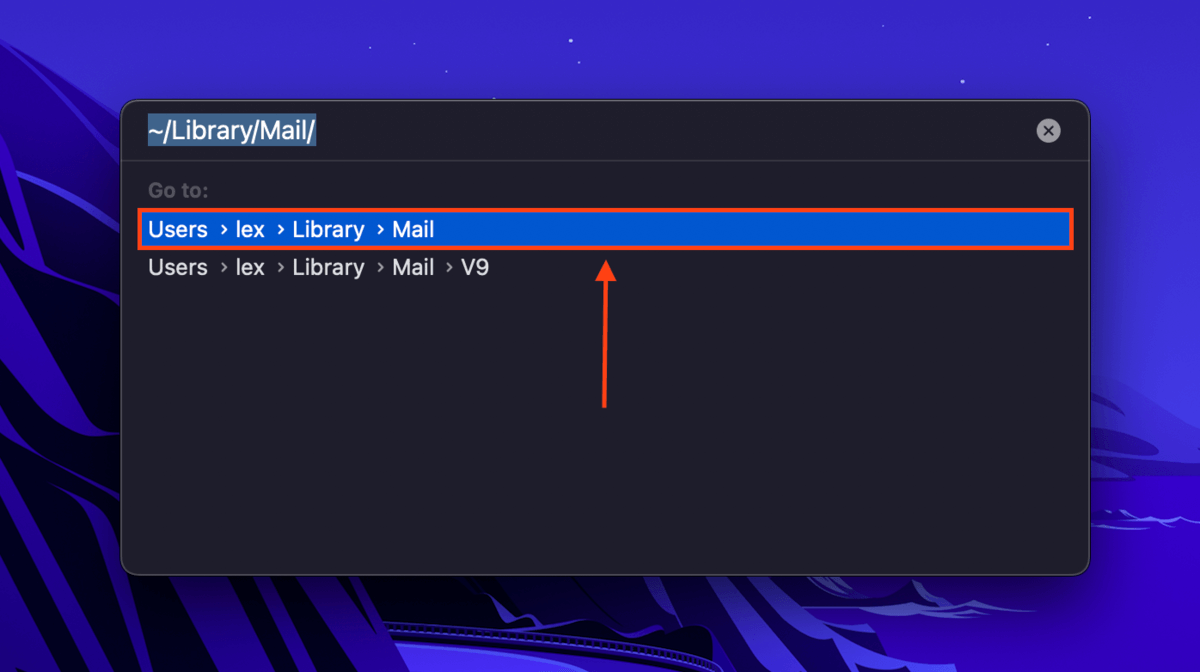
Once in the Mail folder, click the Time Machine button > Enter Time Machine and use the arrows on the right to navigate to a backup that was created before you deleted your mail. Then, select the MBOX folder or EMLX files you want to recover and click Restore.
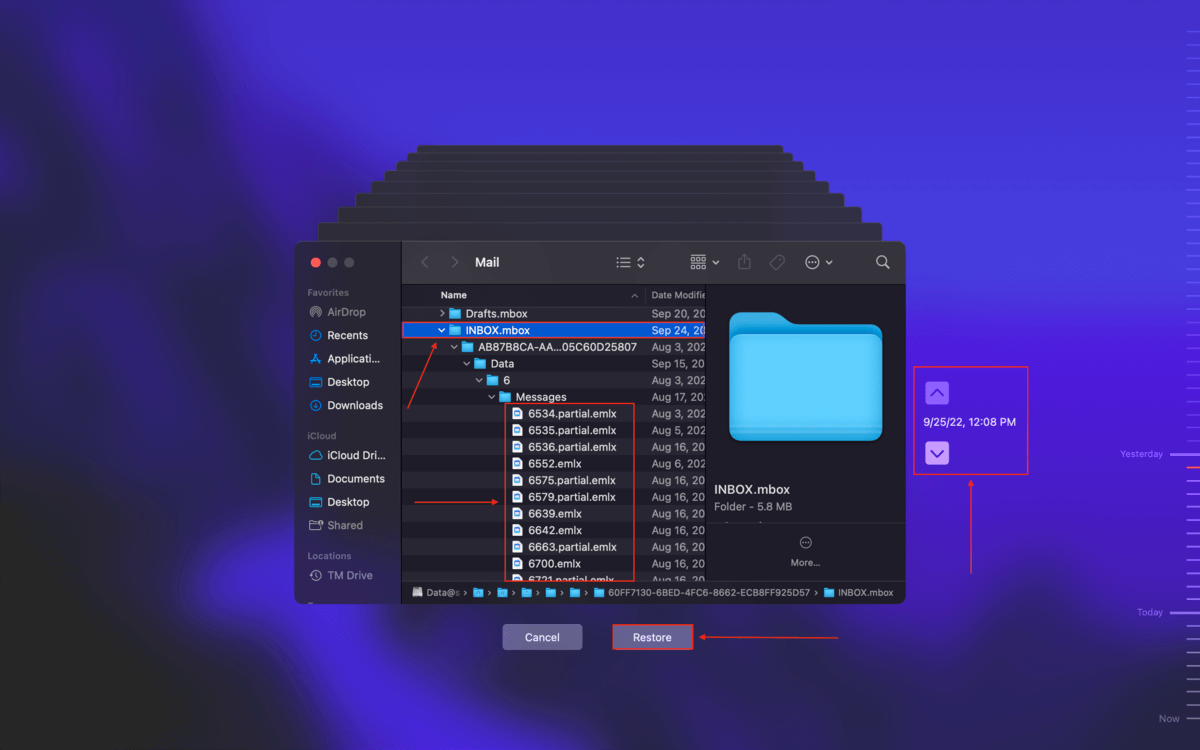
Step #3: Restore MBOX/EMLX Files from iCloud Drive (If Exported)
If you exported your MBOX folder or EMLX files to iCloud drive, you can easily restore your deleted emails by directly importing them to the Apple Mail app. Here’s how:
- Open Apple Mail.
- On the menu bar, click File > Import Mailboxes…
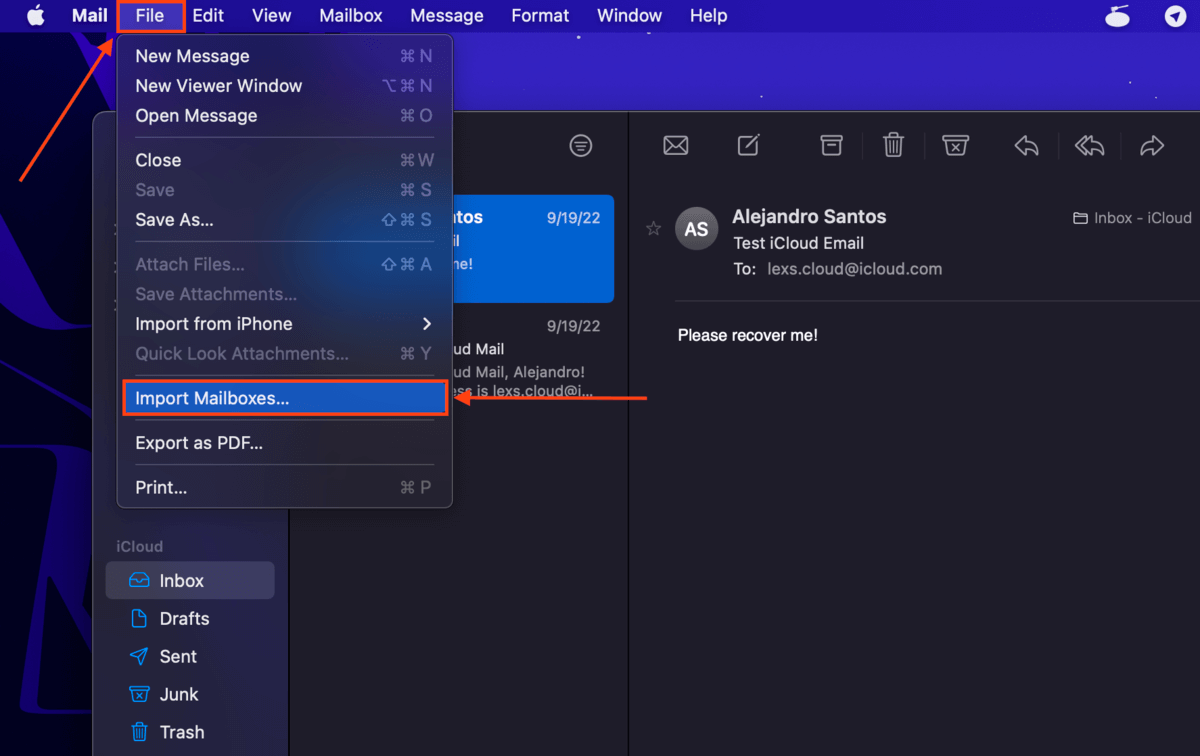
- Click Apple Mail and click Continue.
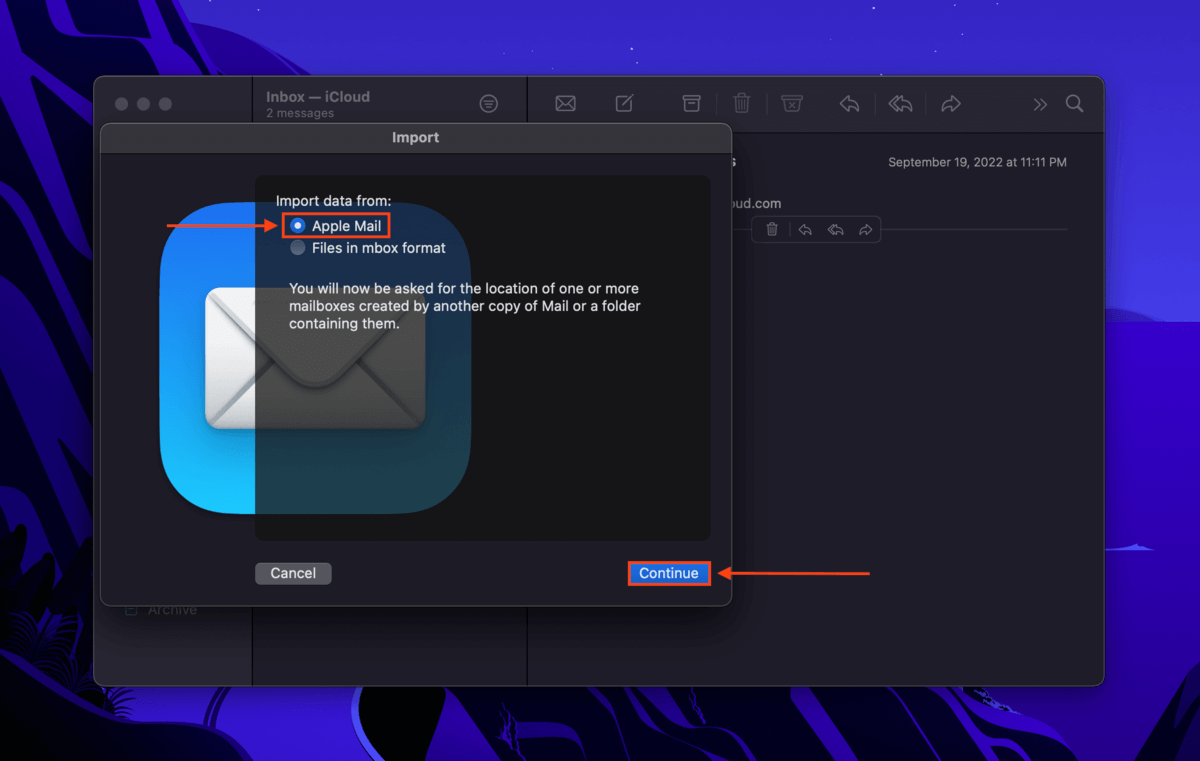
- Use the browser to locate and select your MBOX folder or EMLX file and click Choose.
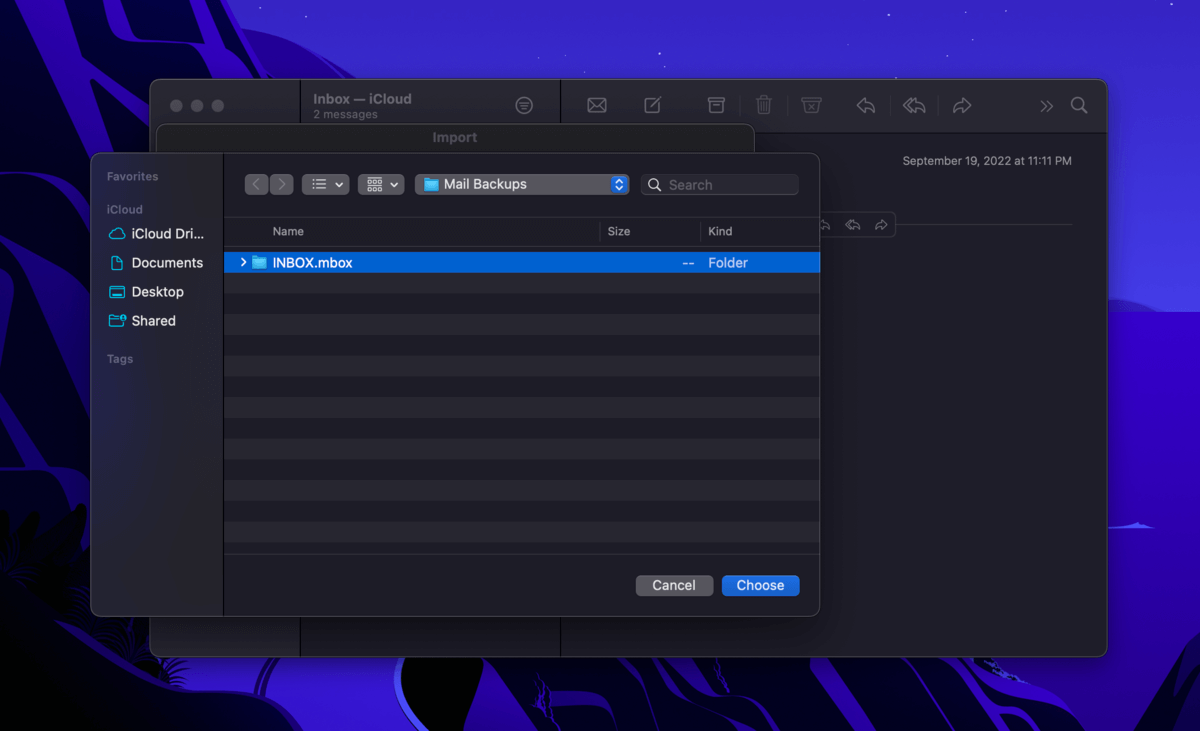
- Once you’re returned to the main Apple Mail window, you should find your imported data in an email folder called Import in the left sidebar. You can then move any of your mail to any mailbox you want.
How to Recover Permanently Deleted Emails on Mac
If you were able to export your MBOX folder or EMLX files to a separate drive but it went missing before you could recover your deleted email on your Mac, you can use data recovery software to retrieve it. Even if you “permanently” deleted them, data recovery software can recover an emptied trash folder.
For this article, we’ll be using a tool called Disk Drill to restore an MBOX file from a USB thumb drive. Disk Drill can recognize hundreds of file types (including MBOX) and it has a beginner-friendly user interface, so you should find it easy to follow along.
If you want to know more about the app before installing it on your Mac, read this full Disk Drill for Mac review.
- Download and install Disk Drill.
- Make sure that the drive that contains your MBOX file is securely connected to your Mac.
- Launch Disk Drill (Finder > Applications > Disk Drill).
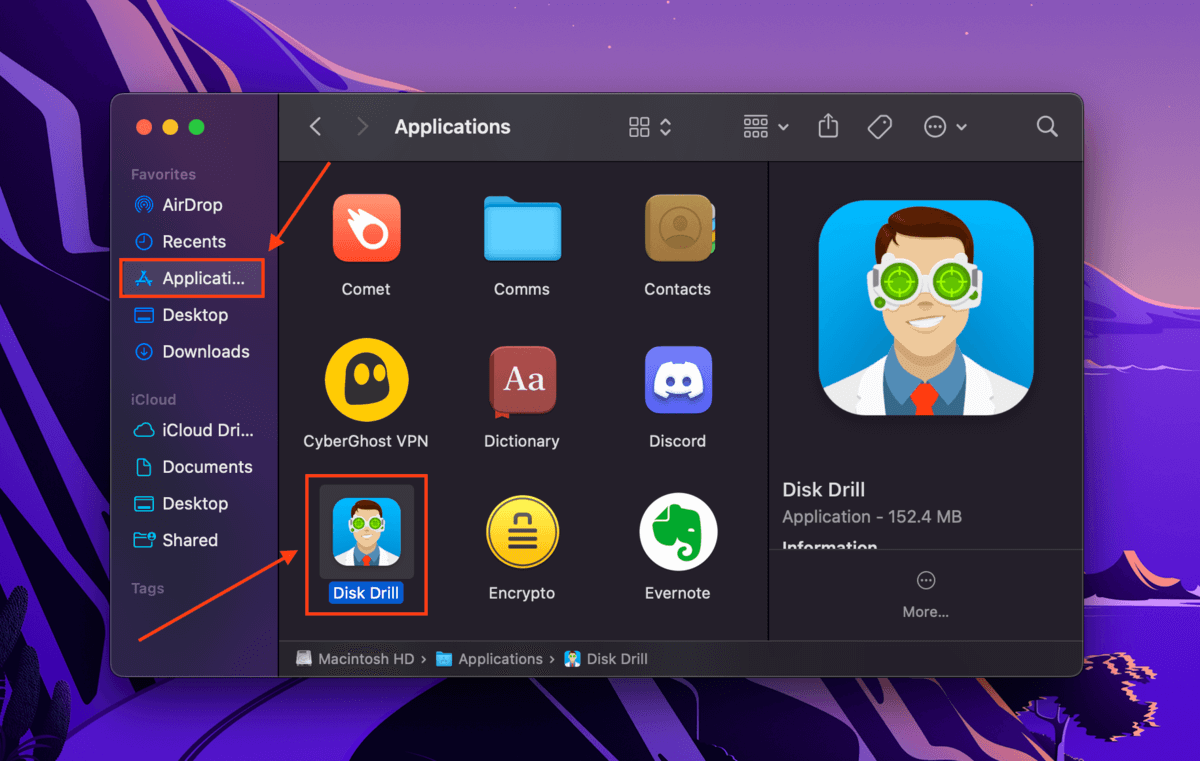
- Select the drive that contains your MBOX folder or EMLX files, then click Search for lost data to begin the scan.
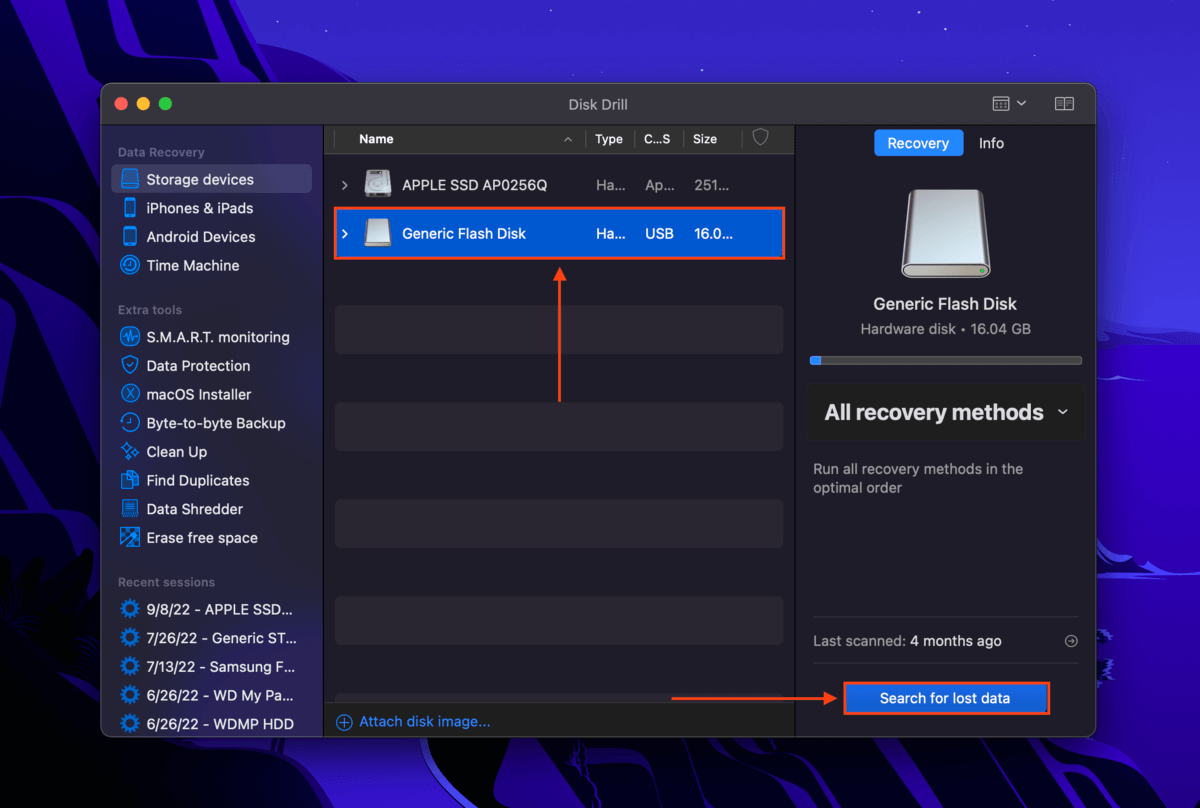
- Once Disk Drill is done scanning your drive, click Review found items.
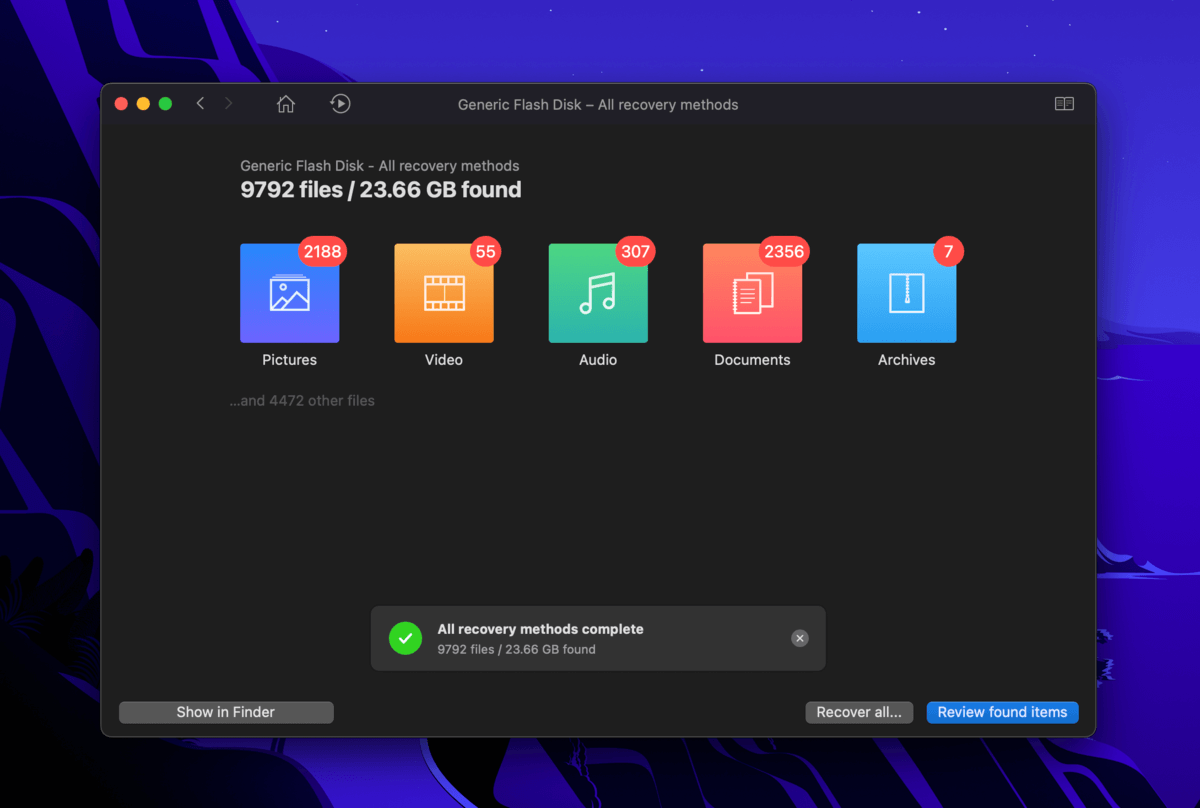
- To quickly find deleted emails on your Mac, type MBOX in the search bar in the upper-right corner of the window. Your MBOX data usually comes in folder – fortunately, Disk Drill can recover deleted folders as a whole. Once you locate your MBOX folder or EMLX files, tick the boxes in the left-most column and click Recover. You can check the Trashes folder if you want to recover deleted Trash files.
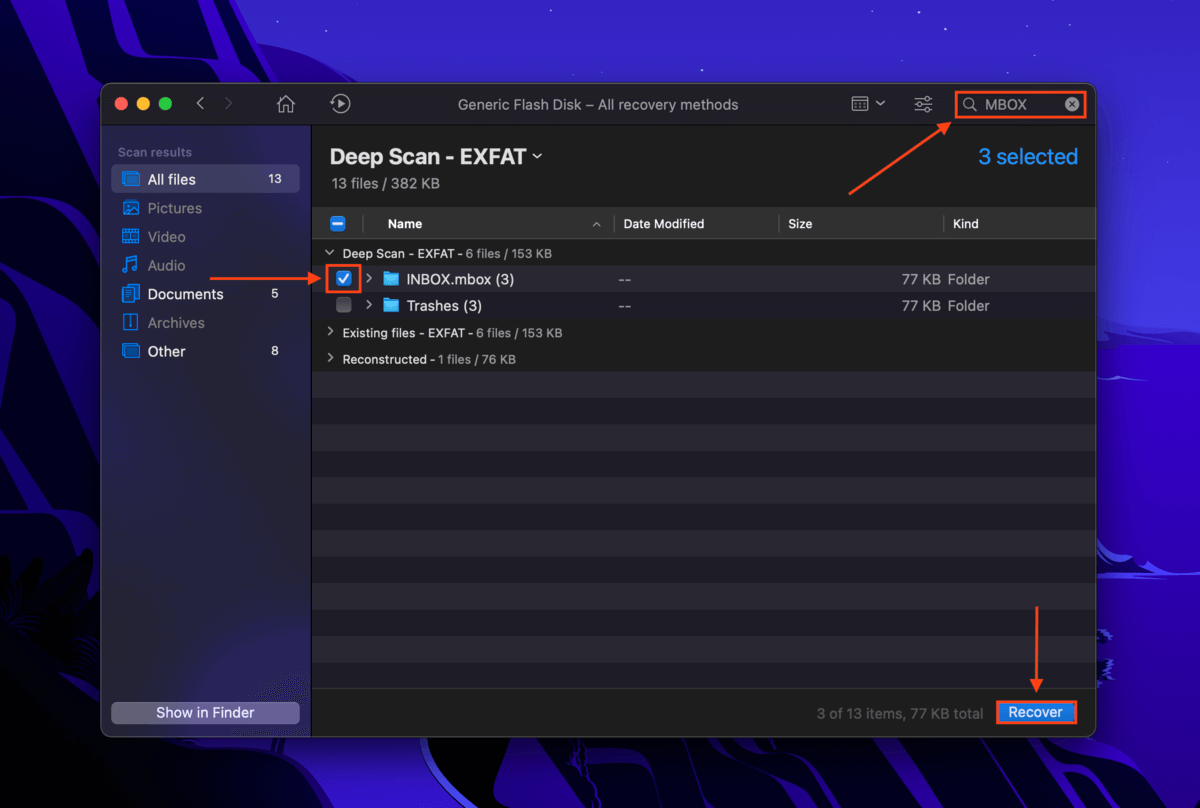
- In the popup that appears, use the dropdown menu to select a location to store your data. Always save a recovered file to a separate drive – never to the same drive you’re recovering. This helps you avoid overwriting data. Once you’ve chosen a destination folder, click OK.
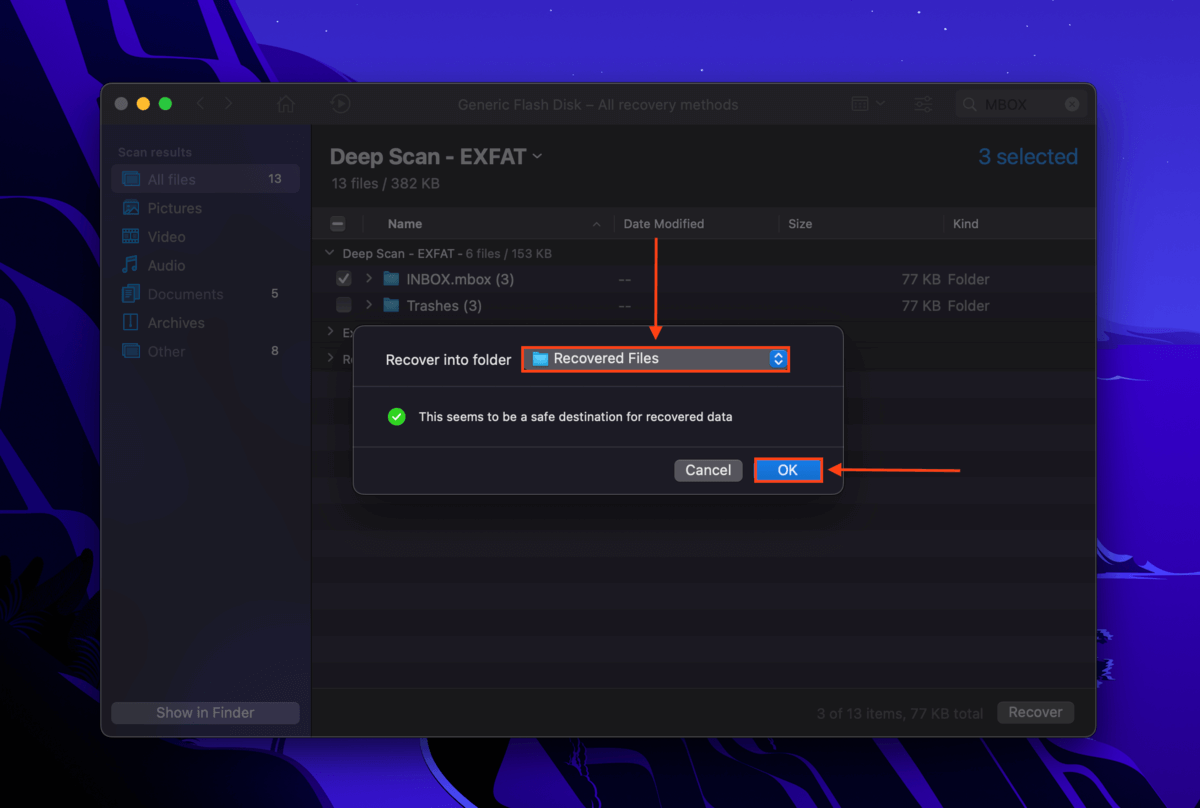
Disk Drill Basic for Mac does not offer free data recovery, but you can scan and preview as many files as you want.
Once your data is restored, you can then import it to your Apple Mail client for viewing and management. We provided step-by-step instructions for that process in the last section.
FAQ
Can I Recover Permanently Deleted Emails on Mac?
To recover permanently deleted emails from Apple Mail on MacBook using data recovery software:
- Download and install Disk Drill.
- Connect the drive that contains your MBOX file.
- Launch Disk Drill and scan your drive.
- Select your MBOX file and click Recover.
- Save your MBOX file to a safe location.
Can I recover permanently deleted emails from iCloud?
No, you can’t. Once you delete an email, that information gets synced to the cloud and to the rest of your devices. However, iCloud Mail stores deleted mail in its own Trash folder for 30 days by default.
How do I recover a deleted draft email on Mac?
To recover a deleted draft email on MacBook, check the Trash folder in your Apple Mail client. If it’s there, right-click it and hit Mark as Unread.
How to recover deleted emails from Gmail on Mac?
To recover deleted emails from Gmail on Mac, access your Gmail through a web browser. Then select the Trash folder from the left sidebar. Right-click the email you want to restore > Move > Inbox.
Conclusion
Because email relies more on cloud and server storage than “local” storage (such as hard drives), most of your mail data management is out of your control. To make sure that you avoid losing your mail forever, we highly suggest regularly exporting your data and backing it up to a separate storage device and/or cloud drive. And for users of iCloud Mail, remember that each message takes up iCloud storage space. Learn how to manage it and consider upgrading your storage.
This article was written by Alejandro Santos, a Staff Writer at Handy Recovery Advisor. It was also verified for technical accuracy by Andrey Vasilyev, our editorial advisor.
Curious about our content creation process? Take a look at our Editor Guidelines.
