It can be very upsetting to notice that your storage device, where your photos are stored, has been corrupted. It’s also distressing when photos are deleted, whether mistakenly or intentionally. These things happen, and there’s very little to do to prevent them. SD cards, despite being physically small extensions of your device’s internal storage, are exposed to similar sudden failures and faults as all other storage devices.
Knowing how difficult it is to recreate photos of some of your most cherished moments, losing them should never be an option. The good news is that it’s possible to recover deleted photos from an SD card. However, for DIY recovery methods, it’s imperative to have the SD card available and intact.
In this article, we will discuss several different techniques that allow you to recover deleted photos from an SD card. We cover solutions for the Windows, macOS, and Android operating systems using both native solutions built into the platforms and third-party data recovery software.
Keep in mind that you need to act quickly and recover your photos before they get overwritten. Do not use the SD card in question until you’ve finished reading this article.
Basic SD Card Photo Recovery Options
Let’s get straight to the point. If you’ve landed on this article, chances are you’ve already checked the Recycle Bin/Trash and likely haven’t backed up the photos on your memory card. We used to have a dedicated section for these initial steps, but our data suggests it wasn’t as useful for most readers. So, we’ve opted to succinctly cover only the essential points you should be aware of:
- Every storage device connected to your Mac or Windows machine houses its own Trash/Recycle Bin folder. To view them, you’ll need to enable the display of hidden files. For detailed steps, refer to our guides for Windows and macOS.
- If you’ve maintained a recent backup of your memory card, you can easily restore your files from there. For insights into the native backup features of Windows and macOS, check out these articles.
How to Recover Deleted Photos From SD Card
Let’s look at a few methods that can help you with recovering photos from an SD card.
Scenario 1: Recover Deleted Photos from SD card on Windows & Mac
So, you haven’t located the data, and you haven’t created any backups. Your next step should be to use data recovery software. But how do you select the right software for your needs, especially if you’re aiming to recover photos from a deleted or formatted memory card? In our view, a dependable photo recovery tool should possess most, if not all, of the following features:
- Usability: It should have a user-friendly interface, enabling easy data recovery without the need for specialists.
- Recovery Capabilities: The software should be able to recover all common photo file formats, including major RAW formats.
- System Compatibility: It should be compatible with both Windows and Mac and be regularly updated for the latest OS versions.
- File System Support: The tool should recognize various file systems and restore original file names and structures.
- Scanning Speed: Efficient scanning is crucial, especially when recovering large photos.
- Additional Features: The software should offer byte-to-byte backup and be capable of working with storage devices that have corrupted file systems.
- Price: It should provide good value for money, taking into account both free and paid options.
As you may have noticed, despite the plethora of SD card data recovery applications available, not all are adept at retrieving lost photos.
Based on numerous reviews and our own experience, we suggest Disk Drill for anyone looking to recover deleted photos from SD cards. Disk Drill is available for both Windows and Mac users.

To restore your photos from your SD Card, you can connect your SD Card to your computer using a card reader. Some laptops and PC cases come equipped with built-in card readers. In this case, you can simply insert the SD card into the reader slot directly instead of using an external card reader.
Recover Deleted Photos from SD Card using Disk Drill
- Download Disk Drill: Navigate to the official CleverFiles website and download the latest version of Disk Drill. As of our last update, the most recent version is v5, which introduces several new features. For macOS 10.14 “Mojave” and Windows 8.1 or older, you should use the previous version of the app.
- Launch Disk Drill: Start the Disk Drill program. During startup, it may request administrative permissions. If prompted, click ‘Yes’ to grant the necessary permissions.
- Initiate the Scan: Within the Disk Drill interface, locate and select your SD card from the list of available devices. Then, click the ‘Search for lost data’ button to begin scanning for deleted photos.
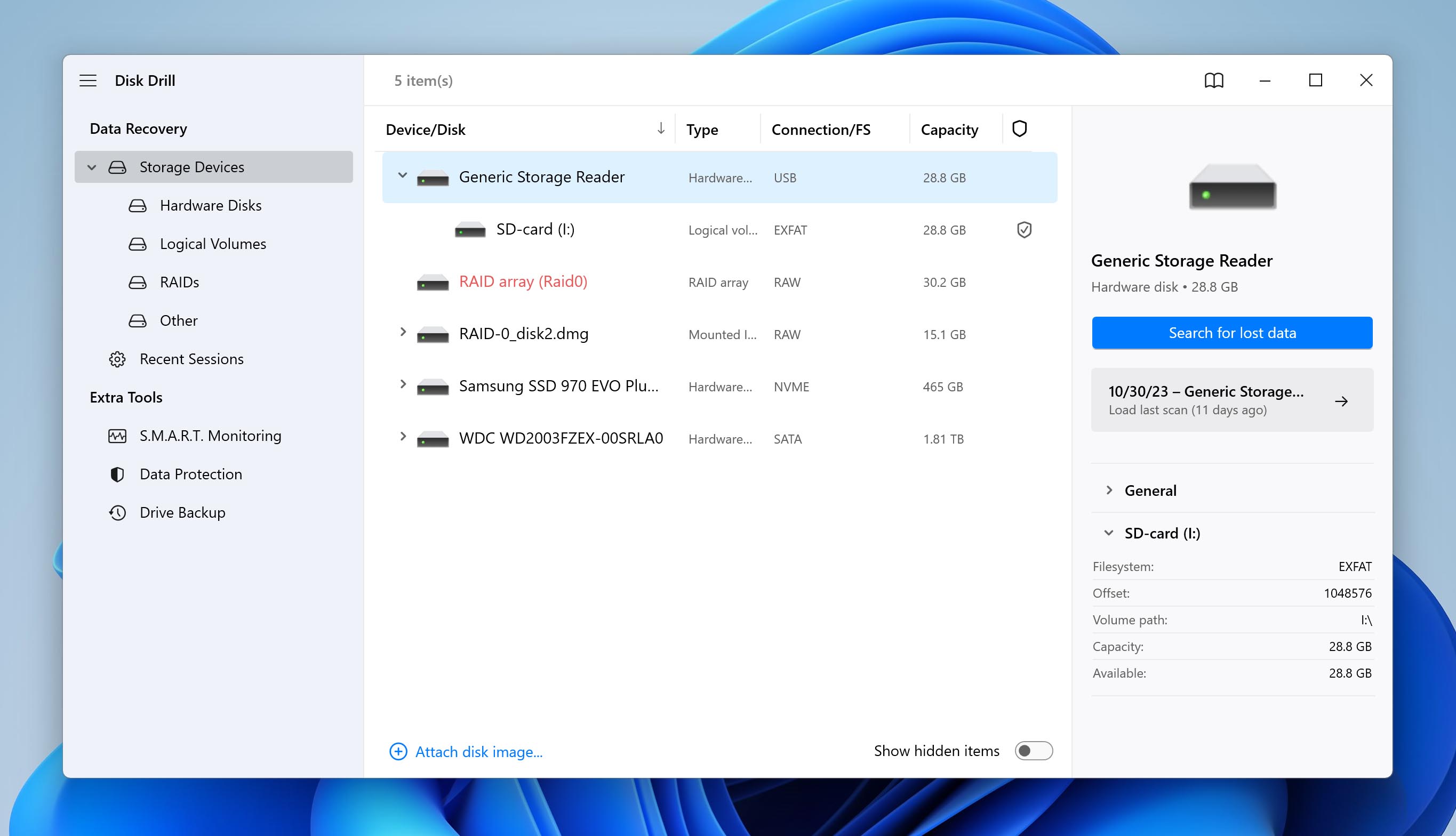
- Review Scan Results: After the scan is complete, click on the ‘Review found items’ button. In the left sidebar, you’ll find pre-categorized files like pictures, videos, and documents. For photos, explore the ‘pictures’ category.
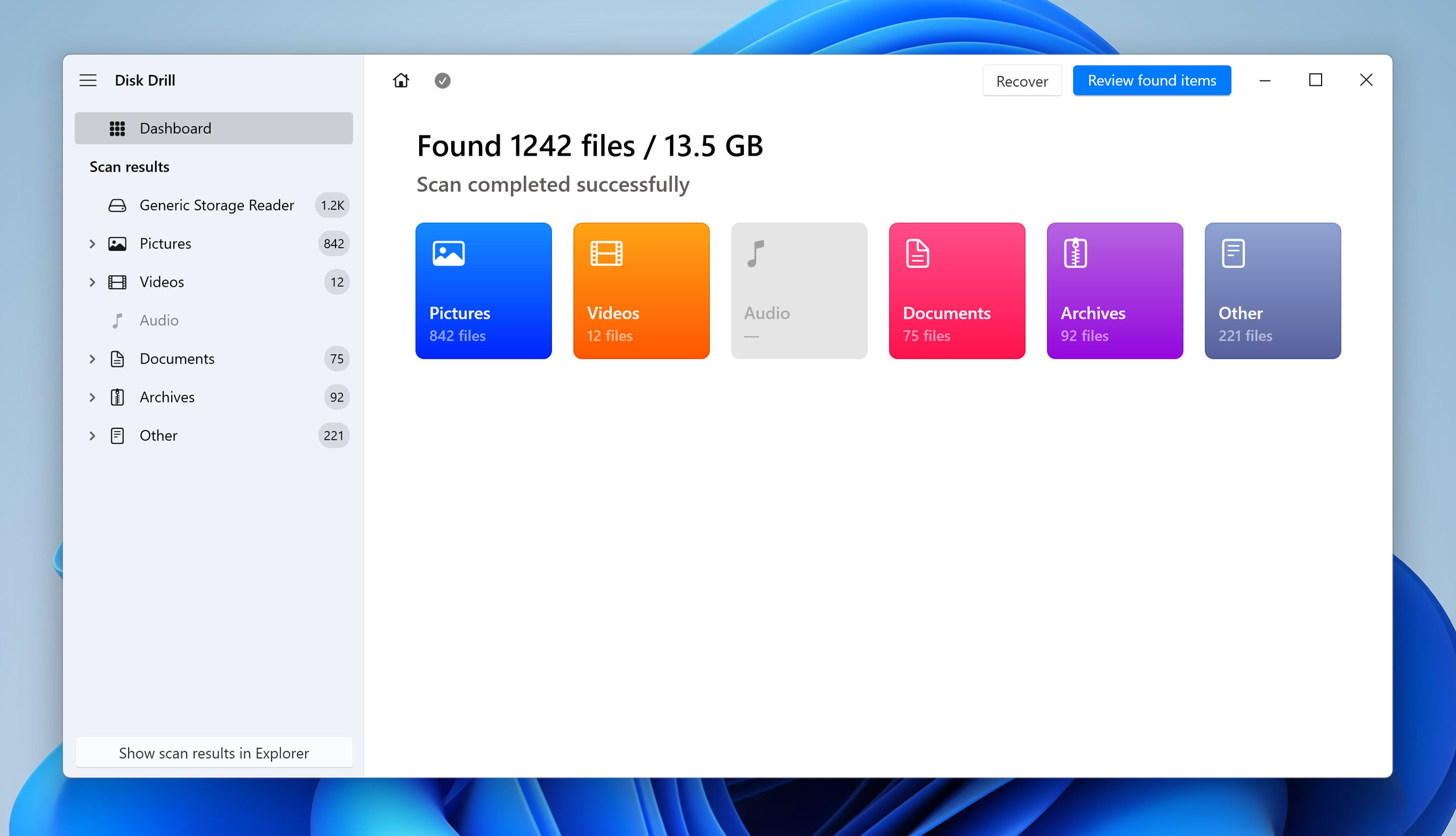
- Preview Photos: Before recovering, you can preview the photos. To do this, select a photo and click on the eye icon next to its name (if it’s not displayed by default). This will open a preview on the right, allowing you to verify the photo. Additionally, there’s a column indicating the likelihood of successful recovery for each file.
- Select Photos for Recovery: Mark the photos you want to restore by ticking the checkbox next to their names.
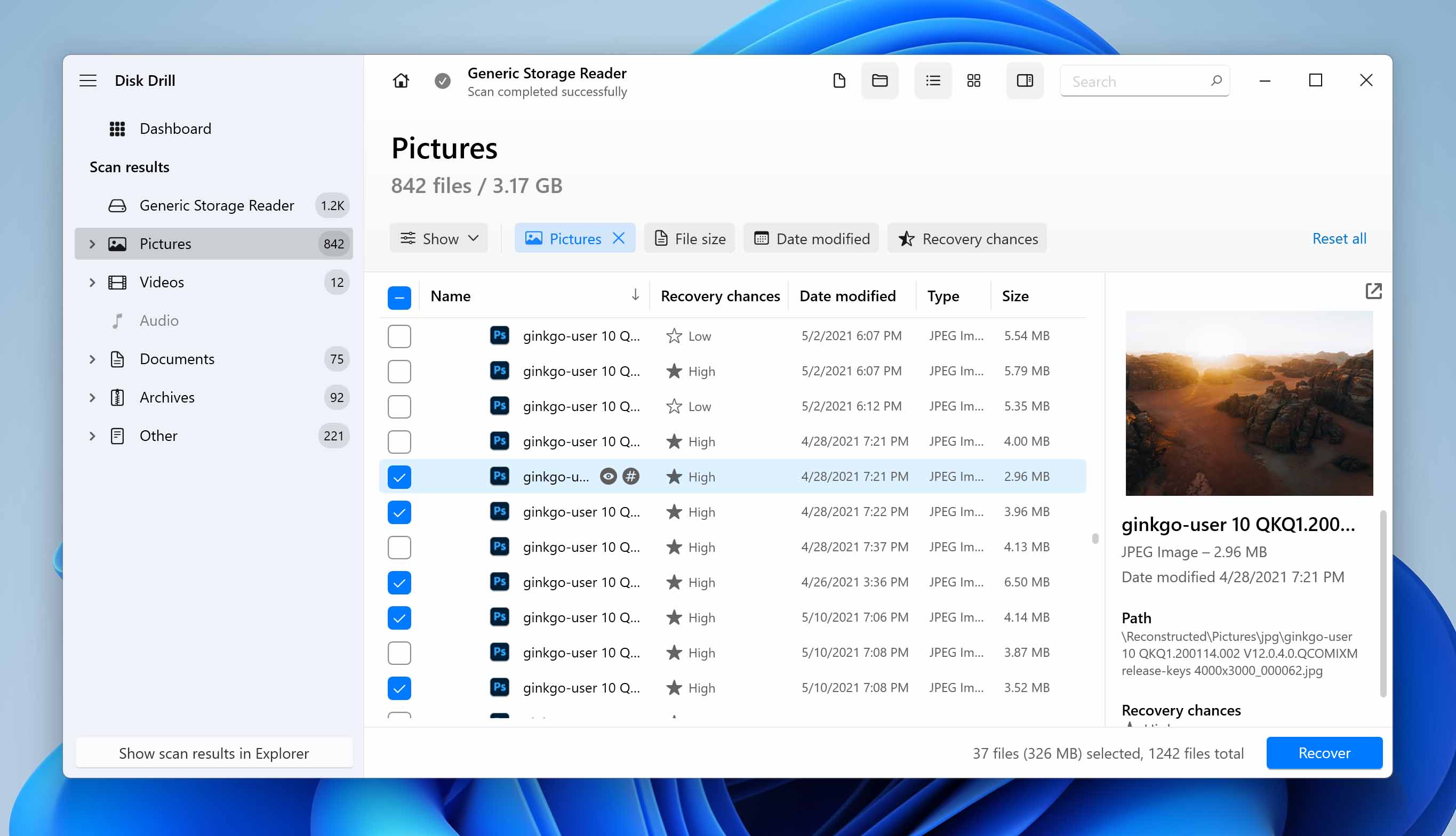
- Recover Photos: After selecting the desired photos, click the ‘Recover’ button. A prompt will ask you to choose a safe recovery location. Make sure to select a location other than the SD card to avoid potential overwriting. Once you’ve made your choice, your photos will be restored to that location.
About Disk Drill
Designed for the general user, Disk Drill utilizes modern data recovery algorithms and offers features that contribute to its data recovery capabilities. The software has a straightforward interface, provides a preview of files before restoration, and allows the recovery of up to 500 MB of data at no cost (on Windows).
Additional Advantages of Disk Drill:
- ⏯️ Users have the option to pause the scan process and resume it later from the point they stopped. This feature is especially beneficial for saving time.
- 🖼️ Notably, Disk Drill’s signature scanner allows recovery of a wide range of file types, either in addition to or instead of file system scanning. It supports approximately 400 different file formats. This includes common photo formats like PNG and JPEG, as well as RAW formats such as CR2, NEF, NRW, RAF, X3F, and more.
- 🛡️ The software is compatible with all major Windows and macOS file systems, including those frequently found in memory cards, like NTFS, FAT32, and exFAT. It aids in recovering files with their original names and folder structure. Additionally, Disk Drill can retrieve data from RAW memory cards.
Interested in learning more about Disk Drill? We have two reviews for you. The first provides a general overview of the software tool and its recovery capabilities, while the second focuses on its safety.
Scenario 2: Recover Deleted Photos from SD Cards on Android Phones
SD card photo recovery on your Android-enabled device is more convenient today than it was a couple of years ago when data recovery software wasn’t so popular. Speaking of which, there are two major ways to go about recovering photos on your Android phone.
- The first option, which is the most common one, requires that you insert the SD Card into a computer and use data recovery software like Disk Drill to recover the photos.
- The second option which in my opinion is the most convenient involves installing a data recovery application directly on your Android device and starting the recovery process from there.
While having a recovery application installed directly on your device is more convenient, the downside is the lack of a variety of data recovery applications to choose from. Your options are almost certainly limited. What’s more, the performance of data recovery apps for Android pales in comparison with their desktop equivalents.
Nonetheless, we are going to walk you through both scenarios, allowing you to select the best option that works best for you.
Method 1: Download an App Directly to Your Android Phone
As already mentioned, downloading a data recovery app to your Android phone is convenient, but don’t expect to recover as many photos as you could if you used desktop data recovery software. We recommend EaseUS MobiSaver because it works as advertised without costing too much money.
How to use EaseUS MobiSaver?
- First off, you need to download and install the MobiSaver app from the Google Playstore.
- The next step is to launch the app and choose a recovery mode from the list of options. Since we are focused on photo recovery, select Photos & Video.
- Now proceed to scan for lost photos.
- Files that have been found during the scan process can be previewed.
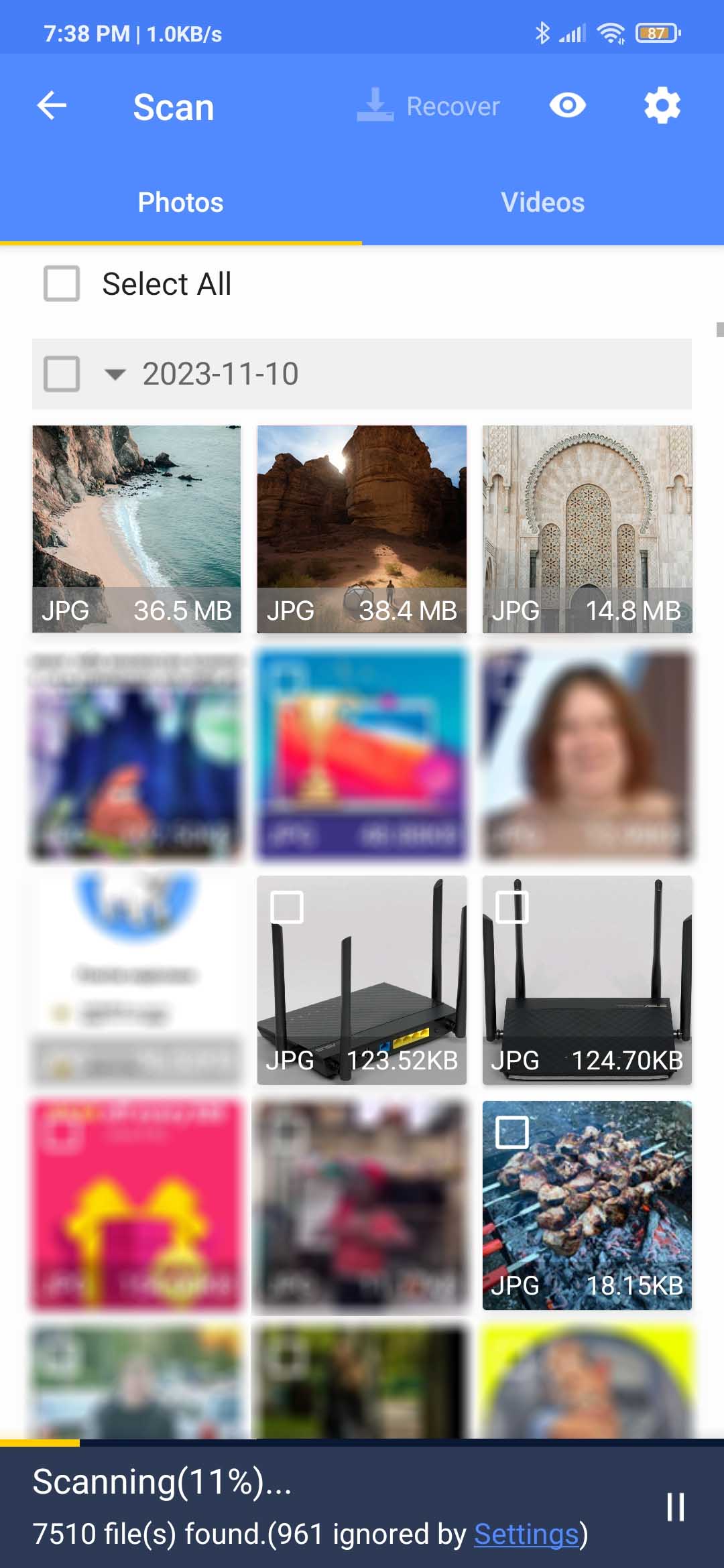
- After the scan is completed, select your preferred files and tap the recover button.
Method 2: Connect Your Android Phone/SD Card to Your PC
The alternative option is to connect your Android device to your computer, or you could also connect your SD card to your PC through a card reader. For this option, the data recovery software must be installed on the computer you intend to connect your device to. The recovery process is exactly the same as when recovering data from any other storage device, so feel free to refer to the Disk Drill section above for detailed instructions.
Important: In order for data recovery software to “see” the memory card inside your phone when connected to a PC or laptop, your phone must be (1) rooted, (2) using the UMS (USB Mass Storage) data transfer protocol, and (3) have the ‘USB Debugging’ feature enabled. While rooting and enabling USB Debugging are important for the process, condition 2 deserves extra focus since modern Android phones no longer use the UMS protocol, having abandoned it in favor of MTP. That’s why we advise you to remove your memory card and connect it directly to your computer using a card reader instead.
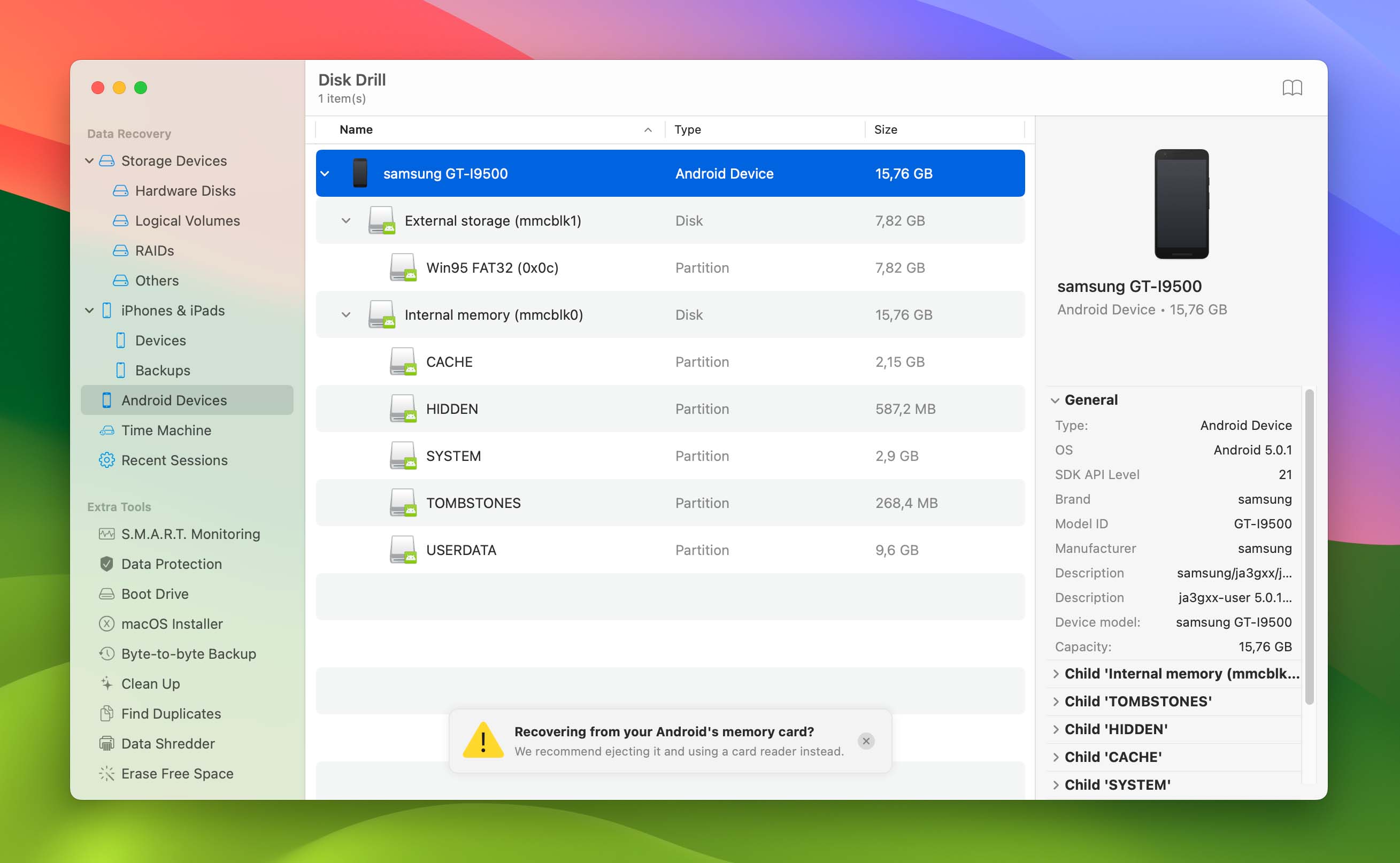
Scenario 3: Recover Deleted Photos From Malfunctioning SD Card
SD cards sometimes malfunction for unexpected reasons. Fortunately, it’s often possible to recover files from a corrupted SD card, but you need to address the cause of the corruption first.
Method 1: Try to Identify Your SD Card
If your computer can’t identify your SD card, then you need to figure out whether your SD card reader or the SD card itself is to blame.
Do you have another memory card reader available? If so, use it to access the content of your SD card to it and see if it solves your issue. If so, the original memory card reader is faulty, and you should throw it away. Don’t have an extra memory card reader? Then you can insert the SD card into your smart TV, digital camera, or any other device with an SD card slot. The device doesn’t have to be able to read the content of the memory card—you just want to see if the card can be detected.
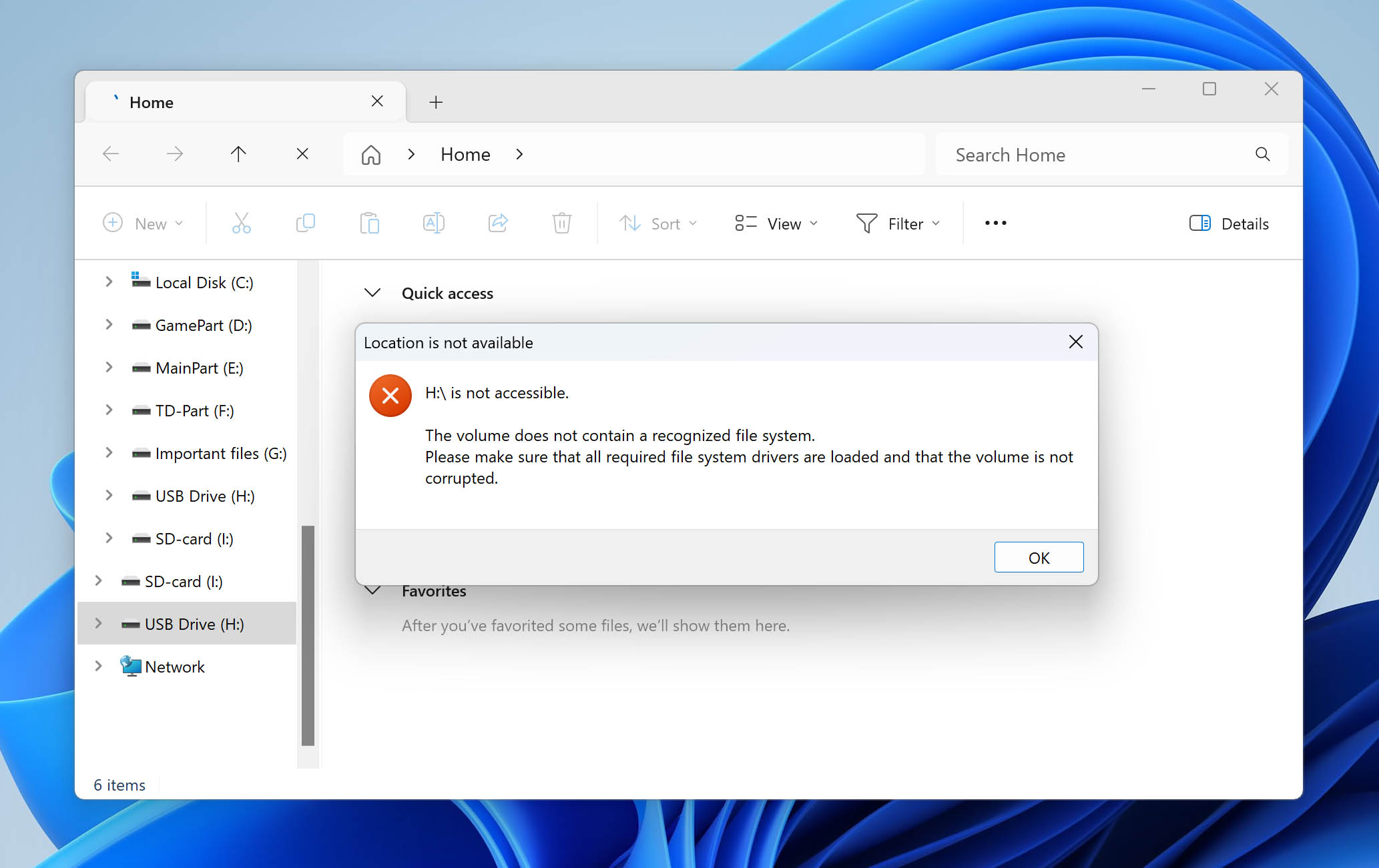
Method 2: Display Hidden Files
There’s a chance that your missing files are not deleted but merely hidden. To recover them, you need to display hidden files.
On Windows
Use the Windows search and enter “File Explorer Options”, then navigate to the item of the same name. In it, go to the View tab. In the list under “Hidden files and folders”, select the option “Show hidden files, folders, and drives”. Click “Apply” and then “OK”.
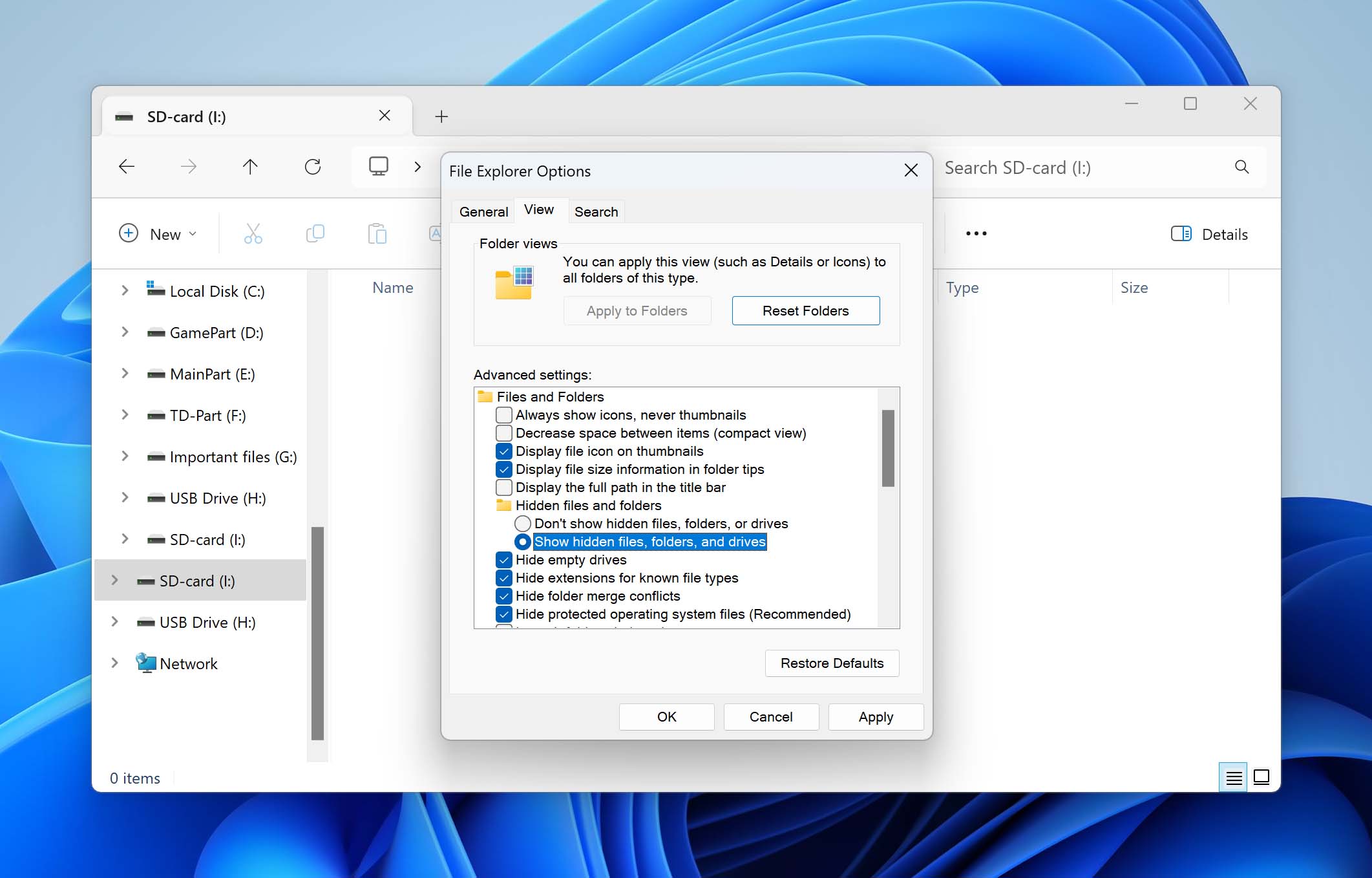
On Mac
Go to Finder and then open the Macintosh HD folder. Finally, press Command + Shift + > to display all hidden files.
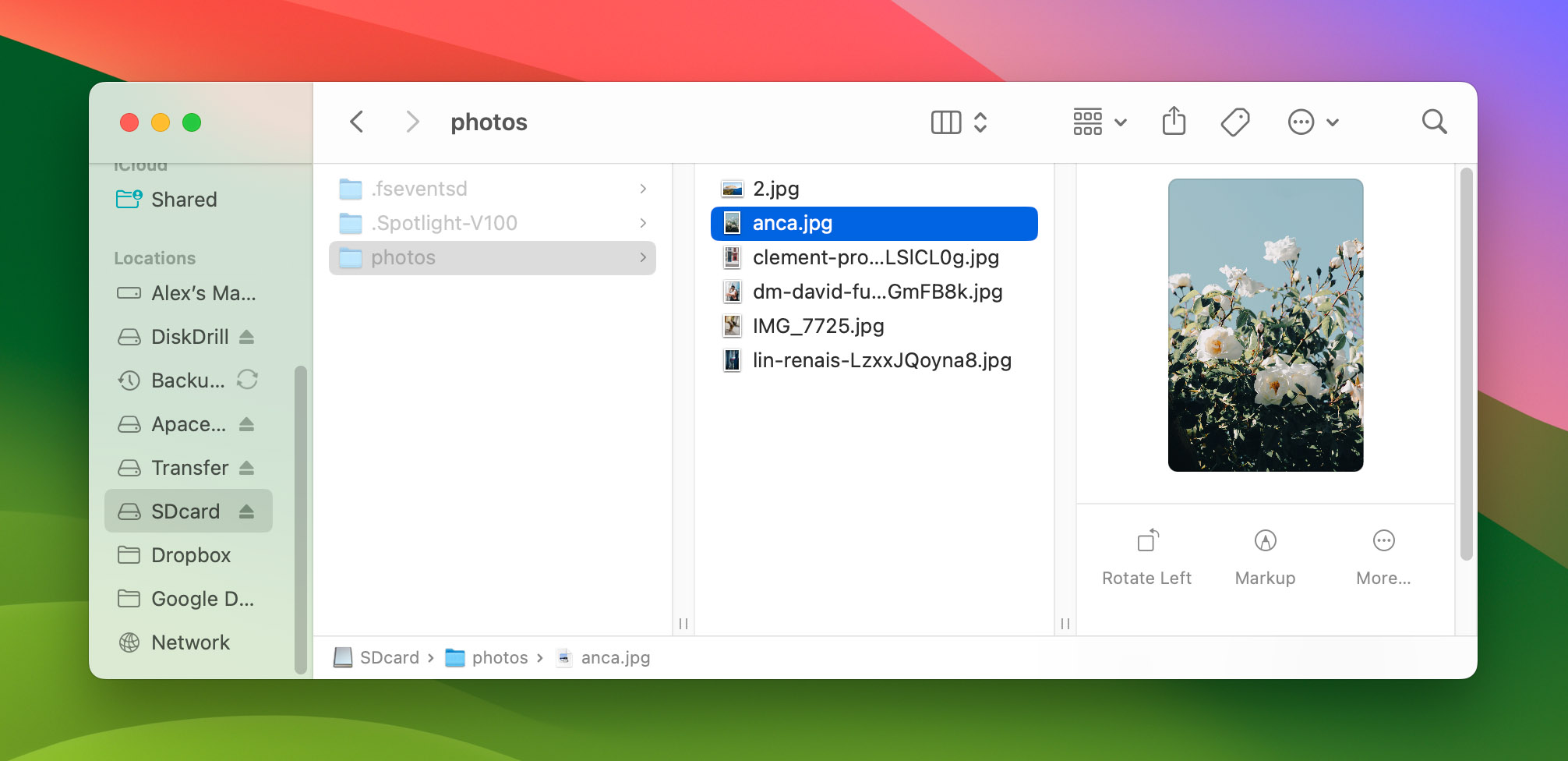
Method 3: Assign a New Drive Letter
Anytime you connect an SD Card to your PC, Windows automatically assigns a drive letter to it. Due to certain system conflicts, you may not see your SD Card in the list of drives as should be the case. The solution is to assign a new drive letter.
- Connect the SD card to your PC.
- Press Win + X and select “Disk Management”.
- Click on the SD card partition and select “Change Drive Letter and Paths…”.
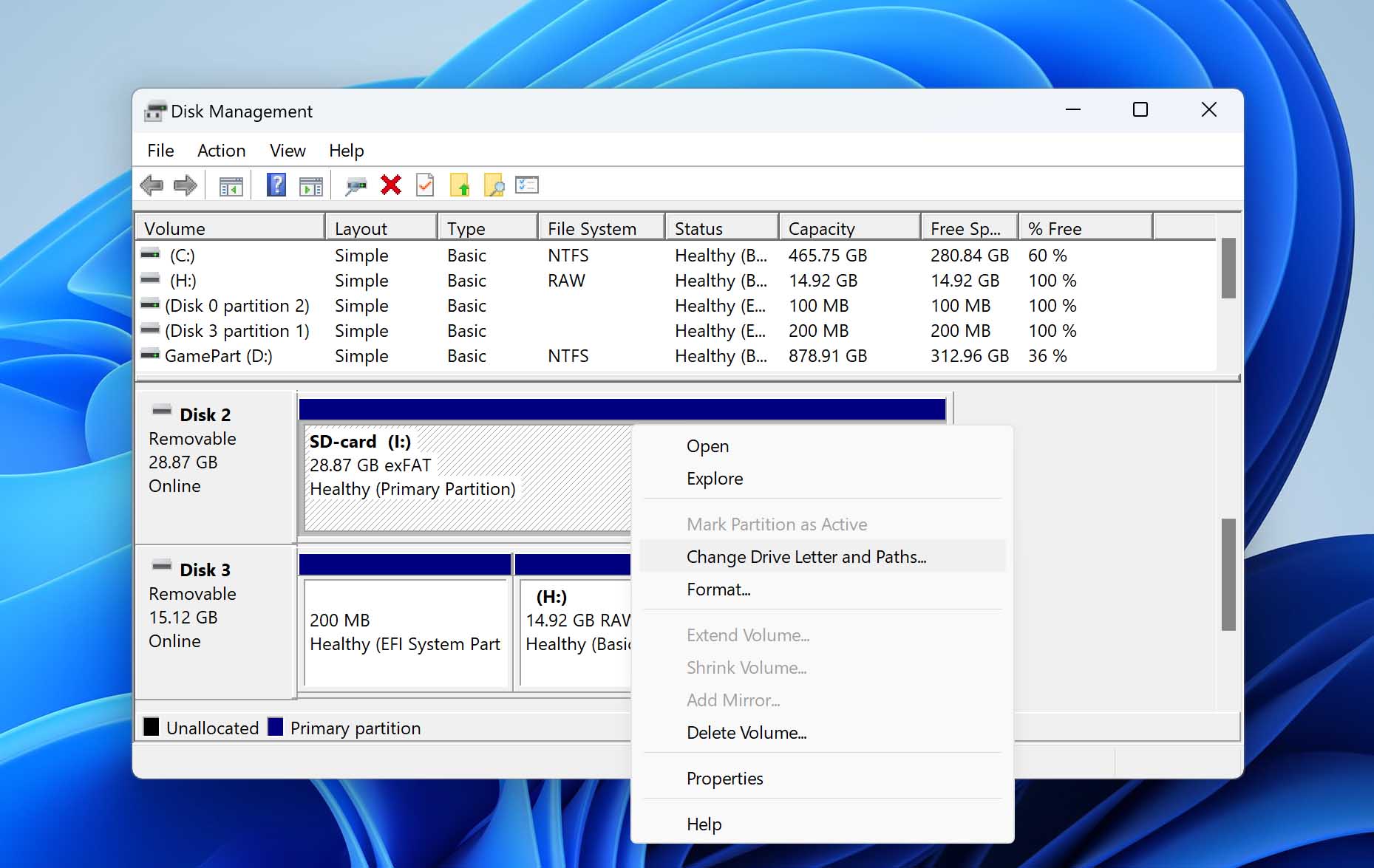
- Click on “Change”.
- Check the box that says Assign the following drive letter.
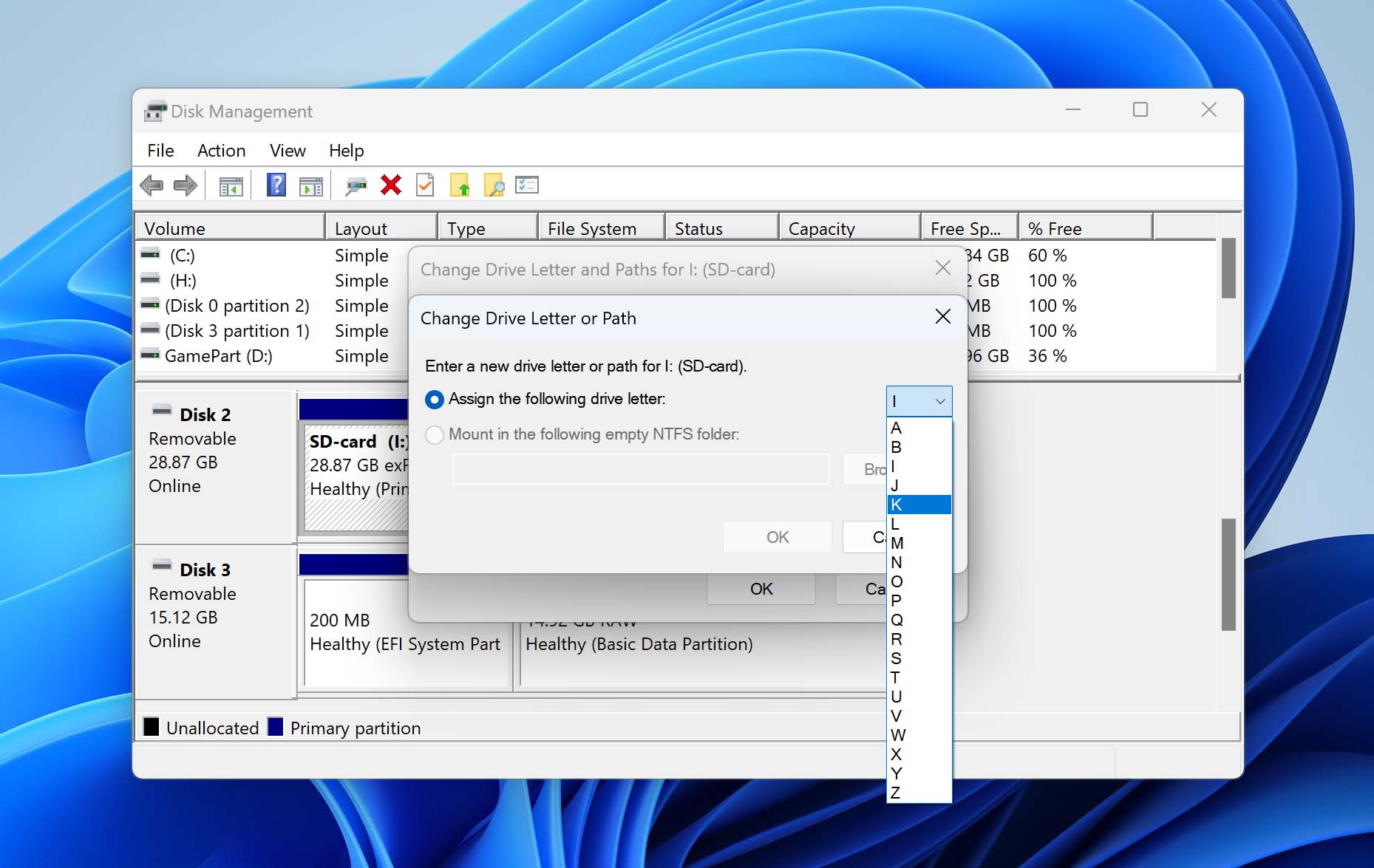
- Select your preferred letter from the list and click “OK” to assign a new letter.
Method 4: Use a Data Recovery Software Tool
As mentioned earlier, the most reliable DIY method to recover photos from a malfunctioning or corrupted SD card is to use data recovery software. Most modern data recovery tools have the ability to scan SD cards with problematic file systems and retrieve data from them. Moreover, the most trustworthy tools will set your device in read-only mode before scanning to avoid any further damage to your data. If your memory card is displayed in the Device Manager, it can be scanned with a data recovery tool—even if it prompts various errors and is not accessible via File Explorer.You can also try to fix a corrupted file system using tools such as CHKDSK or TestDisk.
Reasons Behind SD Card Photo Loss
There are numerous reasons that could lead to the loss of your photos, and they include:
⚠️ Accidental Deletion |
Deleting your photos unintentionally isn’t far-fetched. Clicking on the delete button unknowingly while scrolling through your photos is an easy mistake to make, and its consequences can be disastrous. The good news is that this type of photo loss is often not permanent. |
⚡ Physical Damage |
SD cards, like other hardware devices, can fail as a result of physical damage. For instance, the thin plastic shell protecting the memory chip inside can break, or the small connector pins can bend out of place. Unfortunately, it can be very difficult—if not impossible—to recover data from a physically damaged SD card. If this is your problem, we advise you to contact a specialized service. |
💾 SD Card Formatting |
Formatting your SD card will instantly erase all the available information, including photos stored on it. The good news is that formatting is actually far less permanent than it seems to be—at least initially. If you act quickly and use a capable data recovery application, you should be able to recover most files from your formatted SD card. |
📁 Partition Table Corruption |
To store data on an SD card, you need at least one partition with a suitable file system, such as FAT32. The information about partitions is stored in the so-called partition table. If the partition table becomes corrupted, you may find it hard to access your photos. Thankfully, there are methods of solving this problem, which we discussed above. |
What About Digital Cameras & GoPro?
It’s highly possible to recover deleted photos from digital cameras like Canon, Nikon, Sony, and GoPro Cameras. These devices use SD cards in the same way as other storage devices. To recover deleted photos, simply follow the procedure discussed earlier in the article.
For older digital cameras and GoPros that use the USB Mass Storage protocol, you can connect them to a computer using a USB cable. This method is especially useful if you don’t have a memory card reader available. Alternatively, you can remove the SD card and insert it directly into a card reader. This card reader might be an external device or built into your computer.
FAQ
How to recover deleted photos from SD card without a computer?
If you want to recover deleted photos from an SD card without using a computer, consider using Android data recovery apps like EaseUS MobiSaver or DiskDigger. These apps can directly scan your device and retrieve deleted photos from your smartphone, eliminating the need for a computer. As far as we know, there isn’t a similar option available for iOS.
How do you recover deleted photos from SD cards on Samsung phone?
There are two primary methods to achieve this. First, you can install a data recovery app directly on your Samsung smartphone. Alternatively, you can remove the SD card from your smartphone, insert it into a PC using a card reader, and then scan it with data recovery software installed on your computer.
Is it possible to restore deleted photos from SD card using CMD?
Yes, there are data recovery tools, such as Windows File Recovery and PhotoRec, that are designed to run in the Command Prompt, but they typically leave a lot to be desired in terms of usability. You can also use CMD to fix a damaged file system on your memory card to fix problems with accessing your photos on your storage device.
Final Thoughts
Photo recovery from SD cards is easy and convenient, especially with the help of a data recovery application. While data recovery software could provide excellent recovery results, there’s no guarantee that all your Photos that were deleted will be salvaged.
Keeping this in mind: the recommended solution is to always run regular backups of all your photos and, if possible, in different places. This will save you the time, and inconvenience of the photo recovery process.
This article was written by Michael Alimo, a Contributing Writer at Handy Recovery Advisor. It was also verified for technical accuracy by Andrey Vasilyev, our editorial advisor.
Curious about our content creation process? Take a look at our Editor Guidelines.
