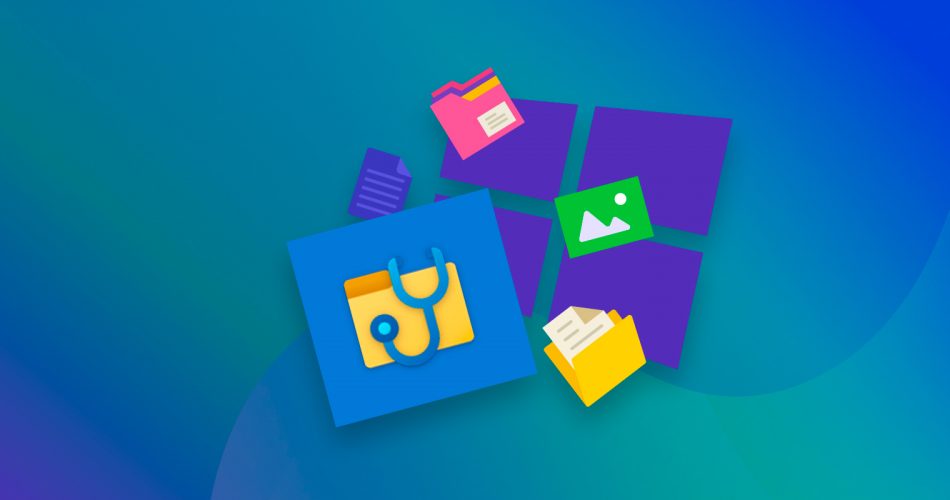It’s a surprise to many that Microsoft has taken this long to release its own data recovery solution. After all, there are so many other options readily available. Even so, it’s no surprise that the tech giant wants to branch into the data recovery market.
The Windows File Recovery tool is a command-line utility that boasts the ability to recover various file types using different recovery methods. How does it fare against other recovery solutions that have been trusted by consumers for years? We’re going to take a good look at what the Windows File Recovery tool has to offer in terms of features and functionality.
TL;DR: Windows File Recovery is Microsoft’s command-line-based recovery solution. It can be downloaded for free from the Microsoft Store. It has the ability to recover lost or deleted files using different modes. In our trials, it failed to recover the required files the first time around, but successfully recovered the second batch of test files. When compared to other recovery tools on the market, it’s severely lacking. However, as a free solution, it’s worth giving it a try if you have no other alternatives.
Part 1: About Windows File Recovery
Before we see it in action, let’s take a closer look at Windows File Recovery and some of the features that are included with it.
What Is the Windows File Recovery Tool?
Windows File Recovery was first released in 2020 as Microsoft’s own Windows 10 file recovery tool. In order to use it, you’ll need at least Windows 10 build 19041 or later. So, you will need to check your Windows 10 version and update if necessary.
At the time of writing this, it has only garnered two ratings, giving it a 4.5/5 rating on the Microsoft Store. Why so few? Well, I would have to say it’s because it’s branching into a market that is already dominated by easier-to-use alternatives. And, the fact that it’s only available through the Microsoft Store would surely deter those who don’t want to go through the trouble of signing into their Microsoft account.
Want to help make our content better? Please vote for the best alternative to Windows File Recovery:
Main Features of Windows File Recovery Tool
It seems that this tool is geared towards those who are more technically inclined and puts more emphasis on functionality over appearance. The command-line interface reflects this. But, what this tool is lacking in appearance it makes up for in functionality.
- 📁 Supports various file systems – When using the tool, you have the option to choose between different modes of recovery. These modes support NTFS, FAT, exFAT and ReFS file systems. You can choose
- 💾 Supports various storage media – Microsoft states it can be used to recover data from internal drives, external drives, and USB devices. Their documentation also mentions support for SD cards and other forms of flash storage.
- 🔍 Various recovery modes – Based on your file system and circumstances, you can choose between Regular or Extensive modes. You can narrow it down even further using NTFS, Segment or Signature modes.
- 👓 Filter based on file type – Instead of recovering every discoverable file, you can specify the filetype you want to recover. Windows Recovery Tool will recover all file types that match.
Does Windows File Recovery Really Work?
Based on our tests, the Windows File Recovery tool can definitely recover lost files, but it can also miss some. Your success will depend on what recovery modes and switches you use. Files that were lost a while ago probably won’t appear in a Regular search, but may show in an Extensive one.
Now, it’s important to remember that this tool is still relatively new compared to other leading recovery solutions. And, it’s free. So it’s safe to say that Windows File Recovery tool definitely has a chance to shine if given enough development. Right now it could be considered a hit or miss. However, if you need to recover some data and you don’t want to fork out some money on a paid solution right now, it’s worth a shot.
Part 2: Recovering Data Using Windows File Recovery
Let’s touch on how you can get your hands on the Windows File Recovery tool and how well it performs in a data loss situation.
How Do I Install the Windows File Recovery Tool?
You can install Windows File Recovery from the Microsoft Store app that comes with your Windows 10 computer, or you can download it from the Microsoft website through your browser. This means you will need a Microsoft account to download and install it, as you can’t download it anywhere else.
- Go to the app store page for Windows File Recovery and click Get.
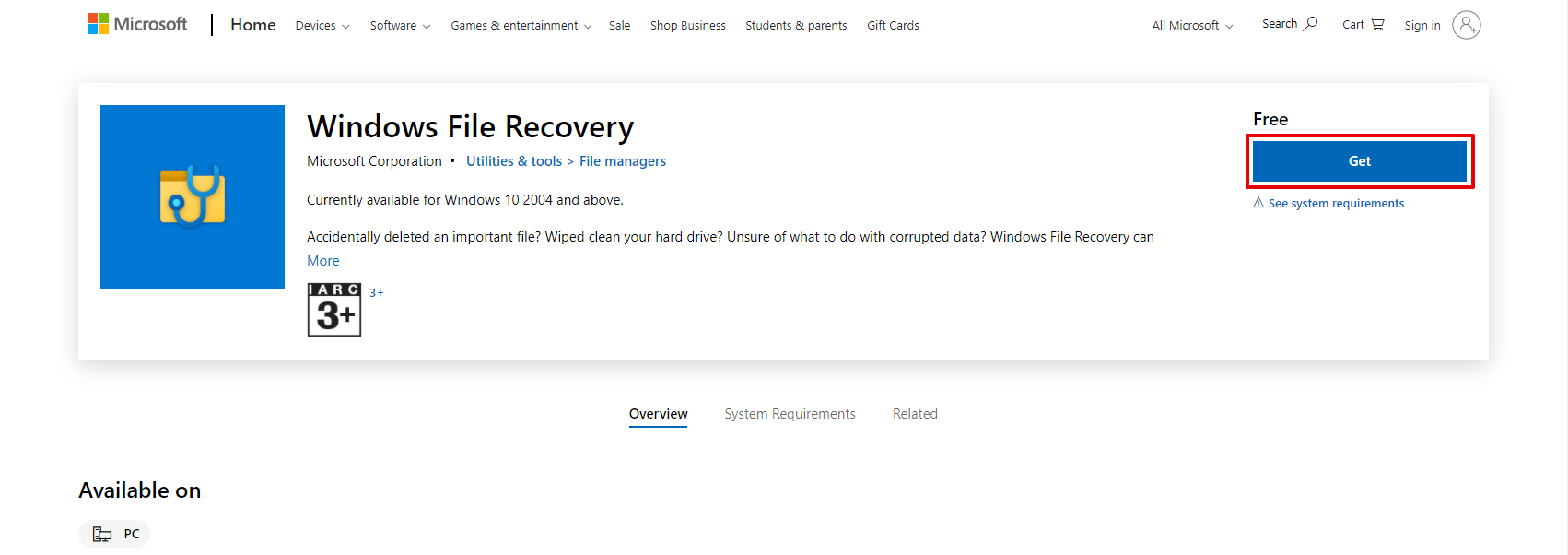
- When it’s done, the tool will be ready to use in the Command Prompt.
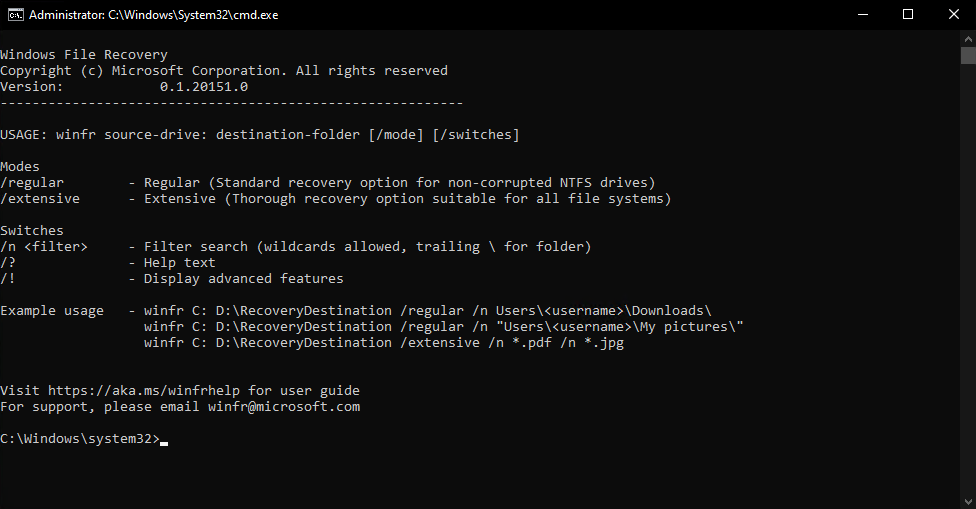
How Do I Use the Windows File Recovery Tool?
Since you’re going to be using a command-line interface, the Windows File Recovery tool is already different from other data recovery solutions that offer a graphical user interface. The basic command will always consist of the below:
winfr source-drive: destination-folder [/mode] [/switches]
You’ll also need to specify which mode you want to use. There are five modes to choose from:
- /regular – The standard recovery mode for non-corrupted NTFS drives.
- /extensive – A thorough recovery mode that supports all file systems.
- /ntfs – A fast recovery mode for healthy NTFS drives using the master file table.
- /segment – Recovery mode for NTFS drives using file record segments.
- /signature – Recovery option for file systems that use file headers.
In addition to the recovery mode, you need to specify what switches to use. Switches are what gives you control over the recovery process. There are multiple switches you can use, each with different functions. Let’s take a look at the parameters below:
Parameter | Function | Supported mode |
winfr | To indicate it’s a Windows File Recovery command. | All |
source-drive: | Select the drive you want to perform the recovery operation on. | All |
destination-folder | Allows you to specify the location for recovered files. | All |
/n | Filter search. Allows you to specify what extensions you want to recover. | All |
/y:<extensions> | Similar to /n. Allows you to recover specific extension groups. Only works in Signature mode. | Signature |
/# | Displays signature mode extension groups and file types. | Signature |
/p:<folder> | Saves a log file in a location that’s not the specified recovery folder. | All |
/a | Overrides all user prompts. | All |
/u | Recovers files that haven’t been deleted. For instance, files in the Recycle Bin. | NTFS, Segment |
/k | Recovers deleted system files. | NTFS, Segment |
For this demonstration, I’m going to try to scan and recover three JPG files. They’ve been deleted from my second partition and deleted again from the Recycle Bin on my Windows 10 computer. Let’s give it a shot:
- Press Windows Key + S and search for Windows File Recovery. Click the top result and select Yes if prompted to allow access.
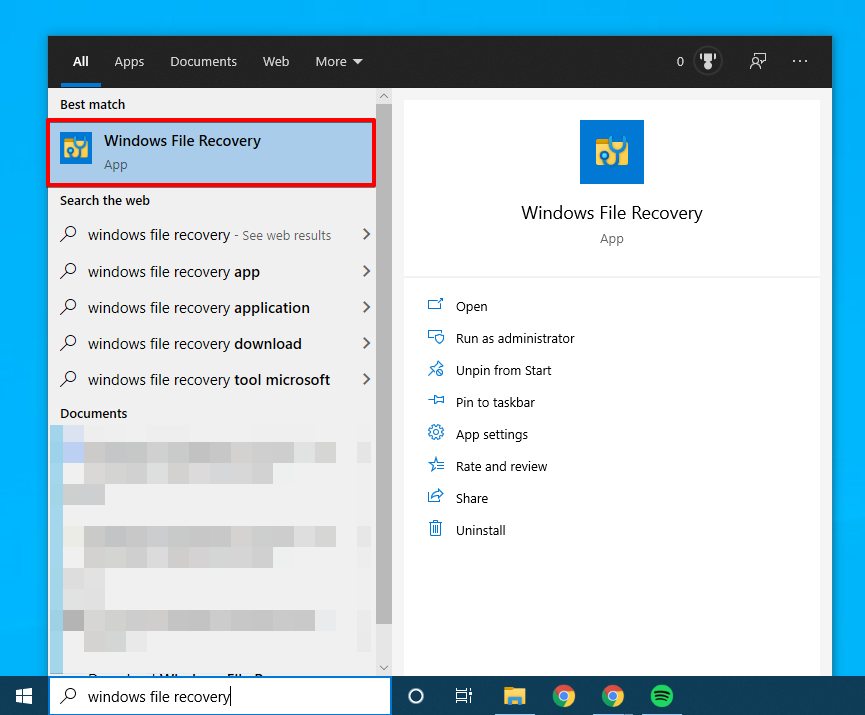
- The files were only deleted recently, so I’m going to use the Regular mode. So, in my case, the command will be winfr D: C:\recoveryfolder /regular /n *.jpg. When the command is ready, press Enter and then Y to any prompts that may follow.👀
One important thing to note is that you need another partition available to recover to. You cannot recover to the same partition that the file was recovered from.
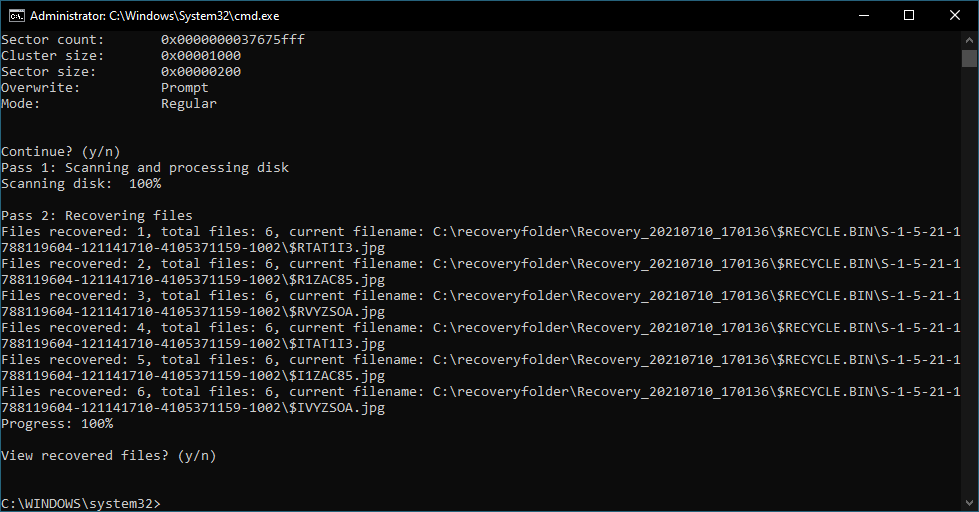
- It appears to have recovered six files. But, it seems the filenames were lost, which is fine for me. However, the recovered files appear to be corrupted and inaccessible unless I have them repaired through other means.
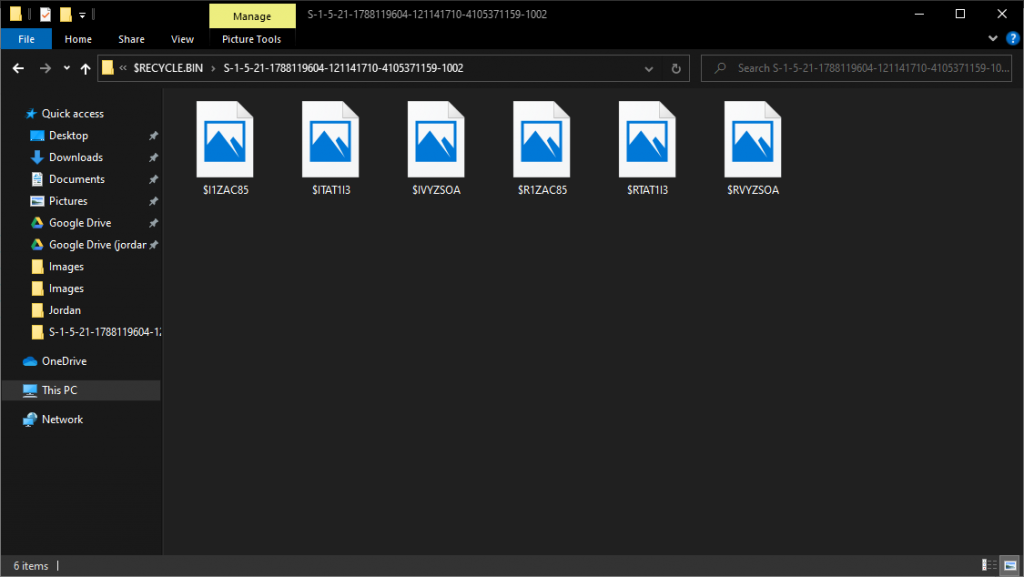
- We’ll try it again, this time with three deleted text files from my C: drive that contained lorem ipsum. They’ve also been deleted from the Recycle Bin. Let’s see if it can find and recover them. The command I’m using this time is winfr C: D:\recoveryfolder /regular /n *.txt.
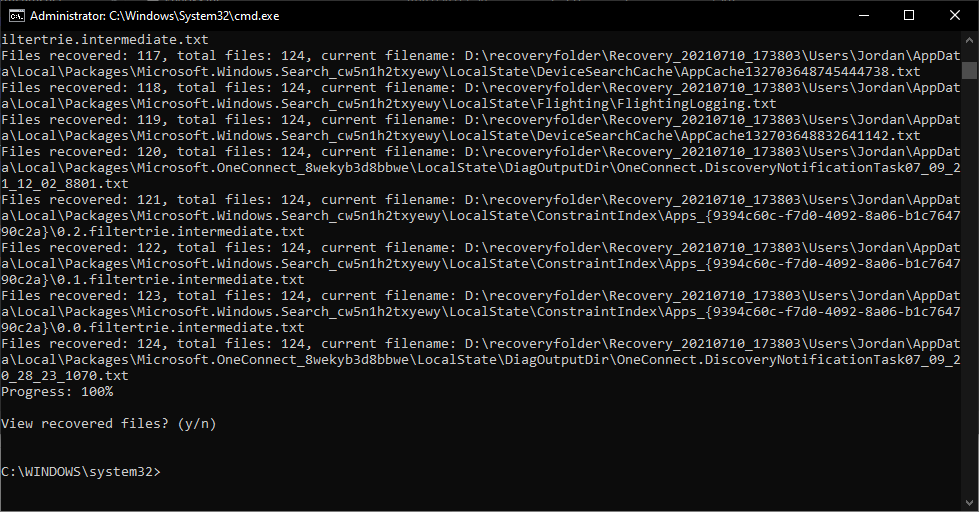
- This time it seems to have worked. While the file names have vanished again, it appears the lorem ipsum text files have been recovered otherwise intact.
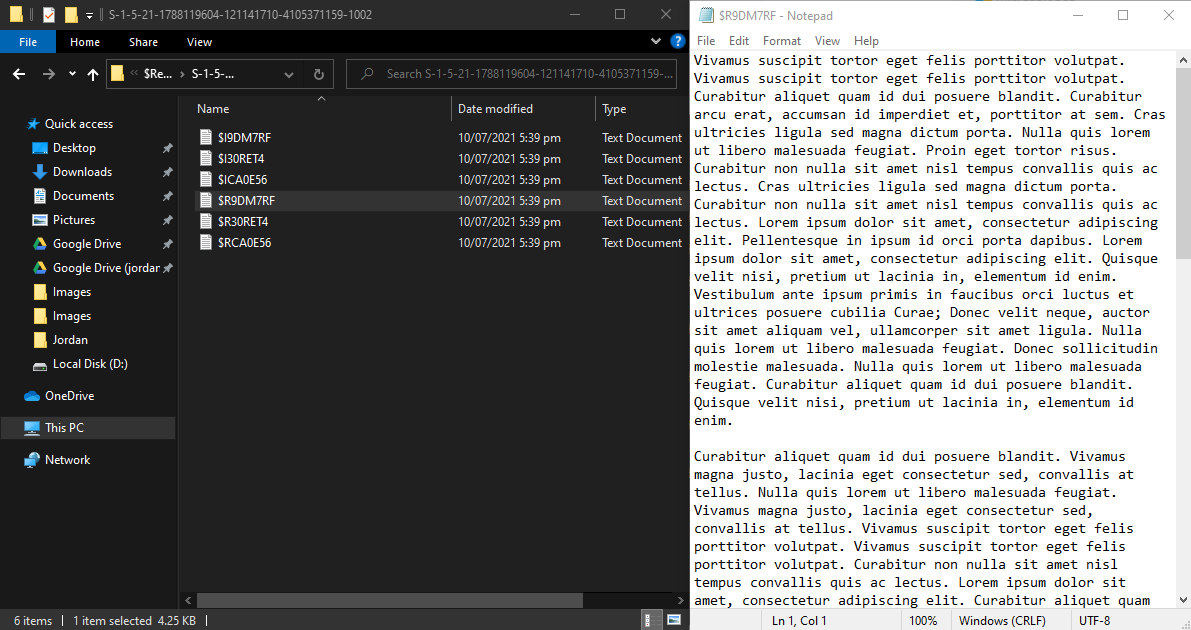
So, while Windows File Recovery failed to recover the three JPG files that I had deleted, it did manage to recover the three TXT files I deleted afterwards. The results aren’t bad, but they’re also not great.
Scan times were minimal. I performed this on a 500 GB partition. For me, it took less than two minutes. However, these search times can increase, sometimes drastically, based on the size of the disk and what mode you use for recovery.
As someone who doesn’t mind a command-line interface, it was easy to use. But, for less technical users, there will be a learning curve. Once you get the hang of it, I believe it can be a useful tool, especially since it’s free.
Part 3: What People Say about Windows Recovery Tool?
On paper, the tool looks effective and easy to use (as easy as command-line tools can be). But, what do others think of Microsoft’s file recovery tool? Let’s hear what other users of the Windows Recovery Tool have to say about their experience.
Guy McDowell from helpdeskgeek.com says:
“If you don’t have access to another file recovery program and the computer has Windows File Recovery already on it, it might be worth using first. If your usual file recovery app cannot recover the files, then Windows File Recovery may be worth trying as a backup solution.”
Guy sums it up almost perfectly. In its current state, it’s not much to fuss over. But, if you’re ever put in a situation where you need to recover files, it’s definitely better than nothing. It adds functionality to Windows that some believe should have been included natively.
u/32178932123 from r/sysadmin says:
“It’s great to finally have a product that does this instead of relying on third party software but I really wish it was a standalone command line app and not dependant on the latest build of Windows and the Windows Store.”
Very valid points. It’s safe to say that many users don’t keep their operating system up-to-date. Either because they can’t be bothered, or they just don’t trust updating operating systems due to the various problems that could occur. Either way, if the system isn’t running a compatible version of Windows, there’s no chance you’ll be able to use the software anyway.
u/crshovrd from r/sysadmin says:
“Microsoft: “In the Windows file system, the space used by a deleted file is marked as free space, which means the file data can still exist and be recovered. But any use of your computer can create files, which may over-write this free space at any time.”
Also Microsoft: “To recover your data, go ahead and download the app from the App Store! Good Luck!”
The fact that you can’t use a portable version directly from a USB is a big red flag when it comes to file recovery. If you’ve lost or deleted a file, you’ll need to have installed Windows File Recovery beforehand. Otherwise, as with any data recovery process, writing anything to the disk runs the risk of overwriting the lost data. It would be counterproductive if you install the app and it ends up overwriting your data.
FAQ
Does Microsoft have a data recovery tool?
Yes. Windows File Recovery was released in 2020. It is a command-line recovery tool developed by Microsoft that allows you to scan and recover lost or deleted files from your Windows machine.
How do I find the Windows File Recovery tool?
You can get the Windows File Recovery tool from the Microsoft Store. Once you click Get, the application will install to your device. Once installed, you can use the tool through the Command Prompt.
In order to install it, you will first need a Microsoft account.
Is there any Windows File Recovery offline installer?
No, there is no offline installer available for Microsoft’s recovery tool. You need to install it directly from the Microsoft Store. Once installed, you can use it offline.
Can Windows File Recovery tool recover data from SD cards?
Yes, you can. In fact, Windows recommends using Signature mode as it expands beyond NTFS recovery. Once the SD card is connected, simply target it using the assigned drive letter.
Conclusion
Some rejoice at the fact that Microsoft has released its own file recovery tool. Others are questioning its effectiveness and whether or not it was necessary in the first place. Regardless, Windows File Recovery is quite a handy little tool.
If you don’t mind installing it from the Microsoft Store and using a command-line interface, some of the functionality it gives you is quite powerful. Based on the device you’re recovering data from, you have a handful of recovery modes available. You have full control over the recovery process thanks to the wide variety of switches. And, you can do it all for free.
Our verdict: 4.5 out of 5.
This article was written by Jordan Jamieson-Mane, a Staff Writer at Handy Recovery Advisor. It was also verified for technical accuracy by Andrey Vasilyev, our editorial advisor.
Curious about our content creation process? Take a look at our Editor Guidelines.