Whatever the problem, you need a way to rescue your drive and recover all the important data. A good HDD repair software is your best bet. But what does disk repair even mean? And with so many options in the market, which software should you use? Let’s find out.
Before moving on to our complete ranking, here is a quick recap of the best hard disk repair tools.
What Is HDD Repair Software?
What exactly do we mean when we say ‘disk repair’?
Hard disk drives work on the principle of sectors. Just like a geographical area is divided into smaller sectors, the storage area of a drive is split into logical sectors. Each sector stores a chunk of data, with larger files spread across multiple sectors.
Keeping track of which sectors hold which data is the job of the file system. NTFS or FAT, all file systems work by writing the organization information into a dedicated table.
When a hard disk starts malfunctioning, it rarely goes kaput all at once. Rather, some sectors start going bad. Normally, the OS should remap the data to a new sector, but it does not always work, leading to data loss.
Sometimes the file system table gets corrupted. This can show the drive as empty even though it is not. Occasionally this problem affects the Master Boot Record itself, preventing the OS from booting at all.
HDD repair or external HDD repair, therefore, primarily involves fixing bad sectors and recovering data from them. Some tools focus just on fixing the MBR, which can help you if your drive just isn’t booting.
Simply analyzing the hard disk to determine its health and data distribution can be considered a part of disk repair too, as they help you decide how to best approach the problem.
Selecting the Disk Repair Software: What to Consider
There are many processes that come under the ambit of disk repair. The boot record of the drive, the file system, the distribution of data, to the storage sectors themselves – anything can be the source of the problem.
So here are some features you should keep an eye on when considering which disk repair utility to use.
- 🛠️ Repairing the Master Boot Record (MBR). The Master Boot Record or MBR is the primary ‘address book’ of the hard disk drive. In case it gets corrupted, the drive will be unable to boot, even if all the data in it is still intact. This is the simplest problem to fix, and thus a capability that must be present in any disk repair software you consider. Repairing the MBR makes all the data of the drive accessible without having to go through any involved process.
- 🗄️ Support of “Windows” drive types and file systems. If you use a variety of external storage media and USB drives, your data might be organized under different file systems. NTFS is the modern standard in most Windows devices. USB drives and some legacy systems still use various iterations of the FAT file system, though you will mostly encounter only FAT32. Any disk repair software you use must be able to work with all versions of both NTFS and FAT file systems. Fortunately, this requirement is fulfilled by most applications in this space.
- 📈 S.M.A.R.T. Monitoring. Self-Monitoring, Analysis, and Reporting Technology or S.M.A.R.T. is a built-in feature in most hard disk drives. Its purpose is simple – keeping track of the key statistics of the disk by itself. While the S.M.A.R.T. parameters aren’t too comprehensive, they do help in getting a basic diagnosis of the health of the disk drive. A savvy user will notice problems before they become too difficult to deal with and back up their data in advance.
- 📁 HDD Management Sometimes, creating and deleting partitions can corrupt your hard drive. This mostly happens due to faulty software, which fails to detect the underlying issues with the drive. Such a mistake can wipe out entire sections of your disk, if not the whole drive itself. That is why we recommend using a good HDD management tool to perform all partitioning tasks. If partition management is integrated into your disk repair software, all the better. That way, you can repair faulty partitions or transfer the data to new ones without risking critical data loss.
- ⚠️ Remapping/Repairing Bad Sectors. A disk drive is not a single unbroken chunk of storage. Even when it is not split into multiple partitions, it is always divided into sectors. And when we say that a disk has gotten corrupted, it usually means that a few sectors have gone bad, not the whole drive. A hard disk repair software needs to be able to repair these sectors, or at least remap the data to new physical sectors on the drive. Some applications can also help you visualize these sectors, giving you a quick look at the problem areas. You can then use a dedicated tool to fix those sectors.
- 💽 Fixing corrupted Drives. Occasionally, entire drives get corrupted. The problem might show up in different ways. Sometimes, the file system itself is broken, and the drive doesn’t show up at all. At other times, the problem only lies with the core system information itself, and the data is safe, even if inaccessible. Very rarely, the drive has been physically damaged and is beyond all hope. As you might expect, no one process can fix all the problems. Most disk repair applications will try multiple approaches, repairing what they can in each go. This is why you need a comprehensive disk repair application.
- 💾 Data Backup and Recovery. Hard drive issues start small. A small file got lost here, a corrupted sector there. This lulls users into a false sense of security, as they think most of their data will be safe. Think again. These small problems pile up over time, spreading across your drive. That one bad sector turns into a dozen, and before you know it, your disk has been corrupted. All your data is gone. This is why good hard disk repair software should also include backup tools. Recover important data and back it up even as you fix the corrupted sectors and create new partitions.
Top 8 Best Disk Repair Software for Windows
There are multiple things that can go wrong with a hard disk. Which is why there is no single “best” tool for disk repair. Different tools focus on fixing different aspects of the problem, from bad sectors to corrupted partitions. Here are the best tools for every job:
1. Disk Drill Hard Drive Recovery – Best Overall
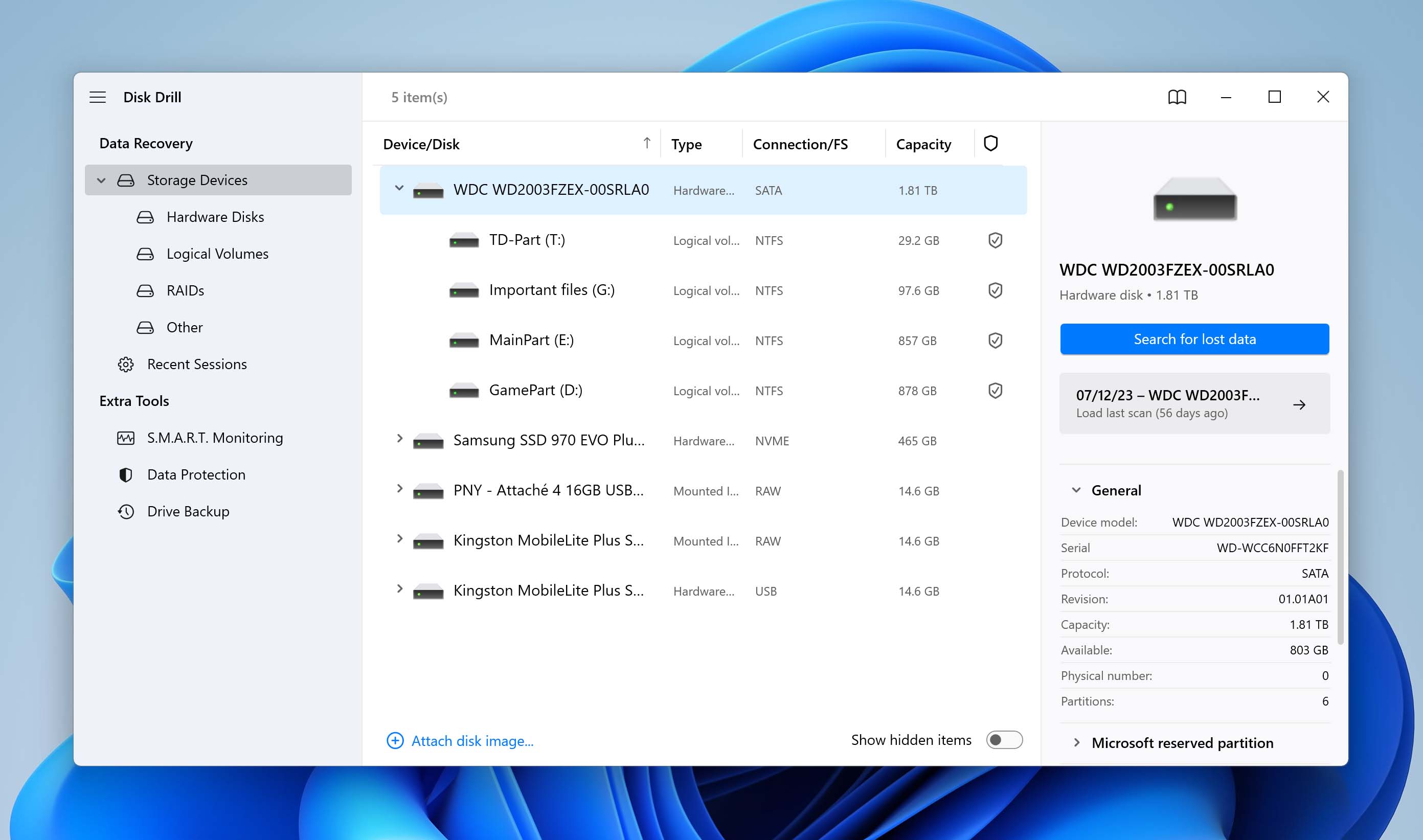
The problem with specialized software is that diagnosing the real problem might take a few tries. Instead of downloading a dozen different tools to figure out the underlying issue, you would be better off using a general-purpose data recovery tool. Disk Drill is optimized for Windows 11 and can recover data lost due to any reason, be it a corrupted hard disk or just accidentally deleted files.
Better yet, it can often access hard drives that cannot be opened normally, ignoring error prompts to rescue your valuable data. It even works for RAID arrays, be it a Mac RAID configuration or Microsoft Storage Spaces.
Pros:
- Recover data from corrupted sectors
- Read S.M.A.R.T. Data from the disk
- Supports all file systems and storage media
- Create backups of disk
- Can recover corrupted data even in the free version
Cons:
- Free version limited to 500 MB
Disk Drill is a data recovery tool. This includes data that was lost due to corrupted sectors along with files that were accidentally deleted.
The biggest advantage of using general data recovery software is the ease of use. You don’t have to spend hours diagnosing the problem and figuring out what is wrong. You can just fire up Disk Drill, and it will take care of the rest.
As a complete data recovery solution, it supports all types of storage media and file systems, along with a GUI interface designed to be intuitive. Along with recovery, Disk Drill can repair your drive as well, running from a bootable USB if your HDD isn’t working anymore.
In addition, the software includes many features that otherwise need their own apps. Data Protection? Yes. Backing up important data? Check. Monitoring the drive’s health? Check.
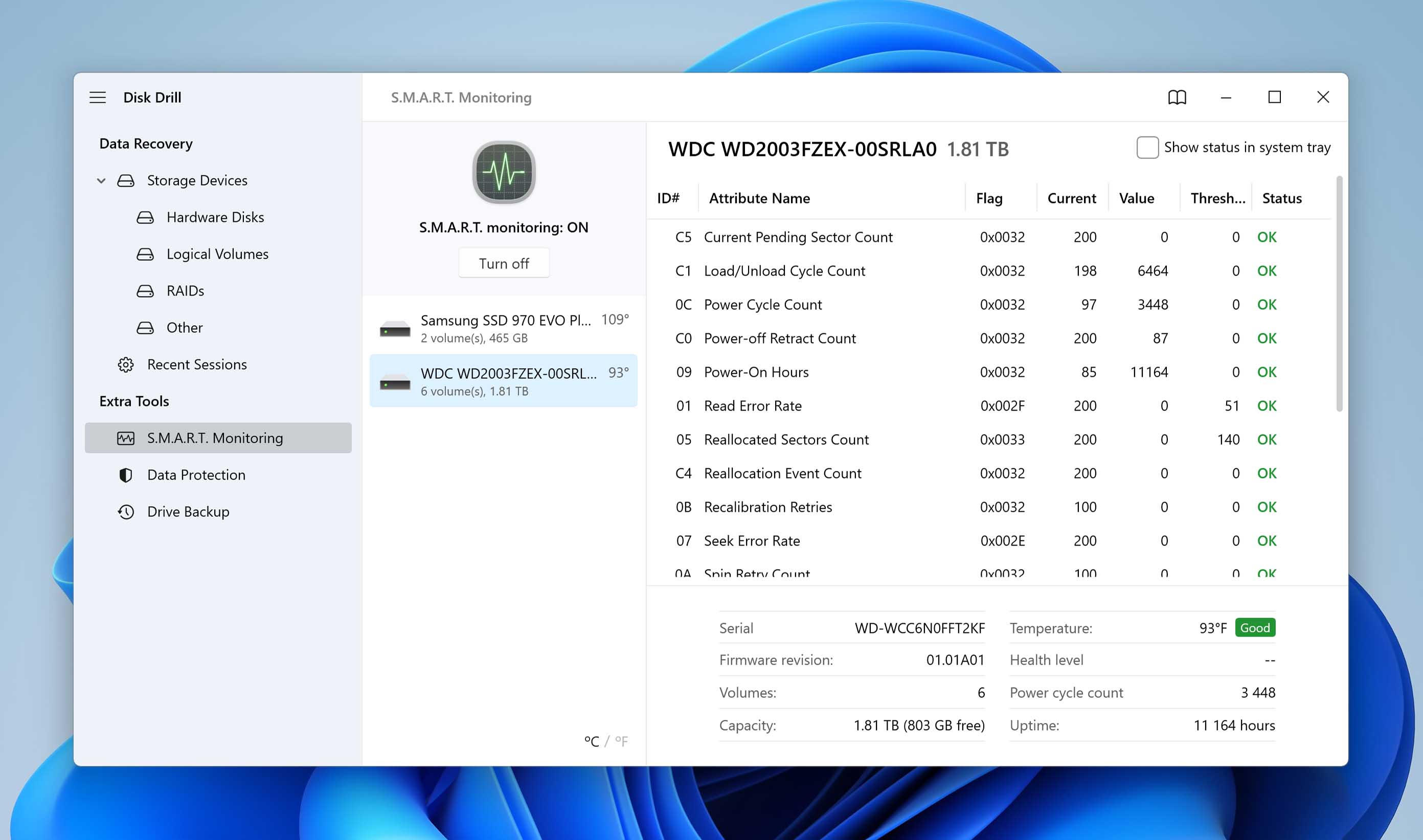
In short, for the price of a single application, you get a bunch of great software rolled into one.
Curious about Disk Drill? Dive into our in-depth review to uncover its recovery prowess. Additionally, explore our safety assessment of the software.
2. HDD Regenerator – Best Specialized
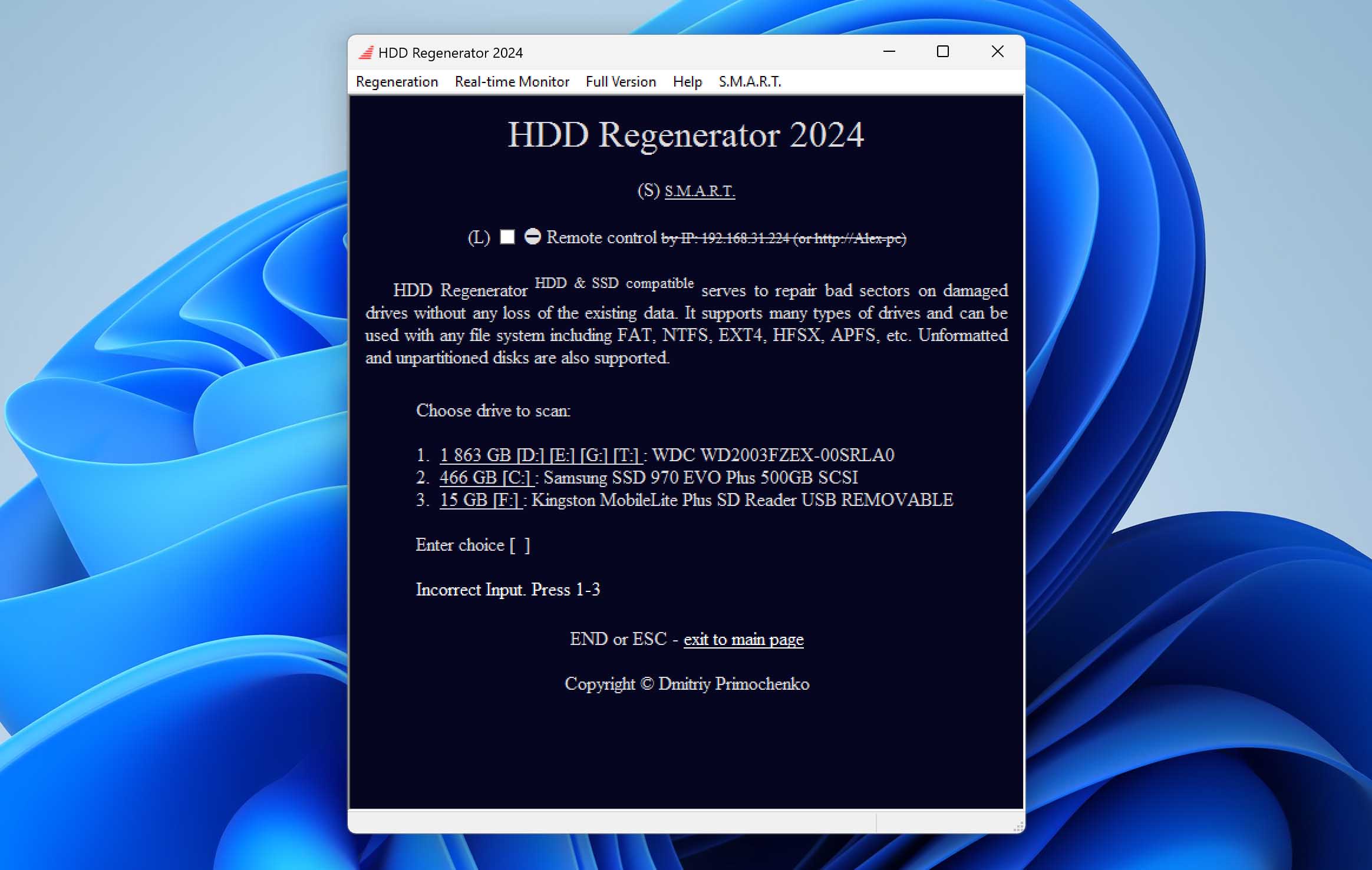
HDD Regenerator is one of the most powerful hard disk repair tools out there. The software is used by professionals to diagnose hard disk problems and recover data from them. For the normal user, it might be a bit tricky to use, owing to its text-based interface.
Pros:
- Effective at repairing bad sectors
- Fast scanning
- Supports all file systems
- Works from a bootable disk or USB drive
Cons:
- Text-based UI
- Somewhat expensive
- Lacks partition management tools
- Cannot clone disks
- The demo version only repairs a single bad sector
HDD regenerator is perhaps the best free bad sector repair tool. Its sole purpose is to find bad sectors and repair them. As a result, it lacks many of the bells and whistles you might expect from such an application, like HDD management, sector remapping, etc.
That being said, it is good at what it does. If bad sectors are what is plaguing your hard disk, then you should use this tool. Its UI might be a bit limited, but it is not that difficult to use.
3. WinDirStat – Best Mapping Tool
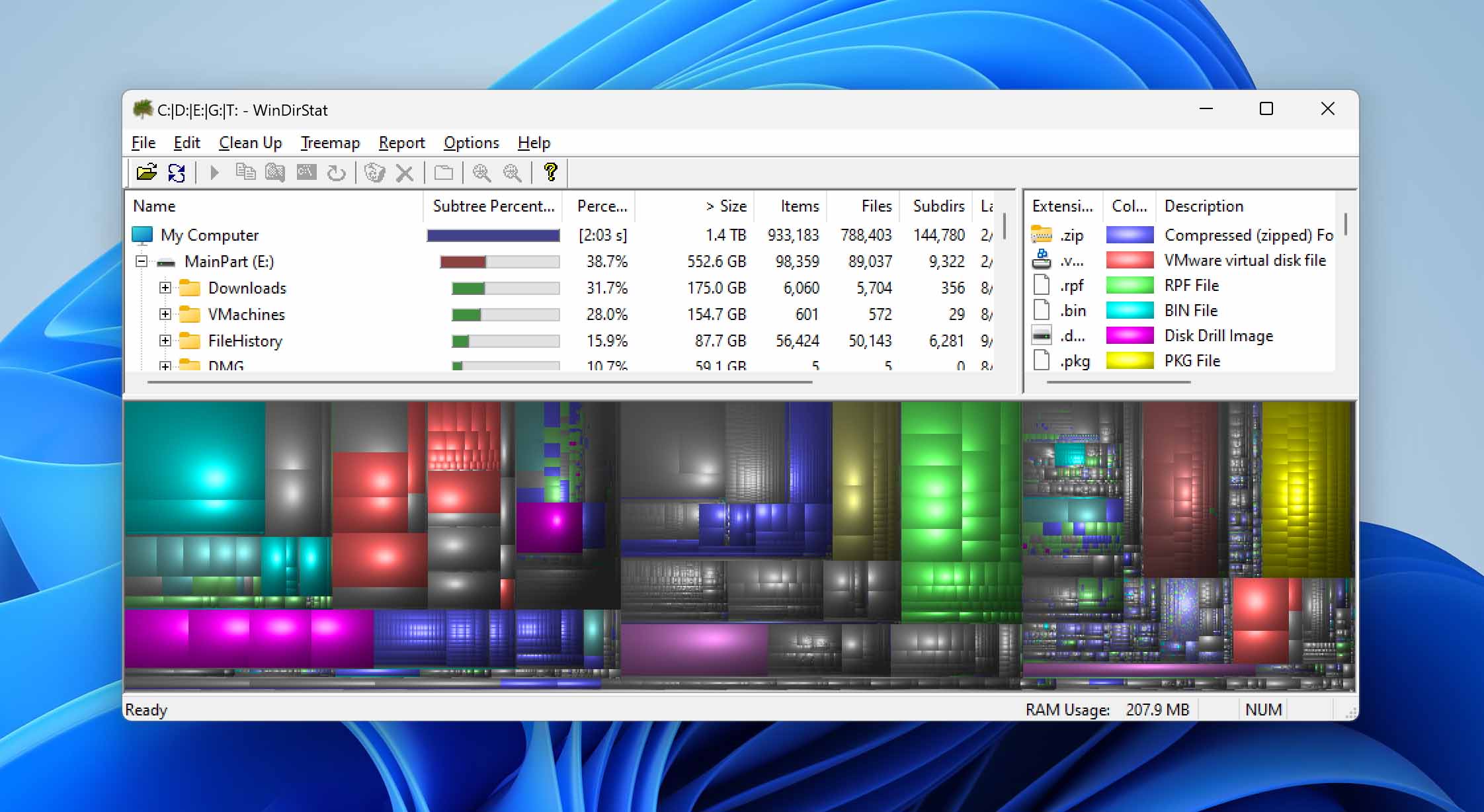
Most people start searching for disk repair software without actually knowing what is wrong with their disk. The bad sectors might contain nothing but useless files, wasting all of your time and effort spent on restoring them. WinDirStat can help give you an accurate assessment of the data on your hard disk and how it is organized.
Pros:
- Free
- Gives an accurate representation of the storage layout
- Displays the complete directory tree at once
Cons:
- Cannot recover files
- Cannot fix bad sectors
- Does not possess partitioning capabilities
- Cannot run from a bootable disk
Before you jump into buying professional software for repairing your hard drive, it might be worth it to take an analytic look. Where is the crucial data actually stored? Do the bad sectors even matter?
With WinDirStat, you can do just that. It gives you an overview of how the storage of your drive is organized. And it does so visually, in a way that even a complete beginner can understand.
Do keep in mind that WinDirStat doesn’t actually recover data or fix bad sectors. What it does is arm you with the knowledge of how information on your disk is stored, allowing you to make an informed decision on how to move forward.
4. CrystalDiskInfo – Best Disk Monitoring Tool
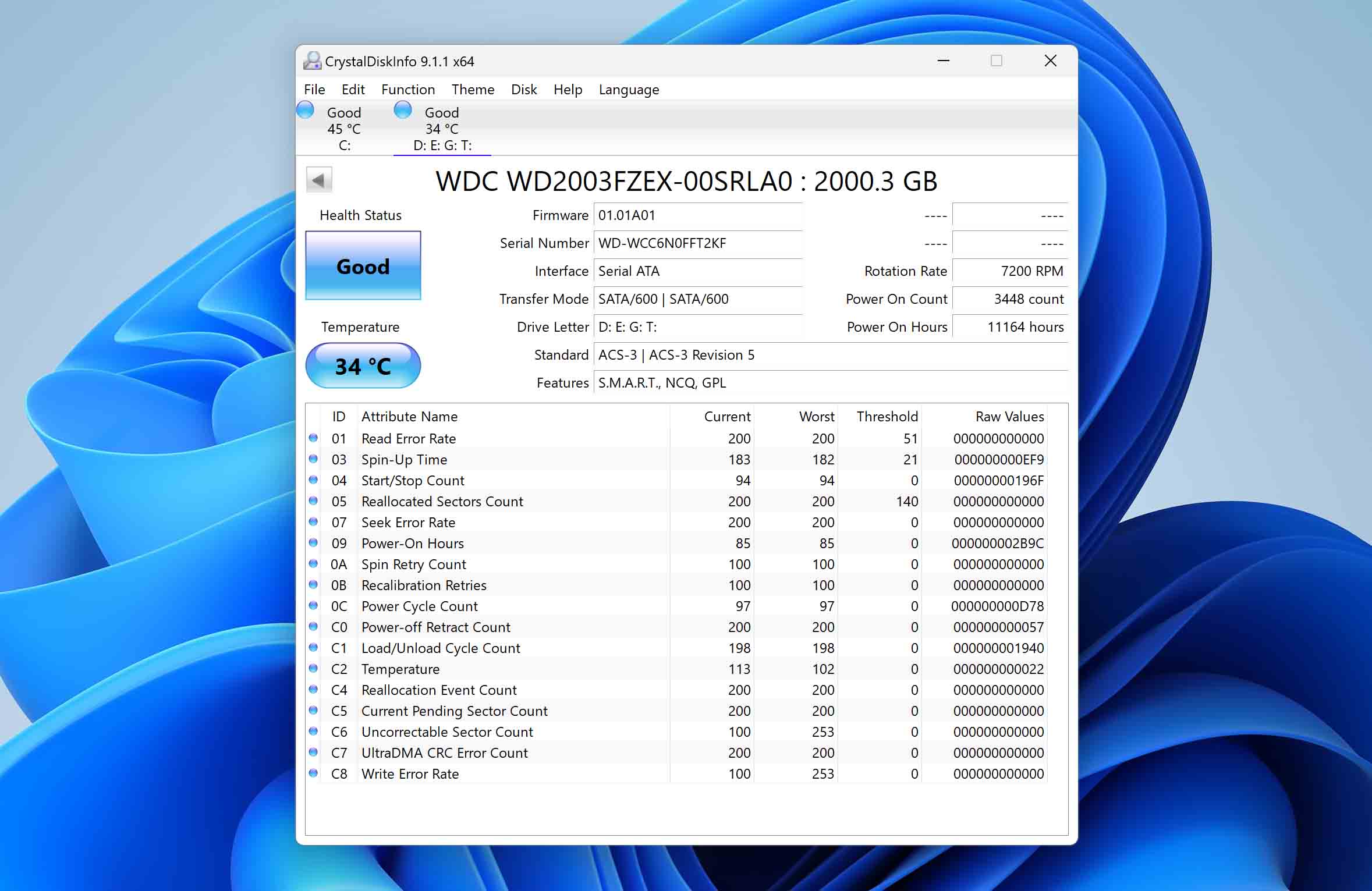
As they say, prevention is better than cure. Rather than waiting for your hard drive to fail and make its problems known, you can use a monitoring tool to keep track of your hard drive’s important statistics. CrystalDiskInfo can tap into the S.M.A.R.T. data on hard disks to determine their health and alert you before they go bust.
Unlike other applications on our list, this software is supposed to be used before your drive goes defunct, not after.
Pros:
- Displays the S.M.A.R.T. data of your drive
- Warns you when any parameter exceeds the normal range
- It is freeware
Cons:
- Doesn’t actually repair the drive
- No HDD management
- Cannot recover lost data
- Lacks any method to fix the MBR
CrystalDiskInfo is the best software for analyzing a hard drive’s health. It is an easy – and comprehensive – way of accessing the S.M.A.R.T. data of a disk. This includes vital statistics like the Read Error Rate and Reallocated Sectors Count.
Keeping tabs on this data through CrystalDiskInfo is an accurate way of gauging the current status of the drive. As soon as any of the numbers go beyond the acceptable limits, the software alerts you and you can start backing up your data.
5. AOMEI Partition Assistant – Best Partition Manager
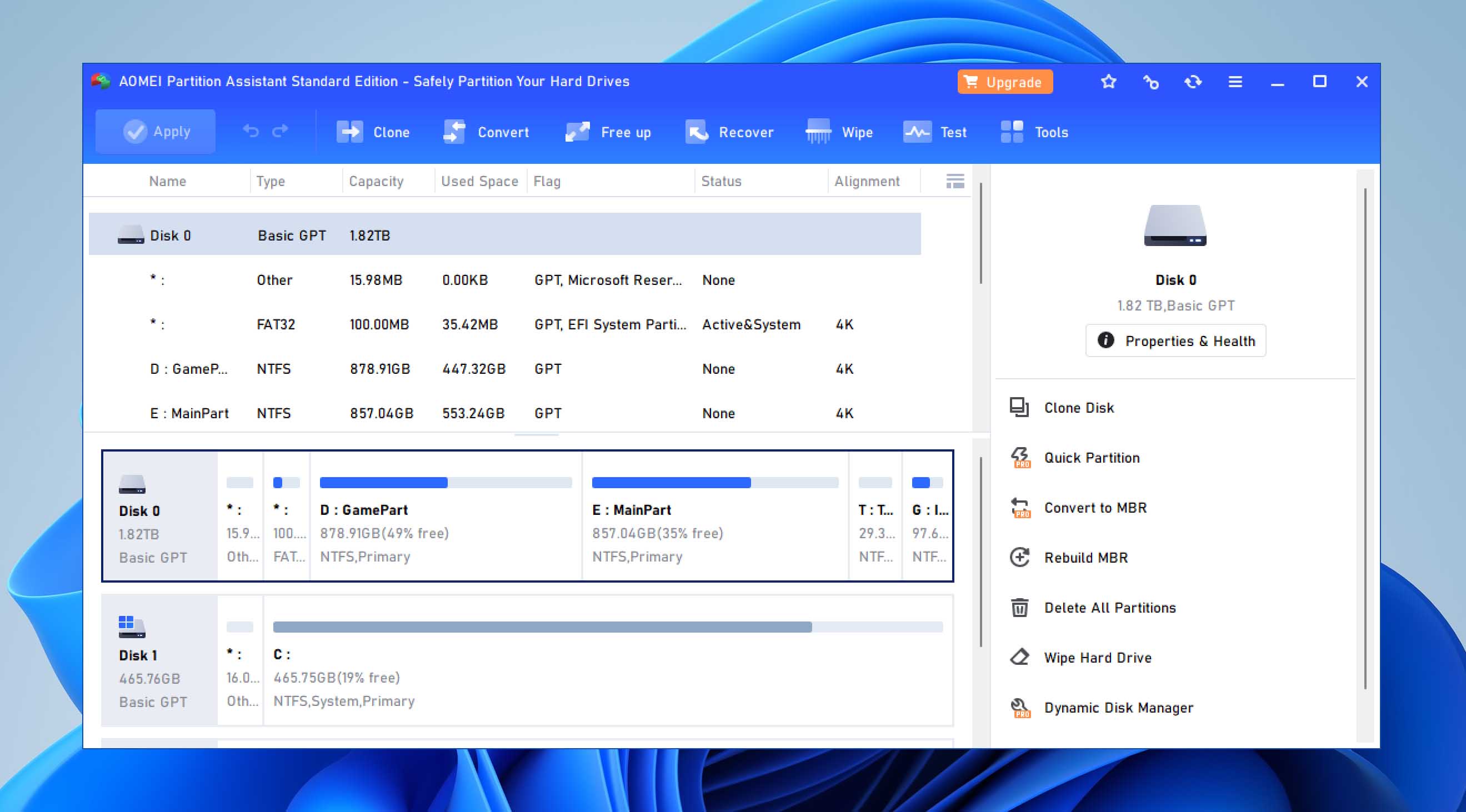
The most common reason behind a non-functional hard drive is a corrupted Master Boot Record (MBR). AOMEI Partition Assistant can repair the MBR, besides allowing you to organize the partitions on the disk. Moving, resizing, creating – you can modify your partitions in any way you want.
Pros:
- Can fix the Master Boot Record
- Supports all types of storage media: HDDs, SDDs and USBs
- Manage up to 128 disks on the same system, including all RAID configurations
- Perform all partitioning activities such as creating, merging, moving or resizing
- Works with all Windows versions and file systems
- Includes disk cloning
Cons:
- Does not fix bad sectors
- Cannot recover data
- Need to pay to access all features
Download AOMEI Partition Assistant
When the problems on your disk stem from incorrect partitioning, all you need is a good partitioning tool. The AOMEI Partition Assistant is a great application specialized just for this.
You can create partitions, resize them, merge them, or split them, all through one software. AOMEI Partition Assistant also simplifies managing the disks themselves.
If you have multiple drives connected, you can easily use the tool to clone disks and create backups. Better yet, if you have a disk that refuses to boot, you can use this tool to repair its MBR and get it running.
6. CloneZilla – Best Disk Cloning Tool
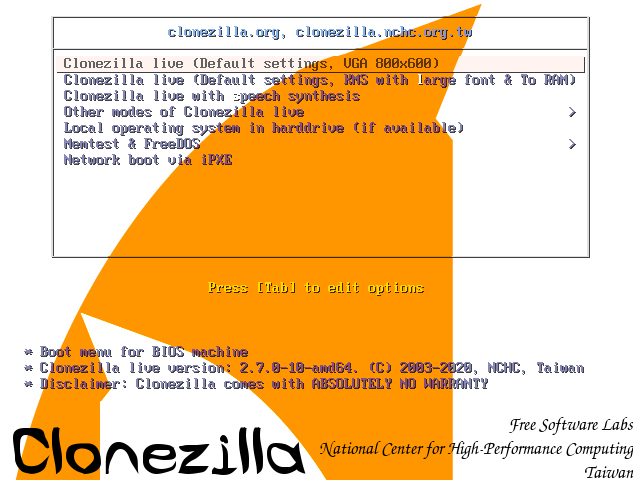
The best way to guard against data loss is to create backups. Cloning entire drives – or at least the important partitions – can save you much headache in the event of a drive failure. CloneZilla is the perfect freeware tool for this task, with some basic MBR repair capabilities, tacked on.
Pros:
- Can clone partitions and disks
- Disk image can be encrypted for security
- Tools to repair the MBR included
- Supports Windows, Linux, as well as Mac file systems
- Free of cost
Cons:
- Cannot recover data
- No sector repair functionality
- Lacks partition management tools
- Performs basic boot repair only
When your drive starts giving you trouble, the first thing you should do is back up your data. Hard drive deterioration gets worse over time, so start creating backups of important information immediately.
CloneZilla is a great help in this regard. It can clone partitions or even whole disks quickly and efficiently. It can be used from a bootable disk, so you can back up your data even after the drive stops booting.
7. SpinRite – Best Legacy Tool
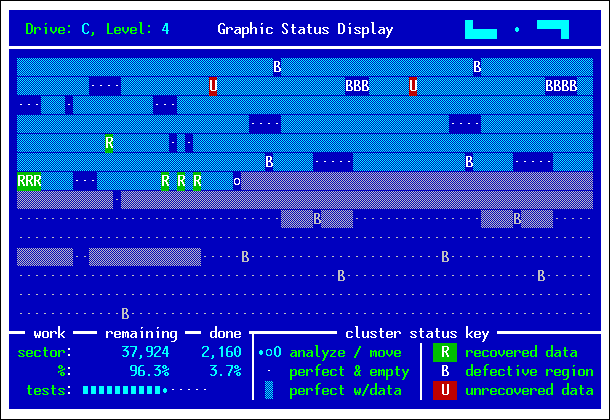
If the new-fangled options don’t impress you, try out SpinRite. It is one of the oldest disk repair tools in the market, with an impressive reputation to match. The only problem is its dated interface, which can be a bit harder to parse.
Pros:
- Demonstrated capability
- Small size
- Scans quickly
- Supports all file systems and OS
- Works from a bootable disk or USB drive
Cons:
- Dated DOS-like interface
- More expensive than similar tools
- Not good at data recovery
- Misses modern features
Spinrite is very similar to the HDD Regenerator. The reason we have ranked it at number six instead of one is because of its poor interface. Otherwise, it can be used as a hard drive repair tool or external hard drive repair software.
While HDD Regenerator was also text-based, it was at least streamlined. Spinrite probably has more features, but the way they are presented makes them a pain to locate and use.
On the performance front, however, there is nothing to complain about. Just like HDD Regenerator, Spinrite is great at detecting and repairing bad sectors. The app is lightweight, fast, and can run from any bootable media.
8. TestDisk – Best File System Repair Tool
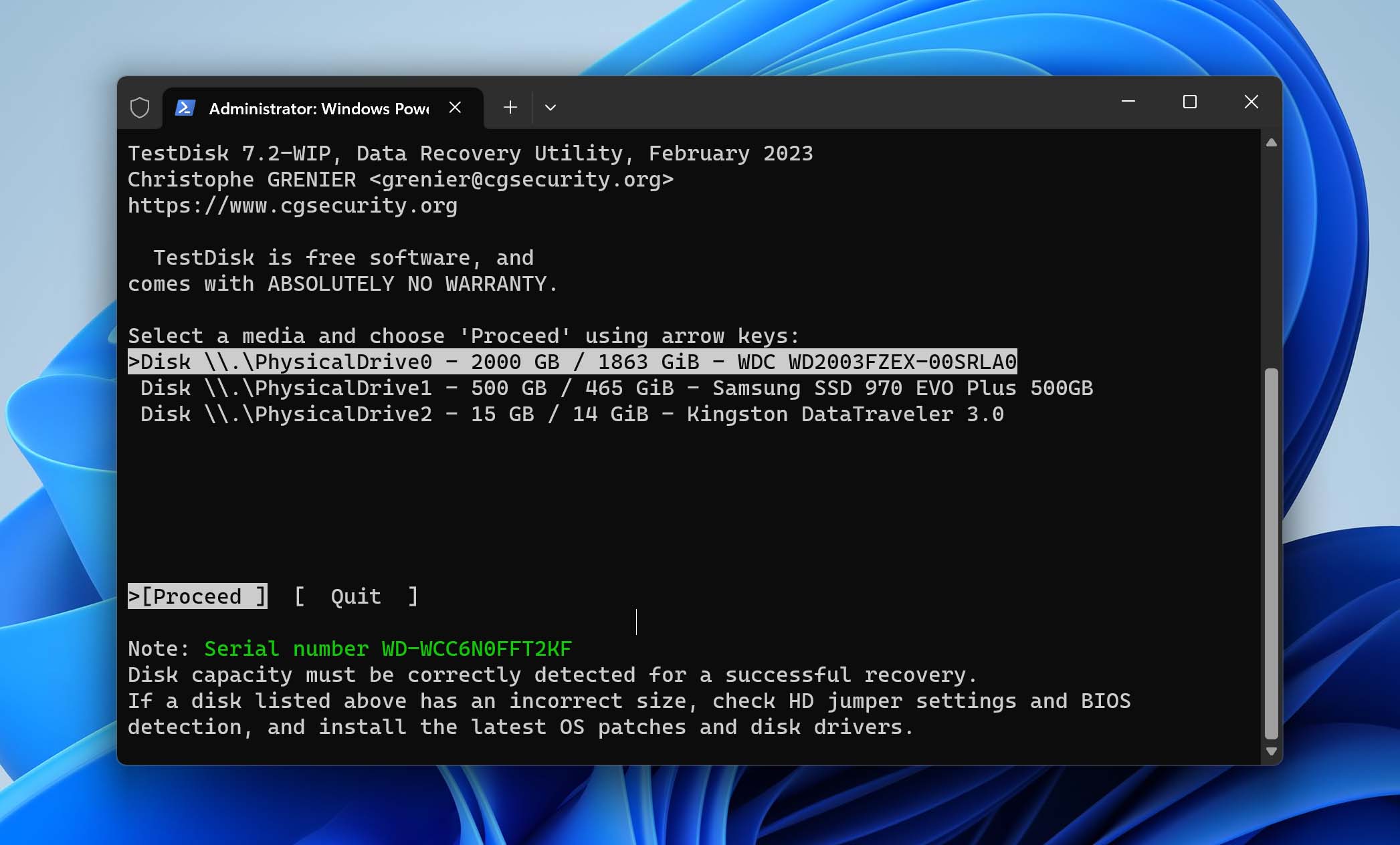
If you are not afraid of dealing with command-line interfaces, TestDisk is a great open-source hard drive repair tool you can try. While HDD Generator tackles bad sectors, TestDisk is focused on rescuing missing or inaccessible partitions.
Pros:
- Searches and recovers corrupted partitions
- Completely free to use
- Portable app – no installation required
- Can restore partitions not accessible normally
Cons:
- Command line interface can be daunting
- Lacks any data recovery features beyond restoring partitions
- Cannot repair bad sectors
TestDisk is actually rather easy to use for a command-line tool. You mostly just need to hit enter on the default options presented to search for lost partitions and then write them back to disk.
This makes it a great software to use when entire partitions go missing on your drive or cannot be opened anymore. Which is actually pretty common, as file system errors can corrupt the file table and remove references to a partition even when the files are still there.
For bootable disks, this repair ability extends to boot records as well. Since boot records are structured similarly to file system tables, TestDisk works great in recovering and fixing them too. Of course, this only works if you have another method of booting onto your system.
Interested in diving deeper into TestDisk? Explore our detailed review.
Best Hard Disk Repair Tools: The Bottom Line
Let's summarize this article and present the results of our research in the form of a brief table.
🏅 Best Overall | Disk Drill Hard Drive Recovery |
🔬 Best Specialized | HDD Regenerator |
🧩 Best HDD Mapping Tool | WinDirStat |
📊 Best Disk Monitoring Tool | CrystalDiskInfo |
✂️ Best Partition Manager | AOMEI Partition Assistant |
🪞 Best Disk Cloning Tool | CloneZilla |
👴 Best Legacy Tool | SpinRite |
🔧 Best File System Repair Tool | TestDisk |
Tips for Successful HDD Repair
- Always back up your data. The hard disk is usually the first component of the PC to fail. And even though data recovery tools can restore data from most data loss scenarios, the chances of successful recovery are never a hundred percent.
- When you don’t have backups, it is time to start troubleshooting to figure out the problem. Depending on what has gone wrong with your hard disk, different tools will be needed to solve the issue. If you are unsure, just go for a general-purpose data recovery tool to extract your data from the malfunctioning drive.
- Sometimes, however, all of these methods can fail. It can be due to a hardware fault on the disk, or just a more complex software issue beyond the scope of DIY methods. In these situations, it is best to contact a professional data recovery service.
FAQ
Is there any CMD command for hard disk repair?
To a certain extent. The built-in Check Disk utility in Windows can repair basic data corruption. It can even recover files from bad sectors in some cases. To access it from the command prompt, simply use the chkdsk command.
To use it, specify the drive you wish to scan and enter the additional parameters. /F tries to fix the drive. /R tries recovering data from corrupted sectors. /X dismounts the drive before initiating the scan.
For example, this command performs a basic repair on the C drive:
chkdsk C: /F
The other two parameters can go after that. Like this:
chkdsk C: /F /R /X
Is there any way to fix a physically broken hard drive?
When all software solutions have failed, the fault probably lies with the hardware. But that does not necessarily mean that the hard disk itself is broken.
The cables might not be an issue. The SATA (or M.2, if your PC is newer) slot might not be working properly. There are many aspects of the hardware that might cause your hard drive to be malfunction.
This is why physical repairs are best left to a professional. Instead of trying out DIY techniques that can completely destroy your disk, you should contact a professional hard drive repair service. Sometimes, they might be able to recover some data even from a ‘dead’ drive.
Are there any free hard drive repair tools?
While most hard drive repair tools are paid applications, there are a few that are free or offer a free version. TestDisk and WinDirStat are completely free, but very limited in what they can do.
Disk Drill is a better alternative as it can actually recover data from an inaccessible hard drive, but the free version is a trial offering 500 MB of data recovery.
How to fix the ‘external drive not detected’ error?
The most common reason for ‘external drive not detected’ error is the power supply. Some external drives come with their own separate adapter, which needs to be plugged in first. Others have multiple USB plugs, each of which needs to be slotted before it can draw enough power to function. Even if all you have is a plain old external drive, try reconnecting your PC’s power supply.
Another reason might be incorrect drivers. This is usually not an issue, as most disks run fine with the default windows drivers. But in case your drive refuses to show up, try updating your drivers.
If neither of these suggestions works, try an HDD management tool. Software like this can usually access even unformatted drives, allowing you to format them properly and then access them. Sometimes, the issue stems from a wrong file format from another OS, and you just need to create a new partition to use the drive.
What is the best tool that fixes the disk error?
It all depends on what kind of error you are dealing with. Any issues with accessing data and problems with deleted files can be solved by using reliable data recovery software, such as Disk Drill. If you are dealing with bad sectors or corrupted partitions, you may want to consider software like HDD Regenerator or AOMEI Partition Assistant.
What is the best professional HDD repair tool?
The most comprehensive and specialized software that participated in our research and made it to our final ranking is HDD Regenerator.
Conclusion
Different software takes varied approaches to hard disk repair.
Some applications focus on diagnosing the problems and detecting them before it becomes too late. Others simply scan through the drive to locate bad sectors and attempt to fix them.
If the issue is booting, a partition manager is all you need. But if the whole disk is corrupted, you need something more powerful.
Or instead of trying to figure out the root cause yourself, you can just choose a general-purpose tool like Disk Drill to recover your data.
No matter what the problem with your hard drive is, you will find an application to repair your disk on this list.
This article was written by Levin Roy, a Contributing Writer at Handy Recovery Advisor. It was also verified for technical accuracy by Andrey Vasilyev, our editorial advisor.
Curious about our content creation process? Take a look at our Editor Guidelines.



