Are you trying to recover data from a failed hard drive? Use the links below to navigate to your unique HDD failure scenario and find out how you can recover files from a 'dead' hard drive.
Hard drives have come a long way, yet they are still prone to many failures. Most of these failures can result in data loss. But you can still recover data from a corrupted hard drive if you take action swiftly.
Difference Between Logically & Physically Damaged Hard Drives
There is a lot that can go wrong with a hard drive. But all these failures can be broadly divided into logical and physical/mechanical damage. To perform a complete hard drive data recovery, it’s important to recognize what constitutes each type of failure because the data recovery plan will differ in each scenario.
But first, let’s differentiate between a dead, damaged, and corrupted hard drive.
- 🔴 Dead Hard Drive (physical damage): A dead HDD will not boot up at all. It is undetectable by BIOS, due to serious physical or logical damage.
- 🟠 Damaged Hard Drive (physical damage): A hard drive is considered damaged when it suffers a physical or mechanical failure. These failures range from head seizures to motor damage. Damaged hard drive data recovery is especially difficult.
- 🟡 Corrupted Hard Drives (logical damage): HDDs typically crash due to logical errors, including bad sectors and virus infections. Data recovery is possible, but ensure you act swiftly.
Logical Damage
Logical damage refers to a software-related failure in hard drives. The hard drive itself is not physically damaged, but for some reason the data on it becomes inaccessible. This could be due to malware, or a corrupted file system due to bad sectors, among other reasons.
In case of logical damage, the hard drive may be recognized by the BIOS, but a partition or the entire drive is not visible.
Logical damage can also happen during the normal creation and moving of data and formatting.
Symptoms: When a hard disk is logically damaged, certain files or directories could become corrupt. Additionally, your coрmputer may be unable to read the HDD at all. Logical damage also causes some partitions to become inaccessible.
Users can take the DIY route to fix a logically damaged hard drive. But, they need to first create a disk image of the hard drive and then scan it using only the best data recovery apps to recover files from a dead hard drive.
Note: DON’T write new data to the affected HDD. The data recovery program should be downloaded using another PC on an external storage device. Downloading new files on the broken hard drive will only decrease the chances of data recovery.
Physical Damage
A hard drive has numerous moving parts, all of which are prone to failure. The components that primarily constitute mechanical failures in HDDs include the disk heads, spindles, and platters. Mechanical failures usually happen due to overuse or physical shock, such as dropping the hard disk drive. Physical damage can also happen because of power surges.
During a mechanical hard disk failure, the computer will typically fail to start up properly. Even if it does, it is frequently accompanied by strange grinding or clicking sounds.
Even if operated correctly, HDDs that are too old can suffer physical damage.
Symptoms: In case of mechanical failure, your computer could refuse to start. It may also feel sluggish to operate, and large files may take forever to load. Most mechanically dead HDDs also put out grinding or clicking noises, while some of them may not spin up altogether.
The only plan of action when trying to get data off of a dead hard drive (due to physical damage), is to contact a professional data recovery service. Attempting to fix a physically damaged HDD at home may further deteriorate its condition.
Note: Sometimes an HDD won’t boot at all. While there’s a chance it could be physical damage, it’s best to be absolutely certain and follow proper data recovery etiquette, when trying to recover data from a hard drive that won’t boot.
Some tips to follow proper data recovery etiquette:
- Do not write new data to the affected hard drive.
- Attempt data reovery as soon as possible.
- Do not save the recovered data on the affected hard drive.
- Pysical damage should be dealt with by experts.
How to Recover Data From a Dead Hard Drive
It is possible to recover data from a corrupted or “dead” hard drive, provided you are careful and closely follow the steps listed below.
Before proceeding, ensure that you have these things:
- An Extra Computer: The data recovery process will be performed on another computer. Writing data to the affected hard drive will only worsen its condition, so download the data recovery program on a different storage device.
- Data Recovery Software: A good data recovery program is non-negotiable if you want to recover your data. In this case, we’ll be using Disk Drill, a popular data recovery software that will allow you to create a disk image of your HDD and then scan it. This will keep your HDD safe and prevent further damage to it.
- HDD Enclosure Case (Optional): A convenient way of connecting your internal HDD to another computer is to use a hard drive enclosure case. It allows you to connect the drive as an external hard disk.
Let’s begin the data recovery process.
Step #1: Connect Your Hard Drive to a PC

The first step to recover data from a dead hard drive is to securely connect it to a PC. If it’s an internal HDD, you could simply connect it to your motherboard’s SATA port using the SATA cable that comes bundled with it. Refer to the motherboard’s manual for the exact location of the SATA port.
Alternatively, you can buy a hard drive enclosure and connect the internal hard drive to your PC using a USB cable. In most cases, the hard drive will show up as an external HDD. If it doesn’t use these fixes for an external hard drive not showing up.
Step #2: Make Your Hard Drive Readable/Mountable/Accessible
Usually, your computer will detect the hard drive after you connect it. But if it doesn’t read the drive properly, use these fixes to make your hard drive readable:
Connect the HDD Directly to the Motherboard’s USB Port
In many cases, your hard drive may not be readable because you’ve connected it via the PC case’s USB port. To eliminate the possibility of the HDD not being read due to a faulty USB hub or a malfunctioning PC cabinet USB port, connect it directly to the motherboard’s USB port.
The motherboard’s USB port can usually be located on its I/O plate, behind the PC cabinet.
Update the Drivers
Simply updating the affected HDD’s drivers can sometimes make it readable to your computer.
Here is how you can do this:
- Press Windows Key + R to launch the Run command.
- Type devmgmt.msc and press Enter.
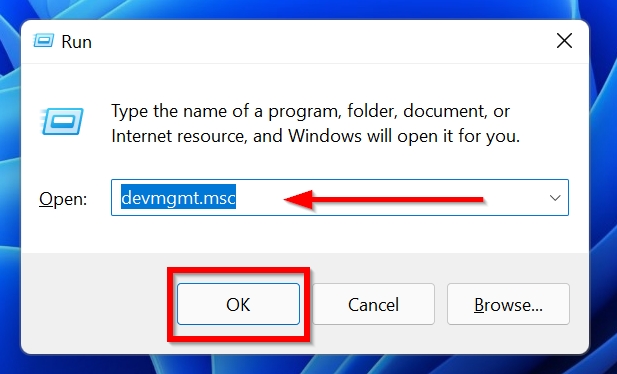
- Expand the Disk Drives option, and right-click on the affected HDD.
- Click Update Driver.
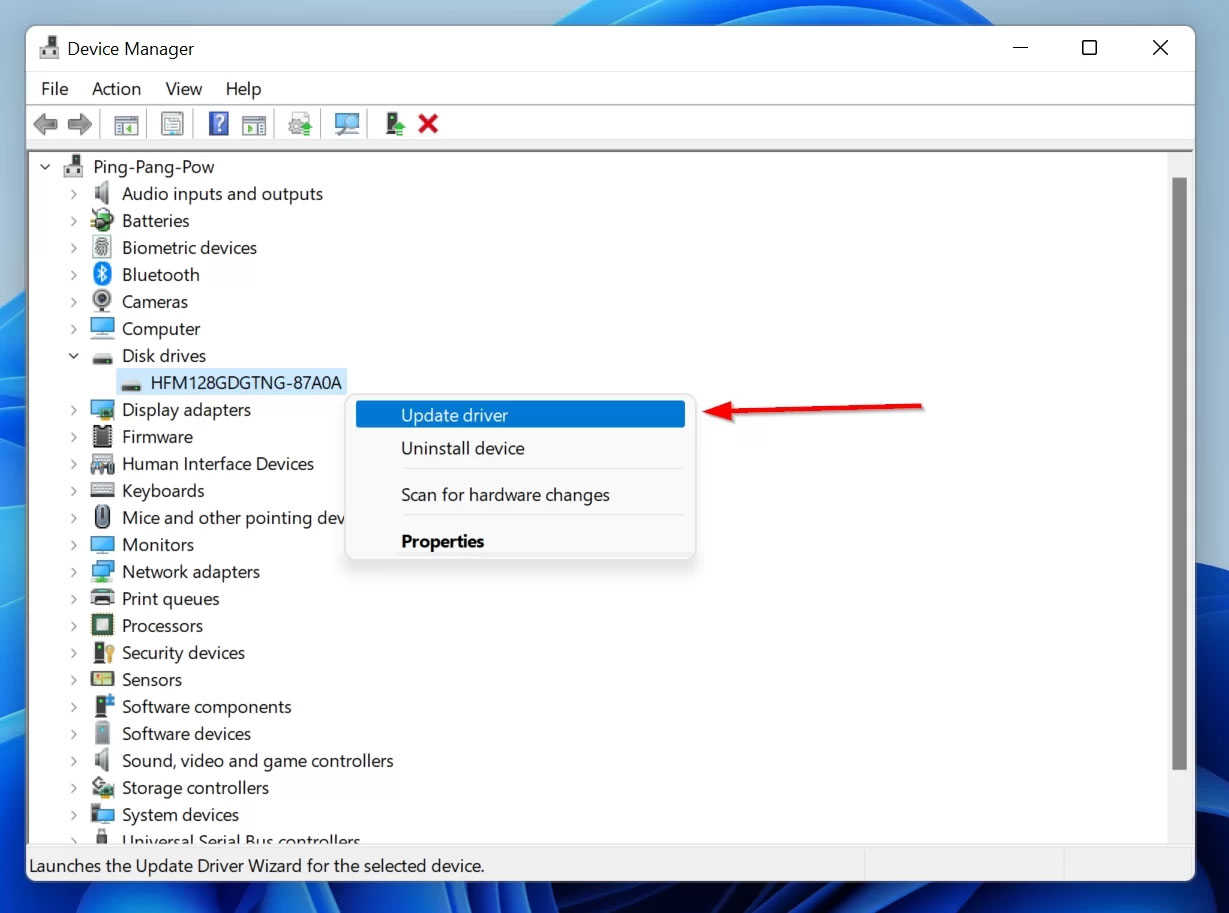
- Click on Search automatically for drivers.
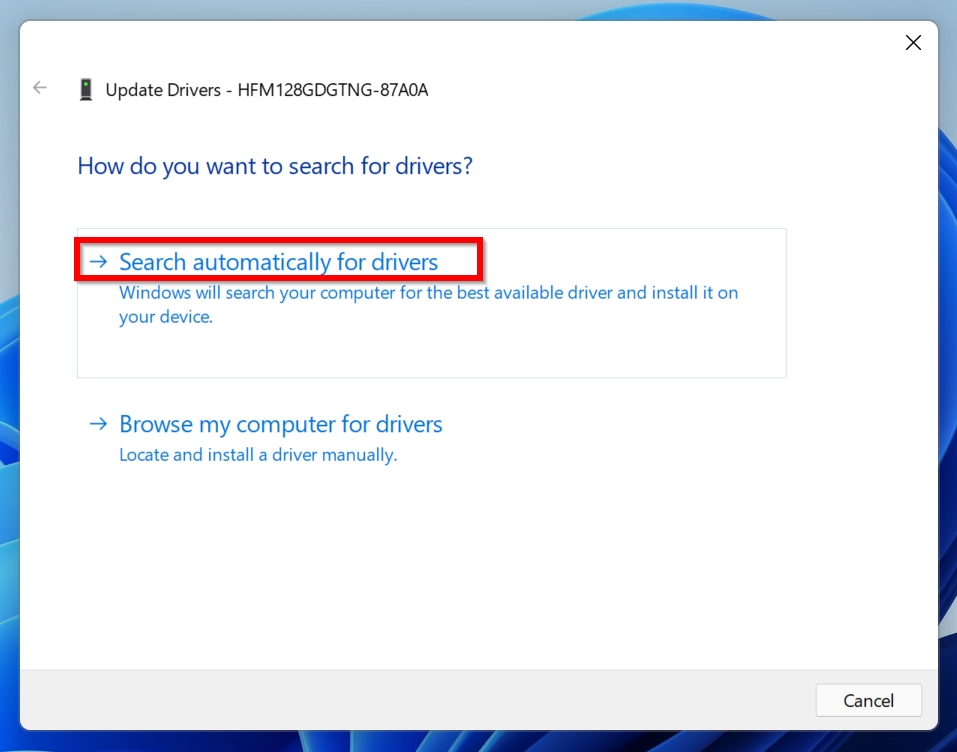
- Windows will automatically download and install the latest drivers.
For an exhaustive look at the ways you can make the HDD readable, go through these ways to fix a corrupted hard drive.
Step #3: Create a Byte-to-Byte Backup Using Disk Drill
The best way to retrieve your data without damaging the affected HDD is to create a disk image, then scan the disk image for missing data.
The byte-to-byte backup feature in Disk Drill allows you to do this in a functional and user-friendly way:
- Download Disk Drill and run the setup file to install the program.
- Open Disk Drill and click on the Drive Backup option in the left navigation bar.
- Select the dead hard drive.
- Click on the Byte-to-byte backup button.
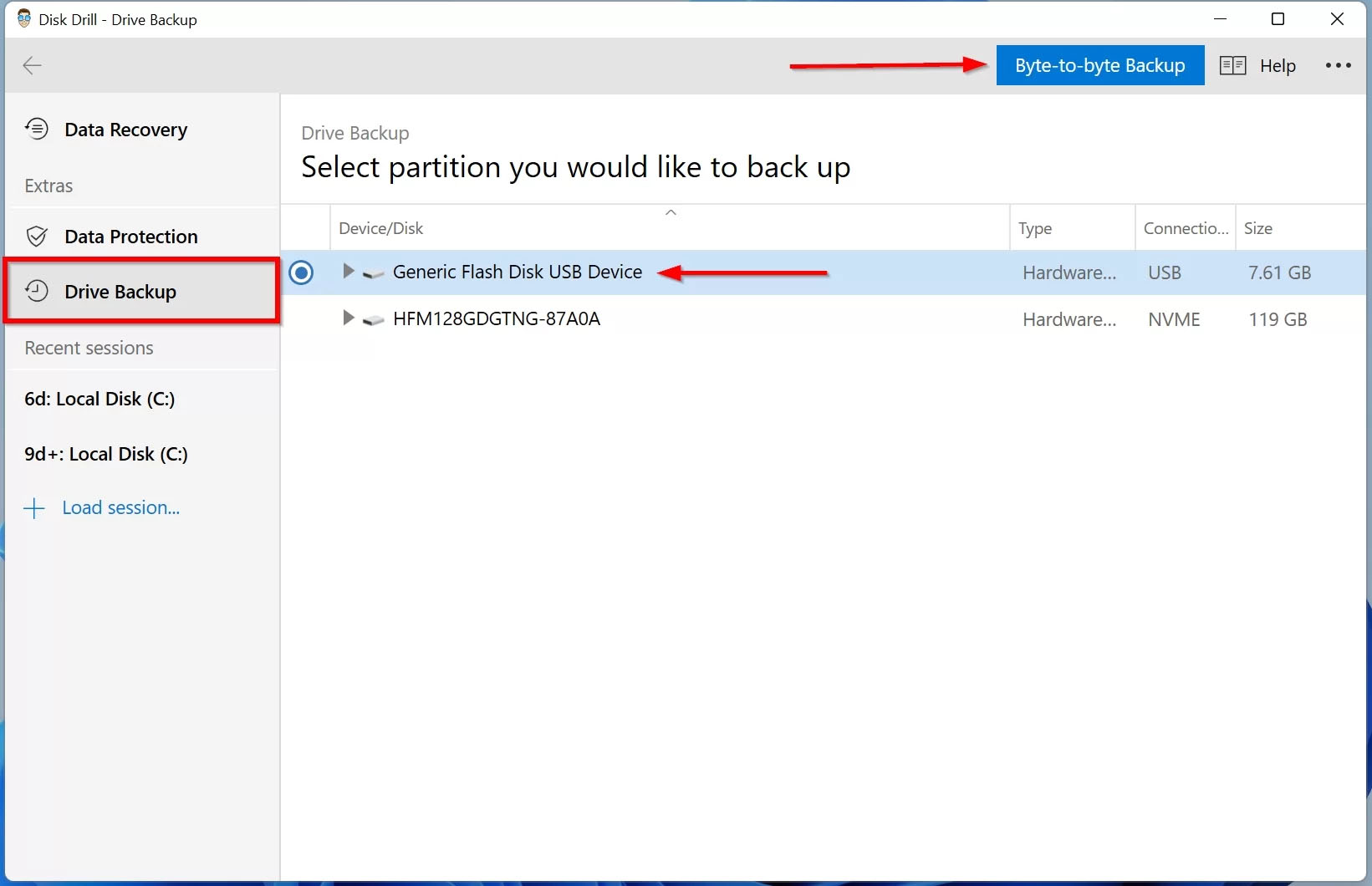
- Choose a storage location for the disk image. Ensure the location has enough space.
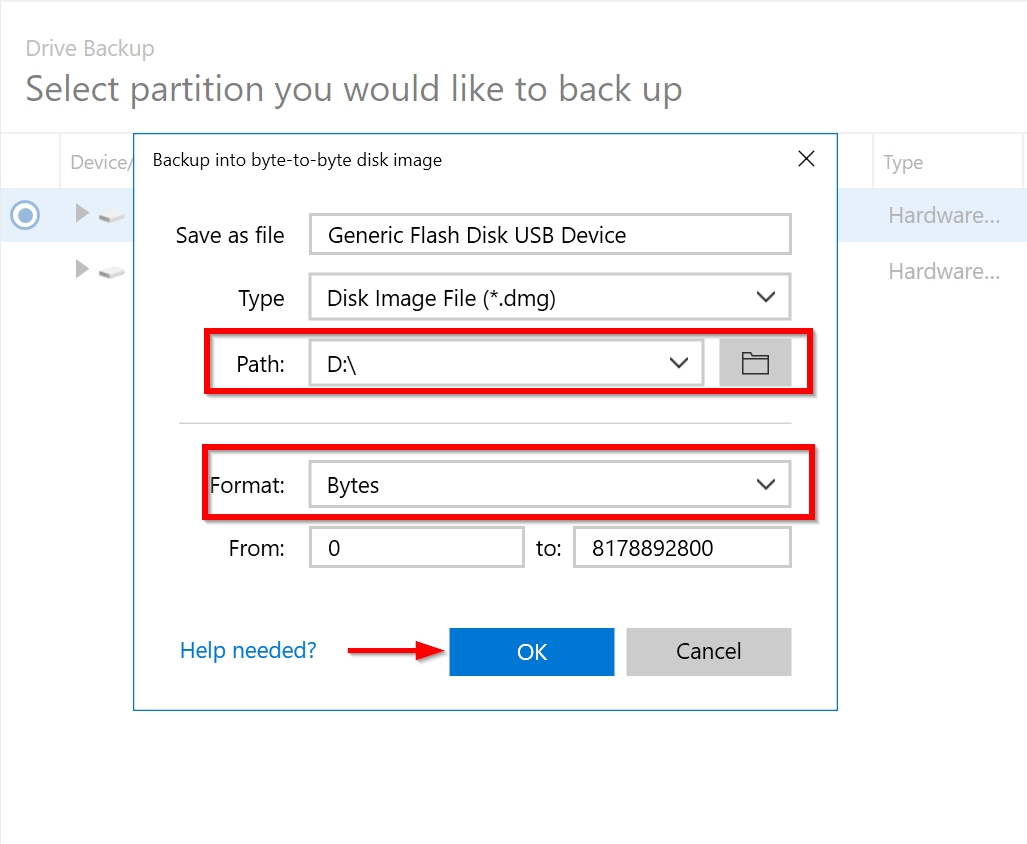
- Wait for Disk Drill to finish creating the disk image.
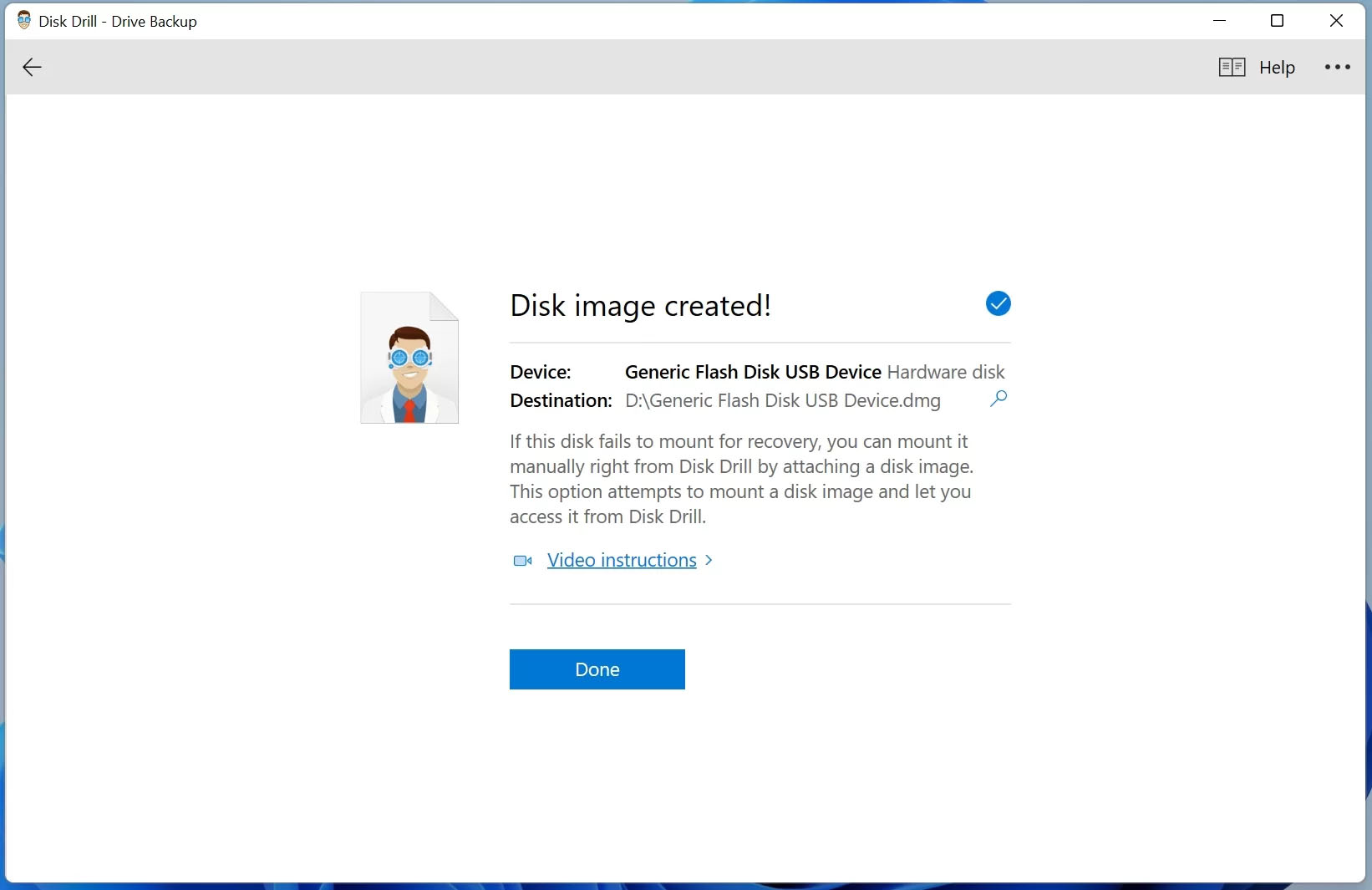
Step #4: Scan the Created Backup to Recover Missing Files
The disk image serves as a soft copy of your entire drive, right down to the byte level. Therefore, you don’t need to scan the actual hard drive, you can simply use the disk image to find and recover lost files.
Here is how you can scan the previously created backup using Disk Drill:
- Open Disk Drill.
- Click on the Attach disk image option.
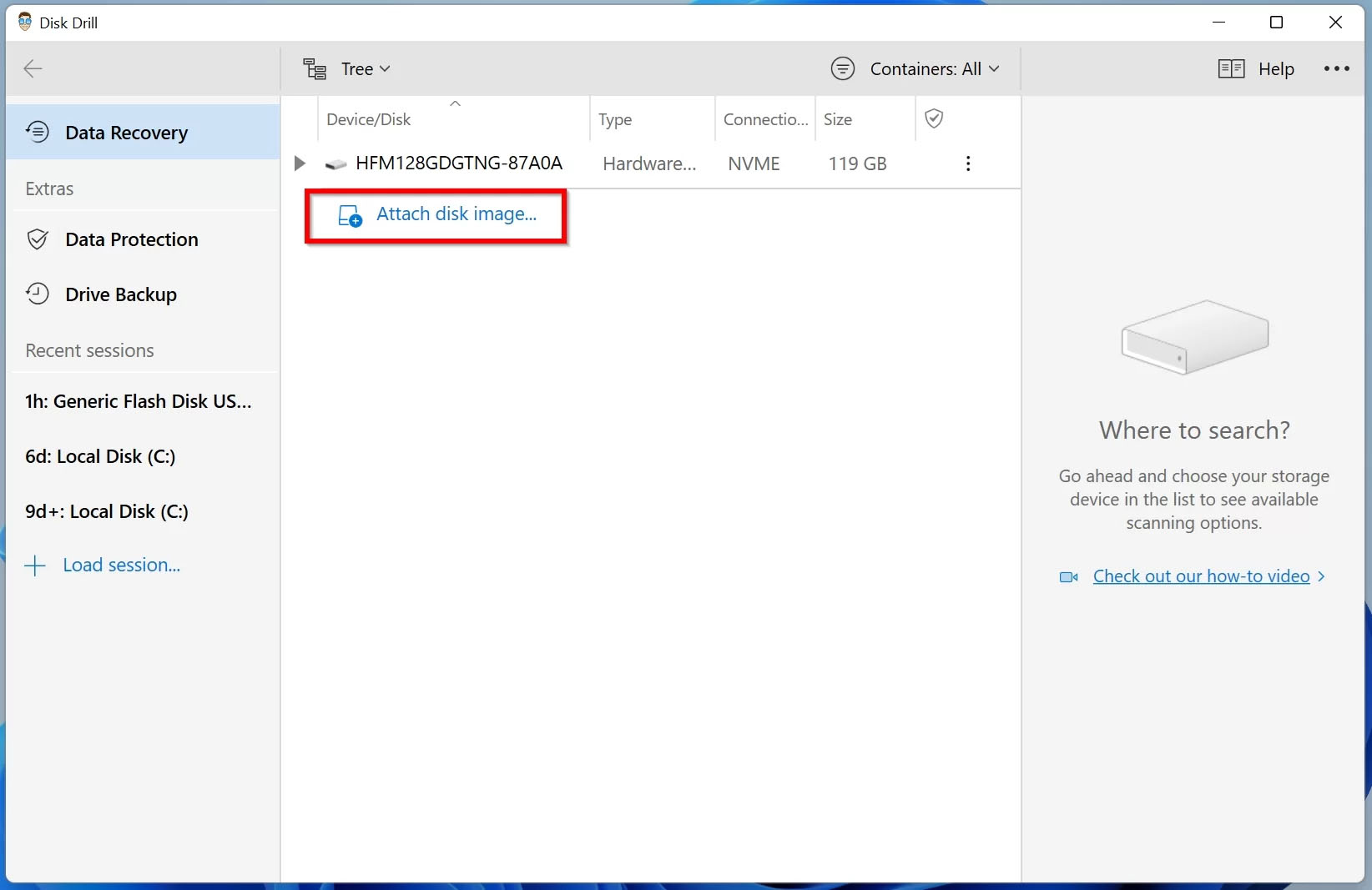
- Browse for the previously created disk image, select it, then click Open.
- Now, select the newly mounted disk image and click on Search for lost data.
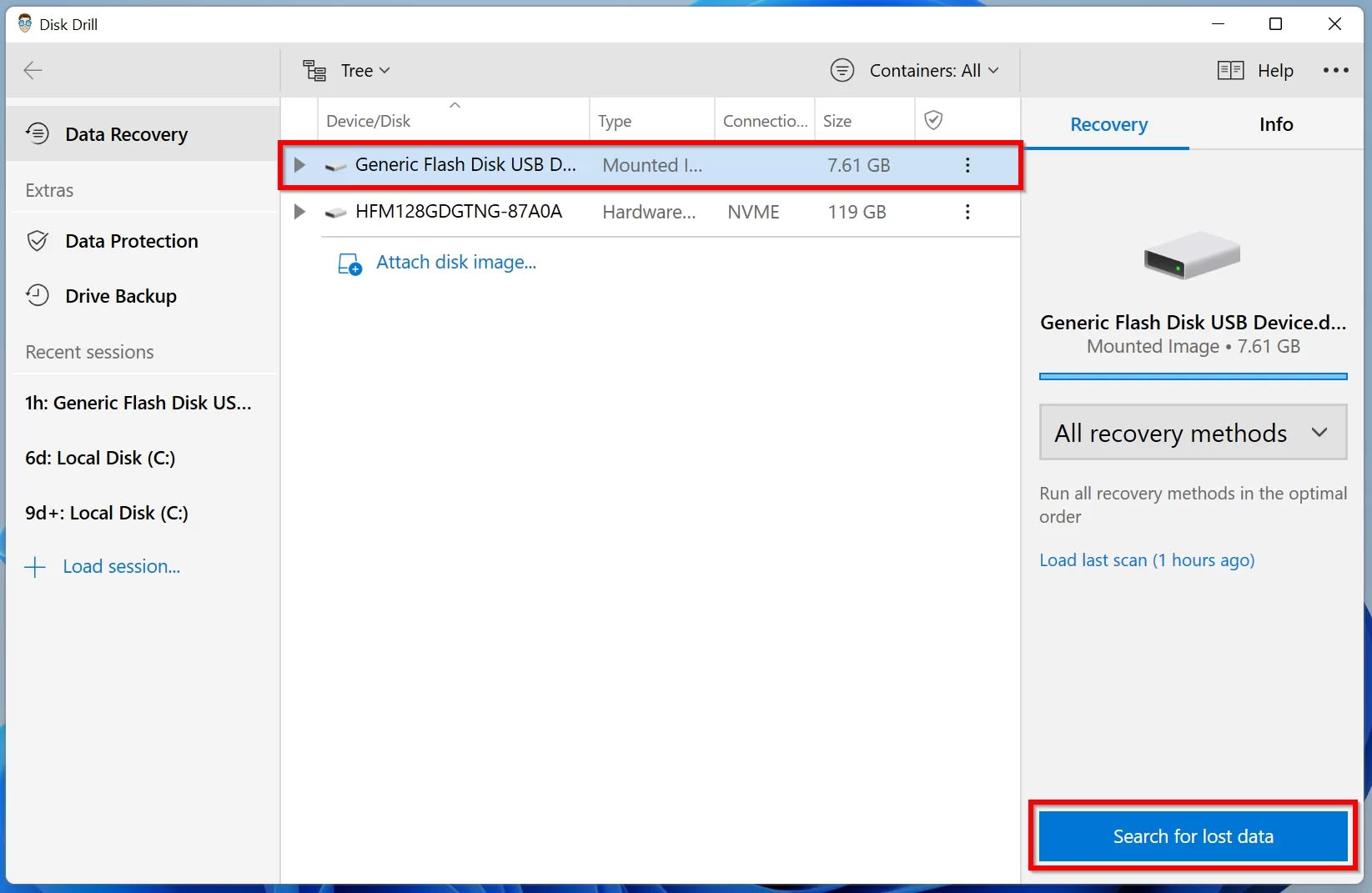
- Wait for Disk Drill to finish scanning.
- After the scan is complete, click on Review found items.
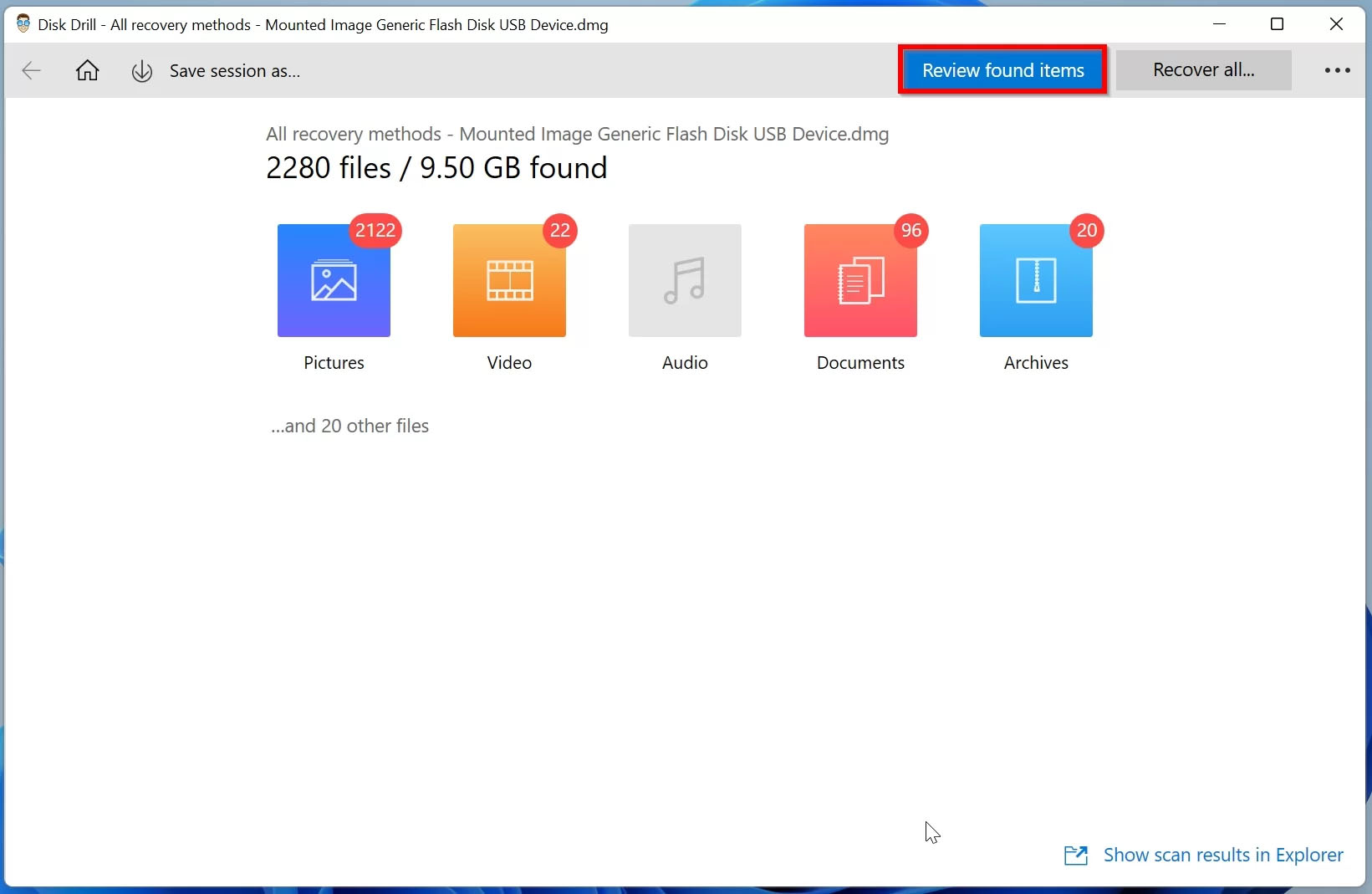
- Select the items you want to retrieve, and click on Recover.
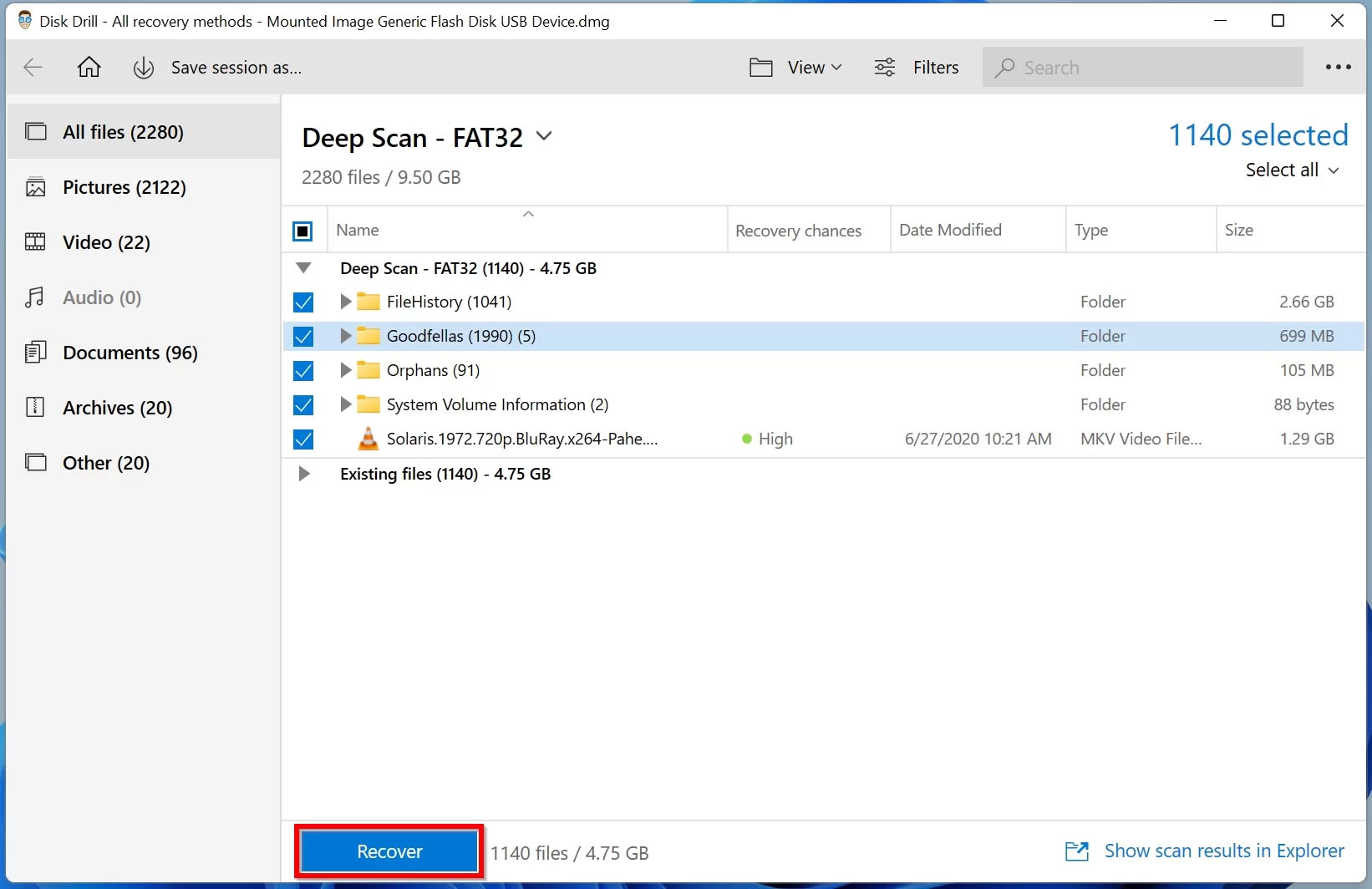
- Select a recovery location and press OK.
How to Recover Data From an Unbootable/Broken/Damaged Hard Disk
If an HDD refuses to boot or is physically damaged, you should contact a professional data recovery service. Trying to get back the data at home, in such cases, can cause irreparable damage to the drive.
Here is an overview of what to expect when contacting a data recovery service:
- Find a good local data recovery service and contact them. Most of them will have 24/7 helplines.
- You will have to courier the HDD or drop it off at a drop-off point.
- The data recovery service will then evaluate the HDD and provide you with a quote. Most services offer a free evaluation.
- The actual cost of data recovery varies across services.
The Difficulty of Data Recovery in Different Storage Devices
Depending on your storage device, it could be easy or nigh impossible to recover data. A professional data recovery service may be able to help you, no matter what device you use, but in order to be realistic about your data recovery expectations, it’s important to be aware of the information below.
- Internal Hard Disk Drives (HDDs): Internal HDDs are slightly more difficult to recover data from, than external HDDs. There is a major hurdle because the normal activity of your OS can permanently overwrite the missing data. Still, there are many scenarios in which you can use third-party data recovery software to get back the data. If nothing works, any of the best data recovery services should be able to retrieve all your missing data.
- External Hard Disk Drives (HDDs): External hard disk drives are identical to internal HDDs. But it’s simple enough to retrieve data from one due to a lack of partitions and OS data. A substantial complication in a dead external hard drive could be its lack of SATA connectivity.
- Solid State Drives (SSDs): Recovering data from an SSD can be quite an ordeal, even for professional data recovery services. Reasons for this include—proprietary designs by companies, TRIM functionality, and later widespread adoption than HDDs.
How Does Data Loss Occur in an HDD
Another important aspect of dead hard drive recovery is to identify how the data loss occurred. This helps you decide whether you actually need to contact a professional data recovery company, or can you simply recover your data at home.
- 🗂️ Accidental File Deletion: A common reason for data loss is accidentally deleting your files. In this case, there’s no HDD damage involved, so you can recover data right at home, using data recovery software. A 100% data recovery is easily possible, provided you didn’t write a lot of new files to the affected drive.
- ⛔ Corrupted: When a hard drive is corrupted, you may frequently encounter blue screen errors in Windows and your computer may feel slow. This can happen due to the normal aging of the HDD or other factors such as power surges. While it is advisable to contact a professional data recovery service to maximize recovery chances, you can also try to fix a corrupted hard drive at home. Data recovery chances depend on the exact cause of corruption and its extent.
- 🧹 Formatted or Reformatted Drives: Formatting a hard drive removes all of its data. But, if you used Quick Format, all your data is technically still there, you just can’t access it. Thus, you can connect the internal HDD to another computer using a hard drive case, then scan the disk using a data recovery program. You can easily recover files from a formatted hard drive, provided it was formatted using Quick Format. A Full Format complicates things, and it’s better to let professionals take care of it.
- 🦠 Malware: Malware is a leading cause of data loss. A virus can wipe out all your data in an instant, and malware such as ransomware can restrict access to your data unless you pay a certain monetary amount. It’s tricky to evaluate the chances of data recovery in case of a malware attack. Some malware will be detected easily using an antivirus service. After malware removal, you can simply use data recovery software to get back any data that’s missing. Ransomware can be difficult to get rid of, so this is best left to professionals.
- 🔨 Mechanical Damage: HDDs are notoriously easy to damage. A simple 2-3 inch fall can render some hard drives useless. The most common reason behind data loss due to mechanical damage is a damaged platter. Besides physical shock, water too can damage a hard disk drive. Mechanically damaged hard drives should be handled by experts, without exception. The average user can further damage the drive by trying to tamper with it or boot it. Data recovery chances directly depend on the extent of physical damage to the drive.
- ⌛ Wear and Tear: Like any other mechanical part, an HDD does go through some normal wear and tear over time. Most HDDs these days come with a warranty ranging from one year to three years. Inevitably, the hard drive will fail if used for a long enough period of time. The key to preventing data loss is to back up your data frequently. If data loss does occur due to wear and tear, there’s not really much you can do about it. Again, the best course would be to be in touch with a data recovery service.
FAQ
What is the lifespan of stored data on a hard drive?
Stored data on an HDD can last anywhere from 3 to 7 years, depending upon usage and manufacturer.
How long can a hard drive hold data without power?
Hard drives store data on a magnetic platter. Therefore, they don’t actually require any power to hold the data. A ballpark figure would be again 3-5 years. It could be even more (~8 years) if the HDD isn’t used at all and stored in ideal conditions.
Can data be recovered from a dead hard drive?
Yes, data can be recovered from a dead hard drive. However, the exact cause of data must be diagnosed properly and there should be no additional data written to the hard drive.
How do I revive a dead hard drive?
To revive a dead hard drive, double-check all the cables and connections. After this, try to determine the reason for hard drive failure. The exact procedure will vary with physical damage, logical damage, malware, etc.
How much does it cost to recover a dead hard drive?
Data recovery from a dead hard drive can range anywhere from $700 to $3000, depending on the extent of the damage.
What is the best data recovery software for dead hard drives?
Disk Drill is frequently touted as the best data recovery software for almost any type of data loss scenario. This is primarily due to its advanced functionality, as well as a host of other nice-to-have features.
Conclusion
Recovering data from a dead hard drive can be simple or complex, depending upon the scenario. This doesn’t mean that data recovery at home is impossible. You can use the methods above to recover data from a failed hard drive at home.
This article was written by Manuviraj Godara, a Staff Writer at Handy Recovery Advisor. It was also verified for technical accuracy by Andrey Vasilyev, our editorial advisor.
Curious about our content creation process? Take a look at our Editor Guidelines.
