GoPro action cameras have earned a reputation for being rugged and capable of surviving all kinds of jaw-dropping stunts. Unfortunately, the same can’t be said about the video and picture files they produce, which can easily become inaccessible due to user errors, corruption, or SD card damage, just to give a few examples.
In the first part of this article, we explain how to address frequent GoPro SD card errors that prevent users from accessing their footage. In the second part, we provide step-by-step instructions on using a popular GoPro recovery software for Mac and Windows to retrieve deleted GoPro videos.
GoPro Recovery Tips

Before we explain how to recover deleted GoPro files, we want to give you a few essential tips that are guaranteed to have a positive impact on the recovery process:
- ⛔ Stop using your GoPro: If you’ve accidentally deleted an important video or photo while using your GoPro camera, we highly recommend you stop using the device and the internal SD card as soon as possible to avoid overwriting the deleted files. Overwritten files can’t be recovered even with the most capable GoPro recovery software for Mac or Windows.
- 📷 Remove your SD card: In fact, you should remove the SD card and store it someplace safe until you’re ready to begin the recovery process. All modern GoPro action cameras (including Hero 3/4/5/6/7/8/9/10/11/12) don’t have internal memory (at least not for storing videos or photos), so you won’t be able to record any footage unless you have another SD card available.
- ✋ Don’t format the SD card: Formatting your GoPro SD card won’t help you restore any lost files that were stored on it. If, upon inserting the SD card into your computer, you see a message telling you to format it, make sure to decline. While not as bad as overwriting the lost files, formatting would only make the recovery process more difficult.
- 🗃️ Create an image of your memory card: In case your memory card is showing signs of malfunction, or if you want to protect your data in the most secure way possible, some programs can help you create a byte-to-byte copy (essentially a disk image, an exact copy) of your SD card with all the data on it. So if something happens to your physical card, you will always have access to its full copy.
What to Do in Case of GoPro SD Card Error?
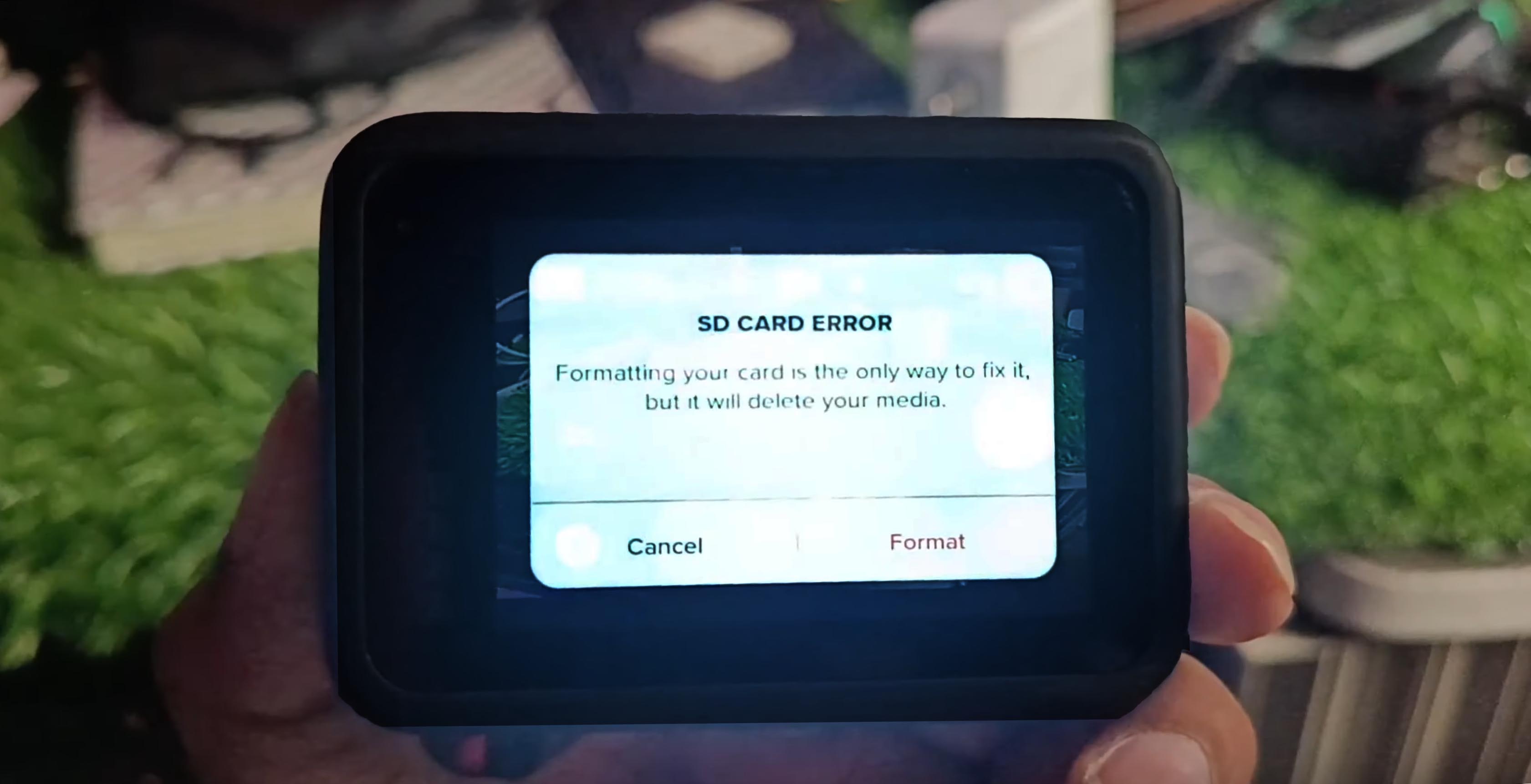
Many GoPro users have personal experience with the following two error messages:
- SD ERR (sometimes SD ERROR)
- SD CARD ERROR
- NO SD
Both of these error messages may appear on a GoPro’s LCD screen when the device fails to communicate effectively with the SD card.
Here’s what you should do to fix the issue:
- Check if the SD card is properly inserted in your GoPro.
- Verify that the SD card is working by connecting it to your computer.
- Format the SD card from your GoPro by going to the Settings menu and selecting the trash can icon to Delete All/Format your SD card. Keep in mind that all files stored on it will be erased, so back them up first.
If you still see the error message, then it’s likely that your SD card is toast. In that case, you should get a new one and ensure that it’s fully compatible. The problem could also be caused by the GoPro camera itself, but that’s something no DIY solution can help you with.
How to Recover GoPro Files
To recover GoPro files, you need to download and install a suitable GoPro recovery software. We have a great experience with Disk Drill Data Recovery, which is why we’re using it for the purposes of this article. Disk Drill runs on both Windows and Mac, and you can download it free of charge from its official website.That said, there are other GoPro recovery software tools that can do a similarly good job. If you decide to use an alternative GoPro recovery software tool, you need to figure out how to use it on your own or find an online guide that explains how it works because it would be beyond the scope of this article to provide step-by-step guides for multiple tools.
Step 1: Download and Install Disk Drill
To get started, you need to download the most recent version of Disk Drill from its official website and install it on your Windows or Mac computer (we’re using the Windows version). Disk Drill is a versatile data recovery software application capable of recovering around 400 file formats (as of the latest update to this article, the official count is 387), including all video and image formats used by GoPro cameras (MP4, HEVC, JPG, GPR).
Step 2: Scan Your GoPro SD Card
Next, insert your GoPro SD card into your memory card reader and wait until your Windows or Mac computer recognized it. Launch Disk Drill and the SD card should be listed among the available storage devices. Select it and click the Search for lost data button to run all recovery methods in the optimal order.
Step 3: Recover Your GoPro Files
Give Disk Drill some time to finish scanning the SD card. When it’s done, go through the recoverable files and select each and every deleted file that you want to recover. You can then click the Recover button and choose where you want Disk Drill to store the recovered files (avoid recovering them to the GoPro SD card).
Main Causes of GoPro Data Loss
Here’s a list of the main causes of GoPro data loss:
- User error
- File system corruption
- Pulling the card out while it is in use
- Use an unreliable memory card reader to transfer your files
- Recording with a drained battery
- Switching off the camera while it’s recording
- Poor connecting between the camera and the SD card
- Physical damage
- By keeping these causes in mind, you should find it easier to avoid them and keep your GoPro data safe.
Want to expand your recovery skills? Dive into our guide on Recover Video Files on PC & Android. Using other devices? Learn how to Restore Videos from SD Cards and master data recovery!
FAQ
How to recover deleted GoPro videos?
Here’s a super-quick method to recover deleted GoPro video files:
- Download, install and open Disk Drill.
- Connect your GoPro SD card to your computer.
- Select the card and click Search for Lost Data to scan it.
- Select your video files and click Recover.
- Choose a safe recovery destination and hit Next.
How to recover corrupt GoPro files?
To recover corrupt GoPro files, you should first use CHKDSK in Windows or First Aid in macOS to fix all file system errors. You can then use GoPro recovery software to get back any lost data.
What is the best GoPro recovery software?
There are many great GoPro recovery software applications for Windows and Mac, but we always recommend Disk Drill because it offers both excellent usability and best-in-class data recovery performance. You can also consider PhotoRec, R-Studio, or Recuva.
How to recover a formatted GoPro SD card?
A formatted GoPro SD card can be recovered just like an SD card that has been emptied manually: using GoPro recovery software.
Conclusion
Most GoPro users have personal experience with data loss, but not many know how to recover deleted GoPro videos and photos using GoPro recovery software. With the instructions provided in this article, anyone can avoid losing important footage without needing any special technical skills.
This article was written by David Morelo, a Staff Writer at Handy Recovery Advisor. It was also verified for technical accuracy by Andrey Vasilyev, our editorial advisor.
Curious about our content creation process? Take a look at our Editor Guidelines.
