If you’re like most people, you probably have a few precious MP4 videos stored on your computer or external storage. And just like most people, you’re not immune to losing them.
Luckily, there’s a pretty good chance you can recover that deleted MP4 video. In this article, we will go over the possibilities of recovering your files under different scenarios and guide you on how to recover lost MP4 files.
Previously, this article also covered how to repair corrupted MP4 files, but now we have a dedicated guide for that topic. Here, we will focus specifically on recovering lost MP4 files in situations like accidental deletion, file loss during reformatting, and logical issues with storage devices that prevent access to your MP4 files. Keep reading!
Can Lost MP4 Files be Recovered?
Yes, in most cases, It’s not only possible to recover deleted videos, but it’s also very easy to do so. However, the chances of successfully recovering your MP4 files depends on the circumstances under which they were lost. Let’s take a look at some of the most common reasons for losing your MP4 files and see how likely it is to recover them under those circumstances.
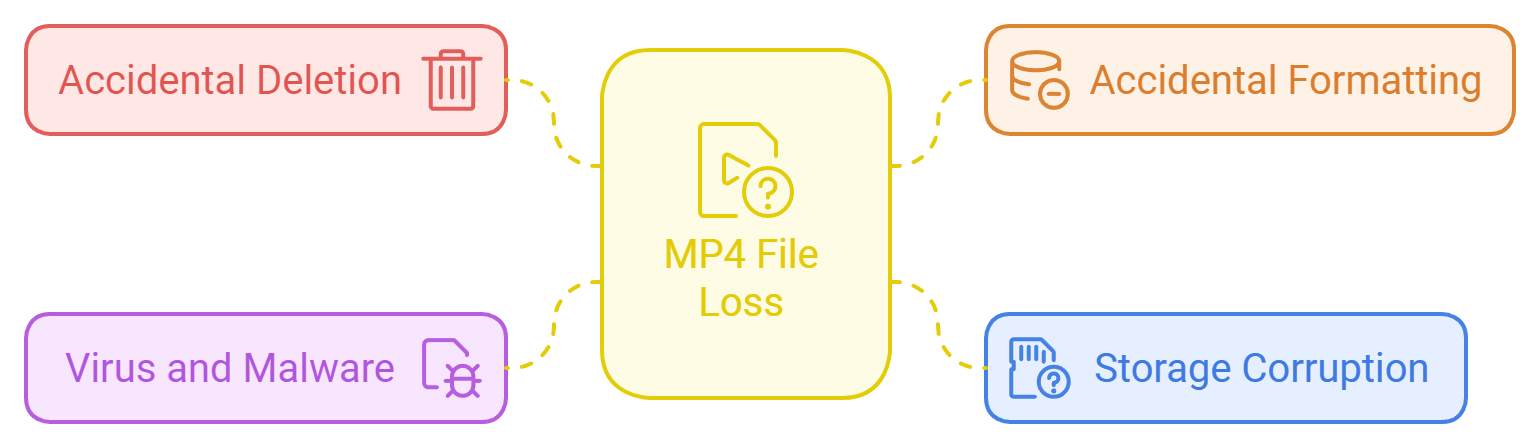
- ❌ Accidental Deletion: Often, people create multiple copies of our video files, especially video editors working on hefty projects. However, once the task at hand is complete, it’s very satisfying to get rid of all the junk files clogging up your storage. However, sometimes you accidentally end up deleting the final version of the MP4 file as well. Not to mention situations where you delete MP4 files directly from storage devices or recorders such as GoPro. Luckily, you can still retrieve them by using data recovery software. However, this procedure has to be performed as quickly as possible to avoid overwriting the deleted contents.
- 💾 Accidental Formatting: If you’ve accidentally formatted your entire hard drive, SD card, USB, or any other external storage drive that contains all your MP4 videos, there’s still a good chance of recovering all your data by performing an internal or external hard drive data recovery. However, the rate of success depends on the type of formatting process you’ve performed on your storage drive. If all you’ve done is a simple “Quick Format,” it is rather easy to get all your data back by using recovery tools. The process is easy and doesn’t take much time either. On the flip side, if you’ve ‘deep formatted’ your drive (also known as ‘full formatted’), the data is permanently lost. Hard to believe? Read this.
- 💽 Storage Corruption: It’s pretty common for storage drives to get corrupt, and it can happen for the simplest of reasons, like not ejecting your storage drive before removing it, overheating, unexpected shutdown due to a power loss, or even physical damage. It’s still highly likely to recover your lost MP4 files from a corrupt SD card, USB drive, or even from a corrupt hard drive. However, your recovery chances depend on the level of damage sustained by the storage drive and also the type of damage. If your disk drive has incurred logical damage (by logical damage, we mean issues related to the file system on the disk), there’s a high chance you can recover all your MP4 files. However, in the case of physical damage, it entirely depends on the level of damage sustained by your storage drive.
- 🐞 Virus and malware: If you download movies from the Internet, especially from a movie piracy website, it’s highly probable that those files you download can contain a virus. These viruses and malware can corrupt your files or delete them without your permission. However, you still have a good chance of recovering all your data if you act quickly and perform the recovery as soon as you learn about the virus attack.
How to Recover Permanently Deleted MP4 Files
As mentioned earlier, recovering MP4 files that were deleted, lost during reformatting, or stored on a damaged device requires the right software. Here are two notable examples.
Option 1: Disk Drill
Disk Drill is one of the best video recovery software to recover your lost MP4 files. Why? Because its algorithms are excellent at scanning the most popular file systems, including FAT32, NTFS, exFAT, and even if your lost MP4 file is located on a heavily damaged file system or if your device’s file system has become RAW, it can recover data based on the file types it recognizes. Our tests, along with those conducted on other websites, show that it’s particularly effective at recovering MP4 files (both Digital Multimedia Container Format with H.264 Codec and Digital Multimedia Container Format with HEVC, HVC1, or Apple ProRes Codec).
It’s also worth mentioning that Disk Drill is quite easy to use, often receiving positive reviews for its intuitive user interface and straightforward data recovery process.
Additionally, Disk Drill offers a convenient file preview feature, which is unique and highly useful. This allows you not only to locate and recover the specific MP4 file you need without first recovering all available files and then sifting through them, but also, if the file is previewable, it means it is intact and 100% recoverable.
Here’s how to use Disk Drill:
- Download Disk Drill from the official website. Once the download is complete, install and launch the program.
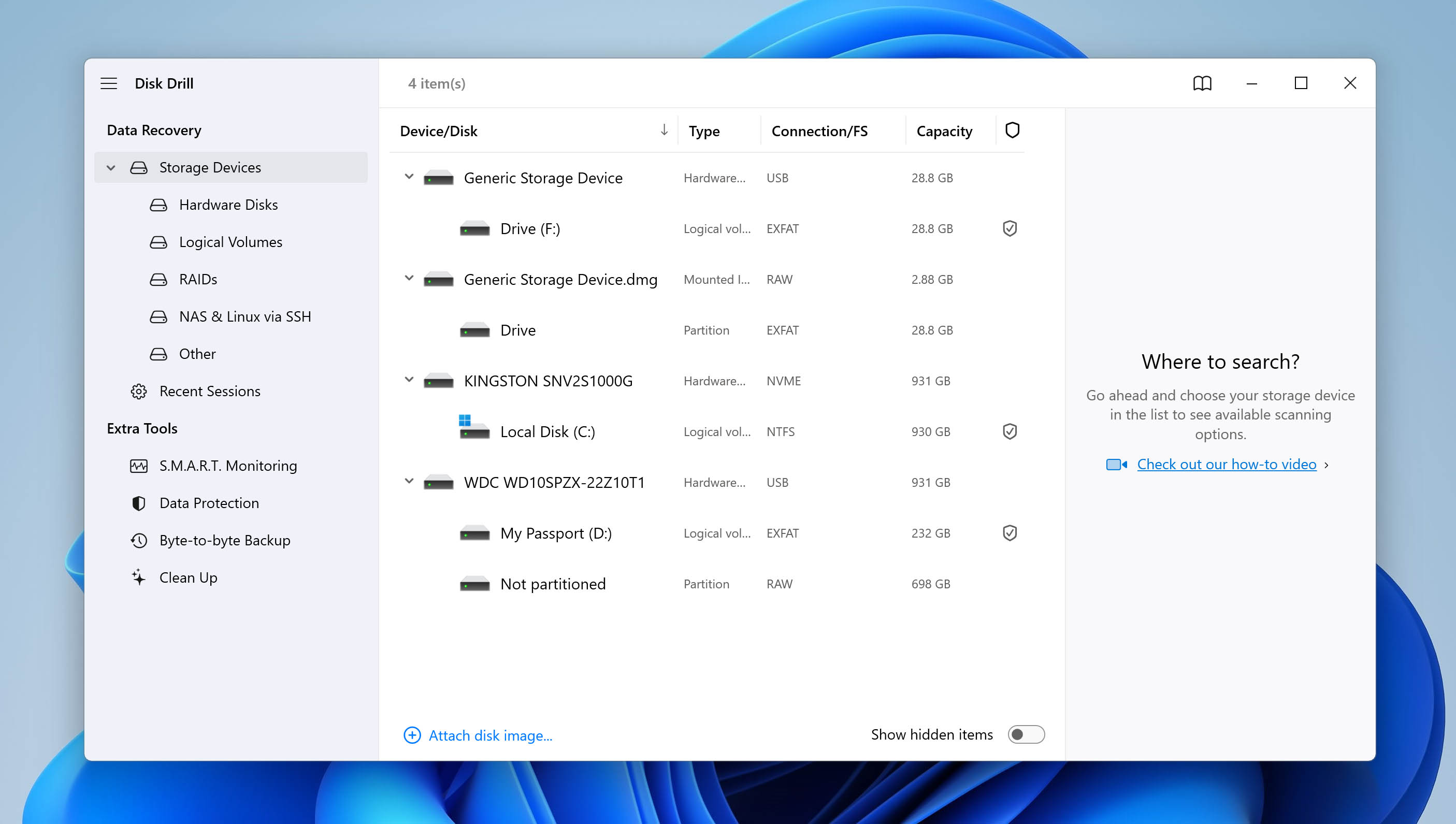
- On the home screen, you’ll notice your primary as well as all other storage drives connected to your PC. Select the drive/partition you want to perform MP4 recovery on and click on Search for lost data to scan your storage for lost MP4 files.
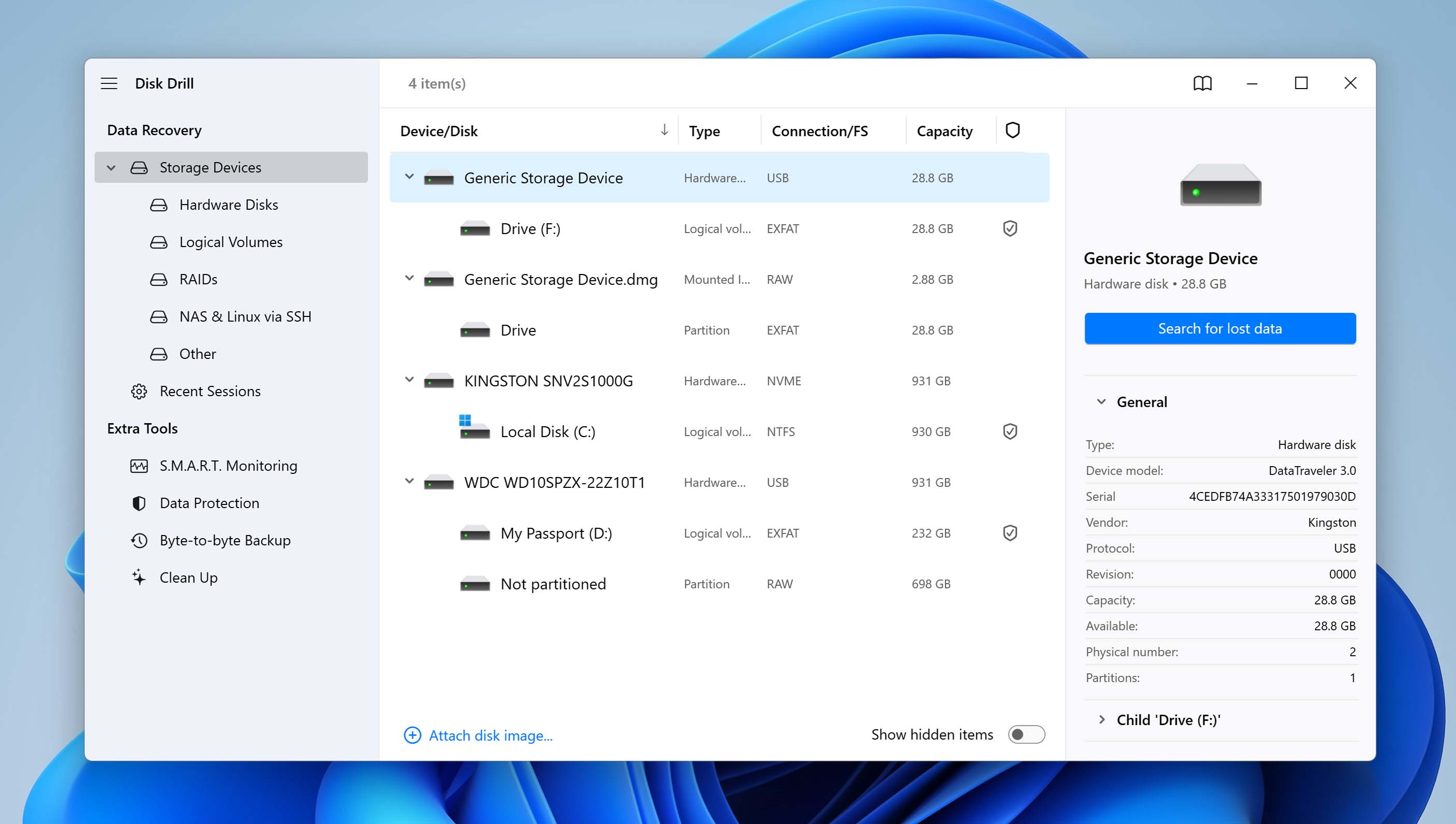
- Disk Drill will scan the storage for all lost files.
👀
You don’t need to wait for the scan to finish, as you can click on Review found items at any time and let the scan run in the background. Files will pop up in the list as Disk Drill finds them one by one.
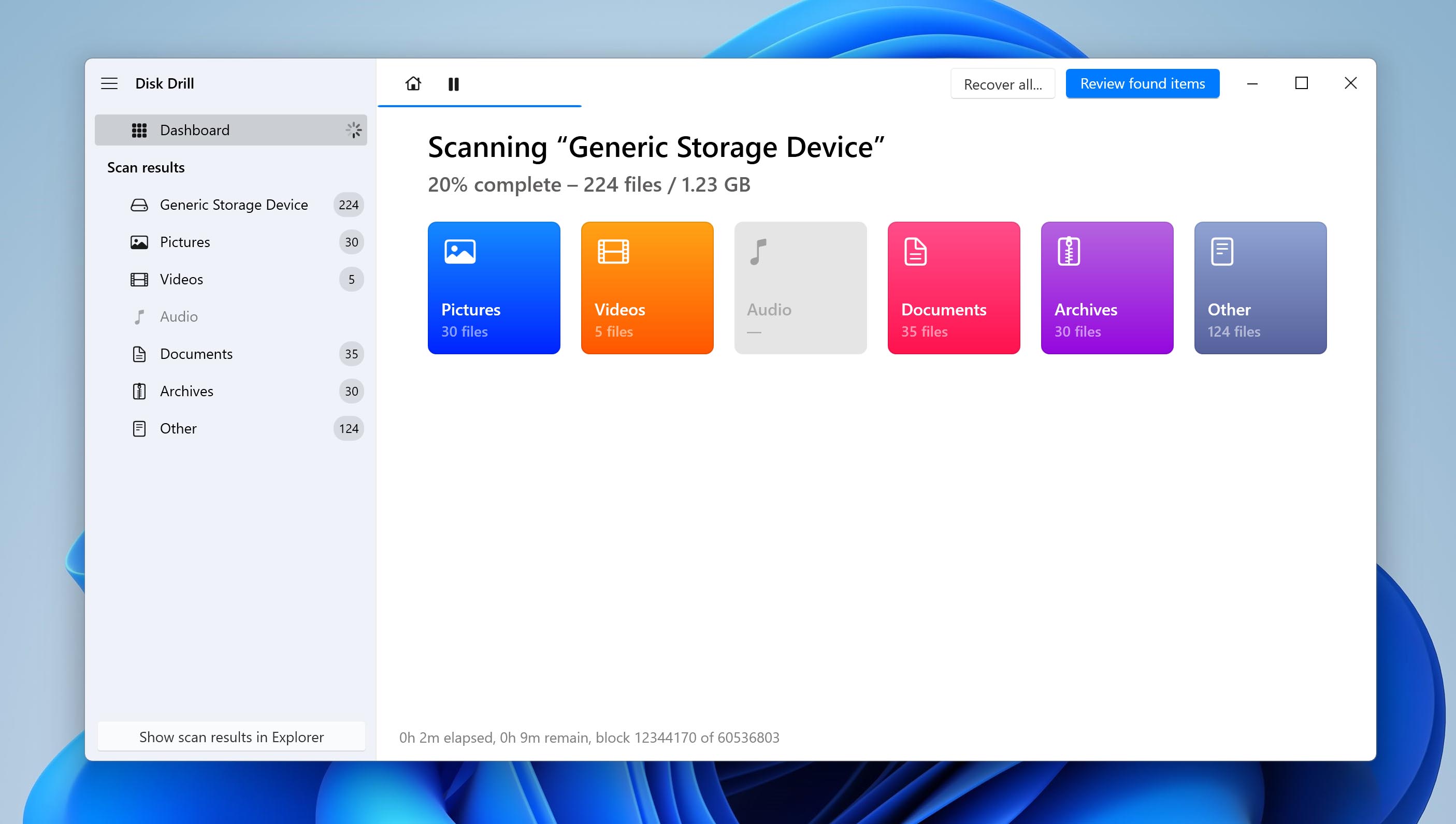 ⚠️
⚠️🔎Pro Tip: Scanning through thousands of files to find the one you are looking for can be like finding a needle in a haystack. To make this job very simple, DiskDrill comes packed with a bunch of features that can sort through files and filter them on the basis of type, size, and date of deletion, and you can even directly search for the file by name.
- In the next window, you can sort all the files Disk Drill has found based on type by selecting the file type on the left sidebar. Since MP4 is a common type of video file format, it will be listed in the Video tab.
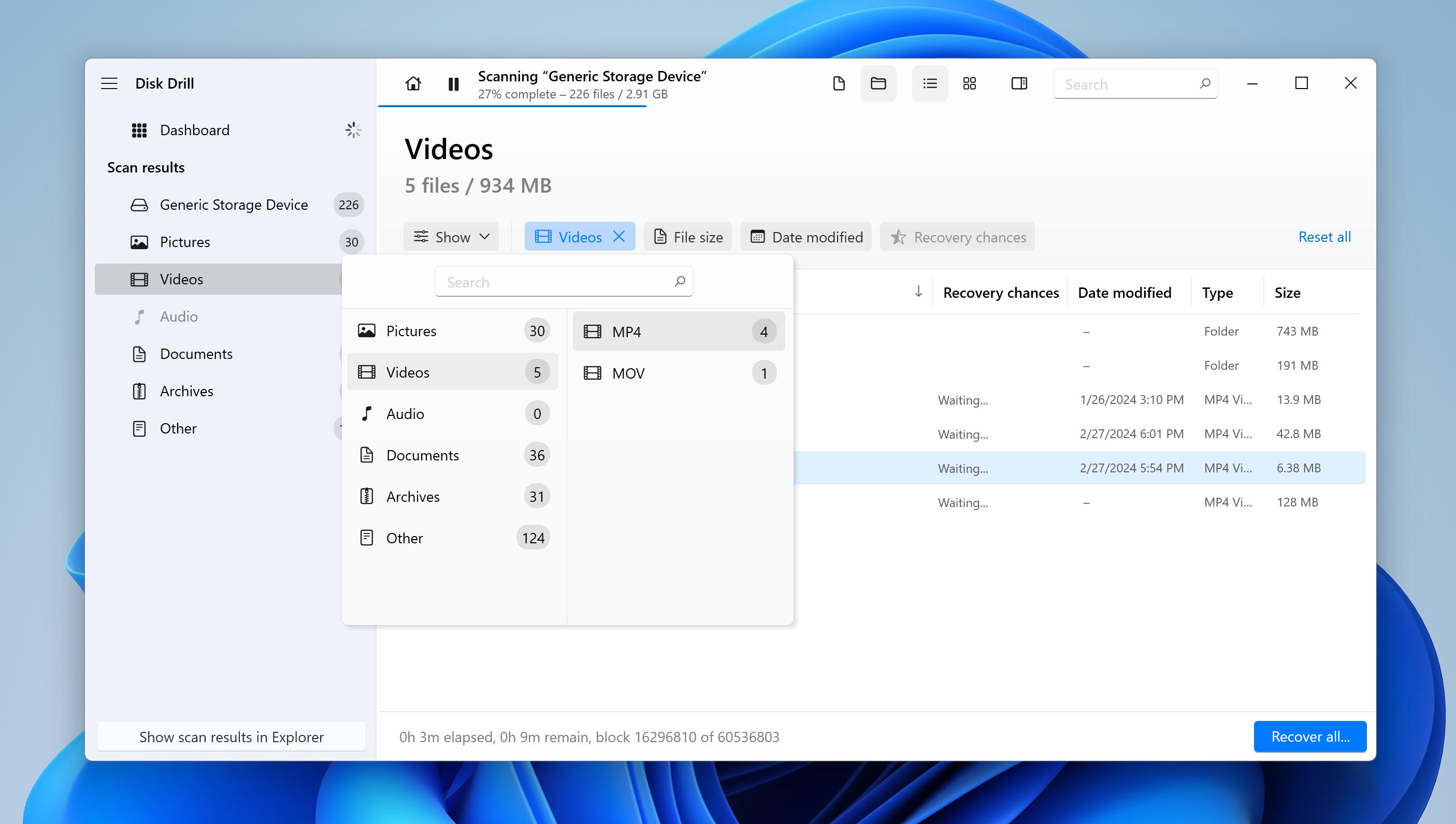
- You can also use the search bar to filter files by name to find them easily. Simply enter the name of the file you are looking for or enter “.mp4” to only list all the MP4 videos.
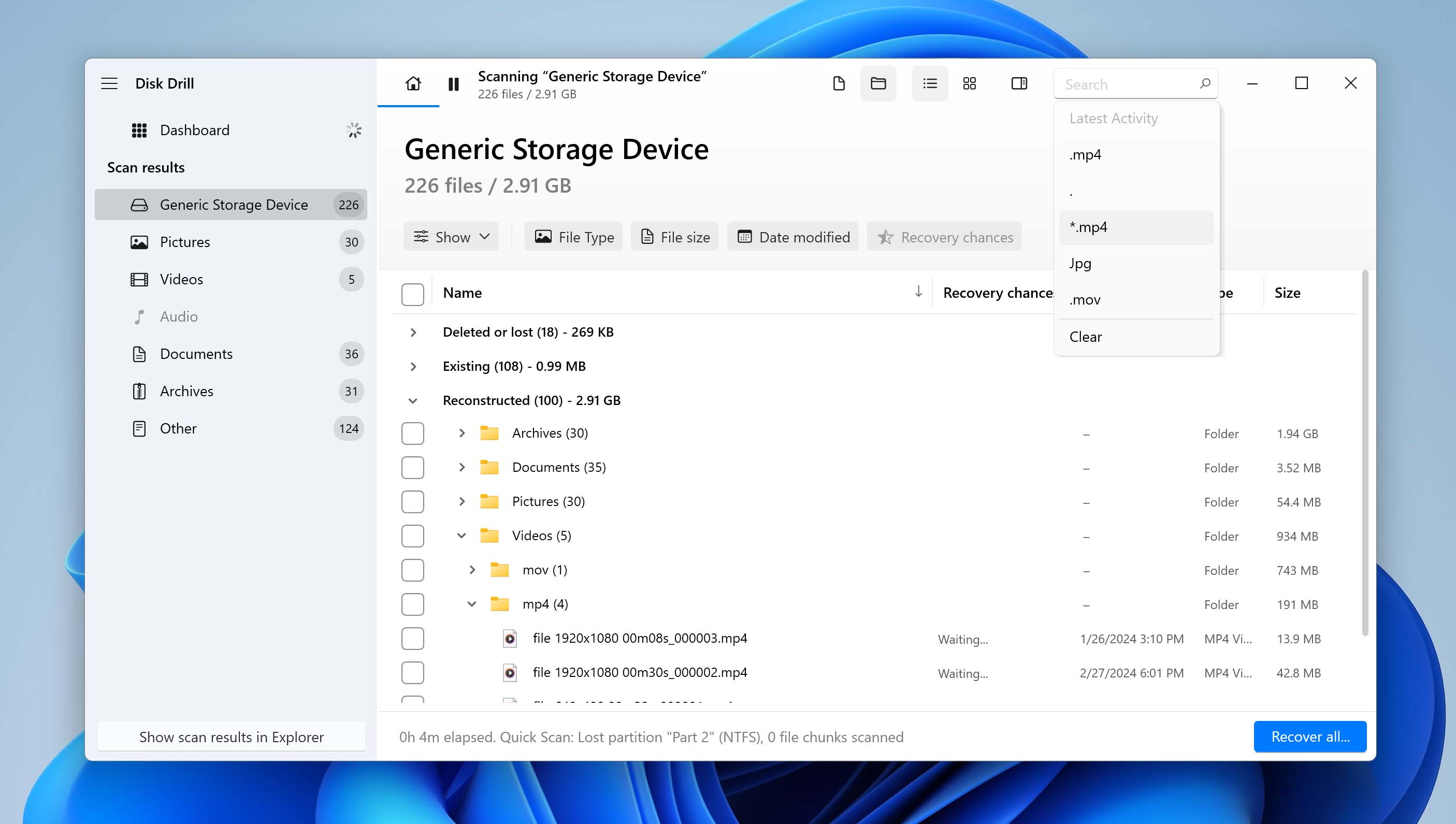
- You can also see the probability of a successful recovery next to each file.
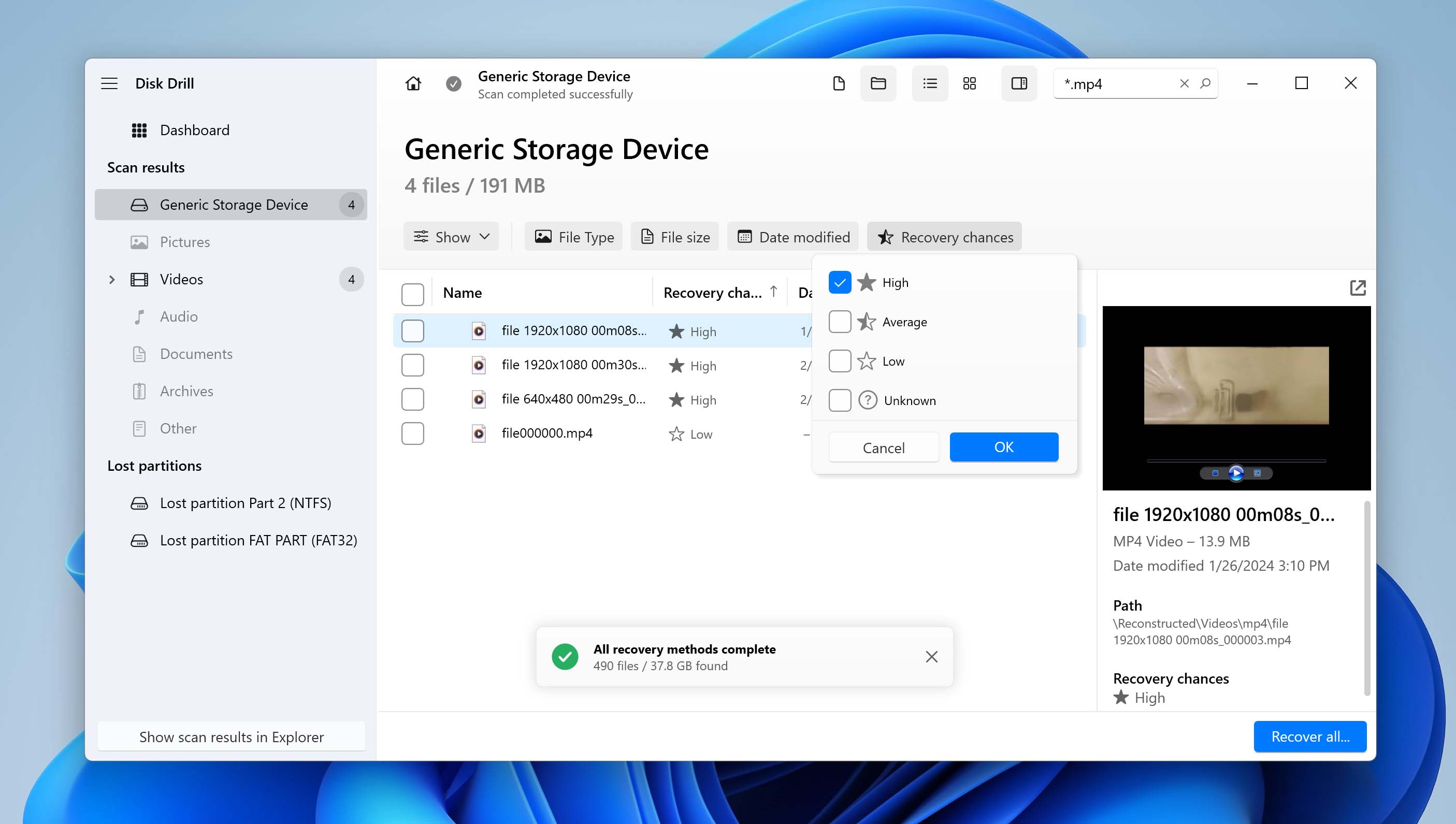
- You can also click on the eye logo next to the name of the file and preview it.

- Find and select the MP4 files you want to recover. Then, press the Recover button to continue.
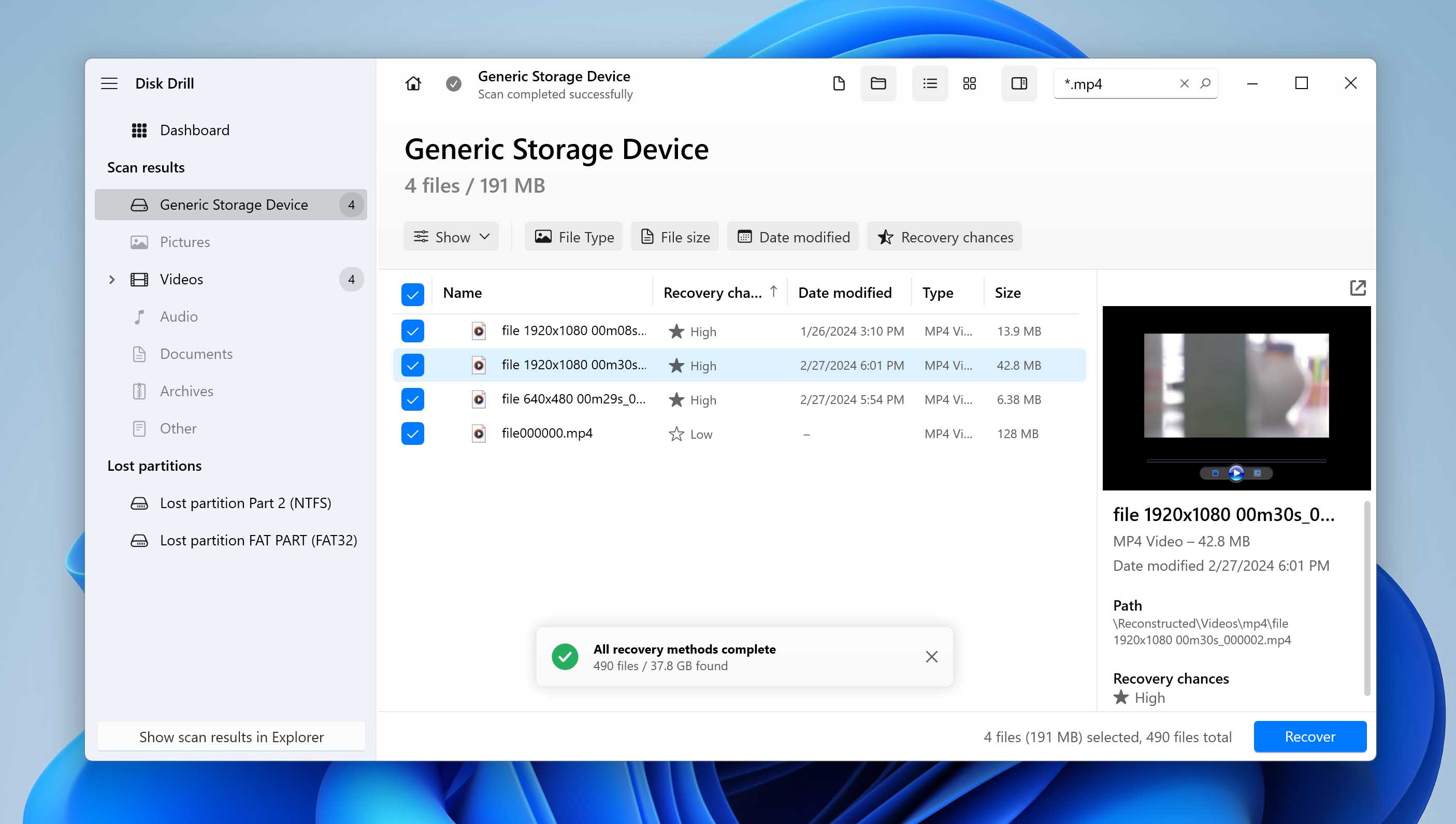
- Lastly, select a destination to save your recovered files and click on OK to finish the data recovery process.
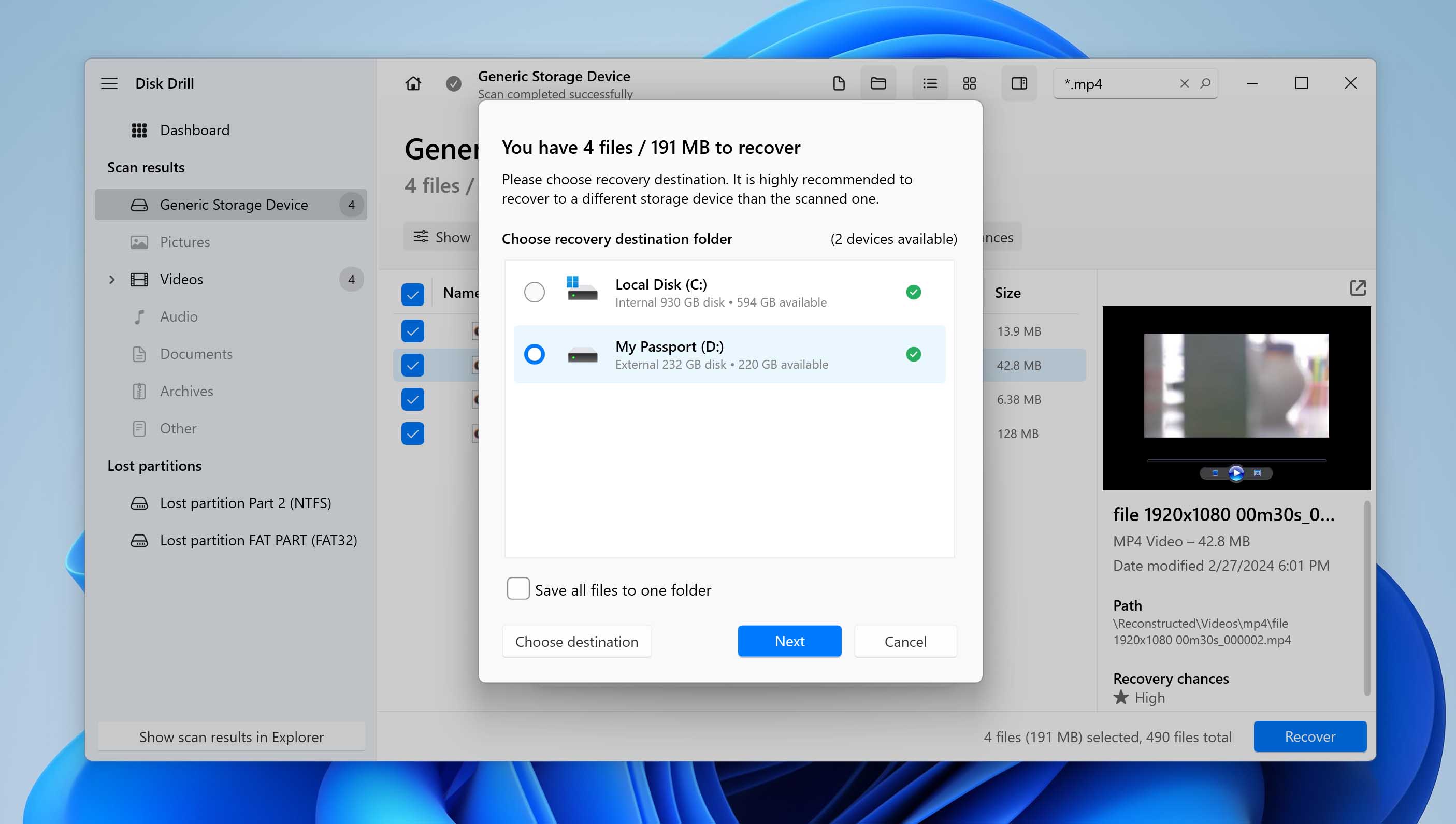
Disk Drill fow Windows offers a free plan that allows you to recover up to 500MB of data at no cost. For more details about the tool, its features, and scan results, feel free to check out our in-depth Disk Drill review.
Option 2: Recuva
Recuva is another data recovery tool that’s capable of recovering MP4 files. Even though it is not as advanced as Disk Drill and also does not offer as many features as Disk Drill does, it’s still good enough to recover your videos for free.
However, Recuva shows decent results only with quick scans and leaves out a lot of files in deep scan mode. This means that it might be useful in recovering data in normal cases like accidental deletion if you act quickly & run a scan right after the deletion. But if your MP4 files are on a device you formatted or on a disk that experienced file system problems, we suggest you consider other options. And yes, you guessed it, we have already discussed the best alternative to Recuva, and that’s Disk Drill.
Here’s how to use Recuva:
- Download the Recuva installer from the official source. Once the download is complete, go ahead and install the program on your PC.
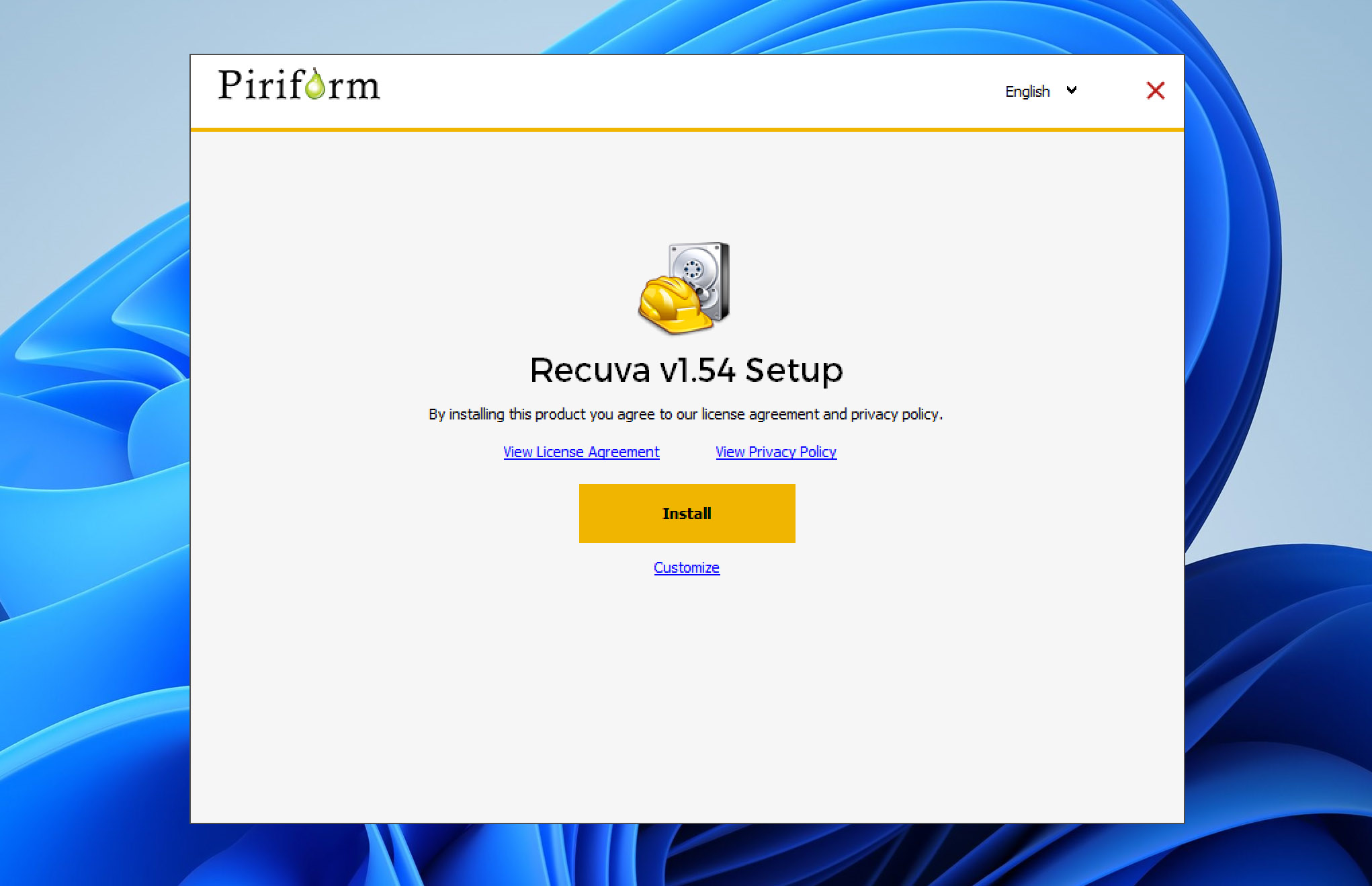
- You will be greeted by the Recuva Wizard. Click on Next to continue.
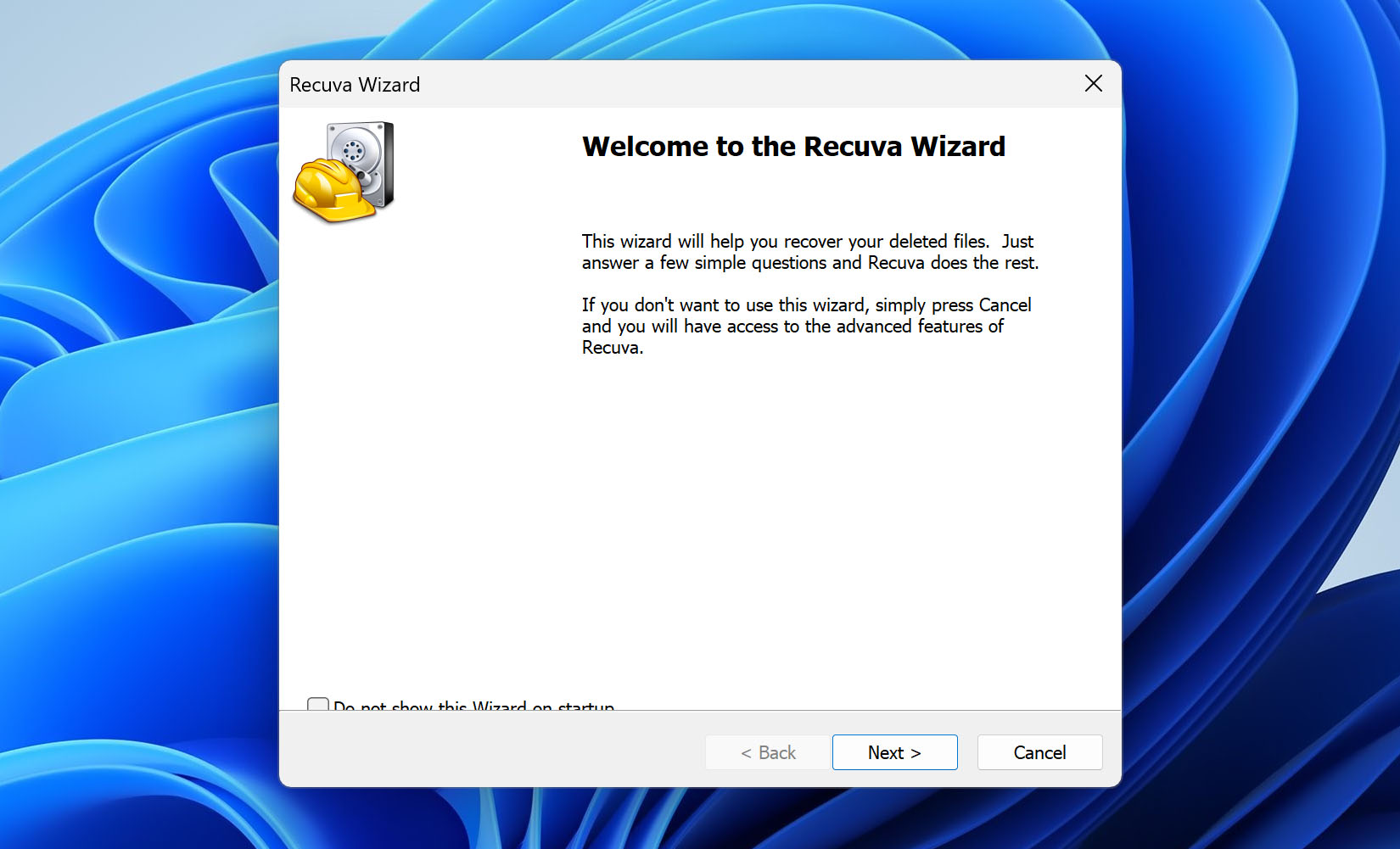
- On the next screen, select the type of file you want to recover and click on Next. Since MP4 is a video file format, we will be selecting “video.“
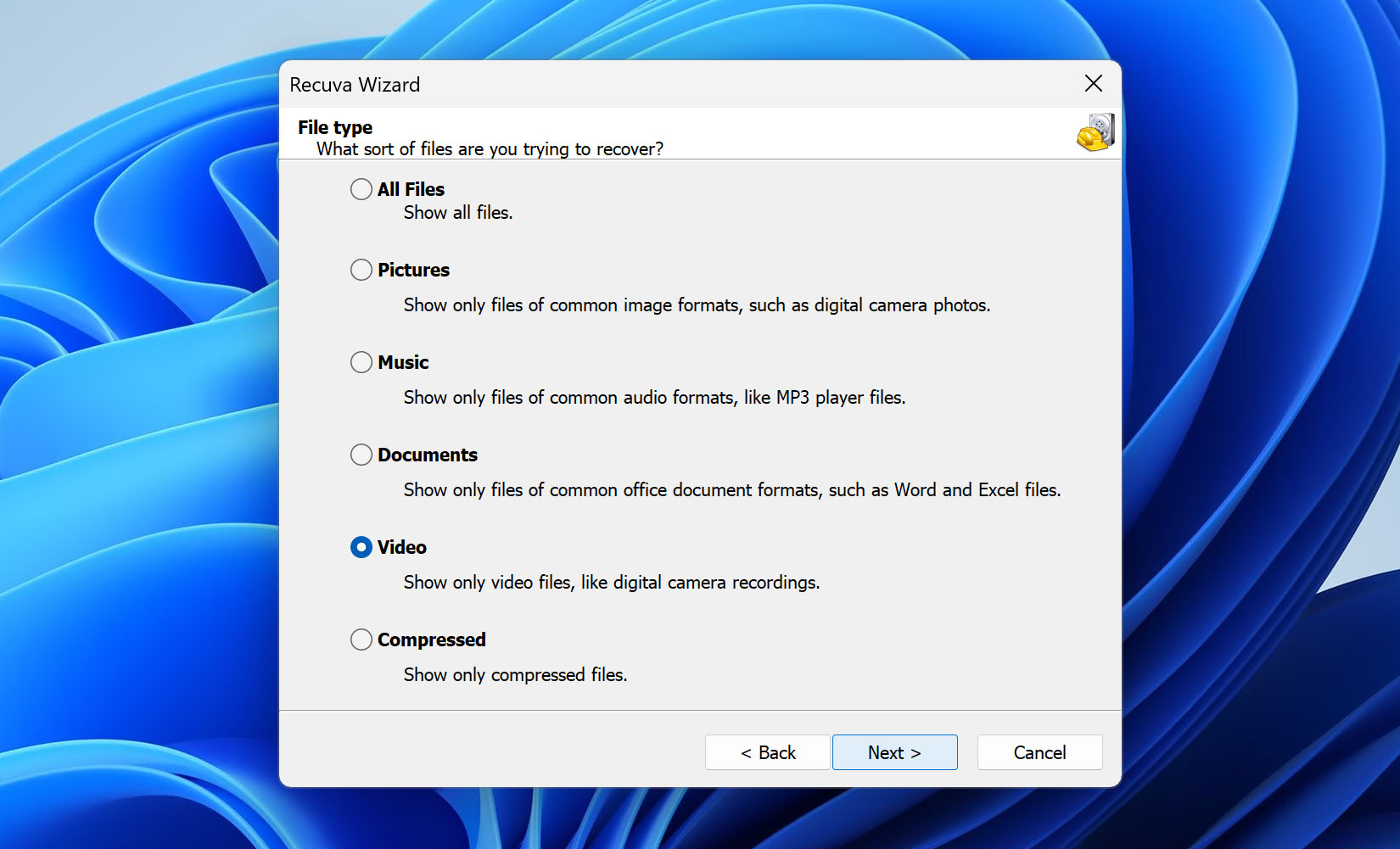
- Now, select the last known location of your lost MP4 files to help Recuva find your files faster.
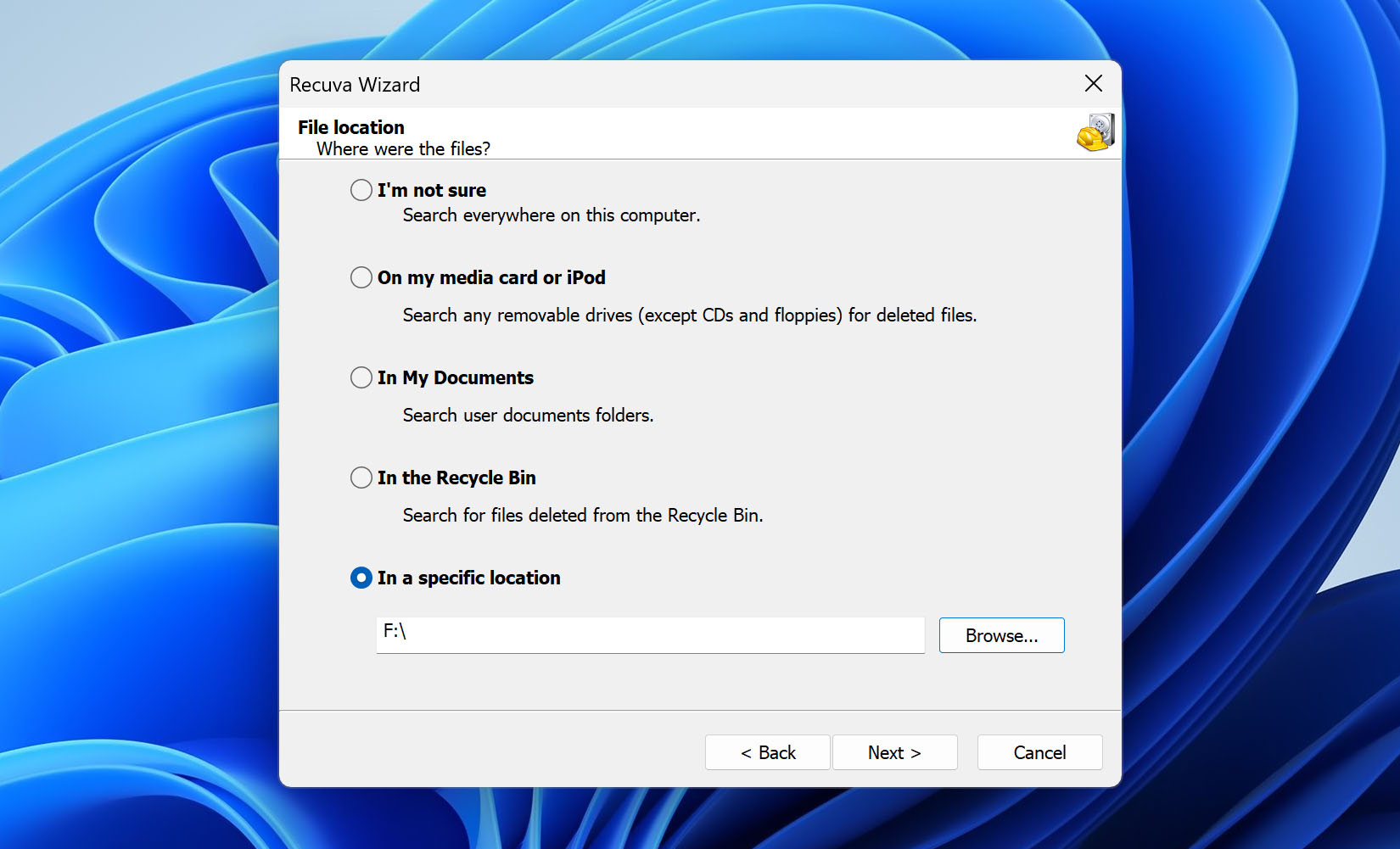
- Enable deep scan for an in-depth search for your lost files, and click on Start to continue.
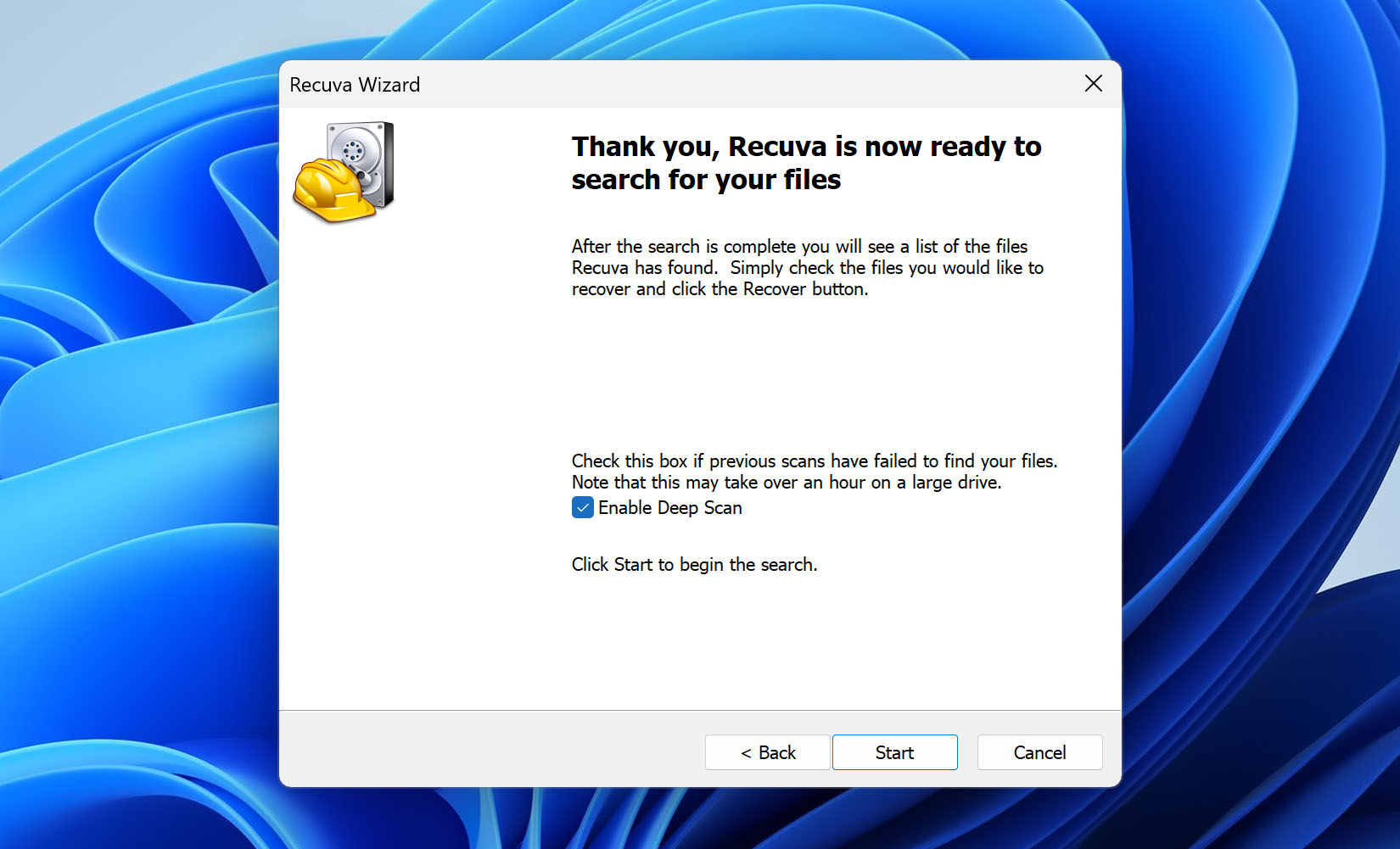
- Recuva will now scan your drive for all missing video files.
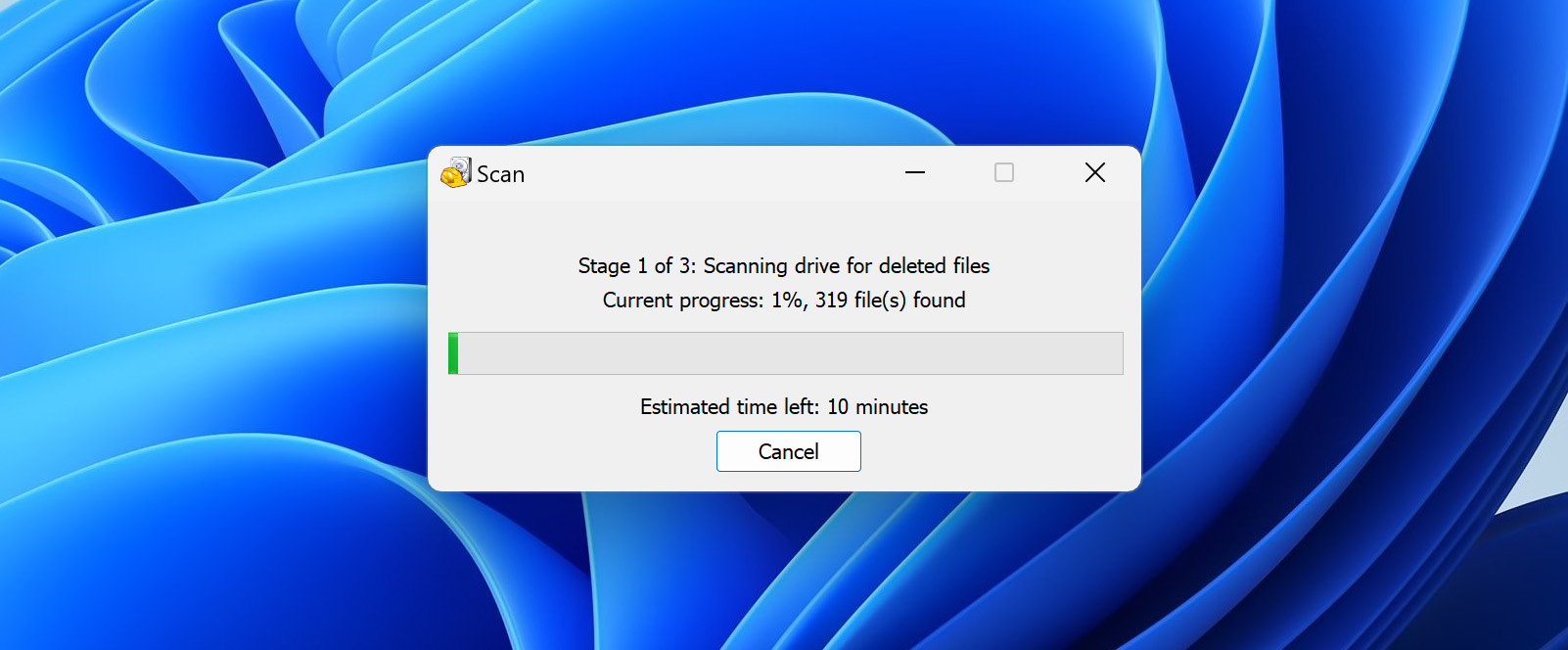
- Once the scan is complete, all your lost files will be visible in a list format. If you do not see any MP4 files in your scan results, click on Switch to advanced mode.
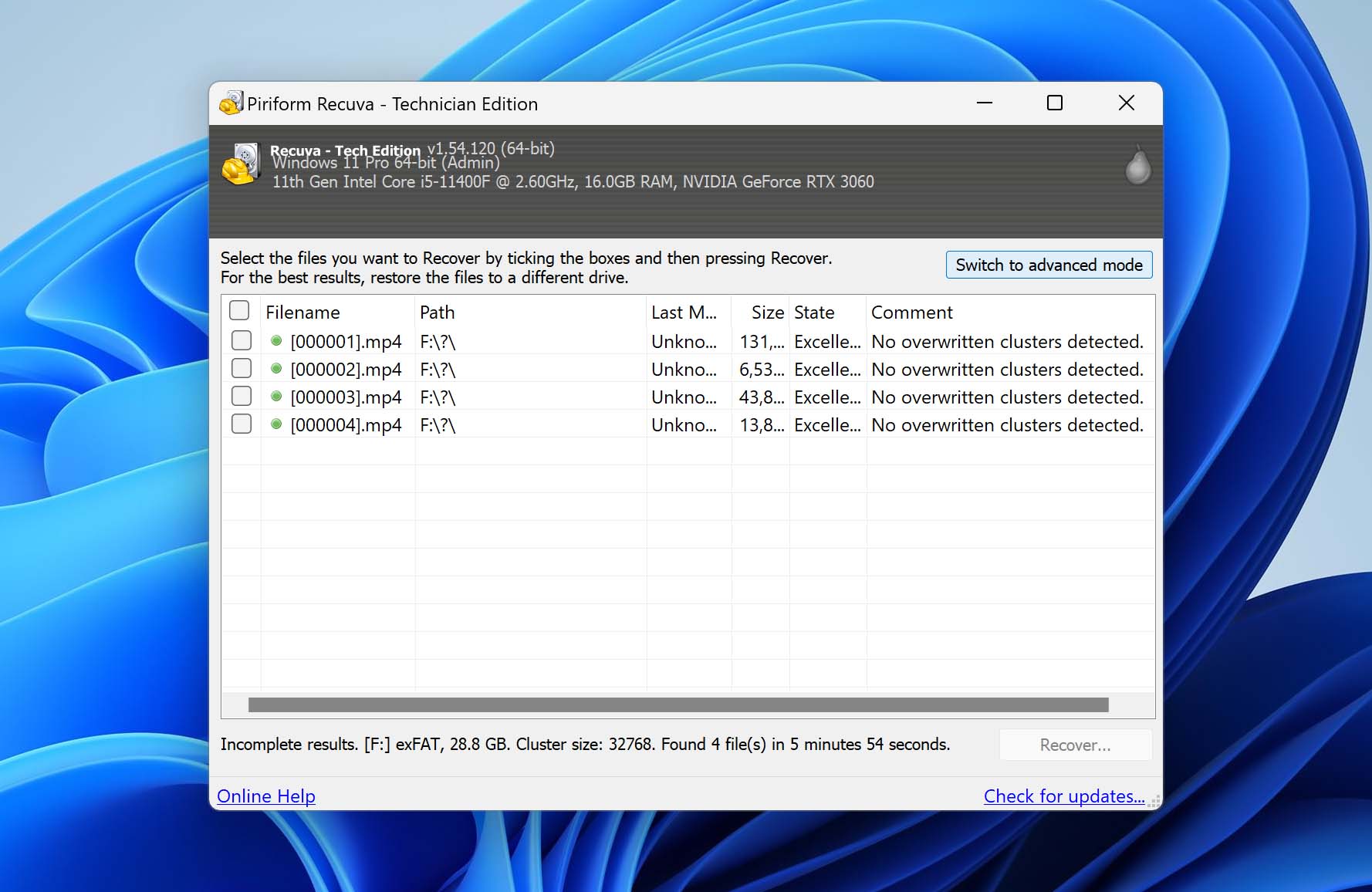
- Then, click on Options.

- Go to Actions and check all the boxes and click on OK.
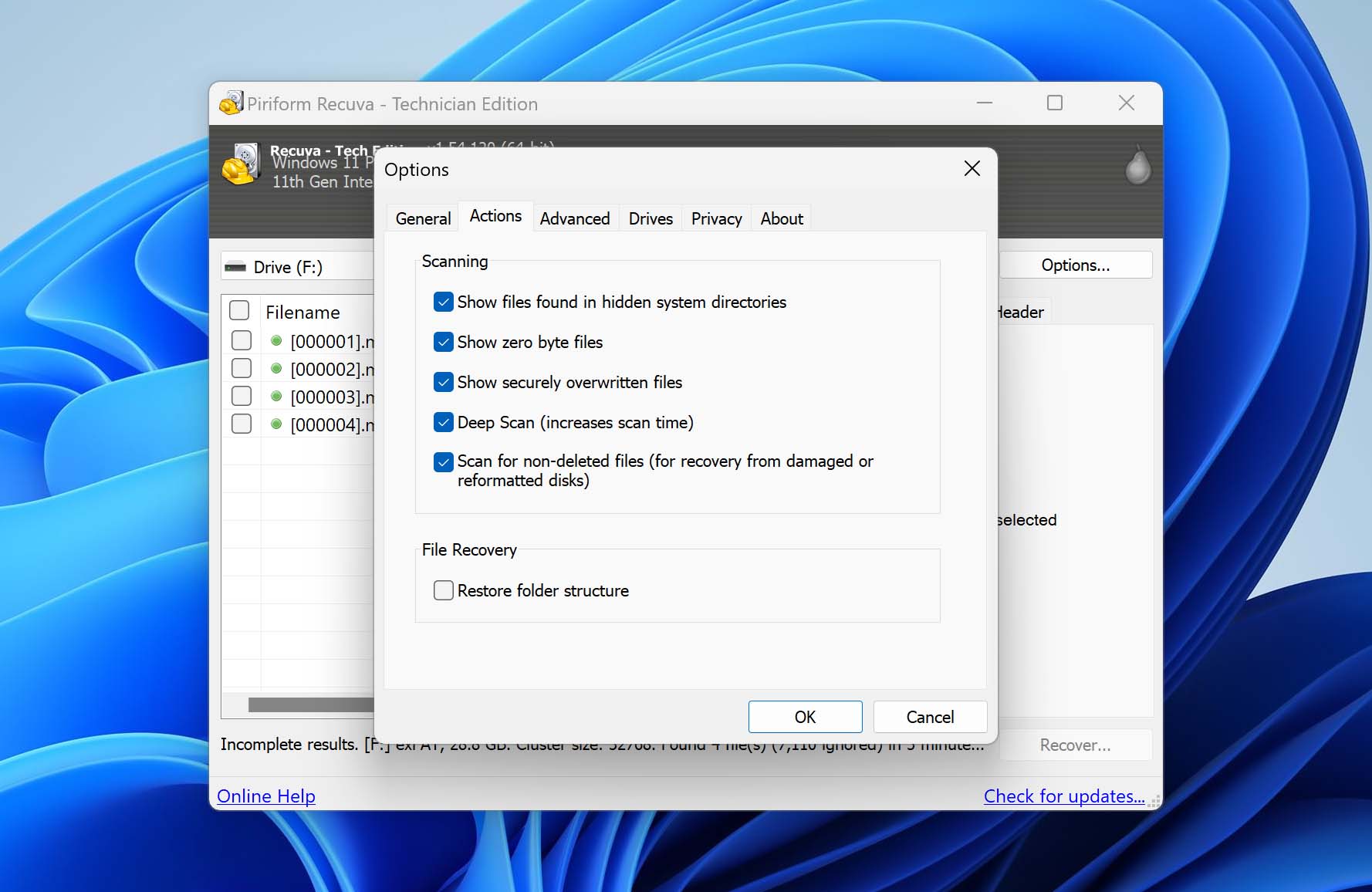
- Next, scan the drive again.
- All your lost MP4 files should be visible now.
- Select the files you want to retrieve and click on Recover to proceed.
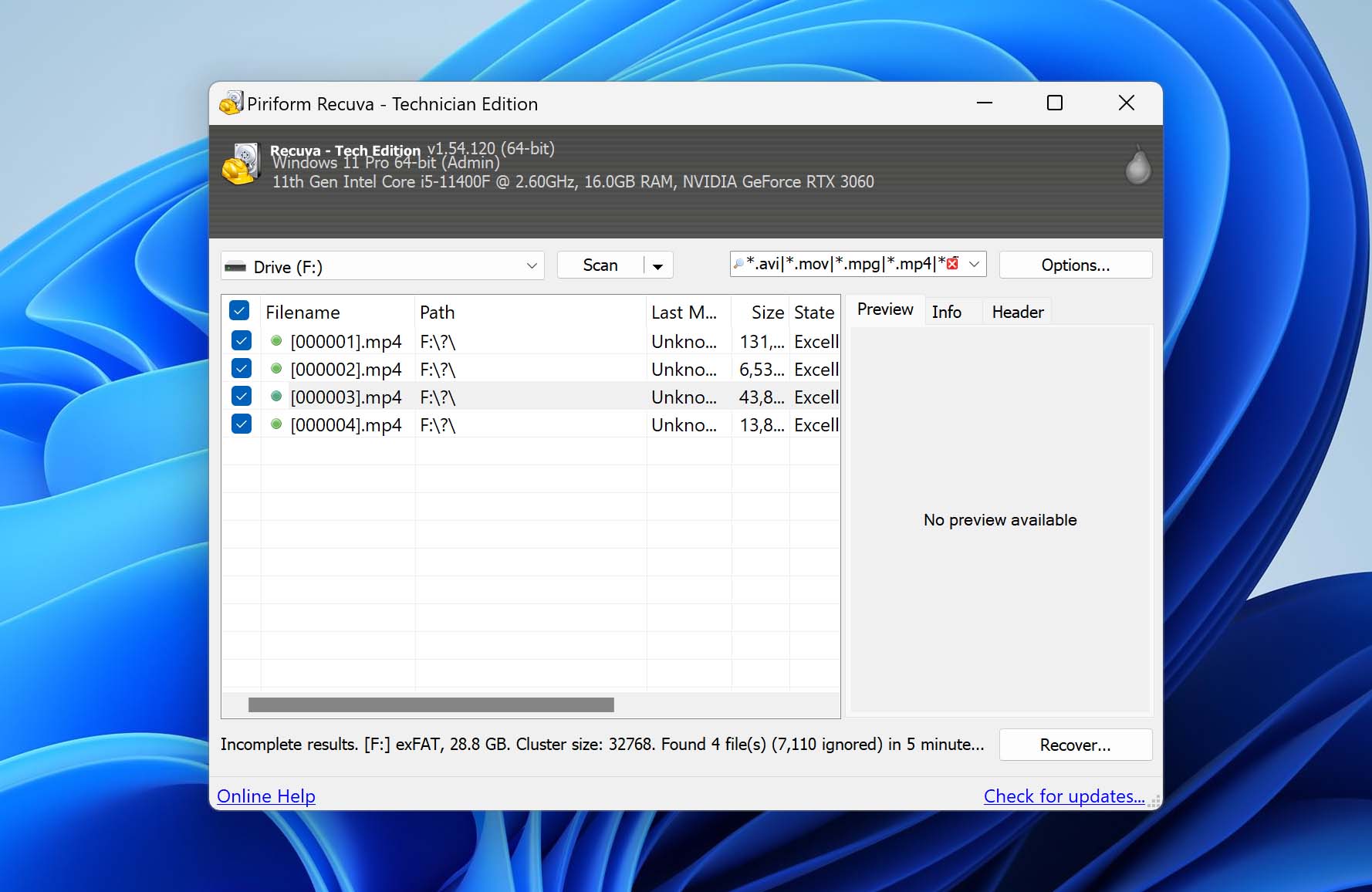
- Provide a destination for the recovered files and click on OK.
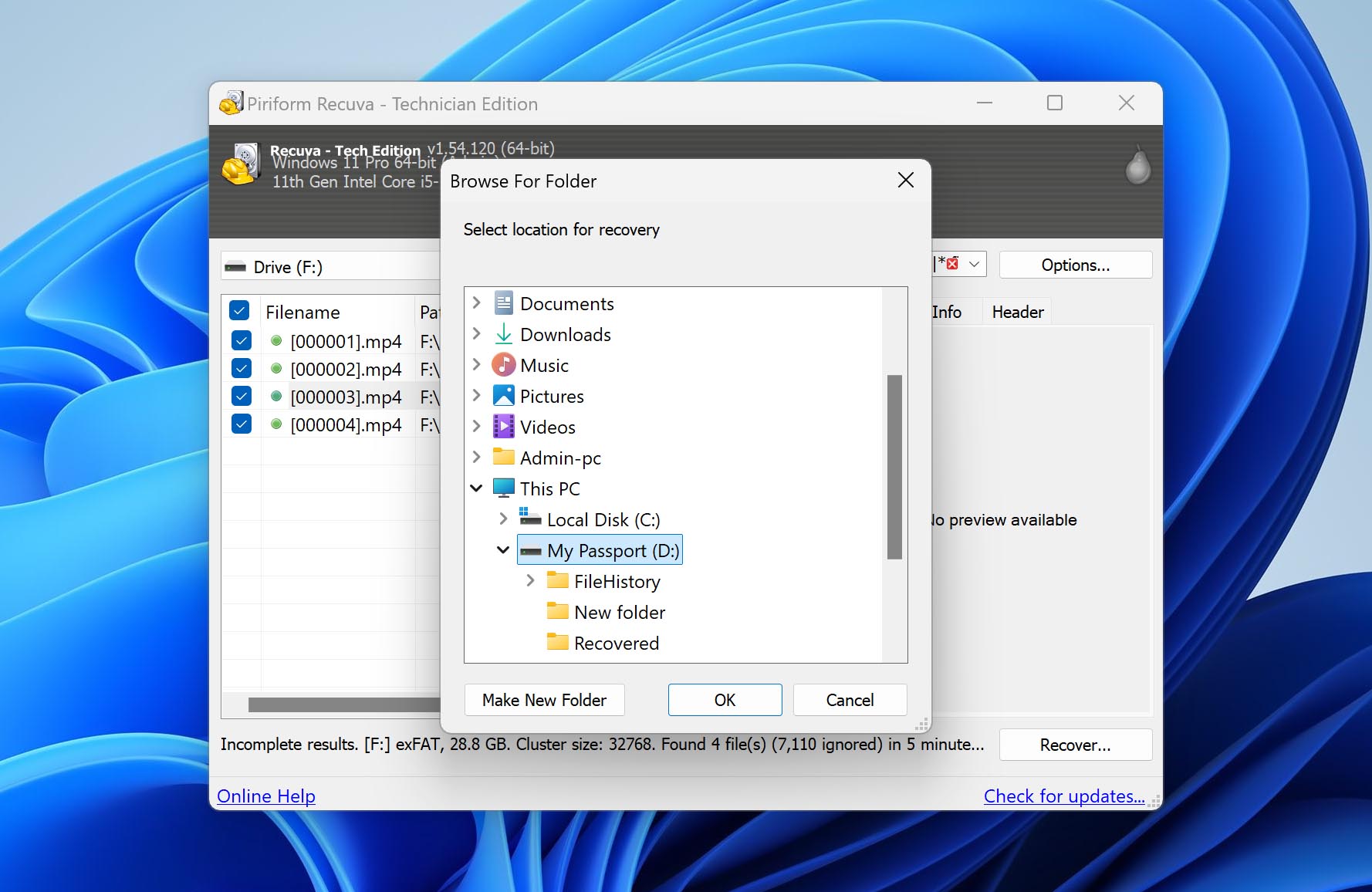
- You will receive a pop-up if the process is successful. Click on OK to finish.

For more information, check out our in-depth review of Recuva.
Let’s take a look at a few commonly asked questions related to recovering deleted MP4 videos:
FAQ
How do I recover a deleted MP4 video?
Here’s how to recover a lost MP4 file:
- Download and install data recovery software on your PC.
- Launch the tool and select the drive that contains lost MP4 files.
- Scan the drive and review the items found.
- Select the MP4 files you want to recover.
- Provide a destination and finish the recovery.
What is the best deleted MP4 video recovery tool?
A good recovery tool, regardless of what type of file you want to recover, should provide accuracy and ease of use, along with an intuitive user interface for people new to data recovery. If we had to pick one tool that provides all these benefits, we’d recommend using Disk Drill as it is a top-tier choice for most people and for numerous good reasons. If Disk Drill doesn’t work for you, there are always other alternatives to explore.
How do I recover a deleted MP4 video from an SD card?
Follow the steps mentioned below to recover deleted videos from an SD card:
- Plug in your SD card to your PC using a card reader.
- Launch a data recovery software tool of your choice and select the SD card you’ve plugged in.
- Initiate a scan and wait for it to finish.
- Once the tool finished scanning your SD card, review the found MP4 video files (if possible).
- Select all the files you want to retrieve and proceed to recovery.
- Provide a destination for your recovered files and finish the process.
Final Words
You know firsthand how frustrating it is to lose important videos, whether they contain valuable memories or are crucial for work. Fortunately, you can try to recover these files using reliable data recovery software, some of which we’ve outlined in this article. However, it’s suprt important to maintain proper backups of all your important files to avoid situations like this, especially if your work involves video files.
And finally, a few words about corrupted MP4 files. It’s important to treat deleted and corrupted files separately. There are cases where recovered files turn out to be corrupted. This can happen for several reasons—perhaps the file was already corrupted before it was lost or deleted, possibly during transfer, or it may have been severely damaged by formatting or partially overwritten if you used the media after deletion. In such situations, you should check out our guide on recovering corrupted MP4s. You’ll likely need to use different software or tools to restore them. We also have a list of the best software for fixing such videos.
This article was written by Ojash Yadav, a Contributing Writer at Handy Recovery Advisor. It was also verified for technical accuracy by Andrey Vasilyev, our editorial advisor.
Curious about our content creation process? Take a look at our Editor Guidelines.
