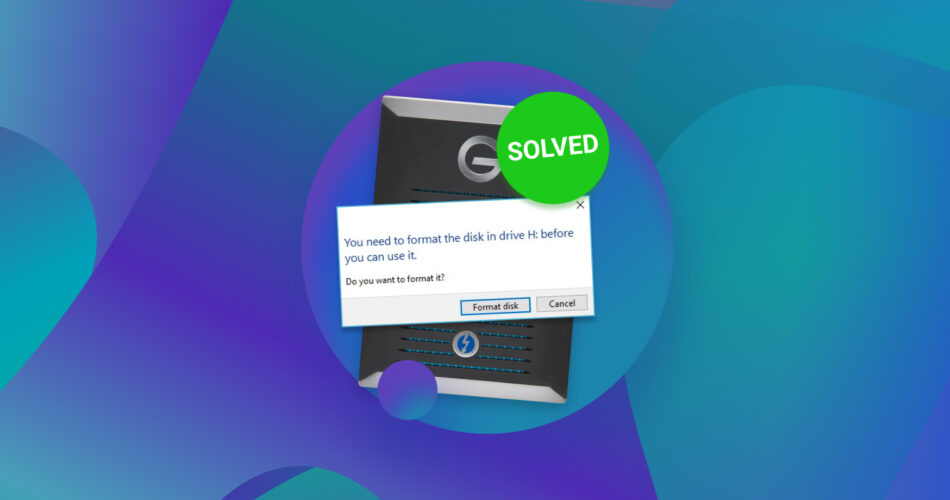Hard drives often behave strangely. You’re probably nodding your head to this if you’ve just plugged in an external hard drive, and the hard drive says it needs to be formatted.
If you’re using one of the hard drives with a high failure rate (like some Seagate or Toshiba drives), your drive might be more vulnerable to this error than if you’re using an external drive from more reliable brands like WD (Western Digital).
Fortunately, you can quickly resolve the error and even recover your data. All you need to do is follow the step-by-step instructions provide in this guide.
Below, we also explain the reasons that can lead to this situation.
Let’s dive right in.
Why Does My External Hard Drive Say I Need to Format It?
Your hard drive is asking for a format because of one of the following reasons (except in cases where your hard drive is brand new):
Case |
Solution |
📛 File system of an external hard drive got corrupted |
The hard drive’s filesystem has become corrupt. Various reasons can lead to filesystem corruption. Did you remove the hard drive abruptly the last time? Or perhaps a virus or malware found its way to your external hard drive. Filesystem corruption can also result from an abrupt power outage when you’re using the drive. |
💽 External hard drive was improperly formatted or the formatting process was interrupted |
If you recently changed the hard drive’s filesystem to one that Windows can’t read, Windows will ask you to format the hard drive. You might also see this error if you interrupted the formatting process the last time you were formatting the hard drive. |
🤕 External hard drive is physically damaged |
Bad sectors can result from logical (soft bad sectors) or physical damage (hard bad sectors). Soft bad sectors are typically fixable using tools like the Check Disk utility on Windows. It’s also possible (though harder) to fix hard bad sectors. But in rare cases when the hard drive is severely physically damaged, you’ll be unable to fix it. |
🐞 External hard drive was infected by viruses |
Viruses can harm your external hard drive in more ways than one. It can also make the hard drive inaccessible and trigger a prompt that asks you to format the external hard drive. |
If Windows is asking you to format the external hard drive before you can use it, you must recover the data first.
The reason? If you try fixing the hard drive and something goes wrong, you might lose all the data. And some methods for fixing the hard drive also involve formatting the hard drive, wiping out all the data.
How to Recover Data From an External Hard Drive That’s Asking to Format
Recovering data is mission-critical when you lose access to your hard drive. This ensures you don’t lose data even if you somehow end up damaging the hard drive further when trying to fix it.
The easiest way to recover your data is using a data recovery solution like Disk Drill.
Want to learn more about Disk Drill? Check out our detailed review. We talk about how it works and what it finds. We also have another article where we look at how safe it is.
Disk Drill is one of the best data recovery solutions because it makes data recovery a cakewalk with an intuitive interface and robust feature set. As we explain in the step-by-step guide below, Disk Drill lets you create a Byte-to-Byte backup of your external hard drive.
Creating a Byte-to-Byte backup helps you create an image of a hard disk that you can’t access. It also ensures you don’t push a hard drive over the edge when it’s on the verge of failure.
This is especially helpful when you’re not sure why your external hard disk isn’t opening and is asking for a format — remember, creating an image is a far less intense activity than scanning a hard drive for data recovery.
Let’s talk about how you can recover data using Disk Drill.
Step 1: Install Disk Drill
Start by downloading Disk Drill and installing it on your computer.
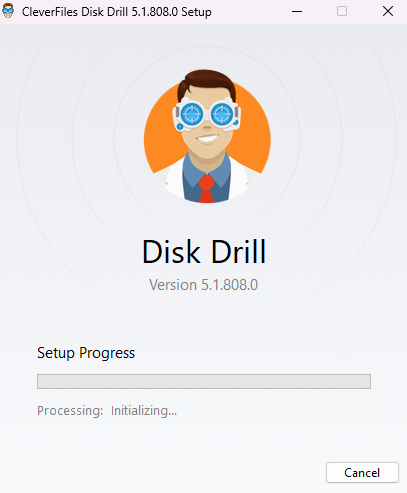
Step 2: Create a Byte-to-Byte Backup
Launch Disk Drill and navigate to the Drive Backup section using the left sidebar. Select the external drive that’s asking for a format and click on the Byte-to-Byte backup button at the top.
Select a location to save the backup file and click OK.
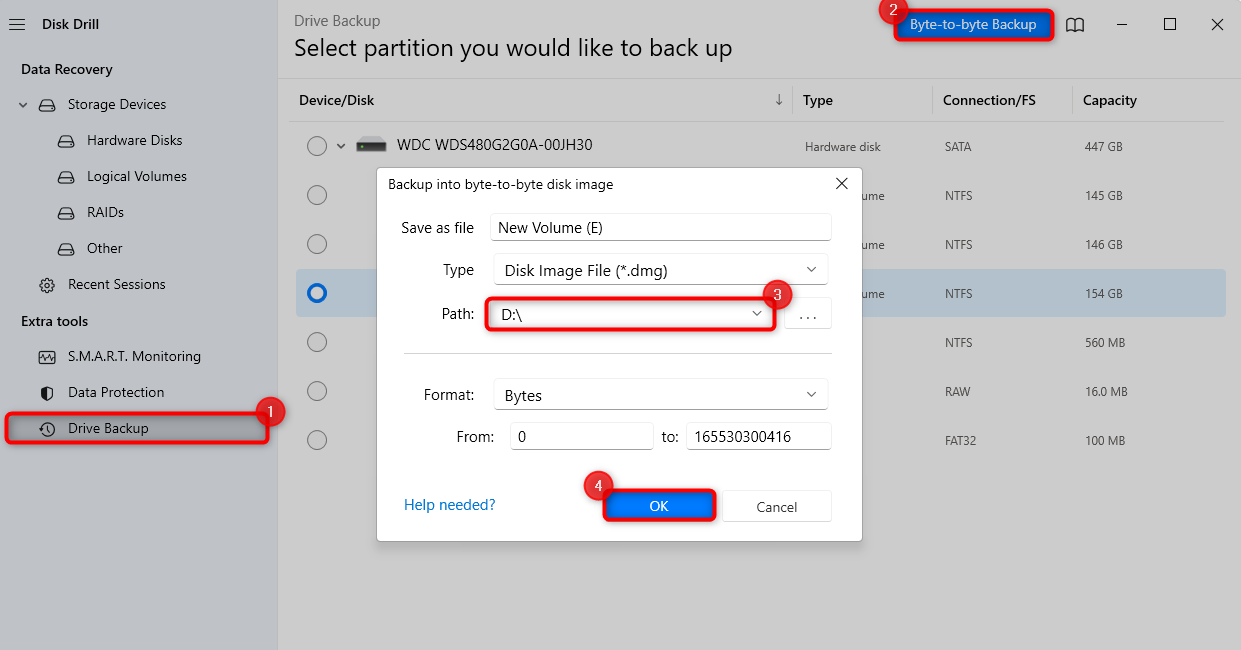
Even if the reason Windows is asking to format the external drive is because of an incompatible filesystem, Disk Drill will allow you to create a backup image and recover files from it. Here are the filesystems Disk Drill supports:
- FAT16/FAT32
- exFAT
- NTFS/NTFS5
- HFS/HFS+ (used on Mac devices)
- APFS (used on Mac devices)
- ReFS
- ext2/ext3/ext4
In fact, Disk Drill can also recover data from a RAW external hard drive (i.e., a drive with no filesystem).
Once the backup image is ready, you’re ready to start the scan.
Step 3: Scan the Backup Image
Navigate to the home screen by clicking on Storage Devices from the left sidebar. Select the option to Attach disk image from the bottom.
Use File Explorer to find the backup image you just created and select it. When you do this, you’ll see the drive listed on the home screen.
Click on the Search for lost data button to start the scan.
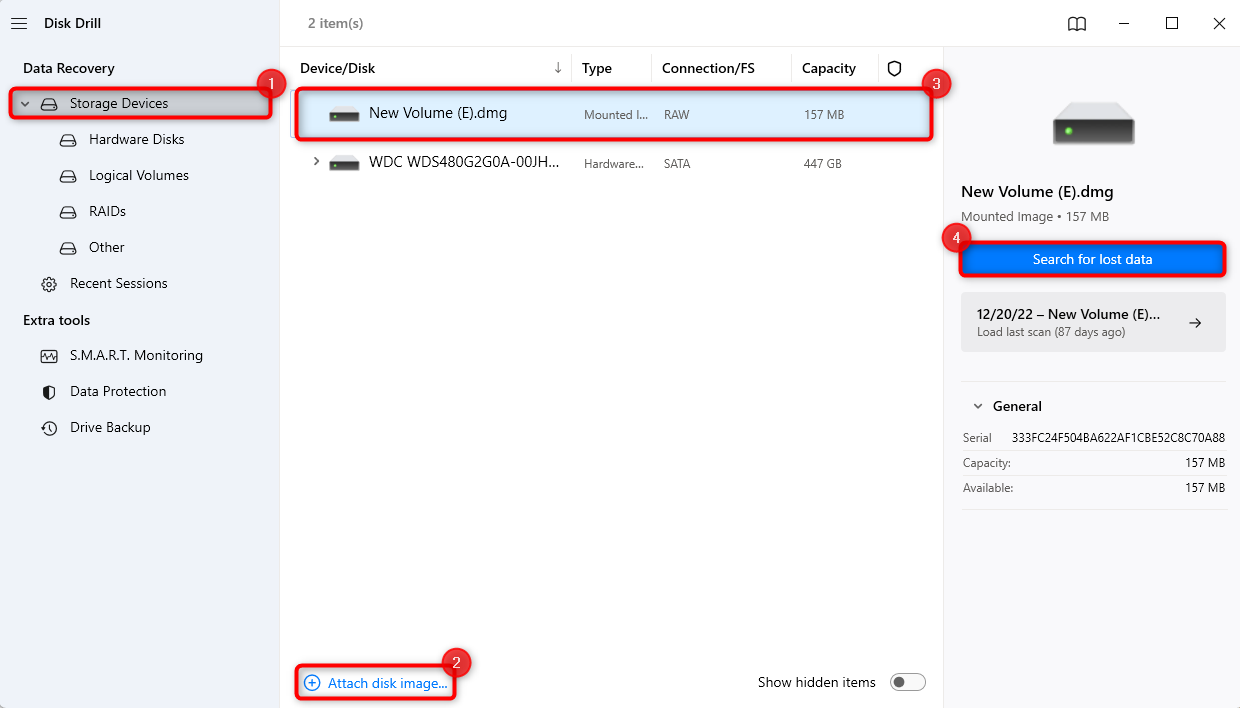
Once the scan is complete, search for the files you want to recover. Disk Drill allows you to search for files in various ways.
Disk Drill helps you access deleted files (that are still in the hard drive’s physical memory) as well as files on the drive that have become inaccessible because of an error.
If you’re looking to recover files that weren’t deleted but have simply become inaccessible because Windows is asking you to format the drive, you’ll find these files in the “Existing” section in the search results.
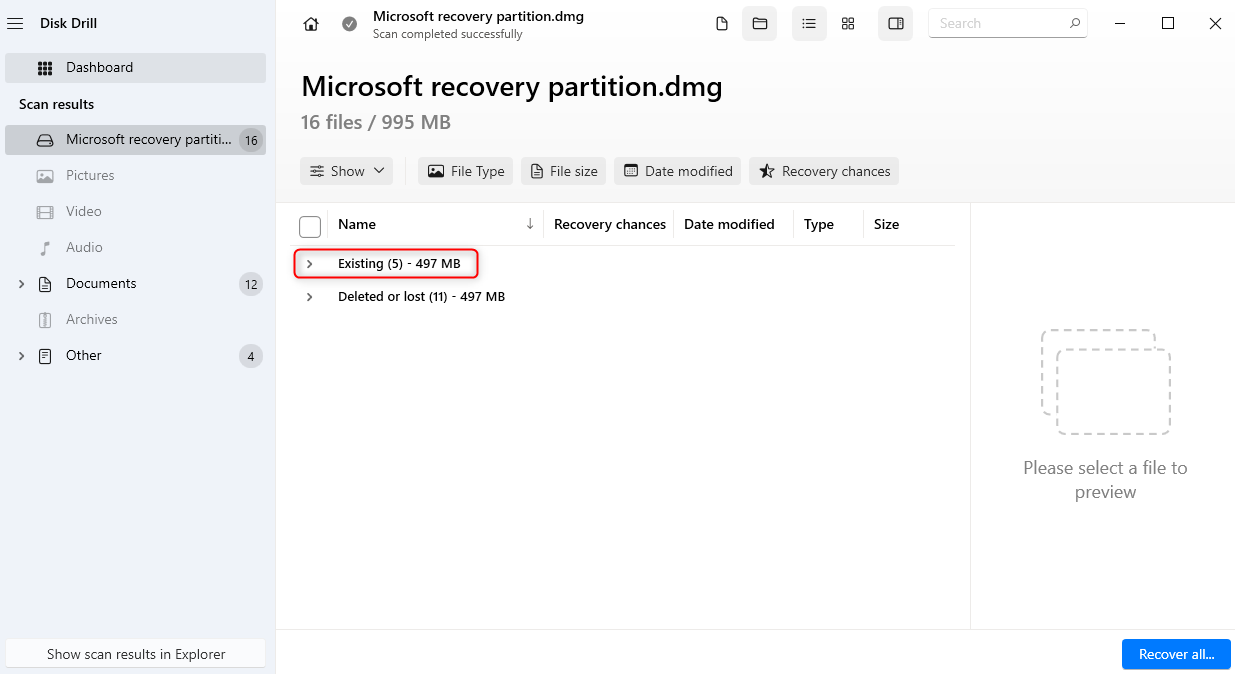
You can filter the scan results by category (like pictures and documents) using the left sidebar. Or you can use the search bar to search for a specific file type (like .jpg or .pdf).
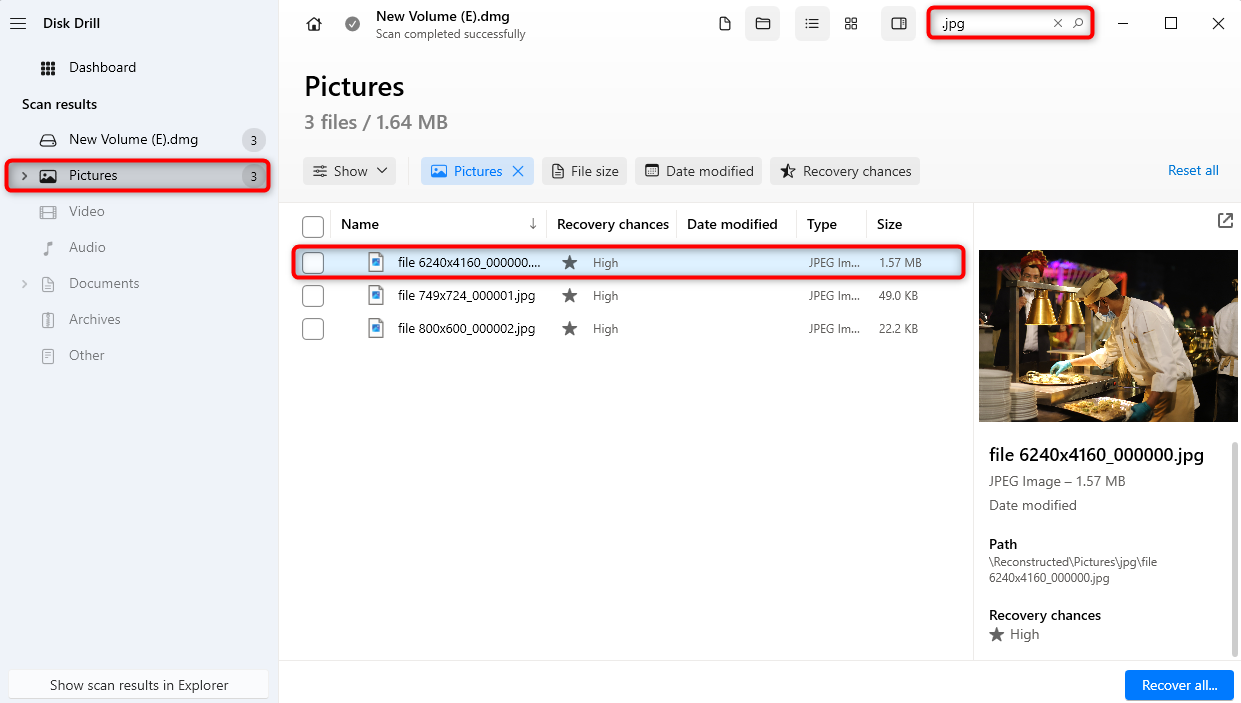
Step 4: Recover Files
Once you’ve found the files you want to recover, check the box next to them.
Click on the Recover button from the bottom-right, select a recovery location (this should be different from the hard drive Windows is asking you to format), and click Next.
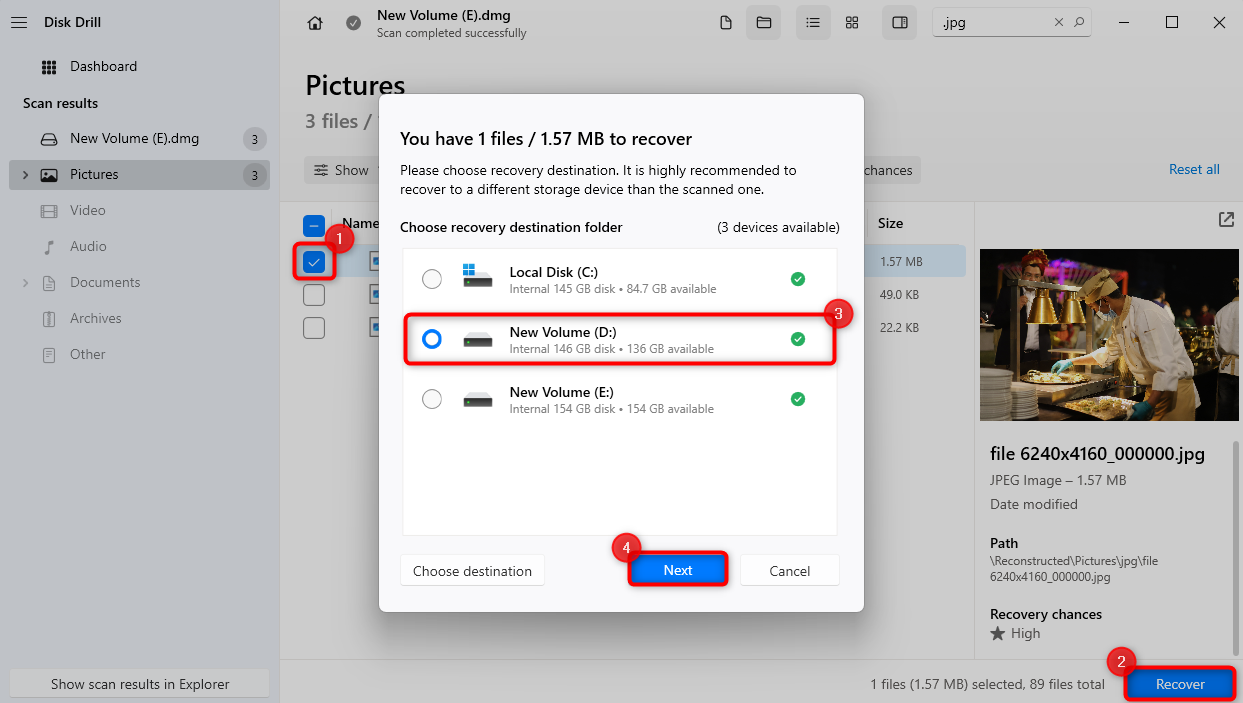
You’ll see a message saying the files have been recovered in your chosen location.
Once you’ve recovered important files, you’re ready to start working on fixing the drive.
How to Fix an External Hard Drive Partition That Says It Needs to Be Formatted
Method 1: Run Error Checking Tool
Windows error checking tool is a built-in utility that can scan a storage device for errors, and in some cases, fix those errors. If Windows is asking you to format the external hard drive because of logical errors like filesystem corruption or soft bad sectors, the error-checking tool might be able to fix those errors.
- To run the error-checking tool, launch the Windows Disk Manage Console. You can launch the console by searching “disk management” in the Start Menu and pressing Enter (provided you’re using Windows 10 or 11).
- Search for the hard drive you want to scan, right-click on it, and select Properties. Switch to the Tools tab.
- Next, click on the Check button in the Error checking section of the window.
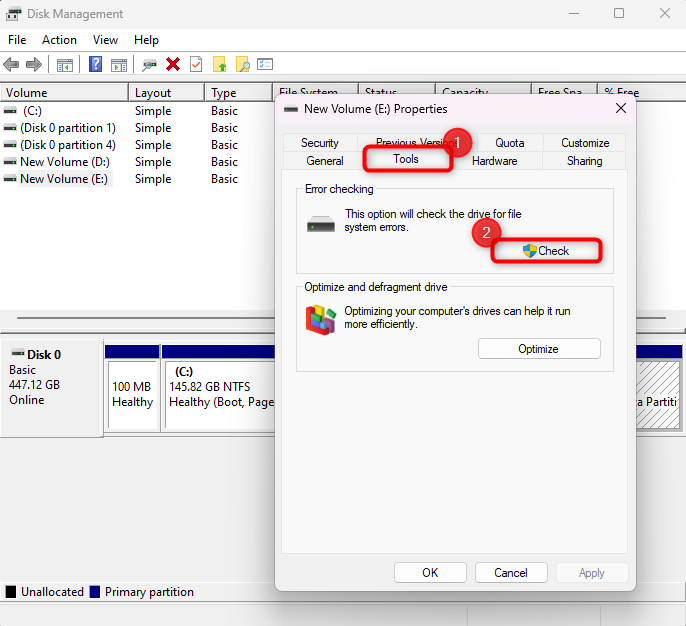
- Select Scan drive in the window that pops open.
Let Windows scan the drive. If Windows finds an error, it will try to fix those errors automatically or let you know that no errors were found.
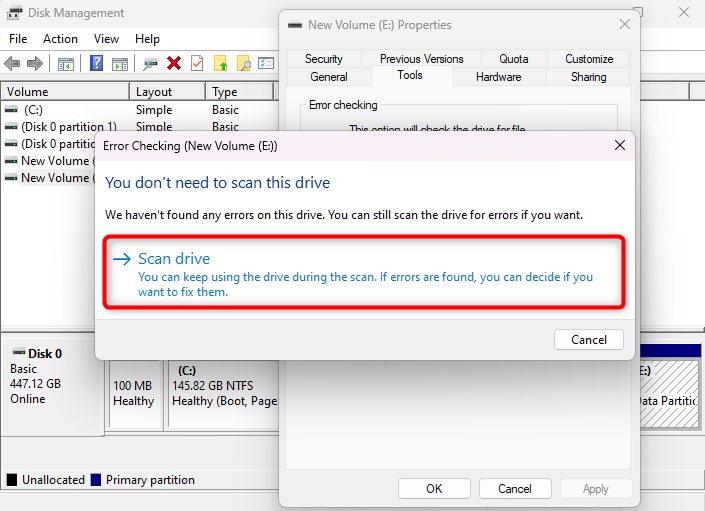
When you’re done, see if you’re able to access the hard drive.
Method 2: Repair External Hard Drive Partition With TestDisk
TestDisk is an open-source data recovery solution that helps recover lost partitions and fix boot issues. The lack of a graphical user interface can make TestDisk seem intimidating, but we make the process easier by illustrating every click you’ll need to fix the external drive that’s asking you to format.
Interested in TestDisk? Check out our comprehensive review to learn more about its features and performance.
- Download TestDisk. It’s available as a .zip file that contains a portable version of TestDisk.
- Extract the files in the .zip file and double-click on “testdisk_win.exe” to launch the utility.
- Select Create to create a new log file.
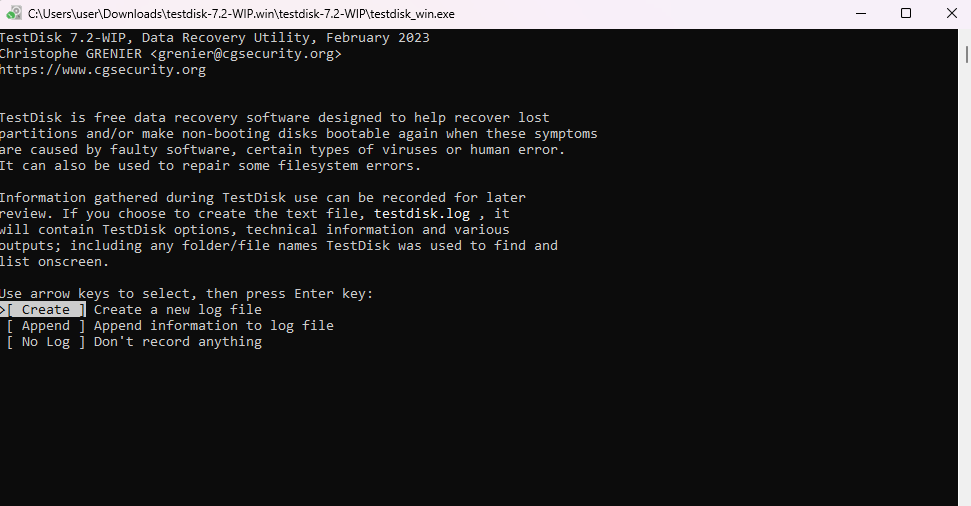
- Select the drive that’s asking for a format when you try accessing it and press Enter.
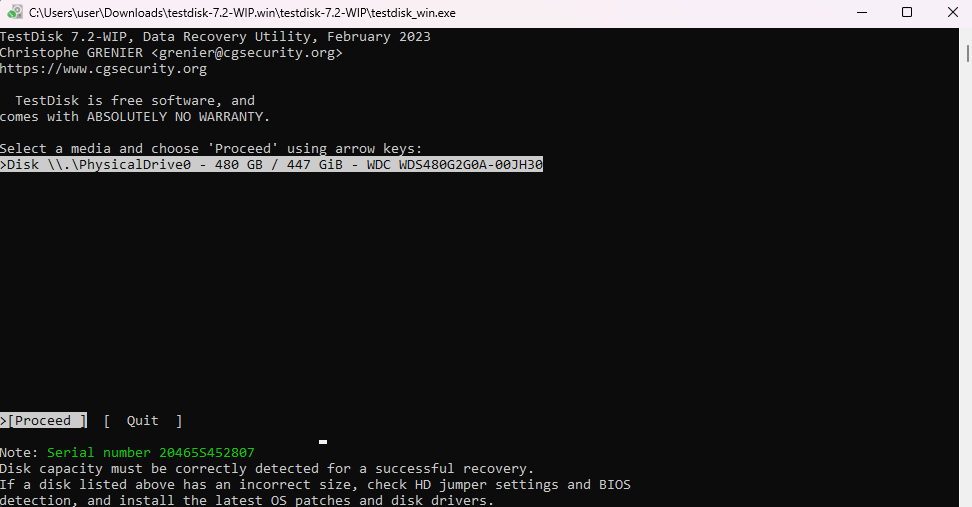
- TestDisk will automatically select the partition table type in the next step. Just press Enter (unless you disagree with TestDisk’s detected partition table type).
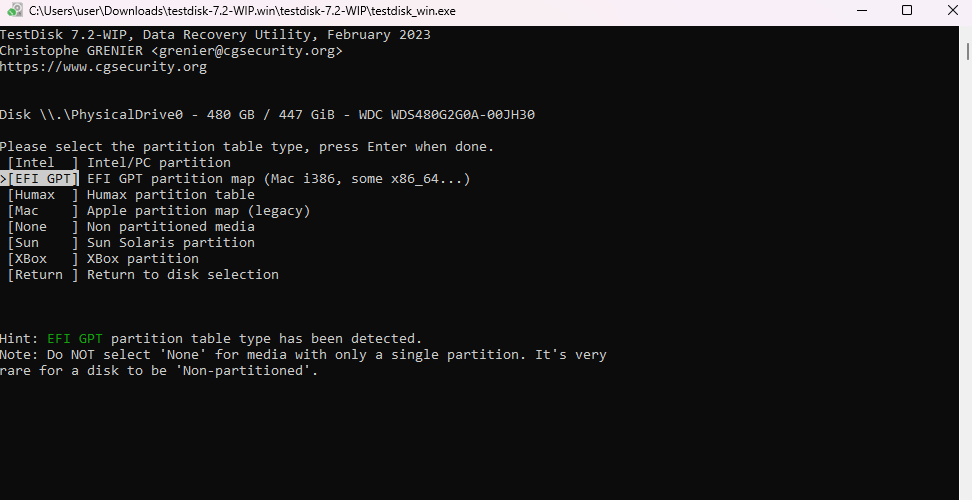
- Select Analyze to analyze the current partition structure and press Enter.
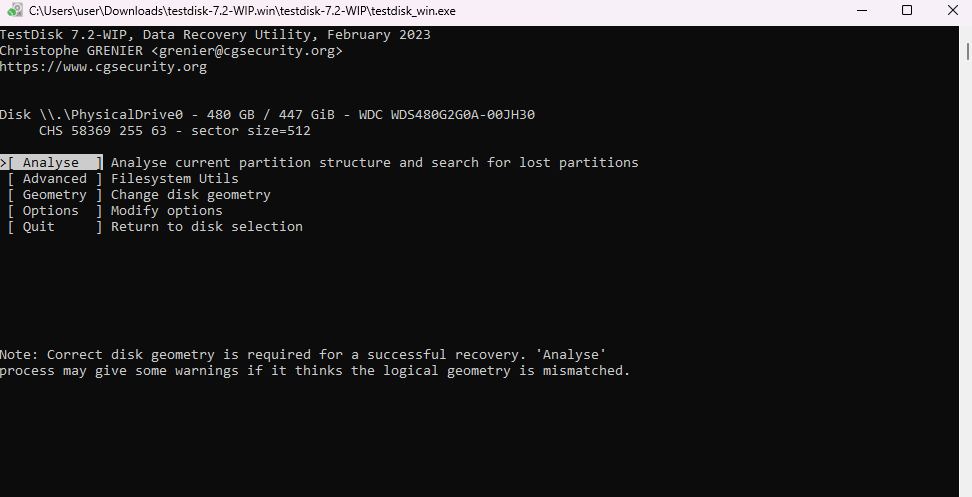
- Press Enter again to perform a Quick Search for locating partitions on the hard drive.
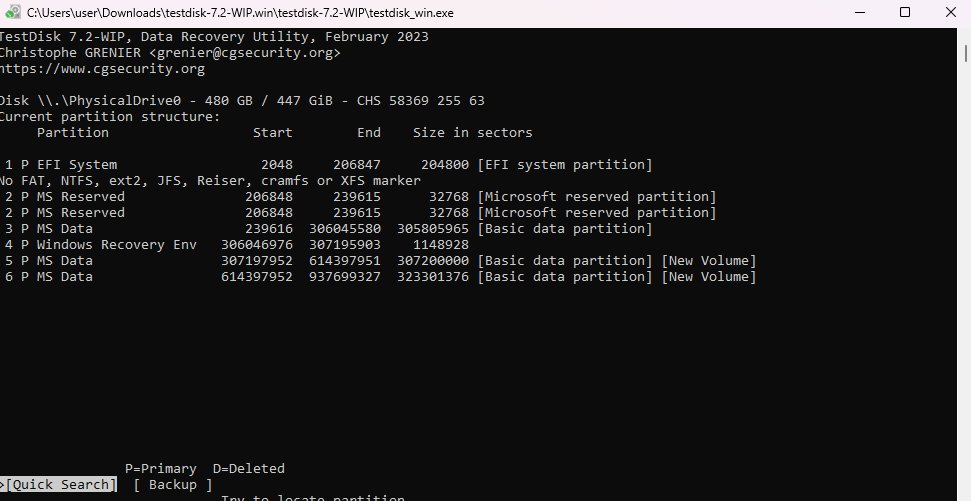
- Once the search is complete, select the appropriate partition (or partitions) and press Enter. On the next screen, select Write and press Enter.
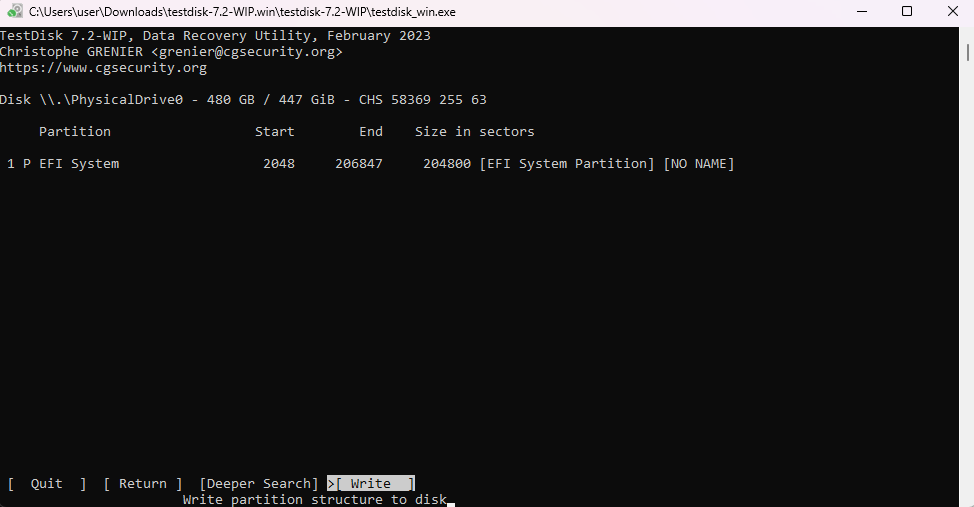
Method 3: Perform Full Format
Performing a full format is quite likely to solve the issue. After all, that’s what Windows has been recommending all this while, right?
Note: Once you perform a full format, you can’t recover data from the formatted hard drive.
Here’s how you can perform a full format on Windows:
- Launch the Disk Management console by searching for “disk management” in the Start Menu and pressing Enter.
- Right-click on the external drive that’s asking for a format and select Format. The drive might currently appear as a RAW drive in several cases.
- Select a filesystem. Typically, you’ll want to select exFAT or FAT32. Uncheck the Perform a quick format option checked and click OK.
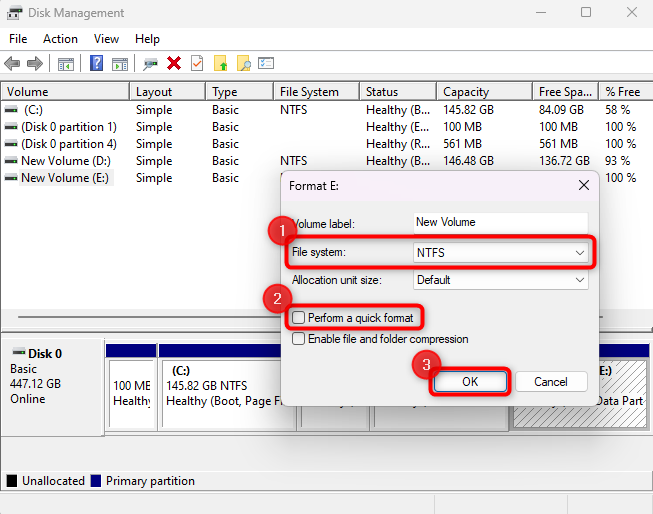
Once the format is complete, you’ll likely be able to access the external drive again.
FAQ
Why does Windows want to format my external hard drive?
Windows might suggest formatting an external hard drive if your hard drive’s filesystem has become corrupt, it has bad sectors, has undergone severe physical damage, or has been infected by a virus. If you’re encountering this issue, the first step you should take is to recover important data using data recovery software. Once you’ve recovered the data, you can work on fixing the drive.
How do I fix my external hard drive asking to format?
Before you fix your external hard drive, recover important data using data recovery software from it to ensure it’s not lost when you try to fix the drive. Once you’ve recovered the data, you can use tools like the Windows Error Checking utility, TestDisk, or the Windows formatting utility.
How to fix format disk error without formatting?
You can fix the format disk error without formatting using the Windows Error Checking utility or a software solution like TestDisk. But you should always recover your data using data recovery software before you attempt fixing the drive with any built-in or third-party solution.
How to fix you need to format the disk before you can use it error?
There are several methods you can try to fix the “you need to format the disk before you can use it” error. The Windows Error Checking utility should be your first line of defense since it’s non-invasive and readily accessible on Windows. If that doesn’t work, consider using a third-party solution like TestDisk. Remember to recover your data before you try fixing the drive with either of these methods.
Conclusion
We’ve heard many people complain saying “my external hard drive says it needs to be formatted.” You can try solving the error using multiple tools like the Windows Error Checking utility, TestDisk, and the formatting utility.
However, it’s important to recover data before trying any of these fixes, so you don’t end up losing any important data in case you damage the drive further when trying to fix it.
Hopefully, the solutions provided in this guide helped you recover data and fix the external drive successfully.
This article was written by Arjun Ruparelia, a Contributing Writer at Handy Recovery Advisor. It was also verified for technical accuracy by Andrey Vasilyev, our editorial advisor.
Curious about our content creation process? Take a look at our Editor Guidelines.