Has a partition on your external hard drive suddenly gotten lost?
External hard drives are handy storage devices that save all your data backups, including videos, photos, work documents, etc. They are portable, economical, have large storage capacities, and have read/write abilities.
External drives aren’t immune to data loss. You can lose data or entire partitions on your external hard drive due to a plethora of reasons – accidental deletion, partition table corruption, malware attacks, hardware failure, and so on.
Fortunately, it’s possible to recover a lost partition on an external hard drive in just a few easy-to-follow steps. This article will take you through ways to recover deleted files from an external hard drive partition and offer a solution on how to restore a lost partition on an external hard drive.
How to Recover Deleted Files From an External Hard Drive Partition
If the files on your external hard drive partition are deleted by mistake or are missing, you can turn to professional data recovery tools to get them back. But be careful; you must only use the best data recovery apps to increase your chances of recovery on the first attempt itself.
Caution! – If your files have gone missing or you’ve lost a partition on your external hard drive, remember to stop using it immediately. If you continue using the external HDD, your files can be overwritten and may become irretrievable.
From our extensive list of the best partition recovery software, Disk Drill is one of the leading external hard disk partition recovery tools. You can use the tool to perform partition recovery on an external hard drive and retrieve a wide variety of file formats from lost partitions.
Disk Drill offers a one-click partition recovery process. You can use the software to recover data from several storage devices like USBs, hard drives, SSDs, etc. It can also help you recover a formatted partition or retrieve files from an unallocated drive.
The tool is quite comprehensive by catering to a wide range of file system formats including FAT16 / FAT32 / exFAT, NTFS, HFS+, EXT 2/3/4 – to name a few.
What sets it apart from other data recovery software is that Disk Drill is a versatile tool that works in various data loss scenarios. The software’s RAW partition recovery capabilities to undelete partitions allow amateur users to recover files from RAW external drives without complications.
Disk Drill offers advanced features like data protection with the Recovery Vault, S.M.A.R.T Disk Health Monitoring, etc. You can experience these by downloading the free trial, which allows up to 500MB of data recovery.
Let’s go through the process of recovering deleted files from a lost partition on an external hard drive using Disk Drill:
- Download and Install Disk Drill from their official website. Once the download is complete, you can go on to the steps required for installation.
- Connect the external hard drive with the lost partition to your computer.
- Launch Disk Drill on your computer. Now, select the external hard drive from the list of connected devices. While the All Recovery Methods option is set by default, you also choose from other scan options – Quick Scan or Deep Scan.
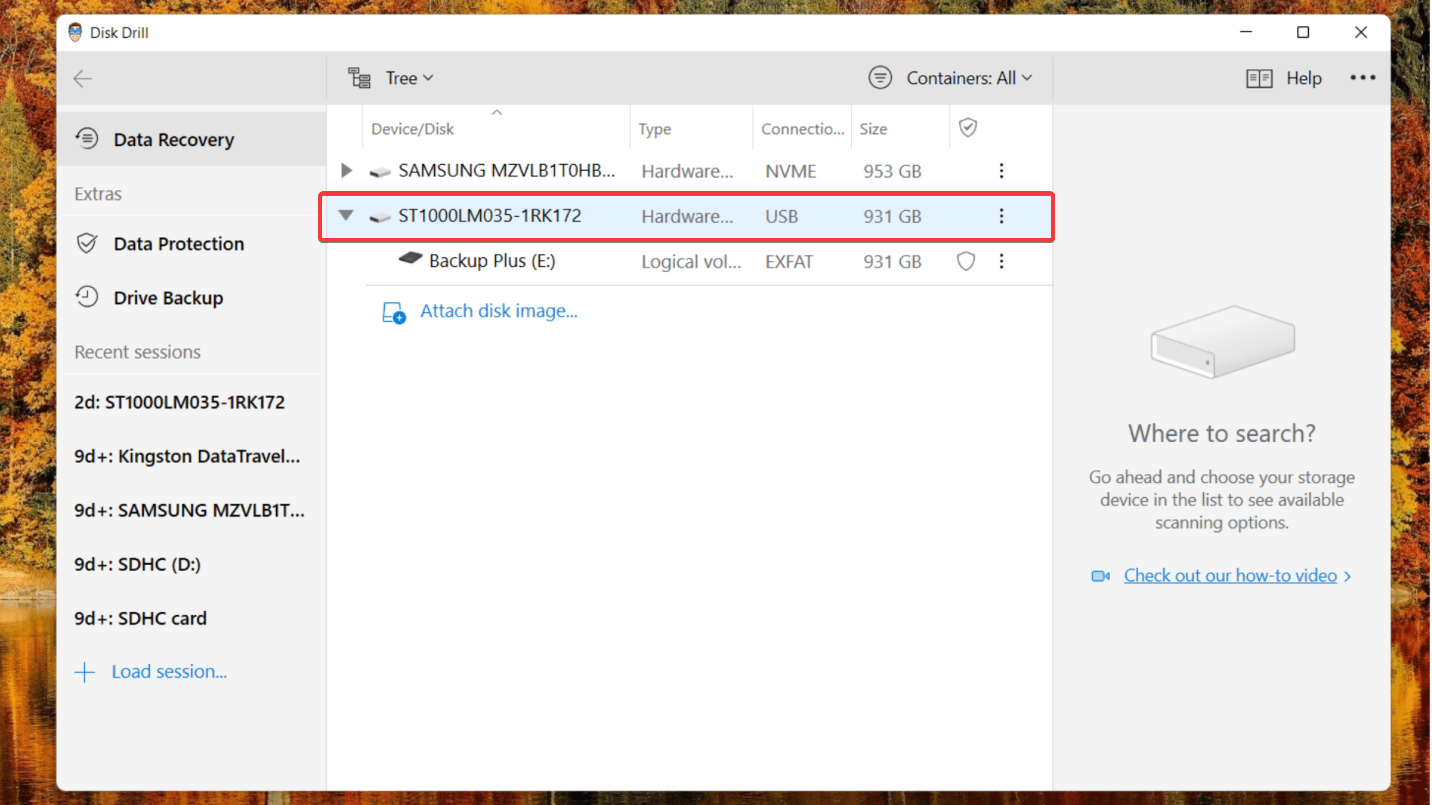
- Click Search for Lost Data. Disk Drill’s advanced algorithm will scan through the data. Moreover, you can pause, save or resume the scan whenever you want.
- Once the scan is complete, you can search through the results for the files on the lost partition. Now, click Review Found Files.
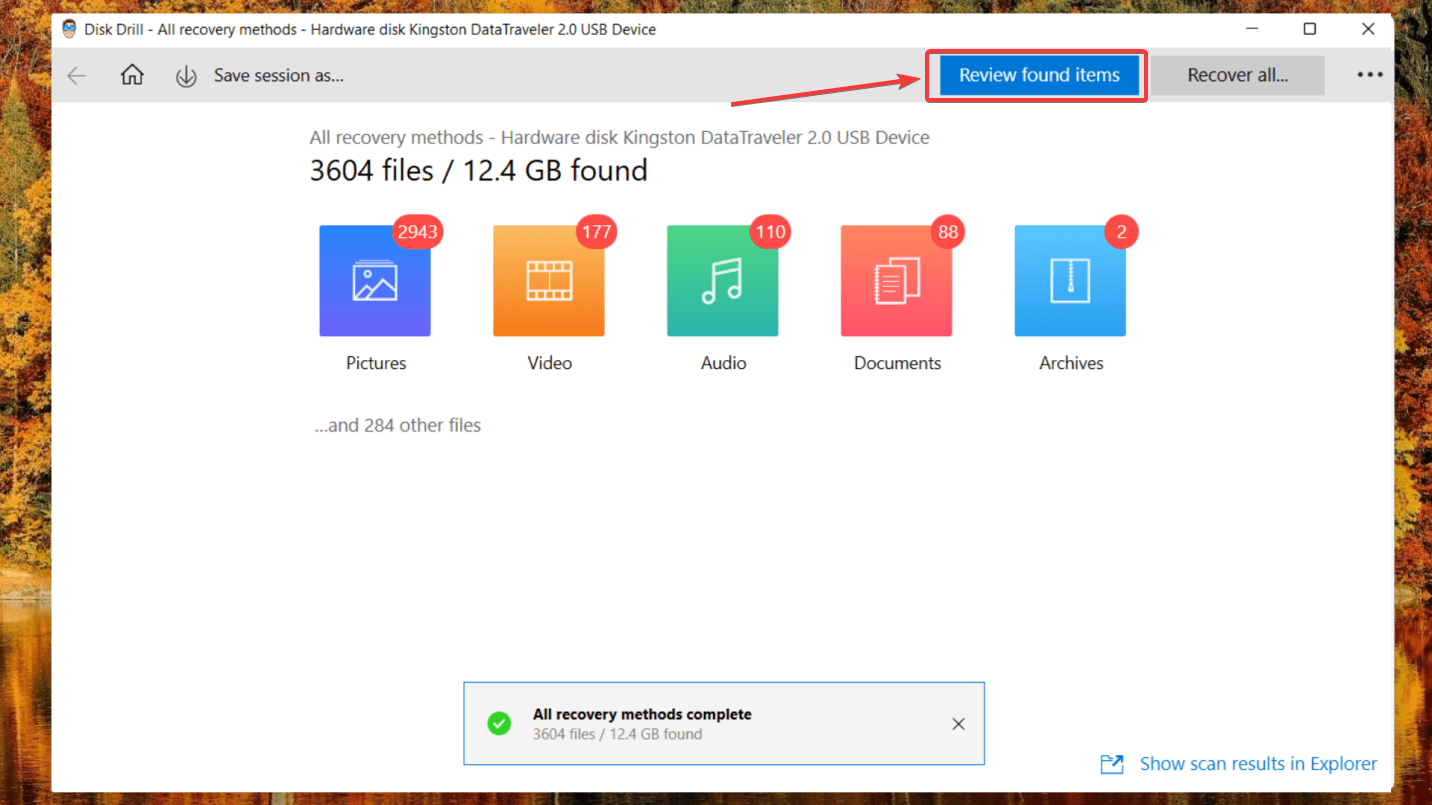
- Select the files you wish to retrieve from the external hard drive and click the Recover button.
👀
Use filters to pinpoint a particular file type. For instance, type “mp4” to find your video files.
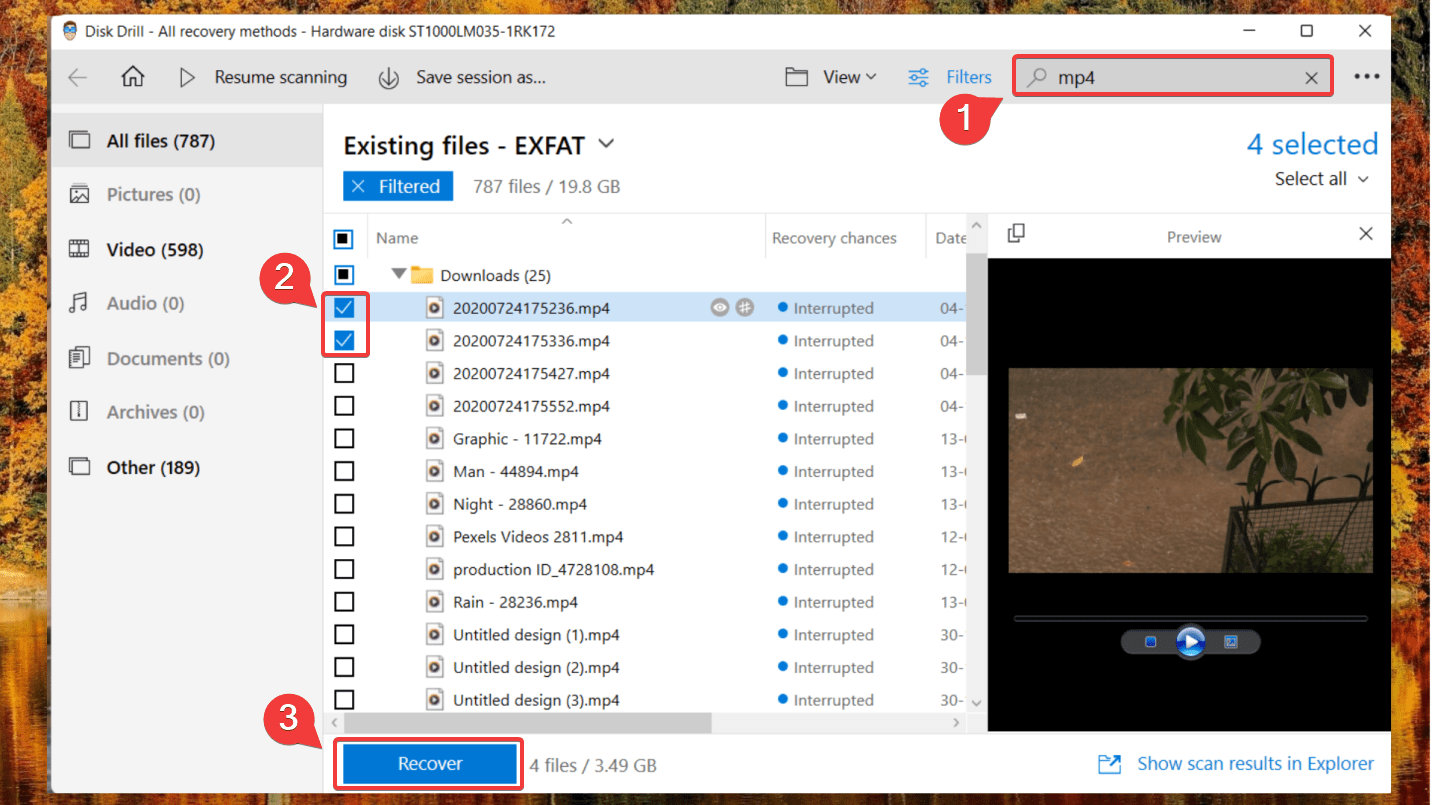
- Select the recovery location and ensure you’re restoring to a different device from which you’ve just recovered data. Finally, click Ok.
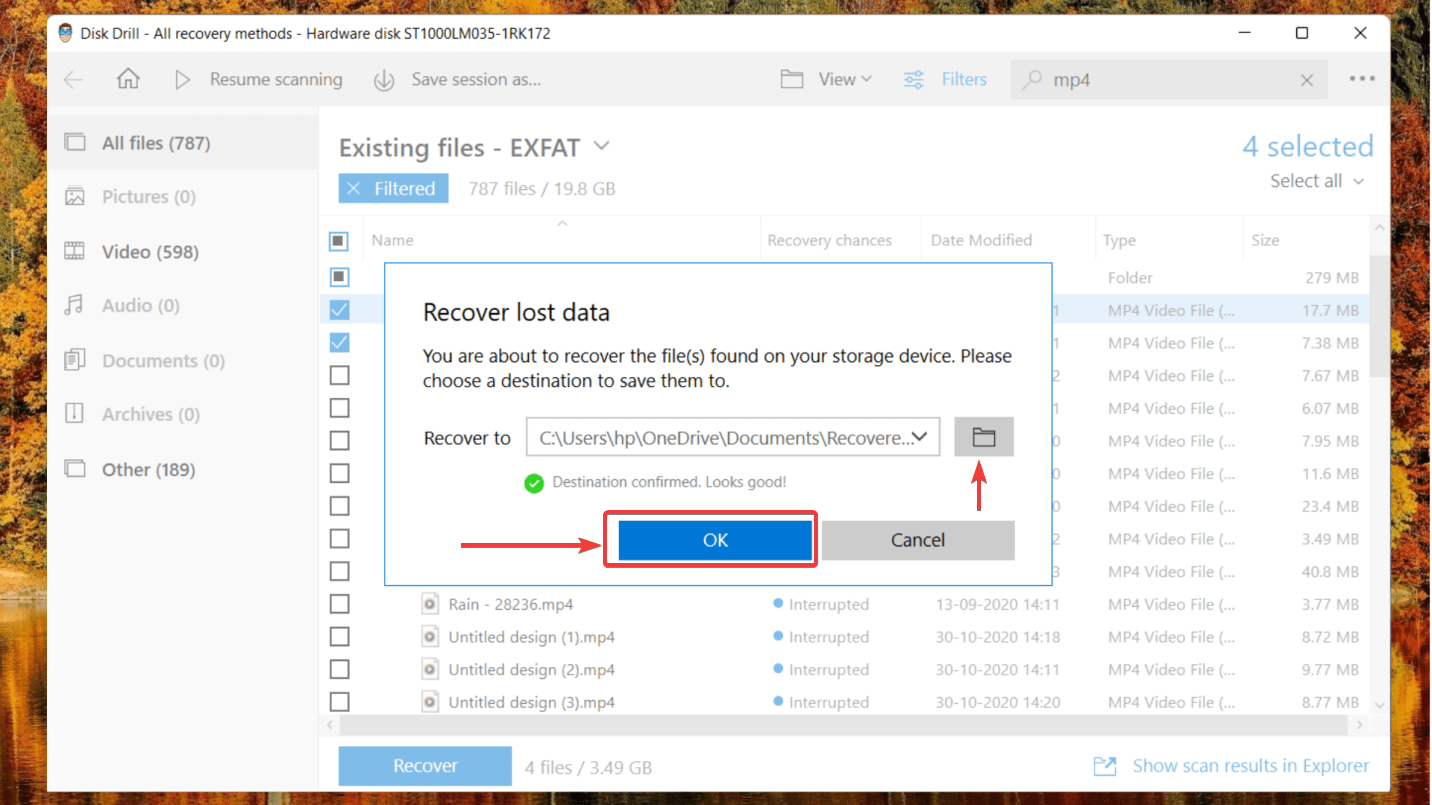
To understand more about the file recovery process and how to undelete Windows partitions on an external hard drive, go through our team’s detailed Disk Drill review.
How to Recover Lost Partition on External Hard Drive
While Disk Drill allows you to retrieve deleted files from an external hard drive partition, there are ways for you to recover the entire deleted or lost partition on your external hard drive.
TestDisk is an open-source partition recovery software designed to help recover lost partitions, fix partition tables or make non-booting disks bootable. It allows you to recover for free and is compatible with all major operating systems – Windows, Mac, and Linux. You can use TestDisk to repair and recover a corrupted, formatted, or RAW partition.
Here’s how you can recover lost or deleted partition on an external hard drive with TestDisk:
- Download and unzip the TestDisk folder. In our case, the folder was named “testdisk-7.1.win”.
- Right-click testdisk_win and click Run as administrator.
- Use the arrow keys to select the Create option, then hit Enter. You can also click No Log if you don’t wish to create a log.
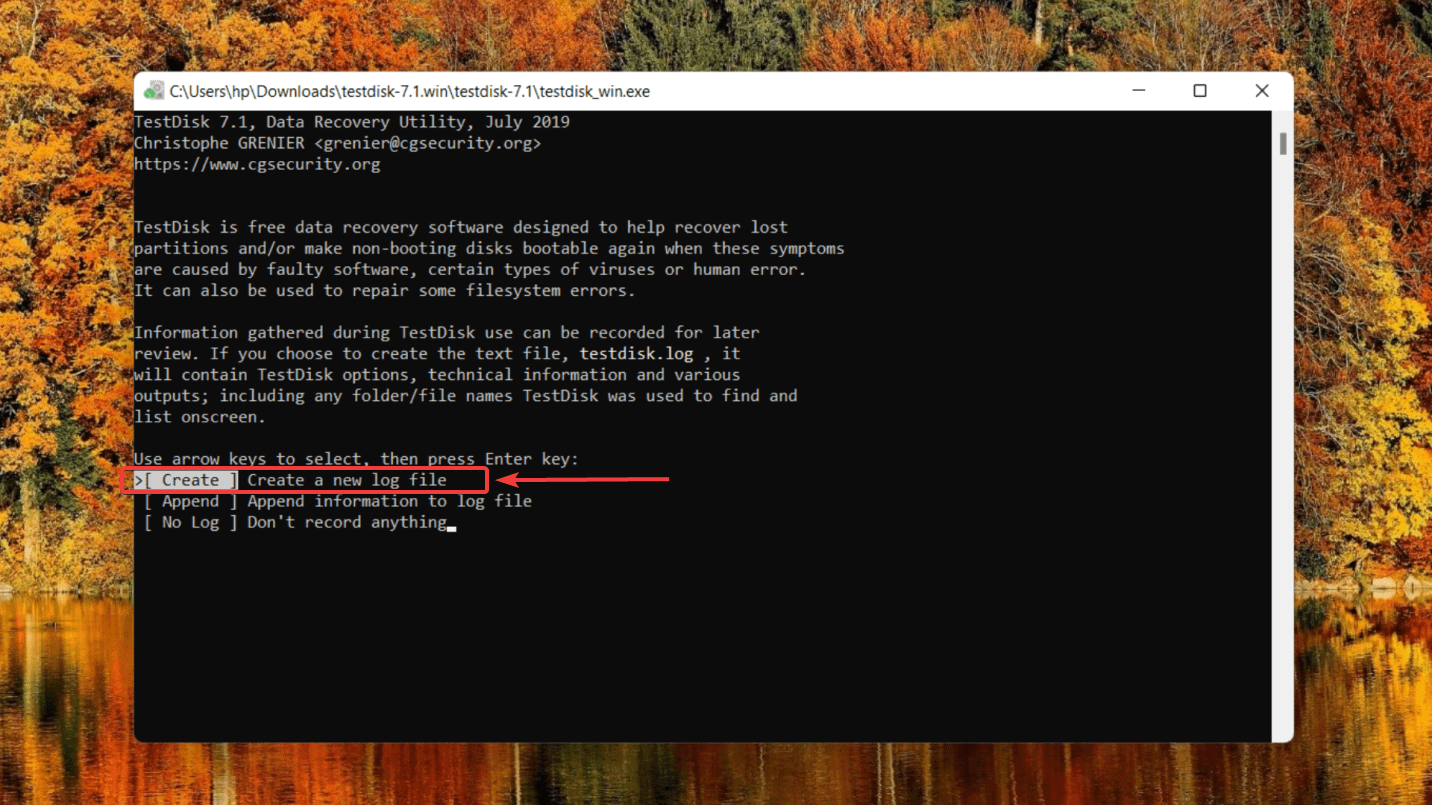
- Now, select the external hard drive with the lost partition and press Enter.
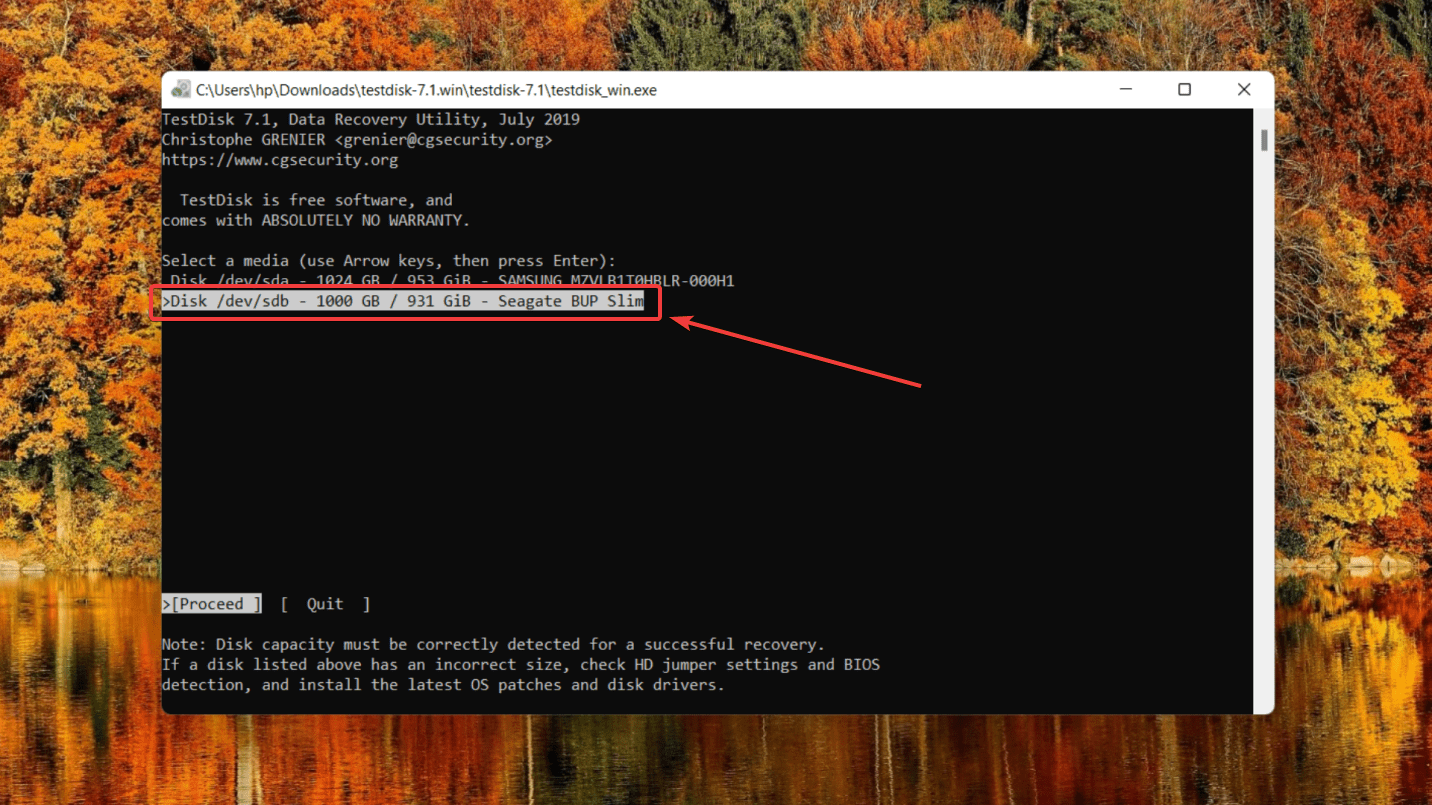
- Select the partition table type. Since we’re on a Windows 11 PC, we selected Intel. Now, press Enter.
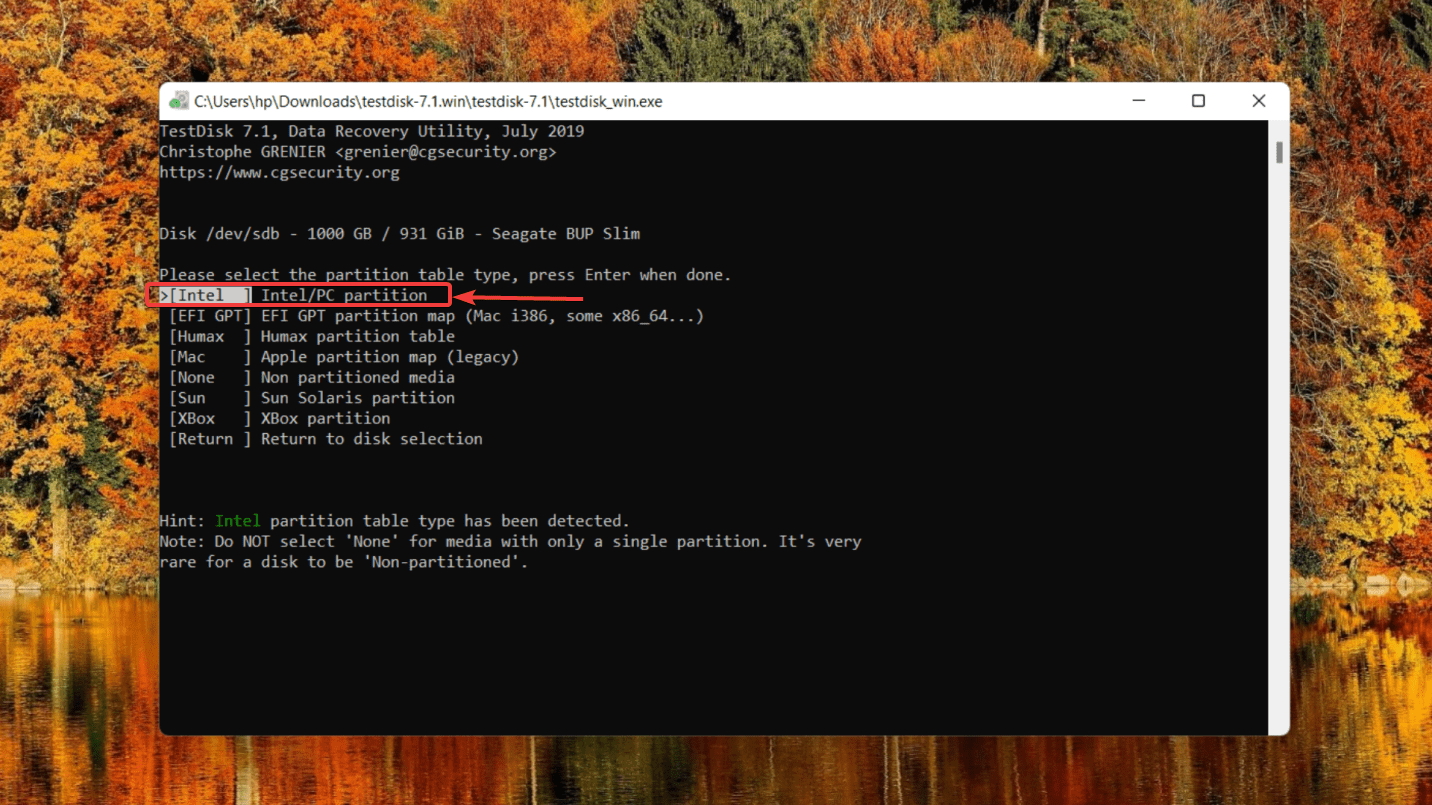
- You can select the Analyse option and initiate a Quick Search to begin the partition recovery process.
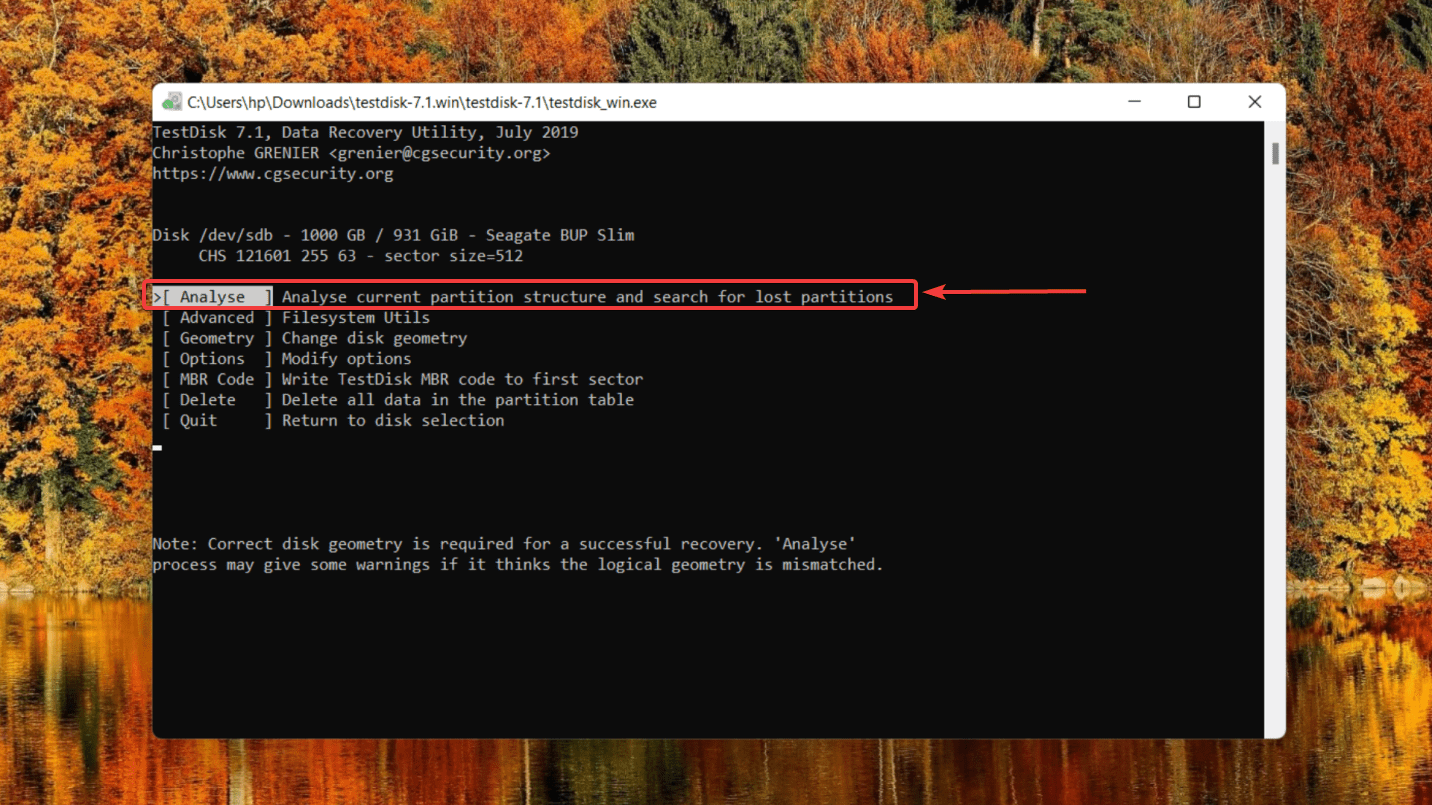
- After the scan is complete, you can select the partition you wish to recover and follow the prompts on the screen. Move to the Write option and press Enter.
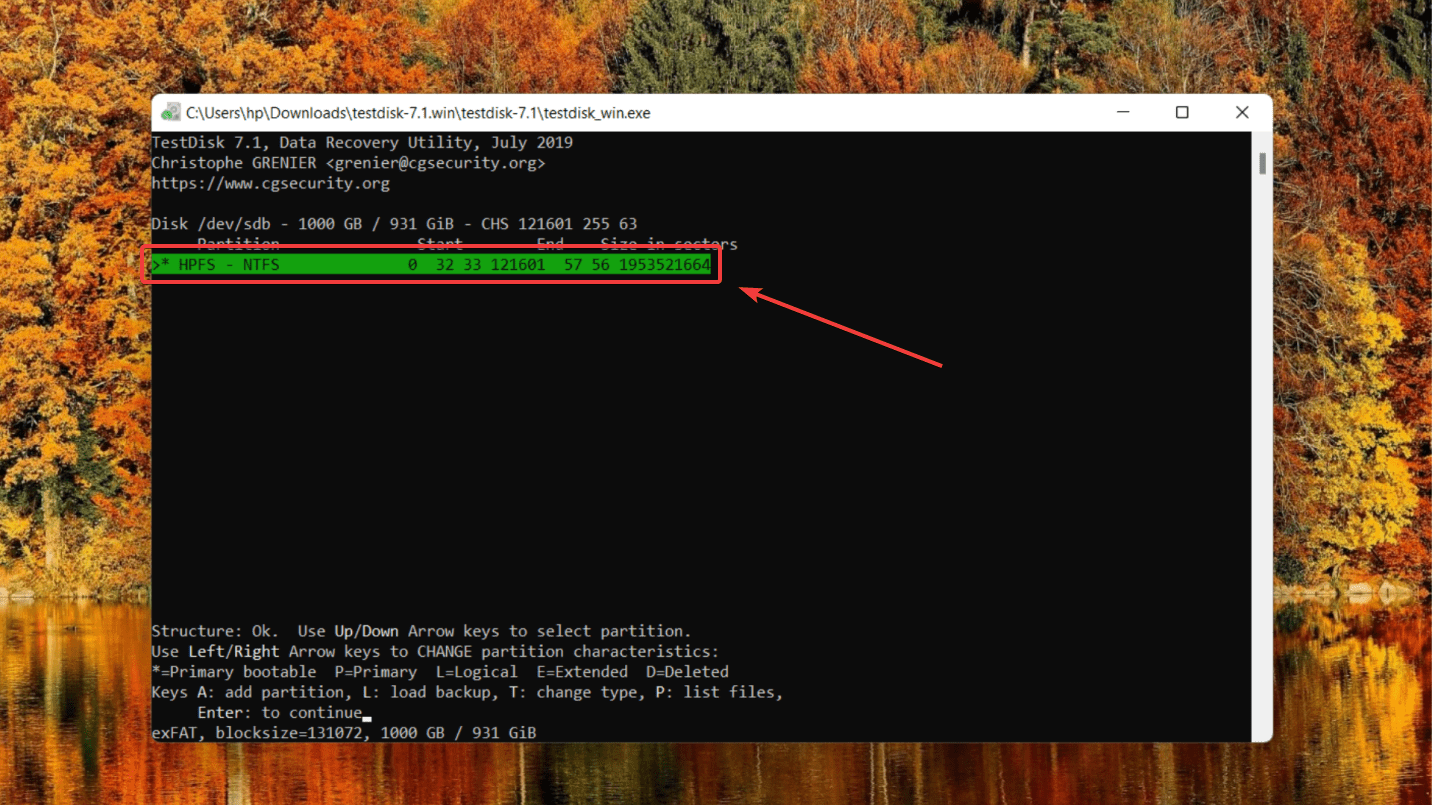
- Press Y to write the partition table and press Enter again. Now, your computer will need to reboot to recover the lost partition.
To get an elaborate breakdown of TestDisk and all its features, you can go through our team’s full TestDisk review.
FAQ
How to recover lost partition data on an external hard drive?
Follow these steps to recover lost partition data on an external hard drive with Disk Drill:
- Download and Install Disk Drill on your PC.
- Connect the external hard drive with the lost partition and scan it.
- Preview the files you want to recover or select the entire lost partition.
- Click Recover and select a recovery location.
How to recover a lost partition on an external hard drive on Mac?
Follow these steps to recover the lost partition on an external hard drive on Mac with TestDisk:
- Download and Install TestDisk.
- Run TestDisk via Terminal.
- Create a new log > Enter.
- Choose the external hard drive with the lost partition > Enter.
- Choose Analyse and begin Quick Search.
- Select the recoverable partition and hit Return.
- Now, select Write.
Is it possible to recover a lost partition on an external hard drive using CMD?
Yes, it’s possible to recover a lost partition on an external hard drive using CMD, but it might only work in some cases. If the Windows File Explorer does not recognize an external hard drive partition, you can use Diskpart to assign a drive letter to the lost partition to make it visible again.
Conclusion
While external hard drives are an efficient solution to store all your media files, documents, and other data, they can be vulnerable to data loss. While recovering lost partitions on an external hard drive is possible, you shouldn’t format or rewrite the missing partition in a panic.
It’s best to use reliable tools like Disk Drill and TestDisk, as mentioned in this article, to recover the lost or deleted partition from the external hard drive without any issues.
This article was written by Joshua Solomon, a Contributing Writer at Handy Recovery Advisor. It was also verified for technical accuracy by Andrey Vasilyev, our editorial advisor.
Curious about our content creation process? Take a look at our Editor Guidelines.
