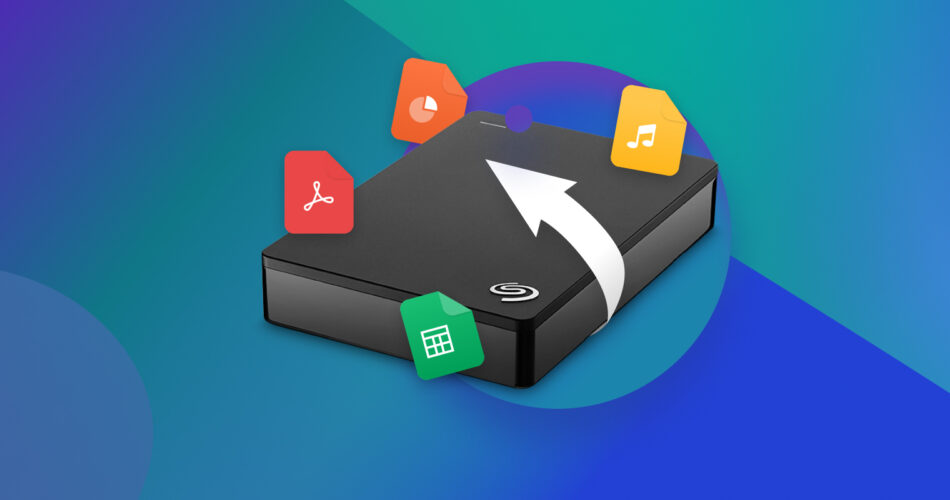Most of us use external storage drives to keep a backup of important data. And when it comes to external backup drives, Seagate Backup Plus is one of the most popular offerings in the market. But what if you lose data from your Seagate Backup Plus Portable or Slim drive? Well, there’s no need to panic because the following sections contain all you need to know about Seagate Backup Plus recovery.
Seagate Backup Plus Drives In a Nutshell
The Seagate Backup Plus Slim drives come in storage sizes of 1 TB and 2 TB while the larger Seagate Backup Plus Portable drives have storage options of 2 TB, 4 TB, and 5 TB. Both drives are compatible with Windows (7 onwards) and macOS (10.11 onwards), and they come formatted in the exFAT format by default.
To make the most out of the Seagate Backup Plus Portable/Slim drives, you need to download and install free software called Seagate Toolkit, on your PC. The program lets you access features such as:
- Mirror Activity: This feature lets you create a Mirror folder on your computer, that syncs all its files with the Seagate Backup Plus Portable/Slim drive. This means that any files you add, modify, or delete in the Mirror folder on your PC will reflect in the folder in the Seagate Backup Plus drive and vice versa.
- Backup Activity: Available for Windows only, Backup Activity lets you schedule backups at regular intervals.
Can You Recover Data From Seagate Backup Plus Drives?
Yes, in most cases of data loss, you can recover data from Seagate Backup Plus external hard disks using data recovery software. Nevertheless, the data recovery chances are strongly related to the cause of data loss.
Thus, let’s look at some common data loss scenarios and whether Seagate Backup Plus data recovery is possible in each of the cases:
- 🦠 Malware: Computer viruses and other malware are a leading cause of data loss from Seagate Backup Plus Portable/Slim drives. In case of malware induced data loss, users can retrieve their data by first removing the virus and then running a data recovery scan.
- 📀 Logical Corruption and Formatting: If your Seagate Backup Plus external hard disk is not showing up in Windows Disk Management, you first need to fix that, and then scan your drive for missing data. Data loss from logical damage, such as a corrupt file system, can also be reversed. You can recover data from a formatted hard drive, provided you performed a Quick Format and not a Full Format.
- ⚔️ Physical Damage: A physically damaged Seagate Backup Plus drive should ideally be dealt with by a professional data recovery service. Attempting to recover data from a Seagate Backup Plus drive that is physically damaged, can worsen its condition.
How to Recover Data From Seagate Backup Plus Drives
The Seagate Backup Plus data recovery process is quite simple, even for newer PC users. Before we get to the actual data recovery process, here are some helpful tips to improve your chances of data recovery:
- 💽 Disconnect your Seagate Backup Plus drive as soon as you discover the data loss.
- ❌ Do not write any new files to the drive. Doing so can substantially reduce the chances of recovering your previous data.
- 🧰 Do not save the recovered files back to the Seagate Backup Plus Slim or Portable external drive, until you’re sure that the drive has been fixed, and you have recovered all your files.
- ✅ Use only the best data recovery apps to perform Seagate Backup Plus data recovery. The first attempt at data recovery is usually the most successful, so this step is crucial.
When looking for Seagate Backup Plus recovery software, your best bet is to use Disk Drill to scan the drive and get back permanently deleted files. The program runs on both Windows (including Windows 10/11) and Mac. It supports all major file systems such as exFAT, NTFS/NTFS5, FAT16/32, HFS, HFS+, APFS, and EXT2/EXT3/EXT4. Additionally, Windows users get a free trial of up to 500 MB of free data recovery.
For more information about Disk Drill, and its various additional features, take a look at our in-depth Disk Drill review.
Instructions on how to recover Seagate Backup Plus Portable/Slim drives using Disk Drill:
- Download Disk Drill and install it on your computer.
- Connect the Seagate Backup Plus external hard disk to your PC.
- Open Disk Drill, select the Seagate Backup Plus drive from the list of devices, and click on Search for lost data.
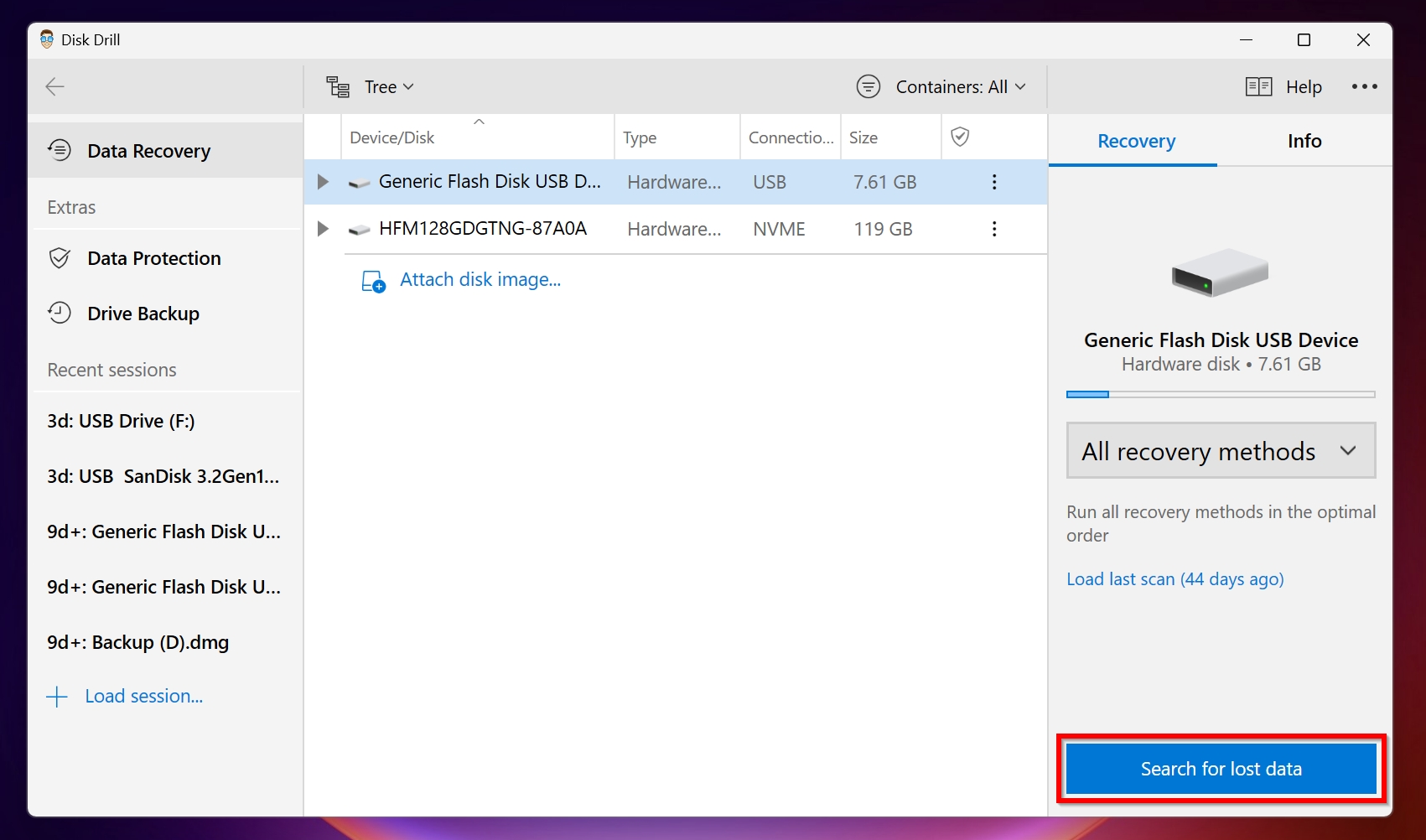
- To view recoverable files, click on the Review found items button. Alternatively, you can directly click on the file type on this page (Pictures, Video, Audio, Documents, and Archives) to filter the results.
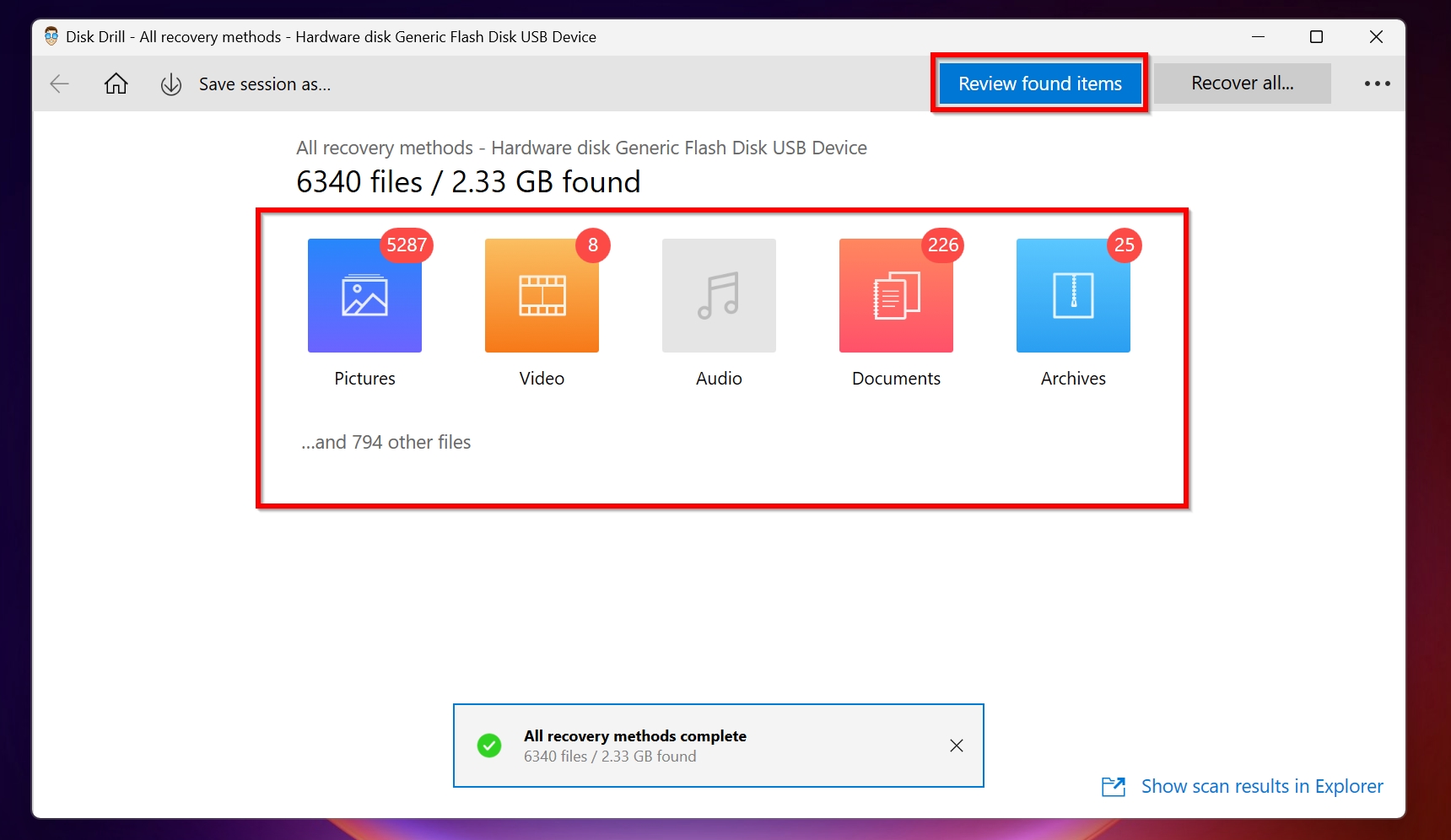
- In the list of recoverable files, Disk Drill will display the recovery chances next to each file. To preview a file, simply double-click on it. Once you’re sure, use the checkboxes next to the files to select them, and click on Recover.
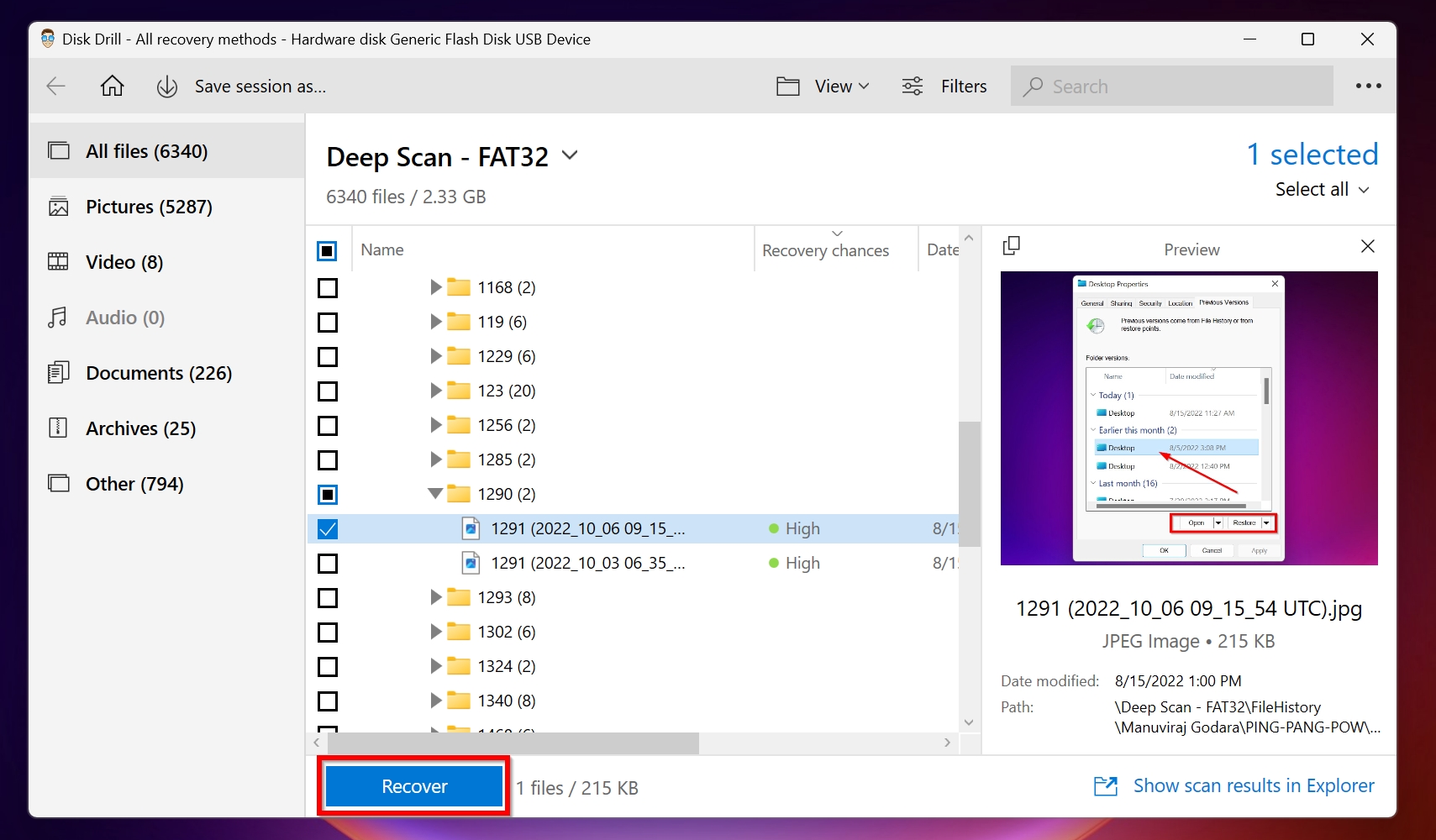
- Select a recovery destination for the files and click OK.
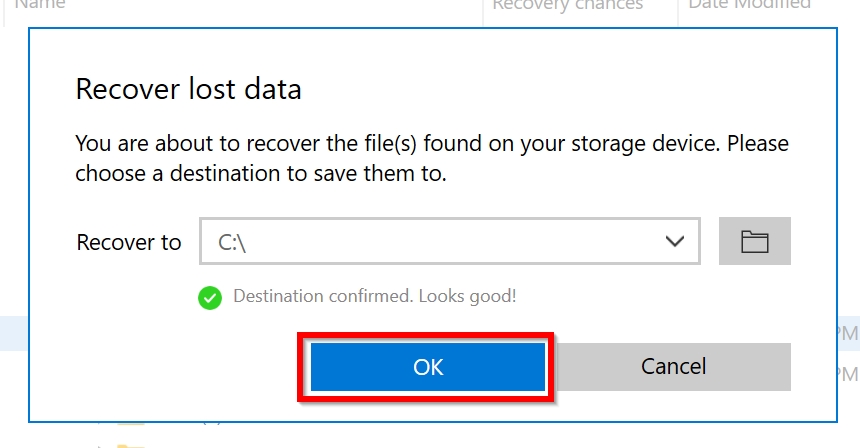
- Disk Drill will recover the selected files. This may take some time, depending on the size of the files as well as your computer’s specifications.
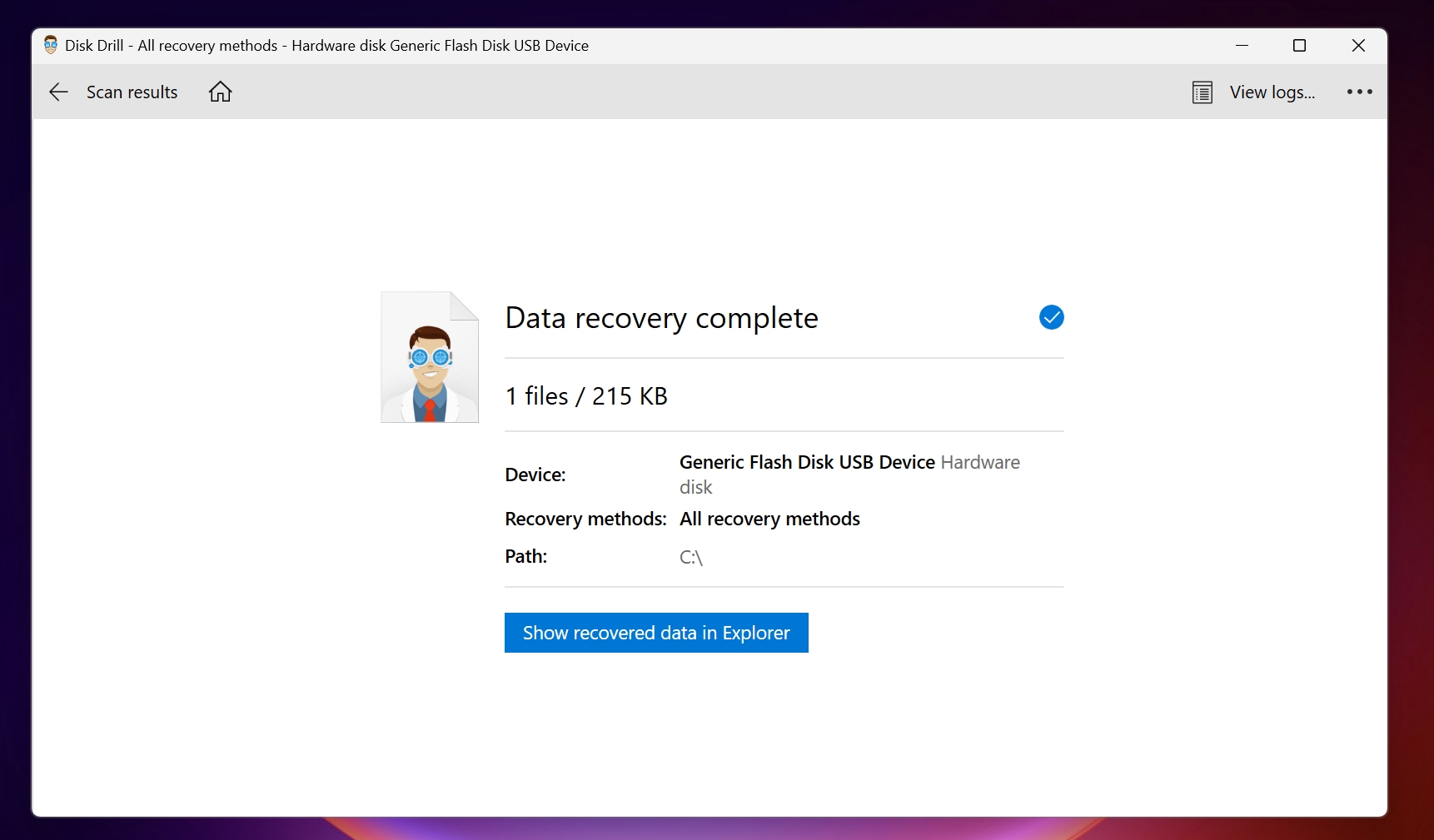
FAQ
How do I access my Seagate Backup Plus files?
To access the files in your Seagate Backup Plus drive, simply connect it to your computer, open the File Explorer, and double-click on the Seagate Backup Plus drive to view its contents. Your backed up files can be found in either the Toolkit folder on your drive or the Seagate Dashboard folder, depending on which software you used to set up the backup.
How to recover files from the Seagate Backup Plus drive?
Here is an easy guide to recover files from a Seagate Backup Plus drive:
- Download and install Disk Drill.
- Connect the Seagate Backup Plus drive.
- Open Disk Drill, select the drive & click Search for lost data.
- Click Review found items.
- Select the files you want to restore & click Recover.
- Choose a recovery destination & click OK.
How much does it cost to recover data from a Seagate hard drive?
Users have two options if they want to recover data from a Seagate hard drive–data recovery software and professional data recovery services. Data recovery software is cheaper and usually costs a maximum of $300 depending on the program and subscription plan you choose. There are numerous free, open-source data recovery programs available as well. Professional data recovery services cost anywhere from $400 to more than $3000 depending on the extent of data loss.
How do I use the Seagate Backup Plus mirror?
To use the Mirror folder feature on your Seagate Backup Plus drive, follow these steps:
- Download and install Seagate Toolkit.
- Open Toolkit and select Mirror Activity in the main menu.
- Click on Mirror Now.
Conclusion
It’s a fairly easy affair to restore your files from a Seagate Backup Plus drive, thanks to data recovery software such as Disk Drill. But, it’s still advisable to keep multiple backups, both locally and on the cloud, in case the data loss was caused by severe logical or physical damage that cannot be recovered undone DIY data recovery methods.
This article was written by Manuviraj Godara, a Staff Writer at Handy Recovery Advisor. It was also verified for technical accuracy by Andrey Vasilyev, our editorial advisor.
Curious about our content creation process? Take a look at our Editor Guidelines.