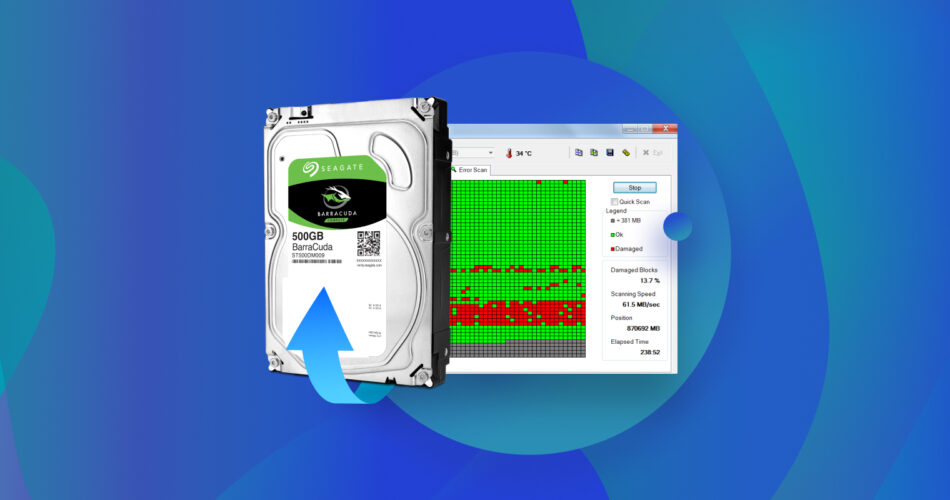Bad sectors are not what you want to see when you check your hard drive’s health. A continuously growing number of bad sectors is a sign that your hard drive is going to fail. Should you start to see bad sectors appearing, it’s imperative that you back up your data immediately and replace the hard drive.
We’ll show you how to recover data from a hard drive with bad sectors, as well as a few fixes you can use to get the damaged drive back to working order.
Is It Possible to Recover Data From a Hard Drive With Bad Sectors?
Yes, there are cases where it is possible to recover data from an HDD with bad sectors. But, due to the nature of bad sectors, there’s never a guarantee. Bad sectors are a sign of corruption. There are two types: logical, and physical. Logical bad sectors occur when your operating system repeatedly fails to read data from the sector. Physical bad sectors are typically worse and appear as a result of physical damage. When a sector turns bad, your hard drive will attempt to transfer the data to a spare sector to prevent data corruption. However, if the data wasn’t transferred, the data remaining in the bad sector will become lost.
Just as you can recover data from a dead hard drive, there are times when it is possible to recover data from a hard drive that contains bad sectors using a data recovery app. To do so, your drive must at least be visible in Disk Management and show the correct capacity. Keep in mind that it isn’t possible to recover data from bad sectors specifically, as they are no longer readable. Furthermore, there’s no way of determining your chances of a successful recovery, as it is always case-dependent.
As the drive is in a vulnerable state, any action could be detrimental to your data. Therefore, making a backup before implementing any fixes is strongly recommended.
How to Recover Data From Hard Drive With Bad Sectors
For recovering data from a hard drive with bad sectors, we recommend Disk Drill Data Recovery. It is a data recovery tool that doubles as bad sector data recovery software, as it can scan hard drives suffering from bad sectors and recover data from healthy ones. It has a long track record of successful recoveries from an array of supported file systems, including NTFS, FAT32, EXT3/EXT4, HFS, and APFS. More importantly, it includes a byte-to-byte backup feature we can use to take a snapshot of the failing hard drive, which we can then use for recovery.
Creating a byte-to-byte backup of the drive is a critical step in the recovery process as it protects against further data loss as a result of recovering from the drive itself. Below, we’ll demonstrate both how to create a backup and how to recover data from it.
How to Create a Byte-to-byte Backup
A hard drive with bad sectors is in an unstable state. Therefore, any action you take on the drive itself, including data recovery, could pose a serious risk and contribute to partial or complete data loss. To prevent this, making a byte-to-byte copy of the hard drive will allow you to recover your data from the image file without interfering with the hard drive.
This is how you create a byte-to-byte backup with Disk Drill:
- Download and install Disk Drill to a separate healthy drive.
- Click Drive Backup.
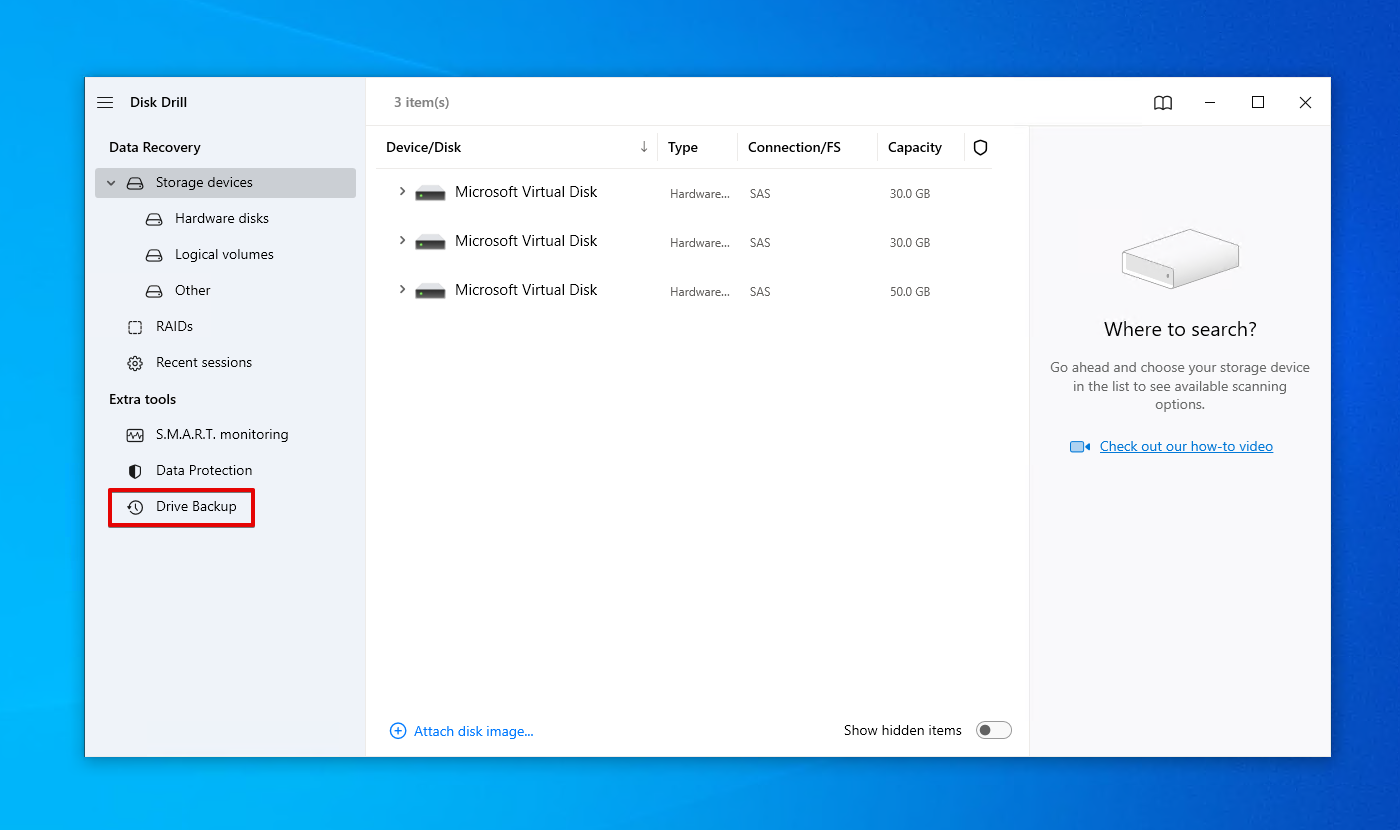
- Select the hard drive with bad sectors and click Byte-to-byte Backup.
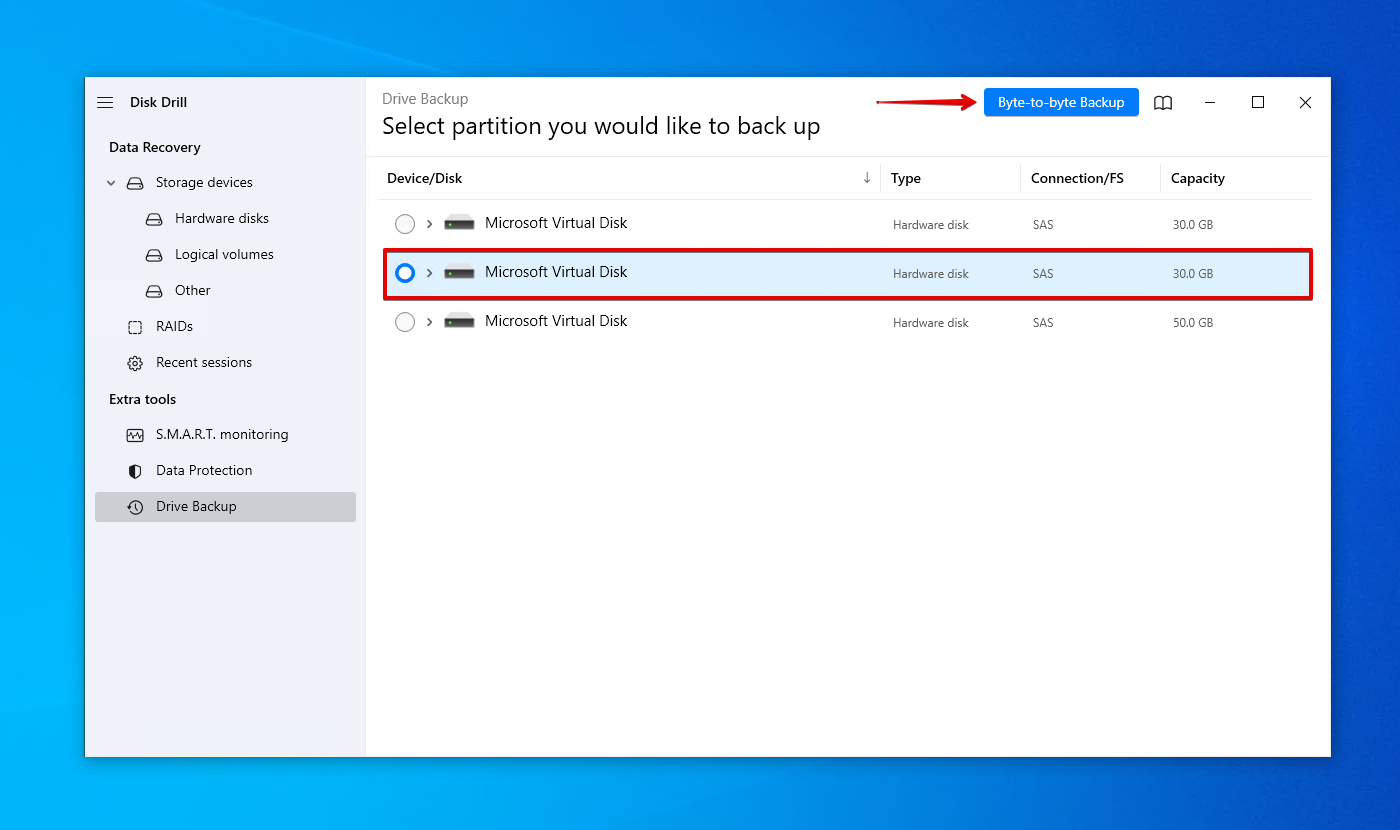
- Give the backup a name and choose a storage location. Click OK.
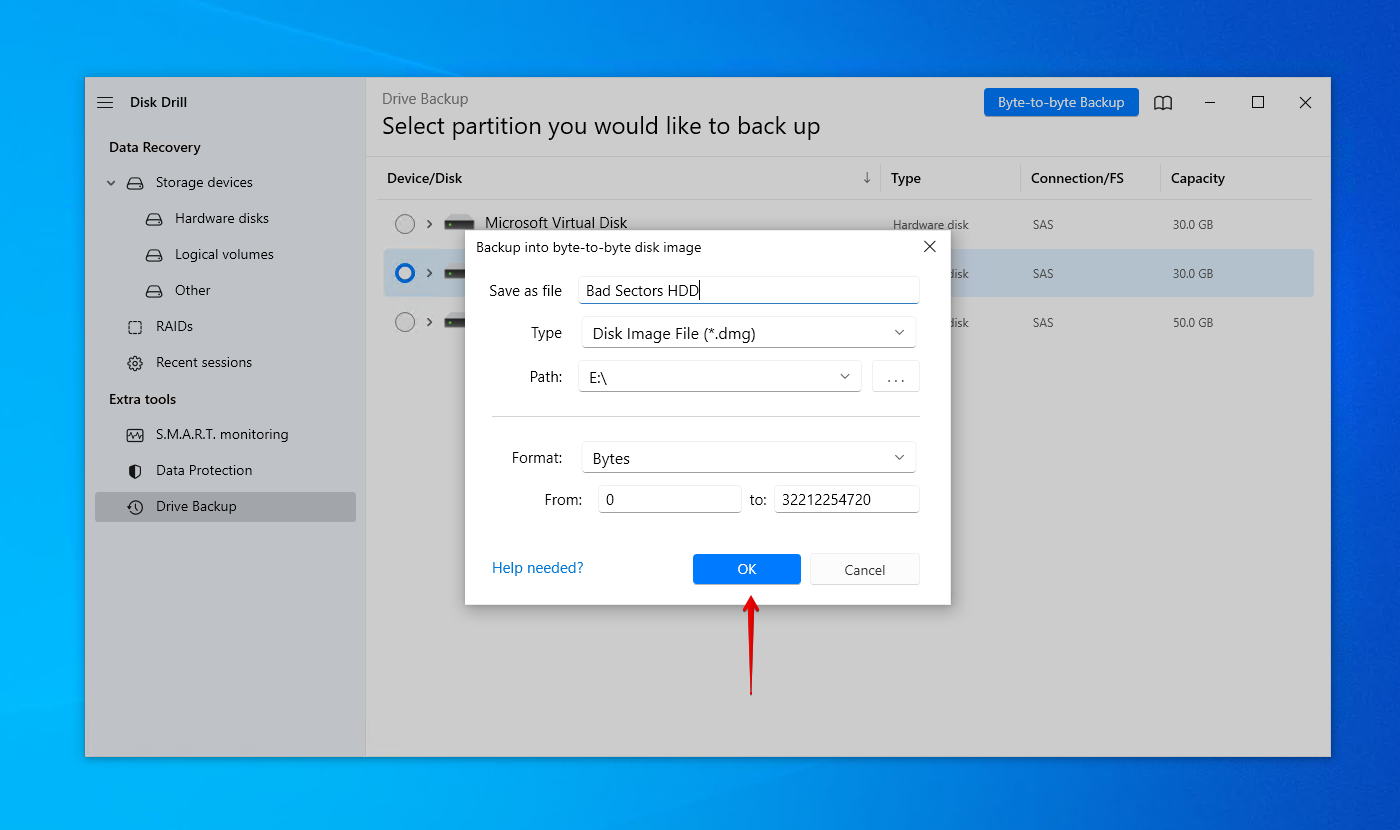
How to Recover Data From the Byte-to-byte Backup
Now that we have a byte-to-byte backup of the hard drive with bad sectors, we can safely perform data recovery on the image. Using Disk Drill, we will attach the disk image we just created and scan it for all recoverable data.
Here’s how you restore data from a hard drive with bad sectors using an image with Disk Drill:
- Return to Storage devices and assign the newly created backup of the hard drive with bad sectors.
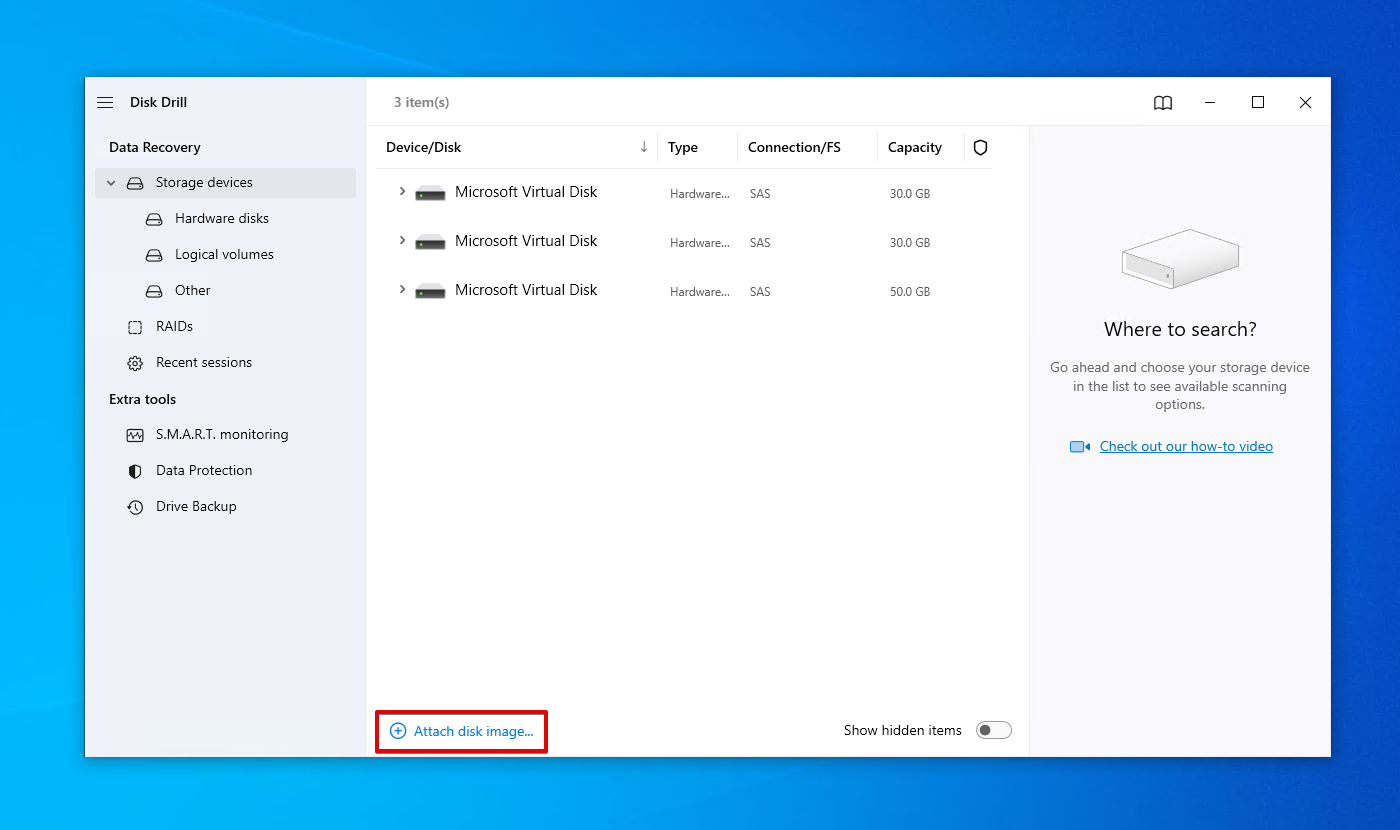
- Select the image and click Search for lost data.
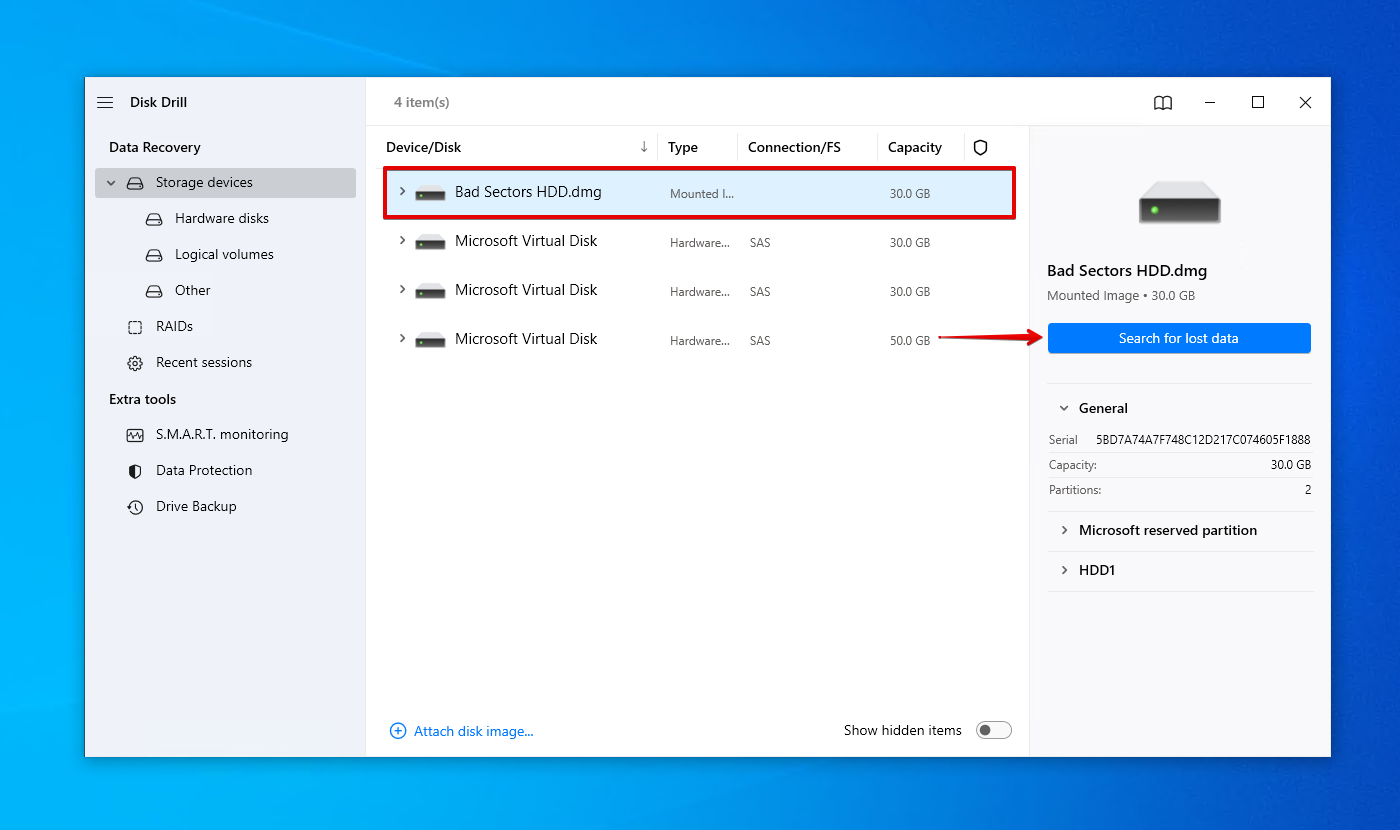
- Click Review found items. Alternatively, just click Recover all to recover as much as possible.
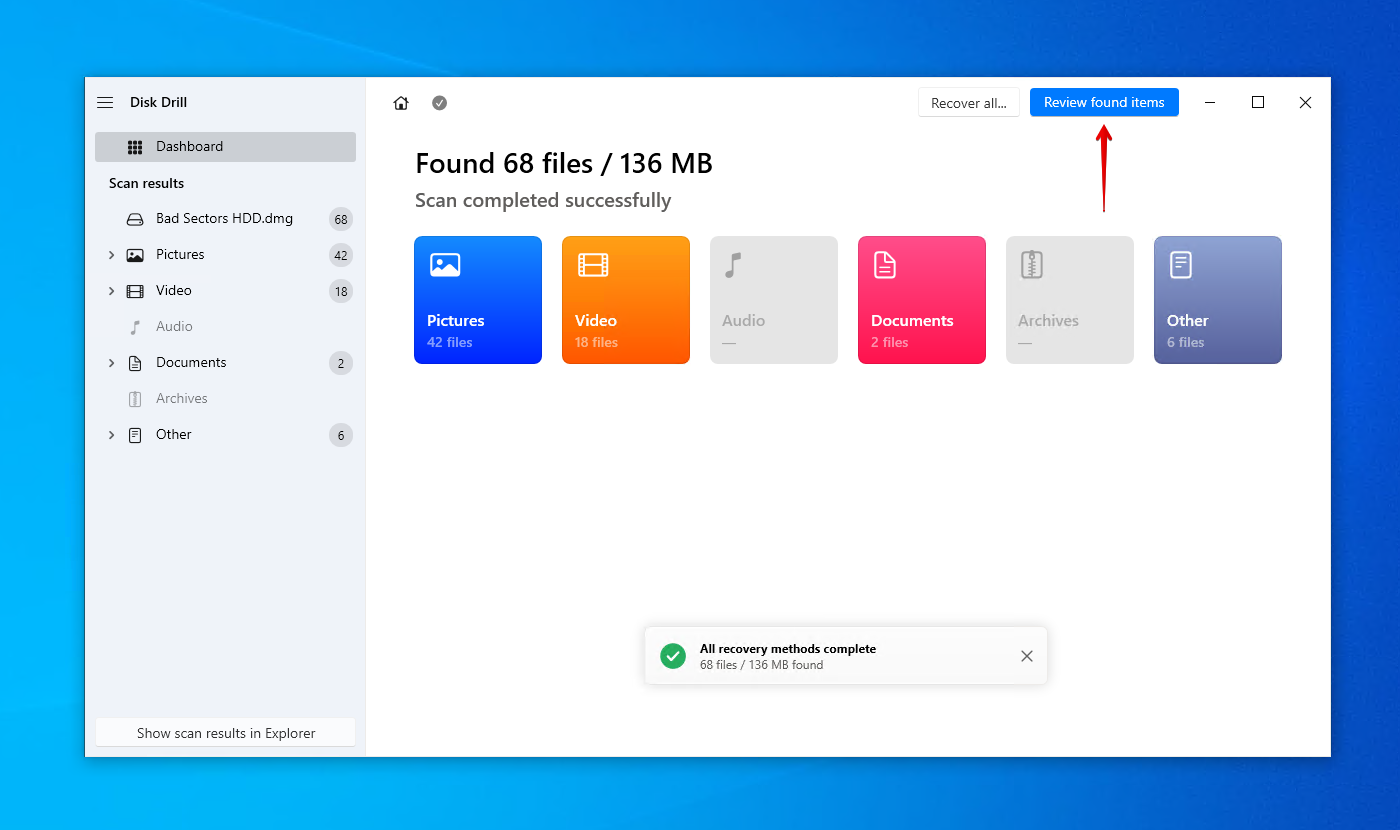
- Mark what files you want to recover from the bad sector hard drive image. Use the filter buttons to organize the results. When ready, click Recover.
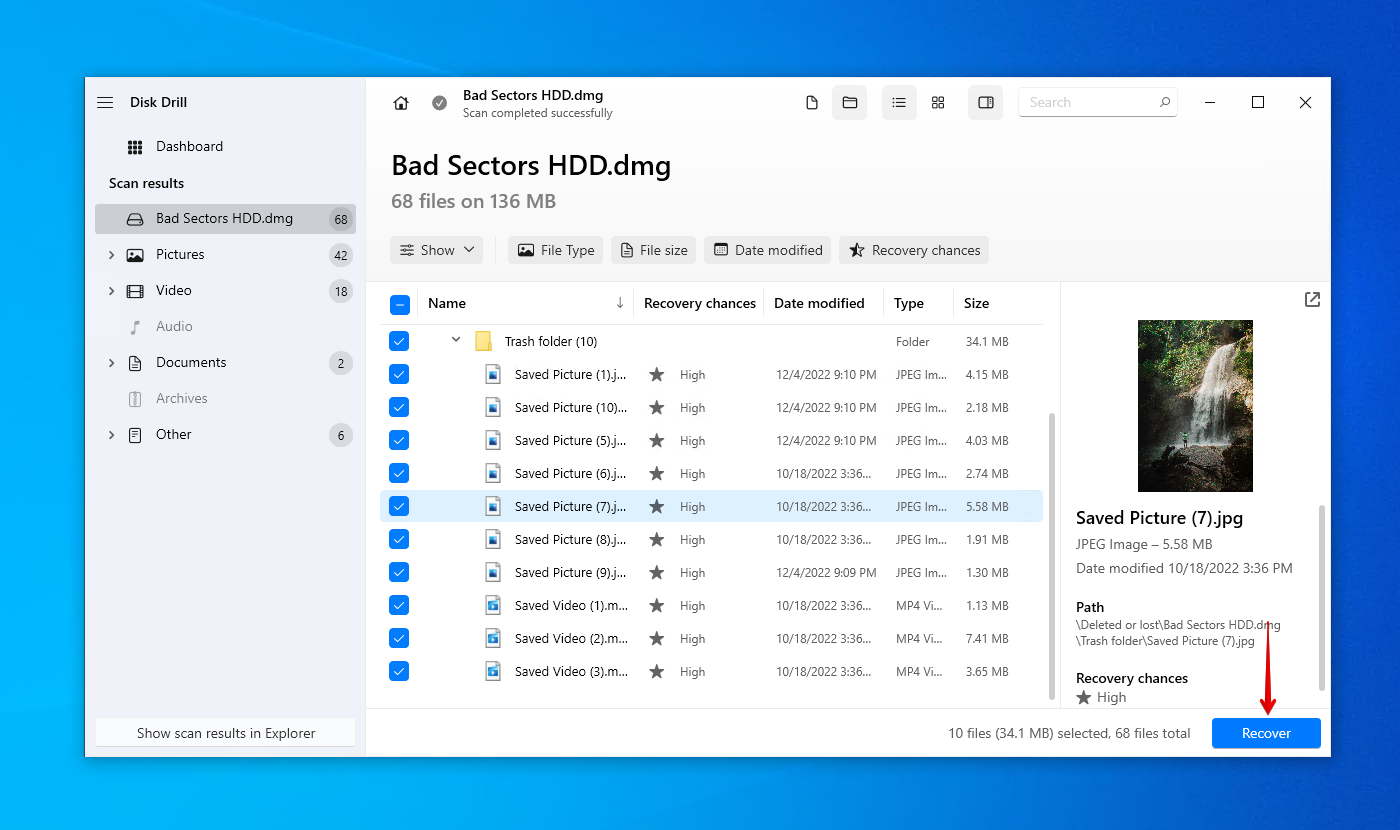
- Choose an appropriate recovery location on a healthy storage device and click Next.
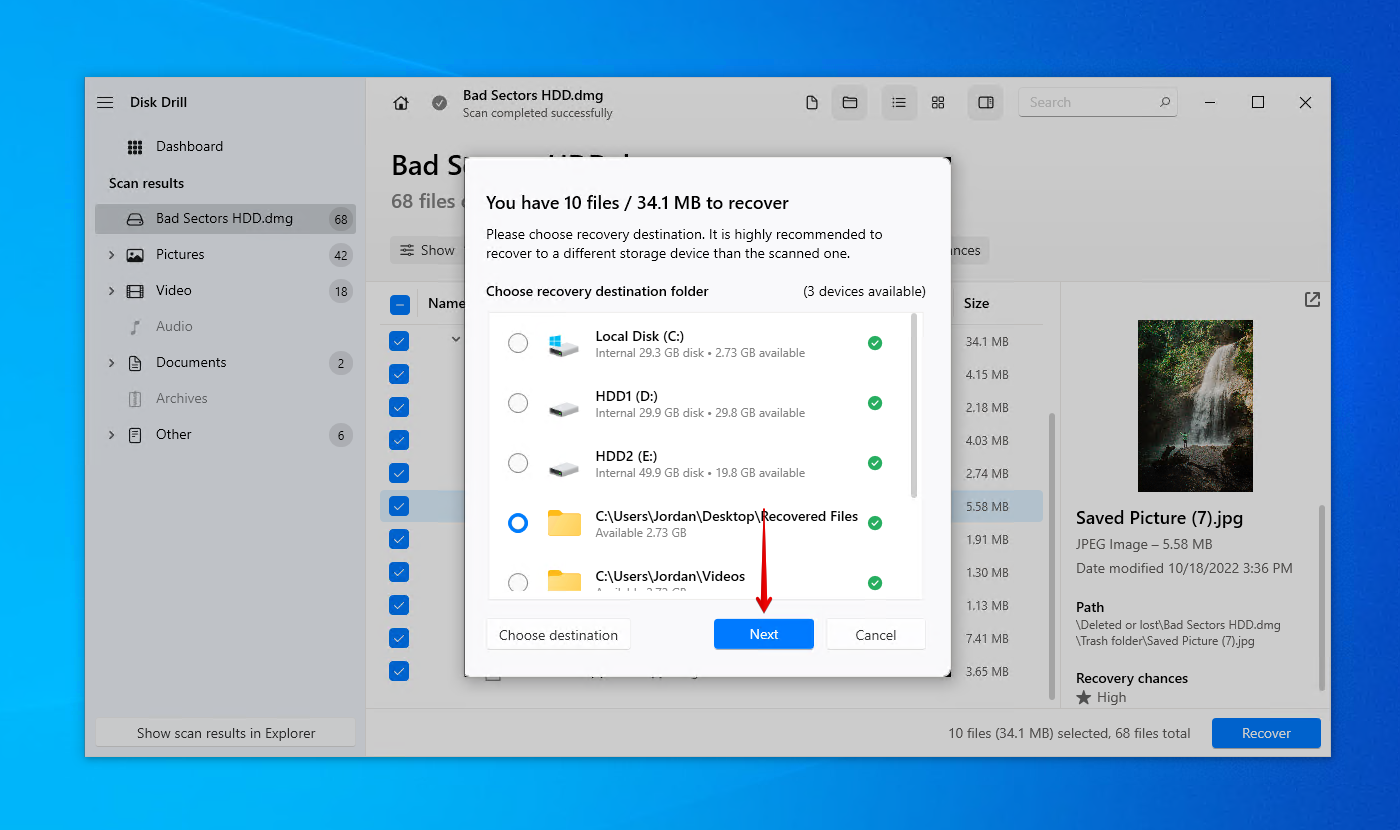
If Disk Drill isn’t able to recover what you need, or your hard drive is so damaged that it’s not possible to perform recovery yourself, we recommend using a data recovery service. This way, you can rely on a team of professionals who are equipped with the latest tools to get the job done. Explore our list of the best data recovery services to learn more.
How to Fix Bad Sectors on Hard Drive
Following data recovery from a hard drive with bad sectors, there are a handful of fixes you can use to repair it. The below solutions were demonstrated on Windows 10, but they also work for Windows 11.
Any repairs made to fix bad sectors can lead to data loss, so it’s crucial that you back up the drive first.
Method 1: Fix Bad Sectors Using CMD (CHKDSK)
CheckDisk is a hard drive-repair command. When used with the /r parameter, it can locate bad sectors and remap them to working ones.
- Right-click Start and click Windows PowerShell (Admin).
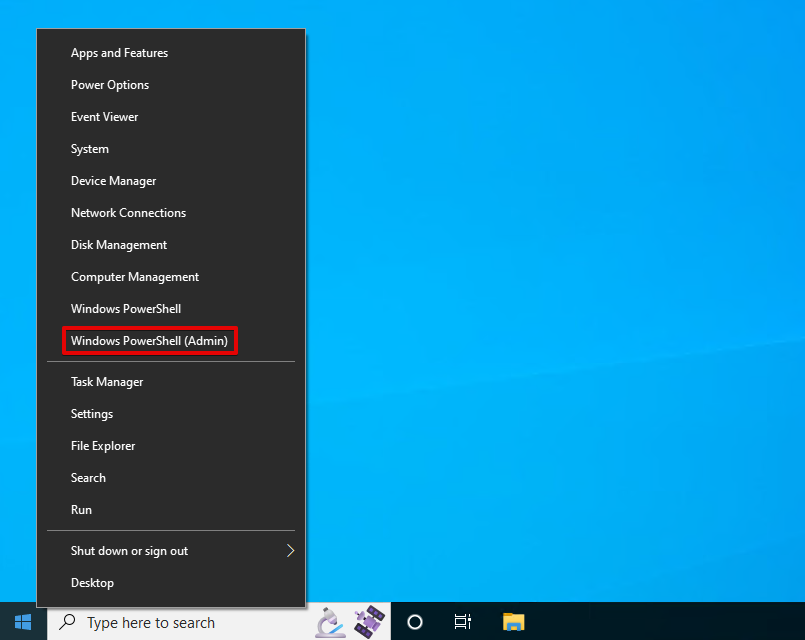
- Type chkdsk *: /r. Replace * with your drive letter. Press Enter.
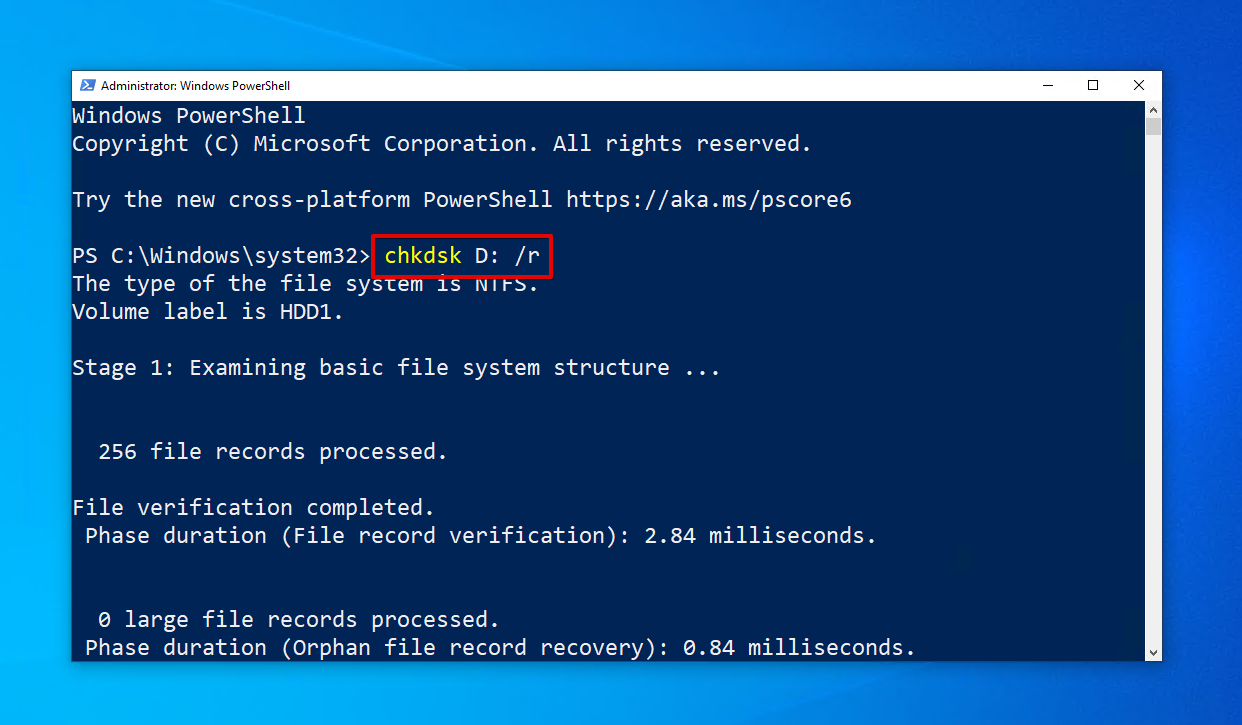
Method 2: Perform Full Format
A full format does a full scan of your hard drive and marks bad sectors so they cannot be written to. Be warned that this will wipe all traces of data.
- Right-click Start and click Disk Management.
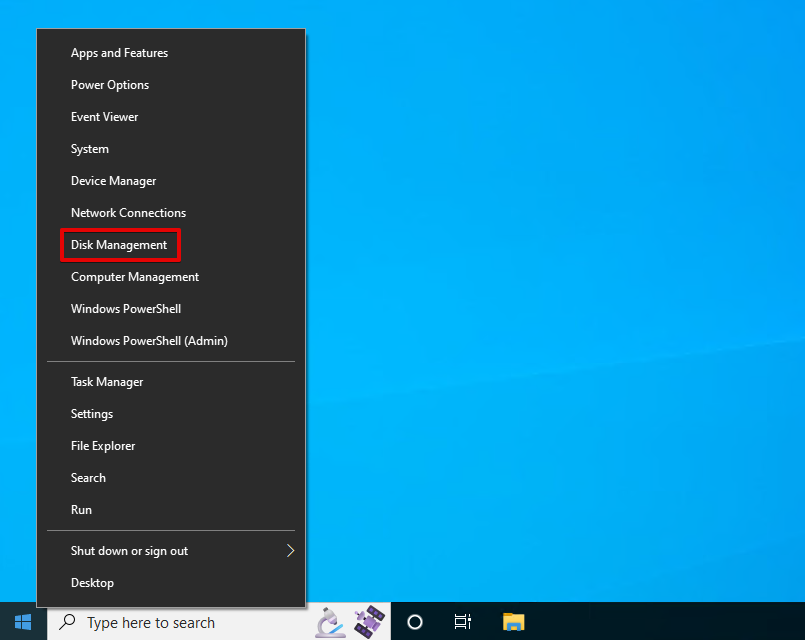
- Right-click the volume of the hard drive with bad sectors and click Format.
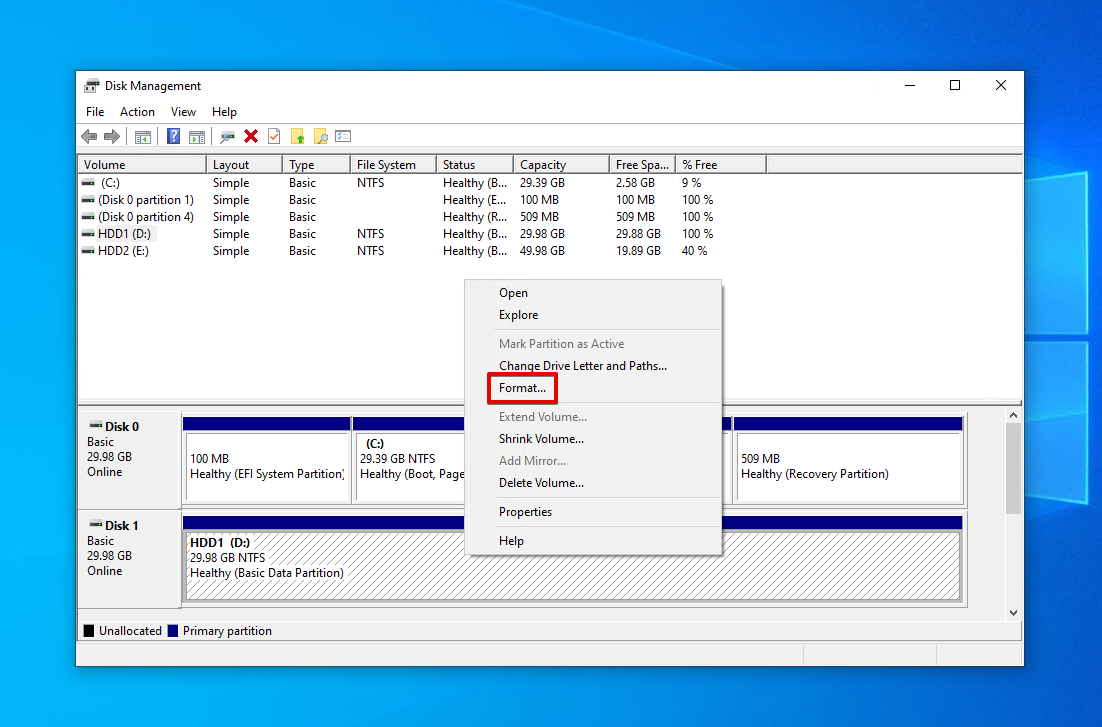
- Ensure Perform a quick format is not ticked and click OK.
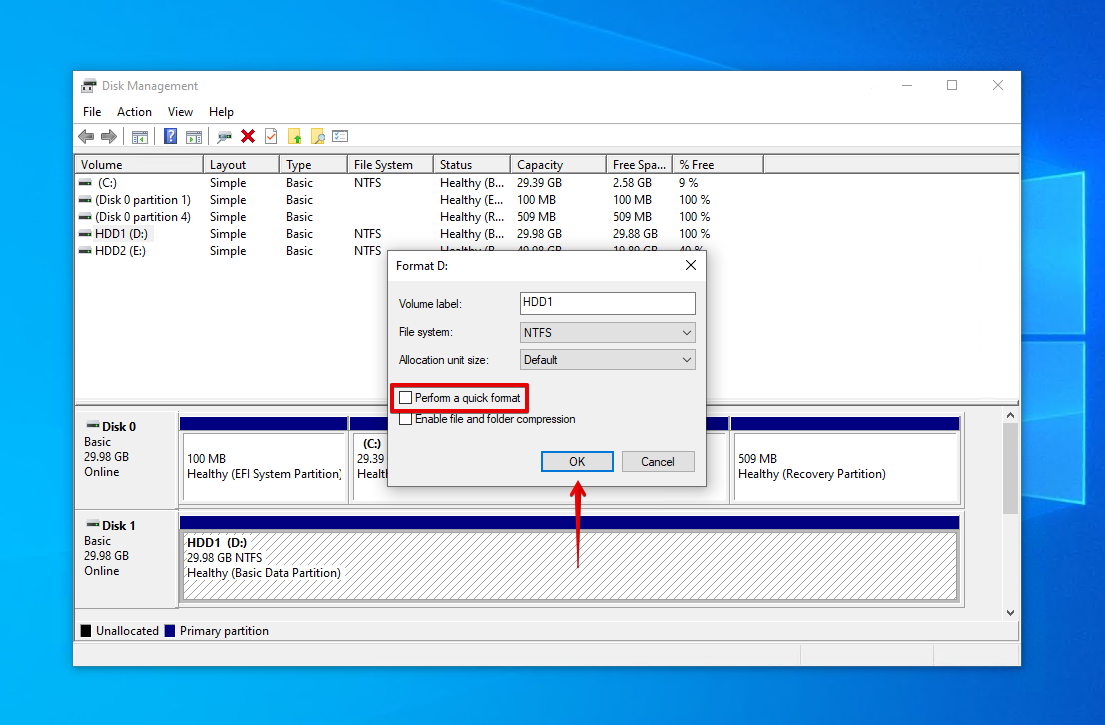
- Click OK again to confirm.
Method 3: Remap Bad Sectors Using Victoria911
Victoria for Windows is a free tool you can use to diagnose and repair problems with your hard drive. You can use it to locate and remap bad sectors, which replaces the bad sector with a working one from the spare sector pool:
- Download Victoria for Windows.
- Select the hard drive with bad sectors, then click Test & Repair.
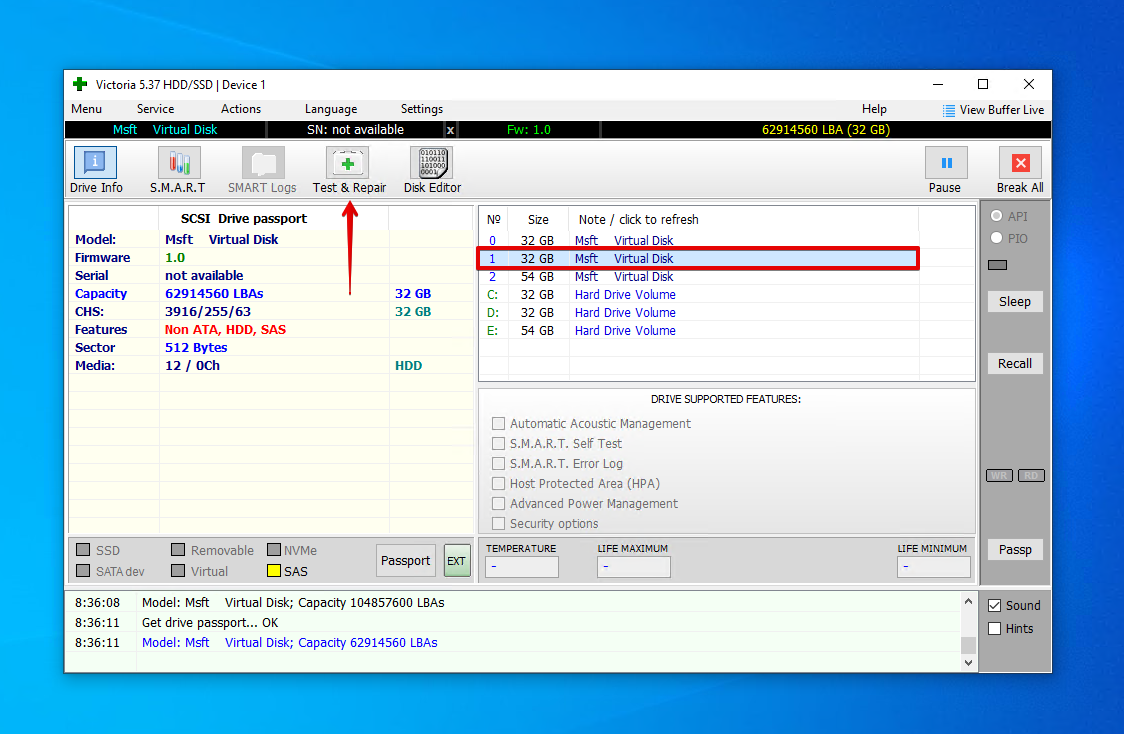
- Select Remap, then click Scan.
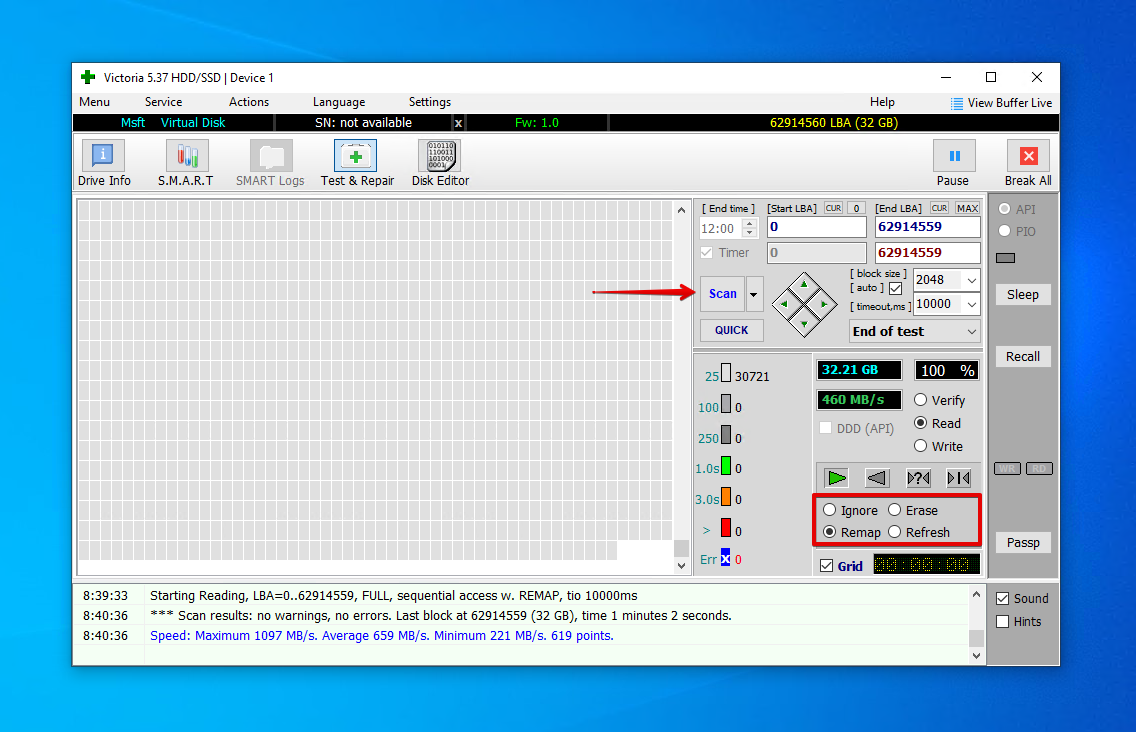
Tips to Prevent Bad Sectors
While bad sectors can occur naturally as a hard drive ages, there are ways to prevent unnecessary bad sectors from appearing by actively taking care of your hard drive (and computer in general). This not only ensures it’s running at peak performance, but could also extend its lifespan.
Method |
Description |
🧹 Clean your computer regularly |
Dust build-up will inevitably block airflow when left unchecked. Without sufficient airflow, your hard drive can overheat, leading to a myriad of problems and reducing overall performance. |
🩺 Monitor S.M.A.R.T. data |
Disk Drill includes a free active disk monitoring tool that passively monitors your hard drive’s S.M.A.R.T. data. It alerts you to anything of concern as it notices it so you don’t need to keep manually checking your hard drive health. |
🔌 Shut down safely |
Always power down your computer using the provided Shut down option in the Start menu. Forcing your computer to shut down by holding the power button can corrupt your hard drive. For extra safety, consider investing in an Uninterrupted Power Supply (UPS) to combat sudden power outages. |
👍 Buy from trusted brands |
If a deal seems too good to be true, it probably is. Buying hard drives from random brands that don’t have a reputation can end up costing you later on, as cheap hard drives often contain cheap, unreliable hardware. |
And, most importantly, back up your data. This way, even if you lose some data due to the sudden appearance of bad sectors, you can easily restore the copy without spending time trying to recover it. File History is a great starting point as it’s free and super easy to set up.
FAQ
Can you repair bad sectors on a hard drive by formatting it?
Yes, in a sense, you can repair bad sectors on a hard drive by formatting it. But, this can only be done with a full format, as a quick format is unable to fix the issue. A full format can identify bad sectors and remap them to a working sector. However, bear in mind that a full format will completely wipe all of the data on your drive, rendering it unrecoverable.
Can CHKDSK fix bad sectors?
CheckDisk is a hard drive-repair command that can be used to locate bad sectors and remap them to working ones. It’s a powerful command that can be used as a fix for many problems, like when you need to fix a corrupted hard drive. Once it’s complete, data will no longer be written to the bad sector.
How can I recover my hard drive from bad sectors?
Performing hard drive recovery on a hard drive with bad sectors is possible. Before you do anything, make sure a backup has been made of the hard drive first. Then, you can use CheckDisk to remap any bad sectors on the hard drive. Should that fail, you can instead perform a full format. Note, however, that this will completely wipe all data that is present on the drive.
How do you fix bad sectors on an external hard drive?
Before you try to fix any bad sectors, you should start by performing external hard drive data recovery. Then, you can fix bad sectors on an external hard drive using CheckDisk, or by performing a full format (this will completely erase all data).
How do you retrieve files from a hard drive with bad sectors?
Recover your data from a hard drive with bad sectors using Disk Drill, a data recovery application:
- Download and install Disk Drill.
- Select the drive with bad sectors and scan it.
- Check the results and mark the data to recover.
- Click Recover and choose a recovery location.
Conclusion
The appearance of bad sectors is usually a sign that your hard drive has sustained some form of damage. Although it’s not possible to recover files from bad sectors specifically (as they become unreadable), you can recover data from a hard drive that has bad sectors. It is also possible to recover data from a hard drive that won’t boot due to bad sectors.
As soon as you can, make a byte-to-byte copy of your drive. Then, scan it and recover your data using Disk Drill. From there, you’re free to repair the damage by remapping the bad sectors using CheckDisk or Victoria for Windows, or by performing a full format.
This article was written by Jordan Jamieson-Mane, a Staff Writer at Handy Recovery Advisor. It was also verified for technical accuracy by Andrey Vasilyev, our editorial advisor.
Curious about our content creation process? Take a look at our Editor Guidelines.