HP is a trusted household name for all types of electronics. Its range of external hard drives is a safe option for those looking for an affordable and portable storage solution. But, if your HP external hard drive has been affected by data loss, you may wonder how to proceed.
In your search for answers, you’ve come to the right place. Not only is HP hard drive recovery possible, but it’s also very straightforward. Read on to find out how to recover data from HP external hard drives.
HP Hard Drive Recovery Dos and Don’ts
When your data has become lost or deleted, it’s left in a vulnerable state where it can become unrecoverable. To prevent hindering your chances of performing HP data recovery successfully, there are certain actions you can take to increase your odds.
Want to know how to fix your HP external hard drive? Jump straight to the troubleshooting guide.
- 💿 Make a byte-to-byte backup – A byte-to-byte backup is a full copy of your drive in its current state. It’s highly recommended you make a byte-to-byte backup to avoid complications with recovering data from the HP hard drive.
- ✋ Stop using the HP hard drive – Even if you’re not actively writing anything to the drive, Windows is constantly performing operations in the background that may create temporary files. Stop using the HP drive to prevent your lost data from being overwritten.
- ❌ Avoid formatting – Windows will often recommend performing a format when it detects a hard drive with problems. For the moment, avoid formatting until you have recovered your data.
- 🥼 Consult professionals when needed – There are some cases where your HP external hard drive’s recovery and repair is beyond your own capabilities. If none of the solutions presented in this article don’t work, don’t keep trying. Instead, seek the advice of a professional.
How to Retrieve Data From HP External Hard Drives
Disk Drill Data Recovery is a data recovery tool that also functions as Hewlett Packard recovery software. It’s a trusted option thanks to its impressive recovery performance and user-friendly interface. It supports popular file systems, including FAT16/FAT32/exFAT, NTFS, HFS, HFS+, APFS, EXT2/EXT3/EXT4, and even RAW disks or disks that are not showing up in File Explorer. Using its advanced algorithm, it can easily detect and recover lost or deleted files from your HP external hard drive.
We’ve demonstrated how to restore data from HP external hard drives below:
- Download and install Disk Drill to a separate drive to avoid corrupting your data.
- Connect your HP external hard drive and select it. Click Search for lost data.
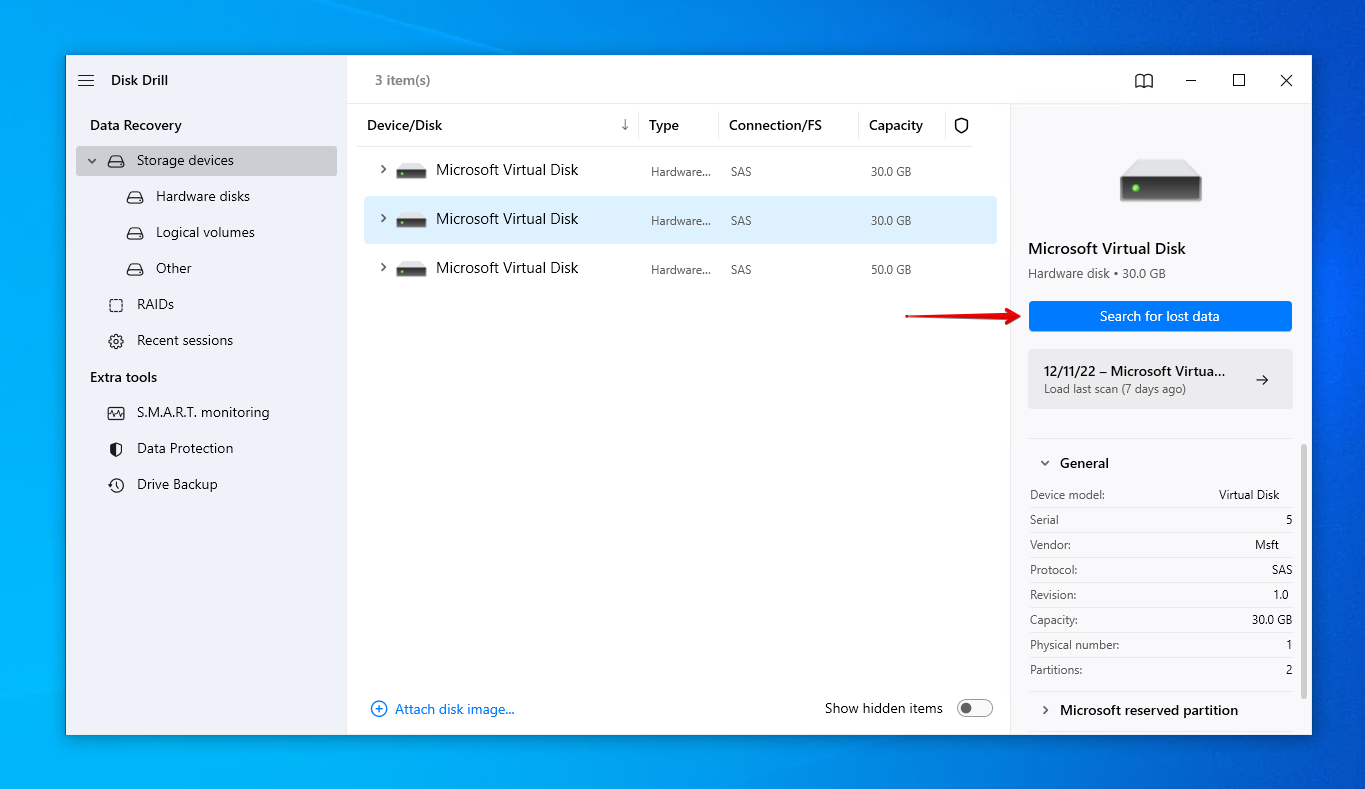
- Click Review found items once Disk Drill has finished scanning. Alternatively, click Recover all to recover everything in one go.
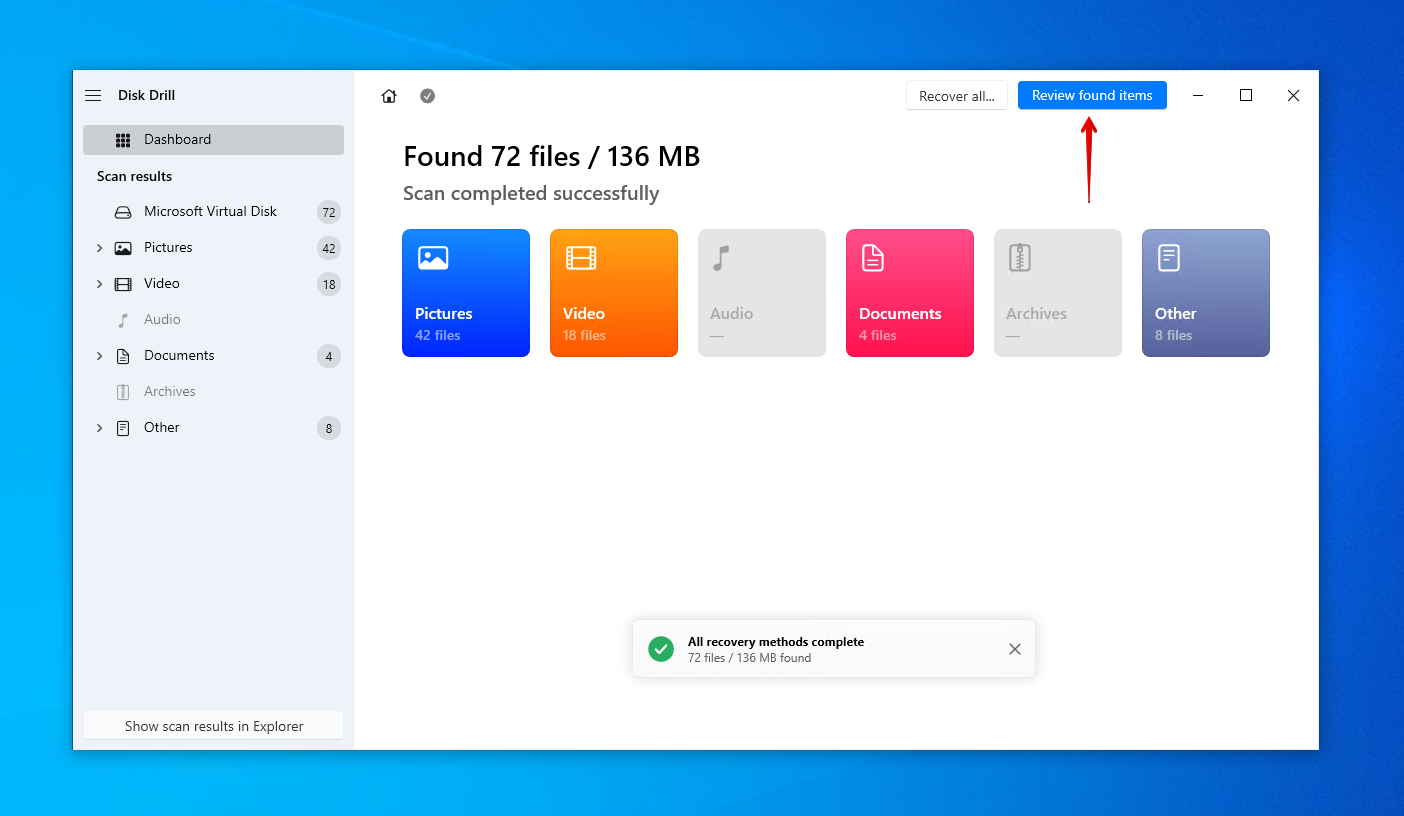
- Select the files you want to restore from the HP external hard drive. Make it easier on yourself using the filter buttons and search box. When you’re ready, click Recover.
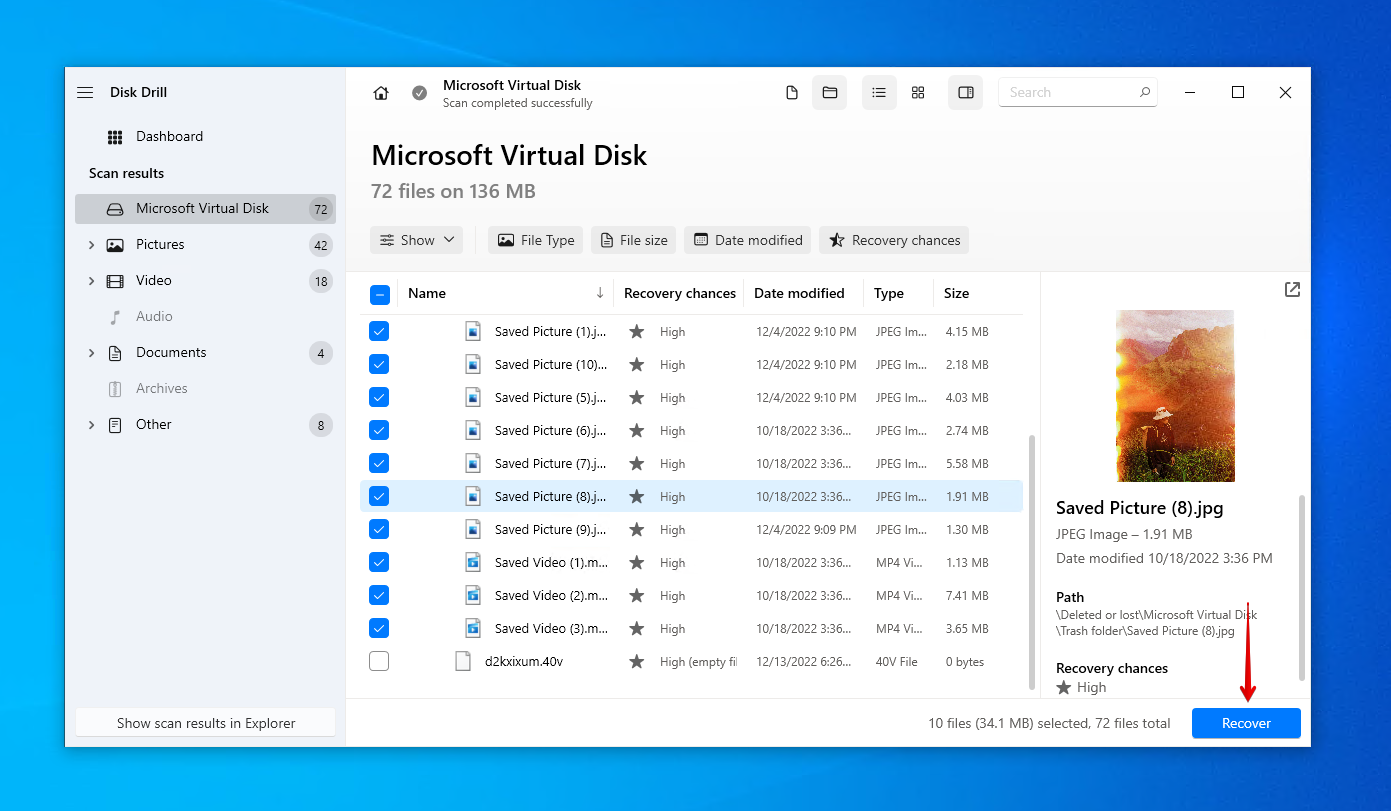
- Specify an appropriate recovery location on a separate storage device and click Next to complete recovery.
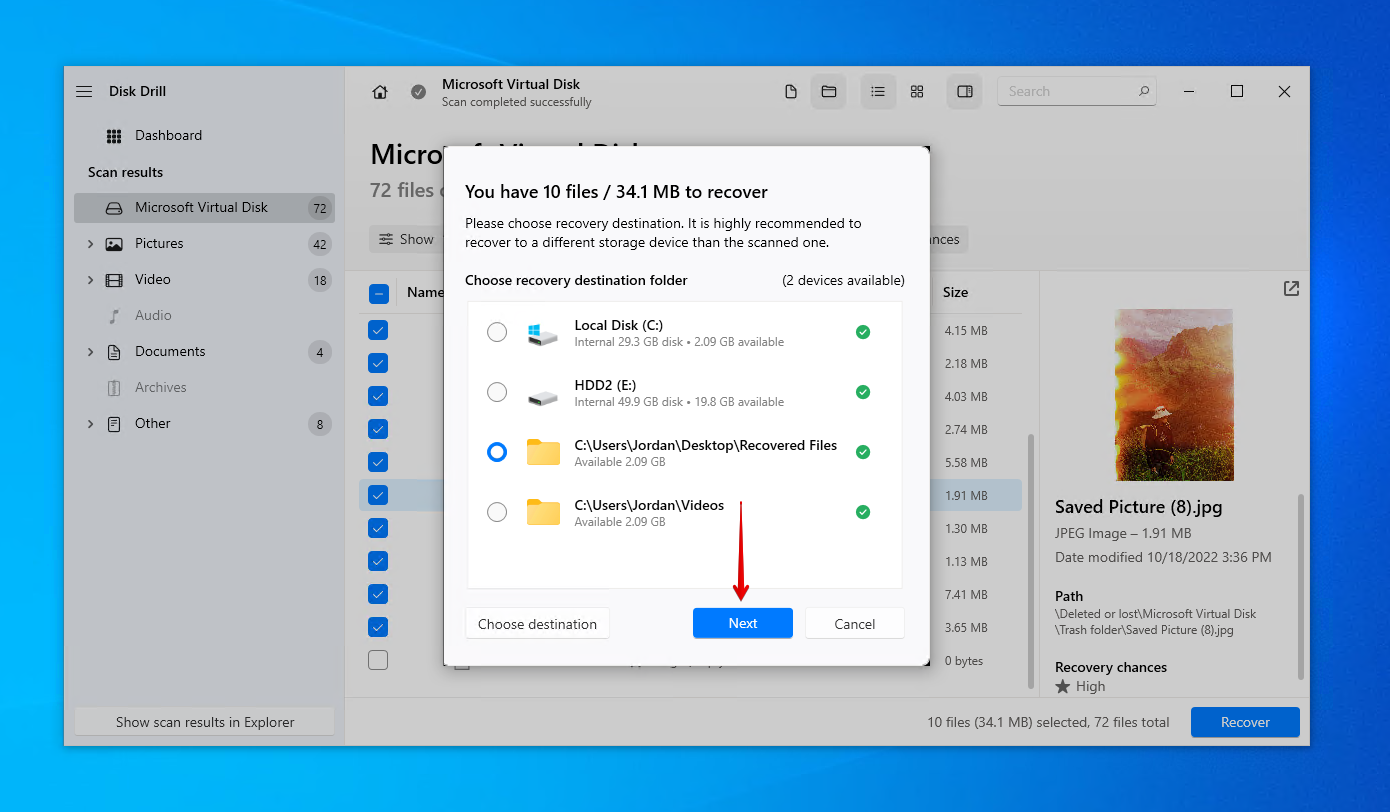
Our editorial team prefers Disk Drill because it’s reasonably priced and includes a host of useful features that complement data recovery. You can create byte-by-by-byte images of disks and scan them instead of scanning the disk itself, see the chances of recovering files, and even preview them before recovery. The files themselves are recovered with their original names and Disk Drill can also recover the original folder structure.
While Disk Drill is a useful HP recovery tool that works on internal and external hard disks, you may also want to look at alternatives. Check out our list of the best data recovery apps for more options. Once your data is recovered, be sure to back it up. File History is a free and user-friendly option for quick, hassle-free backups.
HP External Hard Drive Troubleshooting Guide
Following HP hard drive data recovery, there are various fixes you can implement to get your HP external hard drive back to working condition. We’ve presented a few solutions based on the issue you could be facing.
Reasons for HP external hard drive not showing up |
Solutions for the problem |
💥 Hard drive malfunction |
Physical problems can prevent your external hard drive from appearing. For instance, a head crash will prevent any data from being read. In cases of physical malfunctions, consult a data recovery service for the best care. See our list of the best data recovery services. |
🔌 Improper connection |
To fix an external hard drive that’s not showing up, check for dust build-up in the USB and USB port to ensure it’s making physical contact. Moreover, make sure the HP external hard drive is connected to a port with sufficient power, preferably USB 3 as it provides up to 900 mA. |
⚡ Damaged components |
Where possible, try replacing the cable to ensure it’s not faulty. If you have another USB device, use it to test if the USB ports are working correctly. Connect the external hard drive to the back USB ports for a direct connection. |
🗃️ File system corruption |
If the file system of your HP external hard drive becomes corrupted, your data will remain intact but you won’t be able to access it. In such cases, you can perform hard drive recovery by recovering your data and fixing the drive with CheckDisk. |
🦠 Virus infection |
A computer virus may have infected your external hard drive, preventing it from appearing. If this has happened, perform a virus scan using Microsoft Defender Antivirus which is built-in to Windows 10 and 11, then recover any files deleted by the virus. |
💻 Incompatible file system |
If your HP external hard drive is formatted with APFS and you connect it to a Windows machine, chances are it won’t appear. Plug the hard drive into a computer running a compatible operating system, or reformat it with a supported file system. |
FAQ
How do I restore my HP hard drive data?
You can quickly recover data from an HP external hard drive using the following steps:
- Download and install Disk Drill.
- Connect the HP external hard drive and scan it.
- Wait until the scanning process is finished.
- Review the results and mark the files for recovery.
- Click Recover and choose a recovery location.
Does HP still make hard drives?
Yes. HP continues to create internal hard drives and solid-state drives for computers. However, over the years, HP external hard drives have become less common as the company focuses more on its range of computers, printers, and monitors.
How do you fix HP hard drive failure?
Before attempting to fix the HP hard drive, you should recover your data. Is the drive no longer booting? See our guide on how to recover data from a hard drive that won’t boot. Once the data is safely restored, you can fix your hard drive by performing a quick format. Bear in mind that this will delete any data on the drive.
Conclusion
If some of your important data has been lost from your HP external hard drive, you can perform external hard drive recovery to get it back. First, we recommend making a byte-to-byte backup of the drive to prevent any further loss associated with recovering the data directly from the drive. You can create a disk image and recover the files from it using data recovery software. After you retrieve files from the HP hard drive, you can then look at fixing it to restore proper functionality.
Immediate fixes include checking connection points for obstructions and replacing cables. If both are functional, try running CheckDisk on the external hard drive to fix any problems it discovers. If that doesn’t work, consider formatting the drive. This is akin to a factory reset, so it will delete any data remaining on the drive. Once it’s fixed, implement a reliable backup solution, like File History, to protect yourself going forward.
This article was written by Jordan Jamieson-Mane, a Staff Writer at Handy Recovery Advisor. It was also verified for technical accuracy by Andrey Vasilyev, our editorial advisor.
Curious about our content creation process? Take a look at our Editor Guidelines.
