Did you accidentally delete data from your HP laptop? You’re at the right place.
This article highlights various data loss scenarios, their respective recoverability probabilities, and some data recovery tips for you to recover your precious data from HP laptop hard drive seamlessly.
HP Laptop Data Recovery Basics
Before you begin the data recovery process, it’s essential to analyze and understand the reasons for data loss.
You can end up losing data from your HP laptop’s hard drive due to logical or software-related issues, accidental deletion, or unforeseen circumstances like hardware failure or damage.
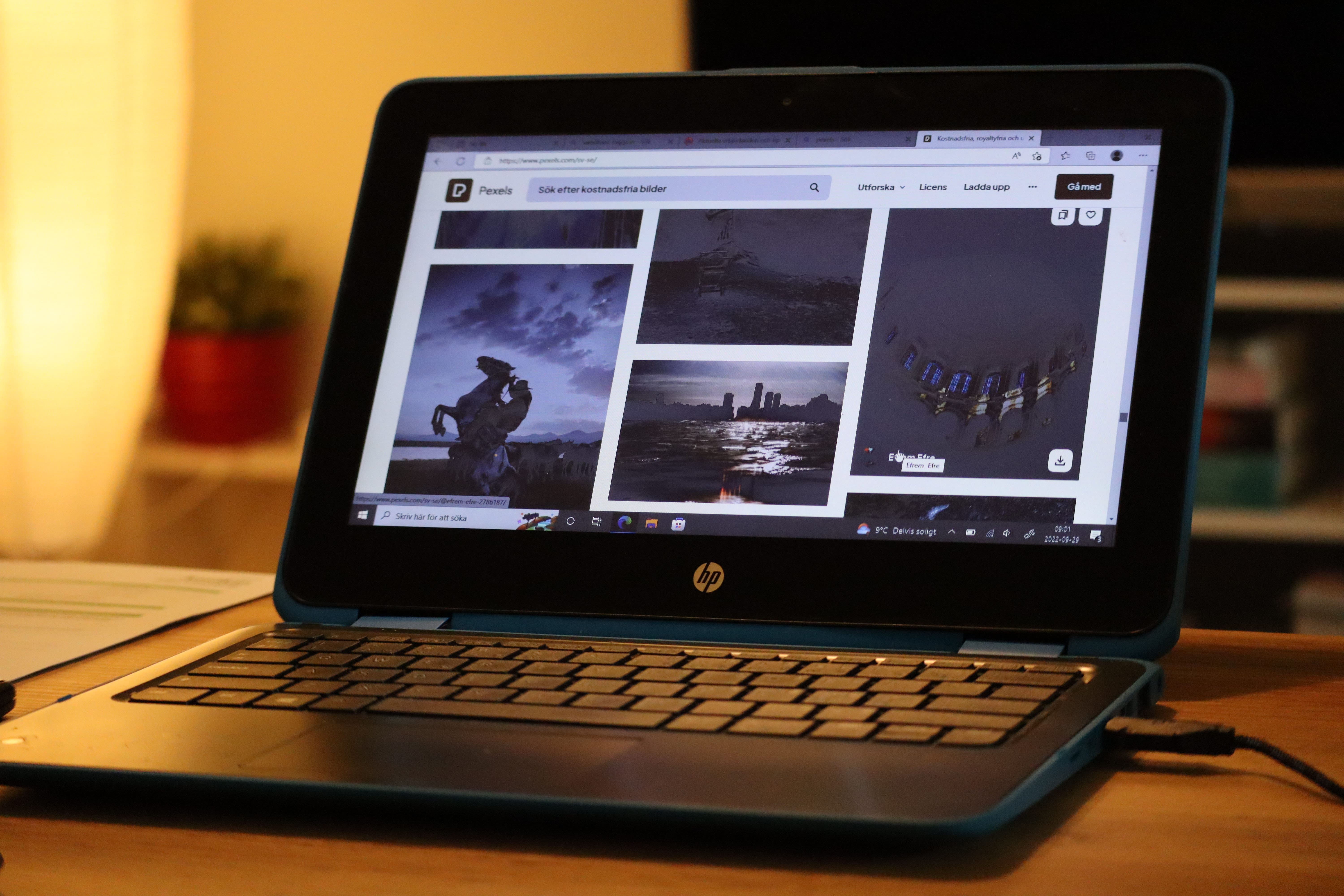
Listed below are the various reasons for data loss and the corresponding way to retrieve data from an HP laptop hard drive:
Note: The table contains links to more specific articles. Keep reading to discover the actual data recovery technique harnessing data recovery software.
Problem | Solution |
Accidental deletion | Find the deleted files in the Recycle Bin; then, use Windows File History, or turn to data recovery software. |
Accidental formatting | Perform HP hard drive recovery with professional data recovery software. |
Forced upgrade or reinstallation of the OS | Scan your drive with data recovery software to recover deleted files after an update on Windows 10/11. |
Factory reset | Use Windows File History or professional recovery software to retrieve files after factory reset on Windows 10. |
File system corruption | Use data recovery software to scan and recover data from a RAW or corrupted file system on an HP laptop’s drive/partition. |
While it’s easier to retrieve files lost due to logical issues, it becomes challenging to perform laptop data recovery if the drive becomes unbootable or in hardware failure cases. If your HP laptop doesn’t boot or the OS becomes corrupted, you’ll likely have to seek professional assistance.
Let’s look at how data loss occurs due to hardware issues and their respective solutions to perform HP laptop hard drive recovery.
Problem | Description | Solution |
Laptop doesn’t boot | It's possible that the laptop isn't booting due to hardware issues, and such a problem cannot be easily fixed by DIY solutions. | It's best to consult a professional data recovery service to recover data from your HP laptop successfully. |
Laptop turns on, but OS doesn’t boot | If the OS doesn't boot due to corruption but the laptop switches on, it's possible to fix the drive and retrieve your data. | Seek professional help to boot your laptop. Then, use third-party data recovery software to increase the chances of restoring lost or deleted files. |
How to Recover Deleted Files From HP Laptop Hard Drive
The most effective and reliable way to retrieve data from an HP laptop hard drive is to use professional data recovery software. While several data recovery apps are available on the market, Disk Drill is one of the premier solutions offering a high success rate on the first data recovery attempt.
While attempting data recovery using a data recovery application, ensure that you recover data to a different hard drive (other than the affected one on your HP laptop). Additionally, install the data recovery application on a different hard drive as well.
Disk Drill Data Recovery is an easy-to-use HP laptop data recovery tool that boasts an interactive interface and a sophisticated algorithm. You can use the software to perform hard drive recovery or to restore deleted files.
Our editorial team vouches for Disk Drill because of the extremely easy-to-use and straightforward UI. Additionally, Disk Drill can create disk images and scan them (particularly helpful when the disk is malfunctioning). Disk Drill also fares well with versatility across several file systems like FAT32, NTFS, exFAT, and others. Also, Disk Drill ensures that your recovered files retain the original folder structure and nomenclature. These factors make Disk Drill the perfect solution for HP laptop hard drive recovery.
Let’s go through a detailed guide on to recover permanently deleted files on an HP laptop via Disk Drill:
- Download and Install Disk Drill.
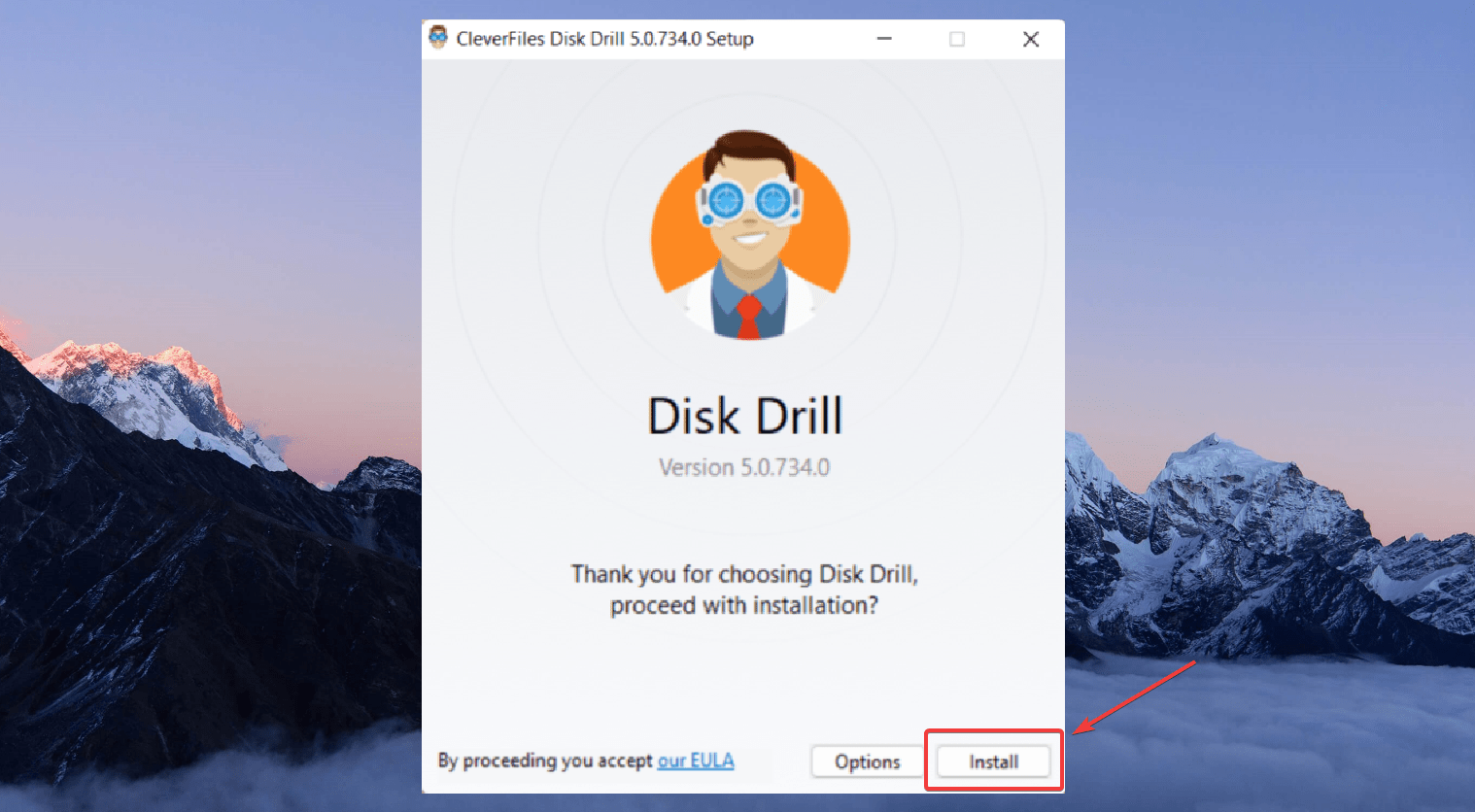
- Launch Disk Drill on your computer and select the HP laptop hard drive. Click on Search for lost data.
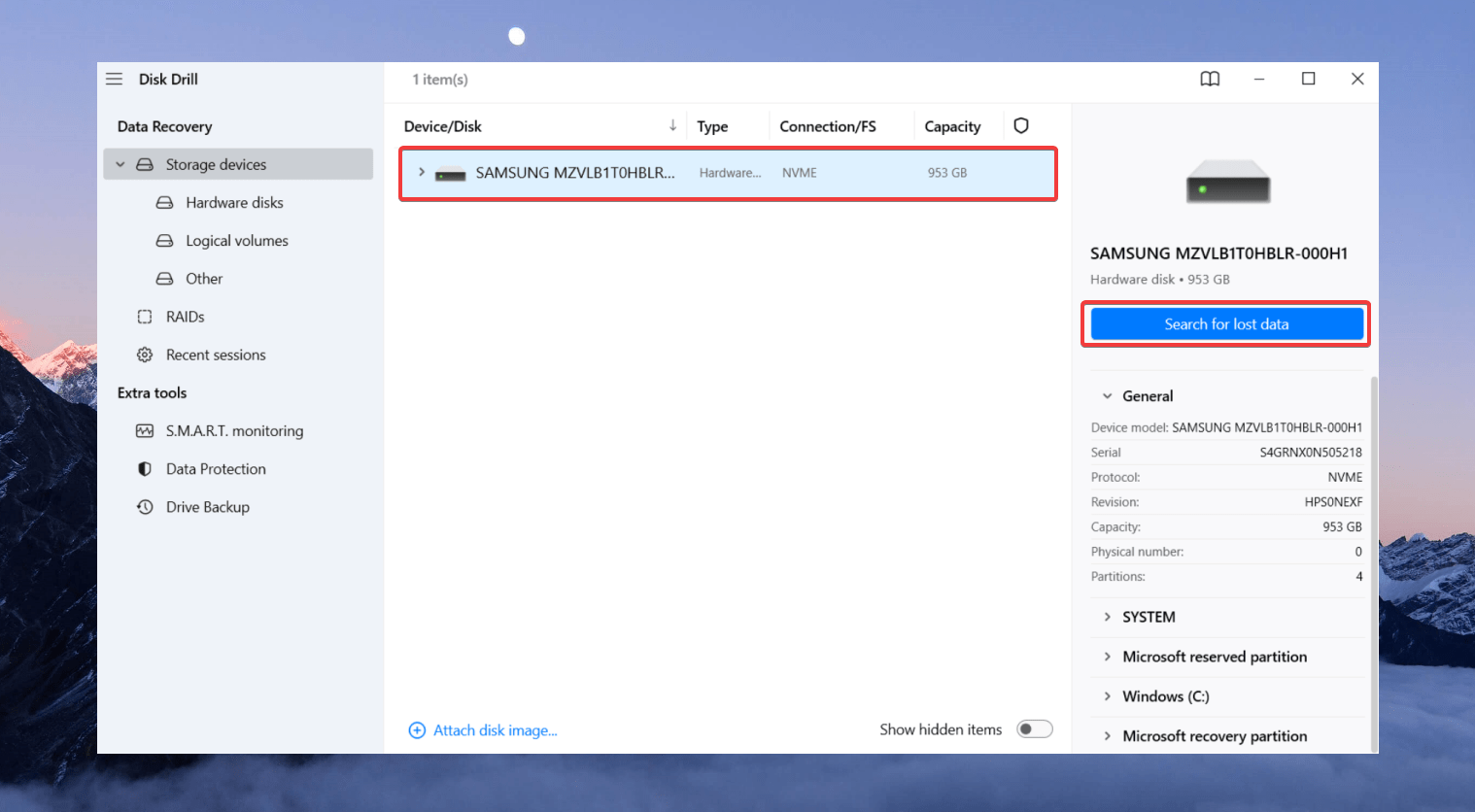
- Disk Drill’s advanced algorithm will now scan through the data. While the software allows you to view recoverable data while the scan is underway, we recommend you let the program finish scanning your laptop’s hard drive before attempting to recover data.
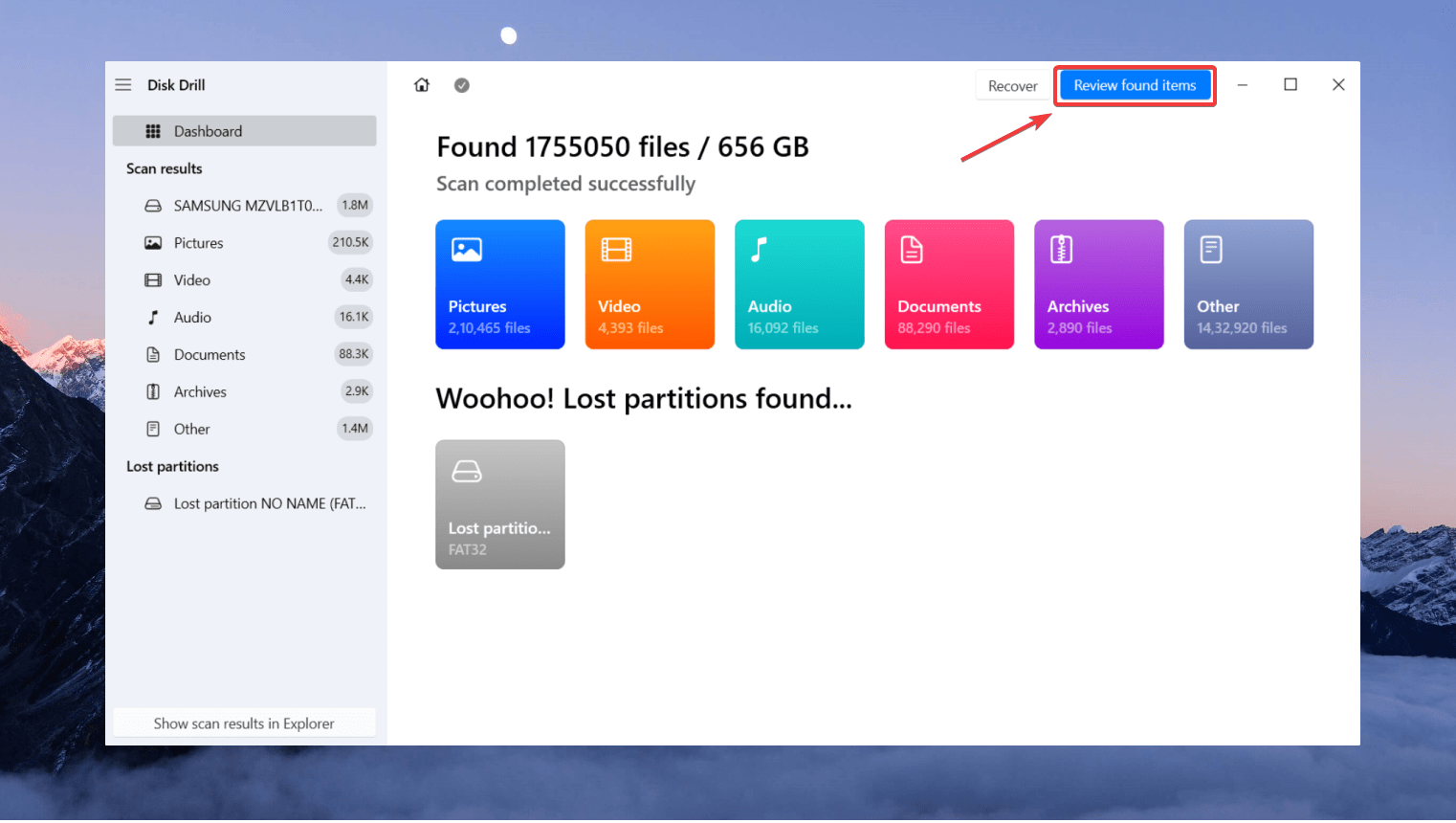
- Once the scan is complete, you can search through the scan results for recoverable files. Now, click Review Found Files.
- Use the filter option to narrow down the search results. If you’re looking for a particular file type – for instance, an mp4 or pdf file – key in the file format in the top right corner and hit enter.👀
In our demonstration, we triggered a search for “hp” to recover certain stock OS data (files that come with a new HP laptop).
- Now, preview the files you want to restore. You can do so by hovering your cursor over the desired file, then clicking the eye icon.
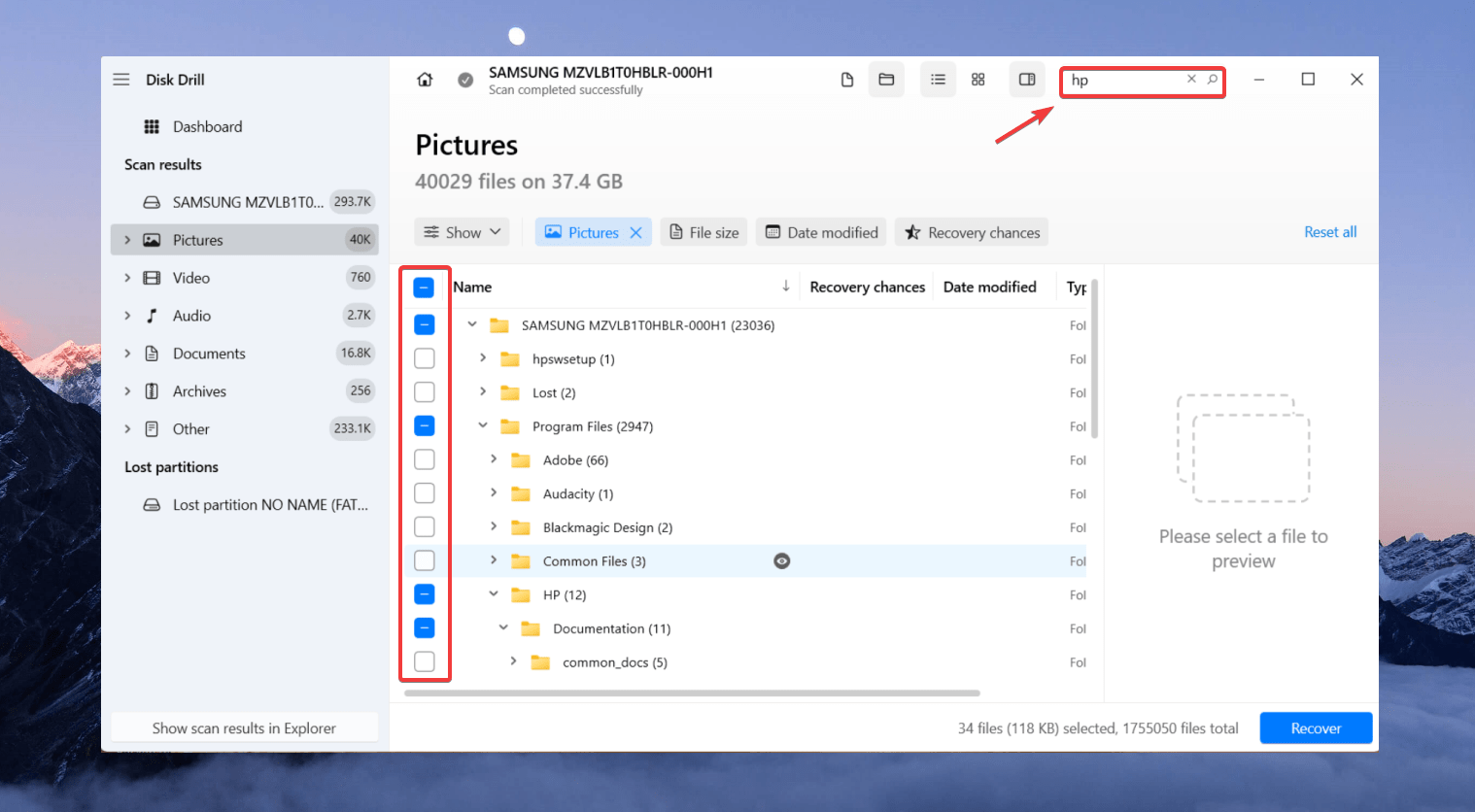
- Select the files you wish to retrieve from the external hard drive and click Recover. Now, choose a recovery location. We recommend you recover the files to a separate external drive or storage device. Finally, click Ok.
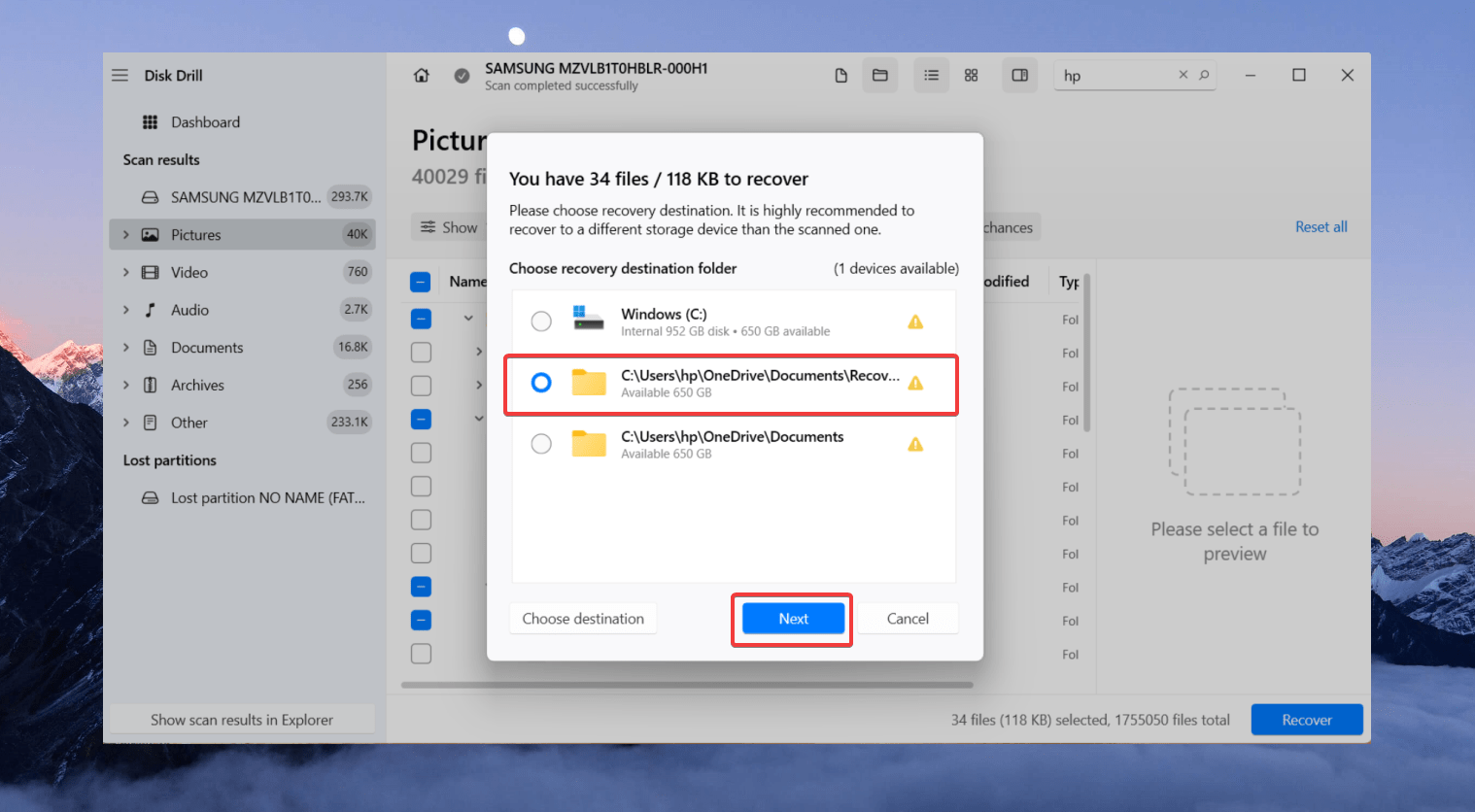
For an in-depth analysis of the program and its additional features, take a look at our comprehensive Disk Drill review.
How to Recover Files From a Malfunctioning HP Laptop
Method 1: Perform HP Laptop OS Repair
If your HP laptop is “dead” or the laptop hard drive has failed, you can attempt data recovery using a bootable flash drive. You can use the USB recovery drive to start your computer and install Windows system recovery tools or data recovery software.
For instance, the HP Cloud Recovery Tool allows you to download recovery software to a USB drive. This method can help you recover files from an inoperative HP laptop and repair the OS without losing personal data. The two recommended recovery methods are:
Using Startup Repair
The first step to retrieve files from a dead laptop is to create a USB recovery drive. Once done, you can use the Startup Repair method to retrieve missing or damaged files from a hard drive that won’t boot. However, it cannot fix hardware failure problems or virus attacks.
Usually, if a startup problem is detected, the Automatic Repair function runs automatically to fix the issue. However, if this does not happen, you can run Automatic Repair on your Windows 11 system using the following steps:
- Create a Microsoft recovery USB drive.
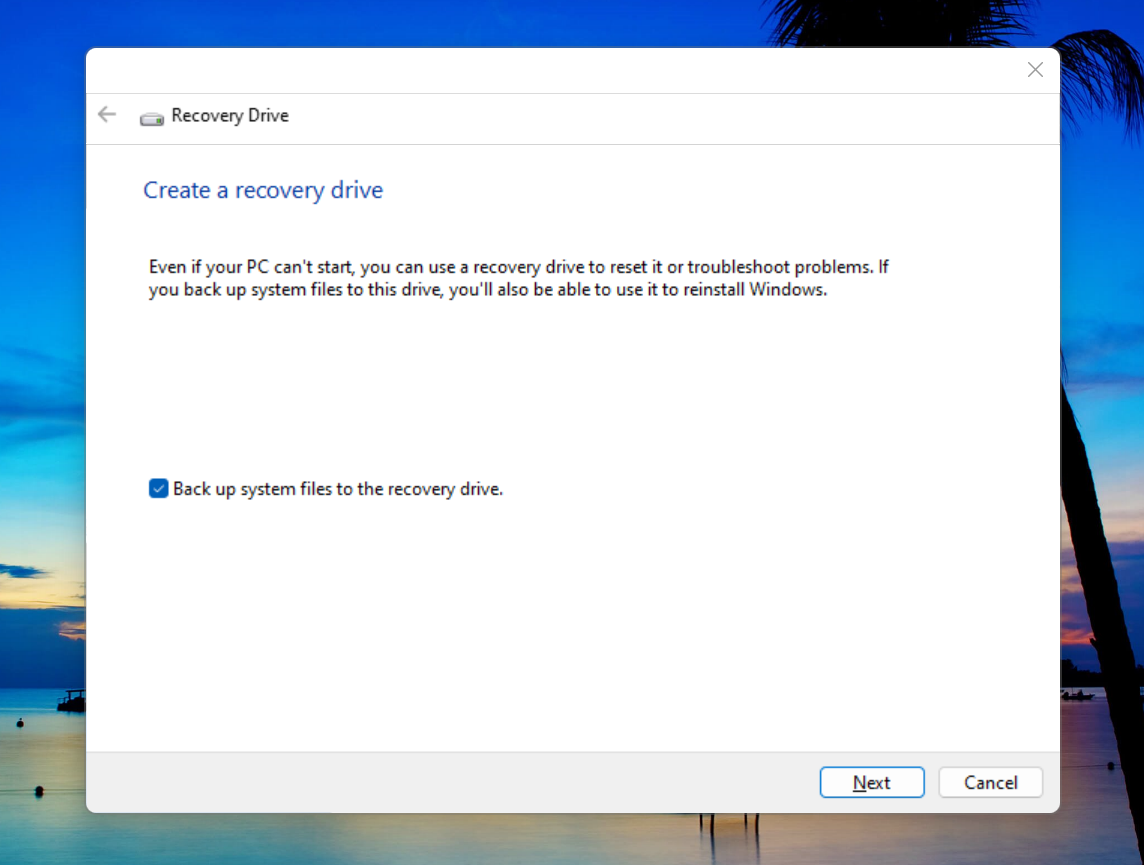
- Now, connect the USB drive to the laptop and restart it.
- On the Choose an option screen, select Troubleshoot.
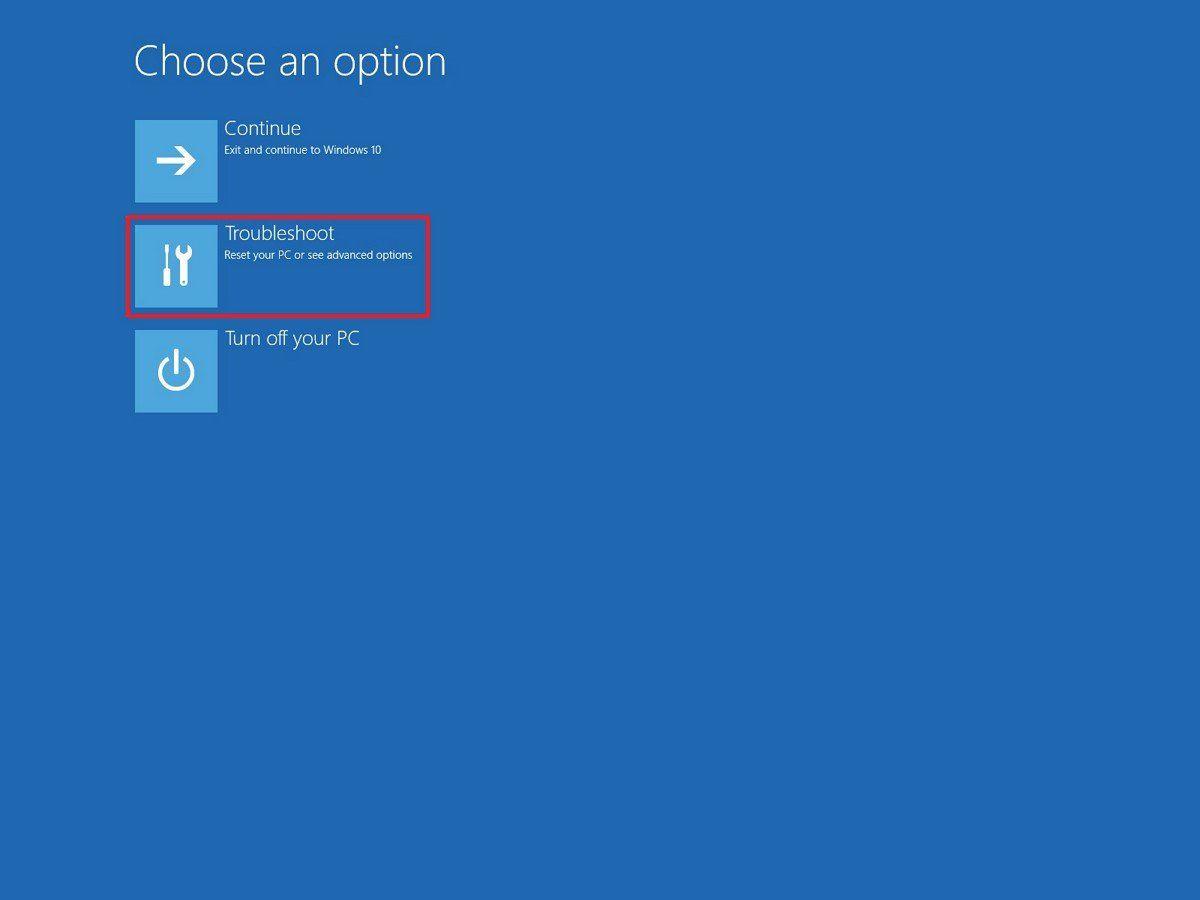
- On the Advanced options screen, select Startup Repair.
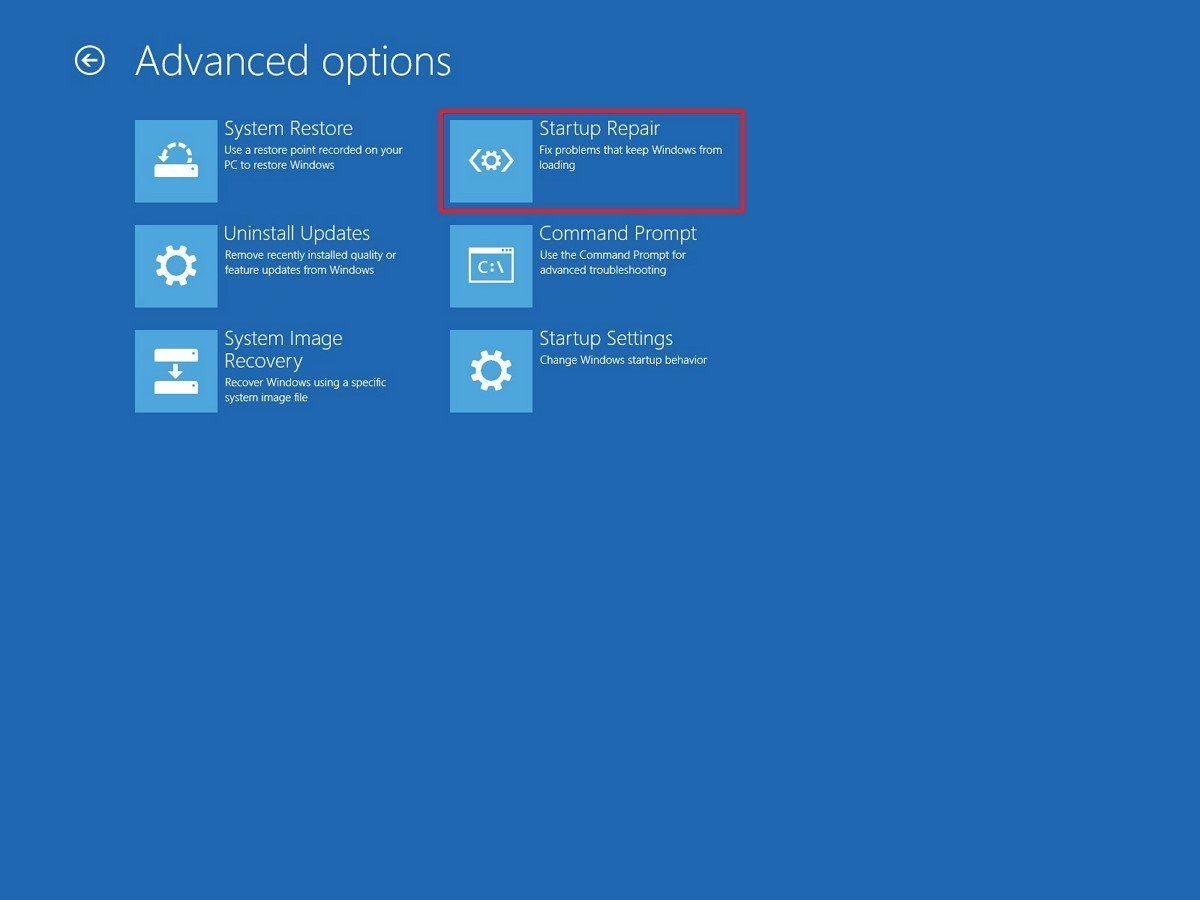
- Select an account, log in, and click Continue.
- Automatic Repair will check the PC or laptop for problems that prevent Windows from booting.
Using System Recovery
Another method to get files off a malfunctioning laptop is to use the System Recovery option. You can use this feature with the USB recovery drive to get the computer started without losing your personal files, restore it to its factory settings, or back up important files. Follow these steps to repair the failed laptop or hard drive using System Restore.
Note: This method applies only to Windows 10. If you have upgraded to Windows 11, use another method.
- Create a Microsoft recovery USB drive.
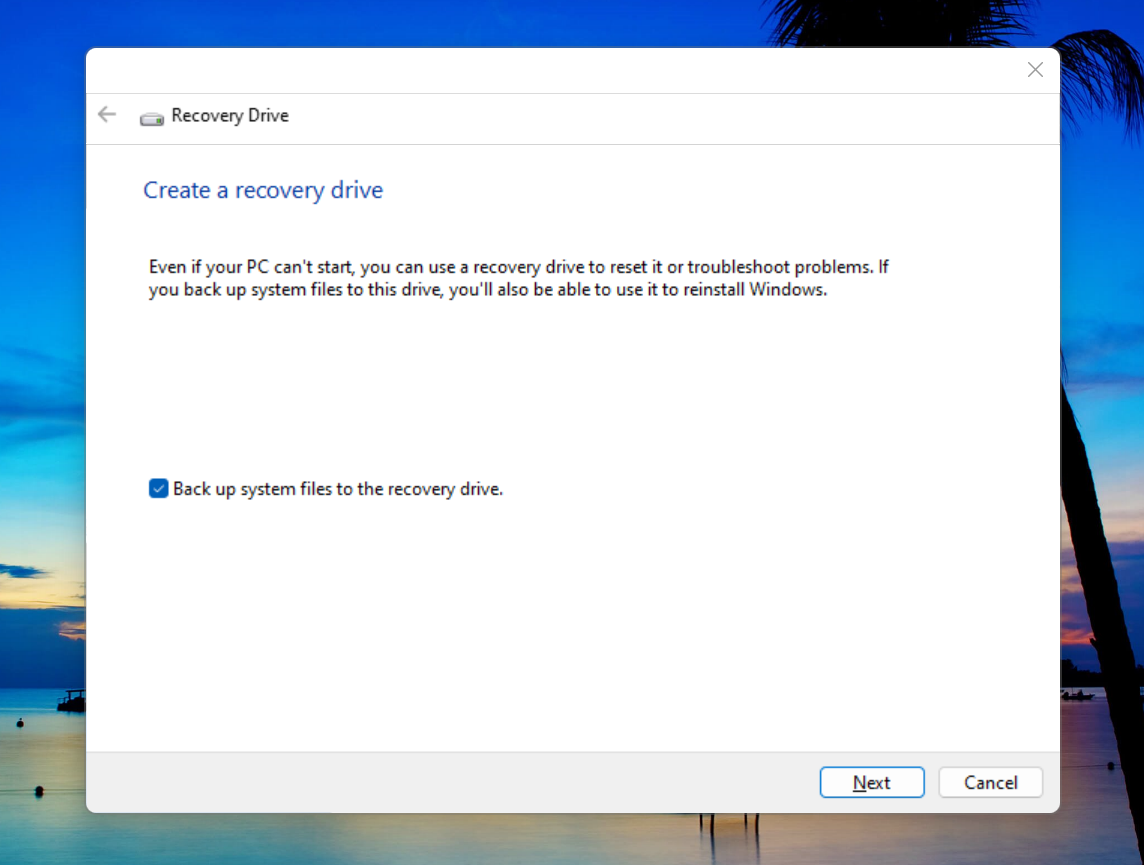
- Now, connect the USB drive to the laptop and restart it. Open System Recovery.
- On the Choose an option screen, select Troubleshoot.
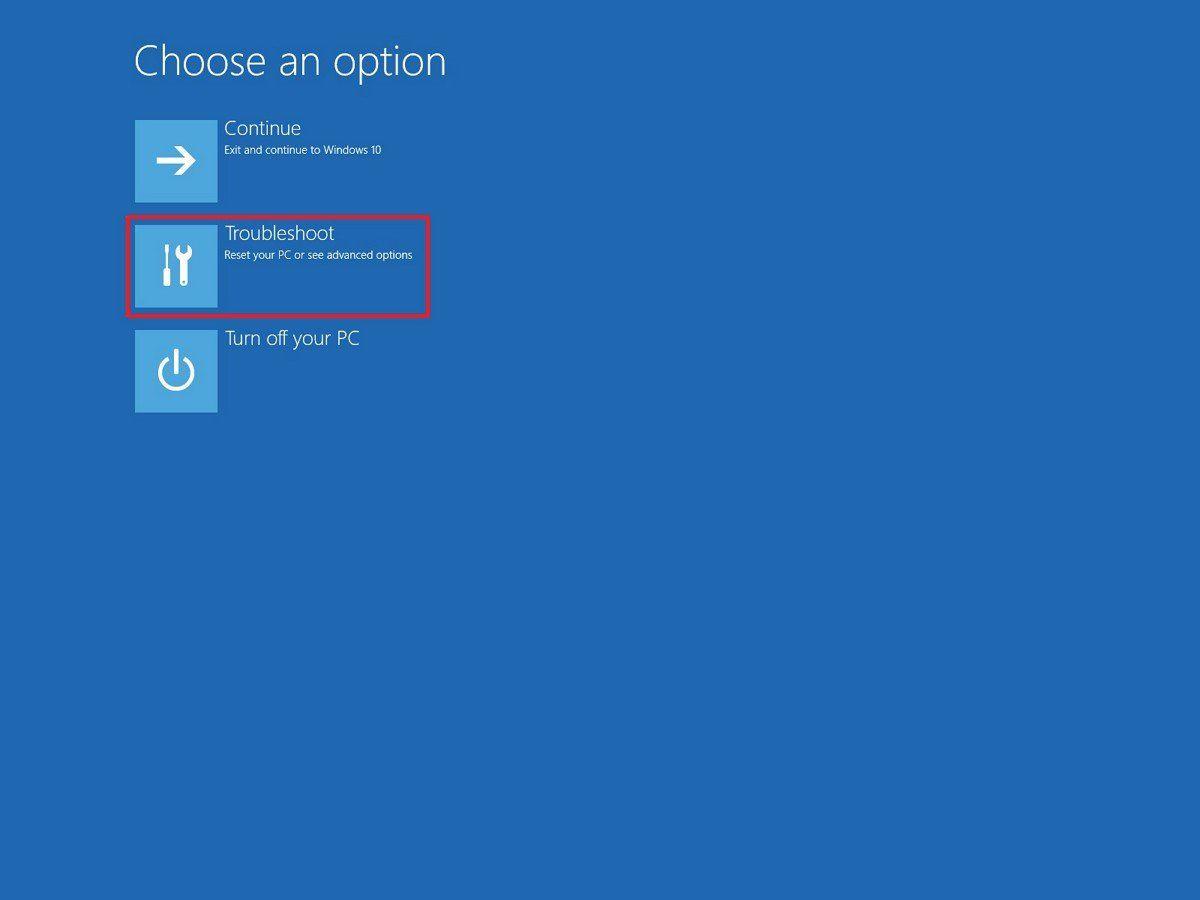
- On the Troubleshoot screen, select System Restore.
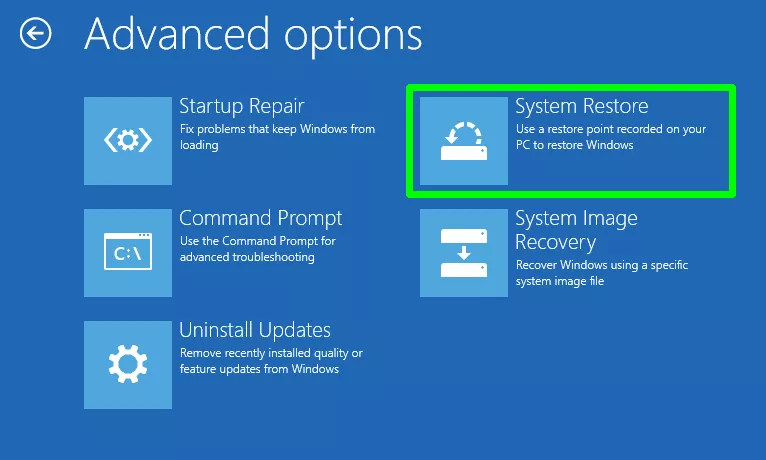
- Select one of the following to repair the OS: Windows System Reset to refresh your computer without affecting your personal files. Windows Recovery Environment to restore the system to factory settings. Windows File History to back up files to a USB drive.
Method 2: Connect HP Laptop Hard Drive to Another Device
If the laptop OS repair doesn’t work, there’s another method to perform data recovery on the inoperative laptop hard drive. To get files off the dead HP laptop hard drive, unmount the internal hard drive and securely connect it to another PC. Since it’s the internal hard drive of your HP laptop, you can attempt to connect it to your motherboard’s SATA port using the SATA cable that comes bundled with it.

Alternatively, you can invest in a hard drive enclosure and connect the internal hard drive to another PC or device using a USB cable. In this case, the hard drive should appear on the device as an external HDD, and you can perform data recovery to retrieve files from the dead HP laptop.
Method 3: Contact Data Recovery Service
If you’re unable to recover your files from the malfunctioning HP laptop using the other methods we’ve mentioned, you should consider consulting a data recovery service. Albeit a little expensive, data recovery services offer high recovery success rates and can also repair physically damaged laptop hard drives.

We’ve compiled a guide to the best data recovery services to ease your decision-making process. However, it’s imperative that you do your research before narrowing down your options and selecting a suitable data recovery service. Here are a few “must haves” that can help ensure the best possible experience for you:
- ✅ Choose a reliable and trusted data recovery center that offers online consultations and status updates.
- 💰 Study the average prices for data recovery services in advance and request a price quote before you begin the process.
- 📜 Ensure that the data recovery center has a “no data no charge” policy.
FAQ
How to recover deleted files on HP laptop?
Follow these steps to recover data on your HP laptop with Disk Drill:
- Download and Install Disk Drill on your HP laptop.
- Launch Disk Drill, select the hard drive and click Search for Lost Data.
- Preview the files you want to retrieve.
- Click Recover and select a recovery location.
How can I recover data from my HP laptop that won't turn on?
If your HP laptop won’t turn on, the first step to recover data is creating a bootable disk. You can create a hard drive enclosure and connect the internal laptop hard disk to another PC. Once done, use professional data recovery software like Disk Drill to retrieve data from the hard drive.
How to retrieve data from a laptop with a black screen?
If you want to retrieve data from a laptop with black screen, unmount the internal hard drive and transfer data to another computer. Here’s how:
- Unmount the hard drive from the dead HP laptop.
- Connect the hard drive to another laptop or PC via an adapter or USB cable.
- Retrieve data from the hard drive by copying it or using software like Disk Drill.
How to fix no boot disk detected on HP laptop?
Here’s how you can fix the ‘no boot disk detected’ error on HP laptop and recover your data:
- Contact a professional data recovery service.
- Use a disk enclosure to connect the internal HP laptop hard disk to another PC as an external hard drive. Now, retrieve data using software like Disk Drill.
Conclusion
HP laptops are reliable and sturdy but can be prone to data loss or failure. While there are various methods to help you recover your data from an HP laptop hard drive, you can take precautions in advance to avoid permanent data loss. The best way to do this is to create backups of your data on an external storage device.
But if you still wind up losing your files due to corruption or physical damage, you can always turn to data recovery software or professional recovery services for assistance.
This article was written by Joshua Solomon, a Contributing Writer at Handy Recovery Advisor. It was also verified for technical accuracy by Andrey Vasilyev, our editorial advisor.
Curious about our content creation process? Take a look at our Editor Guidelines.
