PDF files are among the most widely used document types for managing and transferring business data and information. Their security and reliability are major reasons businesses prefer this file format, especially for managing sensitive information. Unfortunately, like with every other type of file, there may be instances where you end up losing some PDF documents. There are various reasons for data loss but the good news is that you can usually recover pdf files and regain access to all your lost data.
In this guide, we’ll tell you how deleted pdf file recovery works and what options you have to recover erased pdf files.
Quick Navigation
Problem |
Solution |
I have recently deleted my PDF files. |
Recover PDF files from the recycle bin or use data recovery software. |
I permanently deleted a PDF file, and it is not in the recycle bin. |
Recover PDF files with data recovery software. |
My computer crashed and I didn’t save a PDF I have worked on. |
Utilize the Autosave feature of your PDF application to recover the unsaved PDF file. |
I want to restore another version of a PDF file. |
Restore previous versions using File History on Windows. |
I want to repair a corrupt PDF file. |
Repair corrupt PDF files using online tools. |
Note: For this guide, we will use the Windows OS. Similar solutions exist for Mac users.
What Causes Unsaved, Corrupted, and Deleted PDF Files?
Before we get into the details of how to recover a deleted PDF file, let’s find out what might have caused the problem in the first place. You might end up losing your PDF files due to:
- Download or file transfer issues
- Accidental file deletion
- Hard drive or storage device corruption
- Inadvertently formatting a drive or partition
- Malware or virus infections
- Logical or physical damage to a storage device
5 Proven Methods to Recover PDF Files
Regardless of the reason for your data loss, one of the following methods may be able to help you with deleted pdf file recovery.
Method 1: Recover PDF Files From the Recycle Bin
Whenever a file is deleted from your Windows PC, it goes directly to Recycle Bin unless you have deleted it by pressing Shift+Delete from the keyboard. So the Recycle Bin is the first place to look for an accidentally deleted PDF file. Follow the steps below to recover the erased PDF from the Recycle Bin.
- Double Click the Recycle Bin icon on the Desktop to open it.
- Locate your deleted PDF file.
- Right-click or tap-and-hold the selected file.
- Click Restore on the pop-up menu that appears.
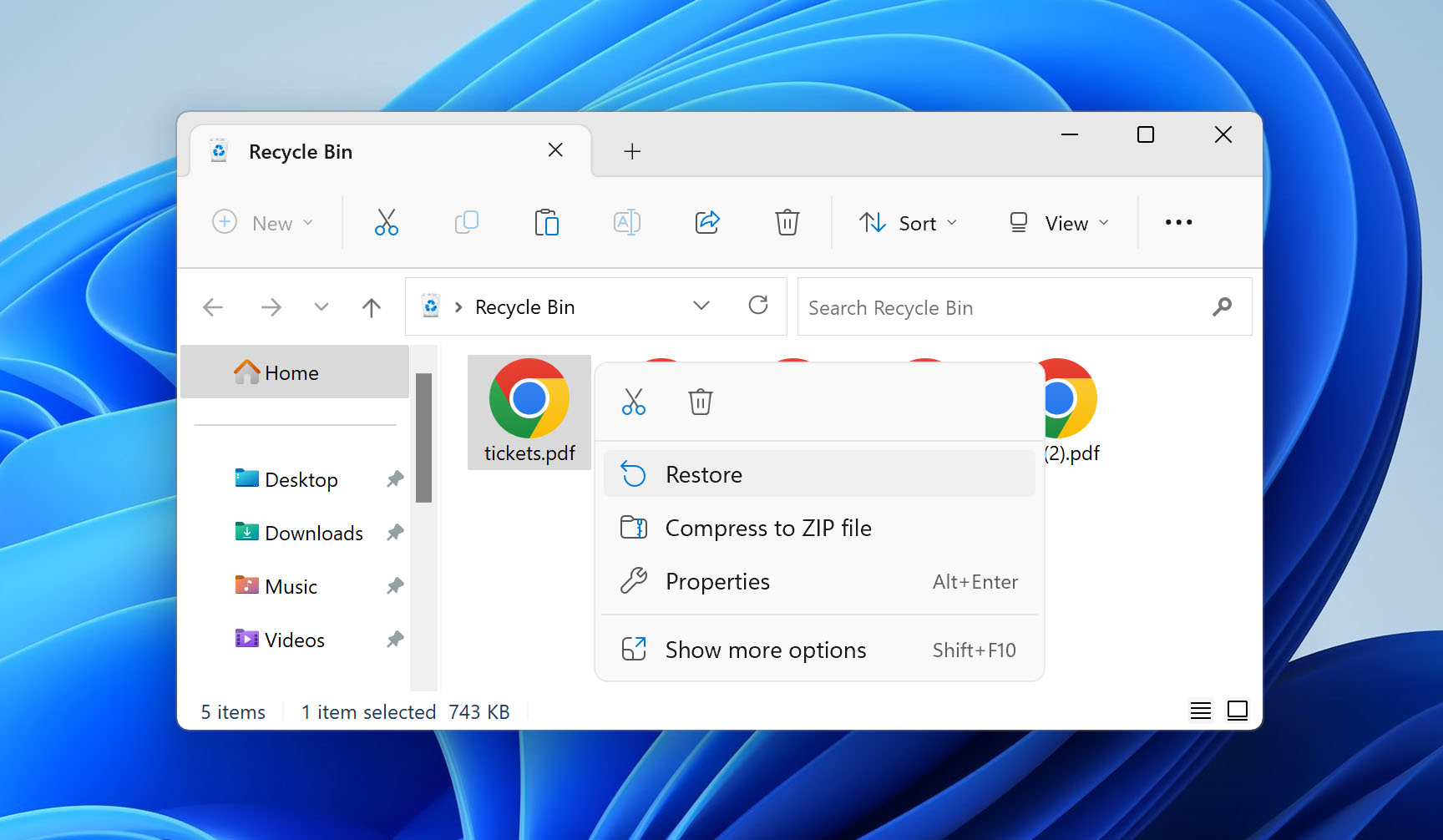
Your file will be restored to its original location where it can be accessed by your applications. This method works for recently deleted files that are still in the Bin. If you have deleted the Bin or data rolled off due to expiration settings, you will need to use another method to recover PDF files.
Pro Tip: You can also Cut and Paste the file from the Recycle Bin to your desired location. Alternatively, you can drag and drop the files out of the Recycle Bin as well.
Method 2: Restore Previous Versions Using File History on Windows
Regular computer backups are important to make sure that your valuable data is protected in case something goes wrong. Windows 10 and Windows 11 offer a useful File History feature that allows users to recover lost files by restoring the data from a folder or drive from any previous date or time when the lost files were present on the drive.
Below, we describe two different methods to recover deleted PDF files using this feature.
Recovering Lost PDF Files with File History on Windows
- Type Restore Files in the search box of your PC’s taskbar.
- Select Restore your files with File History.
- Locate your lost PDF file and navigate between different versions of the file using the arrow keys to select the one you want to restore.
- Click Restore and the file will be restored to its original location on your hard drive. Click Restore To if you want to save the file to a new location of your choice and specify the desired path.
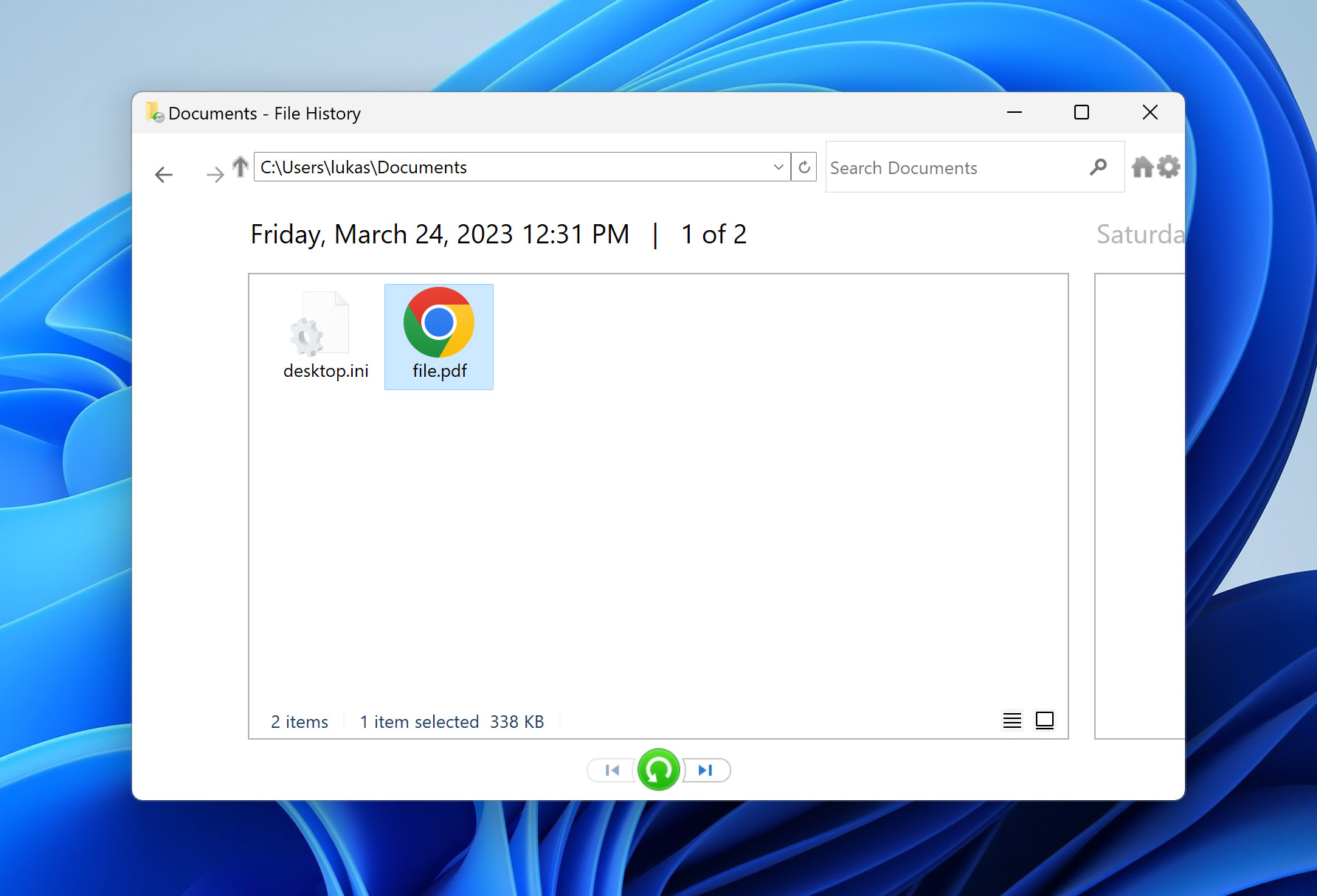
Please Note: You won’t be able to recover any changes made to the file after the last backup was taken, but you will get the file back with some useful data rather than completely losing it.
Restoring PDF Files Using File History in Windows Explorer
- In Windows Explorer, right-click on the drive or folder in which the lost PDF file was located and select Restore Previous Versions from the pop-up menu.
- Choose the most relevant backup from File History and then click Open in File History to preview the contents.
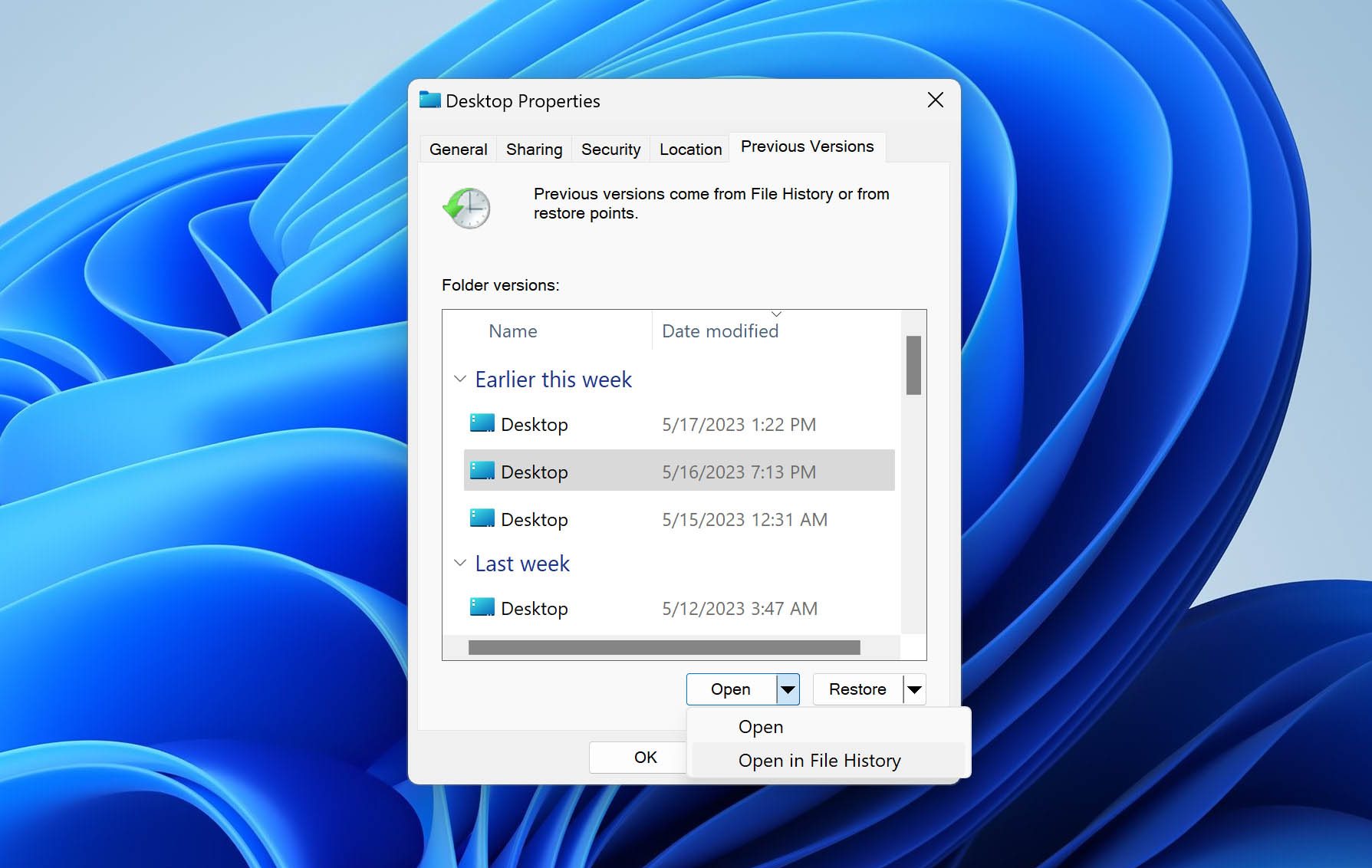
- Select the desired file to recover the erased PDF.
- Drag and drop an older version of the file from the list to your desired location.
- You can also click on the Restore button at the bottom. This will overwrite the current file and replace it with the restored version.
Please Note: This feature will only work if you had set up File History on your Windows PC before the PDF file was lost.
Method 3: Recover PDF Files With Data Recovery Software
Another good option for deleted PDF file recovery is to use reliable data recovery software. There are many recovery solutions available. In our experience, Disk Drill Data Recovery has always topped the list of freemium data recovery options to recover deleted PDF files. It has a great track record, and our editorial team always relies on it for its data recovery needs. The best part is that it comes with a reasonable price tag and there’s a free trial option available so you can try it with no risk.
Don’t miss our comprehensive review of Disk Drill and our analysis of safety of this tool.
- Download and install Disk Drill on your PC.
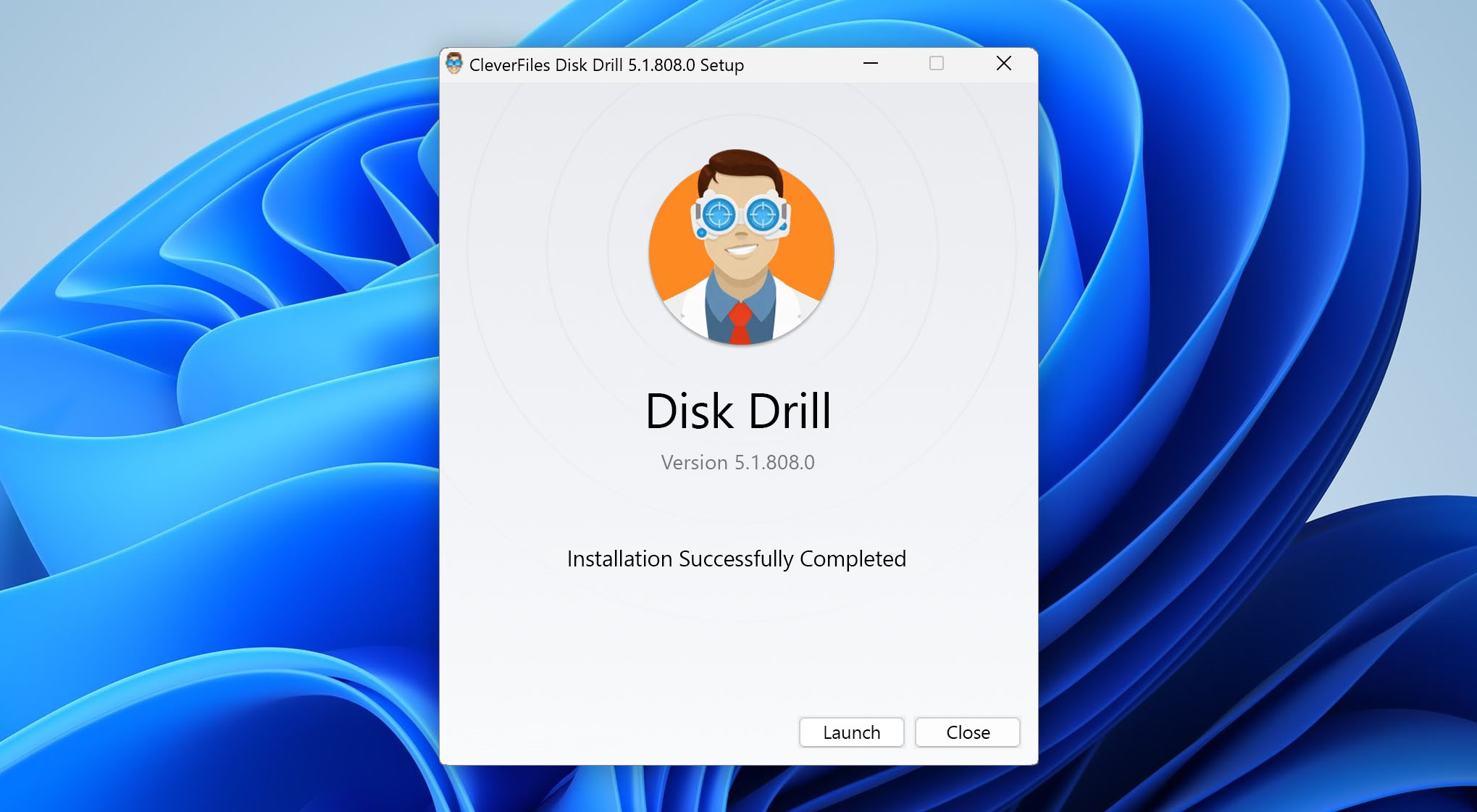
- Launch the software and select the storage drive where your lost PDF files were stored.
- Click on Search for lost data to begin the search.
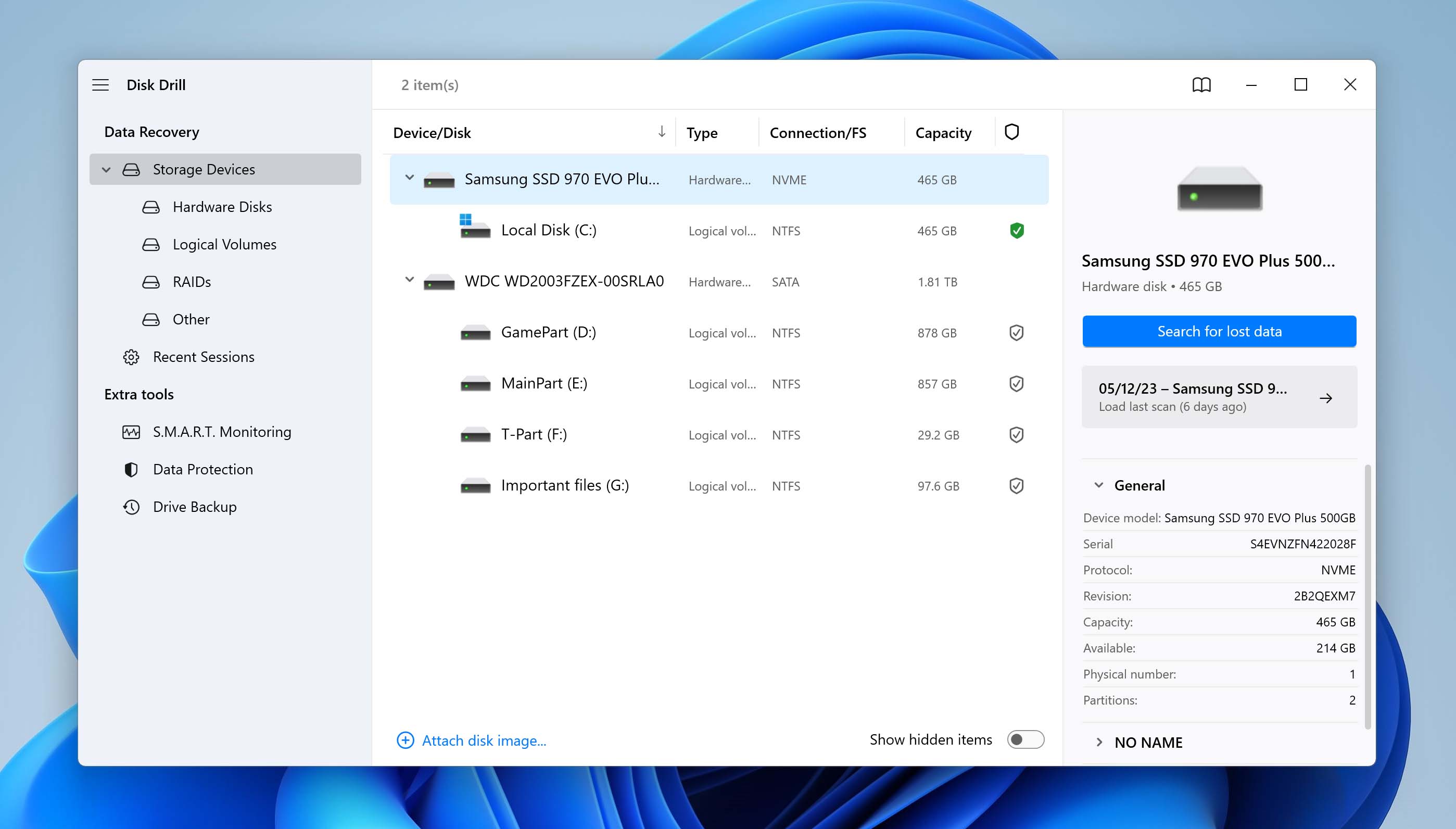
- Preview recoverable files that appear in the scan results. You can filter the scan results to only see the PDF files in which you are interested.
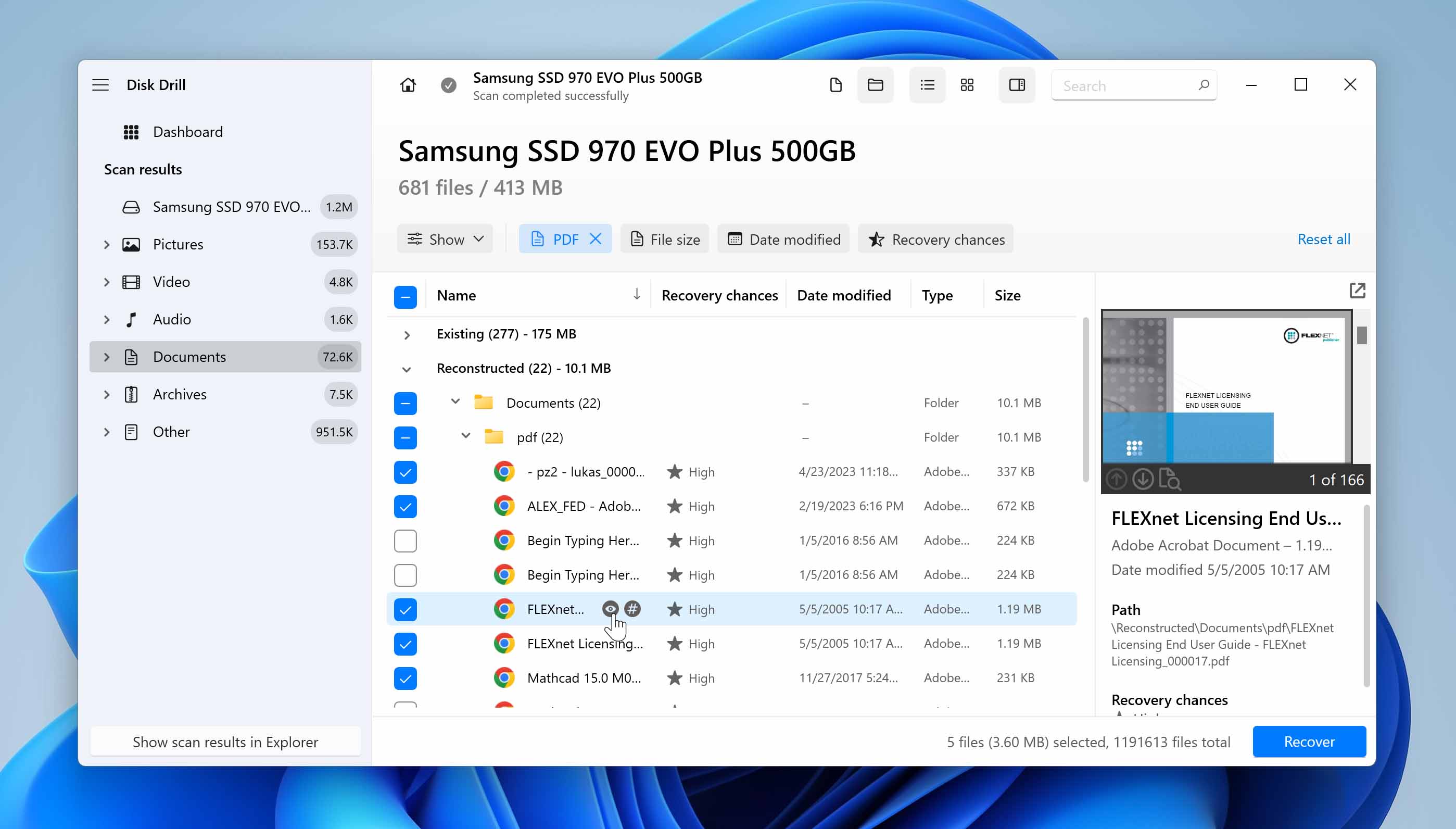
- Select the PDF files that you want to recover and then click on Recover.
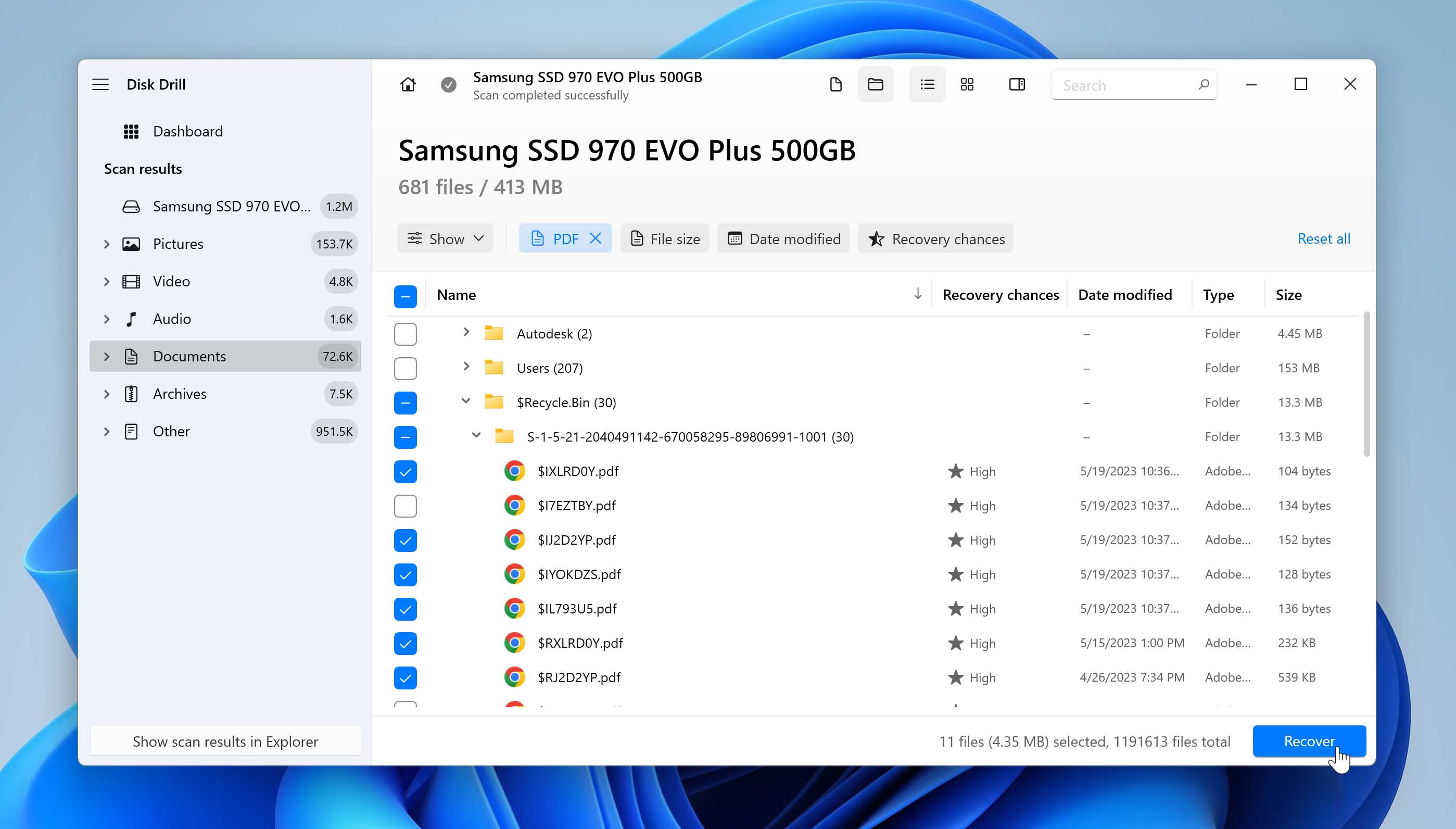
- Specify a path to save the recovered items and click Next to complete the recovery process.
Pro Tip: Always make sure that you don’t save any new data on your drive until you have recovered all your lost PDF files. Doing so might render your lost files completely unrecoverable.
Data recovery software is a viable choice for recovering any permanently lost PDF files as long as the data hasn’t been overwritten.
Method 4: Use the Autosave Feature of Your PDF Application to Recover Unsaved PDF Files
Some users don’t save their PDF files as often as others and they lose all their hard work in case of a sudden crash of their PDF reader application. Fortunately, all major PDF readers like Adobe Acrobat, Foxit, and Nitro PDF reader have Autosave features that store all the unsaved PDF files in a temporary location. If the application crashes or you experience an abrupt system shutdown, you can recover your unsaved files from there. Let’s find out how this option works in a few major PDF applications.
Using Autosave In Adobe Acrobat Reader
Adobe Acrobat automatically recovers all unsaved PDF files when the application is restarted after a crash. Just select the file and it will be recovered.
- Open your unsaved PDF file on which you were working when the application crashed.
- Click Yes when prompted to open the file saved with the Autosave feature.
- Save it with the same name as the original file.
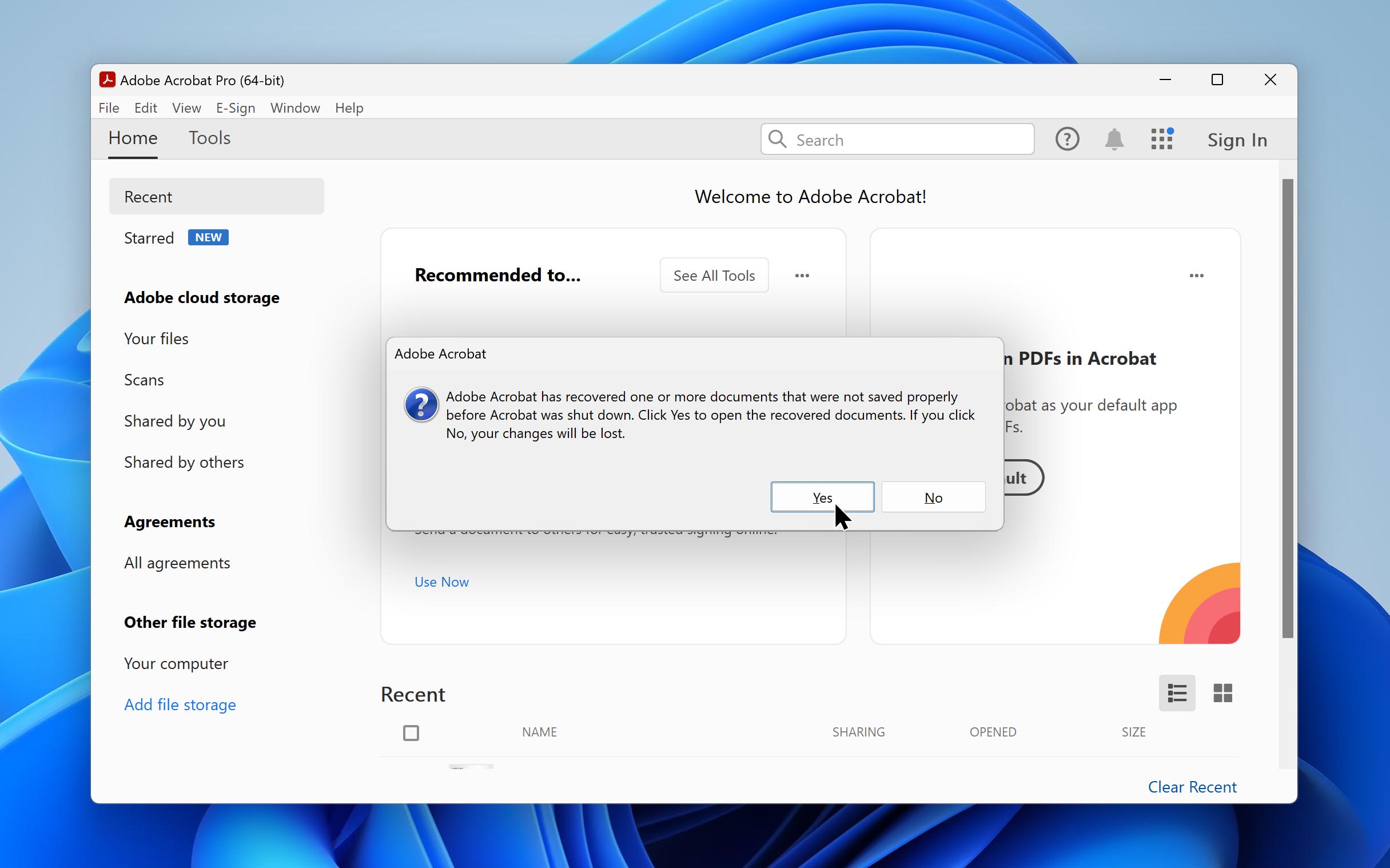
Using Autosave In Foxit Reader
While Foxit Reader does have an auto-save function, its functionality might not align with users’ expectations. This feature saves changes that were made to a document in an interim (tmp) format, primarily used to recover the changes that were not saved to the document. This comes into play the next time you open the app. Once you accept or reject this recovery option, the tmp file is promptly deleted.
You can locate the Foxit Reader tmp files by following this path:
C:\Users\<username>\AppData\Roaming\Foxit Software\Foxit PDF Editor\AutoSave
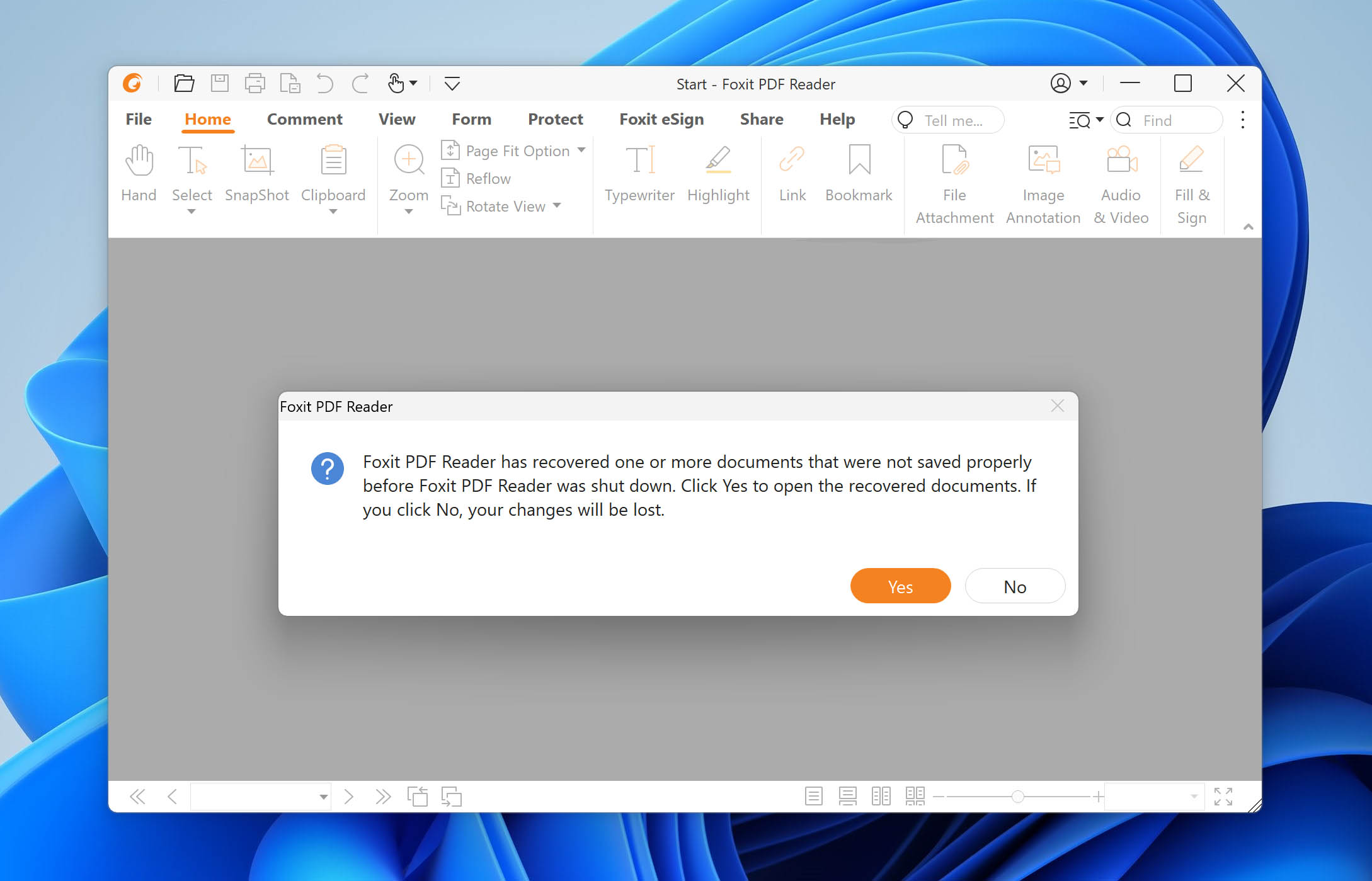
Pro Tip: You can enable Autosave features on Foxit Reader by going to File Menu 🡪 Preferences 🡪 Documents and clicking the check button in front of ‘Automatically Save File’. Confirm by clicking OK.
Using Autosave in Nitro PDF Reader
Nitro PDF reader recovers automatically from any unexpected shutdown and your work is not lost in the process. If you are using the Pro version of the app, it recovers all the PDF files open when the app crashed along with their status and any unsaved changes.
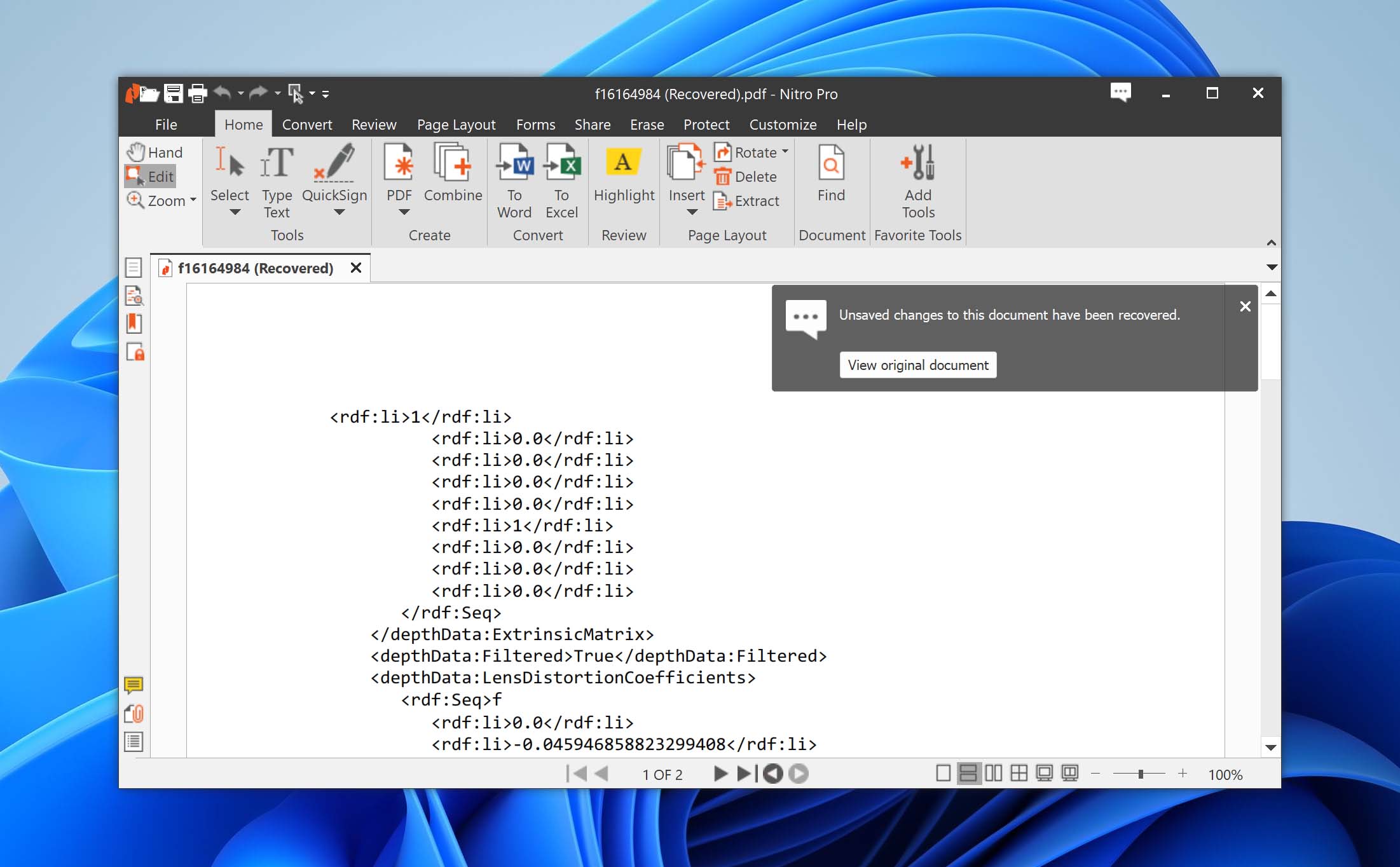
The Autosave feature is an effective option to recover the most recent version of your PDF files in case of a crash or unexpected shutdown. It may not be effective when you have deleted the file or want to roll back to an older version from a previous date.
Method 5: Repair Corrupt PDF Files Using Online Tools
If nothing seems to work, go online and you may be able to find a solution. There are plenty of tools out there that can repair your corrupt PDF files. iLovePDF is one such tool that delivers great results. Here are the steps you need to follow to recover PDF files using this tool.
- Browse https://www.ilovepdf.com/repair-pdf.
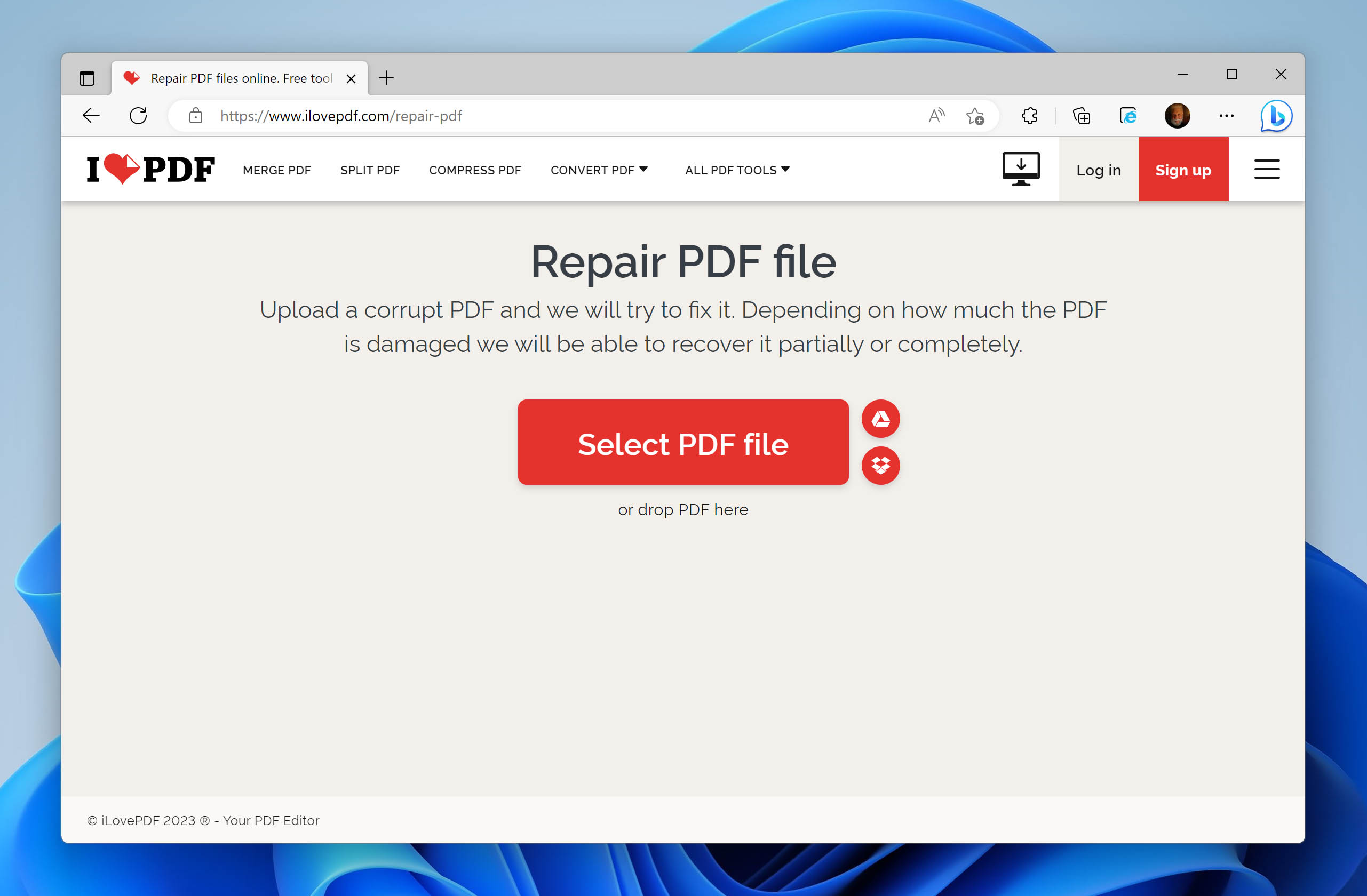
- Click on Select PDF file.
- Select the corrupt PDF file from your PC.
- Click Repair PDF.
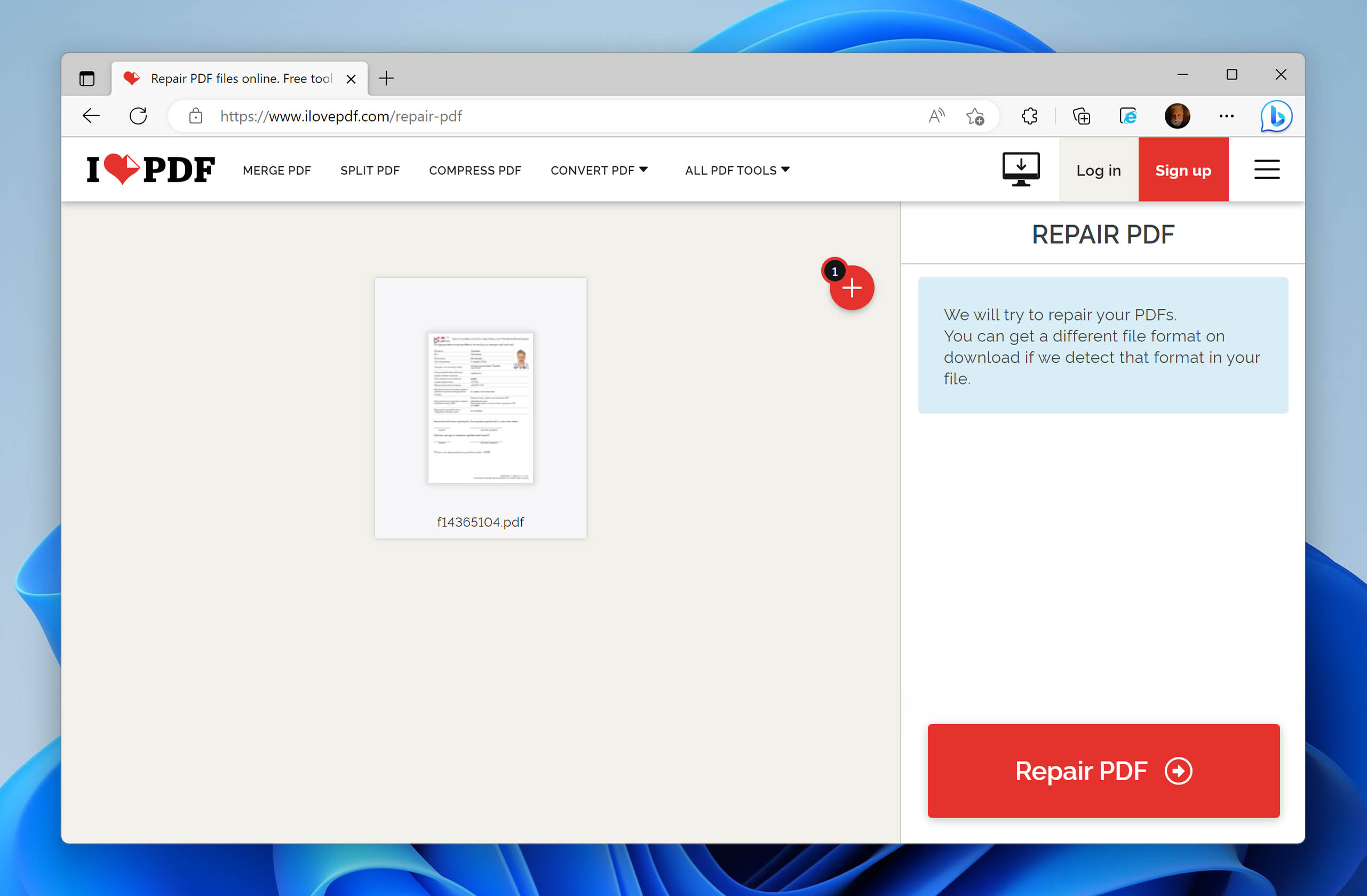
- Once the file has been repaired, download it and save it on your computer.
You can also explore other online tools if iLovePDF doesn’t the deliver desired results. They all have similar procedures for repairing your corrupt PDF files.
FAQ
How to recover deleted PDF files?
Here’s a super-quick guide on recovering deleted PDF files on your PC:
- Download, and install Disk Drill.
- Connect the device where the deleted PDF files were located.
- Select your device and click on “Search for Lost Data”.
- Choose the PDFs you want to recover and click “Recover”.
- Select the recovery destination and click “Next”.
Is it possible to recover an overwritten PDF file?
Typically, once a file has been overwritten, it can’t be recovered. That’s why it is strongly recommended that you stop using the device that contained the lost PDF file as soon as you discover it is missing. Continuing to use the device risks overwriting or corrupting the data before it can be recovered. If you want to recover a previous version of your PDF file, you can try using the Previous Versions feature available on all modern Windows versions.
How can I recover deleted PDF files from a pen drive?
There are a few options you could try for deleted PDF file recovery from a pen drive.
- Search for the deleted file in the Recycle Bin.
- Look through all your available backups.
- Rely on data recovery software to get your important data back.
If you’re planning to go with the data recovery software, make sure that you do it as soon as possible, and don’t use your pen drive until the files have been retrieved.
Is it possible to recover an expired PDF file?
PDF files with sensitive data are often assigned a certain date and time after which their contents become inaccessible. Fortunately, online tools exist today that allow you to recover the contents of an expired PDF file. Unlock PDF is a good example of this type of tool. Follow the steps given below to recover an expired PDF using this tool.
- Browse https://smallpdf.com/unlock-pdf.
- Click Choose File.
- Select the expired PDF to be recovered.
- Remove protection by confirming that you have the rights for editing this file.
- Download the unlocked file and access its contents.
Conclusion
Whether you have accidentally deleted your important PDF files or one has been corrupted, there are several options available that perform deleted PDF recovery. Make sure that you pick the right method to recover PDF files for your specific situation based on the reason why they were lost. It is also important to take some precautionary measures like regularly backing up your computer and having reliable antivirus protection. Investing in reliable data recovery software pays off when you are left with no other option to recover deleted PDF files. It will even recover your permanently deleted files in most cases.
This article was written by Robert Agar, a Staff Writer at Handy Recovery Advisor. It was also verified for technical accuracy by Andrey Vasilyev, our editorial advisor.
Curious about our content creation process? Take a look at our Editor Guidelines.
