Secure Digital (SD) cards are extremely popular devices for extending the storage capabilities of digital devices like cameras and tablets. They are small, portable, and can hold a lot of photos or videos. Unfortunately, like all storage devices, they can become corrupted over time which can put your data at risk.
In this article, we are going to show you how to fix a corrupted SD card on Mac and hopefully recover any data residing on the device. We’ll also talk about ways to protect your SD cards to minimize the chances they will get corrupted.
Signs of SD Card Corruption on macOS
SD cards are great when they’re working correctly. But that’s not always the case, and multiple signs may indicate your SD card has become corrupted. If you start experiencing any of the following problems, you might be dealing with a corrupted SD card.
- 🚫 Your Mac, smartphone, or digital camera suddenly stops recognizing the SD card.
- 👻 Files are missing or you see strange filenames on the card.
- ⚠️ You get read and write failures when using the device.
- ⬛ You get a black screen on your camera when using the card.
- ❗ Strange error messages appear when using the card on your Mac.
How to fix and restore a corrupted SD card on Mac
The following procedures and techniques can be useful in helping you repair and recover a corrupted SD card on Mac.
Step 1: Get Your Mac to Recognize Your SD Card
The first thing you need to do is make sure your Mac or MacBook recognizes the SD card. If your machine doesn’t see the card, you need to resolve the issue before proceeding with corrupted SD card recovery. Try these methods:
- 🔄 Restart your Mac. Sometimes that’s all it takes to resolve a connectivity problem.
- 🔛 Try reinserting the SD card into the reader. It may not have been properly seated, making it impossible to read.
- 💻 Try a different device or card reader. It may be that the reader is at fault and that the SD card is fine.
- 🧹 Clean the port on the SD card reader to make sure no dust or debris may be impacting connectivity.
Step 2: Get Your Files Back with Data Recovery Software
Once you get your Mac to recognize the card, you should try to get the data off of it as soon as possible. You may be able to just copy it from the SD card to a new location, but if you don’t see all the files on the card that you should, data recovery software can help.
There are many data recovery software tools on the market. We like Disk Drill for its reliability, user-friendliness, and price. The following demonstration on how to use macOS data recovery software to recover files from a corrupted SD card highlights Disk Drill.
- Download and install Disk Drill for Mac. Since you are recovering data from an external device, you can perform the installation on your Mac’s main hard drive.
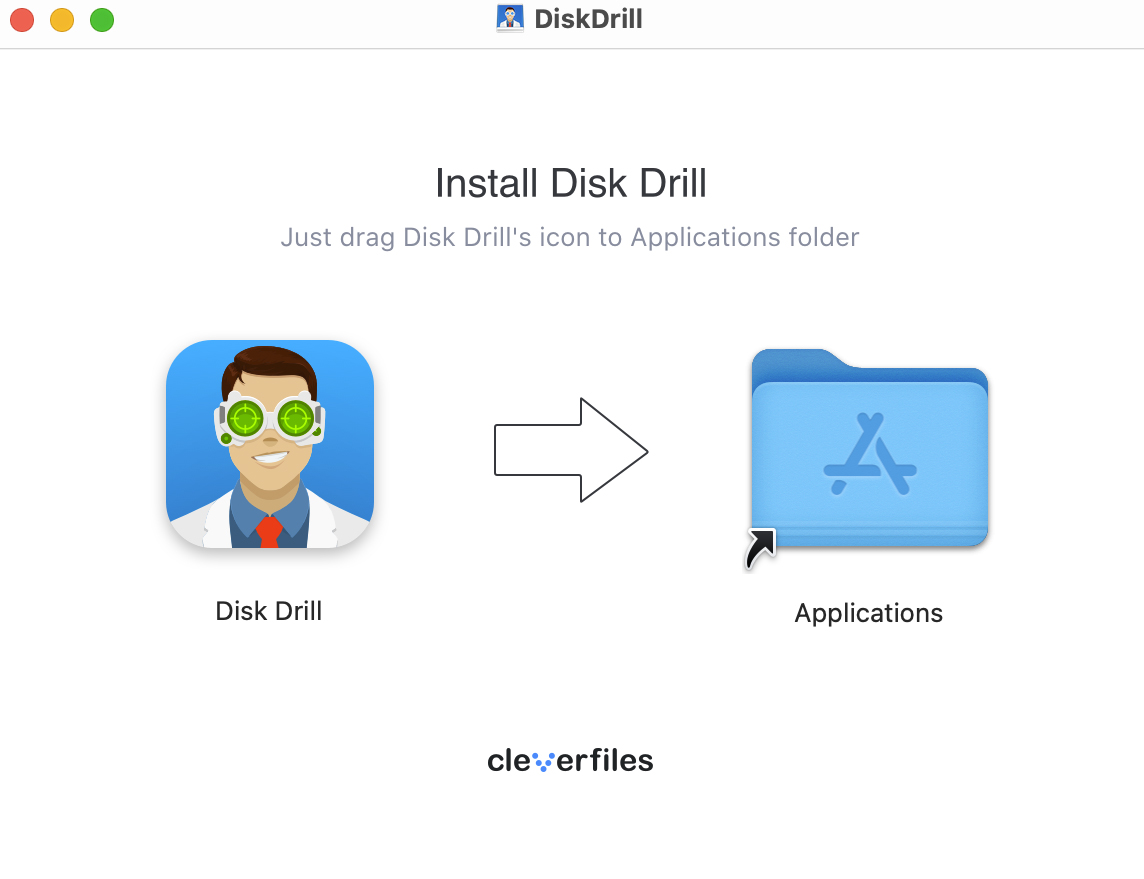
- Connect the SD card to your Mac using an internal or external reader.
- Launch Disk Drill and select the SD card from the list of available storage devices.
- Click the Search for lost data button to begin scanning the SD card for lost and deleted files.
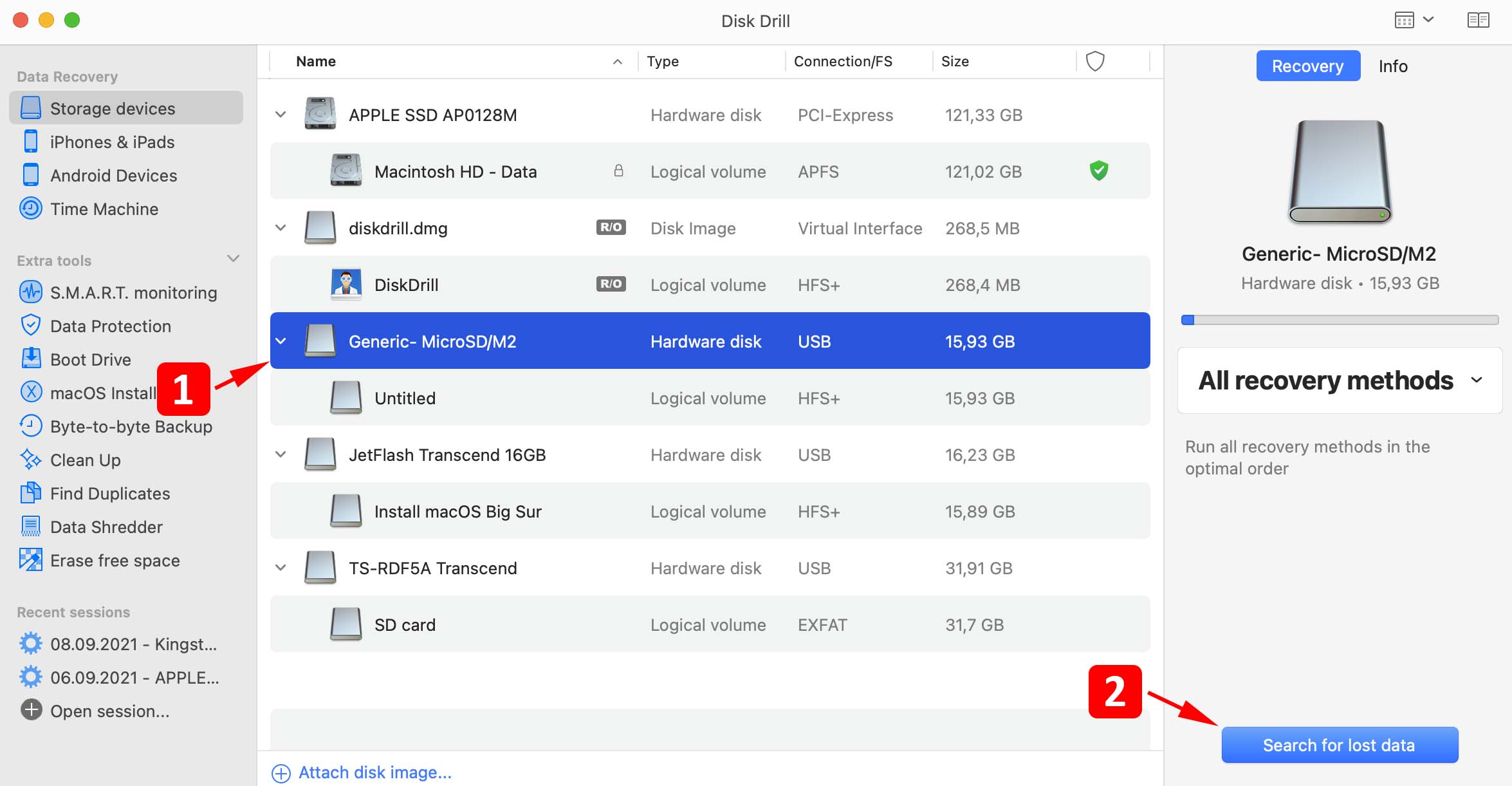
- Preview the recoverable files and select the ones you want to recover.
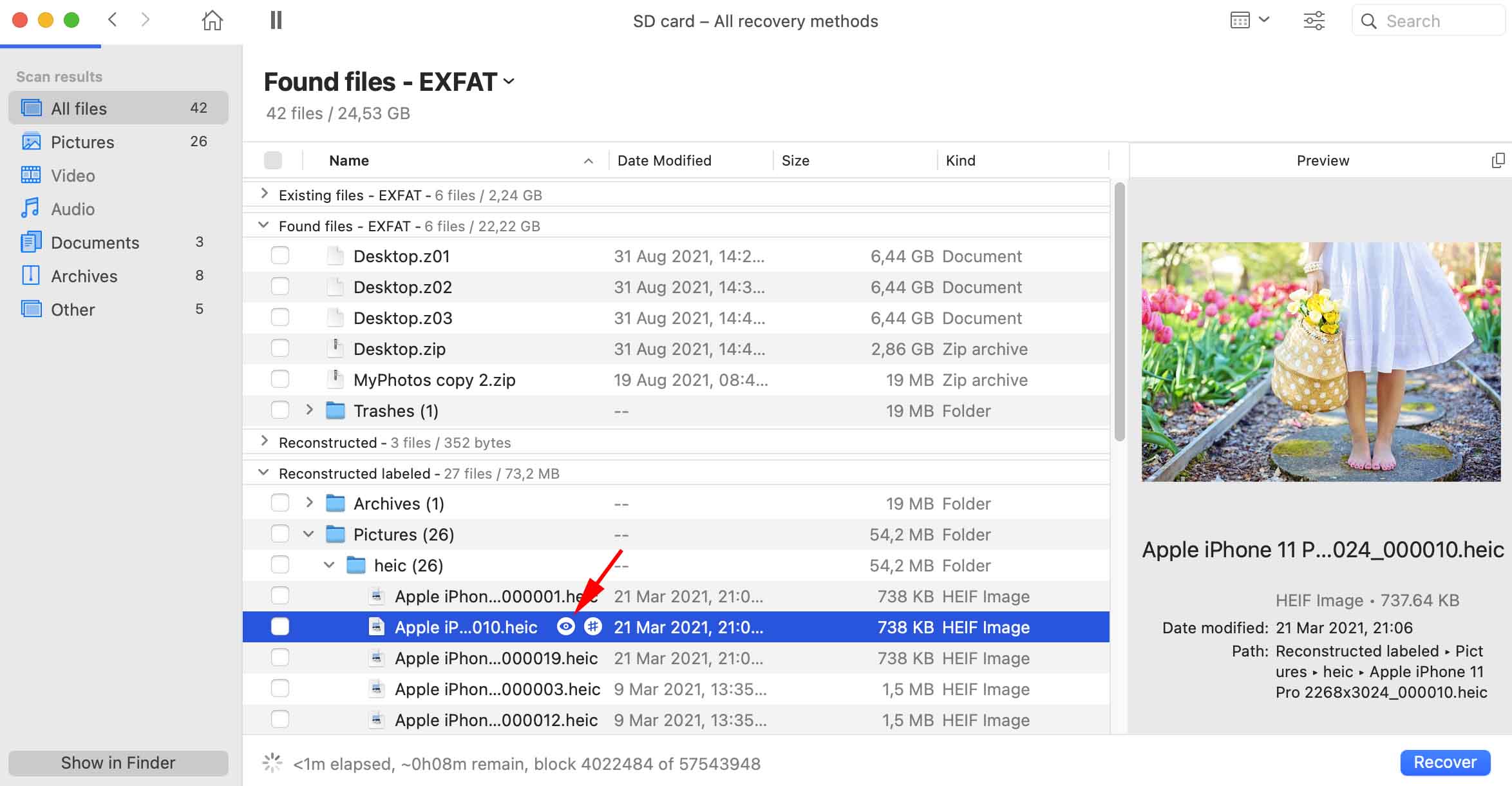
- Click the Recover button and then select a safe storage location when prompted.
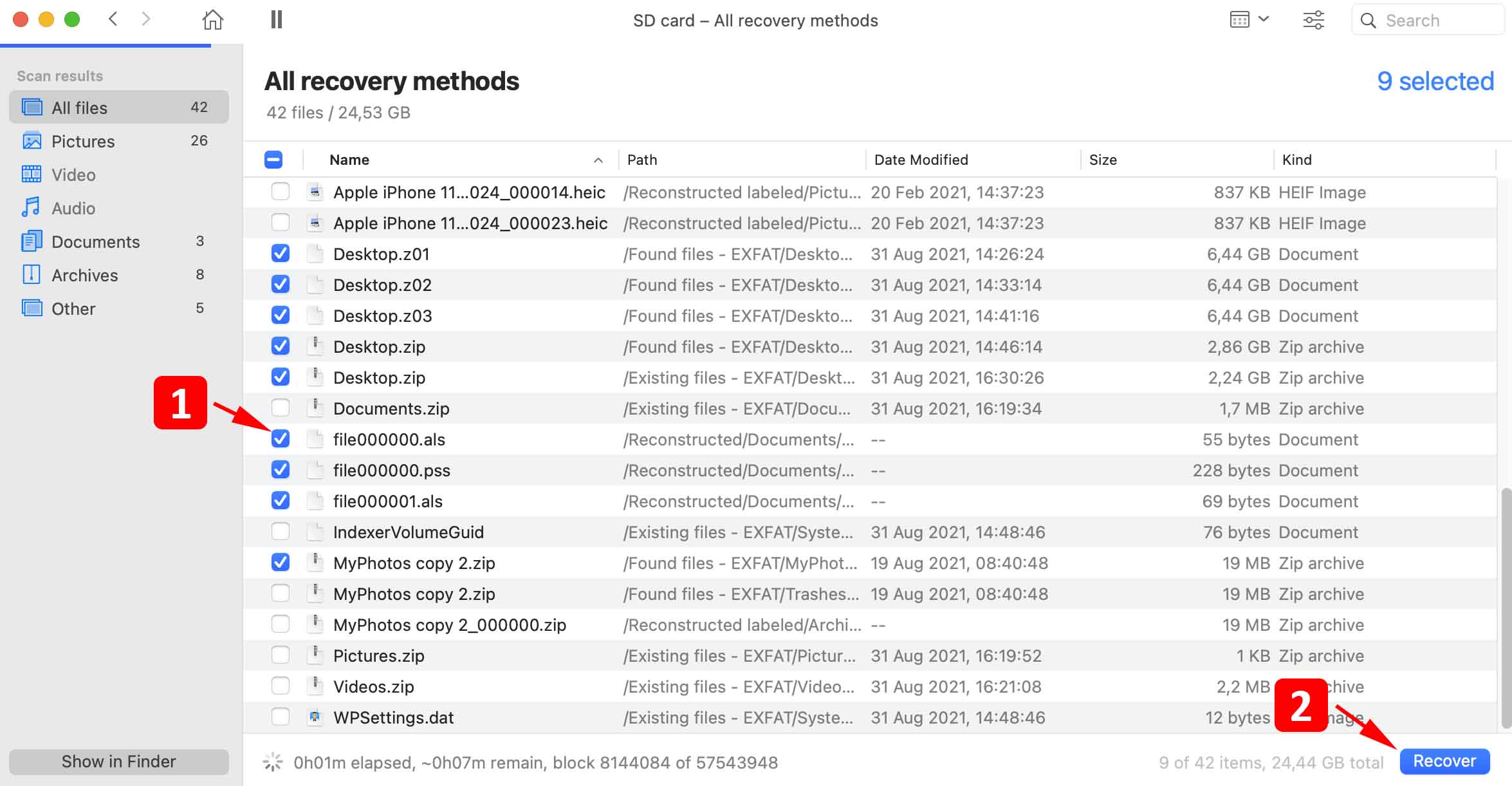
- After choosing the storage location, click OK to recover your data.
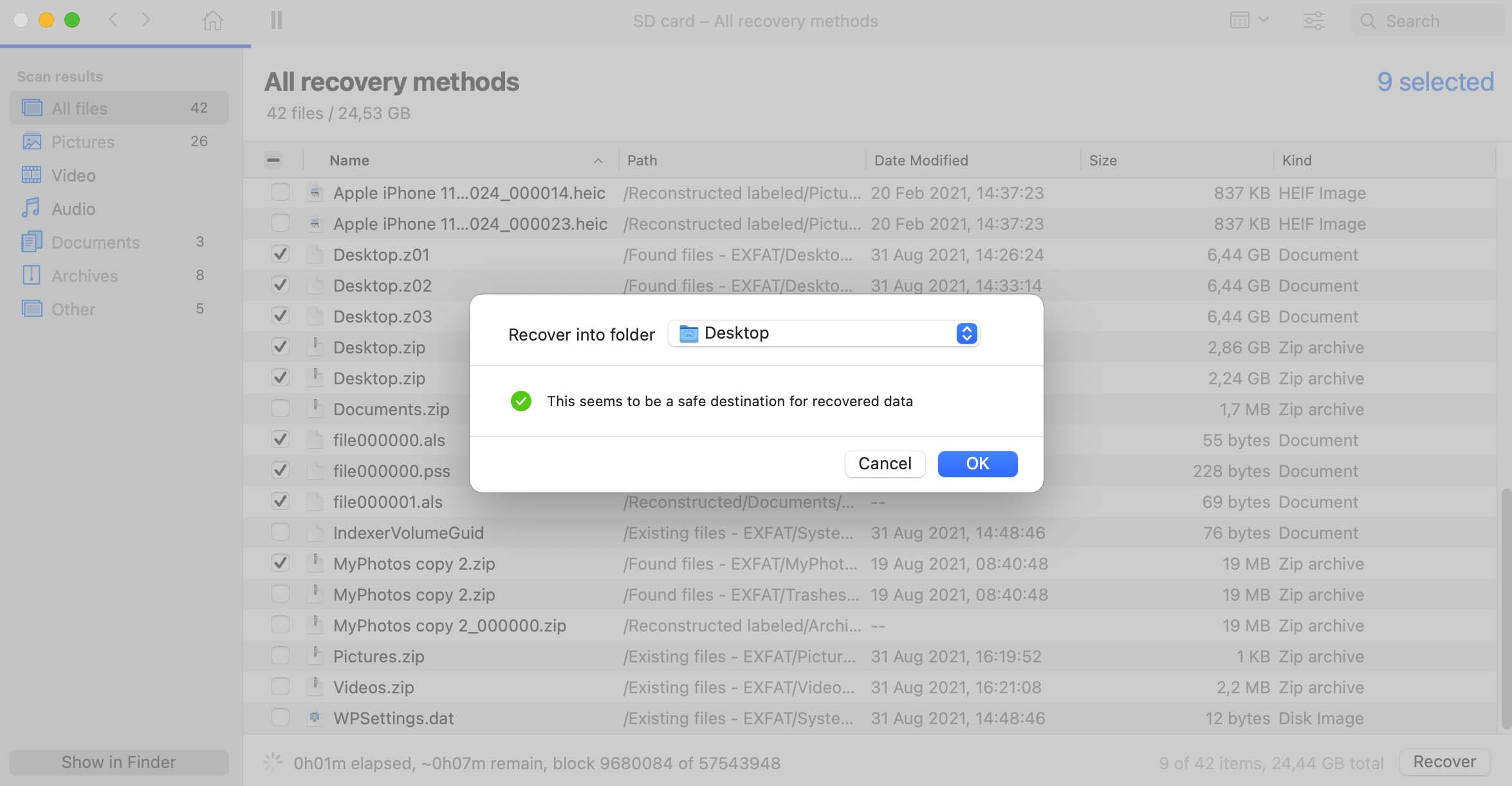
⚠️ Make sure to save the files to a location that is not on the corrupted SD card. Using this card risks overwriting the data you want to recover, making it impossible to retrieve with recovery software.
Step 3: Check macOS Settings
You might not see the SD card when it has been inserted into your Mac because of the way you have the Finder app configured. Make sure you have external disks being displayed by checking the following setting.
- Open Finder > Preferences.
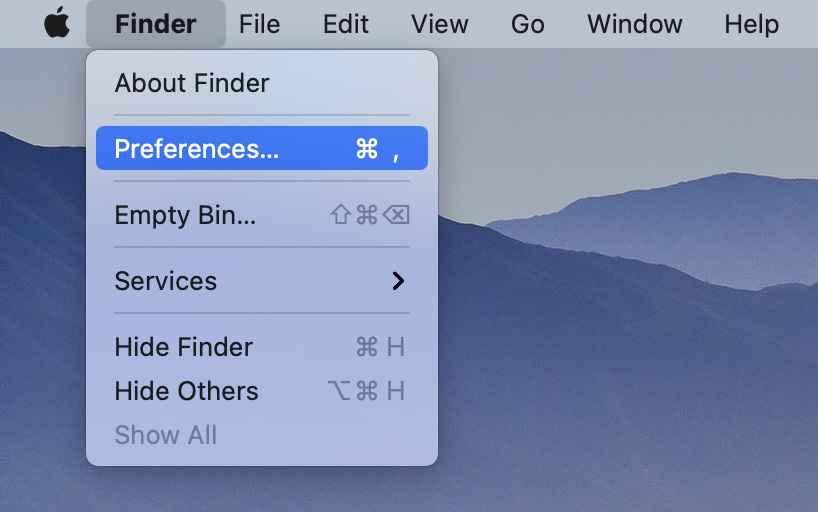
- In the General tab, make sure the box next to external disks is checked.
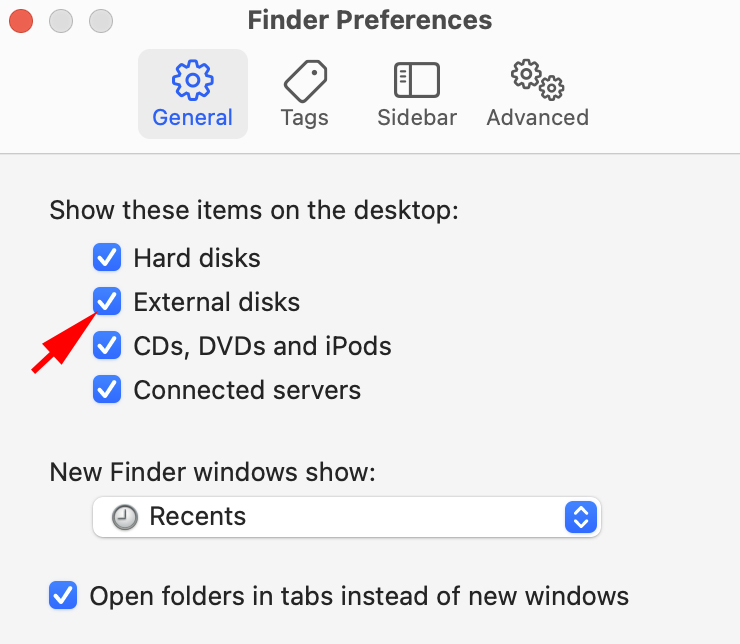
Step 4: Try to Force mount drive in Disk Utility
You may be able to see the device as available to your Mac but not yet mounted. You can try using the Mount button inside the Disk Utility app or use the following sequence of commands in Terminal, changing the device name to reflect your environment.
- mount -t /dev/disk3
- mount force -t /dev/disk3
- diskutil verifyDisk /dev/disk3
- diskutil repairDisk /dev/disk3
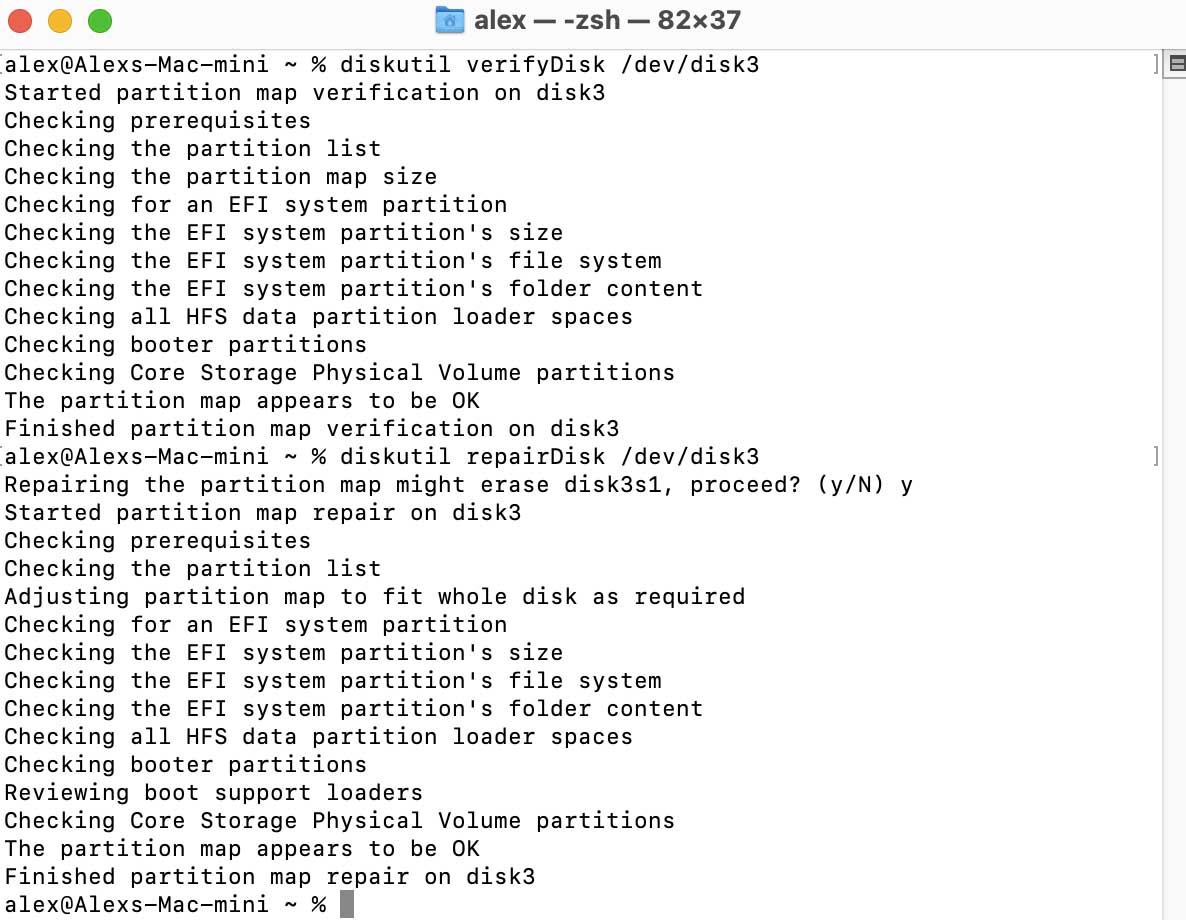
Step 5: Try to Reset NVRAM and SMC
When a Mac is acting strangely and all other options have been ruled out, it might be worth a shot to reset the NVRAM and SMC. These items are often the cause of software-related problems that can be resolved with a simple reset. The following procedures show you how to do just that.
Resetting the NVRAM
- Shut down your Mac.
- Press the power button.
- Before the grey screen appears, press the Cmd, Option, P, and R keys at the same time.
- Hold the keys until your computer restarts and you hear the startup sound a second time. (On Macs with the T2 Security Chip, hold down the keys until the Apple logo appears and disappears twice.
- Release the keys.
Resetting the SMC
There are different procedures for various Mac and MacBook models which can be found on this Apple support page. Here is a sample of how to reset the SMC on a Mac desktop machine with a T2 chip.
- Shut down your Mac, then unplug the power cord.
- Wait 15 seconds, then plug the power cord back in.
- Wait 5 seconds, then press the power button to turn on your Mac.
Step 6: Repair/Fix Your Corrupted SD Card with First Aid
Disk Utility may be able to repair a corrupted SD card on your Mac. Try the following procedure to see if this fix allows your Mac to access the data on the SD card.
- Connect the SD card to your Mac.
- Open Disk Utility and select View > Show All Devices.
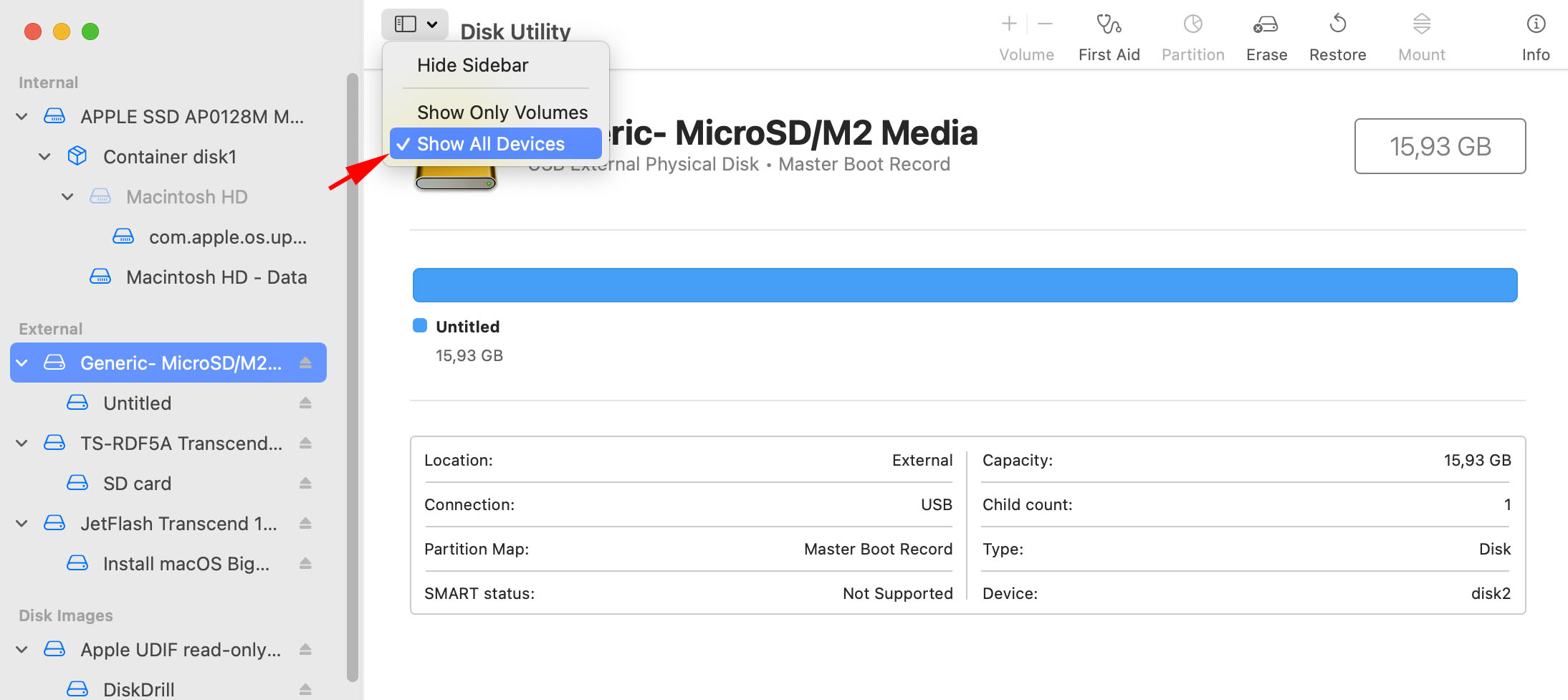
- Choose the SD card from the sidebar and click First Aid at the top of the window.
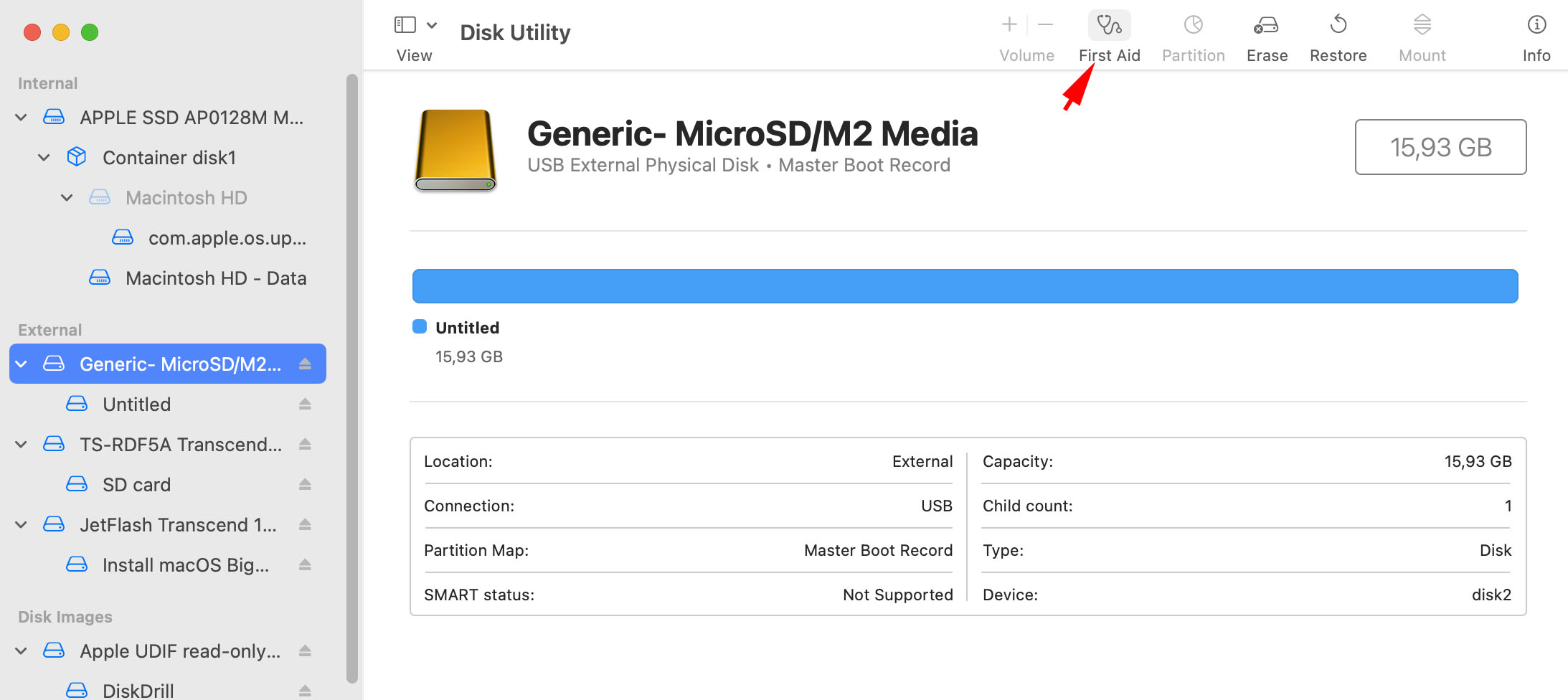
- Click Run and follow the on-screen prompts to attempt the repair.
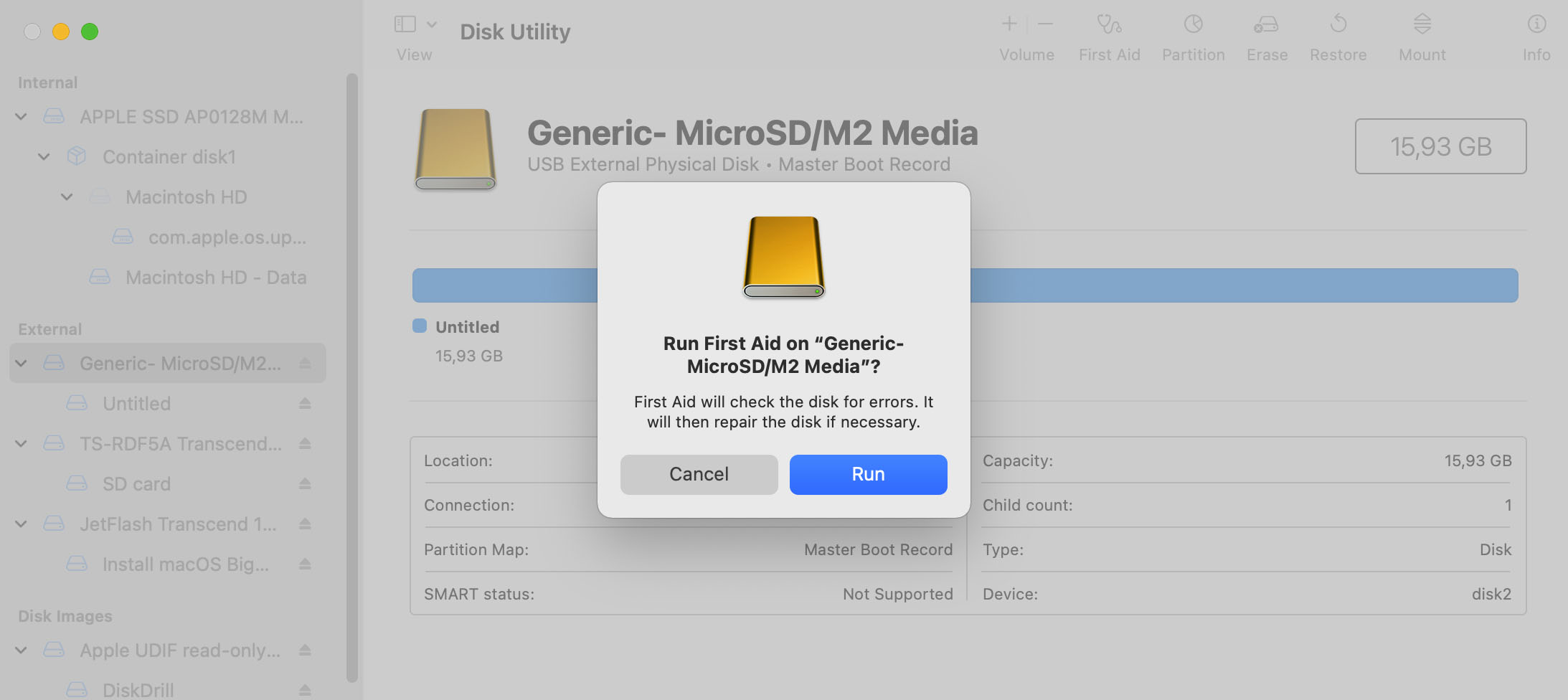
- Click Done when the process is complete.
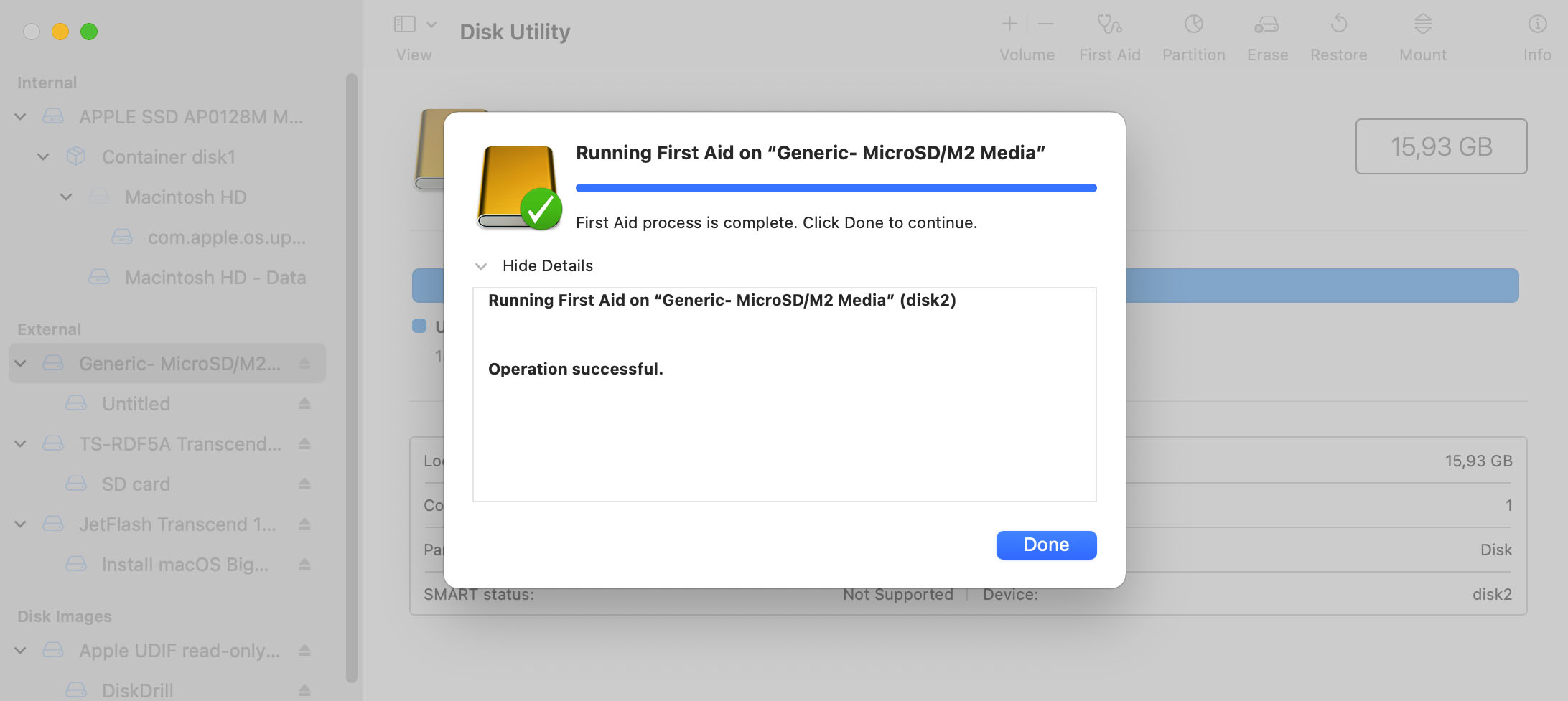
- Try to access the files on the SD card.
Step 7: Check Your SD Card Terminal (diskutil)
The macOS Disk Utility app can be used as a command-line tool. The following steps can be used to verify if an SD card is indeed corrupted.
- Open the macOS Terminal app.
- Enter this command: diskutil verifyVolume [drive identifier].
- The command will run, perhaps for quite a while. When it finishes, it will tell you if the volume is corrupt.
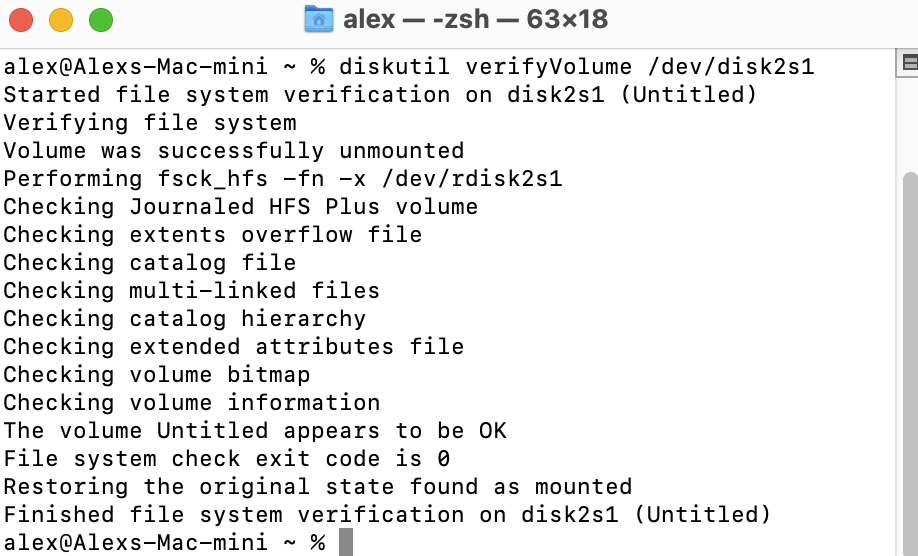
Step 8: Format Your SD Card
You may need to format the SD card to make it recognizable to your Mac. Formatting destroys the logical links to data on the card but does not physically remove the files which can later be recovered with data recovery software. Use the following procedure to format an SD card on a macOS system.
- Connect the SD card to your Mac or MacBook.
- Start the Disk Utility app.
- Select the SD card from the panel on the left.
- Select Erase. Don’t select any extra security options if you plan on trying to use data recovery software to recover the card’s data.
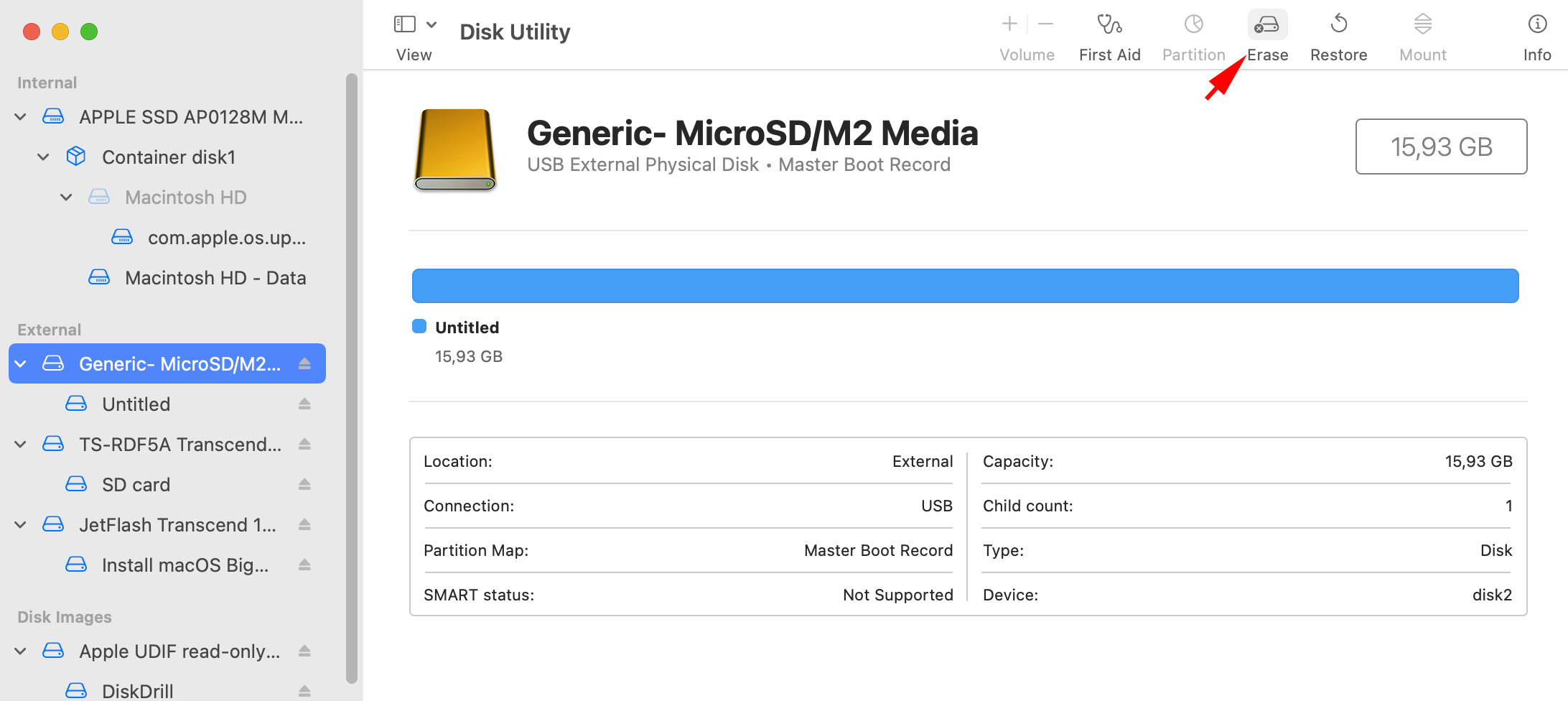
- Name the card and select your desired format.
- Click the Erase button in the bottom-right corner.
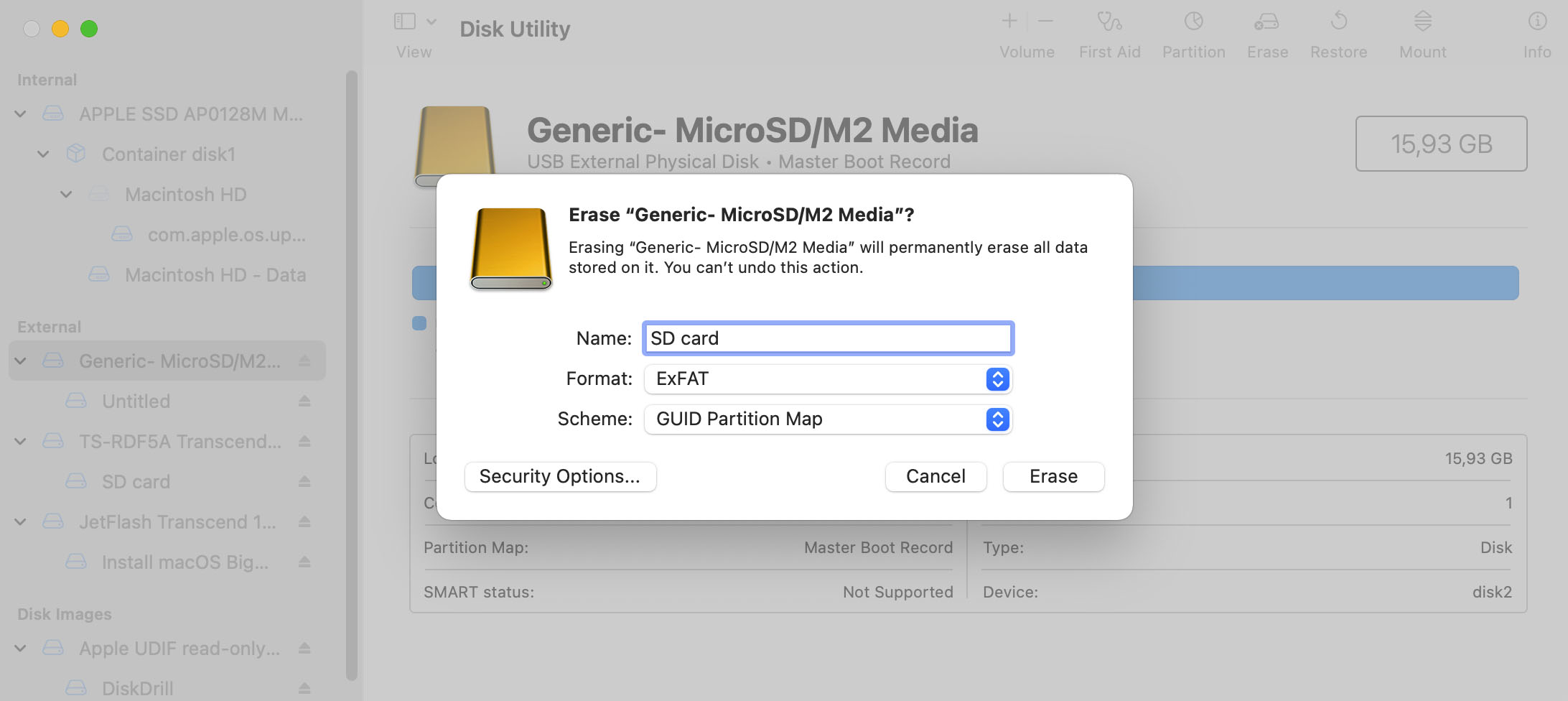
- A progress bar tracks the operation.
- Click Done when the process completes.
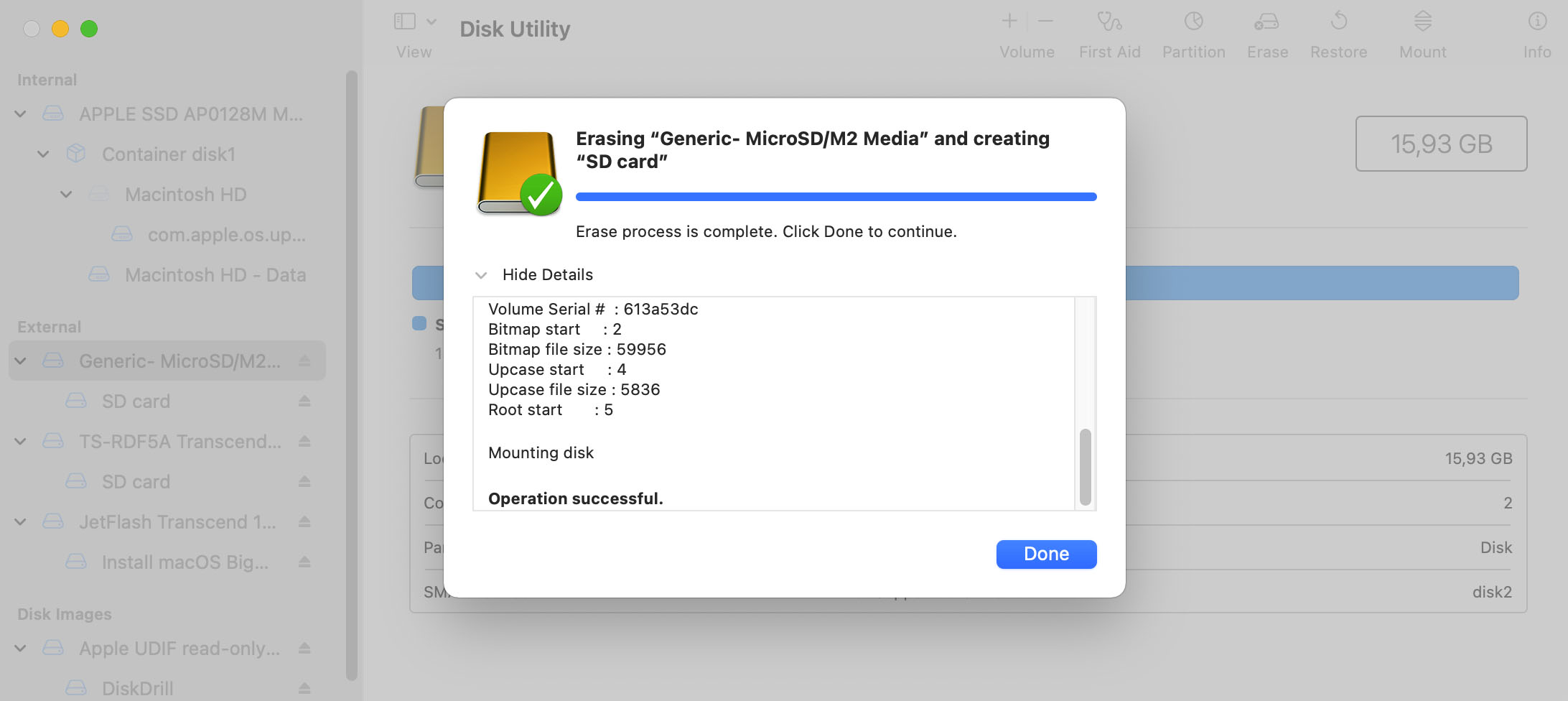
How to Protect an SD Card From Corruption
Even better than fixing or rescuing the data from a corrupted SD card is preventing it from becoming corrupted in the first place. Here are some tips to help keep your SD cards free of corruption and ready to use whenever you need them.
- ☔ Physically protect your SD cards from excessive heat and moisture. These environmental factors can cause corruption and make a card unusable. Physical damage such as twisting or bending a card should also be avoided. Once a card is physically damaged, your only hope of getting data from it is with a professional SD card recovery service. Store cards in their protective cases where possible.
- 👾 Be careful when sharing the card or using it on strange devices. It’s very easy for you to pick up a virus that can corrupt your card and lead to data loss. Use a reliable antivirus tool on your Mac and try to limit the exposure of the card to computers that might not be as well protected as yours.
- ⚠️ Never simply remove an SD card from your device or computer. Use the operating system to eject it cleanly which will minimize the chances of becoming corrupted.
- ✔️ Let all read and write operations complete before ejecting an SD card from your computer or a device.
- ❗ Though technically not corruption, accidentally formatting an SD card can cause a substantial loss of data. Labeling the cards can minimize the chance of making this kind of mistake.
FAQ
Why is my SD card not working?
Your SD card may not be working because it has become corrupted for a variety of reasons. These include:
- Infection with a virus or malware;
- Improperly removing the card without performing an eject operation;
- Removing a card while a write procedure is executing;
- Excessive heat or moisture.
How do I get my Mac to recognize my SD card?
There are a variety of ways to try to get your Mac to recognize an SD card. Among them are:
- Try reinstating the card;
- Use a different card reader or device;
- Restart your Mac;
- Run First Aid on the SD card;
- Check your Finder settings and ensure you are displaying external disks.
How do you fix a corrupted SD card on a Mac?
You can fix a corrupted SD card on a Mac using Disk Utility by launching the app from Launchpad or using its command-line alternative. Both methods are discussed earlier in this article.
How do I recover photos from a corrupted SD card on a Mac?
The best way to recover photos from a corrupted SD card in a Mac is with data recovery software. Most data recovery solutions work similarly and will have you performing the following steps.
- Download and install the software.
- Connect the SD card to your Mac.
- Scan the SD card for recoverable files and folders.
- Preview the files and select those you want to recover.
- Complete the recovery by saving the files to a new storage location.
How do I fix a corrupted SD card on a Mac without formatting?
Try to repair a corrupted SD card using First Aid in Disk Utility. We provide details on this technique earlier in the article.
What is the best SD card recovery software for macOS?
There are multiple reliable SD card recovery software solutions for macOS including:
- Disk Drill for Mac
- EaseUS
- Stellar Data Recovery
- R-Studio
- iBoysoft Data Recovery
- Ontrack Easy Recovery
- PhotoRec
Conclusion
We hope that one of the methods described above helps you repair your corrupted SD card so you can simply copy its data to a more secure location. In cases where your Mac recognizes the card but you can’t get to the data, we suggest using data recovery software to retrieve the lost files. Once you have recovered your files, it might be wise to format the SD card and monitor it to see if it is working properly. It could be time to replace it with a new device if it shows further signs of corruption or does not work properly.
This article was written by Robert Agar, a Staff Writer at Handy Recovery Advisor. It was also verified for technical accuracy by Andrey Vasilyev, our editorial advisor.
Curious about our content creation process? Take a look at our Editor Guidelines.
