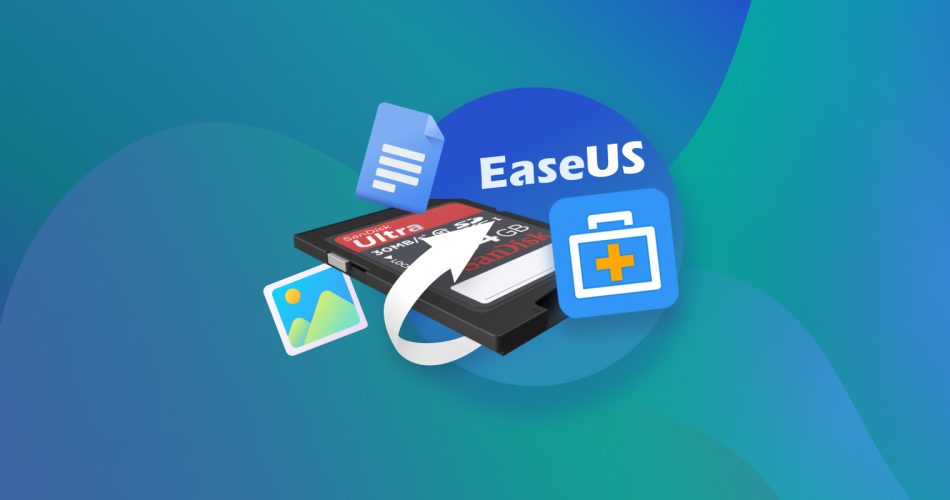Data retrieval programs are arguably the best DIY method of rescuing memory card files from a host of data loss scenarios, like memory card corruption, accidental deletion, formatting, etc. EaseUS Data Recovery is one of the more well-known names in this niche, thanks to its combination of a simple yet attractive UI, impressive recovery rates, and an abundance of helpful resources on its website.
In this guide, we’ll go through the intricacies of the EaseUS SD card recovery process and some of the actions you should perform before retrieving your lost files.
Did you know EaseUS has several compelling and, more importantly, more affordable alternatives? Follow the link or keep reading to discover them!
EaseUS SD Card Recovery Basics
Your ability to recover files/data from a memory card with EaseUS depends mainly on the situation that resulted in the data loss in the first place. It can recover deleted files from an SD card, for example, as long as the files on the device have yet to be overwritten. Files lost from a format can also be rescued if a “Quick” format was performed, but not if it was a “Full” one. It should also be useful in recovering data from logically damaged memory cards with corrupted or even lost file systems.
Before you dive right into the recovery process, there are a few things you should do to ensure the safety of your data and maximize the chances of you getting it back safely.
- Immediately stop using the memory card: Continuing to use a memory card after it has incurred data loss increases the chances of the lost data being overwritten. Once that happens, the files can no longer be recovered, as they don’t exist on the device anymore.
- Perform the recovery as soon as possible: The quicker you start the recovery process, the higher the chances of recovering your lost files.
- Don’t format your card even if your OS asks you to: If your memory card has suffered logical damage and has errors related to the file system, your device might prompt you to format the card. Do not format it. While some data might still be recoverable even after formatting (Quick format), there’s no guarantee that all of your data will be recovered. Modern data recovery software can often retrieve data from memory cards with a corrupted file system or from RAW memory cards.
Now, let’s move on to using EaseUS to recover lost data from memory cards.
How to Recover SD Card With EaseUS Data Recovery Wizard
EaseUS memory card recovery is a simple process due to the program’s user-friendly interface. All you have to do is follow the simple steps below to recover SD cards using EaseUS:
- First, head to the EaseUS official website and download the installer.
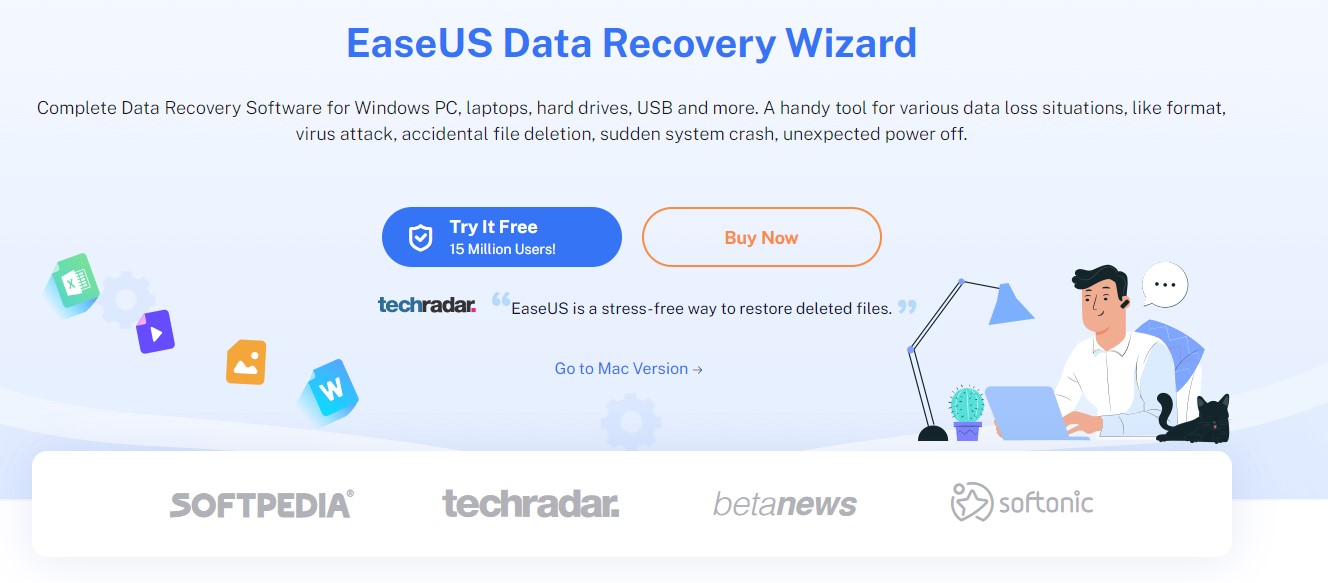
- Next, launch the downloaded file and follow the instructions until it’s installed on your machine.
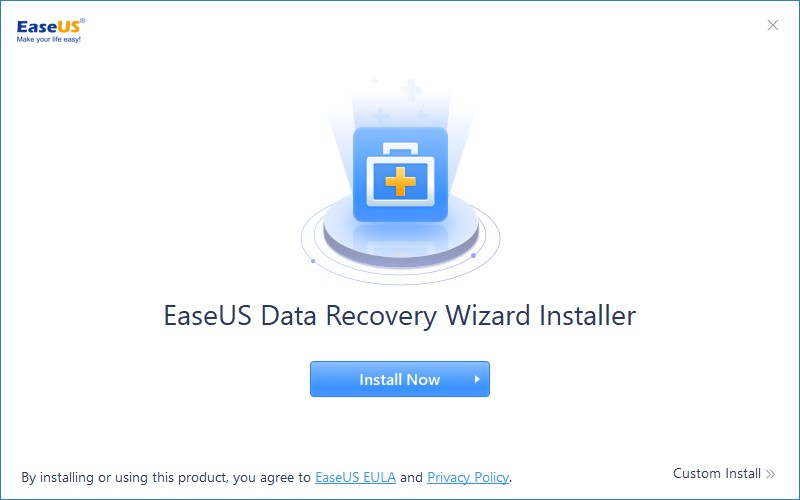
- Run EaseUS, then hover over the memory card you want to recover and click the Scan button that appears.
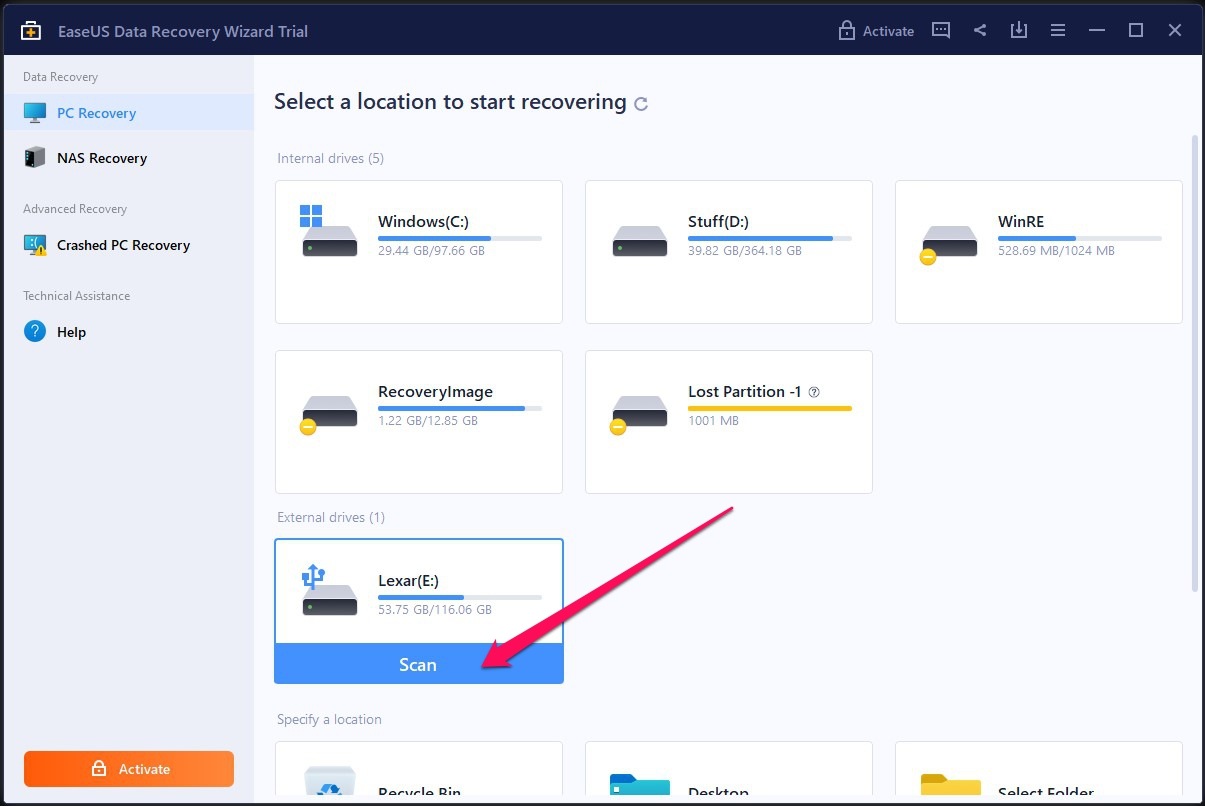
- Upon clicking, the program will start scanning your SD card for any files it may be able to retrieve. The duration of this process differs depending on the overall capacity of the card. As the scan continues, you can browse the files that have been found so far. You can also monitor the progress of the scan from the bottom portion of the window.
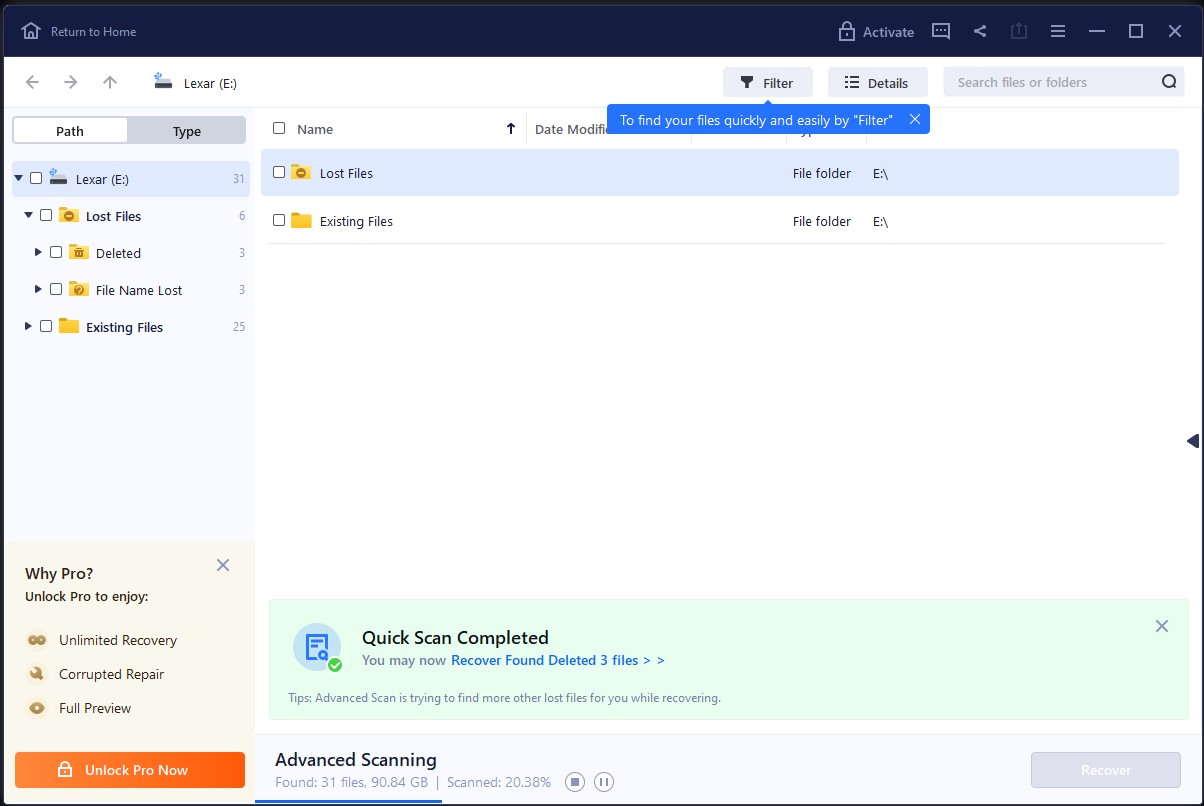
- On the results screen, you can narrow down the results using the search bar in the top-right corner. You can use it to search file names and extensions. You can also use the Filter function to arrange your results by File Type, Date Modified, File Size, etc. Once you find the files you’re looking for, select them by ticking the checkbox right beside the file name, then click the Recover button on the bottom right.
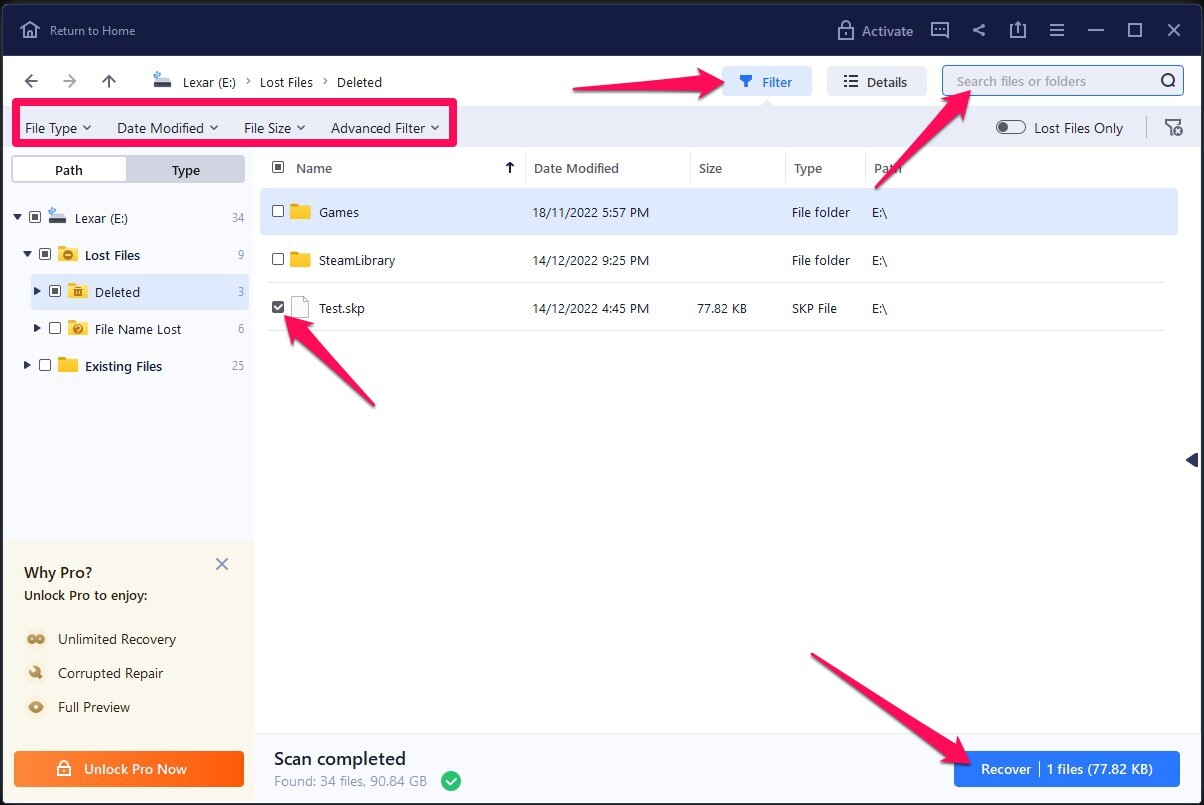
- A pop-up will appear where you have to navigate to the folder where you want the recovered files to be saved. Highlight the folder and click the Select Folder button to continue.
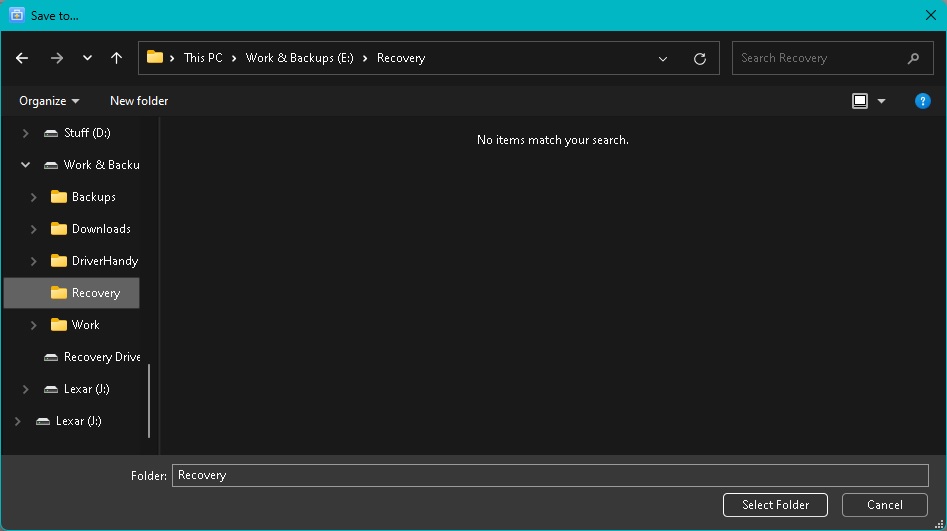
- Once the recovery process is successfully accomplished, you should receive a completion message on the screen. The folder where your recovered files are located will also be opened automatically.
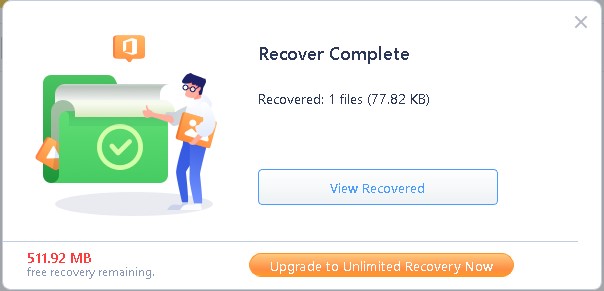
Is There Any Other Reliable Option for SD Card Recovery Besides EaseUS?
There’s no lack of memory card recovery software on the market, each with its own set of strengths and weaknesses. EaseUS Data Recovery, for example, while advertised as user-friendly, presents several drawbacks. First, its scanning speed is sluggish, and the estimated times are notoriously inaccurate. This extends to the post-processing stage, further delaying results. Second, the program’s recovery accuracy is questionable. Files marked as “recoverable” might not be salvageable, wasting your time. Additionally, some limitations restrict functionality. EaseUS struggles to recover data based on file system records from EXT3 and EXT4 drives and lacks crucial features like byte-by-byte disk imaging and S.M.A.R.T. data reading. Considering these limitations and the software’s overall slowness, while EaseUS is stille among most capable data recovery tools out there, it still might not be the most reliable option for data recovery.
As far as lternatives go, Disk Drill is one of the best around. It offers free data recovery with a limit of 500 MB, and it lets you utilize all of the program’s features. Its accuracy in assessing the recoverability of files is better than most as well, and its scanning speed is some of the quickest around. Furthermore, it comes with a sleek UI that’s newbie-friendly, and its recovery rates are superb.
EaseUS Data Recovery Wizard |
Disk Drill |
|
Scanning Speed |
Relatively long scanning times |
Some of the quickest scanning speeds on the market |
Price |
Pricey monthly subscriptions of $69.95 /month or $99.95 /year |
One-time purchase of $89.00 |
Extra Features |
|
|
Trial version recovery limit |
Offers 2GB recovery limit (to be more precise, you get 500 MB of free data recovery and can increase this by 1.5 GB if you promote the software on social media) |
Offers 500MB recovery limit |
App Versions |
Windows and Mac versions need to be purchased separately |
One purchase gets you both the Windows and Mac versions |
Here’s a quick and easy step-by-step guide on how to recover lost files from a memory card using Disk Drill:
- To get started, navigate to the Cleverfiles website and download the Disk Drill setup file.
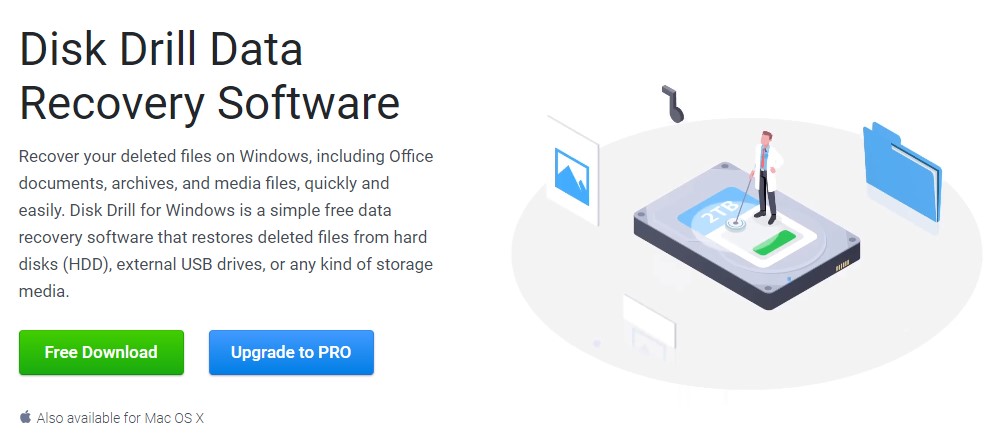
- Next, run the setup file and follow the instructions until properly installed.
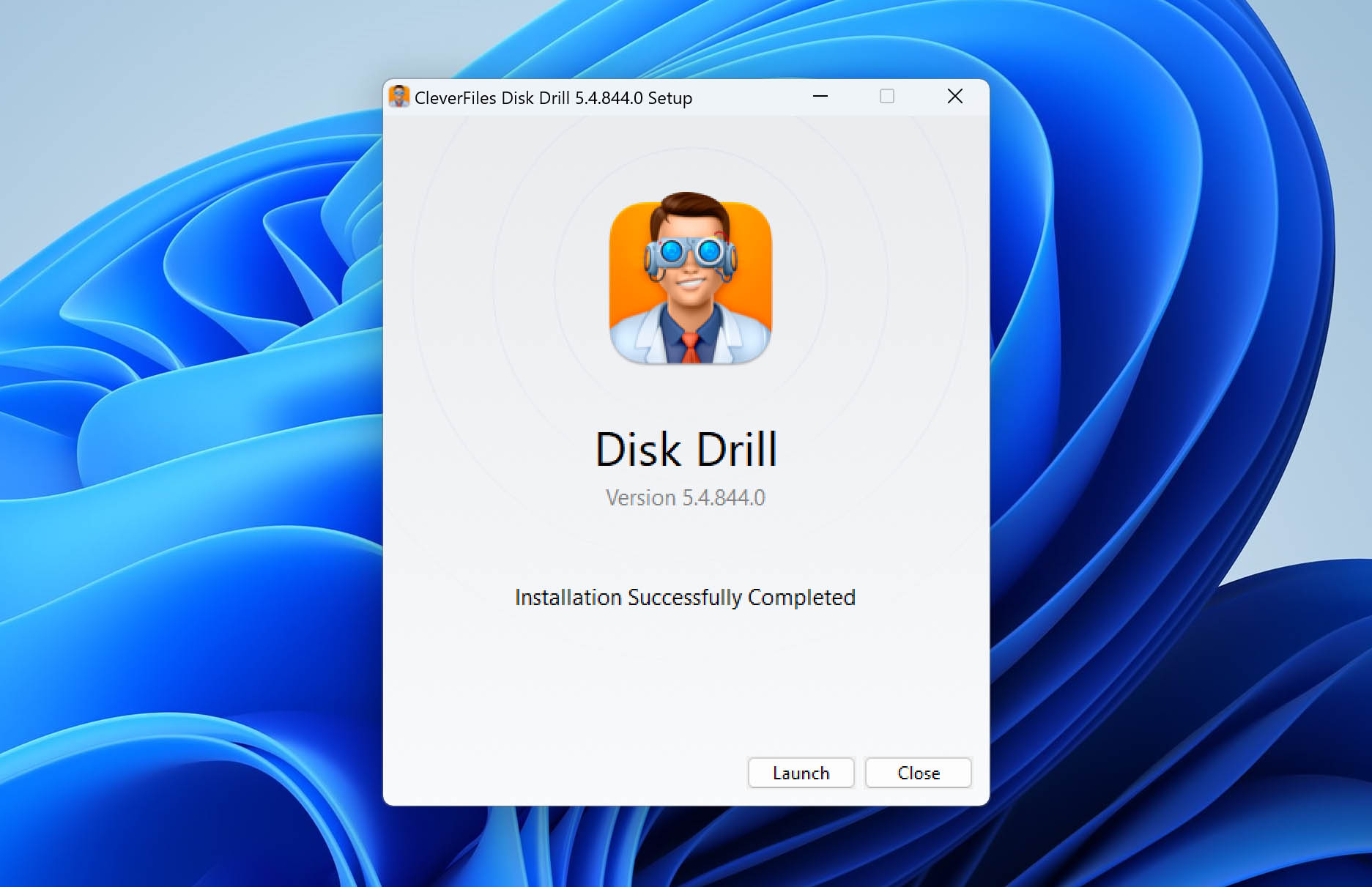
- Launch Disk Drill, then select the memory card you want to recover and click the Search for lost data button on the right side of the window.
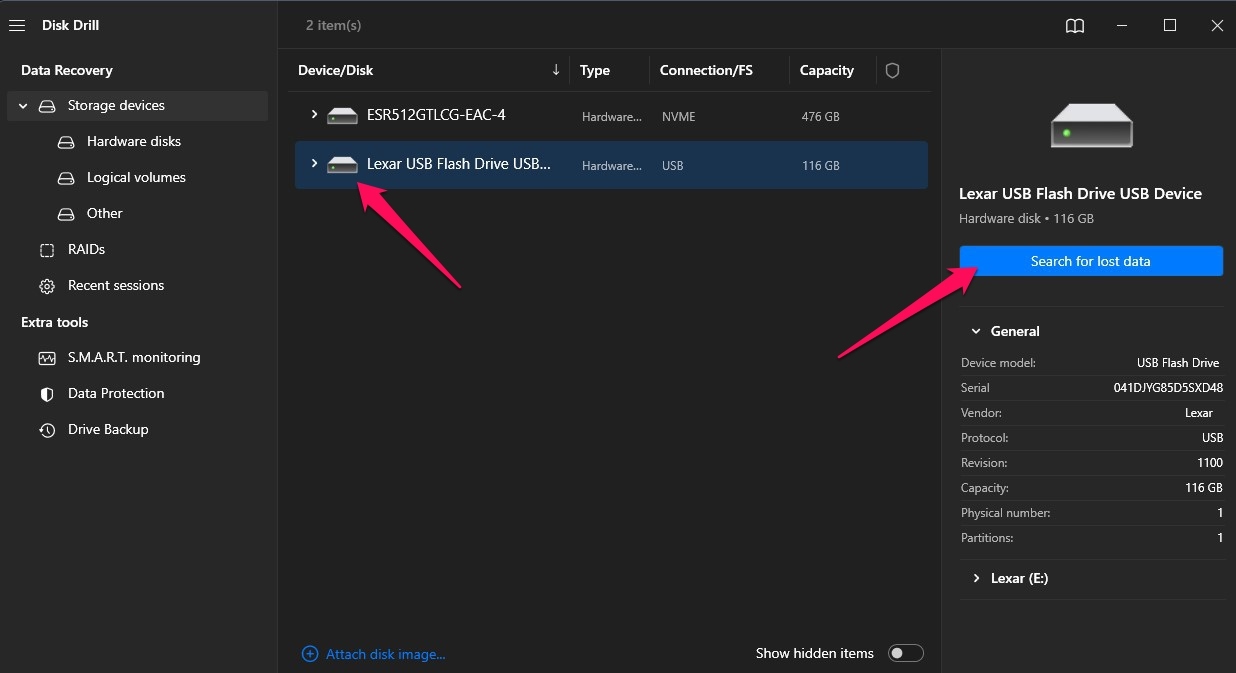
- Upon clicking, the program will begin scanning your SD card for all recoverable files. This could take a while, depending on how big your memory card is. During the scan, you can browse the results by clicking the Review found items button in the top-right corner. You can also just wait for the scan to finish and then click the same button to head to the next section.
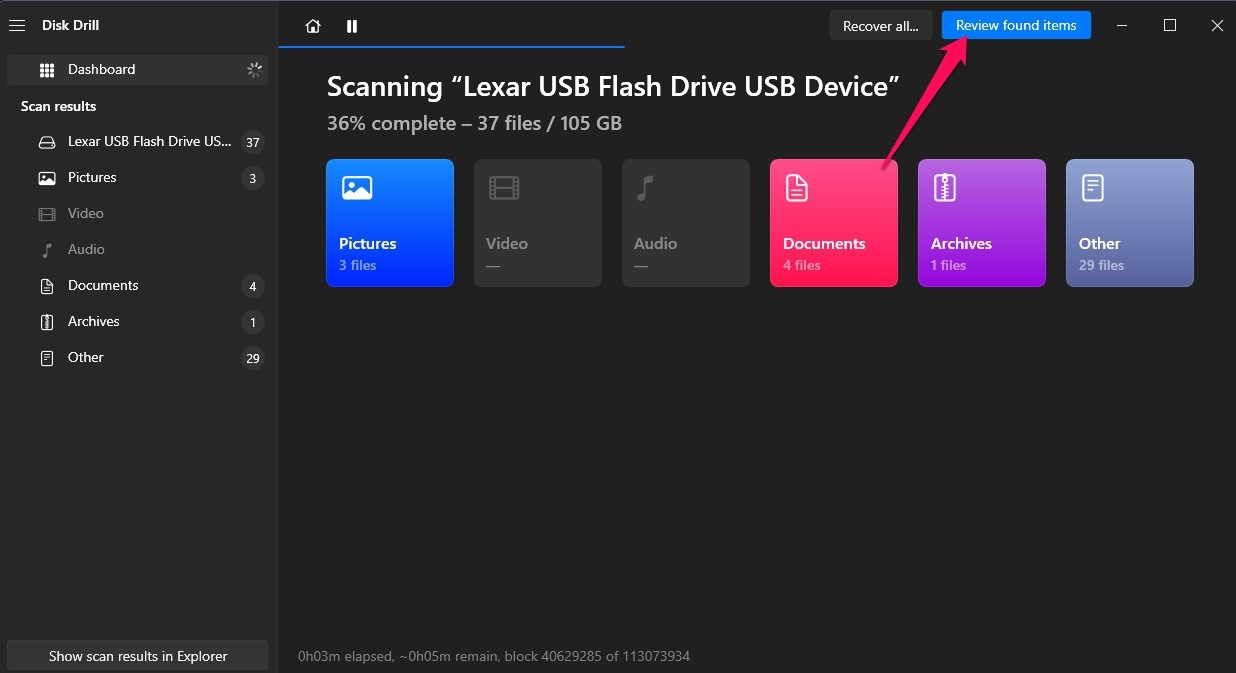
- When you get to the results screen, you can narrow down the found files by selecting a category from the left-side panel or by using the search bar in the top-right corner. The latter also allows you to search via file name or extension. Choose the files you want to rescue by clicking the checkbox beside the file name, then click the Recover button at the bottom of the window.
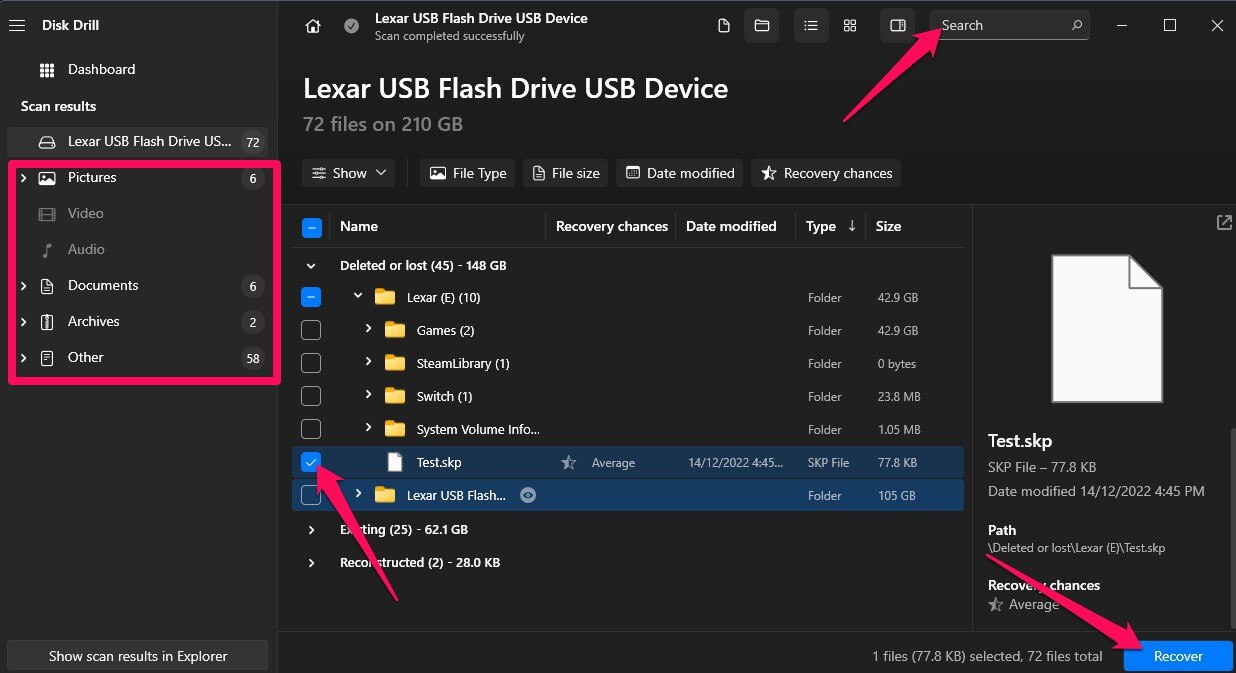
- Next, you’ll see a small pop-up asking you to choose the recovery destination. This has to be on a different device than the memory card you’re recovering from. Click OK to proceed.
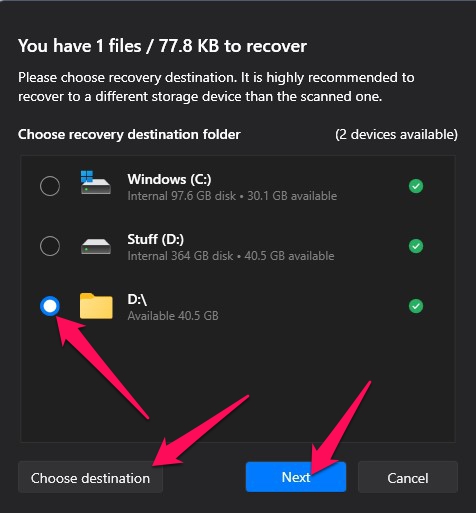
- Finally, once the recovery process is complete, you’ll receive a completion message, along with a button labeled Show recovered data in Explorer that you can click to go directly to your rescued files.
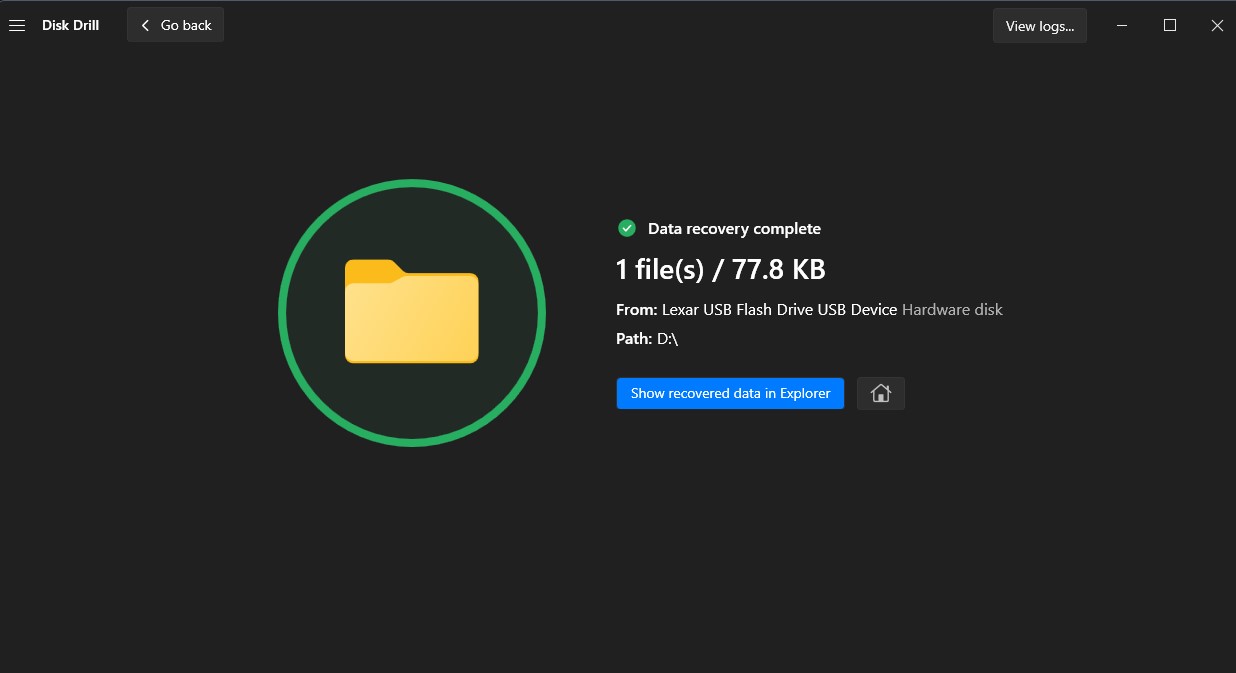
FAQ
How to perform an SD card recovery using EaseUS?
You can recover files/data from an SD card using EaseUS by following these steps:
- Download and install EaseUS.
- Run it, hover over your card, and click Scan.
- Select the files you want to recover.
- Click the Recover button.
Can EaseUS recover a formatted SD card?
EaseUS can recover data from a formatted SD card provided that a “Quick” format was performed. If a “Full” format was done, the files are permanently lost.
How do I fix a corrupted SD card in EaseUS?
Aside from data recovery, EaseUS offers another tool called Partition Manager that’s designed to help you organize and customize the partitions in your storage media. You can use its Check File System feature to look for errors in your memory card. Just make sure the Try to fix errors if the found option is ticked before the scan so that it can attempt repairs. From there, you can attempt to recover files from the corrupted SD card using EaseUS Data Recovery.
Can I trust EaseUS Data Recovery?
EaseUS Data Recovery has been around for more than 18 years and remains one of the more popular options today for retrieving lost files. Millions of users stand by it and we were able to install and utilize it without any issues, so it’s safe to say that you can trust the software.
This article was written by Princess Lescan, a Staff Writer at Handy Recovery Advisor. It was also verified for technical accuracy by Andrey Vasilyev, our editorial advisor.
Curious about our content creation process? Take a look at our Editor Guidelines.