We can predict and answer your question right away: yes, you can recover lost data from an ADATA memory card, even in cases of formatting, accidental deletion, or corruption. However, there are some limitations to keep in mind. To get started, you’ll need a computer, a card reader, and your ADATA card. Read on to learn more!
In Which Cases Can You Recover Data from an ADATA Memory Card?
Unlike what you might expect, losing files on digital storage devices doesn’t always mean they’re gone forever. The exact state of the data depends heavily on the specific scenario. While explaining each of these states can be quite technical, the basic principle remains: the data itself often remains on the storage media.
IMPORTANT: Stop using your ADATA card immediately after data loss. Continued use, especially saving new files, can overwrite recoverable data and permanently erase it.
As mentioned earlier, while data recovery is possible on ADATA cards, there are limitations and factors to consider. Let’s explore different data loss scenarios and discuss the likelihood of recovering data in each case.
- 📁 File Deletion: The most common reason for losing data and the most easily fixed. As long as you have stopped using the Adata card and have not overwritten the deleted files, you can easily recover them using a data recovery tool.
- 💽 Formatting: Formatting (in the case of Quick format) just means that the file table has been wiped clean. The files are still there, and a good data recovery app will be able to restore them by scanning the formatted SD card.
- 💾 Memory Card Corruption: It’s important to understand the difference between corrupted files and a corrupted file system. A corrupted file system can often be repaired as well as there always being an option to recover data from an SD card with a corrupted file system. Corrupted files, however, are trickier. If a file was originally corrupt, or if new data overwrote part of the original file during saving, data recovery might not restore it to a usable state. In such cases, additional tools may be needed to fix the file itself.
- 🔧 Physical Damage: As you might expect, a DIY software solution cannot fix any physical problems. You need to contact a dedicated memory card recovery service to try and recover the data using specialized procedures.
Hold on! Don’t format the memory card! If your computer prompts you to format when you connect your ADATA card, it likely means the file system is corrupted, not that the card is empty. As we discussed earlier, data recovery is possible even after formatting, but a good data recovery software has a higher success rate when dealing with corrupted file systems compared to formatted cards.
How to Recover Data From an ADATA SD Card
The process of recovering data from an ADATA SD card is simple – connect the device to a computer and scan it with a good SD card data recovery application.
All leading data recovery tools offer a free version you can use without paying a penny, though that will usually restrict some of the features. For this guide, we will be using Disk Drill, as it only limits the amount of data you can recover to 500 MB instead of removing any features. This applies only to data recovery itself. You can still scan your entire ADATA card to see what recoverable data it finds before you commit to purchasing the PRO version. You can check out the detailed features of the software in our comprehensive Disk Drill review.
Here is the step-by-step guide on recovering data from an ADATA memory card:
- Download and install the free version of Disk Drill from the official website.
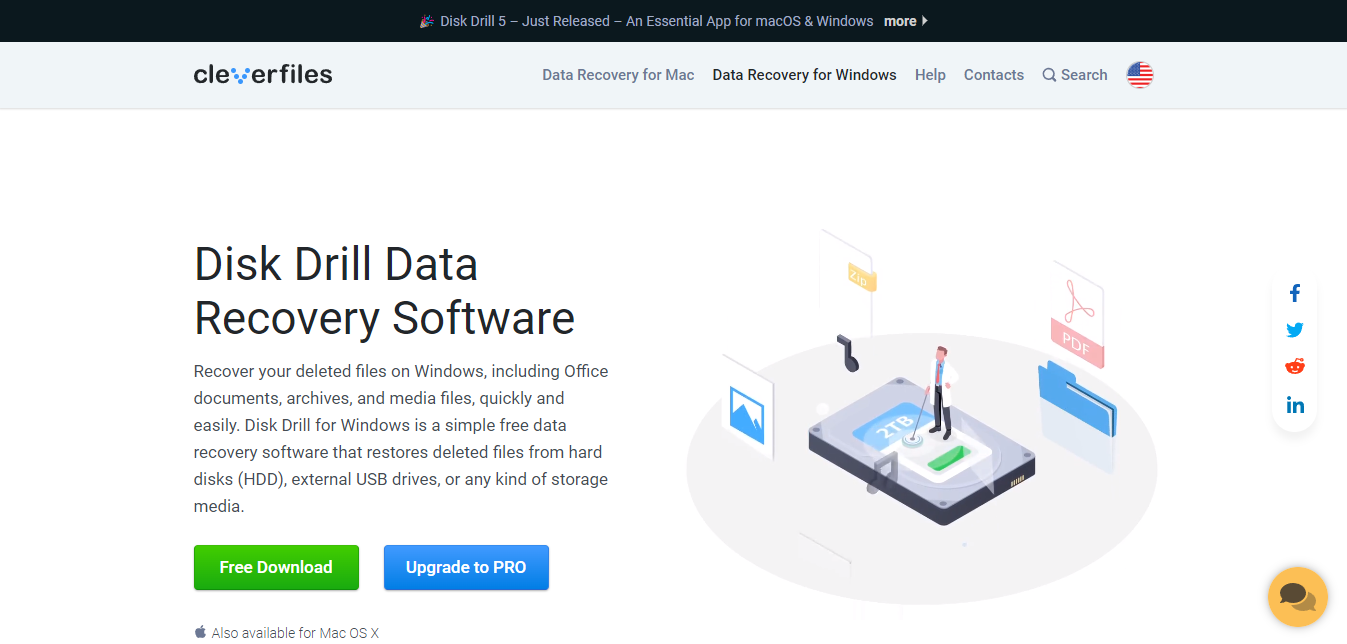
- Connect the ADATA SD card to your computer using a card reader. Many laptops have built-in card readers – otherwise, you will have to use an external SD card reader.
- Run Disk Drill. The app will list all drives accessible on your system, including the ADATA card you just plugged in. Select that drive click on the Search for lost data button on the right.
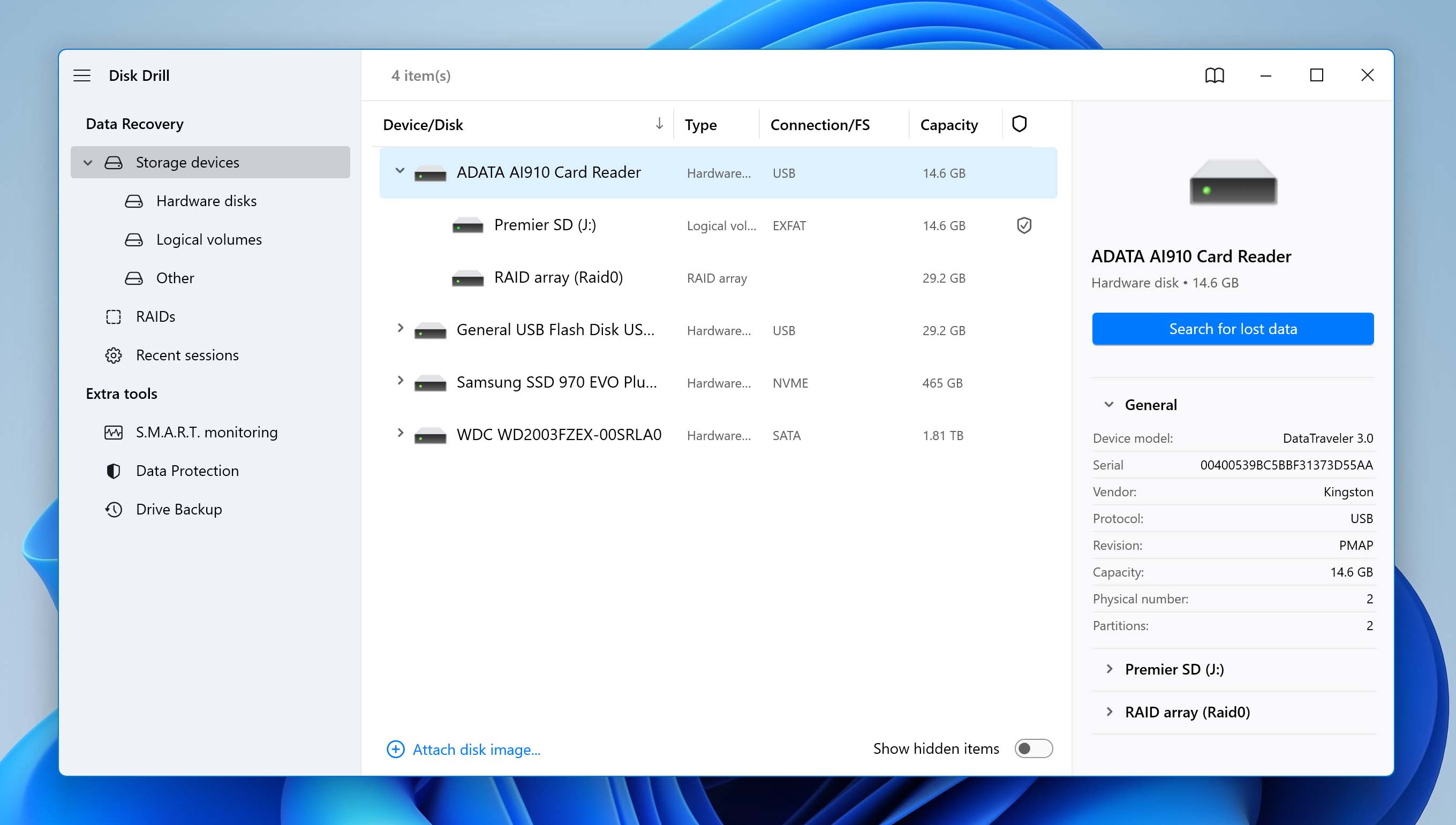
- Disk Drill will begin scanning the ADATA card for any recoverable files, immediately sorting them by their file type.
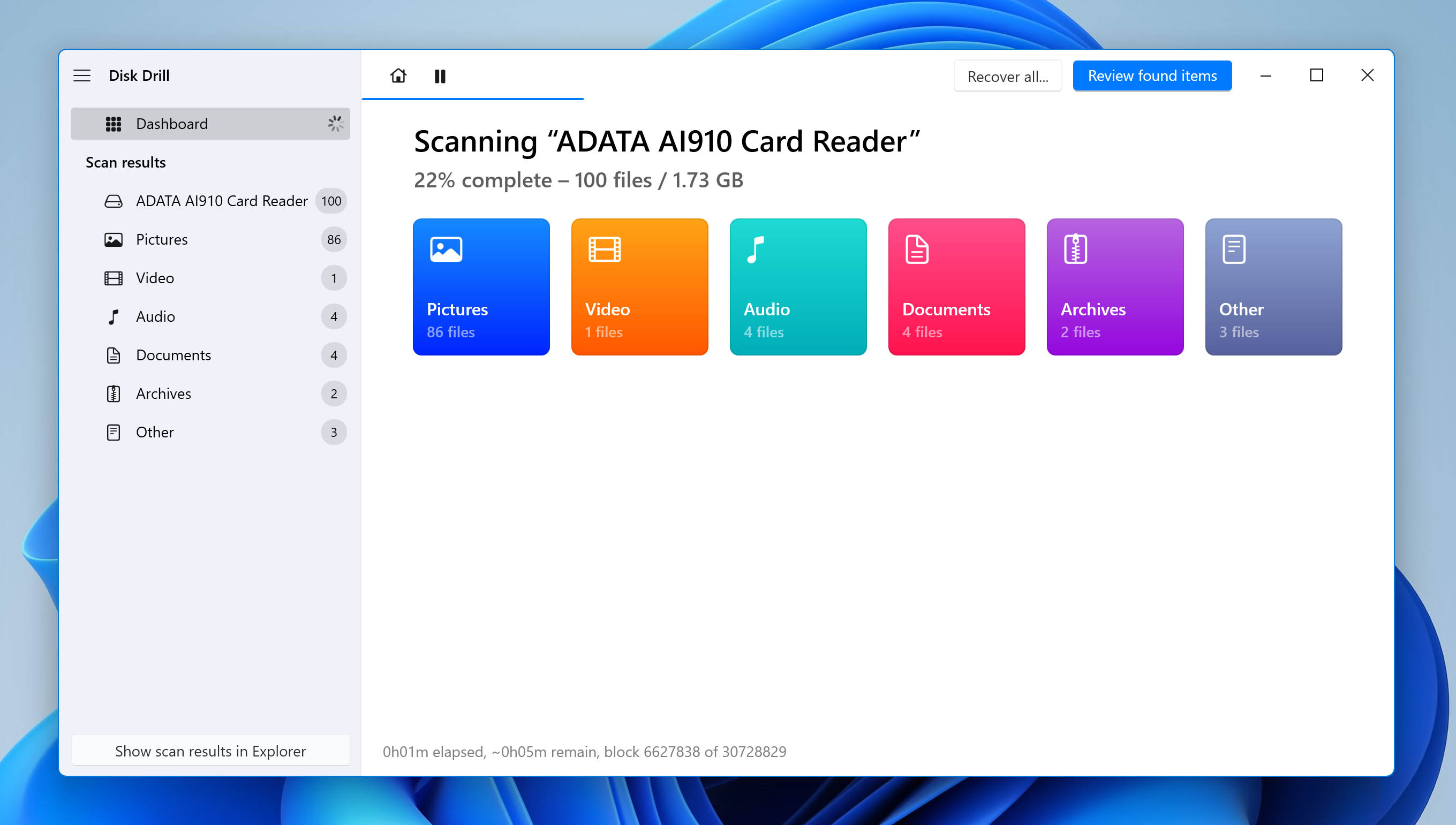
- You can use the Review found items button at the top to view the discovered files at any time during the scan, though we recommend waiting until the scan is complete for maximum results. This brings you to a File Explorer-like view with the found data displayed in its folder structure. You can select the type of files you want to see on the left and search for specific names in the search bar at the top.
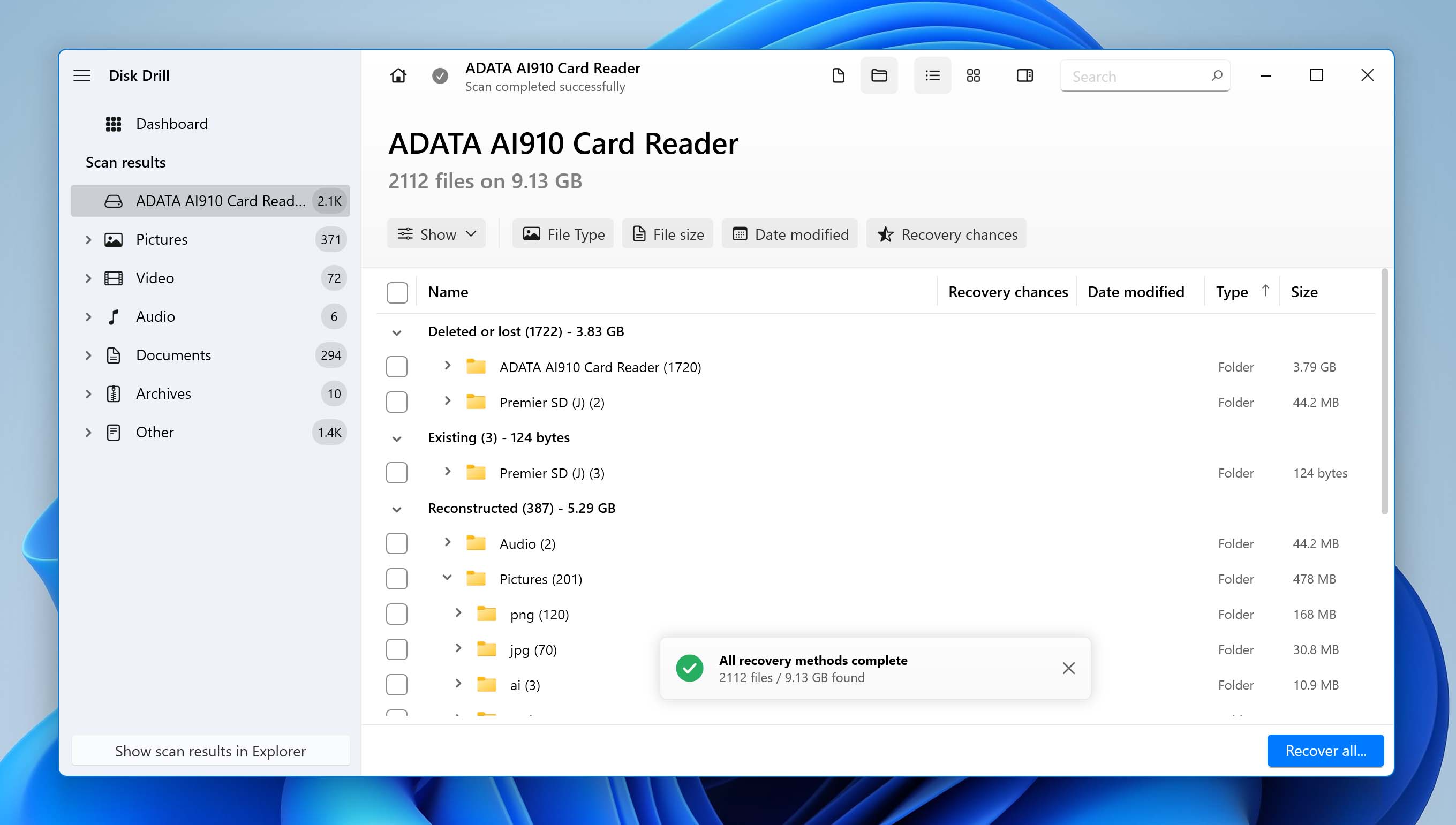
- Disk Drill also has a preview option for different types of files, letting you take a look at what the file is before you choose to recover it. Simply hover your mouse cursor over any item in the found files and you will see an eye icon pop up. Click on it to get a preview.
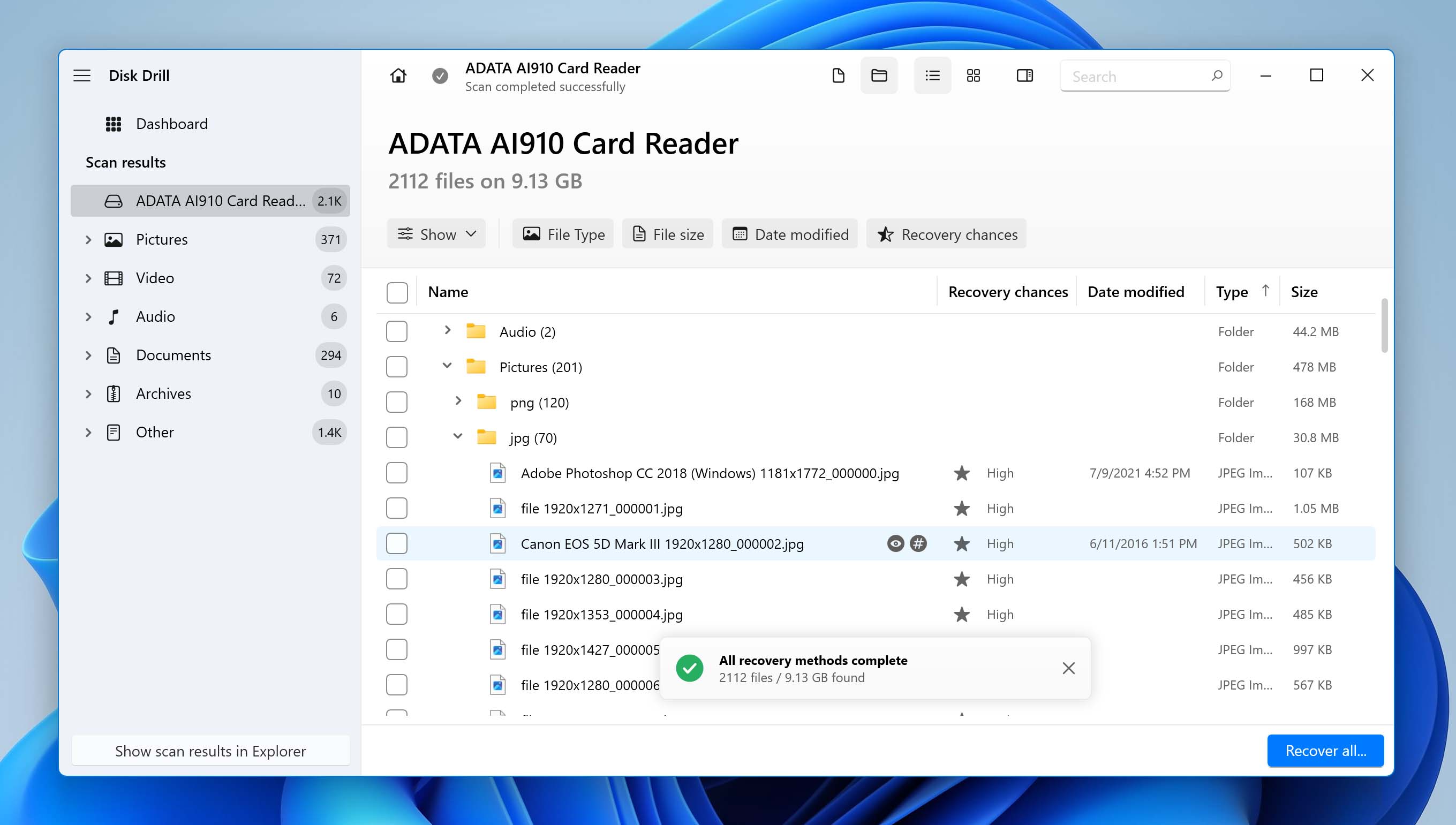
- Note that the file preview doesn’t always work since it depends on the chances of recovery of the file which can vary from item to item. If we are talking about photos, when the recovery chance is high you will be able to see a small thumbnail of the picture on the right like this.
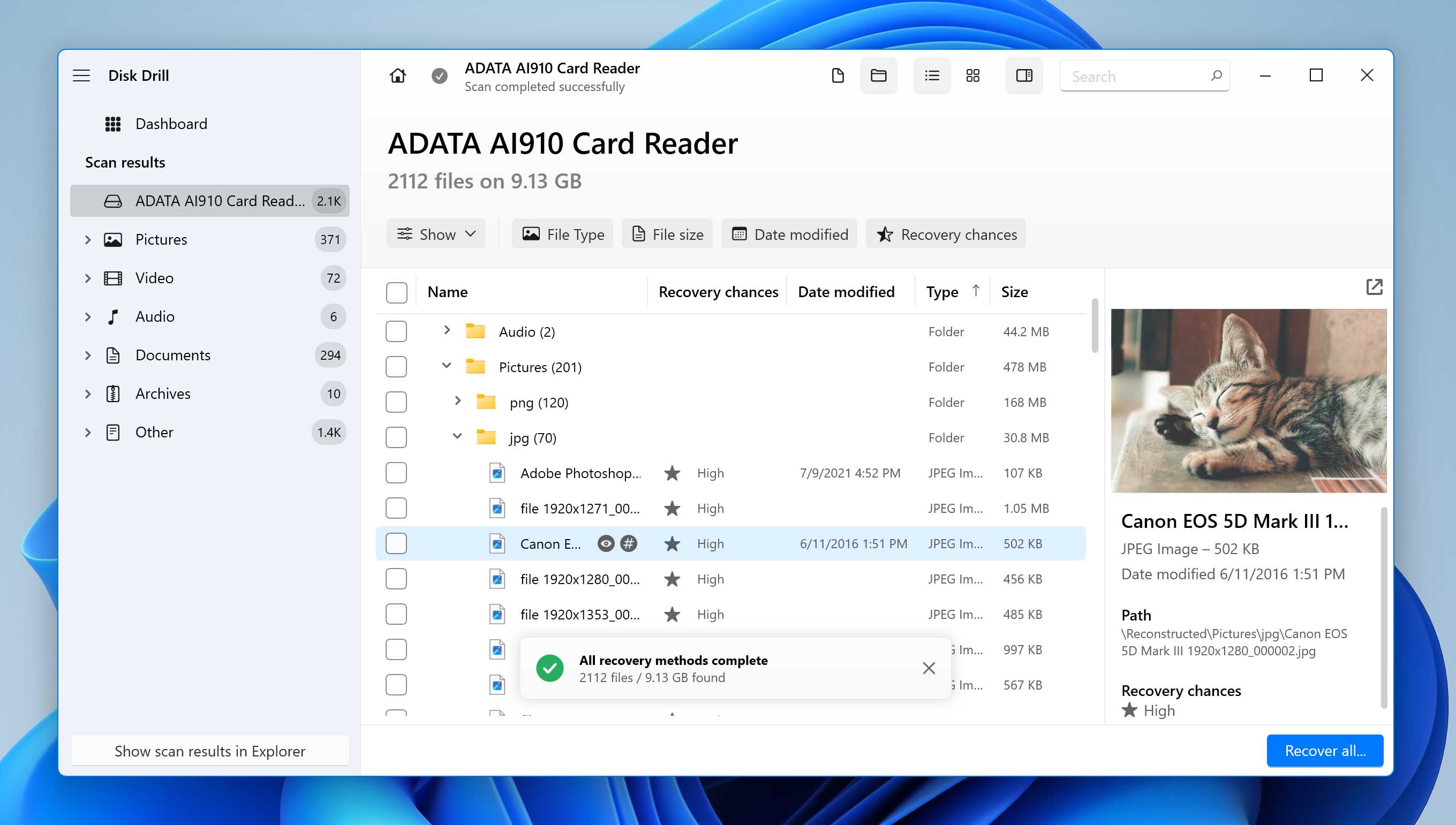
- To actually recover a file, you must check the small box next to it and then click on Recover at the bottom right. As you get a limited quota in the free version, make sure to select only the files you really want to keep.
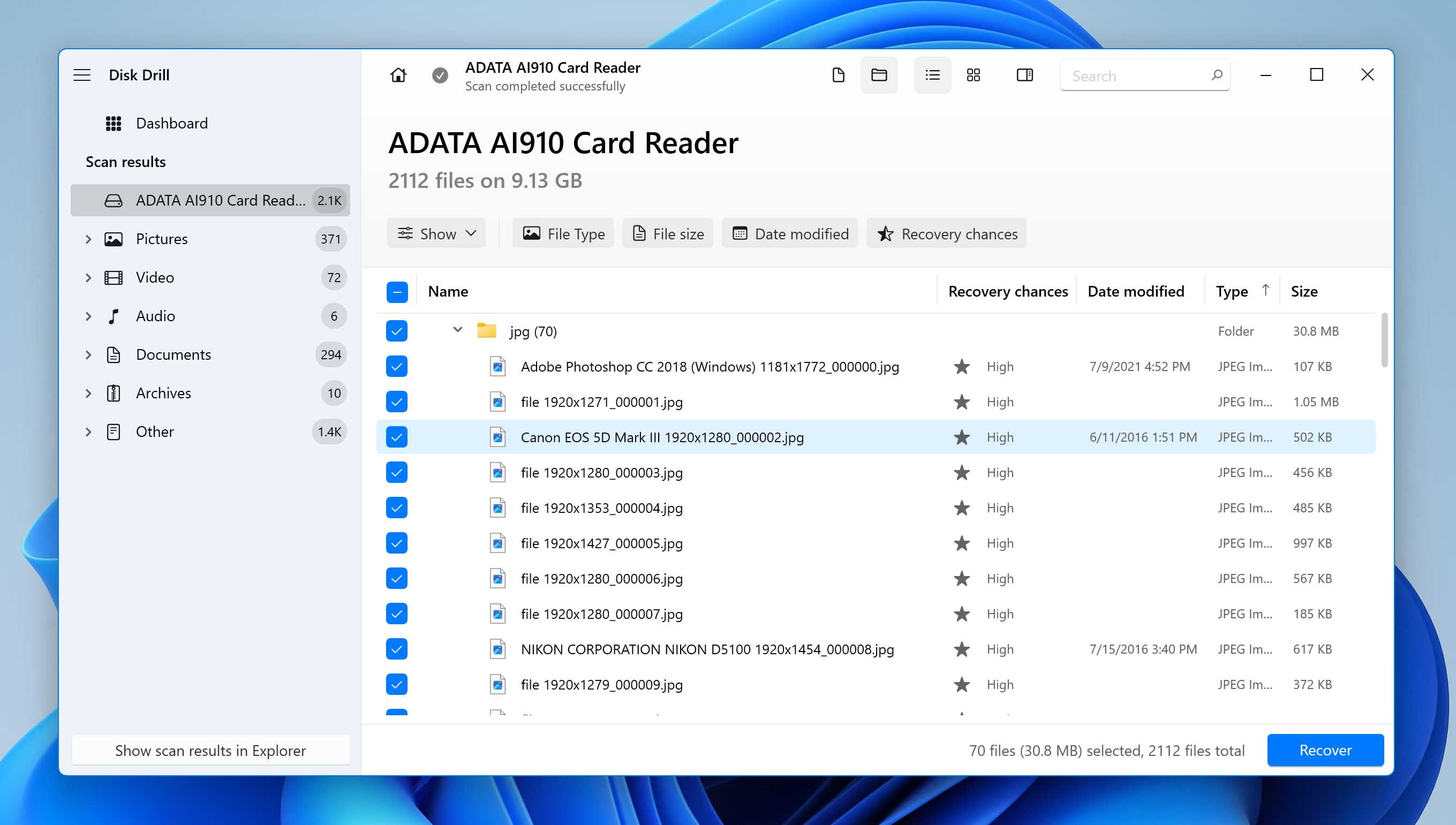
- You will now be asked to choose a drive to save the recovered files. Don’t save the files in the same drive you are scanning – you might end up overwriting some of the deleted files and prevent their recovery. Always choose a different drive. For an ADATA SD card, this means selecting any drive other than the card itself.
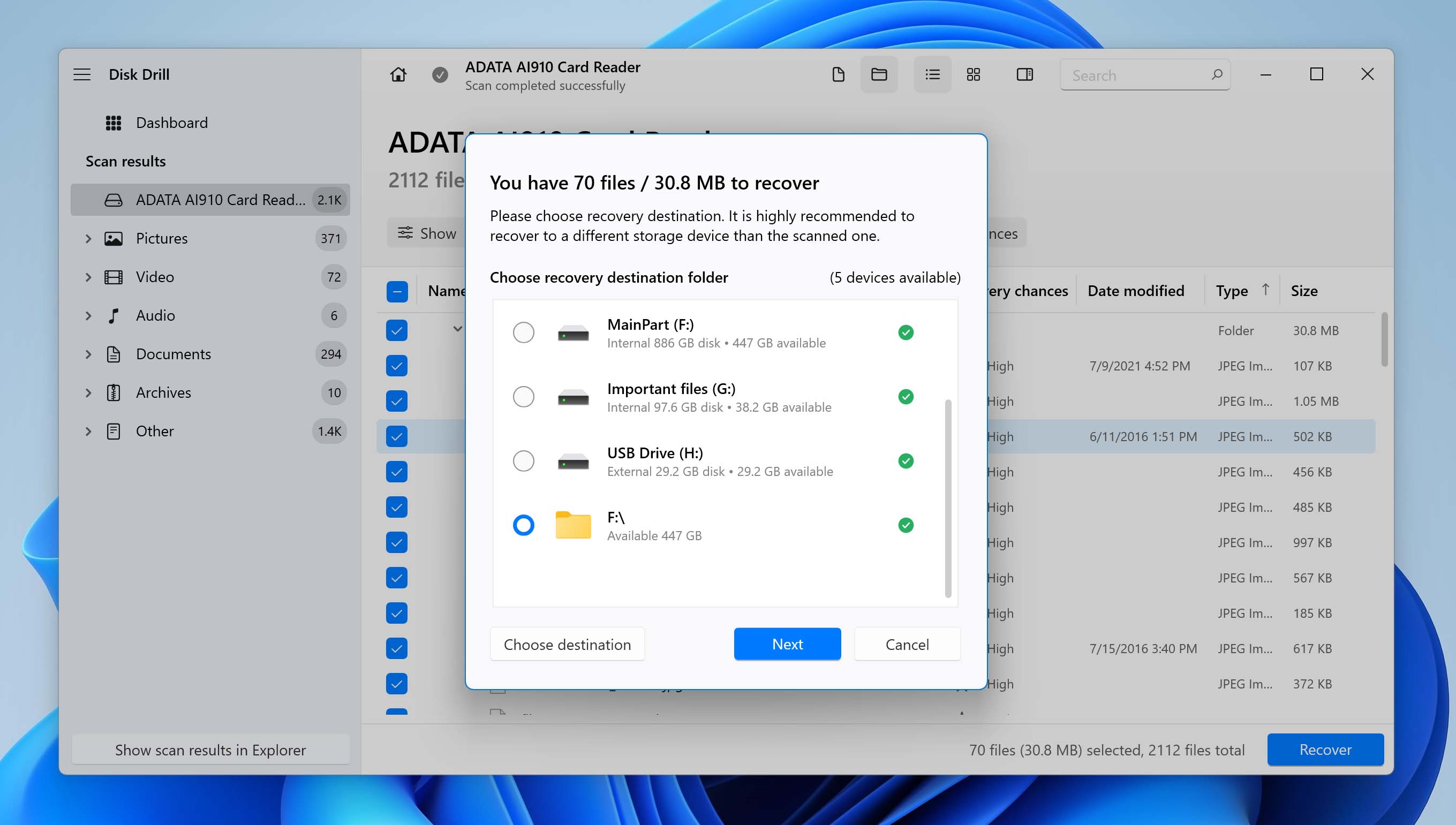
- And that’s it. Disk Drill will recover the files to the selected drive, giving you a completion message once it is done. You can now view the files by selecting the Show recovered data in Explorer button.
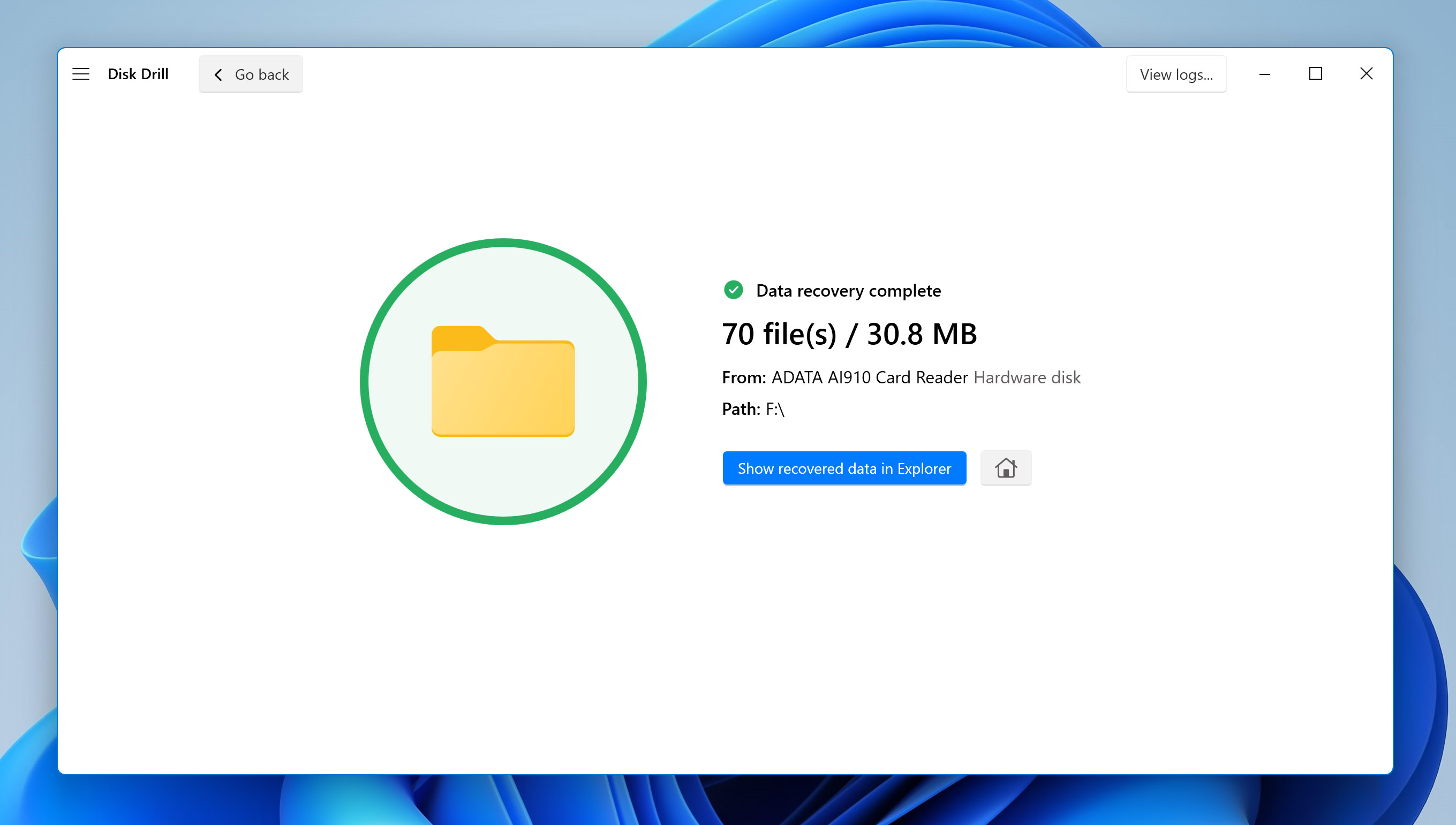
What About Damaged/Broken/Not Working ADATA Memory Cards?
If your ADATA card is physically damaged or not working at all, the data recovery process we described will not work for you. All data recovery tools need the SD card to be accessible via a card reader, and a card with broken hardware will not show up at all.
In situations like this, it is best to reach out to a professional data recovery center. These services have experience in extracting data from all kinds of damaged devices and might be able to succeed where your DIY methods have failed.
FAQ
Can a damaged ADATA SD card be recovered?
An ADATA SD card can be damaged logically or physically. SD card recovery software will be able to recover data from a logically damaged card, but a physically damaged card is beyond its capabilities. You should contact an SD card recovery service to try and recover your data with their professional tools.
Is there any ADATA format tool?
There is no specialized ADATA format tool. Like any SD card, an ADATA card can be formatted by a number of methods. You can use the formatting option built-in to your Android phone, or connect it to a PC and format it from there. If you’re looking for a third-party formatting tool, check out SD Memory Card Formatter. If you are trying to get back your lost files, you can recover data from an SD card without formatting as well.
Is there any ADATA SD card repair tool?
ADATA has not released any dedicated repair tool for their memory cards. That being said, there are many great SD card repair tools that will work on ADATA cards as well. These apps can recover data from corrupted or failing SD cards, letting you save your important files and photos.
Conclusion
As long as the files are not overwritten and the ADATA memory card is not physically damaged, a data recovery tool can extract the data. Just follow the steps outlined in this guide and you will get your files back in no time.
This article was written by Levin Roy, a Contributing Writer at Handy Recovery Advisor. It was also verified for technical accuracy by Andrey Vasilyev, our editorial advisor.
Curious about our content creation process? Take a look at our Editor Guidelines.
