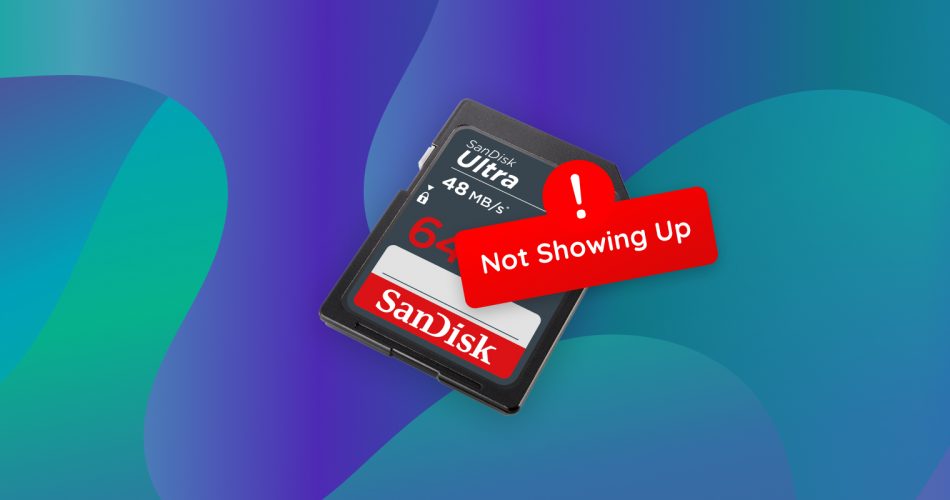There are a number of reasons why an SD card might not be showing up on Windows. However, sometimes the root cause of the problem can elude us, leaving us puzzled as to what caused it and where the data has gone.
Regardless, just because the SD card isn’t appearing in File Explorer doesn’t necessarily mean it’s not accessible. In this article, we’re going to explore some common reasons why this problem occurs, how to recover your data in a situation like this, and how to fix the SD card so you can use it again.
Why Is My SD Card Not Working or Unreadable?
This problem can stem from any number of logical or physical issues with your SD card. In many cases, the problem is very easily fixed. In others (more particularly those that involve physical damage), it might prove more difficult.
Here are some common reasons why this error could have suddenly appeared:
- 🗃️ File system issues – If the SD card is using a file system that isn’t supported by Windows, you will be asked to format it even if there’s data already on there. Or, if the file system of the SD card has become corrupted, Windows will not know how to read it in order to display your data.
- 💥 Damaged SD card – Damage to the SD card housing, exposed circuitry, and bent pins are all signs that an SD card has suffered physical damage. Such damage can prevent the SD card from being recognized by the computer.
- 💻 Operating system issues – Corruption to critical components of your operating system can cause it to stop performing certain functions, like the ability to read and access your SD card. This can be caused by corrupted system files or drivers, breaking down the communication between the SD card and your computer.
- ⏏️ Hardware-related problems – Physical damage to components like your SD card reader, USB ports, or USB hub has a chance of preventing the connected SD card from being read correctly.
Finding the exact cause can be troublesome. Rest assured, we’ve included several methods in this list that have proven to be useful in similar situations. Before we do that, though, let’s start by looking at how to recover the data from your SD card.
How to Recover Data From SD Card That Is Not Showing Up on Windows
You might be wondering, how is it possible to recover data if the SD card is not reading? Well, there is a special type of software created to do just that. Data recovery software has the ability to read your SD card, even when it’s not visible in File Explorer. Basically, as long as it’s visible in Disk Management and reading the correct storage size, you have a chance of recovering your data.
For this process, we’re going to use Disk Drill, a widely trusted data recovery tool that specializes in the recovery of data in situations like this. It uses advanced algorithms that can access your SD card and pull your data from it before it gets to a point where it’s no longer usable.
These instructions are for Windows, but this process is also possible using Disk Drill for Mac.
In cases where your SD card is in a corrupted or logically damaged state, it’s best to create a backup first, as scanning the SD card directly causes additional stress that could cause its condition to worsen. We’ve included instructions on how to do this with Disk Drill, but you can use any other byte-to-byte imaging tool as well.
Let’s start by creating a byte-to-byte backup of the SD card. Bear in mind that you can only recover up to 500 MB of data using the free version of Disk Drill:
- Download and install Disk Drill.
- Click Drive Backup.
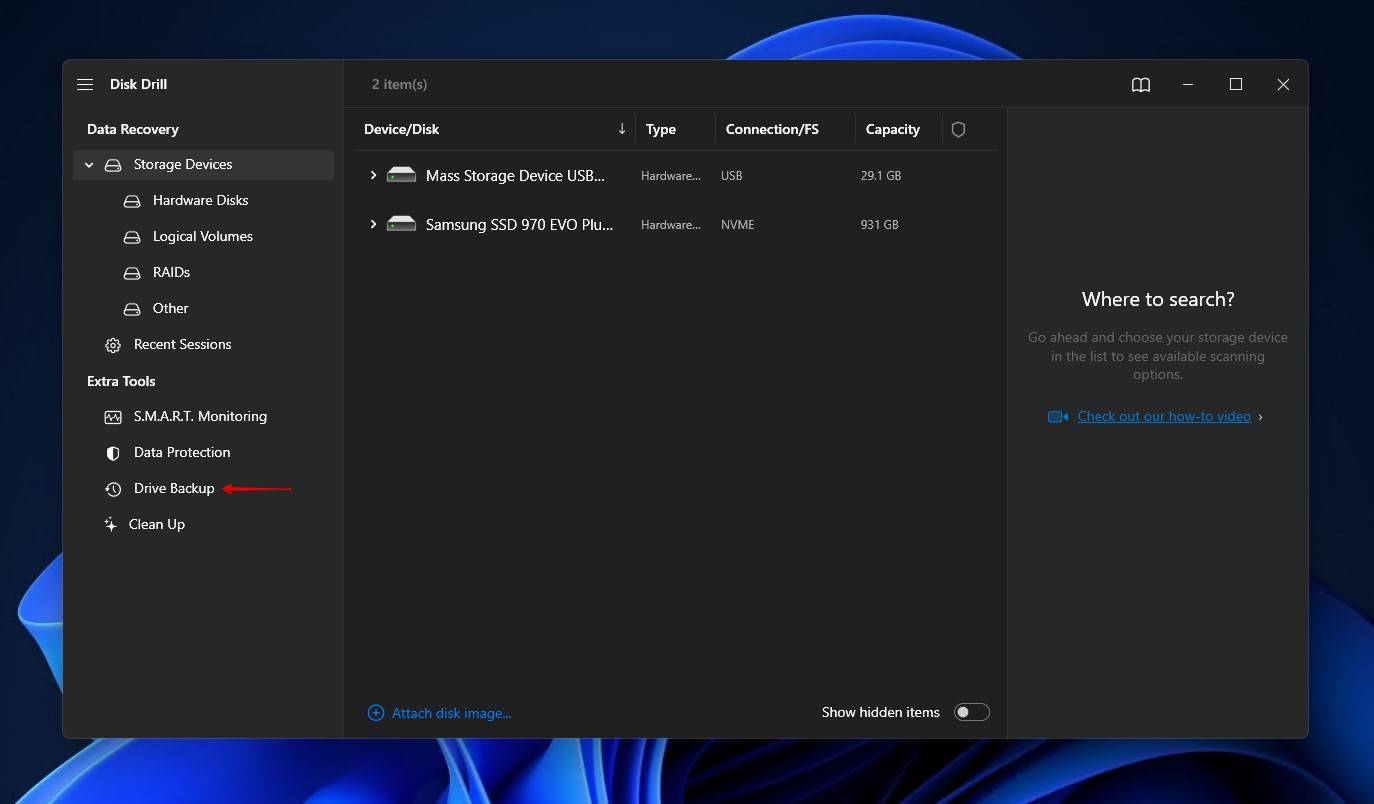
- Select your SD card from the list of devices, then click Byte-to-byte Backup.
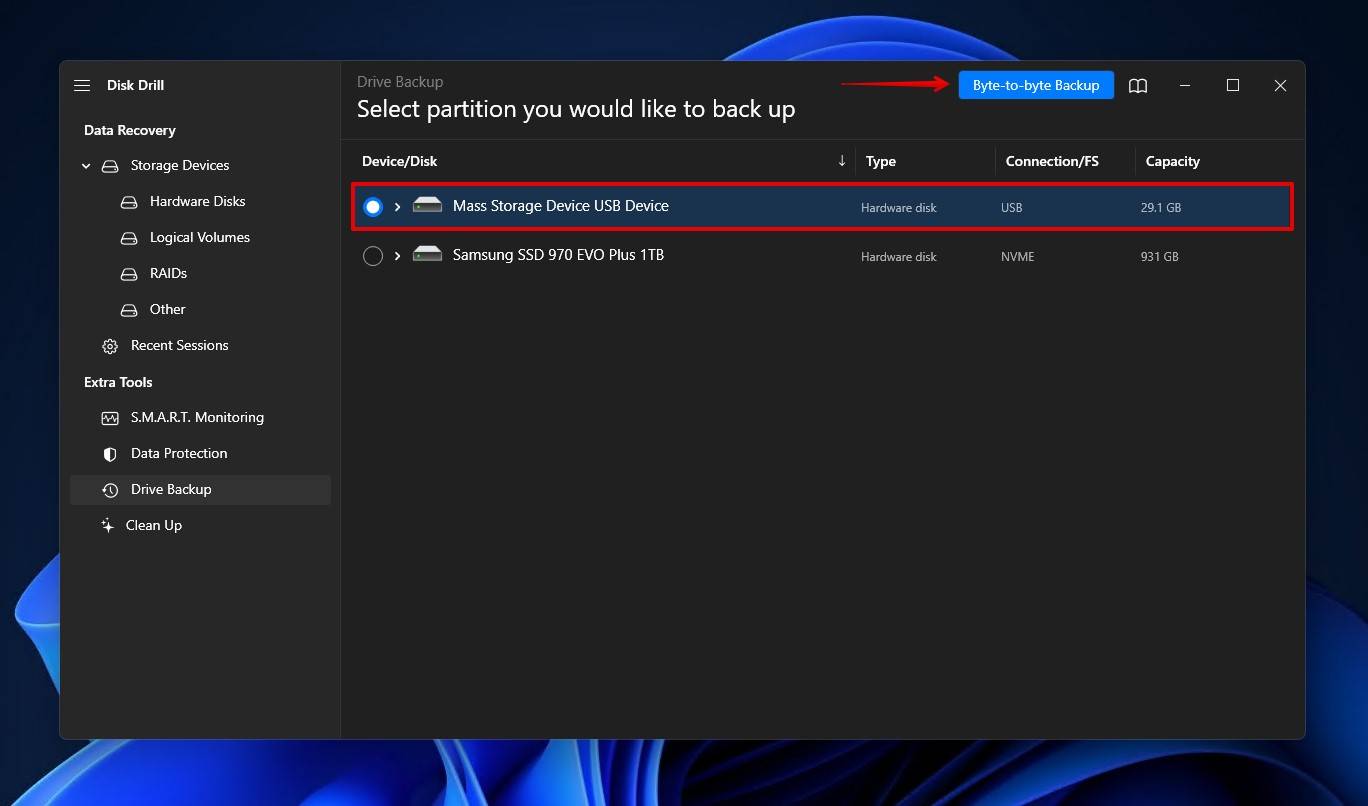
- Give the backup a name and specify where you want to store it. When you’re ready, click OK.
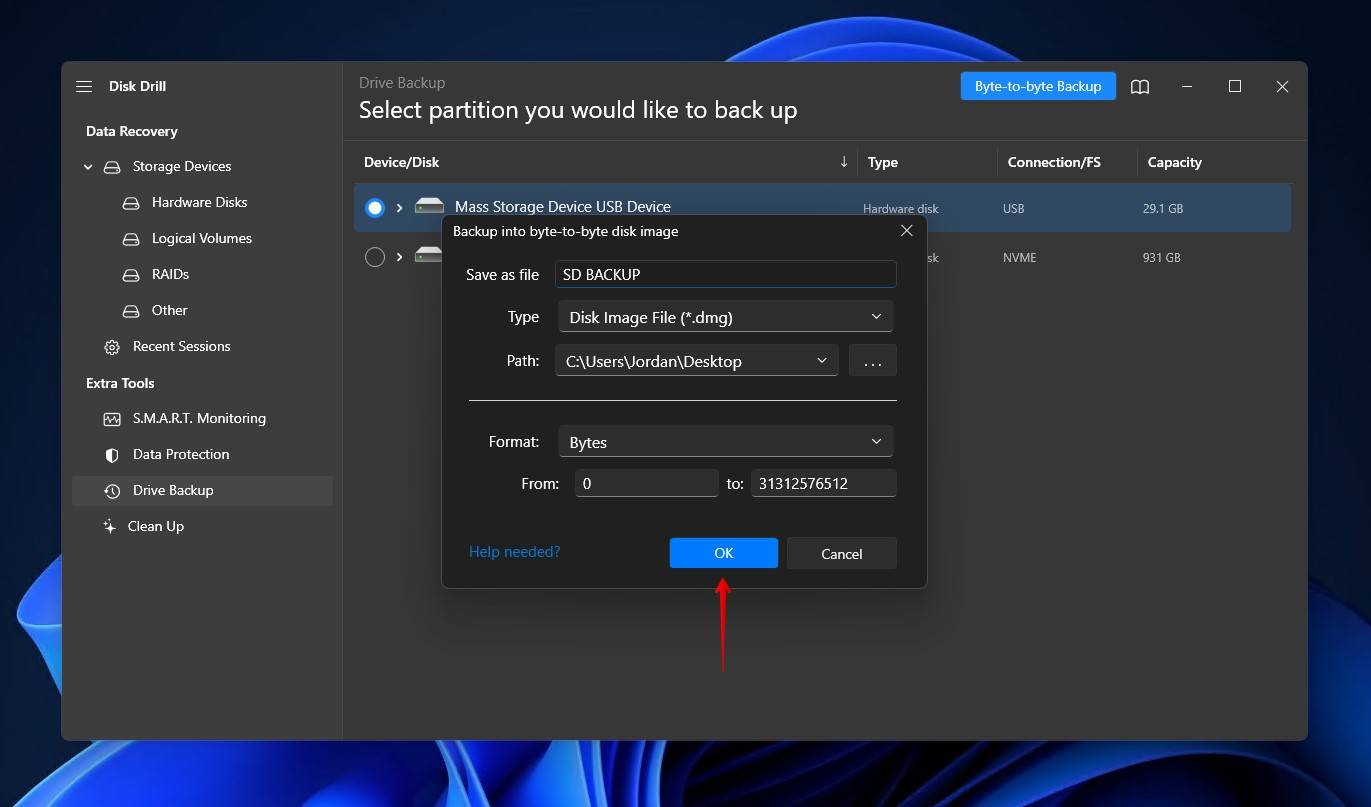
Now that you’ve created a backup, let’s scan that backup for recoverable data.
You also have the option of scanning the actual SD card, but scanning the image is typically the preferred choice as it leaves the SD card in its current state.
Follow these steps to recover data from the SD card using Disk Drill:
- Click Storage Devices in the left panel.
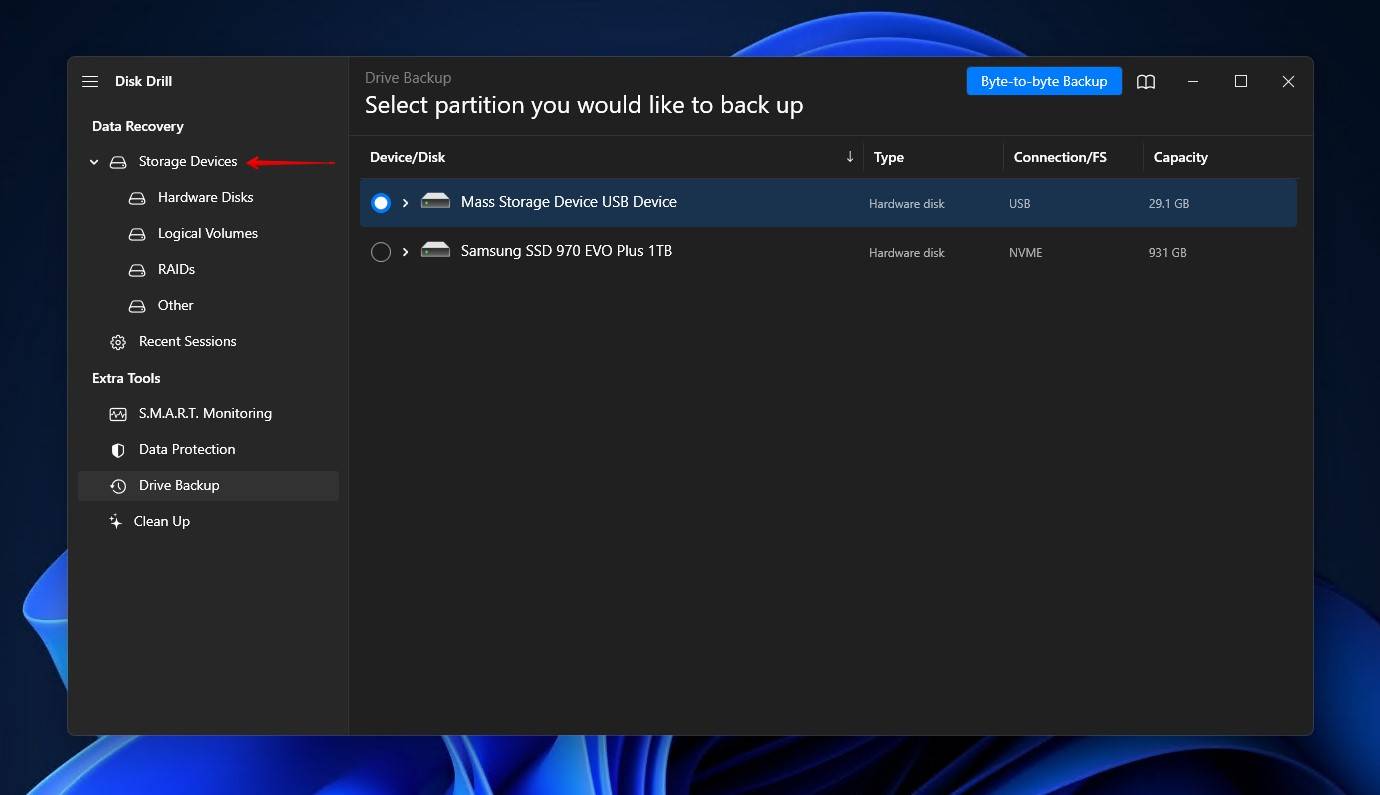
- Click Assign disk image and select the new image that you just created.
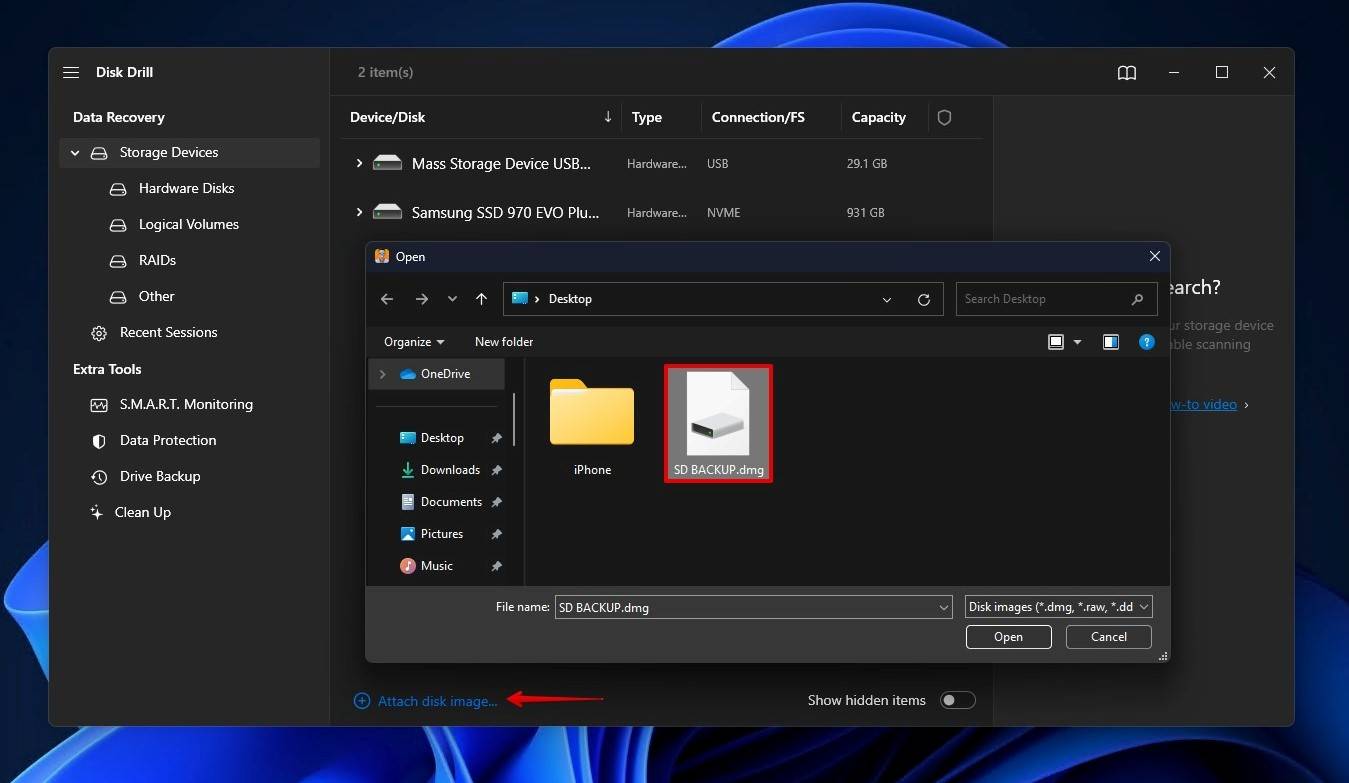
- Select the disk image (or your SD card) and click Search for lost data.
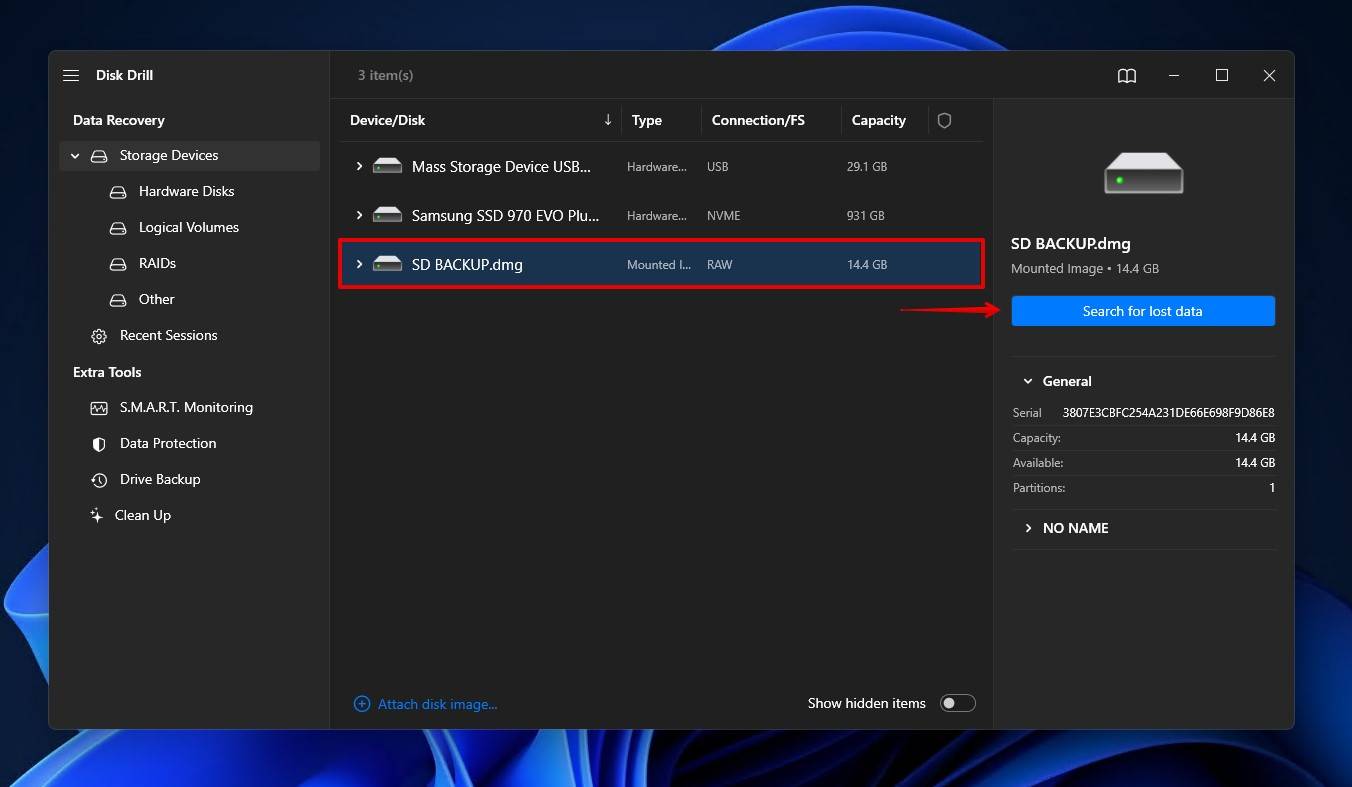
- Click Review found items once the scan is complete. You also have the option of recovering everything instead by clicking Recover all.
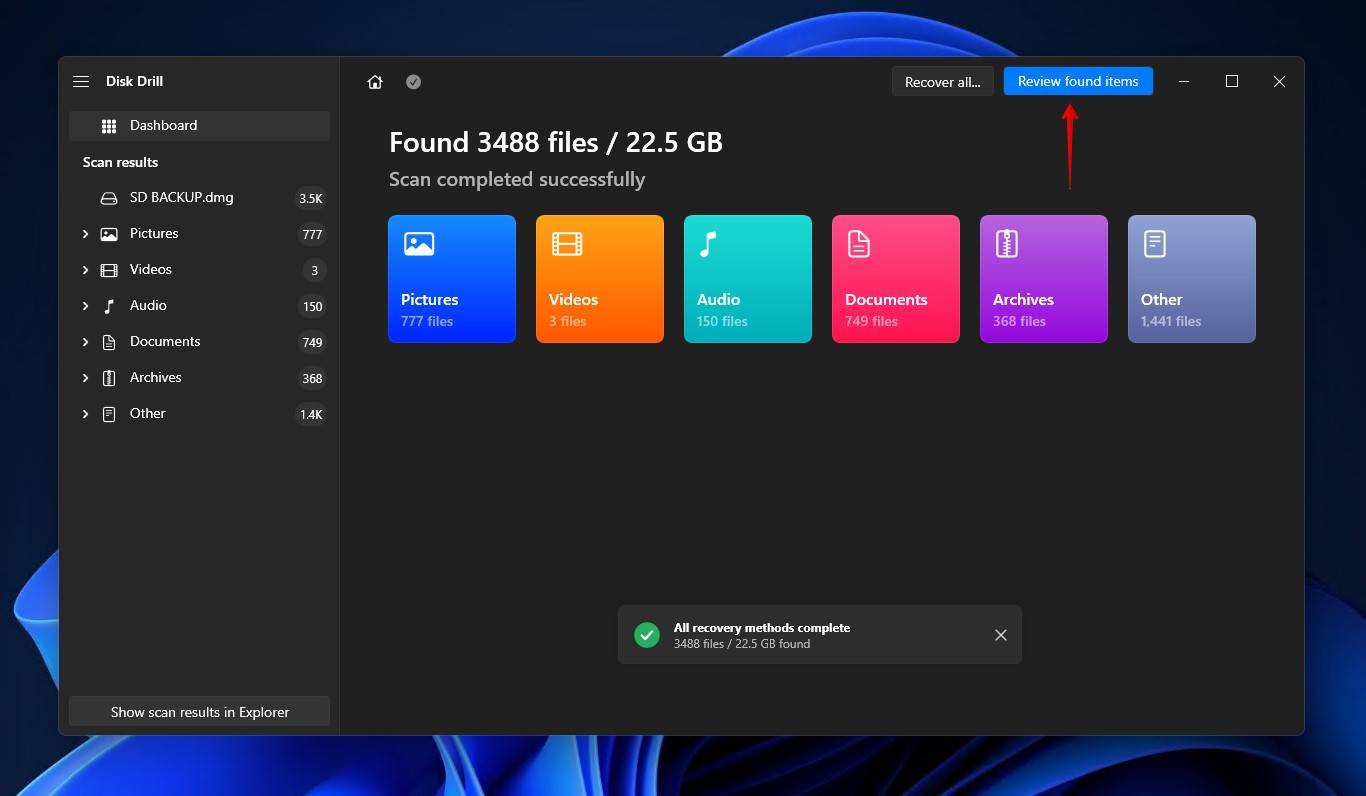
- Select what files you wish to recover. Files that are intact can be found in the Existing dropdown. Any files that were deleted or lost will be found in the Deleted or lost or Reconstructed dropdowns. When you’re ready, click Recover.
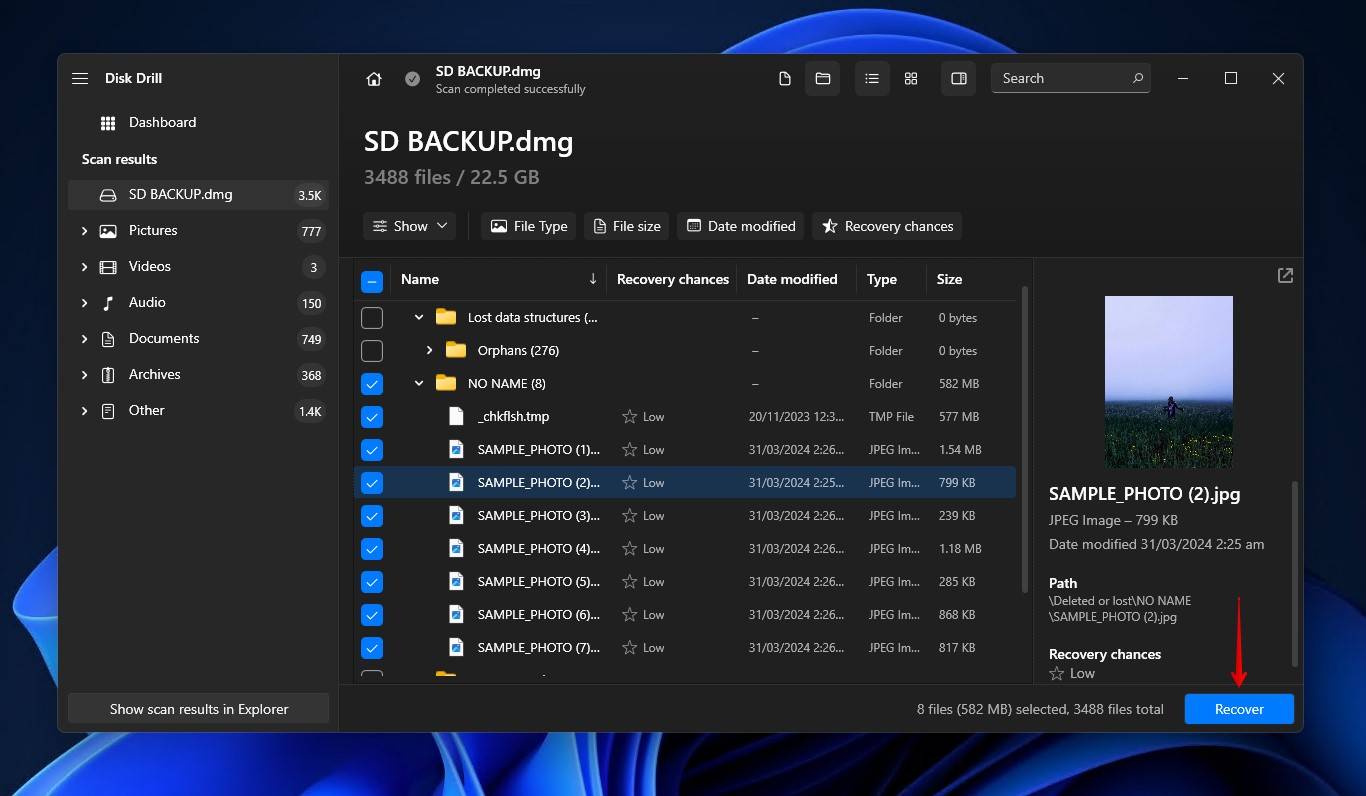
- Specify a recovery location on a separate storage device, then click Next to finish SD card recovery.
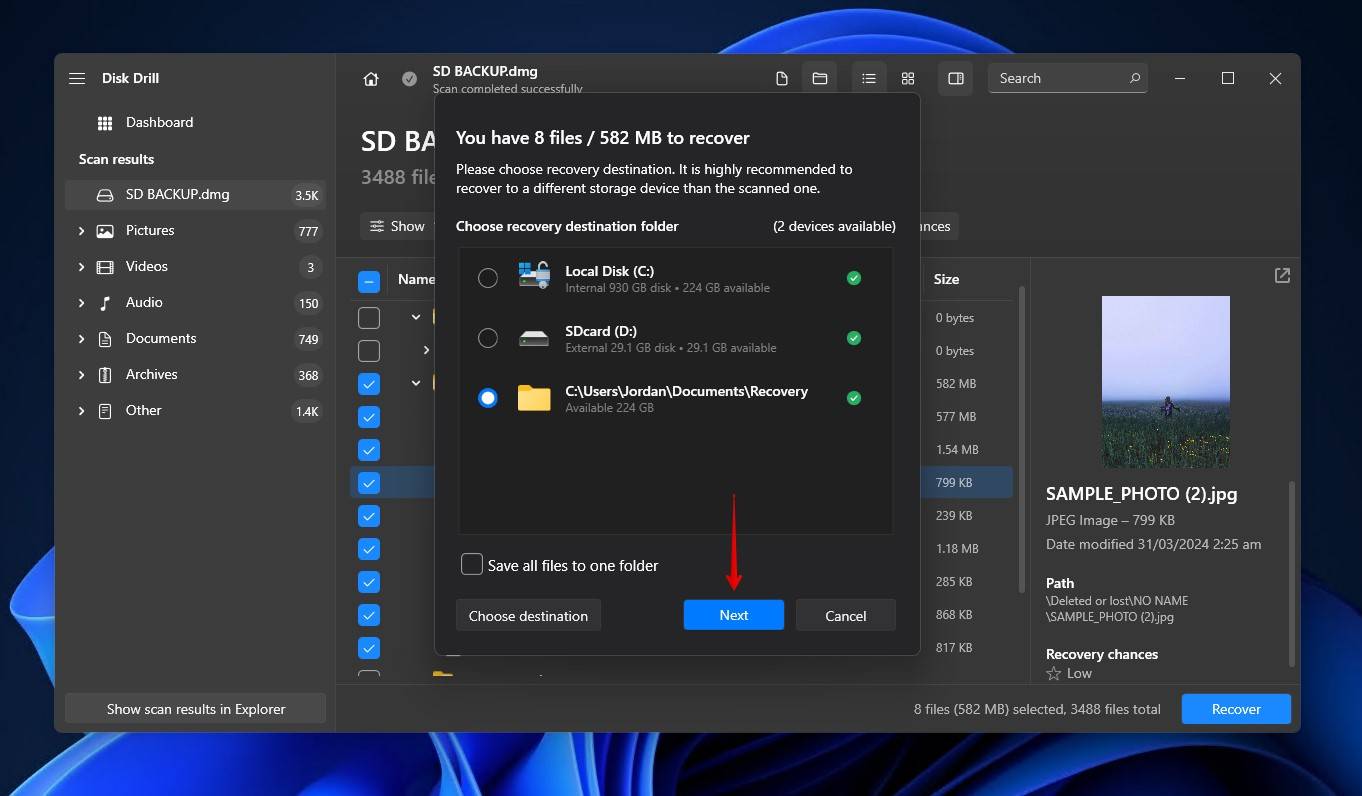
Disk Drill can also be used for recovering deleted files from SD cards, so it’s a good application to keep around for any future data loss situations you may find yourself in. Now that all your files are safe, it’s time to fix your SD card.
How to Fix SD Card Not Detected or Not Showing Up on Windows
The issue with your SD card not appearing can happen for many reasons across many devices. Therefore, we’ve broken down the next section by the most efficient solutions so you can identify and fix your particular problem.
Solutions for fixing an unreadable SD card on a Windows laptop or PC are well-documented. Here are a few of the most effective solutions.
Method 1. Clean the SD Card and Port
Before your device can read your SD card, it needs to make physical contact. If the SD card or port you’re connecting to contains dust, lint, or other foreign objects, it could be preventing the SD card from making contact with your device.
Clean the contacts on your SD card using a lint-free cloth. Do the same for the SD card port by gently removing any obstructive substances using an earbud. Consider using isopropyl alcohol for more persistent substances that have built up over time (but be sure not to use too much and allow your device to dry before using again).
Method 2. Disable Write Protection
On the left side of your SD card, you may find a small switch that is labeled “lock”. When this switch is slid up, it means the card is unlocked. When it’s slid down, it means it’s write-locked. This write lock, when enabled, ensures that none of the SD card’s contents are modified. It also prevents new data from being saved.
If you’re having issues with your SD card, make sure it’s in the unlocked position before using it.
Method 3. Update or Reinstall the Drivers
Drivers are what allow for communication between your device and your Windows 10 or Windows 11 computer. Without drivers, your computer will be unable to detect any hardware device that you connect to your computer.
Windows comes equipped with generic drivers that allow communication with your SD card straight away, so it’s uncommon for them to be the sole issue. Regardless, if you are experiencing stability issues, reinstalling or updating the drivers can sometimes be necessary.
These steps will show you how to update your SD card and SD card reader drivers, as well as reinstall them if they have become corrupted:
- Right-click Start, then select Device Manager.
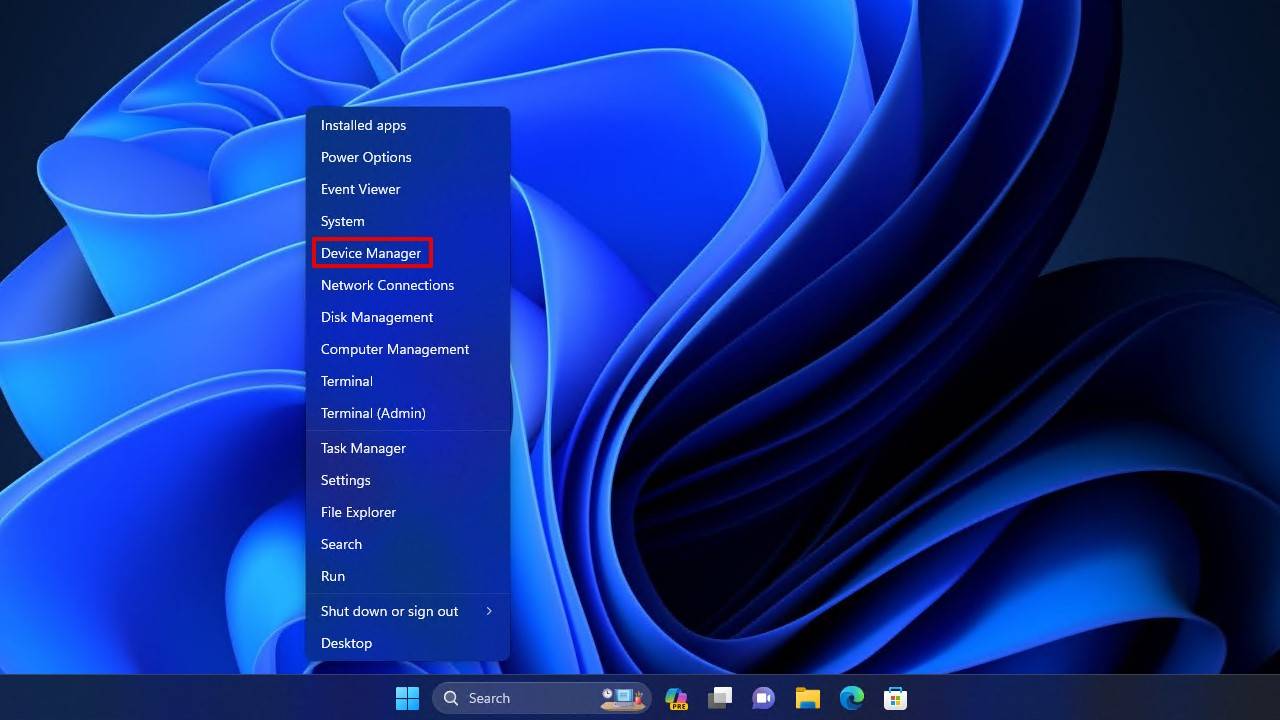
- Expand the Disk drives dropdown. Right-click your SD card, then select Properties. Bear in mind that your SD card may be named something else. Look for the brand of your SD card, for instance, SanDisk or Lexar.
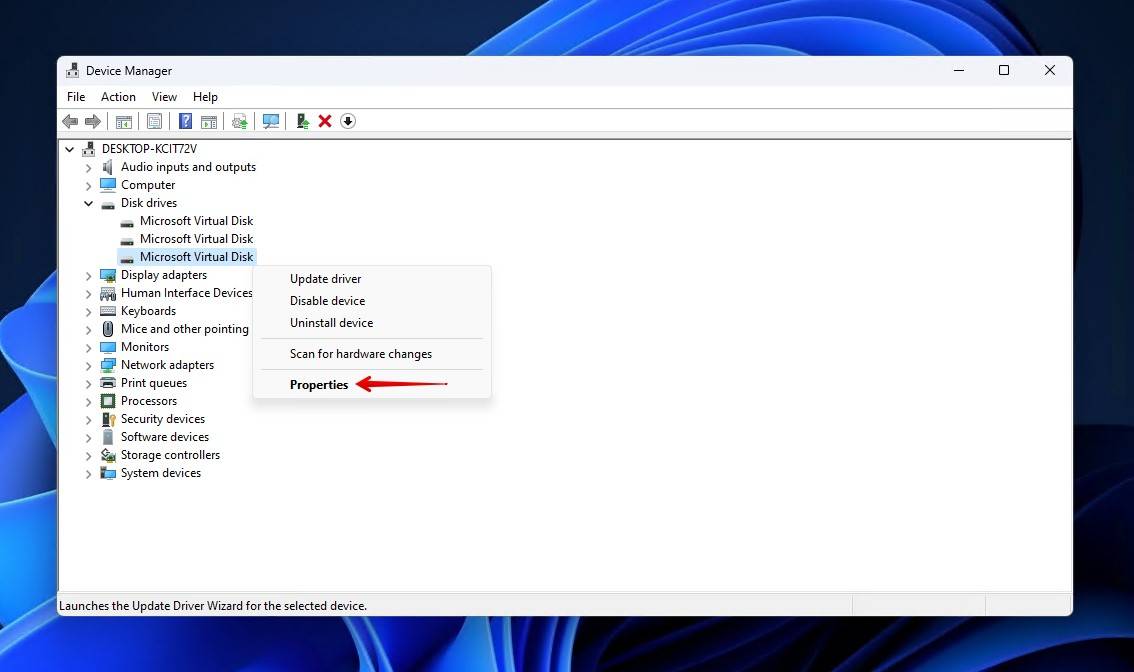
- Click Driver, then click Update Driver.
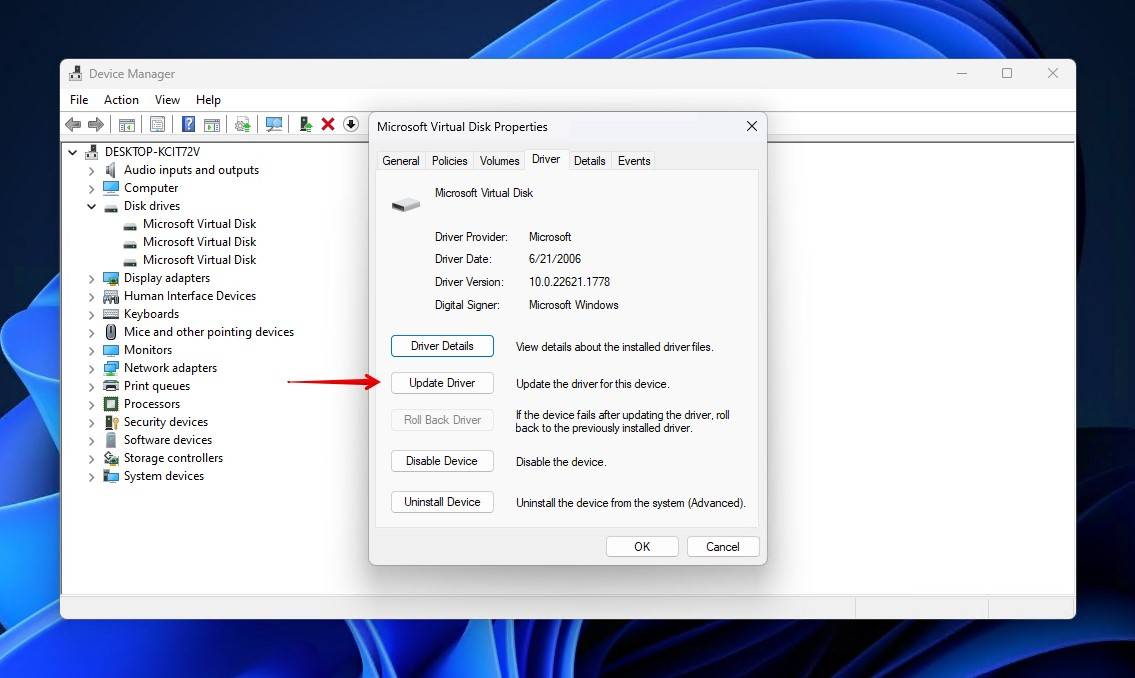
- Click Search automatically for drivers. If any updated drivers are found, proceed to install them. Alternatively, install locally stored drivers by clicking Browse my computer for drivers instead. If not, click Close and proceed to the next step.
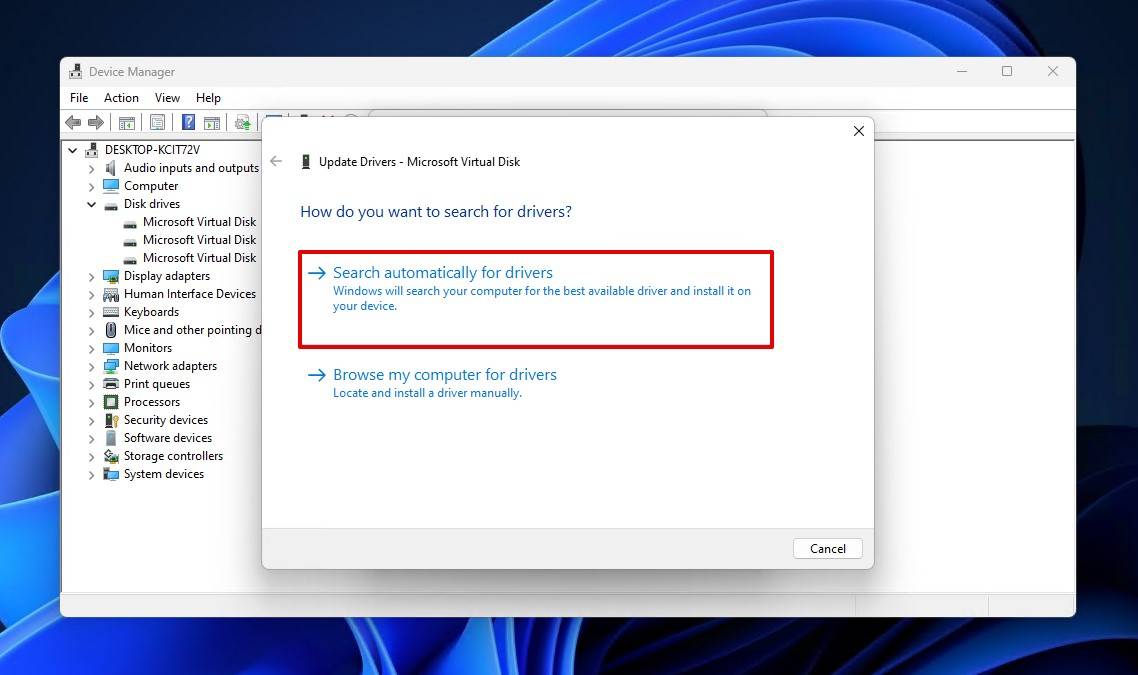
- Click Uninstall Device.
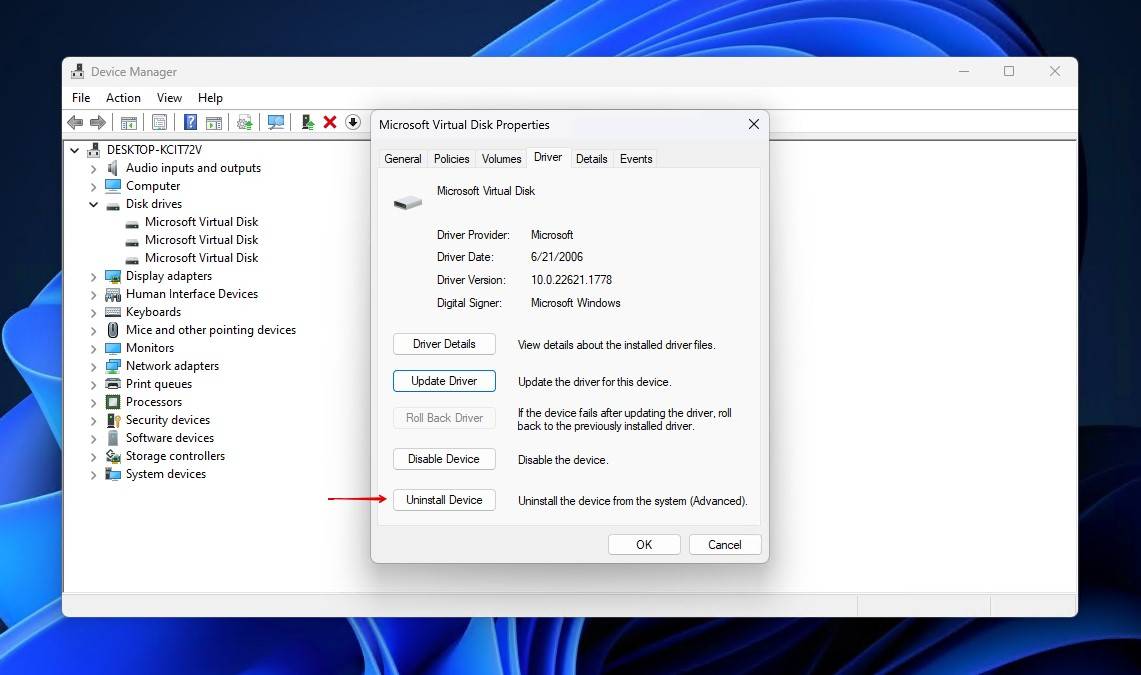
- Click Uninstall.
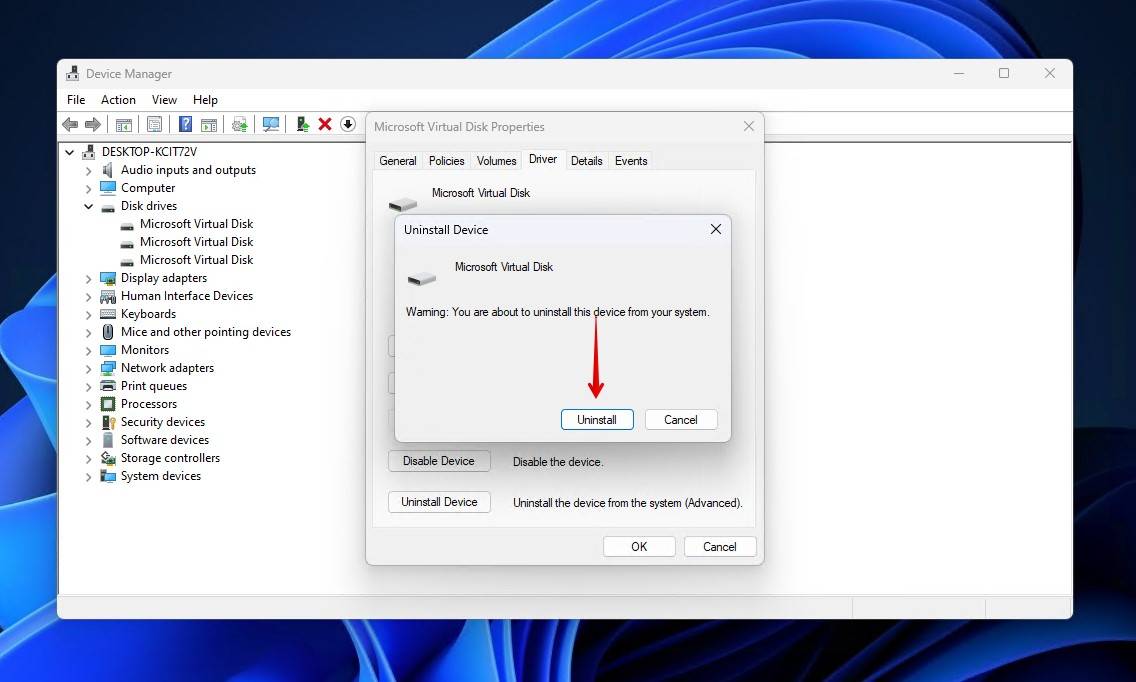
Once the driver is uninstalled, safely remove the SD card, then reconnect it to force the drivers to reinstall.
Method 4. Assign a Drive Letter
Believe it or not, assigning a drive letter (or changing the existing one) can potentially fix the error of your SD card not showing up. This is because Windows has always relied on assigning drive letters to attached storage devices.
These steps will guide you through assigning a drive letter to your SD card, or changing the existing one:
- Right-click Start and select Disk Management.
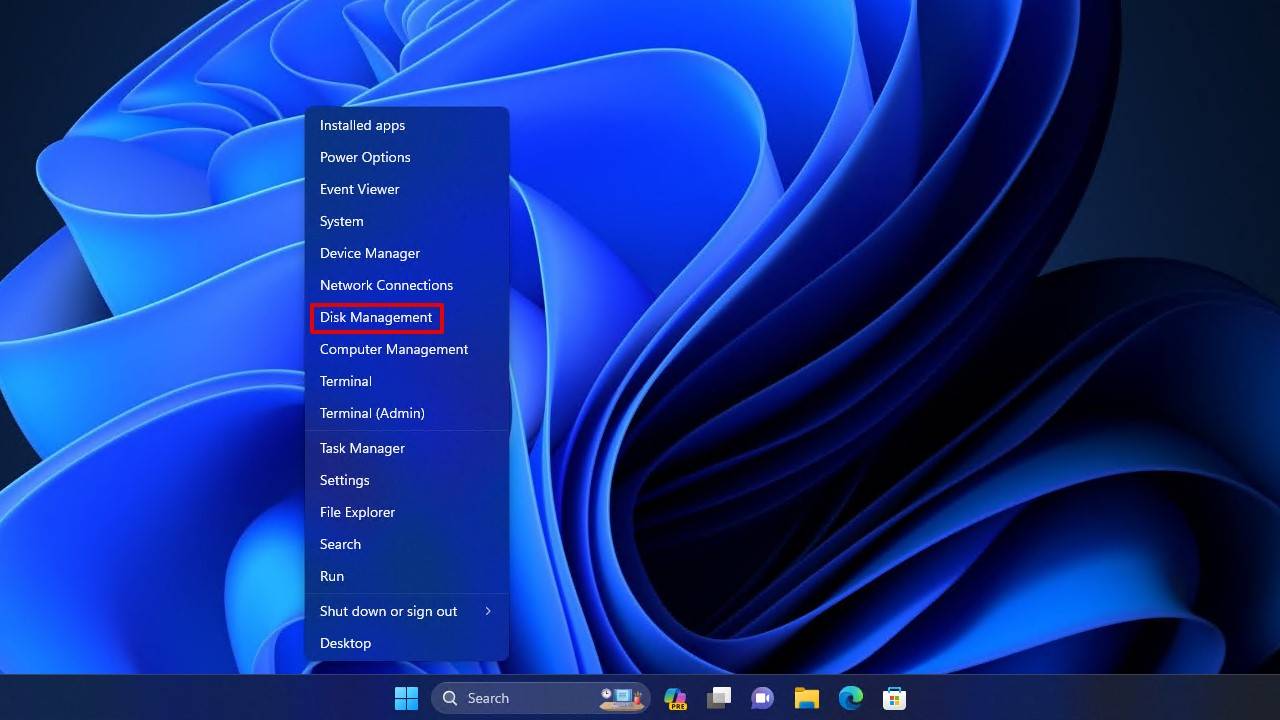
- Right-click the volume of your SD card, then select Change Drive Letter and Paths.
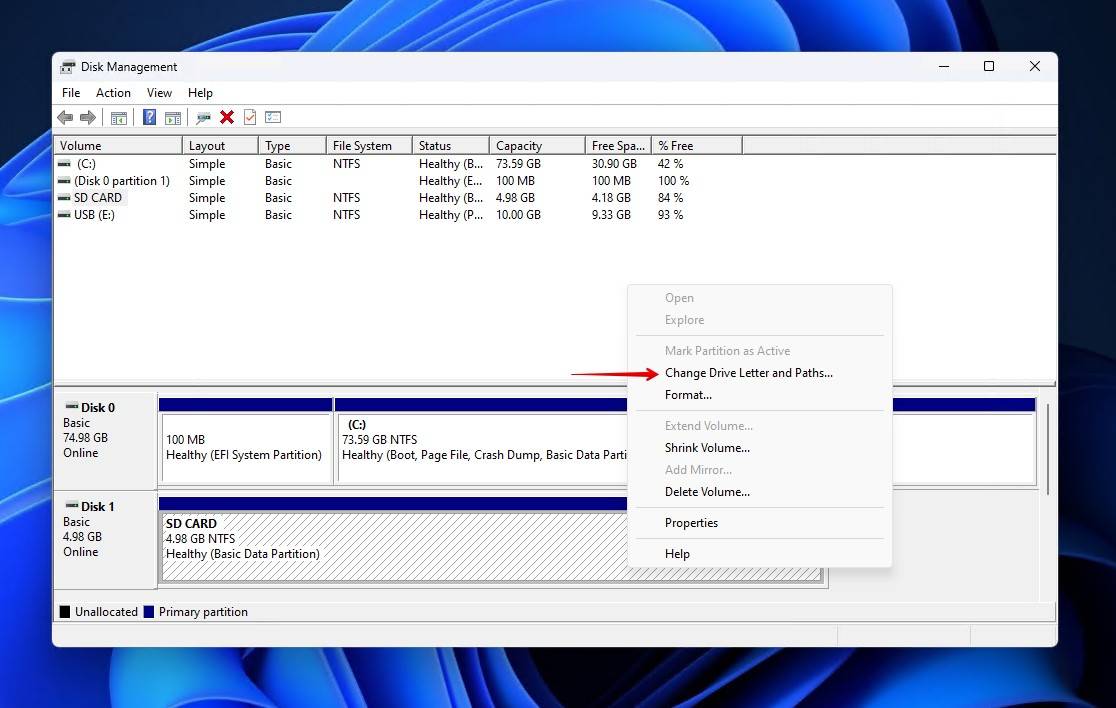
- Click Add. If there is already one there, select it then click Change.
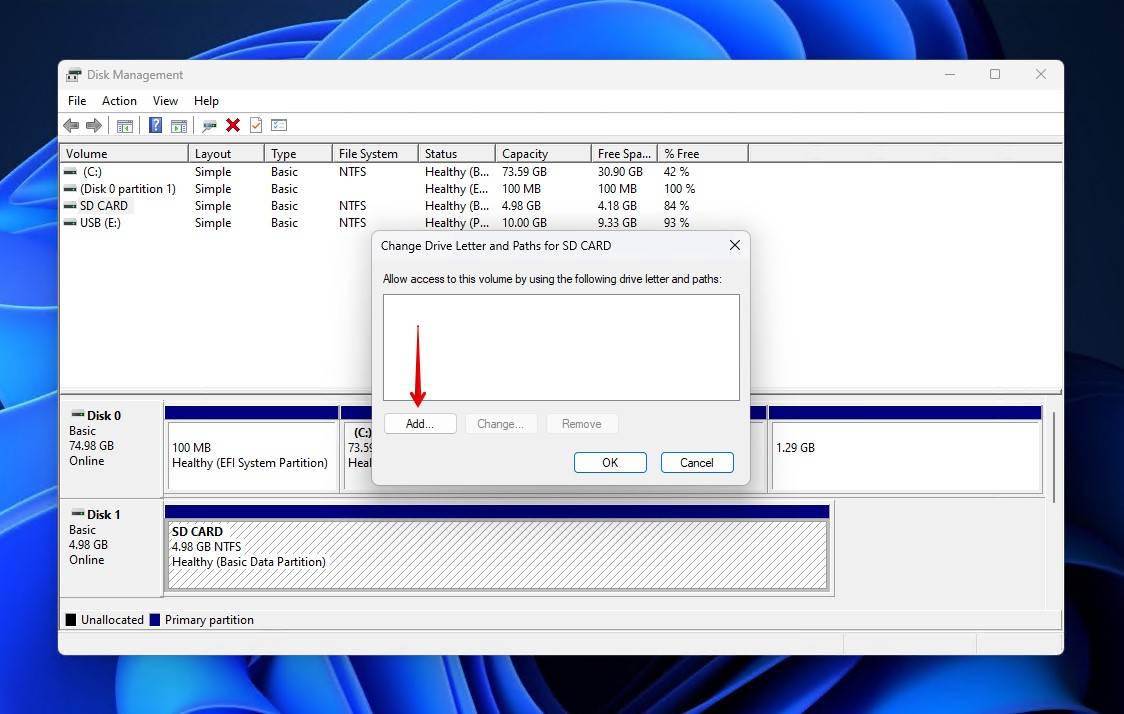
- Select a drive letter from the dropdown, then click OK.
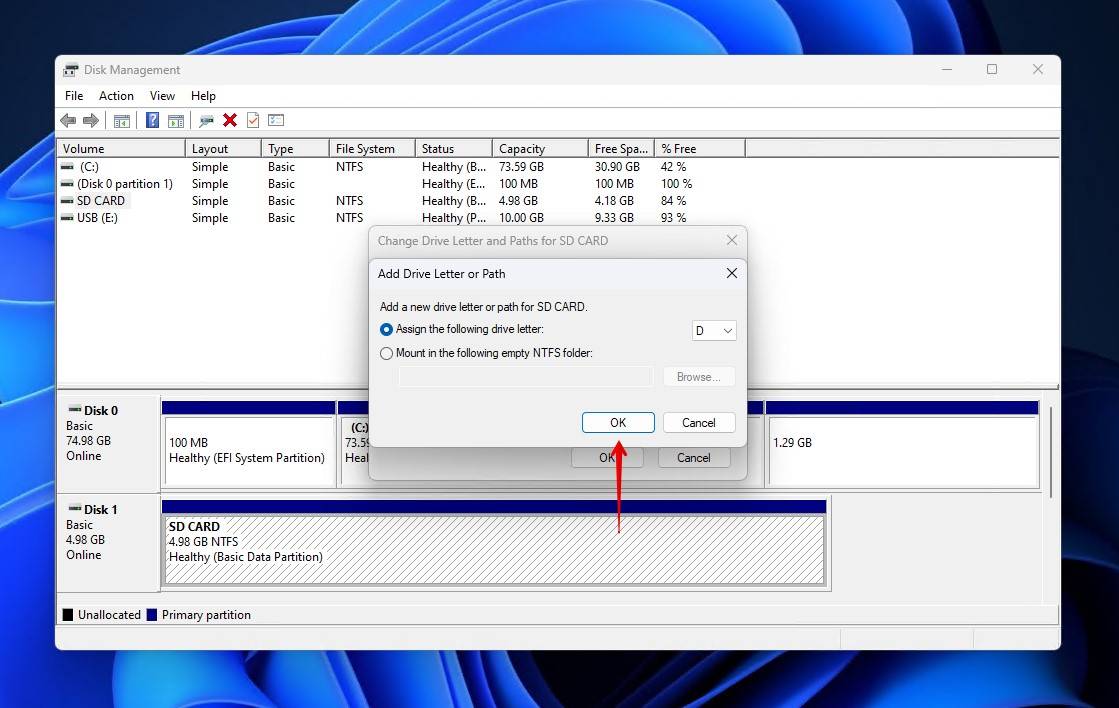
Method 5. Fix Using CheckDisk
CheckDisk is a command included with Windows intended to find and resolve problems relating to the file system of attached storage devices. Have you ever noticed the error-checking option when viewing the properties of a drive? That function is basically CheckDisk with a graphical user interface.
Bear in mind that CHKDSK will not work with RAW devices, as it requires a file system to function. Therefore, if the file system on your SD card is corrupted or incompatible with Windows, move on to the next method.
These instructions will guide you through running CheckDisk on the SD card to repair any problems that may be present with the filesystem:
- Right-click Start and click Terminal (Admin). If prompted by UAC, click Yes.
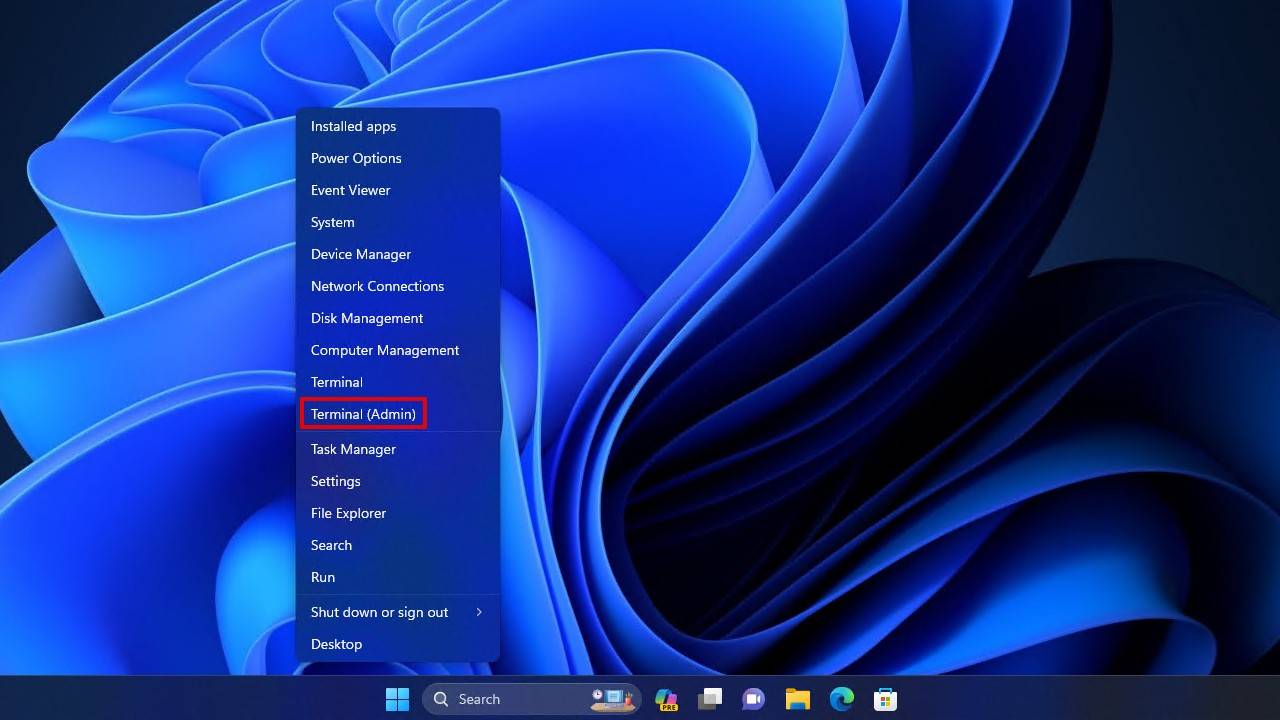
- Type chkdsk D: /f /r. Replace D: with your SD card’s drive letter. Press Enter.
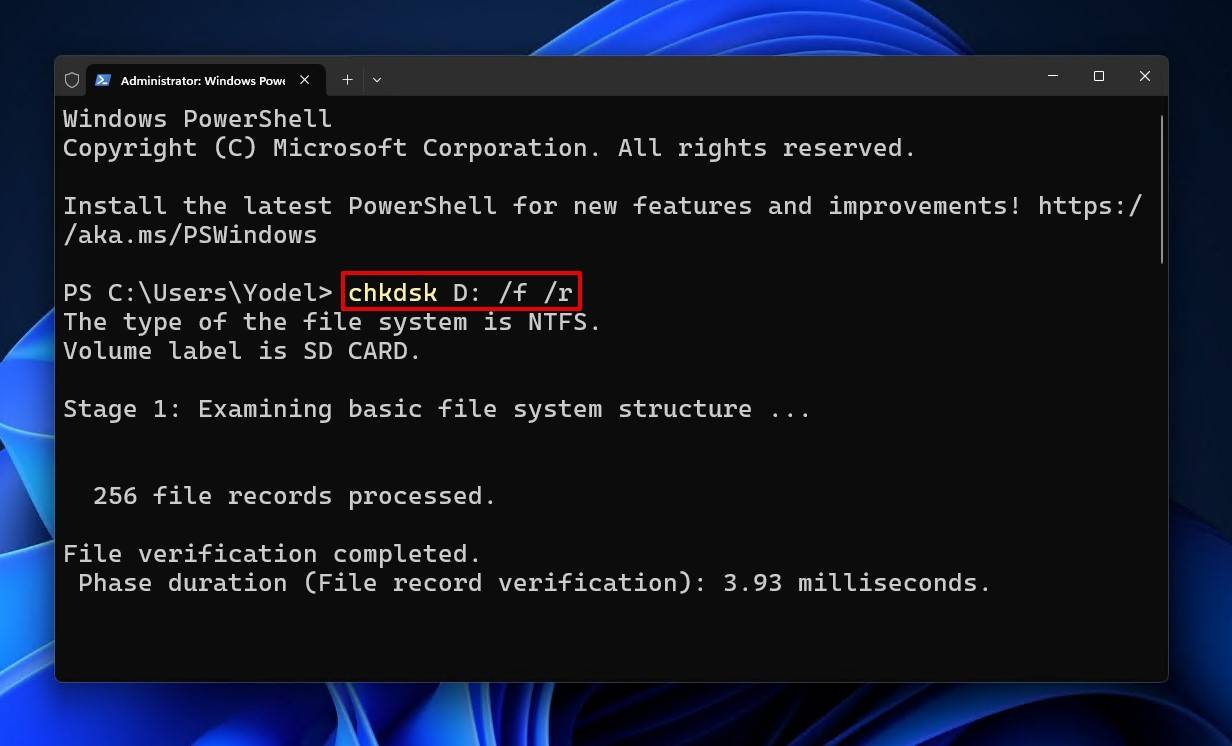
Method 6. Use a Repair Tool
It’s common for an SD card to stop showing up due to file system errors, including issues like a corrupted partition table or damaged boot sector. In cases like this, you can attempt to repair the file system and restore it to a working state.
To do this, we’ll use TestDisk, a free partition recovery tool that recovers data by fixing the underlying damage that has affected the file system. In doing so, it has a chance of restoring the SD card to its original state, complete with its previous partitions and the data on them.
Follow these instructions to repair the file system of your SD card using the free and open-source tool TestDisk:
- Download and extract TestDisk. Open testdisk_win.
- Press Enter to create a log.
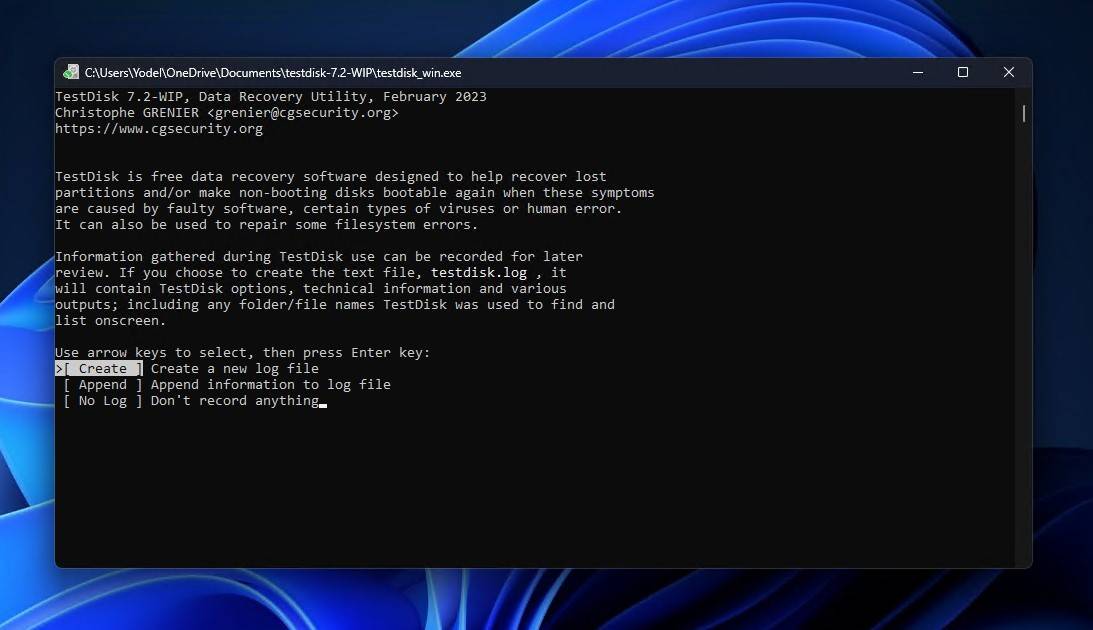
- Highlight your SD card using the up and down arrows, then press Enter.
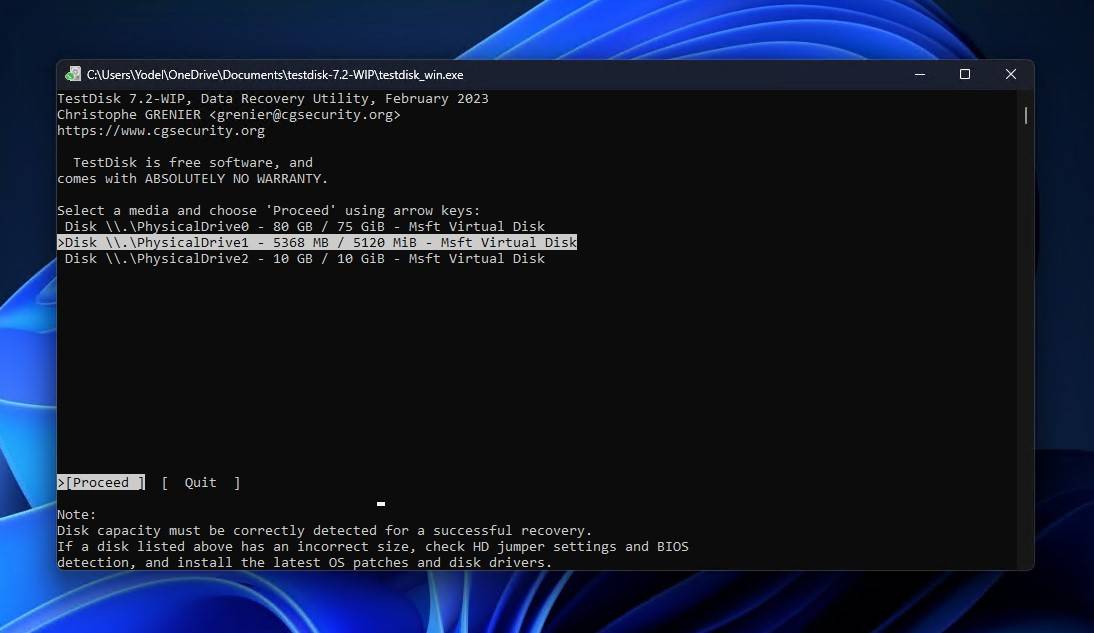
- Choose the partition table type your SD card uses, then press Enter. TestDisk will do its best to detect what partition table type your SD card is using.
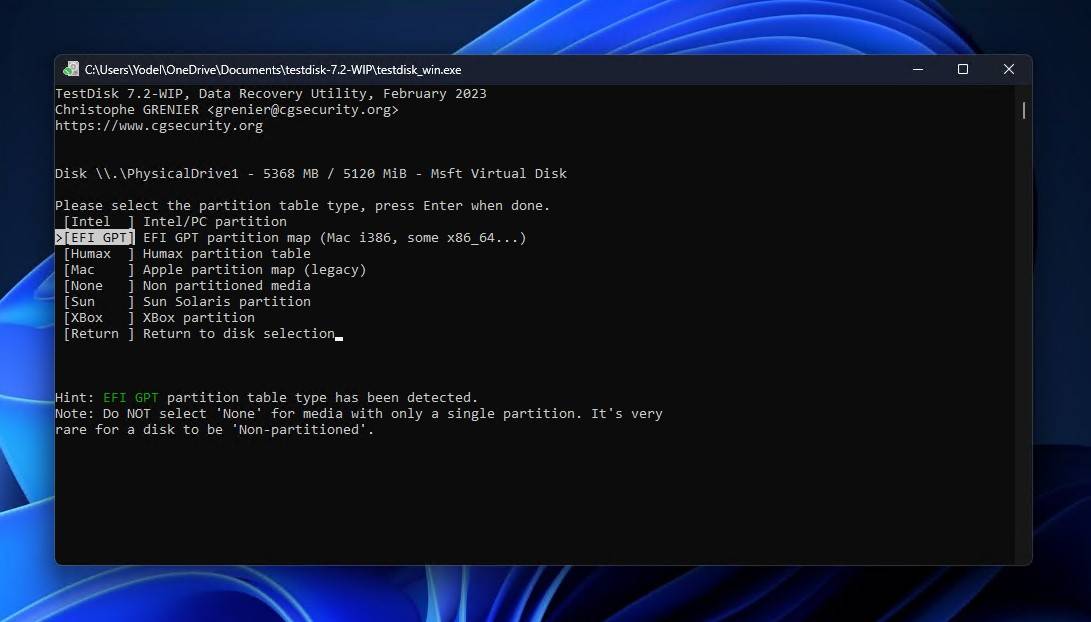
- Press Enter to analyze the SD card.
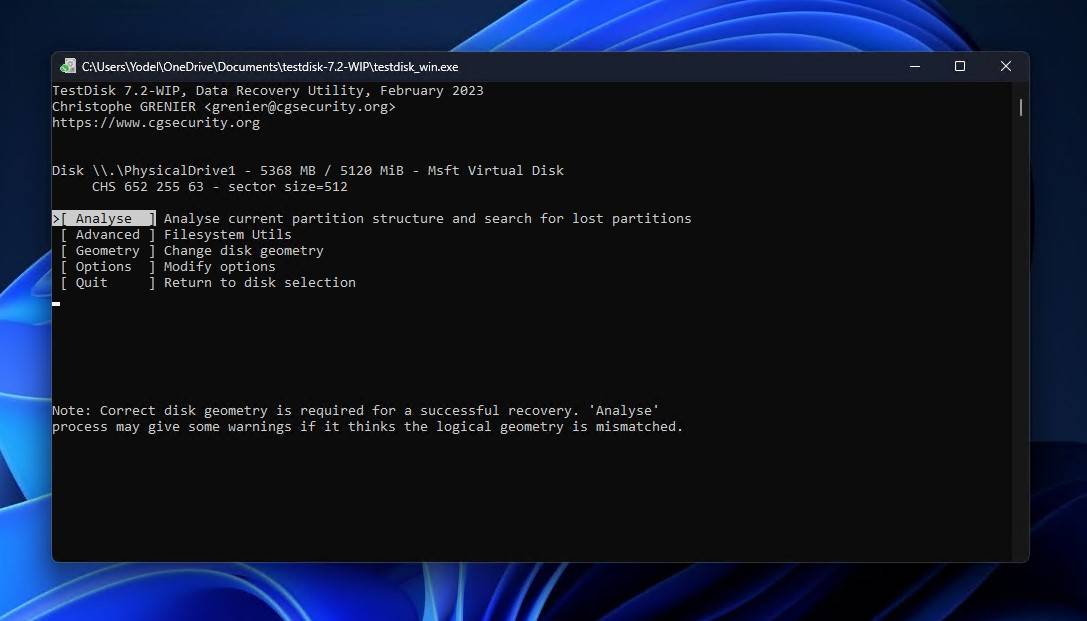
- Press Enter to begin the quick search.
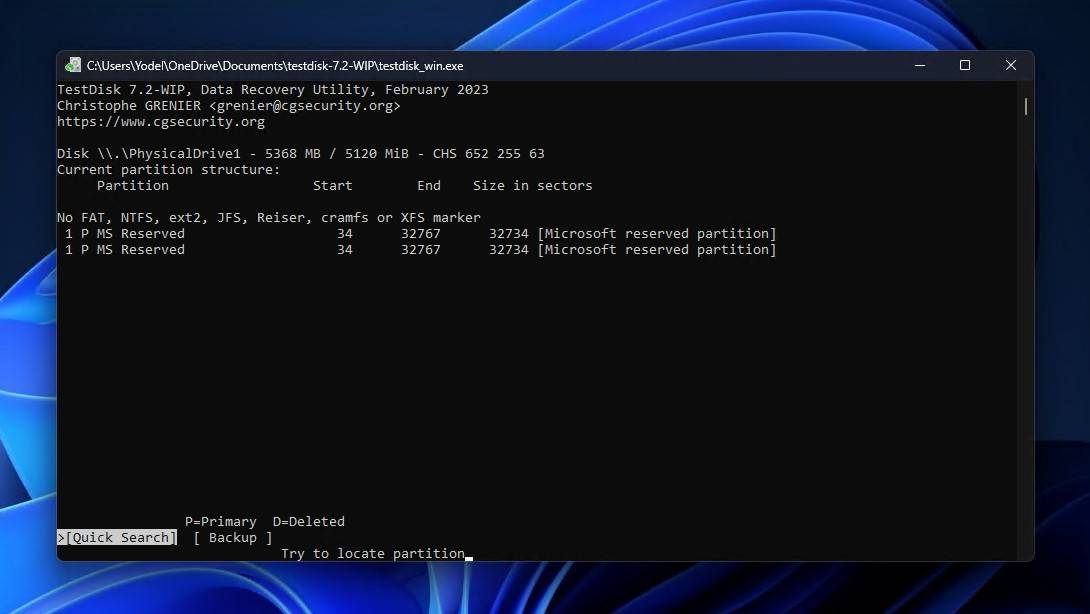
- Press Enter to continue.
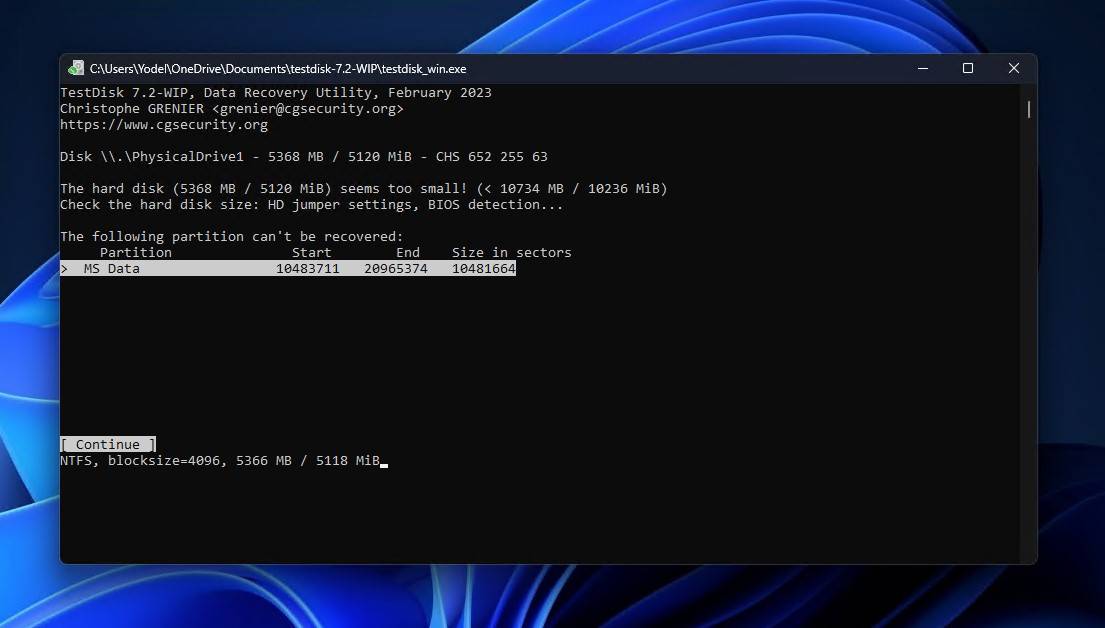 Select the lost partition and press Enter. You may need to change the partition characteristics using the up and down arrows or perform a deeper search if nothing is found.
Select the lost partition and press Enter. You may need to change the partition characteristics using the up and down arrows or perform a deeper search if nothing is found.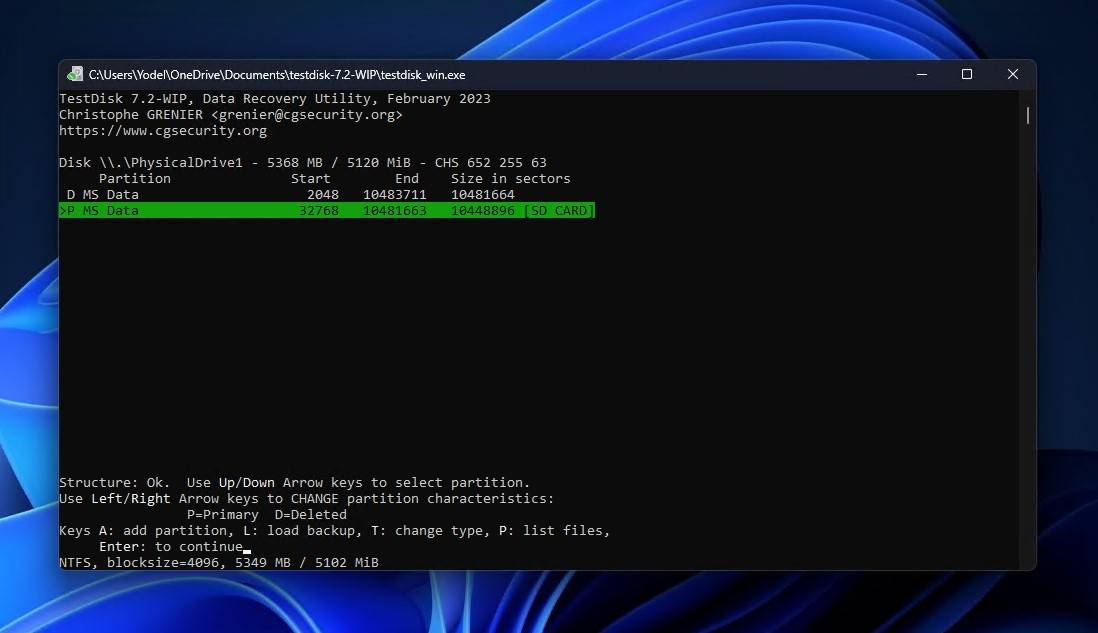
- Highlight Write and press Enter.
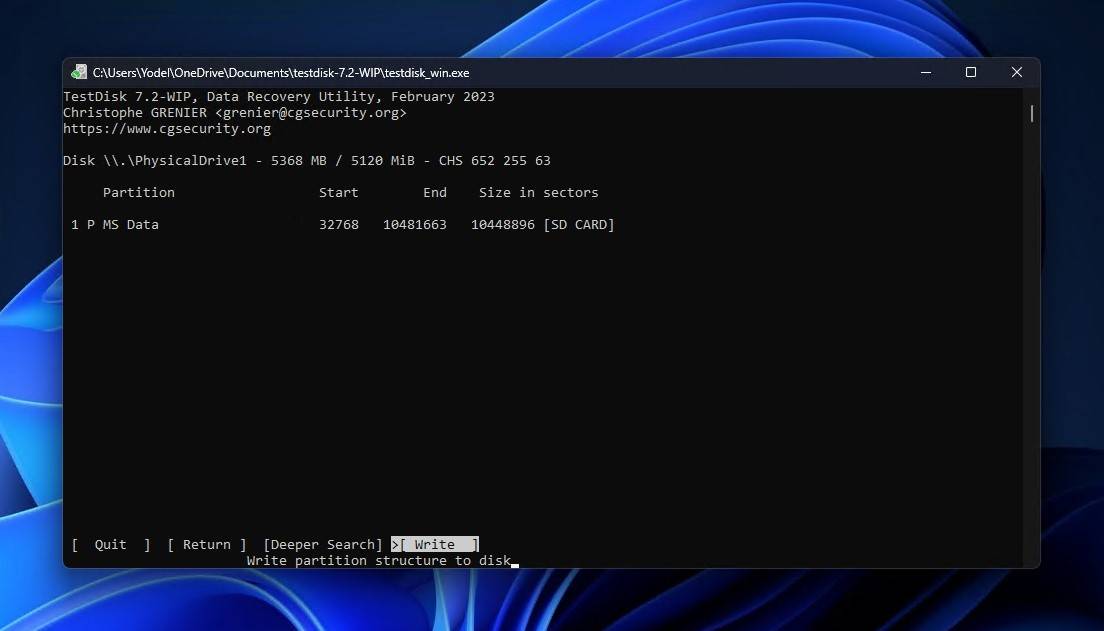
- Press Y.
Method 7. Format the SD Card
Formatting your SD card is always a great solution if your computer picks up the SD card in Device Manager, but is unable to access it. This probably won’t work if your computer won’t read the SD card. The process involves removing the existing file system and either replacing it with a new one or simply refreshing the existing one.
Bear in mind that formatting the SD card will delete any data that’s on it. Therefore, always make sure you recover and back up what data you can before proceeding.
- Right-click Start and select Disk Management.
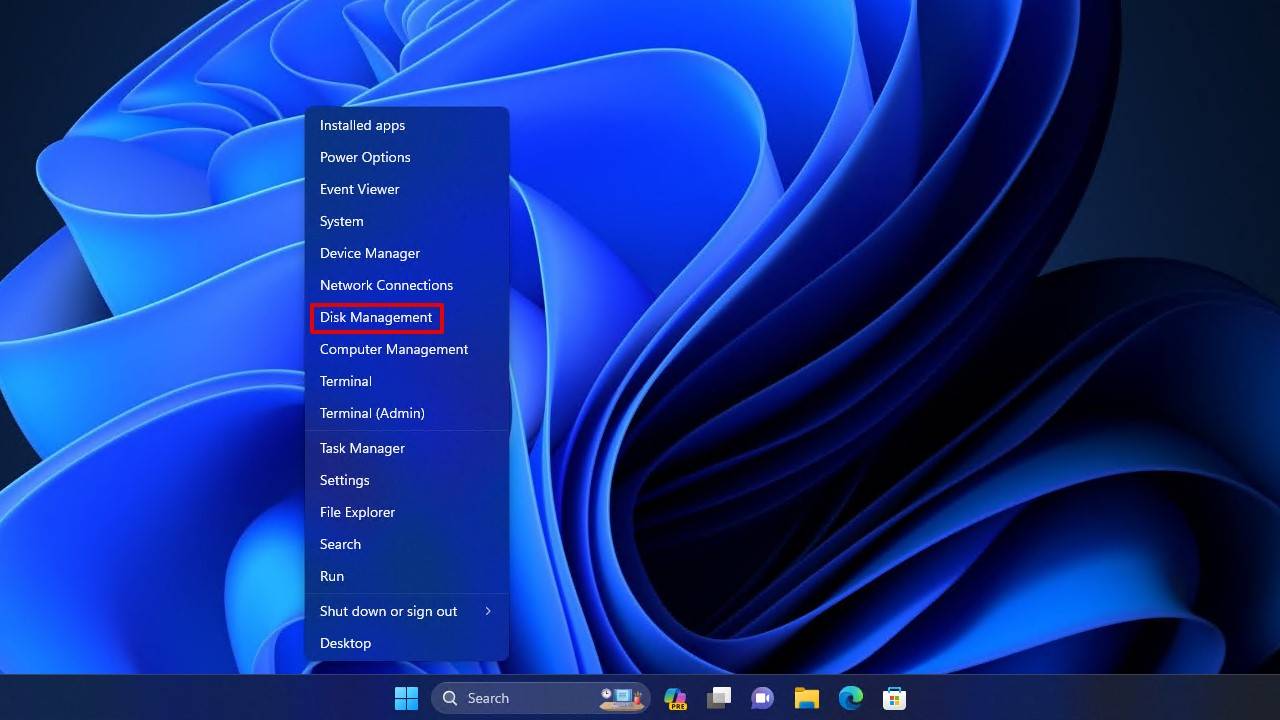
- Right-click the volume of your SD card and select Format.
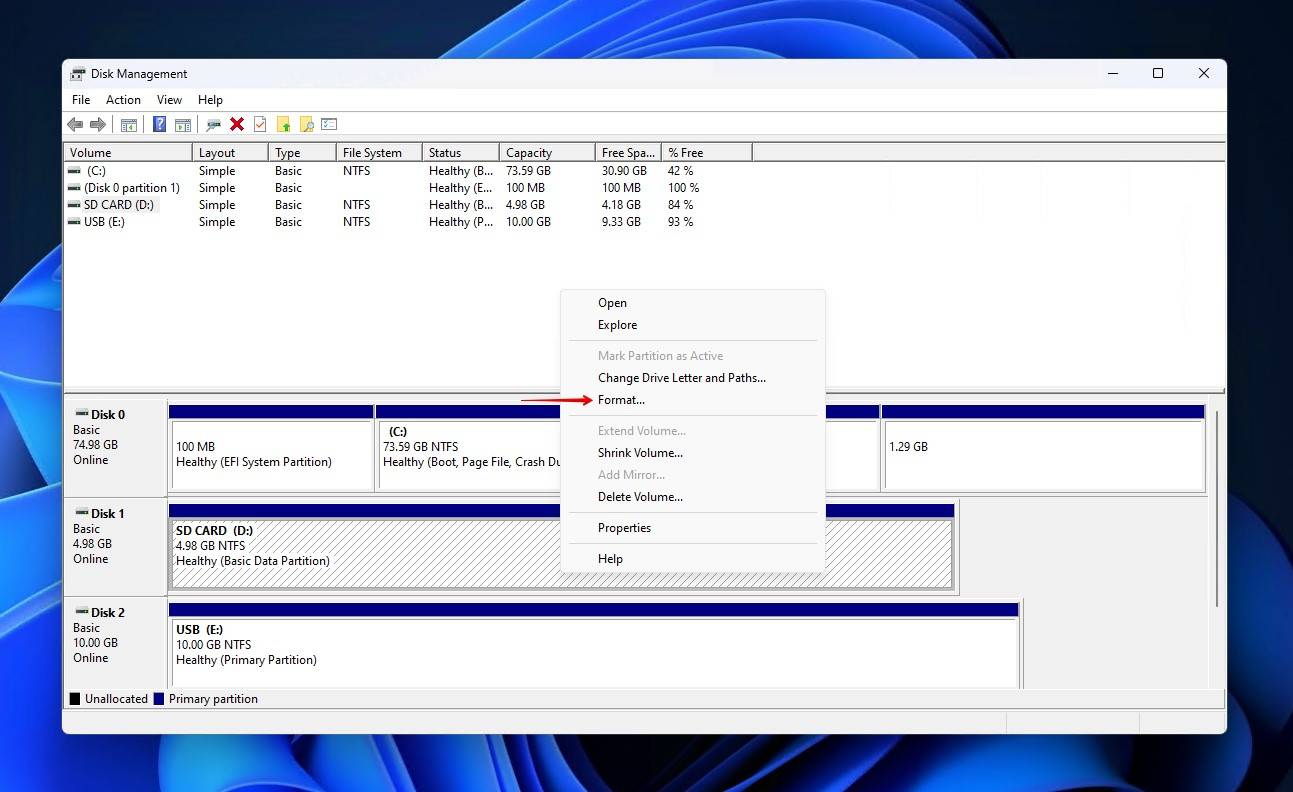
- Provide a label for your SD card and make sure the file system is FAT32 (our screenshots show NTFS for demonstration purposes). Ensure Perform a quick format is selected, then click OK.
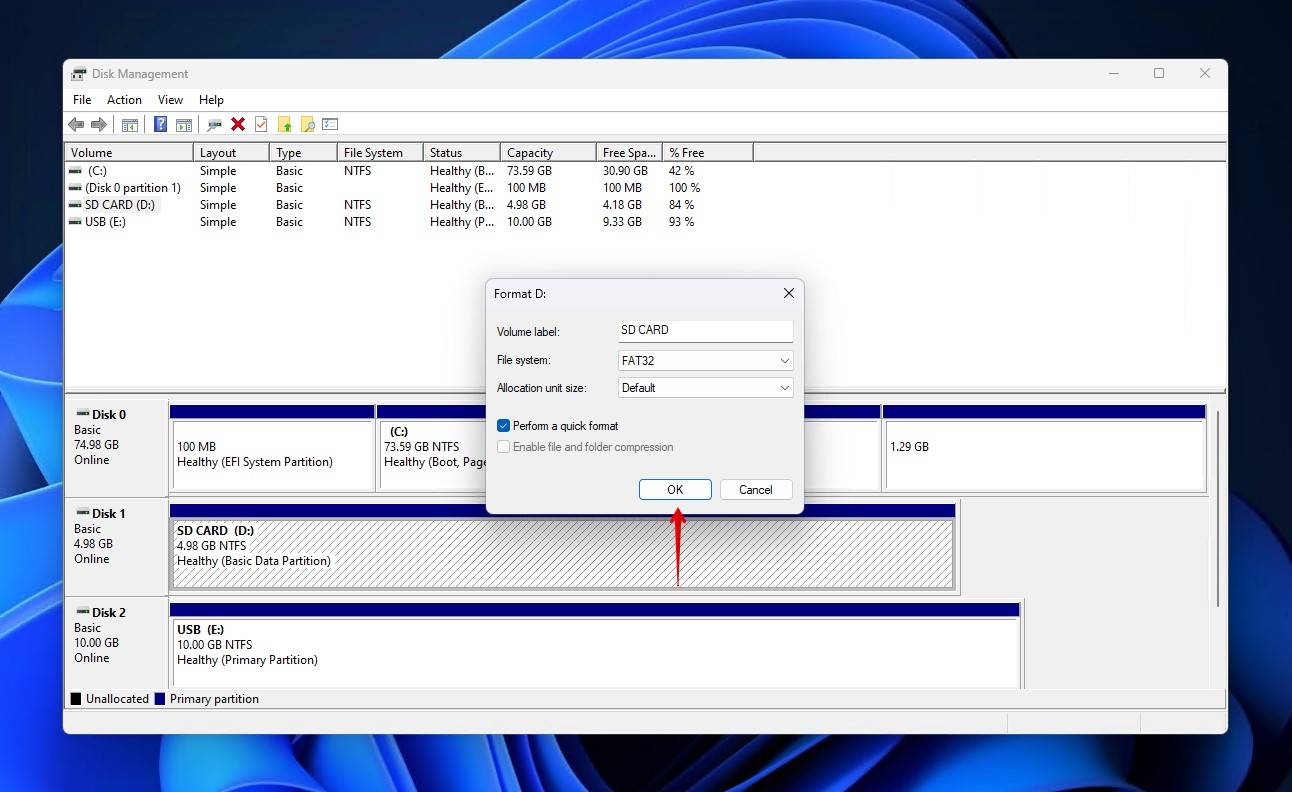
- Click OK again.
When to Contact an SD Card Recovery Service
If recovery using free SD card recovery software didn’t work out, consider using a professional SD card recovery service instead. While it’s often more expensive than data recovery software, it’s without a doubt your best chance at retrieving any data from your SD card.
When you use a good SD card recovery service, your data is being handled by a data recovery professional who makes use of industry-grade equipment in a controlled environment. They have the expertise and tools to identify the damage and recover your data. Once recovered, your data will be returned to you, as well as your drive if requested.
FAQ
Why is my SD card not showing up?
An SD card might not show up for a number of reasons. Be sure that the SD card is making proper contact with the device and that the lock on the side of the SD card is unlocked. Next, try the SD card in another device to see if it’s read.
How do I get my computer to recognize my SD card?
Your computer may not be recognizing your SD card because the drivers for the SD card or SD card reader are out of date. Consider updating them by following these instructions:
- Right-click Start, then select Device Manager.
- Expand the Disk drives dropdown. Right-click your SD card, then click Update Driver.
- Click Search automatically for drivers. If any updated drivers are found, proceed to install them.
How do I activate my SD card?
A new SD card will come preformatted with a file system, so all you need to do is connect it to your device. If your device is unable to read it, consider formatting it manually to ensure it is ready to store data.
How do I get my phone to read my SD card?
Before troubleshooting, try restarting your device to see if it encourages a connection. If that doesn’t work, you can try mounting your SD card manually using the below instructions:
- Open Settings.
- Select Storage.
- Tap SD card, then select Mount.
How do I fix a corrupted SD card?
You can try fixing a corrupted SD card with the CheckDisk command.
- Right-click Start and select Windows PowerShell (Admin).
- Type chkdsk D: /f /r. Replace D: with your SD card’s drive letter. Press Enter.
If the CheckDisk command didn’t resolve the issue, you can try formatting the SD card instead. Be sure to back up all your data before doing so.
Why is my SD card slot not working?
Firstly, make sure there are no foreign objects preventing proper contact, like dust or lint. Next, make sure the SD card is unlocked on the side. If both of these are ok, then try connecting the SD card to another device to isolate the issue and troubleshoot from there.
Why is my SD card not showing up in File Explorer?
If your SD card is connected but not showing up in File Explorer, it could mean it has become corrupted, resulting in it being inaccessible. First, check the Device Manager (Right-click Start > Device Manager). If the SD card is visible here, there’s a good chance you can fix it by formatting (once you’ve backed up your data). If it’s not, you may require the services of a data recovery professional.
Why is my SD card not showing up in Device Manager?
When an SD card doesn’t show up in Device Manager, it means it has sustained some form of damage (either physical or logical) that is preventing it from being read. In such cases, your best option is to hand the SD card to a data recovery professional to see if they can reverse the damage and recover your data. Equipped with the right equipment and knowledge, they can even recover data from a dead SD card.
Conclusion
The problem of your SD card not showing up on any of your devices is a frustrating one. However, using the solutions outlined in this article, you can get that SD card back up and running in no time.
This article was written by Jordan Jamieson-Mane, a Staff Writer at Handy Recovery Advisor. It was also verified for technical accuracy by Andrey Vasilyev, our editorial advisor.
Curious about our content creation process? Take a look at our Editor Guidelines.