No matter how much data they can store, SD cards are fragile. A single scratch on their connectors, and you end up saying goodbye to all your important data. But what if you don’t have to? What if you could recover data from a dead SD card? Yes, it’s possible, and in this article, we will go over two different ways to do so.
Want to skip the theory and jump straight to the recovery part? Click here.
SD Card Damage Explained
More often than not, the main reason SD cards do not show any signs of life is that they get corrupted, which makes it hard for your PC to detect them. Physical damage caused by falling from a height, flooding with water, or anything that causes circuit-level damage can also result in your PC not detecting your SD card.
So before starting any data recovery process, you need to first analyze the type of damage incurred by your SD card. There are three different types of SD Card damage which are as follows:- ⛔ Logical Damage: If your card has not suffered any physical damage and just stops working suddenly, it’s most likely due to software issues. It can be anything, from partition corruption, or improper formatting. In this case, your SD card will remain intact. But, the files and other data stored in it would be corrupted and inaccessible. Lucky for you, these issues are easy to fix.
- 🔨 Physical Damage: As the name suggests, this type of damage has to do with physical tampering or deterioration of your SD card. The most common examples of physical damage are water flooding, circuit malfunctions, cracking of the outer shell of your SD card, etc. In this case, the chances of you recovering your data depend completely on the health of the internal chip of your SD card. If your internal chip is intact and healthy, but your SD card is not showing up in file explorer, you can still recover your data by using a data recovery software tool.
Before you consider your SD card dead and prepare for its burial, ensure your SD card reader is functioning properly. In some cases, it might not even be your SD card but your card reader that’s damaged because of which your PC is unable to read your SD card’s data.
- 🗑️ Accidental Deletion: All it takes is one wrong press of a button, and you lose all your files. Most of the time, you can easily recover accidentally deleted files from your SD card using free dead SD card recovery software. However, things can get a little challenging if you end up accidentally formatting your SD card instead of deleting a few selected files.
If you use the “quick format” option to format your SD card, there’s a high chance that data recovery software will be able to find and recover some of the data, maybe even all of it. But if the device has been formatted using Full Format, even recovery software can’t help you.
How to Know If Your SD Card Is Dead or Corrupted

There are many ways to tell if your SD card is dead, and none of them are complicated at all. In fact, one of the easiest ways is when your phone itself tells you that it can’t recognize the dead micro SD card.
Another indication is when you connect your SD card to your PC and FIle Explorer reads it but does not show the disk size or type. This situation occurs when your SD card’s system files get corrupt and it turns RAW. However, you can always recover your data from a RAW SD card using recovery software. Some more ways to identify if your SD card is dead or corrupt are listed below.
- Card Reads Empty or Needs to be Constantly Formatted: If the card reads empty even though you’ve stored files in it or your PC frequently asks you to format it, your SD card is most likely corrupt. If there’s physical damage like cracks and breakage, your SD card is probably dead.
- Certain Files are Missing: One of the biggest tip-offs about your SD card being corrupted is when certain files randomly start disappearing from your SD card. Just like hard drives, SD cards have bad sectors too. If any of these sectors are corrupt or damaged, all the files stored there can become unreadable, and your device won’t be able to detect them.
In case of severe corruption, your phone screen will go black when you open the camera.
- Read/Write Failure: Another common hint that indicates that your SD card is corrupted is when you try to transfer some files to your SD card, but they don’t get written onto it. If you are using your SD card in your android device, you might even receive an error message saying, “A read-write error occurred on your SD card. If this continues, format your SD card or replace it.”. This is known as read/write failure, and there are many reasons that can lead to this situation. The most common ones are:
- Your device might be under the influence of malware or a virus.
- Bad sectors on SD card.
- Physically damaged SD card.
- Mishandling while ejecting an SD card can also result in losing stored files.
- The SD card is write-protected.
Before We Start
Once you’ve pinpointed the issue with your SD card and you know what kind of damage your SD card is dealing with, it is of utmost importance to follow the following steps before you attempt to fish out your lost files. If you compromise on any of them, you increase the likelihood of losing your data forever.
Stop using Your Device
As soon as you realize that your files are missing, you need to stop using your device, no matter if you accidentally deleted them or if the SD card was damaged. This is because even though your operating system does not display the data you are trying to access, it is still present on the card, and using it can overwrite it.
Do not format/reformat the card
The last thing you want to do to an SD card that you hope to recover your data from someday is to format it. Formatting an SD card will wipe out all the data present on it and will replace all the data across every sector of the SD card with zeros. Even though it is possible to recover data from a formatted SD card, it does minimize the chances.
Create a byte-to-byte backup
The next step is to create a byte-to-byte backup of your SD card. You may be wondering, what is a byte-to-byte backup, and how is it different from a regular backup?
Simply put, this process involves using data recovery software to scan the SD card and create an exact copy of the information stored on it, byte for byte. This copy is known as a DMG or disk image, which is often saved on an external drive. In case anything goes wrong during the recovery process, you can use this backup as your last resort to retrieve your lost files.
This difference between a byte-to-byte backup and a regular backup is that instead of extracting files from the readable sections of an SD card, a byte-to-byte backup scoops out every last bit of information present on any section of the device irrespective of its readability and clones it into a disk image. There is plenty of recovery software in the market, but the easiest way to create a byte-to-byte backup is by using the Disk Dril’s free Drive Backup tool.
Follow the given steps to create a byte-to-byte backup of your SD card using Disk Drill.
- Launch Disk Drill and click on the “Drive Backup” option on the left sidebar.
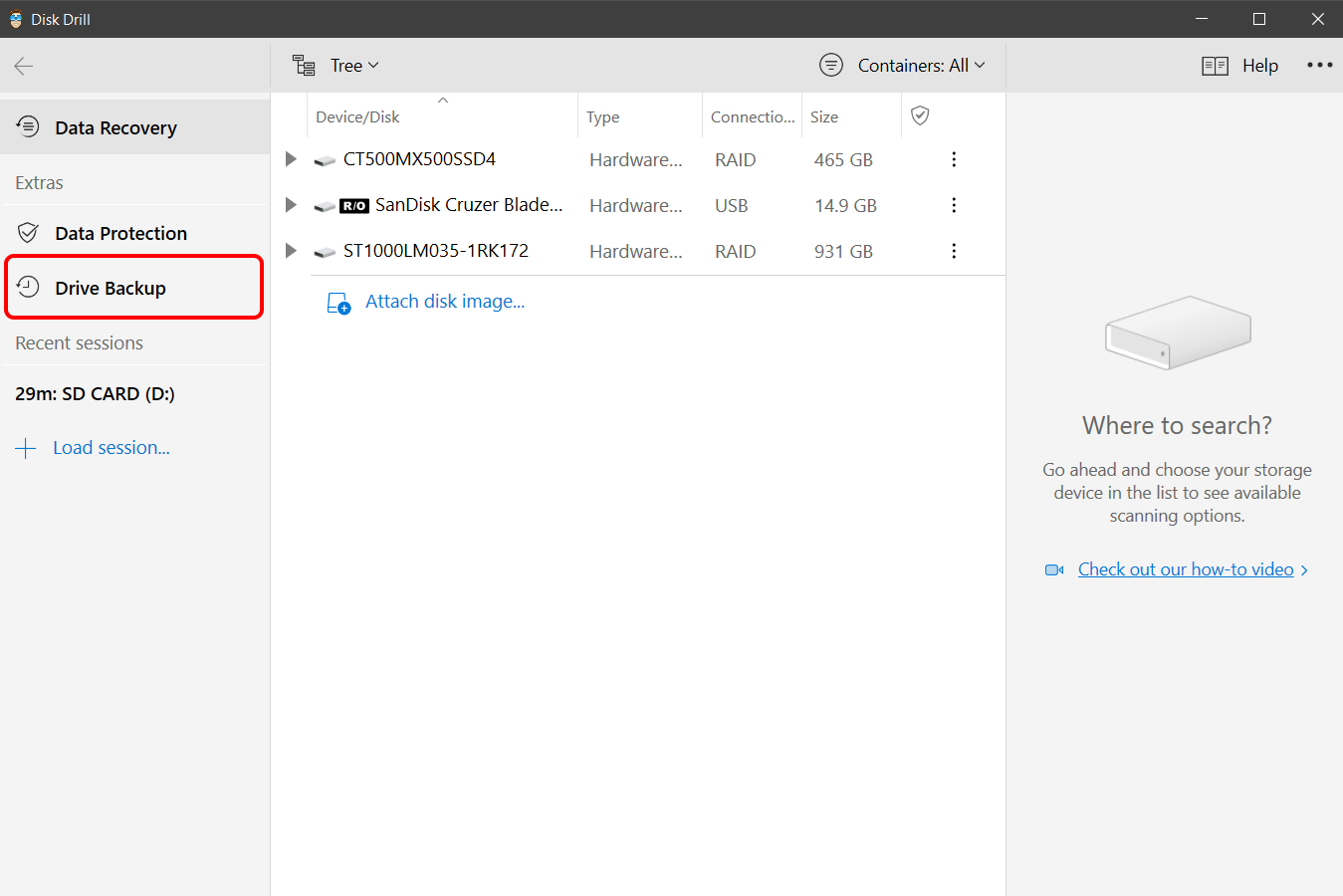
- Choose your SD card and click the Byte-to-byte Backup button on the top.
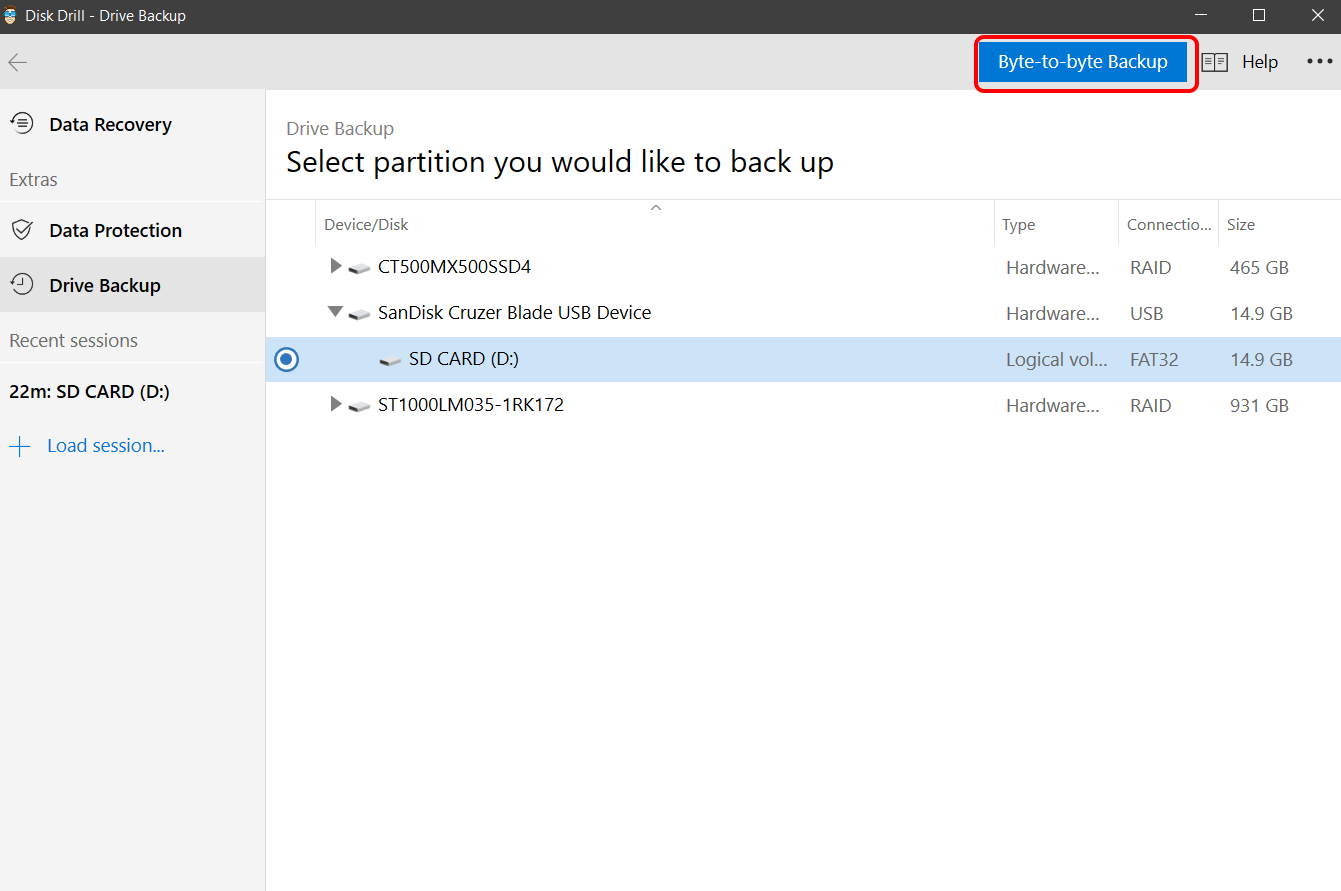
- Give Disk Drill some time to create the byte-to-byte backup. It may take a few minutes or even a few hours, depending on the size of your SD card.
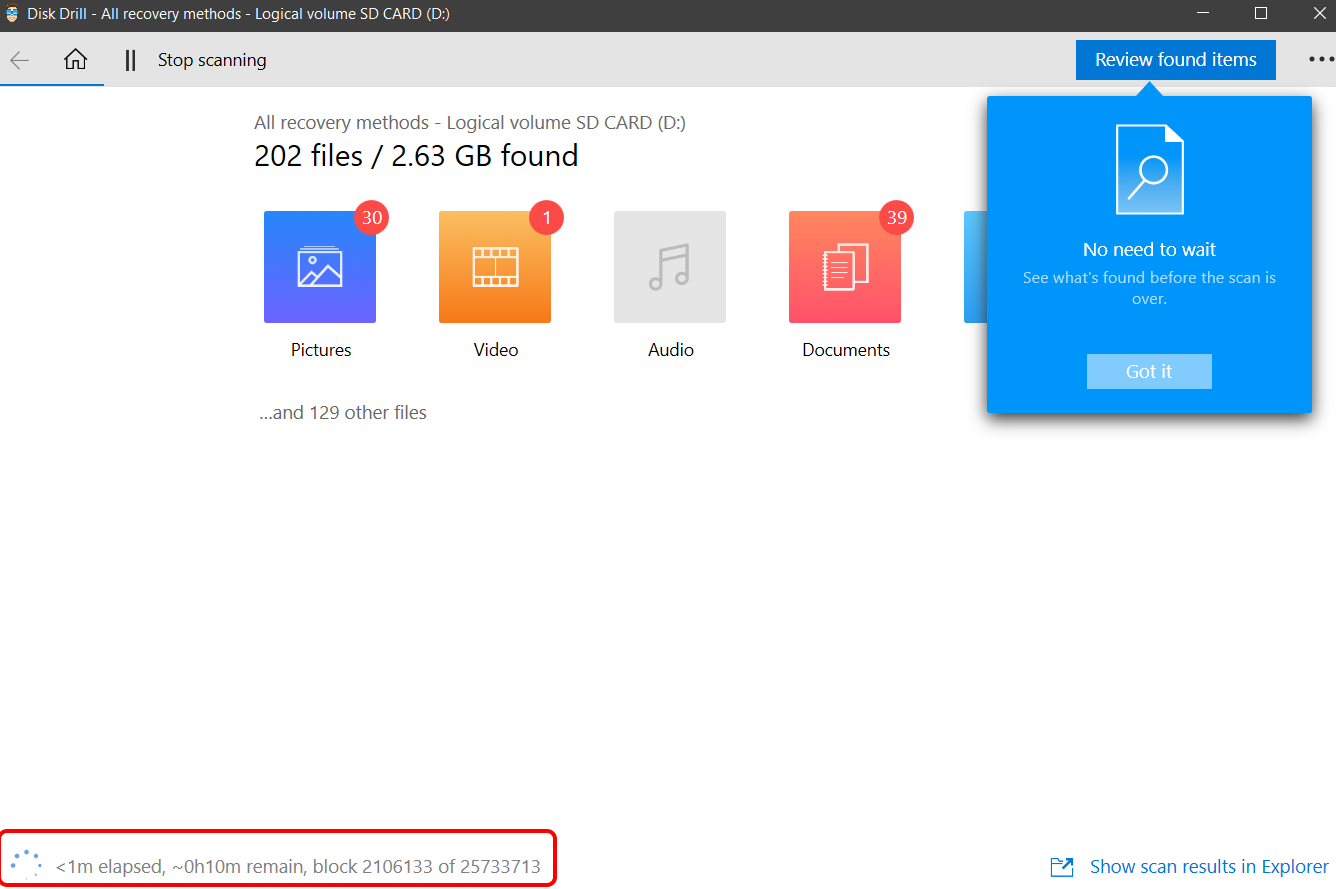
Once you’ve created your byte-to-byte backup, you can go ahead and begin recovering your data from the damaged SD card.
How to Recover Files from a Dead SD Card
In this article, we’ll feature two ways you can recover data from a dead SD card: By using DIY Recovery software and through professional data recovery services.
Method 1: DIY Data Recovery Software
It’s true that data recovery software can recover data from dead SD cards, but it’s also true that you need to be very careful while selecting one. One wrong decision here and the data you want to recover will be gone for good.
There are many data recovery software available in the market, but if you only want to go with the best data recovery software, look no further than Disk Drill.
Why? Simply because it is the most powerful option out there. While most software can recover accidentally deleted files from SD cards, Disk Drill is loaded with powerful recovery capabilities that can even recover data from damaged SD cards.
It does that by leveraging its advanced scanning algorithms that perform deep scans and retrieve recoverable files in over 400 different formats. And the best part is that you can recover up to 500MB of data for free.
Now you must be thinking— how can recovery software help me recover my files if I can’t even access my device? Well, this is because Disk Drill can read your device even if File Explorer does not show it in the list of available drives. The only condition is that your SD card must show up in the Windows device manager list.
Follow the steps given below to recover data from your damaged SD card using Disk Drill.
- Download Disk Drill from its official site.
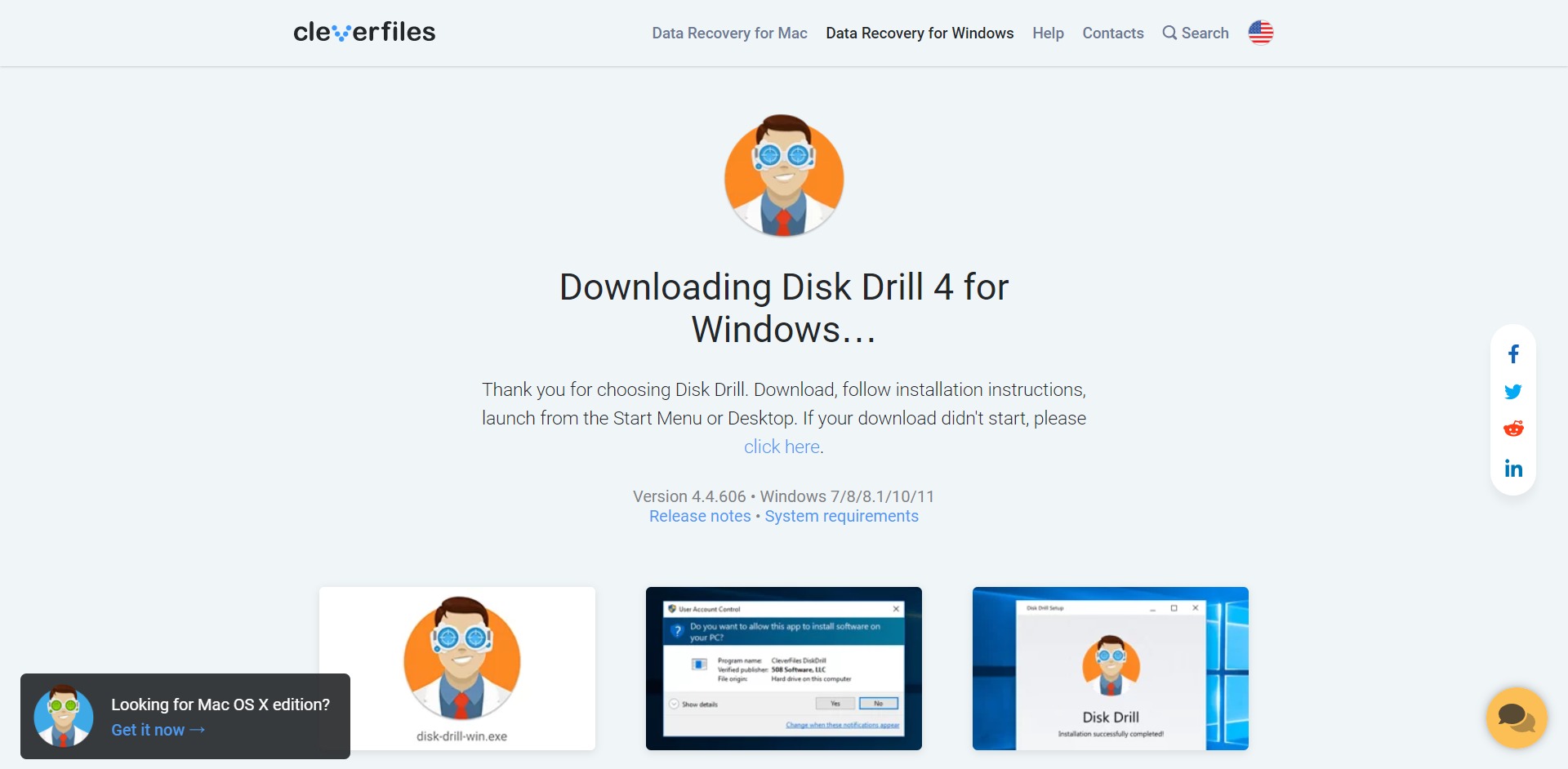
- Installing Disk Drill is as simple as clicking a button. Click on the install button, and its one-click installer will set up the software for you.
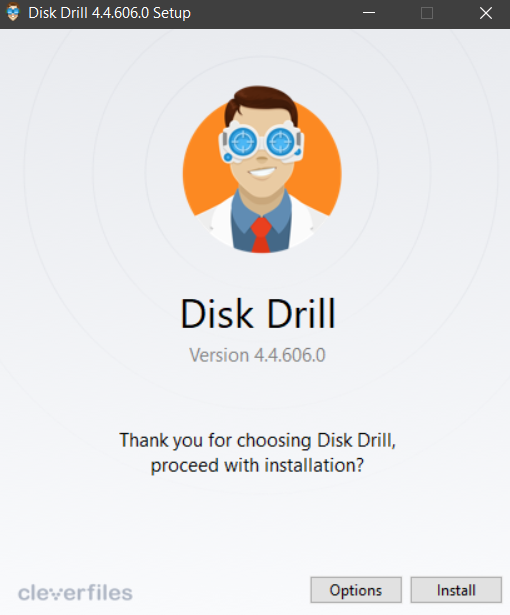
- Once you’ve installed the file, you need to insert the damaged SD card into your computer, and Disk Drill will automatically detect it. You can see it from the dashboard of the software.
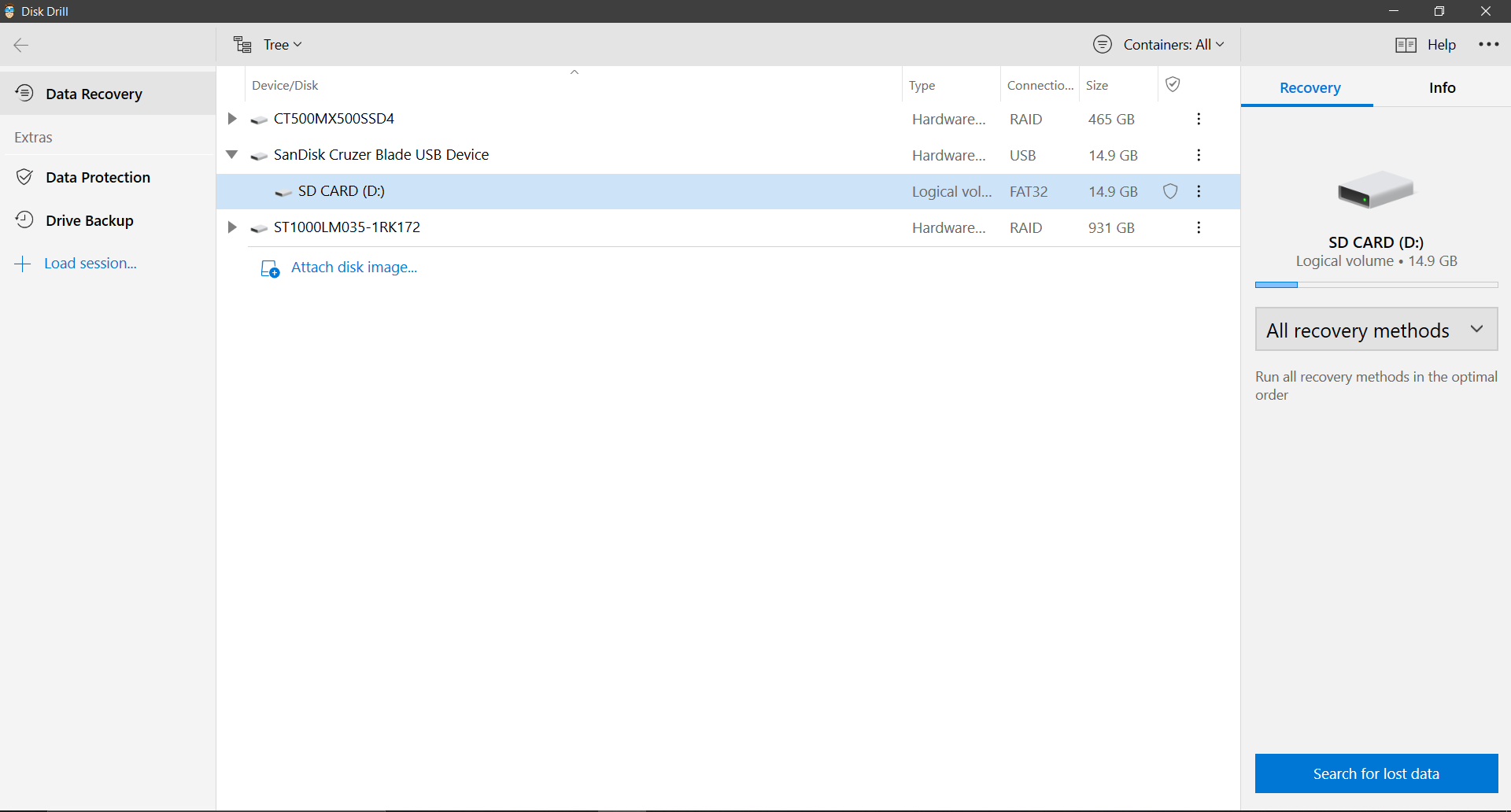
- Select your device and click on the “Search for lost data” button.
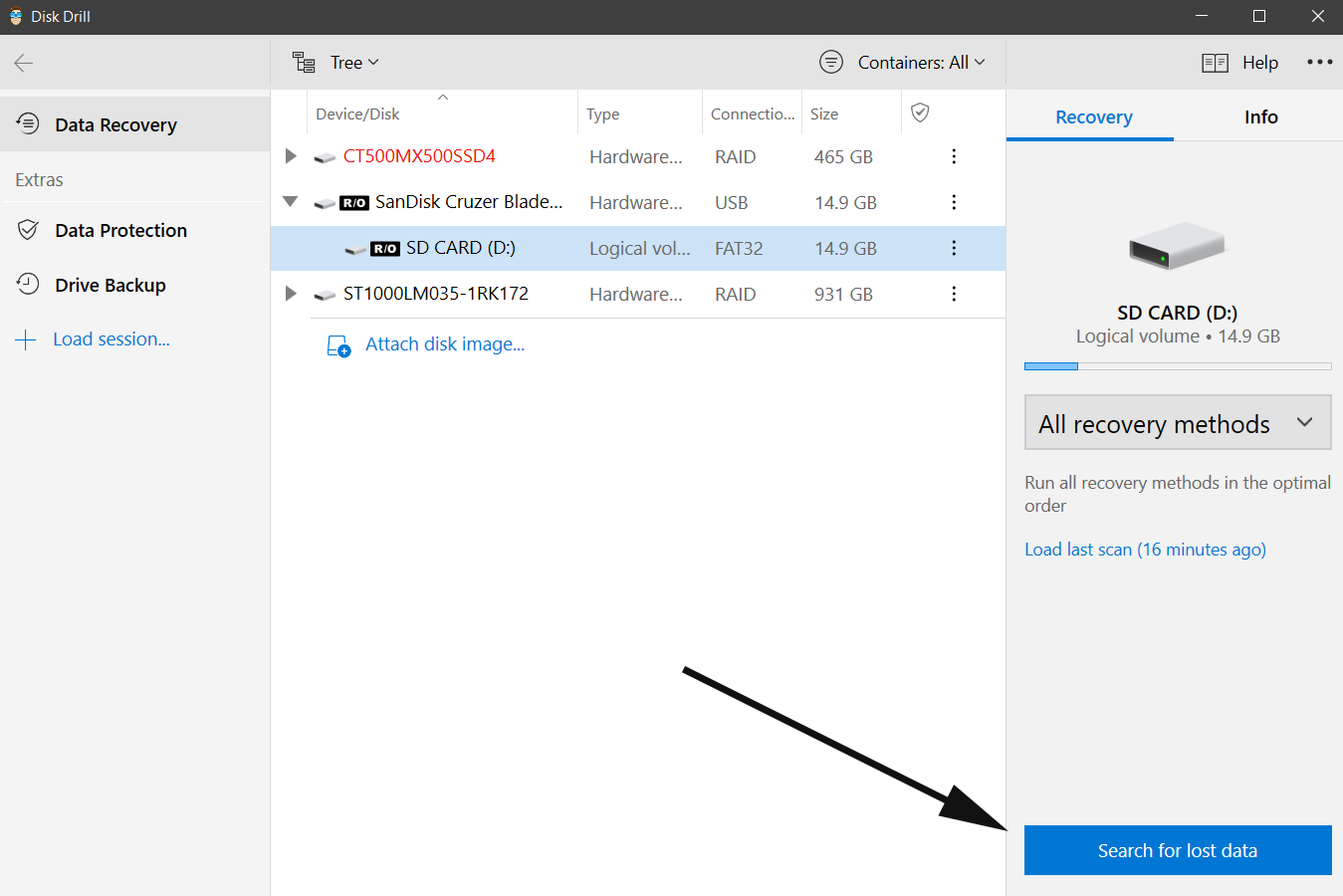
- Give Disk Drill a few minutes to scan the SD card. What we liked most about Disk Drill is that, unlike most software, you don’t have to wait for the scan to complete before previewing all the files. Yes, Disk Drill allows you to review the files it has found in real-time while it continues to recover data from the dead SD card. So if you’re lucky enough to have found what you were looking for without the scan being complete, you can simply stop the scan anytime.
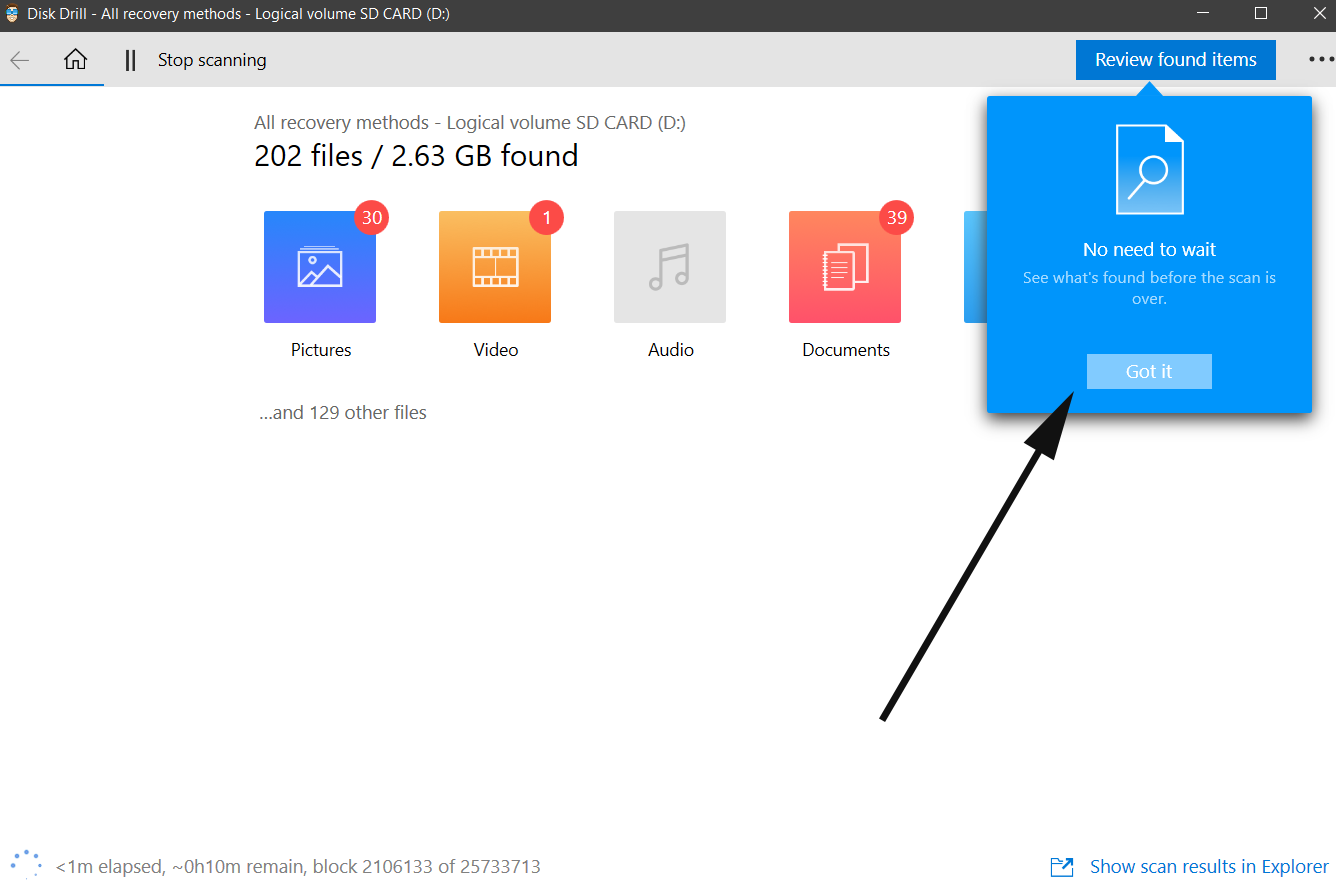
- Disk Drill lists out all the files that can be retrieved, and you can choose which ones you want to recover. You can select individual files and also complete folders.
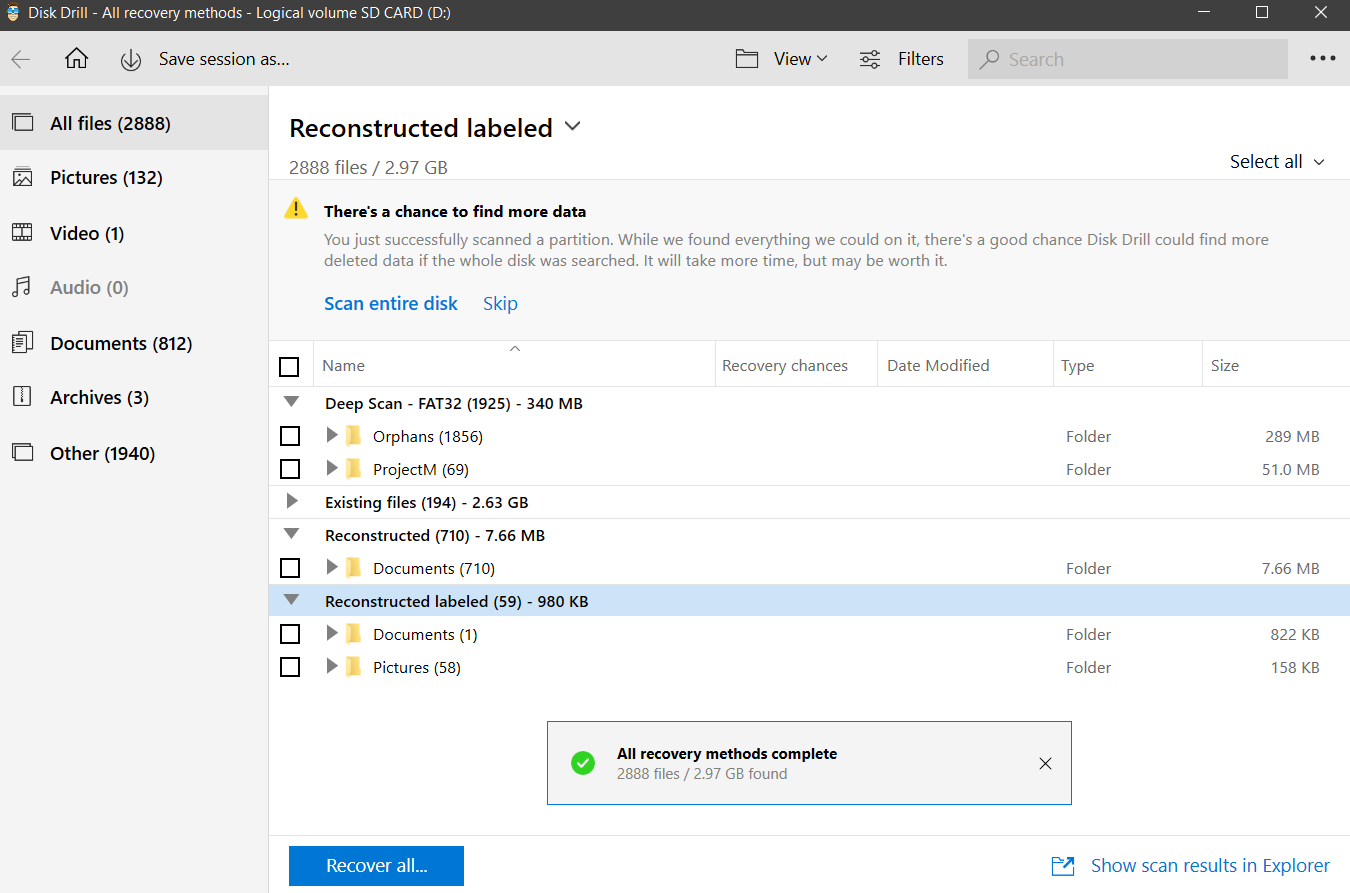 Now, there can be many files that you would have intentionally deleted in addition to the corrupted or lost ones. These files will also appear in the scan, so you need to review the items you want to recover.
Fortunately, Disk Drill allows you to select complete folders at a time as well as apply specific search filters based on what kind of data you wish to retain. To make your job even easier, it also previews the files so you can quickly sort them out.
Now, there can be many files that you would have intentionally deleted in addition to the corrupted or lost ones. These files will also appear in the scan, so you need to review the items you want to recover.
Fortunately, Disk Drill allows you to select complete folders at a time as well as apply specific search filters based on what kind of data you wish to retain. To make your job even easier, it also previews the files so you can quickly sort them out. - After selecting the files you want to recover, click on the “Recover” button on the footer. This goes without saying but make sure that you do not save the recovered files back to the damaged SD card.
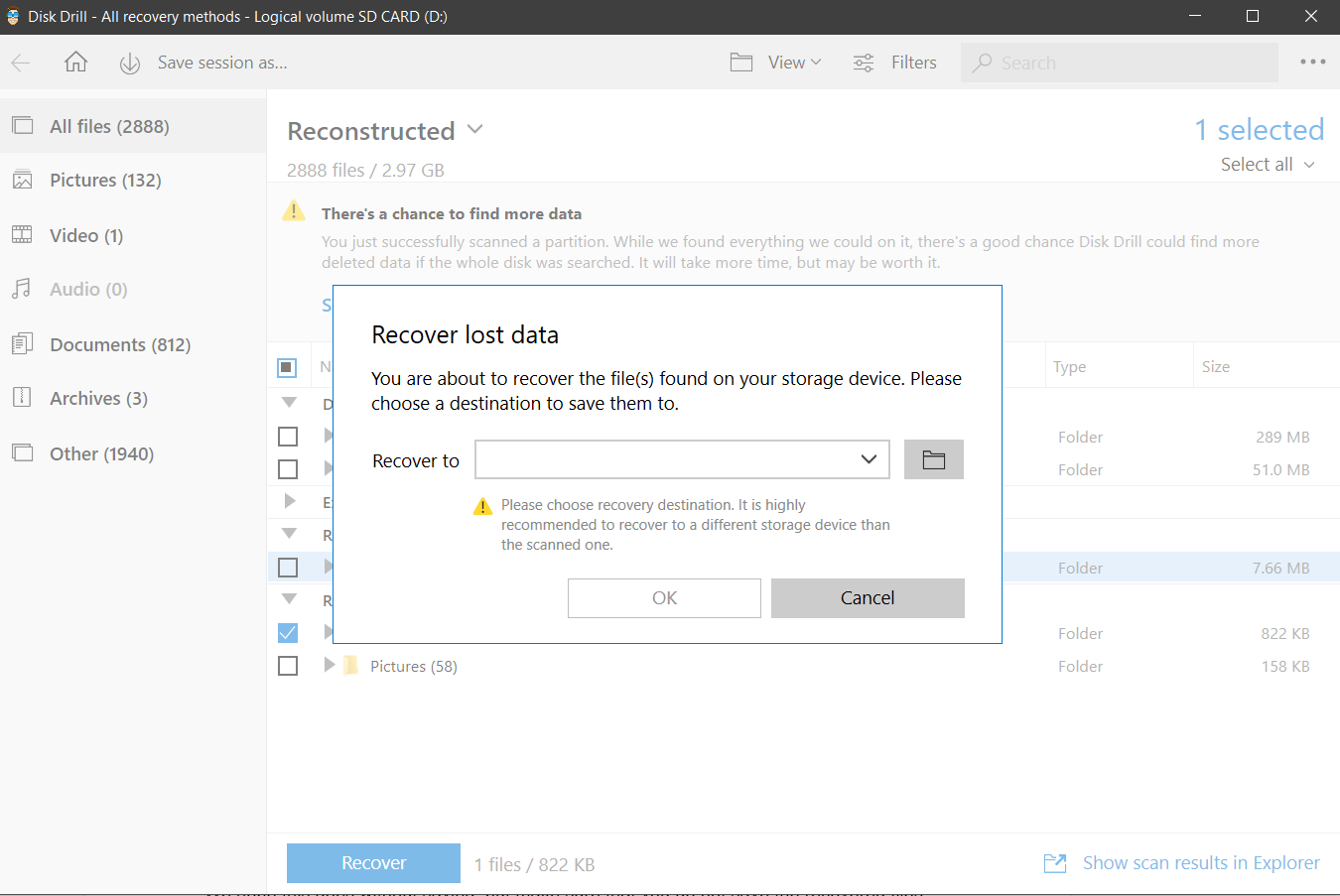
Method 2: Professional RAW Data Recovery Services
On the rare occasion that the data that you want to recover does not appear in the list of files Disk Drill recovers, or if your SD card is too damaged to even show up in the device manager, you might want to consider opting out for a professional data recovery service.
These data recovery services use specialized equipment and software to recover lost data. Since they considerably increase your chances of getting your precious data back from oblivion, they also cost a tad bit more. However, there are some really good data recovery services that you can reach out, to recover your data without breaking your bank.
One such example is the ACE Data Recovery services. They have a unique “no data, no charge” policy, which means you do not have to pay them if they cannot recover your data as there is no “Attempt Fee”. But you should keep the cash ready as they have a success rate of 98%.
How to Get Your Computer to Read the SD Card
So you just splashed water on your SD card, and you scream in your head with terror that you might lose all the important files stored on your card. So you rush to your PC, insert your card in your card reader, and boom… it does not even show up in windows explorer.
Well, if you’re stuck in a similar situation, we’ve got the solution for you. Here are the most common reasons why PCs don’t recognize SD cards and how to fix them.
Reason 1: Dirty SD Card and Loose Connections
The most probable cause of your computer not reading your SD card is dust accumulation on the connectors. Over time, dust particles get accumulated over your SD card’s connectors and insulate its connection which prevents it from connecting properly.
Fix: Wipe any dust or other particles off the surface and the SD card’s connector, and insert the card into the laptop again. It is also possible that the port/disk wiring and connections are loose, and you will have to tighten them.
Pro Tip: Some SD cards have a digital write protection switch that does not allow any program to make any changes to the information stored on the card. Even though having write protection “on” generally does not affect the SD card’s visibility in File Explorer, in some cases it might. To fix this, simply locate it on the side of the card and slide it upward to allow it to be written.
Reason 2: Outdated Disk Driver
If your SD card driver is outdated and your laptop’s OS requires a newer version of it, your PC won’t be able to recognize your card.
Fix: Follow the following steps to update your PC’s card reader’s drivers.
- Press the “Windows” key and the “R” key at the same time. Type “devmgmt.msc” on the dialogue box that appears and click “OK” to open the device manager.
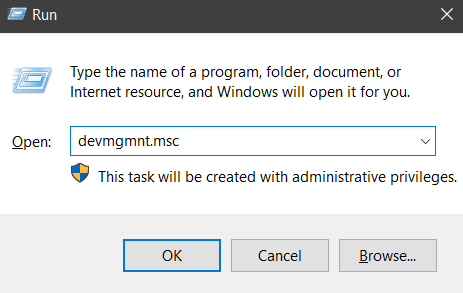
- In the device manager, search for “Disk Drives“ and right-click on your SD card. Click on the first option that says “update the driver.”
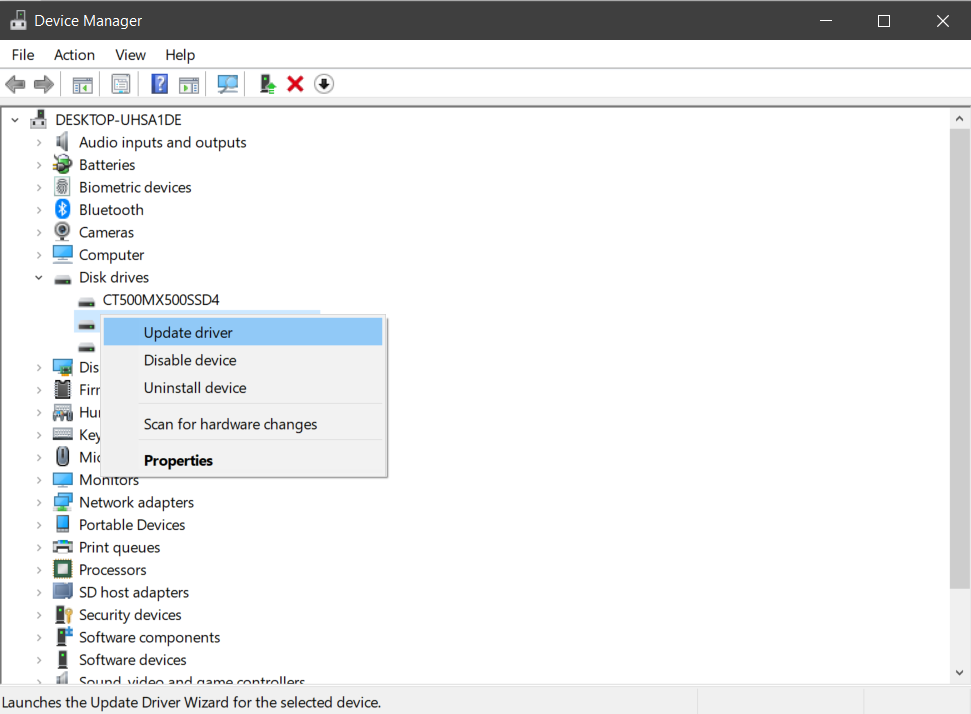
- After selecting the “Update driver” option, a pop-up window will appear with further options. Select the “Search automatically for drivers” option, and it will automatically update your PC’s card reader’s driver.
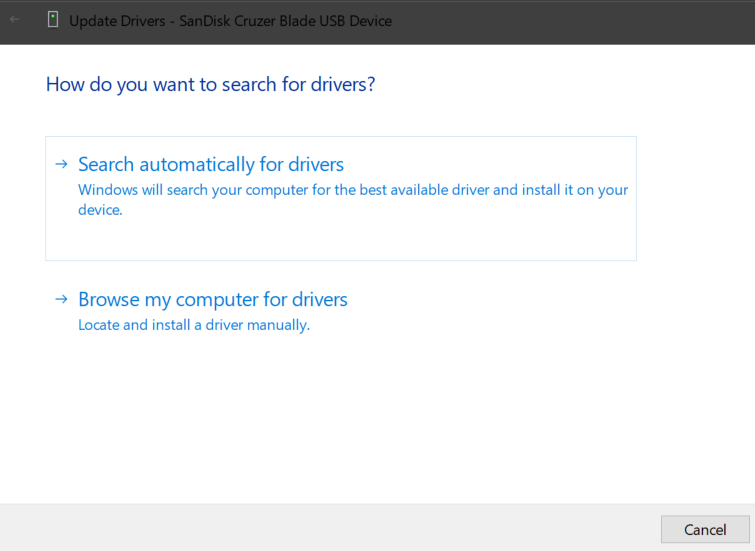
How to Fix a Corrupted SD Card
If your PC recognizes your SD card, and it’s showing up in the device manager but you still can’t access it through the File Explorer, your SD card is likely corrupted.
The first step to recovering files from a corrupt SD card is to make sure it’s readable. Here are two easy ways you can do that.
Before you start to panic, thinking that your SD card is corrupt, make sure to try connecting your SD card to your PC through a different card reader or a different USB port.
Method 1: Fix a corrupted SD card using the CHKDSK command
CHKDSK is a Windows command line used to scan and fix errors in storage drives. You must proceed with caution while using the CHKDSK tool as a wrong command can end up messing up your SD card and your data can be lost forever.
Follow the steps mentioned below to use CHKDSK to fix a corrupted SD card.
- Search for “cmd” in the search box on the taskbar and select Run as administrator.
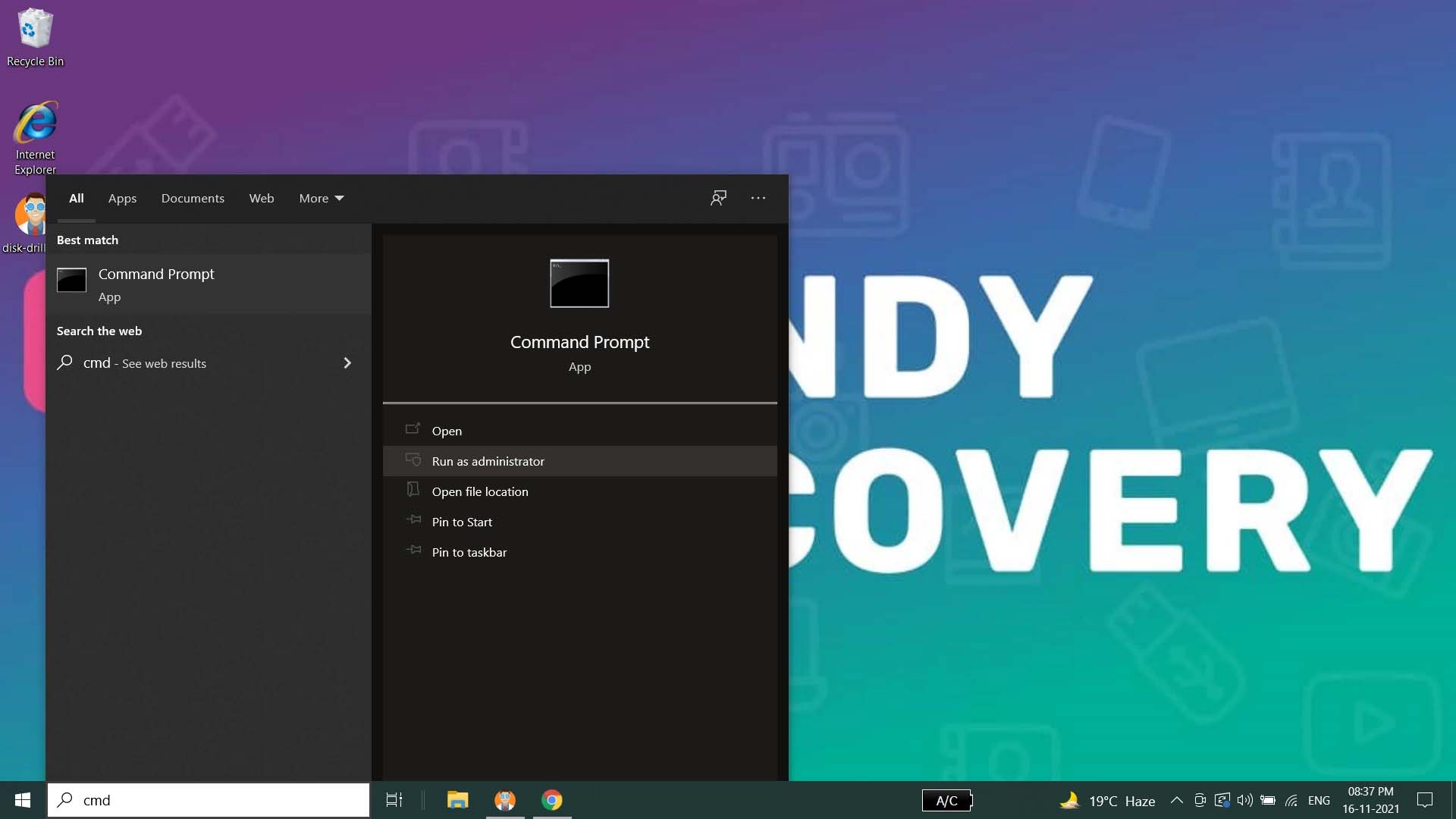
- Enter the following command in the terminal window – “Chkdsk X: /f.” Before you hit Enter, make sure to replace the “X” with the assigned letter of your SD card.
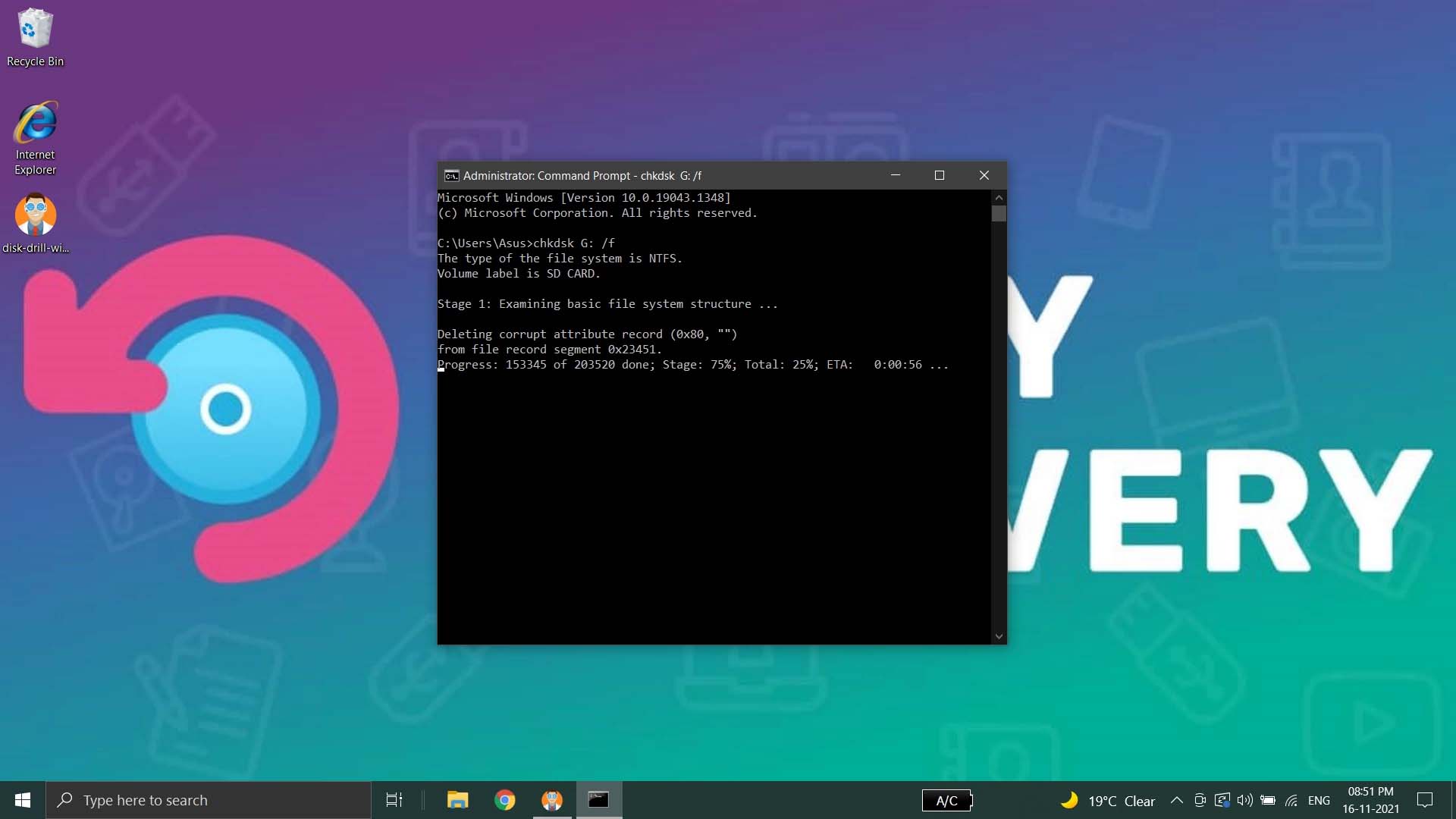
- Wait for the CHKDSK process to finish. It can take anywhere from a few minutes to a few hours, depending on the size of your SD card.
Method 2: Assign a New Drive Letter
It might sound too simple for a solution to fixing a damaged SD card, but sometimes a new identity is all it takes.
By assigning a new drive letter to the SD card you can bypass the conflict that sometimes occurs between the drive letters due to which some external drives are not displayed by the File Explorer.
Follow the steps given below to assign a new letter to your SD card.
- Search for “disk management” in the search bar on the taskbar and select the first option that says “Create and format hard disk partitions.”
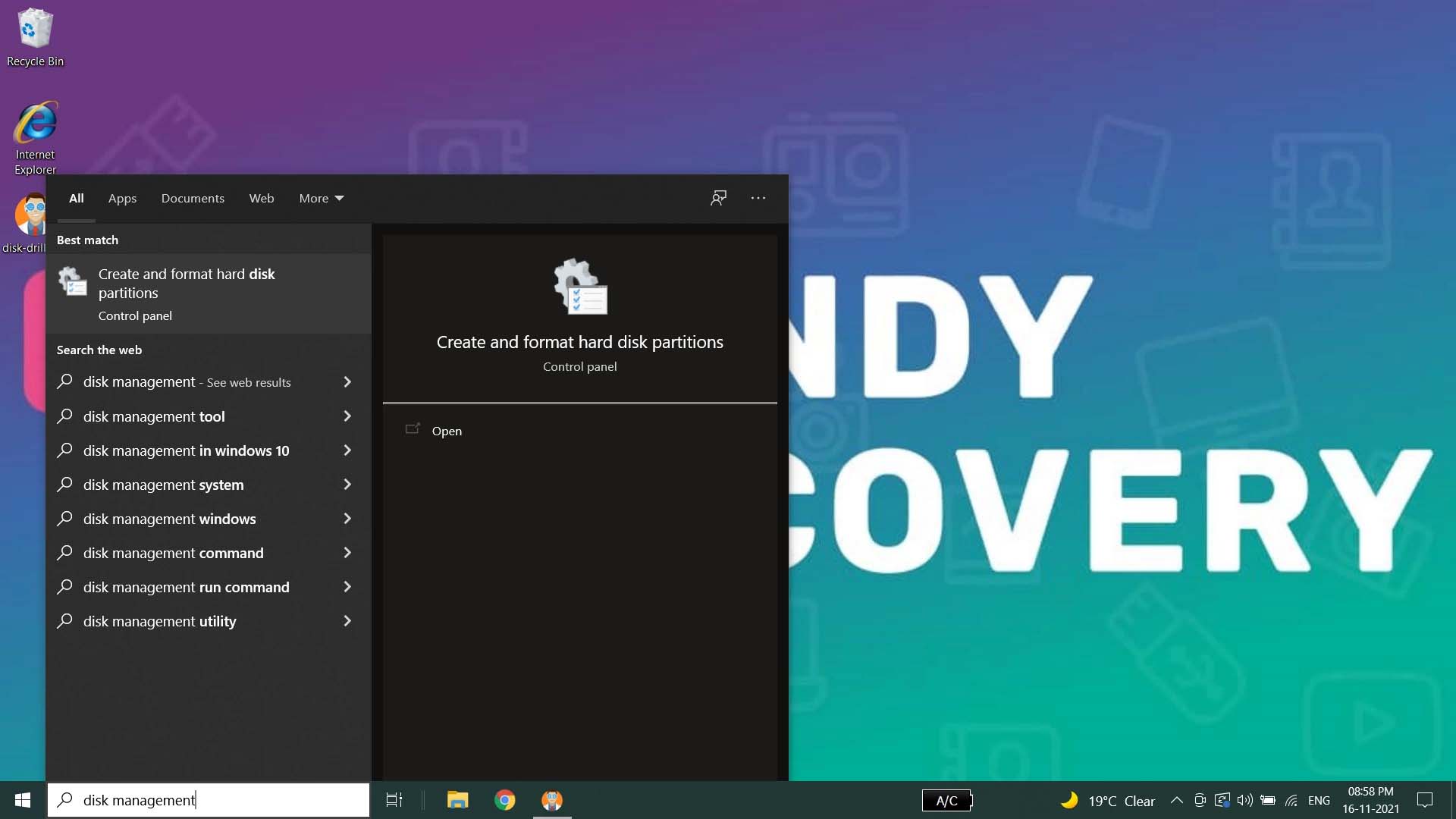
- Click on the “Change Drive Letter and Path” option.
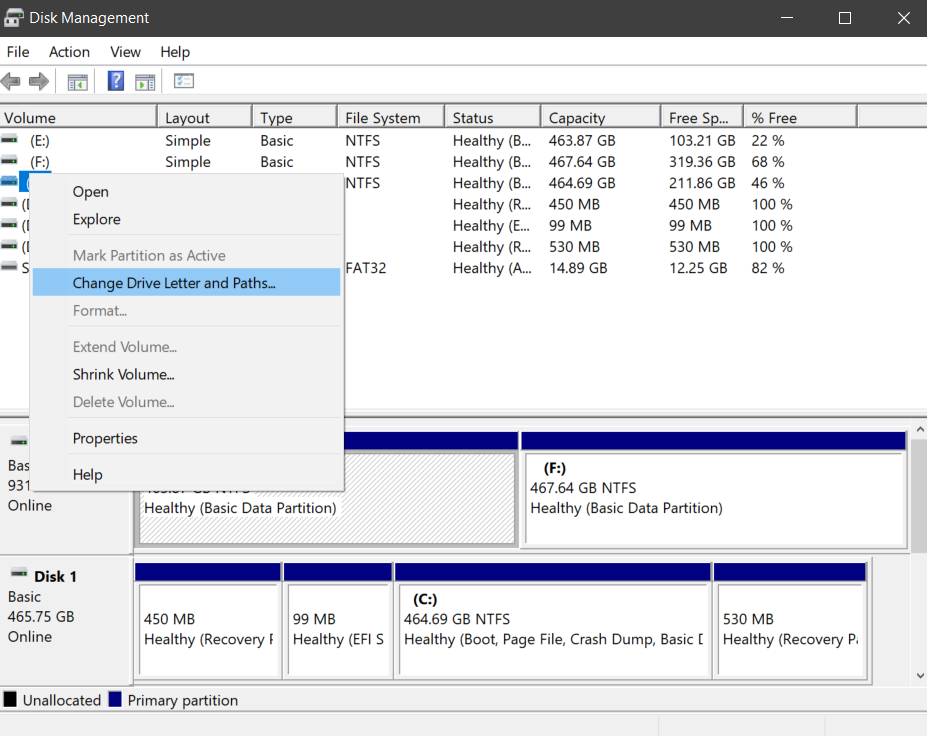
- Click on the “Change” button.
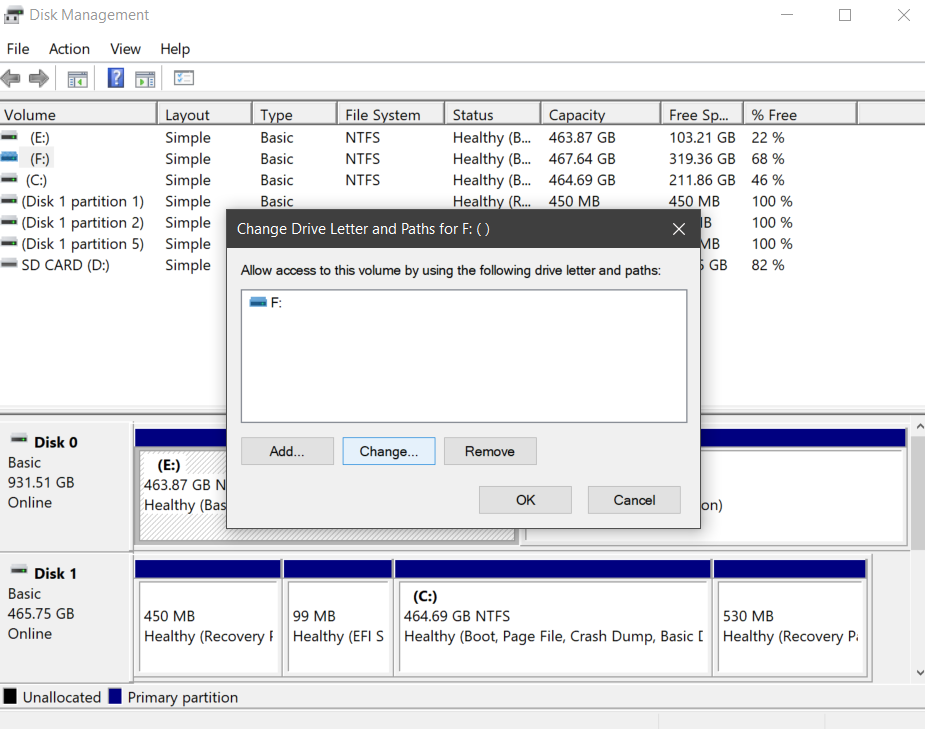
- Choose a new letter for your SD card and click “OK.”
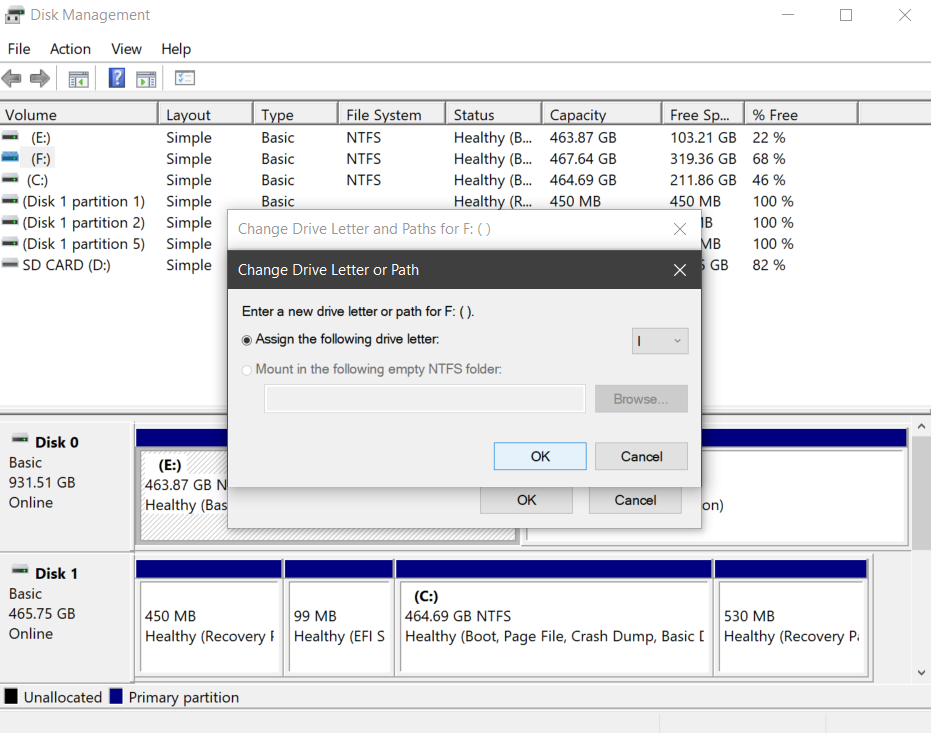
- Click “OK” again to save your changes and close the window.
FAQ
Can a dead SD card be recovered?
Generally, it is not possible to recover a dead SD card if it is physically damaged. Especially if the internal memory chip is damaged too. On the other hand, if your SD card has incurred logical damage, it can be revived. However, there is no way to fix dead SD cards if they are in two pieces.
What do you do if your SD Card is not detected?
If your PC is not detecting your SD card, try the following steps.
- Clean your SD card and card reader.
- Update your drivers.
- Use a different card reader or USB port.
- Use the CHKDSK command to scan and fix any possible errors.
How to format an SD card without losing data?
The best way to format an SD card without losing data is to first backup the data on your SD card using Disk Drill’s byte-to-byte backup feature. It uses special recovery techniques to retrieve and backup all the files stored on your SD card to your local storage so that you can easily format it.
However, the method used for formatting the SD card also affects its chances of data recovery. If you formatted your card using the “quick format” option, you can easily recover your data. But if you formatted it using “Full Format”, it would be very difficult to recover it.
How do you fix an SD card that won’t read on Android?
If your Android device is unable to read your SD card, follow the given methods to try fixing it.
- Clean your SD card and your phone’s SD card mount.
- Unmount and Mount your SD card from the storage section of your settings on your android device.
- Connect it to a PC and use the CHKDSK command to fix any possible errors in the SD card.
So, What’s the Best Solution To Recover Files From Dead SD Cards?
Dealing with a damaged SD card and the subsequent data loss can be an absolute nightmare. Fortunately, data recovery apps like Disk Drill come to your rescue and help you recover all your lost data in a matter of a few minutes.
However, in some cases of severe physical damage to the SD card, recovering data through DIY data recovery software is not possible. In such critical situations, you need to hand over the matter to dedicated data recovery services like ACE Data Recovery which uses special equipment and techniques to recover your lost data efficiently.
This article was written by Ojash Yadav, a Contributing Writer at Handy Recovery Advisor. It was also verified for technical accuracy by Andrey Vasilyev, our editorial advisor.
Curious about our content creation process? Take a look at our Editor Guidelines.
