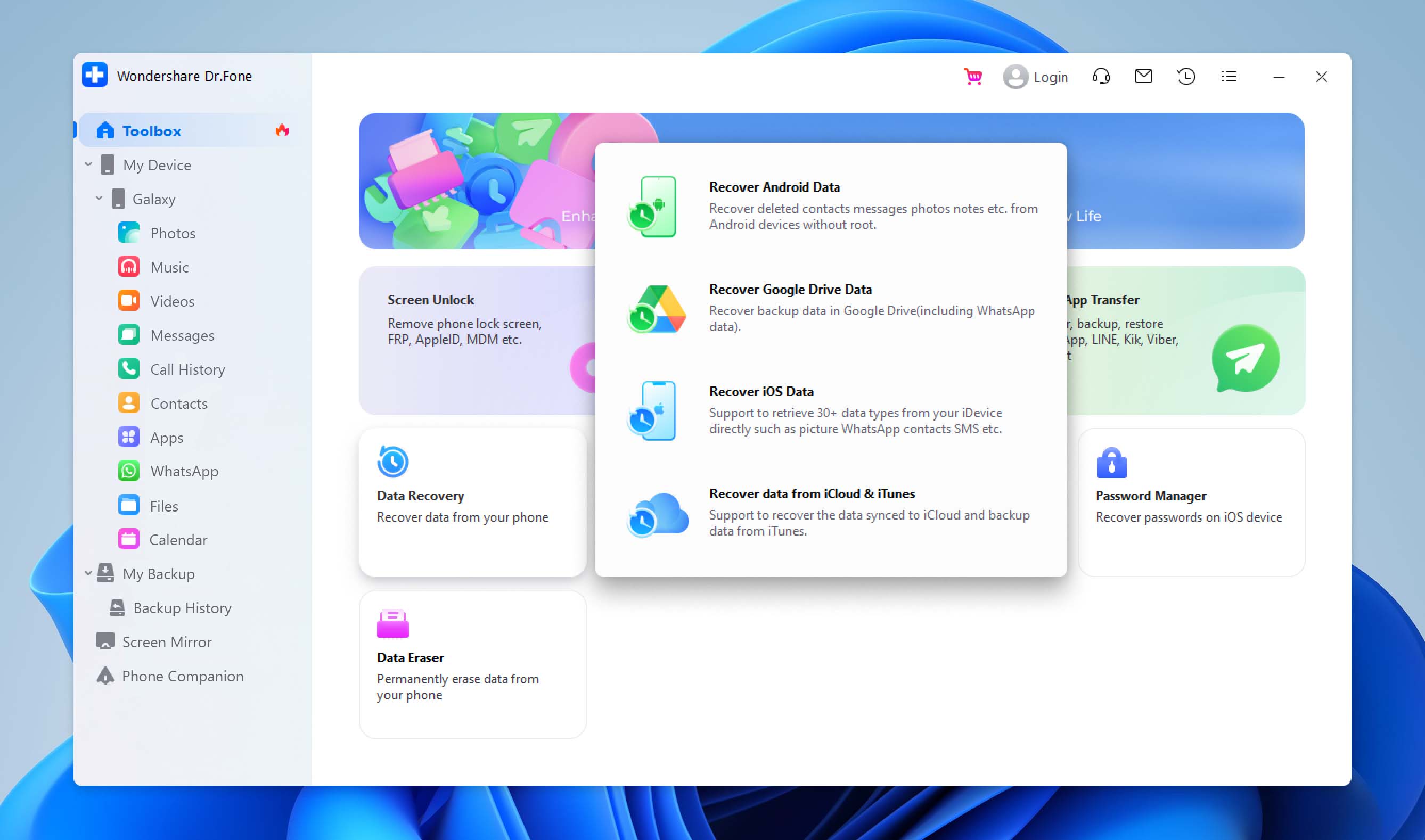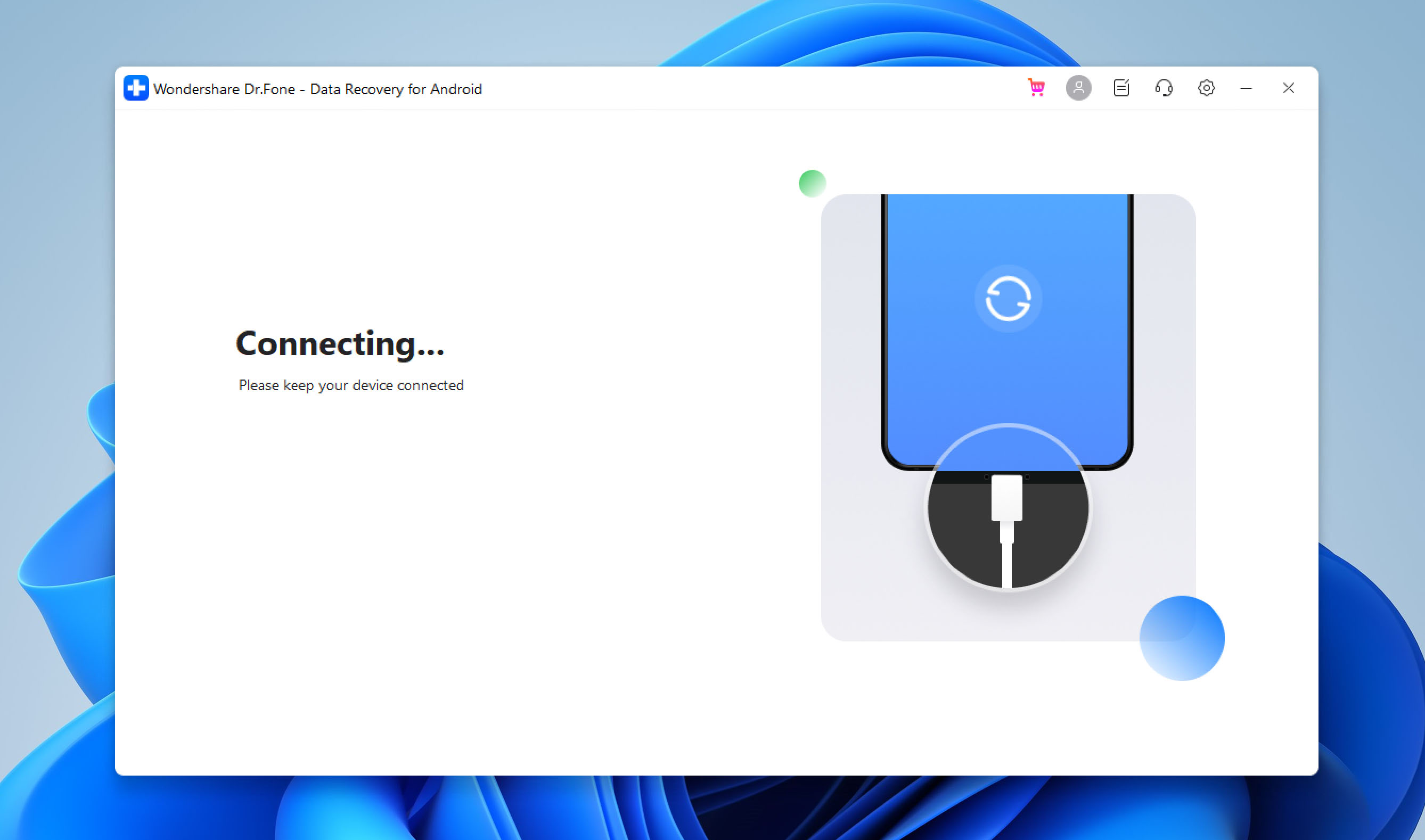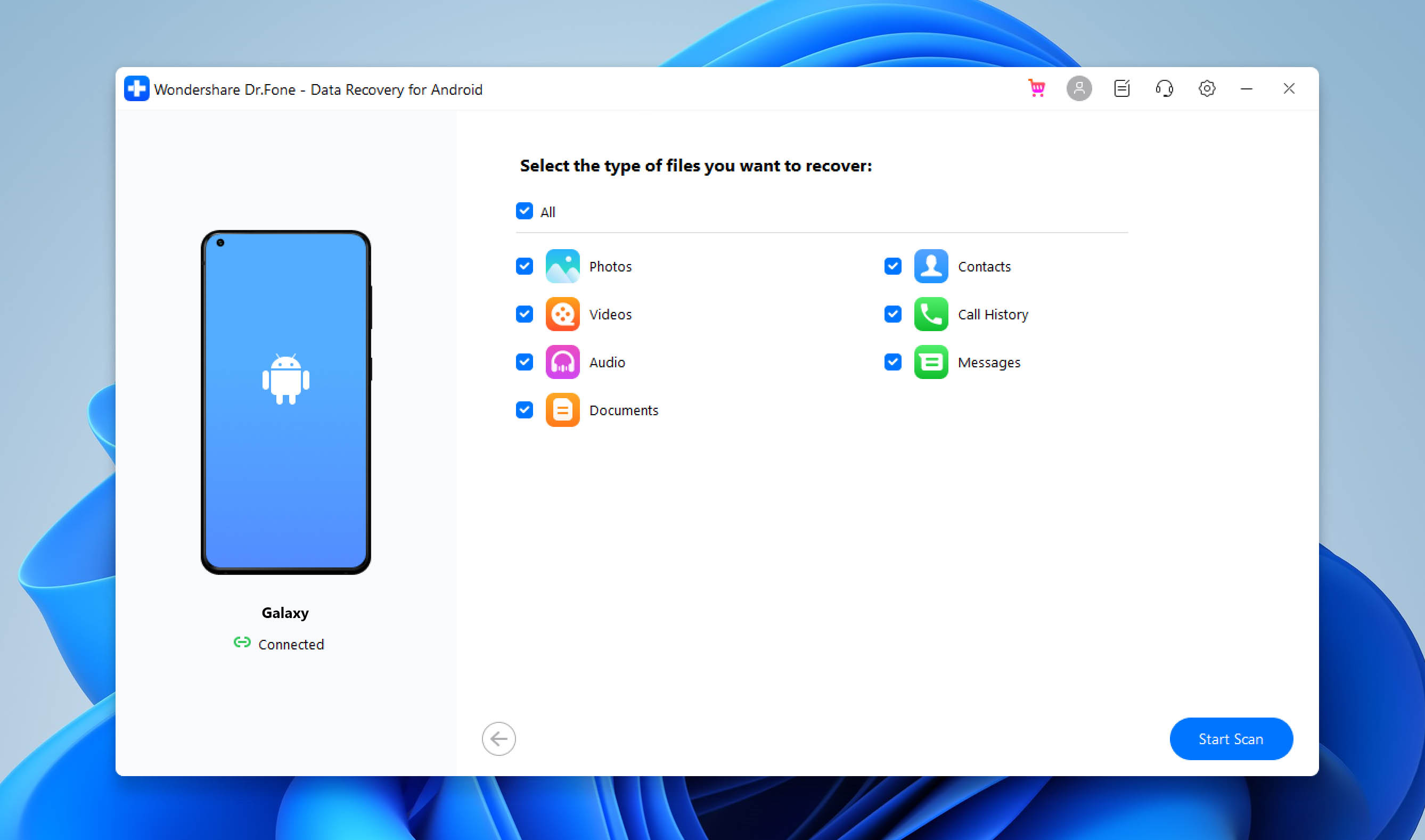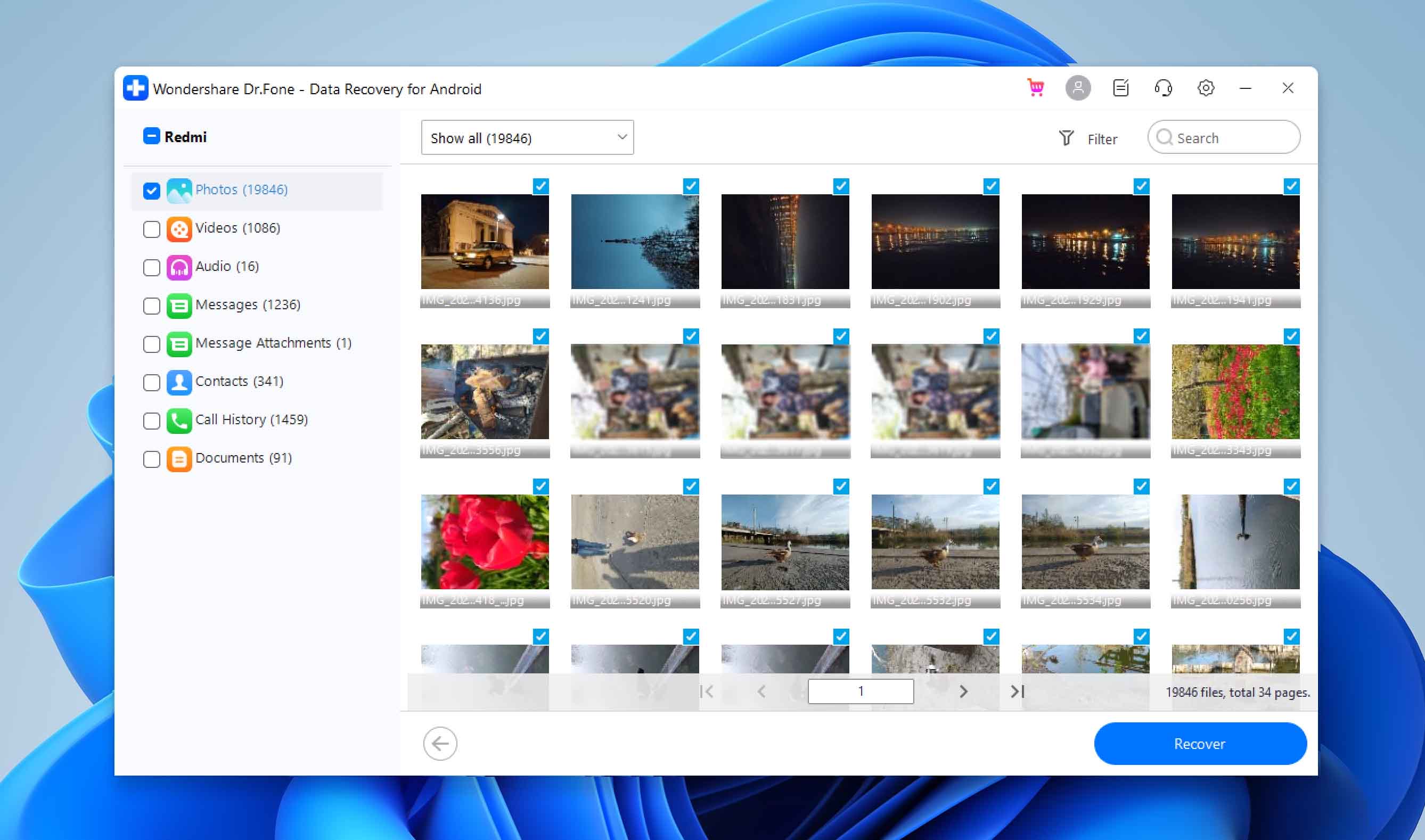There are many reasons why Samsung phones (such as the powerful Samsung Galaxy S9/S8/S7/S6/S5/S4, as well as the more recent S20, S21, S22, and S23, or the affordable Samsung Galaxy J2/J3/J7) are loved by avid photographers. One of these reasons is the availability of multiple native photo recovery methods, which can be used to recover deleted photos from Samsung with just a few taps on the screen.
Quick Navigation
Problem |
Solution |
I need to recover permanently deleted photos from my Samsung Galaxy. |
Undelete your photos using data recovery software. (Method 2) |
I need to recover recently deleted photos from the Gallery app. |
Retrieve your photos from the Recycle Bin. (Method 1) |
I need to recover photos from Samsung Cloud. |
Perform a Samsung Cloud recovery. (Method 3) |
I need to recover permanently deleted photos from a Samsung Galaxy phone without a computer. |
Install a data recovery app on your phone. (Method 2) |
I need to recover photos from a broken Samsung Galaxy phone. |
Pay for a professional data recovery service. (Method 5) |
I need to recover deleted photos after a factory reset of my Samsung phone or tablet. |
Get your photos back from a cloud backup. (Method 3 + Method 4) |
I need to retrieve deleted photos that were stored on my Samsung Galaxy SD card. |
Connect the SD card to your computer and use data recovery software. (Method 2) |
Pro tip: Most of the Samsung photo recovery methods described in this article work only for a limited amount of time from the initial data loss incident. As such, you should begin the recovery process as soon as possible and avoid using your Samsung phone or tablet until you get your photos back.
How to Recover Deleted Photos from Samsung Phones
Let’s take a look at five methods that you can use to recover deleted photos from any Samsung phone or tablet regardless of if they’ve been accidentally deleted a few minutes ago or became permanently lost due to user error or mechanical damage.
Method 1: Check Recycle Bin in the Gallery App
![]() The users of Samsung mobile phones and tablets have it great because the default gallery app stores all deleted photos and videos in the Recycle bin folder for 30 days. After that, the deleted photos and videos are automatically permanently removed from the device, so you must act quickly and follow the instructions below before it’s too late.
The users of Samsung mobile phones and tablets have it great because the default gallery app stores all deleted photos and videos in the Recycle bin folder for 30 days. After that, the deleted photos and videos are automatically permanently removed from the device, so you must act quickly and follow the instructions below before it’s too late.
To recover deleted photos from the Samsung Gallery Recycle bin:
- Launch the Gallery app.
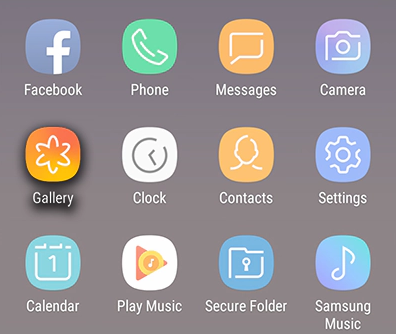
- Tap on the hamburger menu icon.
- Select the Recycle bin option.
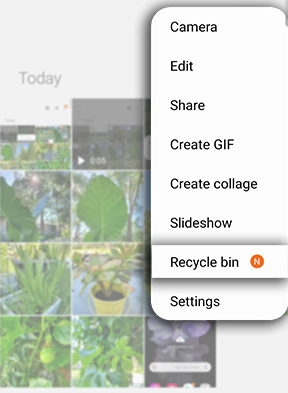
- Tap on the photo you would like to restore.
- Tap the restore icon to restore the photo.
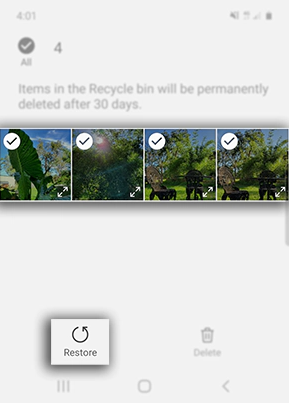
You can restore multiple photos at once by tapping and holding a photo and then choosing all other photos you want to undelete.
Method 2: Try Data Recovery Software
![]() Photos that are no longer present in the Samsung Recycle bin can often still be undeleted using data recovery software. Such software can analyze your mobile phone’s internal storage space and find permanently deleted photos that haven’t been overwritten yet.
Photos that are no longer present in the Samsung Recycle bin can often still be undeleted using data recovery software. Such software can analyze your mobile phone’s internal storage space and find permanently deleted photos that haven’t been overwritten yet.
Most data recovery software applications require root permissions to deliver the best results and, in some cases, work at all. These days, rooting an Android phone is a fairly straightforward process, but it will void your warranty and introduce certain security risks, so do your research before you go ahead with it.
Data recovery software can be divided into two broad categories: desktop (Windows and macOS) and mobile (Android). Applications that belong in the first category, such as Disk Drill and EaseUS MobiSaver for Android, almost always deliver superior data recovery results, but they rarely work without root.
We’ve managed to get our hands on an exclusive Disk Drill PRO discount code that let’s you take 40% off your purchase at CleverFiles. Just enter “DD40-ANDROID” at checkout or follow this link.
On the other hand, native Android data recovery apps, such as DiskDigger, can be installed directly from the Google Play Store and used even without root. However, their recovery performance on non-rooted devices is severely limited.
- Download Disk Drill and install it on your computer.
- Connect your Samsung phone to your computer.
- Allow USB debugging on your phone.
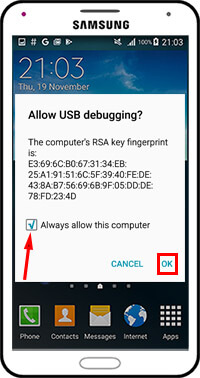
- Grant Disk Drill full access to your phone.
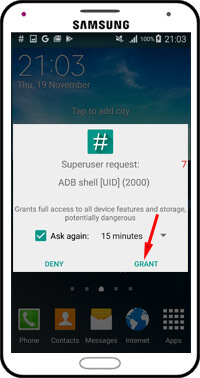
- Launch Disk Drill and scan your phone.
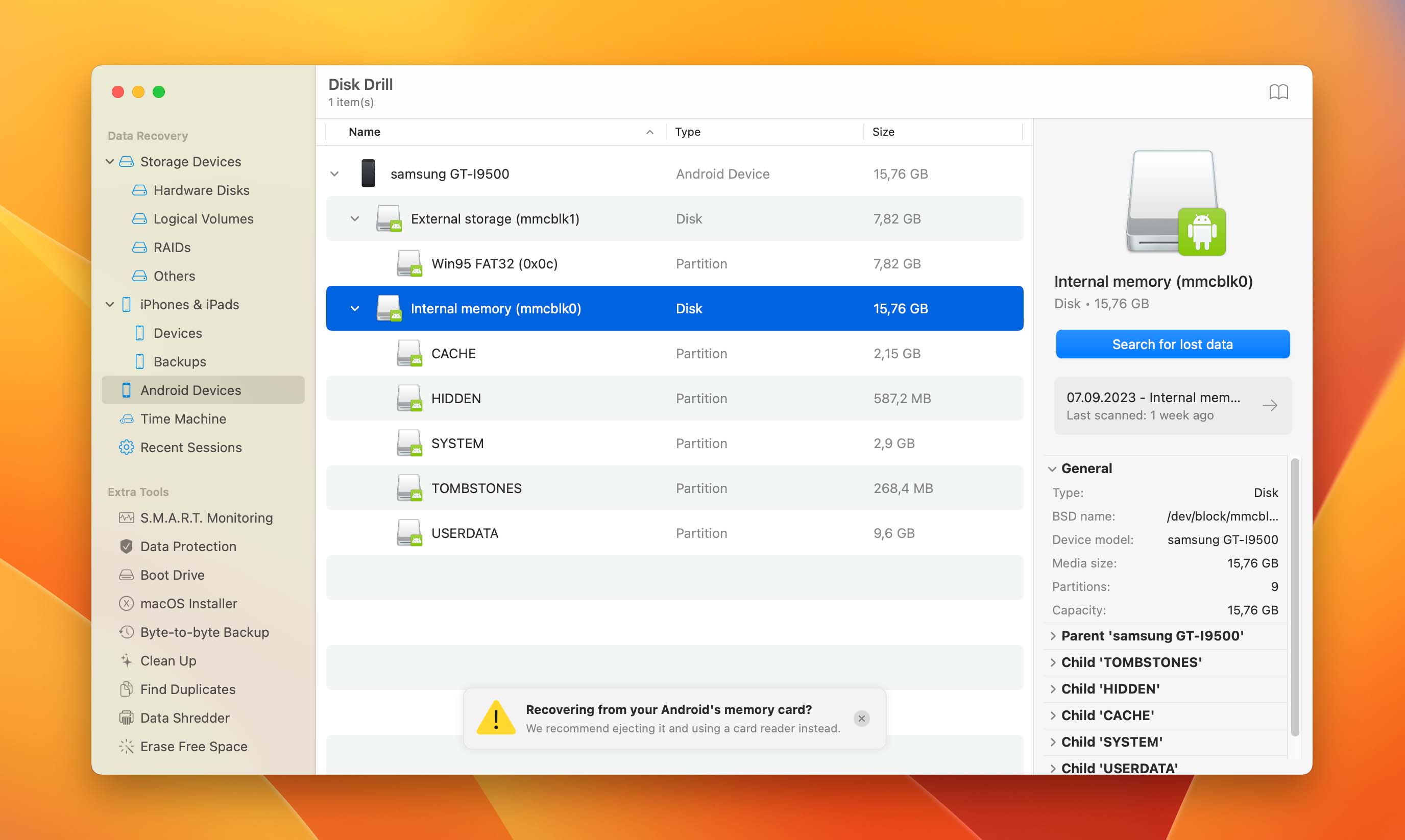
- Select the photos you want to recover and click the Recover button.
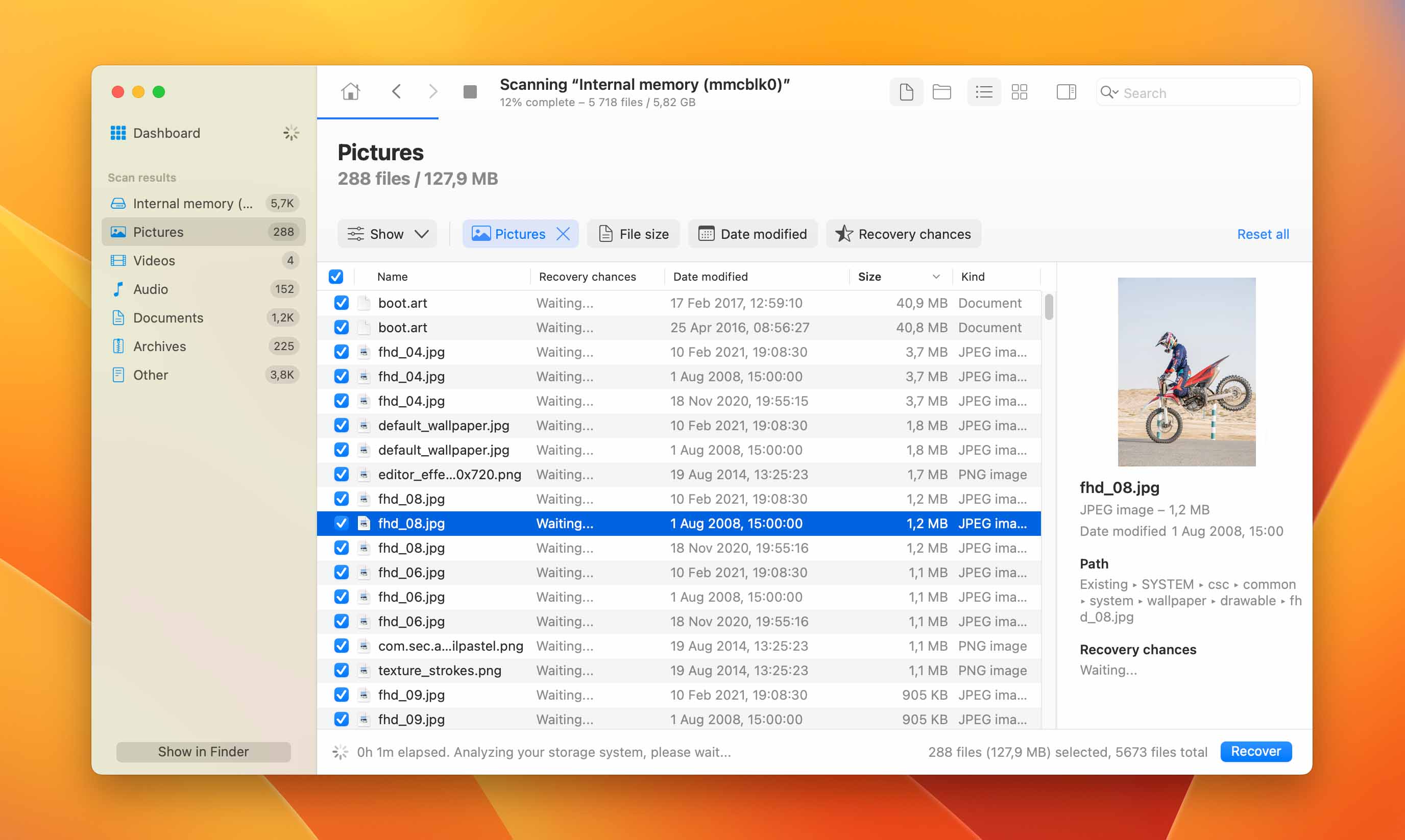
- Download DiskDigger from the Google Play Store.
- Launch the app and tap the Search for Lost Photos button under Basic Scan (No Root) label.
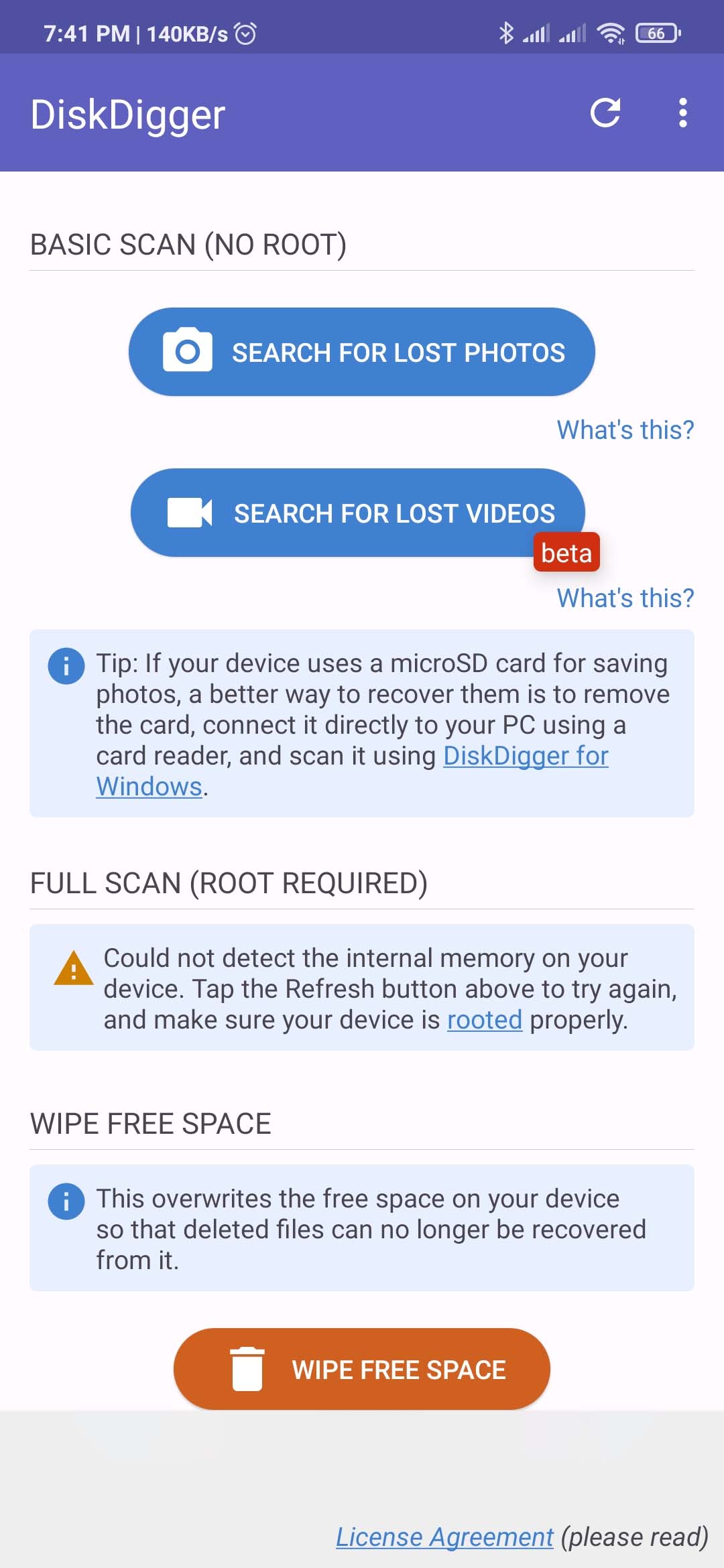
- Select the photos you want to recover.
- Tap the Recover button at the bottom.
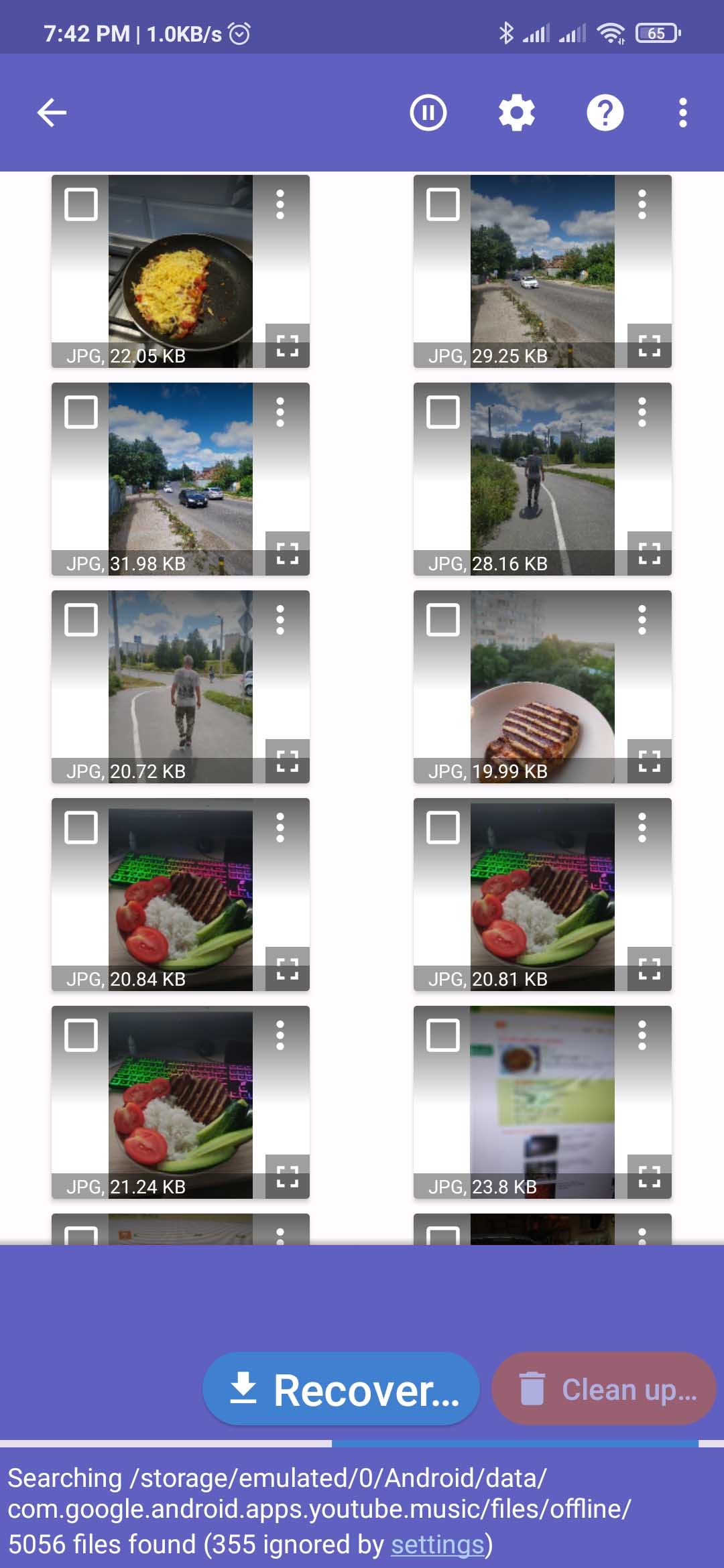
- Choose between the available recovery options.
You can avoid rooting your Samsung phone by recovering photos directly from the microSD card. Just note that the photos you want to recover may be stored inside the phone’s internal memory and not on the microSD card.
Method 3: Check Samsung Cloud
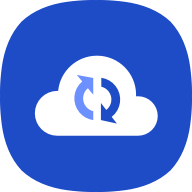 Samsung users can backup important data to Samsung Cloud, a cloud storage platform that offers 5 GB of free storage space to all new users. When Samsung Cloud backup is enabled, all photos in the Gallery are automatically transferred to Samsung’s servers, from which they can be easily restored even if the phone on which they were originally stored gets run over by a truck.
Samsung users can backup important data to Samsung Cloud, a cloud storage platform that offers 5 GB of free storage space to all new users. When Samsung Cloud backup is enabled, all photos in the Gallery are automatically transferred to Samsung’s servers, from which they can be easily restored even if the phone on which they were originally stored gets run over by a truck.
To recover lost photos from Samsung Cloud:
- Open the Settings app and go to Accounts and backup.
- Tap Samsung Cloud and select Backup and restore.
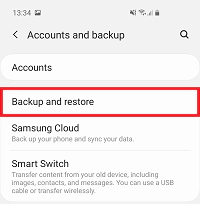
- Tap Restore data.
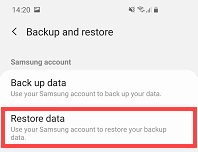
- Select Gallery.
- Tap Sync.
If you’re still missing important photos, there’s a chance that you’ve accidentally deleted them without even realizing it. Fortunately, Samsung Cloud has its own trash folder. To retrieve them from it, go to Settings > Accounts and backup > Samsung Cloud > Gallery > Trash. Select your photos and tap Restore.
Deleted photos remain in the Samsung Cloud’s trash folder only for 15 days.
Method 4: Use Google Photos
![]() Even though Google will no longer offer free unlimited storage space for compressed photos starting June 1, 2021, Google Photos will most likely remain the most popular Android photo sharing and storage service simply because it’s readily available to everyone with a Google account.
Even though Google will no longer offer free unlimited storage space for compressed photos starting June 1, 2021, Google Photos will most likely remain the most popular Android photo sharing and storage service simply because it’s readily available to everyone with a Google account.
If you’re among the 1 billion or so users who rely on the service to keep important memories safely backed up on Google’s servers, then you can follow the instructions below to recover all permanently deleted photos using any phone—not just the one they were stored on originally.
To recover deleted photos from a Samsung phone using Google Photos:
- Open the Google Photos app on your phone.
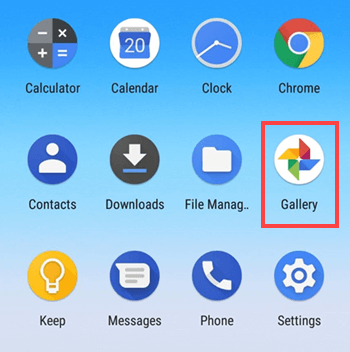
- Log in with your Google account if you haven’t done so already.
- Open the photo you want to restore and download it to your phone.
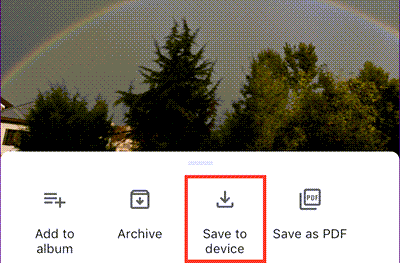
Google Photos has a special folder for deleted photos, called Bin, and you can access it by tapping Library at the bottom and selecting the Bin option. To restore a photo from the Bin, touch and hold the photo you want to restore and then tap Restore at the bottom.
Keep in mind that deleted photos stay in the Bin only for up to 60 days or until the Bin is emptied, depending on what comes first.
Method 5: Seek Professional Data Recovery

Unfortunately, not all lost photos can be recovered at home. For example, it’s virtually impossible for regular Samsung users to retrieve important photos that are not stored in the cloud from a broken or water-damaged Samsung phone.
In such situations, your best option is a professional data recovery service. Yes, sending your phone to professionals equipped with specialized tools that allow them to retrieve data directly from flash memory chips can be expensive, but the only other option is permanent data loss.
The good news is that there are many excellent data recovery services that offer a free evaluation and charge their customers only when they successfully recover lost data.
How to Increase Samsung Photo Recovery Chances
Increasing the chances of successful photo recovery on your Samsung device involves taking specific and immediate actions. Here are our top suggestions:
- ⌛ You should act as quickly as possible: Start the recovery process right away. The longer you wait, the higher the chance that the deleted photos will be overwritten and permanently lost.
- 🛑 You need to minimize phone usage: Don’t use your phone for anything else until the recovery is complete, such as taking new photos, downloading apps, or updating the system. Any additional activity could overwrite the data you’re trying to recover.
- ✈️ Enable airplane mode: This can help prevent automatic updates and downloads that might occur in the background, further minimizing the risk of overwriting your deleted photos.
- ❌ Do not restart the phone: Restarting might trigger system updates or other processes that could make recovery more difficult. If a restart is unavoidable, try to perform the recovery first.
- 💽 Keep backups in the future: As a preventative measure, regularly back up your photos and other important data to Samsung Cloud, Google Photos, or a physical device like an external hard drive. This makes recovery much easier if you lose photos in the future.
By following these guidelines, you can significantly increase the chances of successfully recovering your deleted photos on your Samsung device.
FAQ
What is the best software to recover deleted photos on Samsung?
If you want to recover deleted photos directly on your Samsung phone or tablet, you can download DiskDigger from the Google Play Store. Alternatively, you can connect your Samsung device to a computer and recover deleted photos using Disk Drill.
How to recover deleted photos from a lost Samsung phone?
Cloud backup services like Samsung Cloud or Google Photos make it possible to recover photos that were stored on a Samsung phone from any computer, tablet, or phone.
Can you recover permanently deleted files in a Samsung phone?
Yes, permanently deleted files can often be recovered on a Samsung phone using data recovery software, including desktop applications like Disk Drill and native Android data recovery apps like DiskDigger.
How do I recover deleted pictures from my old Samsung phone?
If the deleted pictures were stored on an SD card that’s still in the old phone, then you can remove the SD card and scan it using Disk Drill. If they were stored on your device’s internal storage, then you can download DiskDigger from the Google Play Store.
How to recover deleted photos from an SD card on a Samsung phone?
Here’s how you can recover deleted photos from a Samsung phone’s microSD card:
- Connect your phone to your computer with debugging enabled.
- Download, install, and launch Disk Drill.
- Scan your Samsung phone.
- Select files for recovery and click the Recover button.
- Recover them to a safe location.
How to recover data from a Samsung Galaxy Note with a broken screen?
If you have a Samsung Galaxy Note with a screen so broken that you can’t properly use the phone anymore, then you can connect it to a computer and transfer your photos from the internal memory and SD card to a hard drive or external storage device.
Conclusion
As a Samsung user, you can choose from several effective methods whenever you need to recover deleted photos. In this article, we’ve described five such methods and explained when each of them should be used. All that’s left for you to do is start the recovery process as soon as possible, follow our instructions, and make sure to be more careful next time.
This article was written by David Morelo, a Staff Writer at Handy Recovery Advisor. It was also verified for technical accuracy by Andrey Vasilyev, our editorial advisor.
Curious about our content creation process? Take a look at our Editor Guidelines.