Because xD-Picture cards, or just xD cards for short, have been phased out in favor of SD cards, xD card data recovery isn’t a commonly discussed topic anymore, which only makes it more difficult to find useful, up-to-date information on it.
Luckily for you, this article explains how to recover deleted files from xD-Picture cards using modern data recovery tools and techniques, providing detailed steps for you to follow.
Can You Recover Deleted Files & Photos from xD Cards?

TLDR: Yes, it’s possible to recover deleted files, such as photos, from xD cards, but there are multiple factors that influence the recovery success rate.
During their prime, in the early 2000s, Olympus and Fujifilm relied on xD-Picture cards to provide storage for their digital cameras.
While xD cards have since then been discontinued, there are still many people who use their beloved Olympus and Fujifilm digital cameras and store precious pictures on Olympus xD-Picture cards and Fujifilm xD-Picture cards.
If you count yourself among them and have recently experienced the loss of pictures or other files that were stored on your xD card, then we have good news for you: it’s possible to recover deleted photos from any memory card, including an xD card. However, the following conditions must be met:
Condition |
Description |
✅ The xD card must be readable |
An xD card whose content can’t be accessed because the flash memory chip inside has been exposed to water or has suffered mechanical damage will be impossible to recover for obvious reasons. You will also not be able to perform xD card recovery if you don’t have a compatible xD card reader that’s recognized by your operating system. |
📁 The lost files must still be on the xD card |
When you delete a picture from an xD card, the picture doesn’t immediately disappear from the card. Instead, the storage area occupied by it is made available for new data. Until new data is actually stored there, the original picture can be recovered. |
🥇 The right recovery method must be used |
All kinds of files can be stored on xD cards, and a single xD card can have one or more partitions formatted as FAT, FAT32, NTFS, and so on. The best xD card data recovery solutions can recover hundreds of different file formats from all kinds of file systems, and they can even recover data from formatted memory cards. |
Do you meet all these conditions? If so, then you should be able to achieve good data recovery results. You may still lose some files, but a partial data loss is always much better than complete data loss.
How to Recover Permanently Deleted Data From an xD Card
Are you ready to recover data from your xD card? Learning how to recover deleted files from any memory card isn’t difficult. Even if you have no idea what the process involves, our detailed instructions will help you achieve the desired outcome.
To give you more options to choose from, we’re covering not one but two popular data recovery solutions: Disk Drill and Recuva. Let’s take a closer look at each of them.
Option A: Disk Drill
Disk Drill is our go-to data recovery software because it delivers best-in-class results, is easy to use, and supports all commonly used file formats. The software even comes with extra data protection tools that you can use to back up files stored on xD cards and other storage devices. You can read our full Disk Drill review for more information about this excellent software.

Step 1. Download and Install Disk Drill
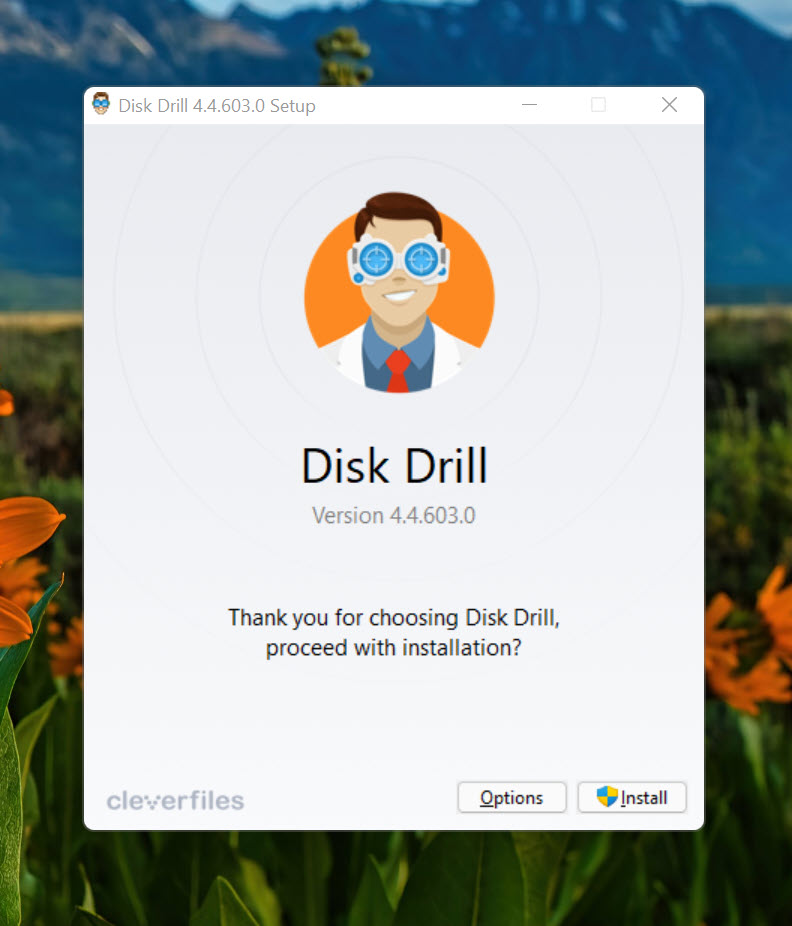
Disk Drill can be downloaded for free directly from its official website and installed on any computer running Windows 11, 10, 8, 7, Vista, and XP. The free version can scan any storage device, including xD cards, and preview an unlimited number of files. The installation process is simple: just open the downloaded file and follow the installation instructions.
Step 2. Connect Your xD Card to Your PC

Once you have Disk Drill installed on your computer, it’s time to connect your xD card. Since you would be hard-pressed to find a modern PC with a built-in xD card reader, you will almost certainly have to use an all-in-one external memory card reader. Luckily, such readers are readily available, so buying one shouldn’t be a problem if you don’t own one already.
Step 3. Launch Disk Drill and Scan the xD Card
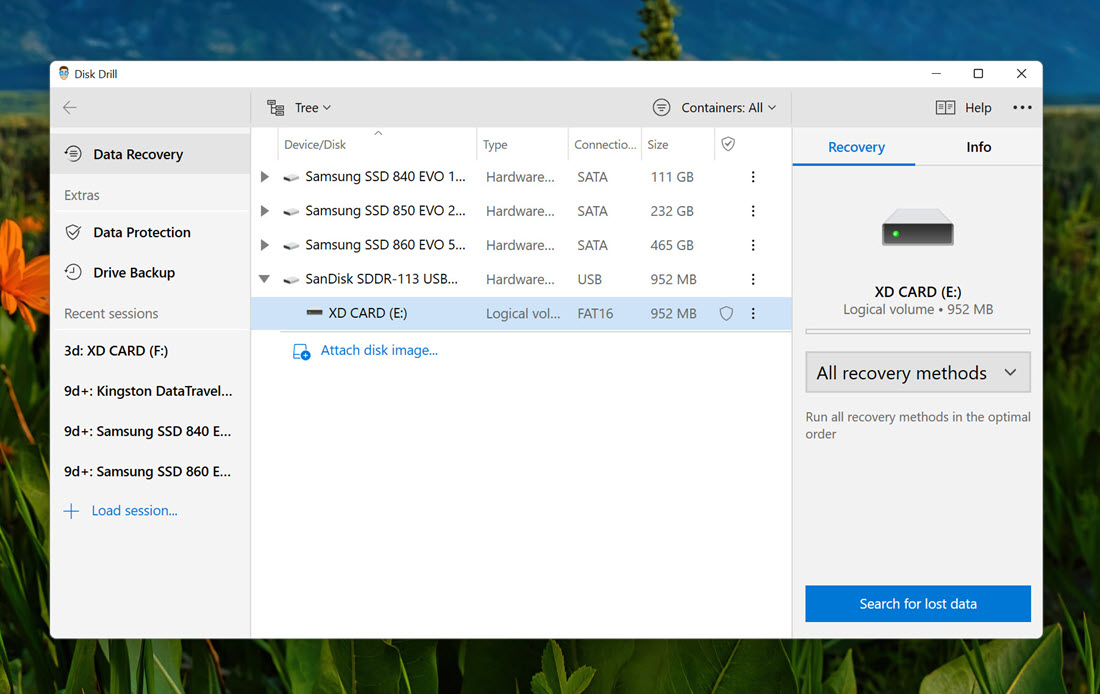
Assuming your xD card has been successfully recognized by your computer (you can check by pressing Win + X and opening Disk Management), you can go ahead and launch Disk Drill by double-clicking its desktop icon. Disk Drill will list all connected storage devices, and your xD card should be among them. Select it and click Search for lost data.
Step 4. Analyze the Scan Results and Select Lost Files
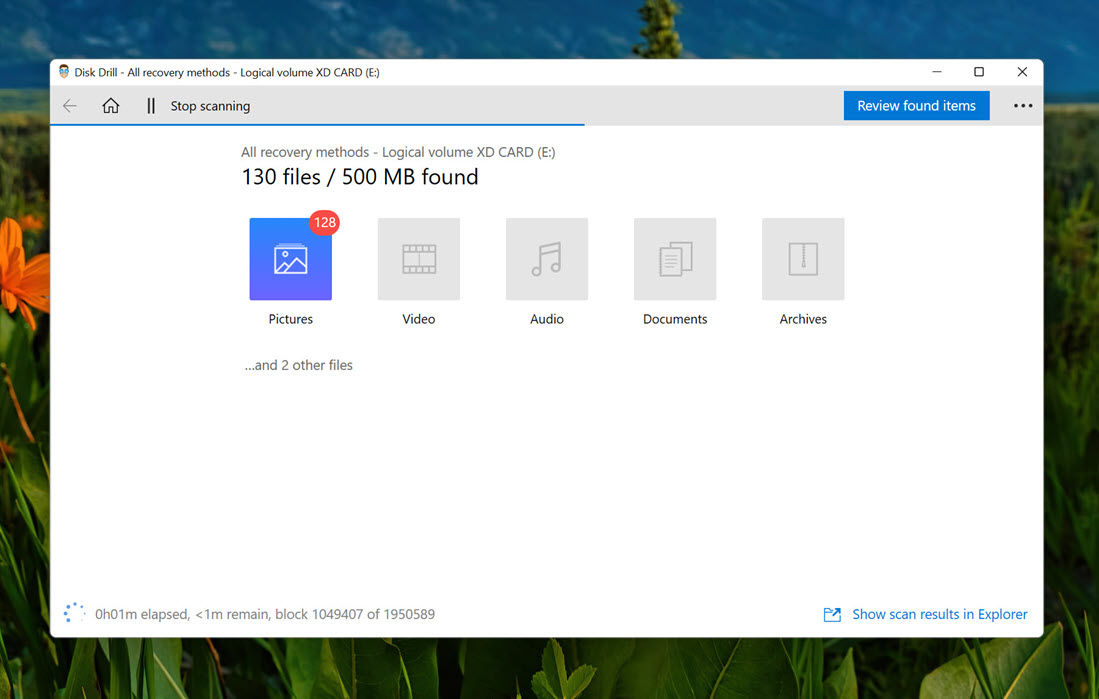
After clicking the Search for lost data button, Disk Drill will automatically run all recovery methods in the optimal order to find as many deleted files as possible. It will then display the results of the scan and give you the option to review found items. When reviewing found items, use Disk Drill’s file filters and preview feature to help you locate and select the files you want to recover.
Step 5. Recover Selected Files to a Safe Destination
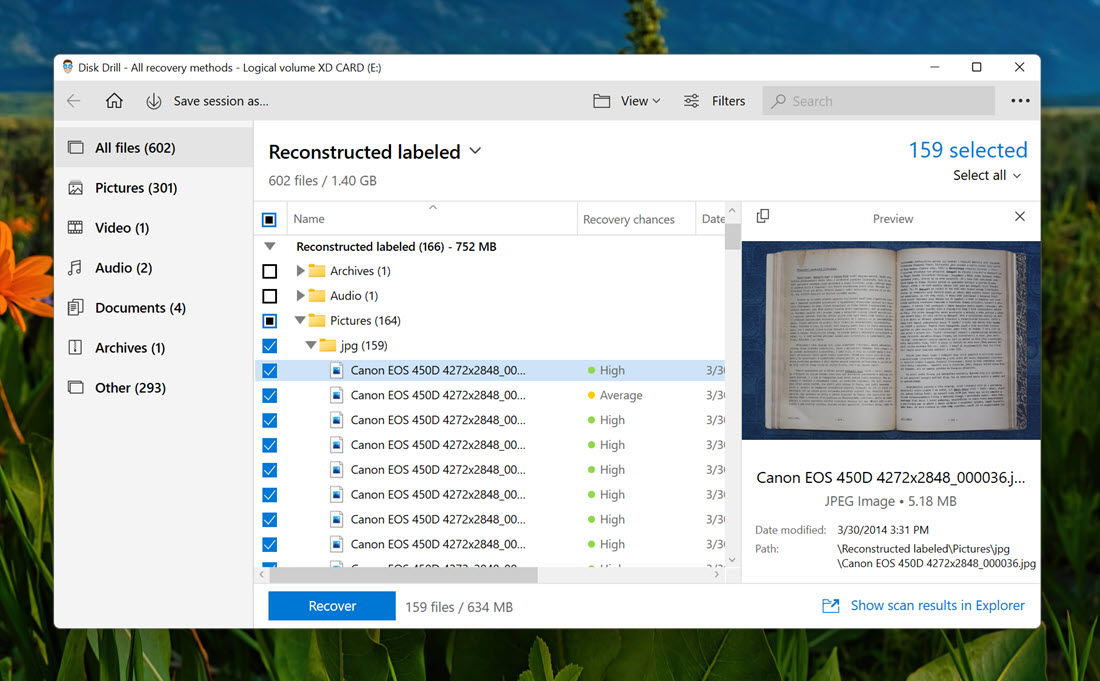
With all recoverable missing files selected, you’re ready to press the Recover button. Disk Drill will ask you to select a recovery destination. You can select any storage device except the xD card you’re recovering. Why? Because recovering lost files to the same storage device could result in their overwriting, making the recovered files unreadable and ruining future data recovery attempts.
Option B: Recuva
Recuva, while inferior to Disk Drill in most ways, has one major advantage: it can recover an unlimited amount of data for free, whereas the Windows version of Disk Drill can recover only up to 500 MB before asking you to purchase a license. Unfortunately, the free memory card recovery software also has several downsides, which we describe in our full Recuva review.

Step 1. Download and Install Recuva
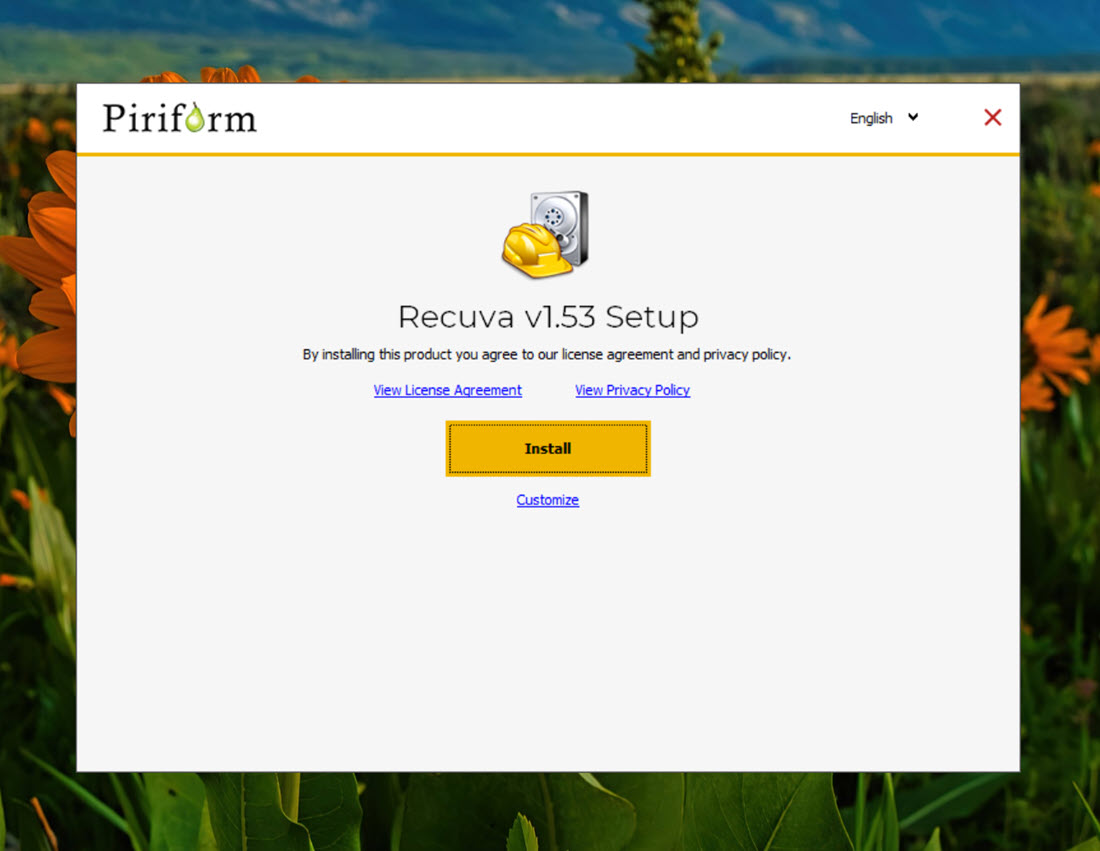
To recover data from an xD card using Recuva, start by visiting its official website. There, download the free version of the software and open the downloaded installer file. Follow setup instructions to complete the installation process. Recuva officially supports only Windows 10, 8.1, 7, Vista, and XP, but we’ve been able to get it to run on Windows 11 without any issues.
Step 2. Connect Your xD Card to Your PC

Once you have Recuva installed on your computer, you need to connect your xD card. If you have an xD card memory reader lying around, then you’re good to go. If not, then you can purchase an all-in-one external memory card reader with an xD card slot for just a few dollars online or in your local electronics store.
Step 3. Launch Recuva and Scan the xD Card
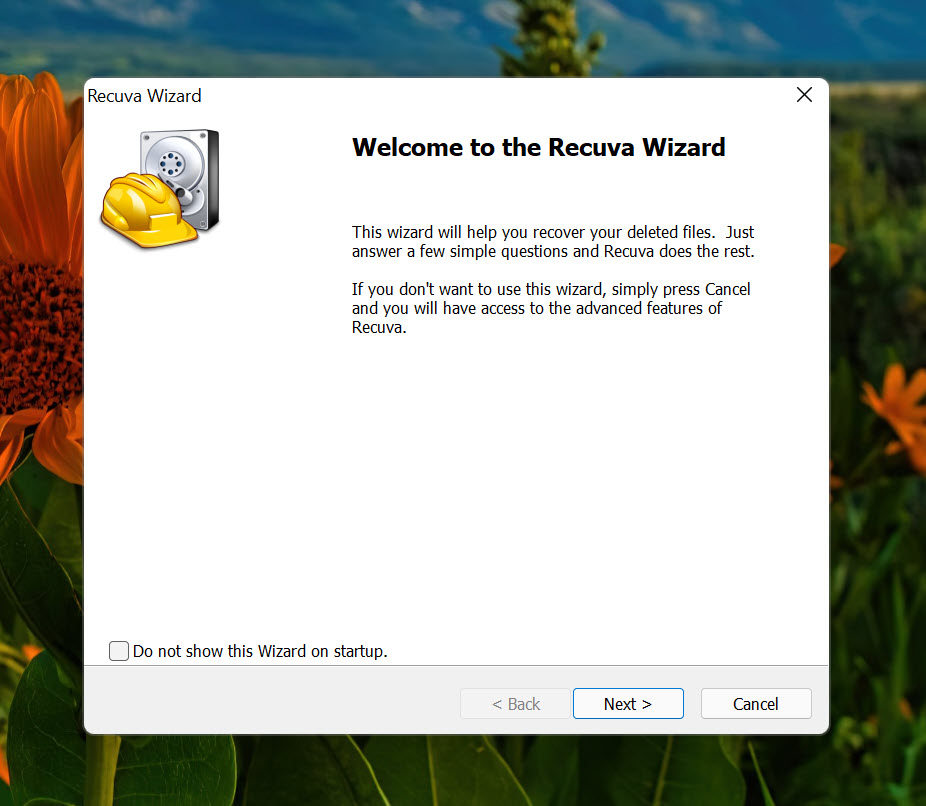
Now, launch Recuva and let the recovery wizard guide you through a few simple steps. First, you will be asked what sort of files you’re trying to recover. Next, you will be prompted to select the location or storage device you want to recover. Choose the “In a specific location” option and select your xD card.
Note: Recuva can only scan storage devices with a drive letter. If your xD card doesn’t have one, then you can launch the Disk Management tool (press Win + X and choose Disk Management) and use it to give it one. Before you click the Start button to search for lost files, we recommend you check the Enable Deep Scan option to find as many files as possible.
Step 4. Analyze the Scan Results and Select Lost Files
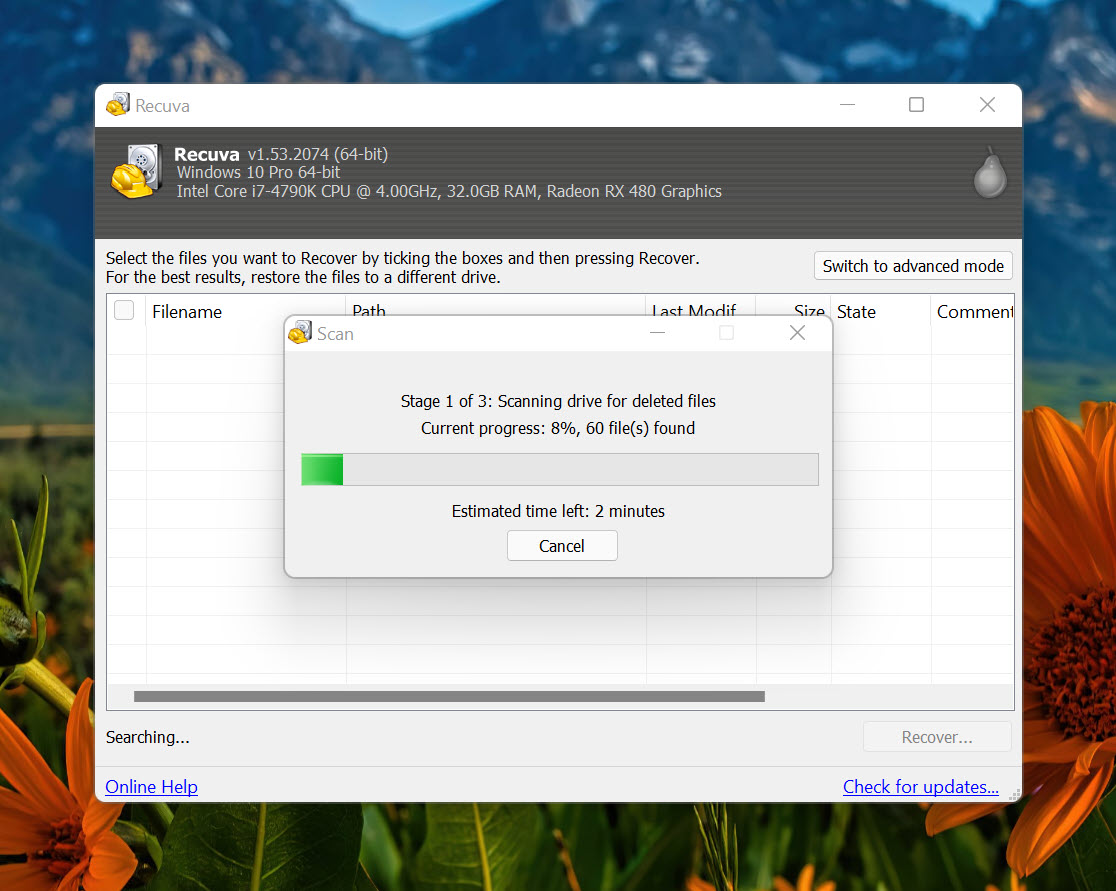
We recommend you switch to Advanced mode to see real-time previews and additional information. Unfortunately, Recuva doesn’t make it easy to narrow down the scan results using filters, so you may have to scroll down a lot until you find the files you’re looking for. Once you do, click the checkboxes next to them to select them.
Step 5. Recover Selected Files to a Safe Destination
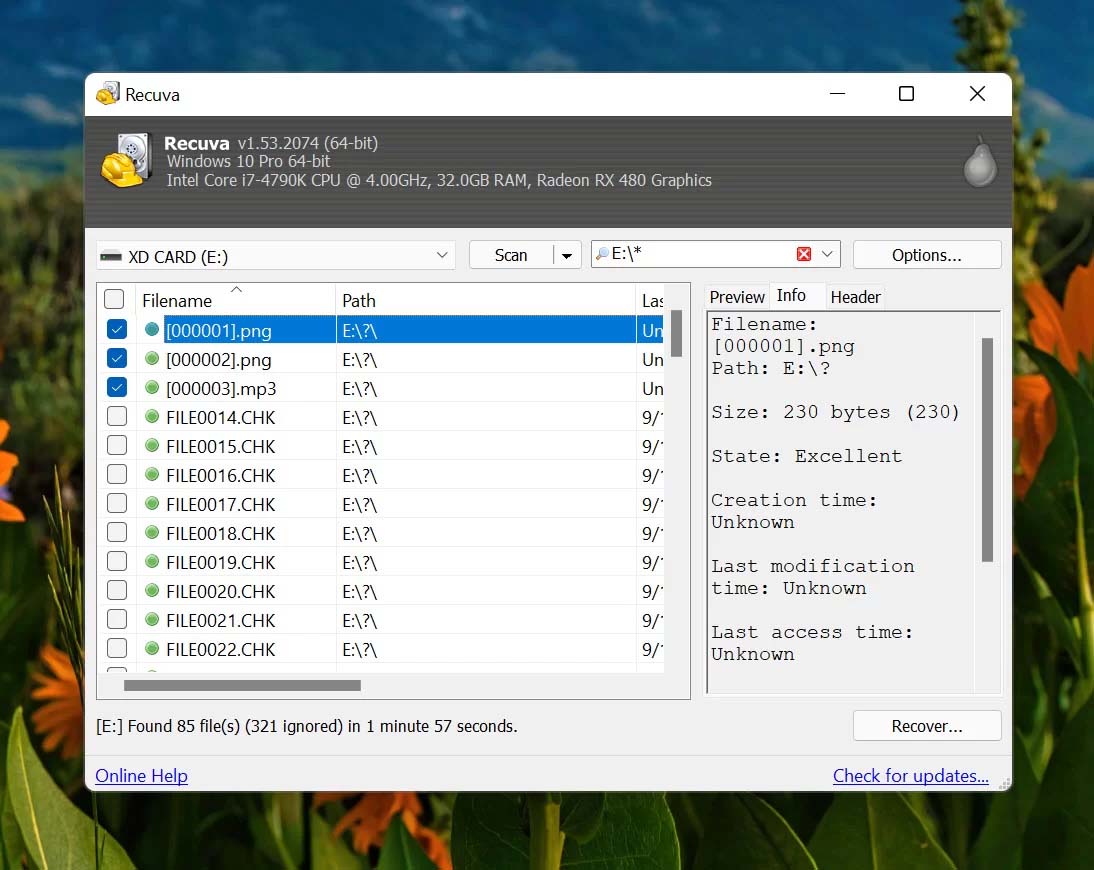
Have you select all missing files that can be recovered? If so, then you can click the Recover button and select a location for recovery. Any location with enough free storage space that’s not the xD card you’re recovering is suitable. Click OK to confirm and use File Explorer to navigate to the recovery folder and confirm that your files have been successfully recovered.
How to Fix Unmountable/Corrupted/Damaged xD Card(s)
Your xD card data recovery attempts may be jeopardized by various logical and mechanical issues. Fortunately, most of the issues that you may encounter can be fixed by following the steps below.
Issue #1: The xD Isn’t Recognized
It’s impossible to recover deleted files from an xD card that’s not recognized by your computer. You can check if your xD card has been recognized correctly by pressing Win + X on your keyboard and opening the Disk Management tool. If the xD card is listed as an available storage device, then you’re all good. If it isn’t, try the solutions below to fix the issue.
Solution A: Try a Different Memory Card Reader
Just because your xD card isn’t recognized properly doesn’t necessarily mean there’s something wrong with the xD card itself. The issue could be caused by your memory card reader, so the first thing you should do is try a different one. You can also try connecting the memory card reader to different USB ports.
Solution B: Reinstall System Drivers
When you connect any storage device to your computer, Windows automatically associates the correct drivers with it. In most cases, the result is a working storage device, but there are many reports on the web of less-than-desirable results. If you suspect that the issue with your xD card not being recognized is caused by system drivers, then this is what you can do:
- Press Win + X and launch Device Manager.
- Locate your xD card.
- Right-click on it.
- Choose the Uninstall device option.
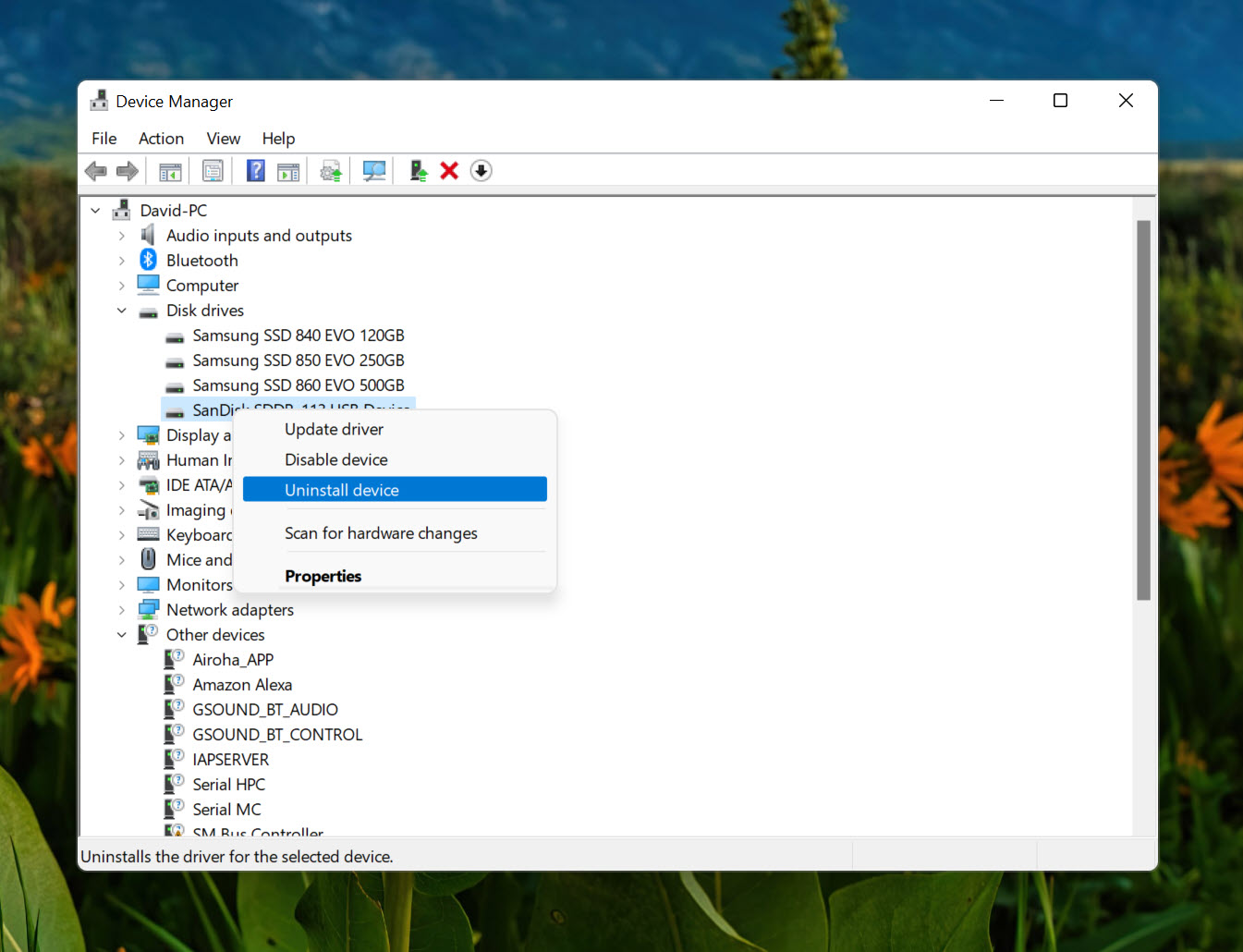
- Restart your computer and connect your xD card again.
Solution C: Check for Physical Damage
Durability has never been a defining characteristic of xD cards. Because the flash memory chips xD cards use to store data are protected only by a thin plastic shell, it doesn’t take much for serious physical damage to occur. If you do notice that your xD card is physically damaged, then scroll down and check the solution to the third issue.
Issue #2: Read/Write Errors
Read and write errors manifest themselves in a number of different ways, such as by triggering various error messages or causing data recovery attempts to fail. Such errors can make it difficult to successfully recover files from a corrupted memory card, so it’s paramount to address them first. Let’s take a look at several solutions that you can try to fix read and write errors.
Solution A: Use CHKDSK
The Windows operating system comes with a handy command-line tool called CHKDSK, whose purpose is to verify the file system integrity of a volume and fix logical file system errors. To use it:
- Press Win + X and launch Windows Terminal or PowerShell as admin.
- Enter the following command: chkdsk X: /f (replace X with the letter assigned to the xD card).
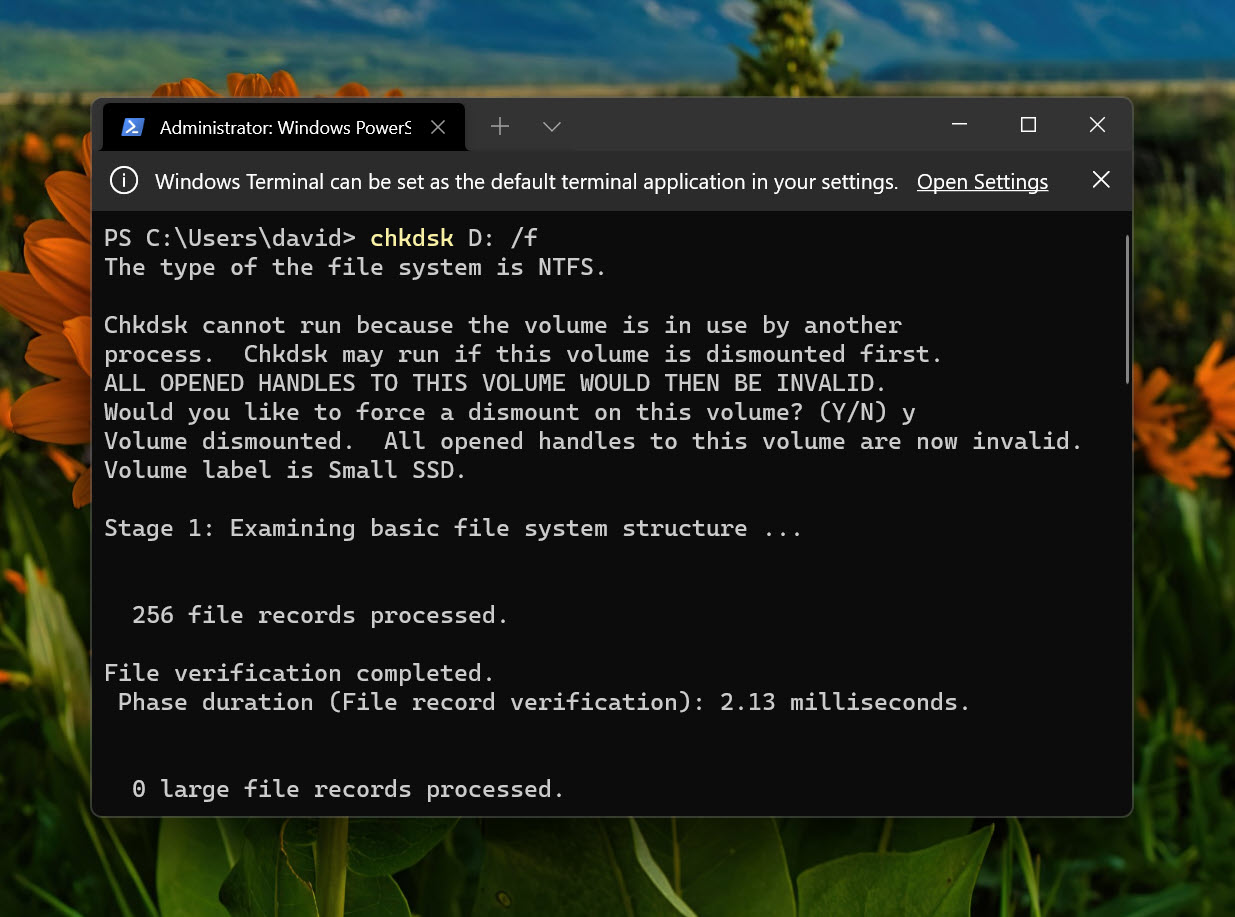
- Press Enter and wait for CHKDSK to finish.
While CHKDSK won’t help you recover files that have disappeared from your memory card due to being deleted, it can make corrupted xD cards accessible again.
Solution B: Use Windows Repair Tool
If you find command-line tools to be too intimidating, then you can use the Windows Repair Tool, which can be accessed by following these steps:
- Launch File Explorer.
- Select This PC.
- Right-click your xD card.
- Choose Properties.
- Go to the Tools tab.
- Click the Check button under Error checking.
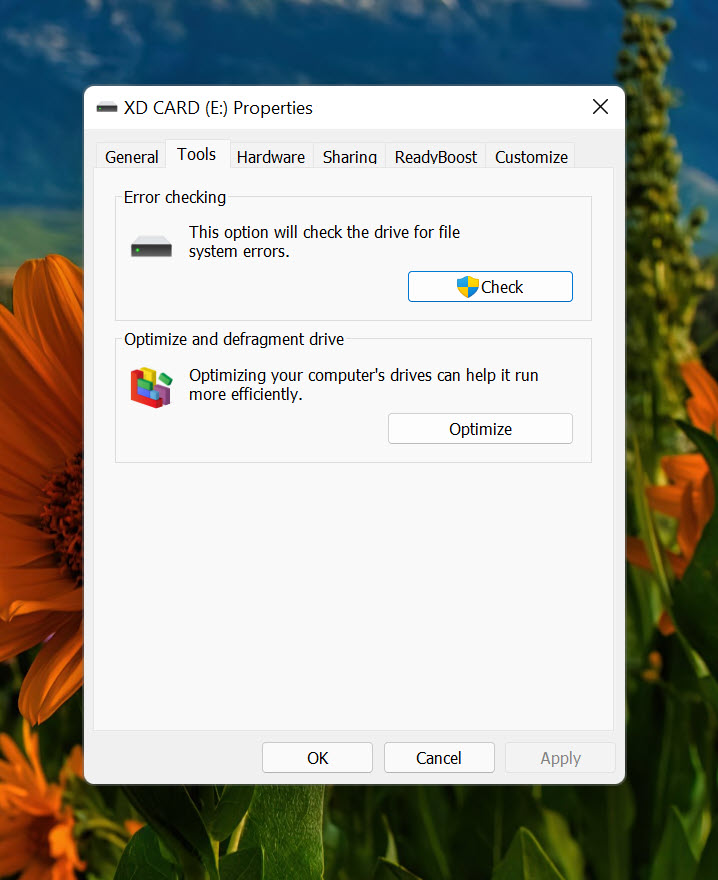
- Select the Scan and repair drive option.
- Wait for the process to finish.
Solution C: Clean the xD Card
It’s also possible for read and write errors to be caused by dirty connection pins on the xD card or your memory card reader. You can clean them using isopropyl alcohol and a soft cloth.
Issue #3: Physical Damage
Physical damage is the worst issue that you can possibly encounter when attempting to recover xD card data because fixing it at home is usually impossible—at least not if you don’t have specialized equipment at your disposal and are not deeply familiar with how xD cards work.
Solution: Use Data Recovery Services

Instead of attempting to fix a physically damaged xD card at home, we recommend you send it to a professional data recovery center. While the services of data recovery professionals are not cheap, they’re able to deliver great results by extracting data directly from the flash memory chip itself.
The best SD card data recovery centers offer a free evaluation, so you have nothing to lose by giving them a try. The cost of professional data recovery typically ranges from several hundred dollars to several thousand, so it’s best to use this solution only when recovering very important data, such as precious family pictures or irreplaceable business documents.
FAQ
How to Recover Files from xD Card?
Here’s a super-quick guide on xD card recovery:
- Download, install, & open Disk Drill on your PC.
- Connect the xD card to your computer.
- Select your xD card & click on “Search for Lost Data”.
- Select the files you want to recover & click “Recover”.
- Choose a safe recovery destination & hit “Confirm”.
What is a xD-Picture card used for?
These days, xD-Picture cards are not used by any manufacturers of consumer electronics, but some people still rely on them to store photos captured by older Olympus and Fujifilm cameras.
Are xD cards obsolete?
Yes, xD cards are no longer in production because they’ve been replaced by SD cards, especially microSD cards, which are smaller, faster, and can store more data.
How do I access my xD photo card?
To access your xD photo card, you need an xD card reader. Luckily, there are countless manufacturers that sell multi-purpose memory card readers that can accept all kinds of memory cards, including xD photo cards.
How do I fix my xD card?
That depends on what’s wrong with it. If the problem is of a mechanical nature, then we recommend you send the card to a professional data recovery because DIY repair attempts are unlikely to yield good results. If the problem has something to do with the card’s file system and its integrity, then there are various methods that you can try at home, such as using the CHKDSK utility to fix logical file system errors.
Is it possible to repair an xD card?
Yes, an xD card can be repaired—both mechanically and logically, but we don’t recommend regular home users to attempt the former.
Conclusion
Because xD-Picture cards have been discontinued for some time, finding reliable xD card data recovery methods can be somewhat difficult. To fill this gap, we’ve described in detail multiple ways to recover pictures from xD-Picture cards. All that’s left for you to do is follow our step-by-step instructions until you successfully regain access to your lost photos. Keep in mind that our methods can be used to also recover deleted videos from memory cards and other files.
This article was written by David Morelo, a Staff Writer at Handy Recovery Advisor. It was also verified for technical accuracy by Andrey Vasilyev, our editorial advisor.
Curious about our content creation process? Take a look at our Editor Guidelines.
