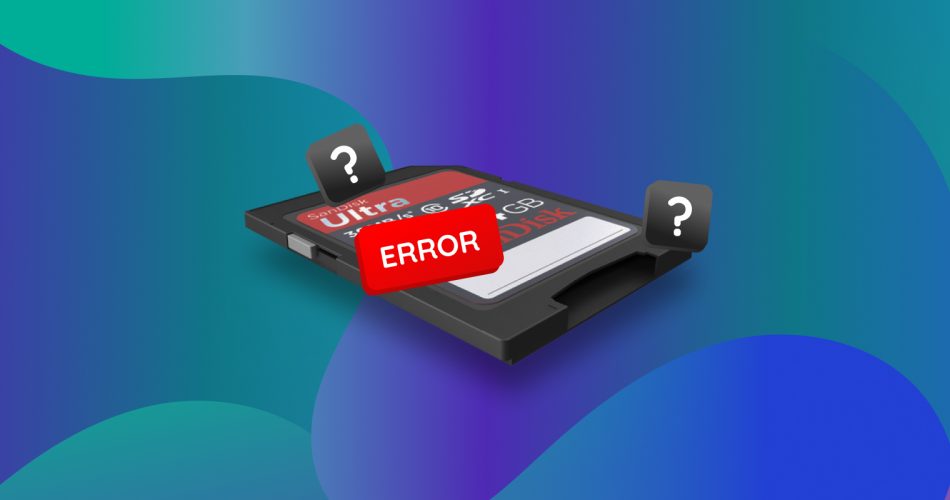If you’re using an Android device like Samsung Galaxy S5, S7, or Note 4, you might have come across the error message “SD card is blank or has unsupported file system.” It means that your SD card has turned unreadable, along with all your photos and videos stored inside.
But it does not mean that they are lost forever, as there are several ways to perform a blank SD card recovery. In this article, we will be going over the reasons behind this issue and multiple possible fixes that you can apply without needing a professional background in data recovery.
Reasons Behind the “SD Card Is Blank Or Has Unsupported File System” Error
Before we jump to fix blank SD cards, it’s worth looking at the reasons that lead to this issue. The SD card blank error could be caused by corrupt RAW file systems, bad sectors, logical damage, virus infection, and even improper usage. But more often than not, the root cause can be narrowed down to the following points:
- The SD card was removed from a smartphone without switching off the device.
- The SD card was mounted on an unsafe computer.
- You migrated the card from one operating system to another (say from a Windows phone to Android).
- The card was extracted from a computer without being properly ejected by the “Safely remove hardware” tool.
Methods to Fix “SD Card Is Blank Or Has Unsupported File System” Error
Now that we know the main culprits behind the “SD card blank or unsupported” error, we can move on to the methods of fixing it.
Before we Start
We recommend trying the following quick fixes before attempting an actual fix:
Reboot your device
Sometimes, the “unsupported SD card” or “blank SD card” error can arise due to a bug in the operating system, and as such, you can try to reboot your Android device to fix it.
Eject and reinsert your SD card
If the first troubleshooting didn’t work out, you could also try to eject and reinsert the unsupported SD card. Be sure to clean the card tray before reinserting, as accumulated dust can also lead to readability issues.
Connect SD card to another device
One last thing you can try is testing the SD card on another smartphone. If it works, then it means that the issue is from your smartphone’s end.
If none of these methods proved helpful, it means that your SD card went blank. However, you don’t have to get concerned as you can follow the procedures mentioned below to get rid of this issue.
Method 1: Using Disk Drill to Scan and Recover Lost Files
 Disk Drill is an excellent data recovery software, making it perfect for the job of retrieving deleted files from an SD card that is unreadable or from a blank SD card. Although you could use any data recovery software available online, Disk Drill offers a level of simplicity with its easy-to-read UI and minimal-step recovery process that makes it a great option for casual users. Here’s how to use it to recover data in case of an “SD card unavailable” error.
Disk Drill is an excellent data recovery software, making it perfect for the job of retrieving deleted files from an SD card that is unreadable or from a blank SD card. Although you could use any data recovery software available online, Disk Drill offers a level of simplicity with its easy-to-read UI and minimal-step recovery process that makes it a great option for casual users. Here’s how to use it to recover data in case of an “SD card unavailable” error.
- Download Disk Drill for Windows from the official website.
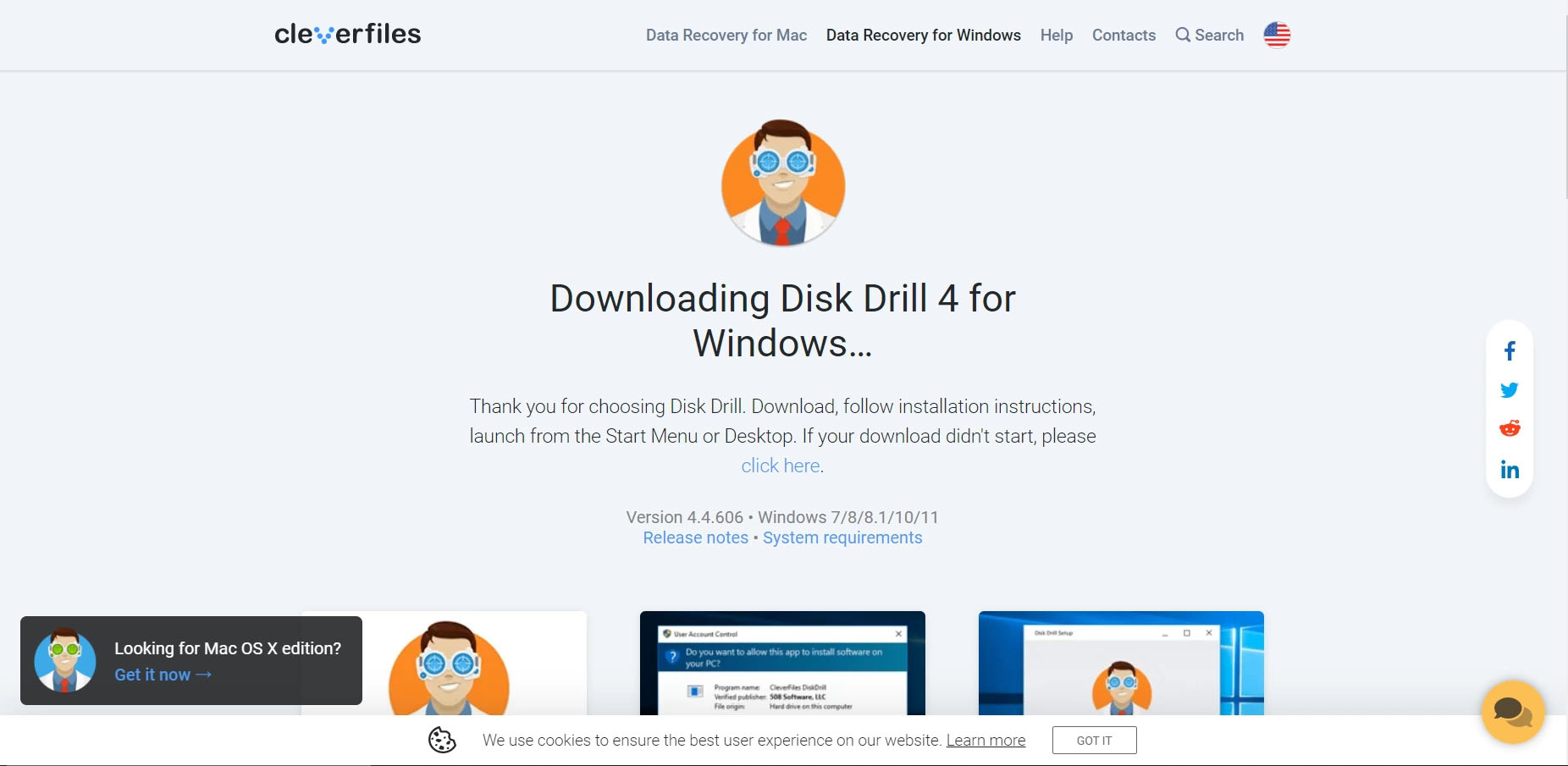
- Once downloaded, install and launch Disk Drill.
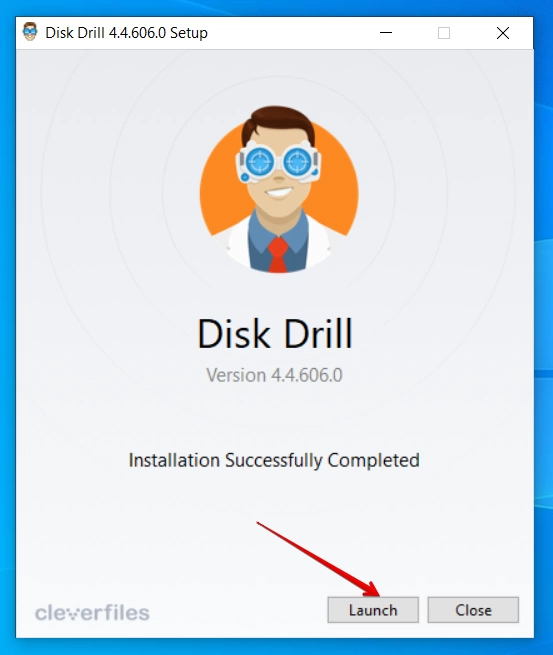
- Go to your Downloads folder once you’re on the Disk Drill home screen. Click on Drive Backup located on the left-hand side of your screen.
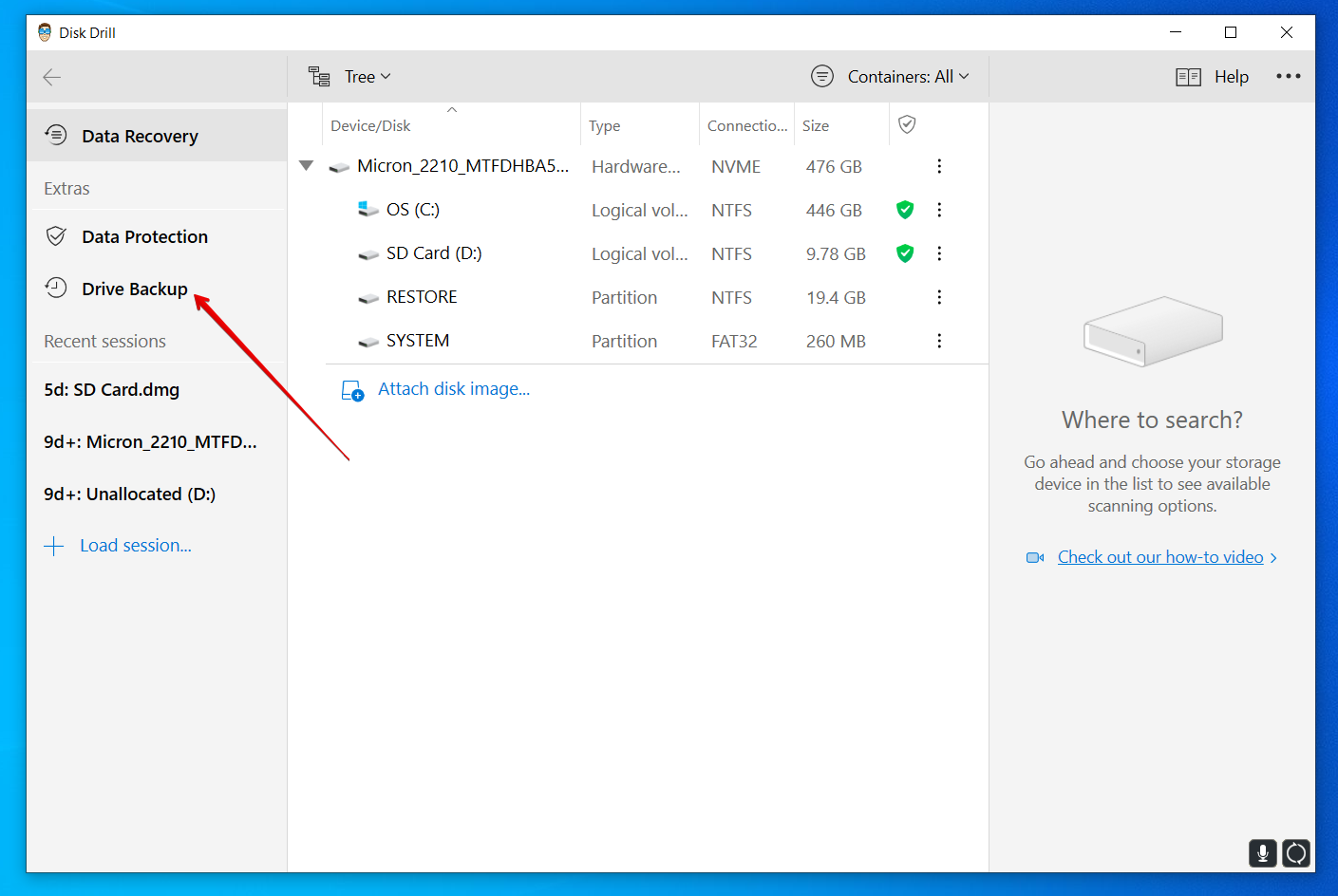
- A list of all your partitions and connected drives will show up on your screen. Here, select your blank or unsupported SD card and click on Byte-to-Byte Backup.
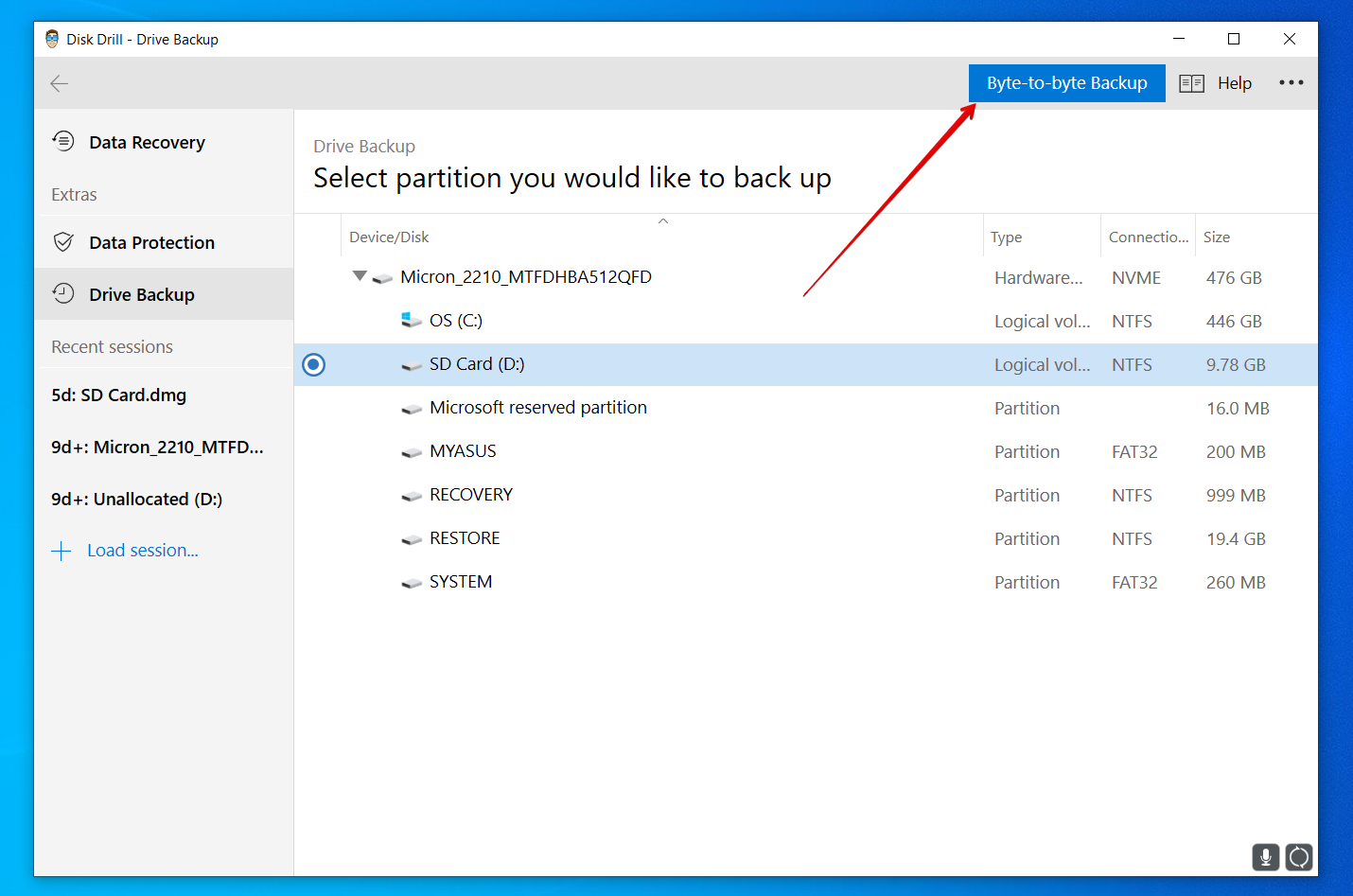
- A dialogue box will appear on your screen where you can rename the backup file select file type and destination folder. Once you’re all set, click on OK to proceed.
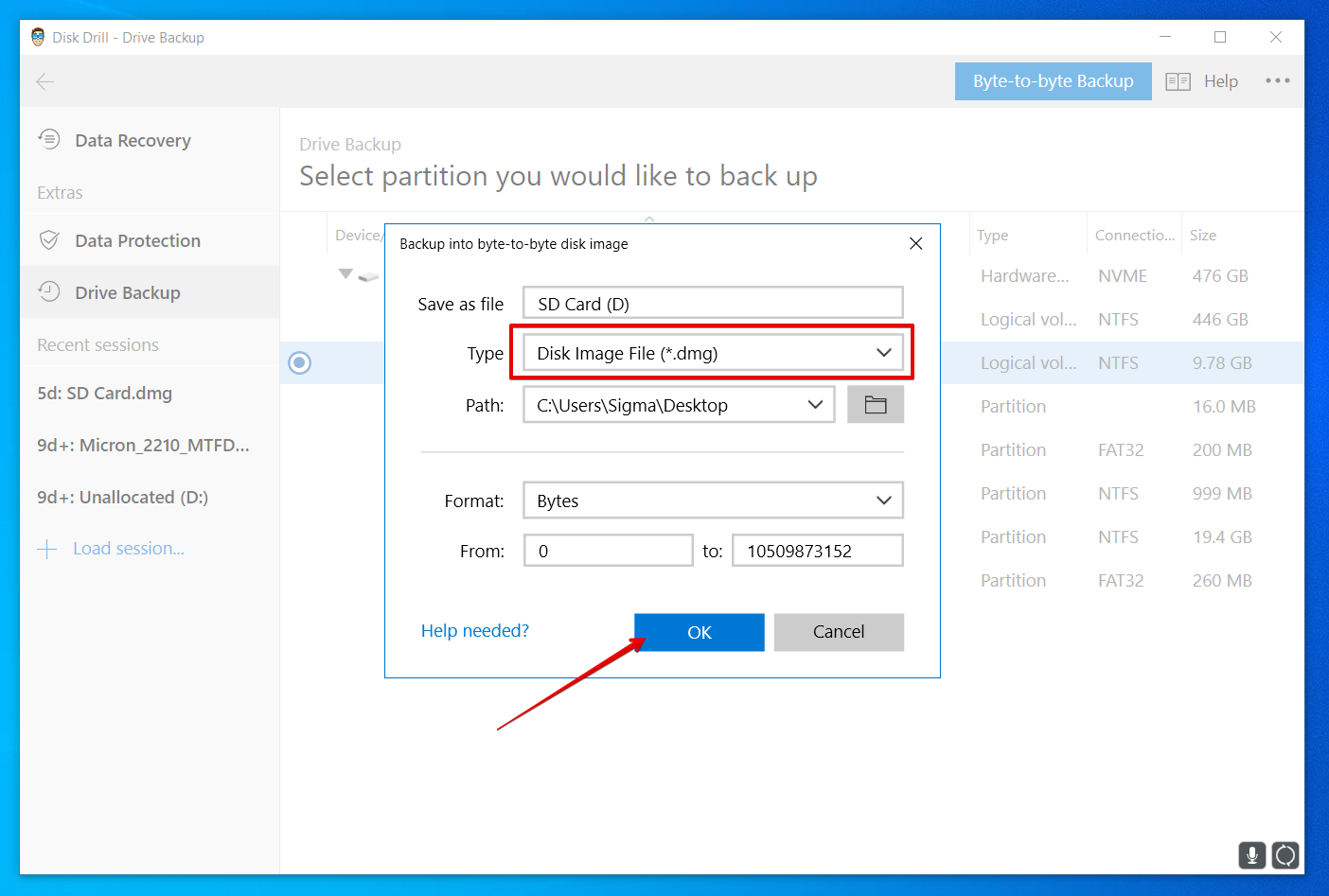
- Be patient as Disk Drill creates a backup of your blank SD card. The time may vary depending on the size of your SD card.
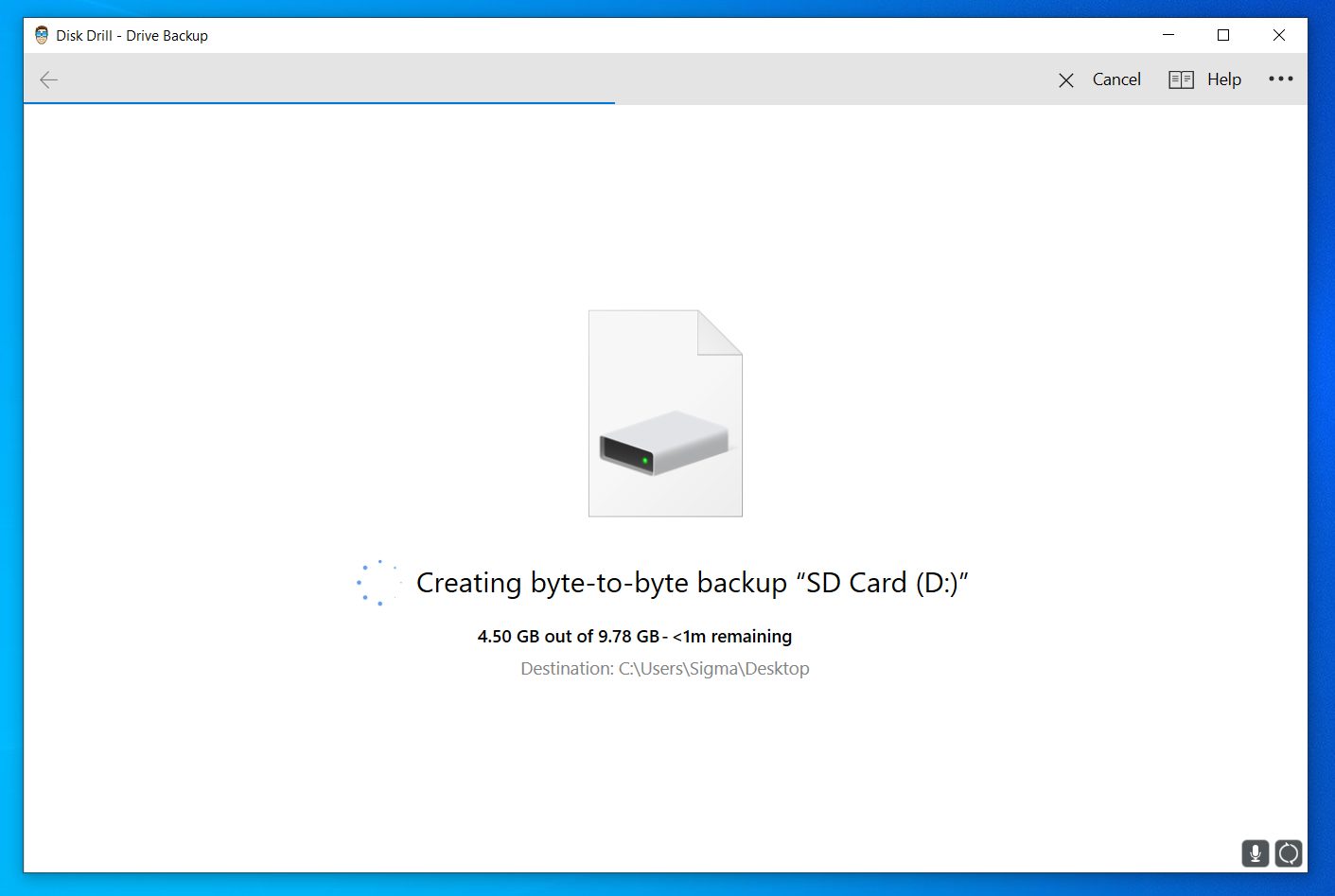
- Once the process is complete, head to the destination folder where you saved the backup. You will find a folder with a “.dmg” extension. ⚠️
This folder is a byte-to-byte copy of your original drive, and you can interact with it as you would with a physical drive. Naturally, you can use this disk image to recover the data of your SD card using Disk Drill.
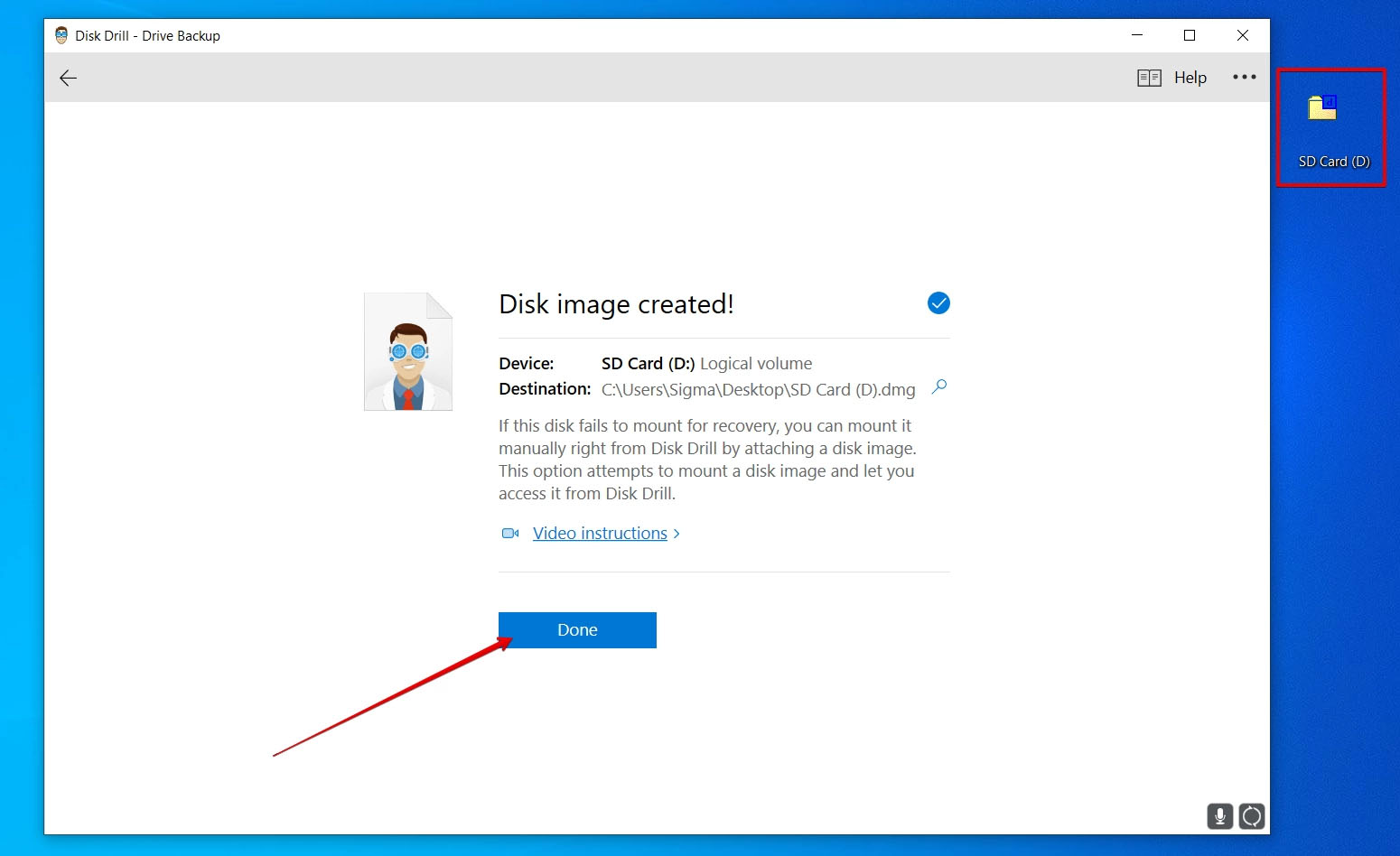
- Now, go to the Disk Drill homepage and click on Data Recovery on the left-hand side of your screen.
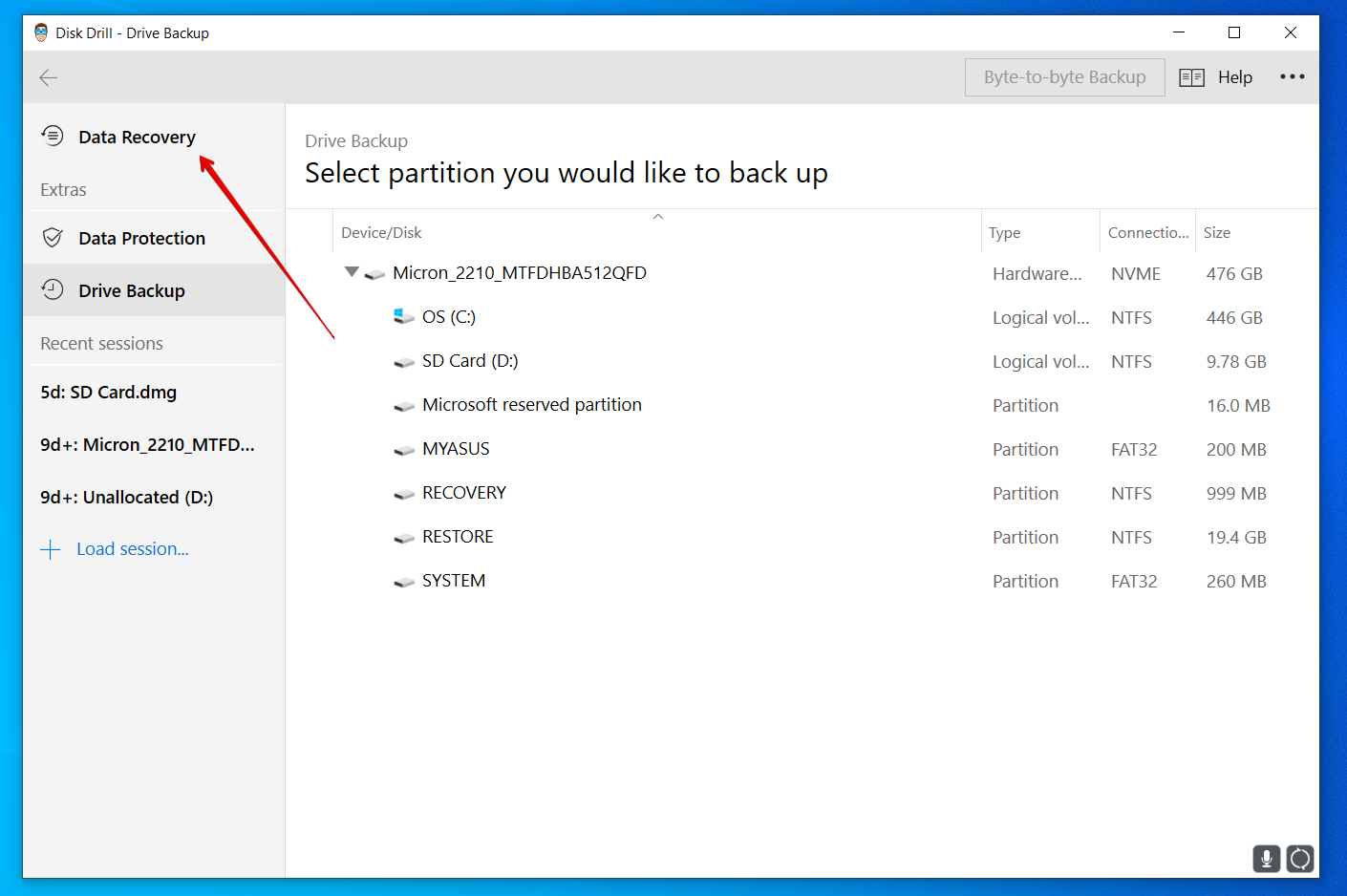
- Click on the ‘three-dot icon’ on the right-hand side of your screen, and select Attach disk image…
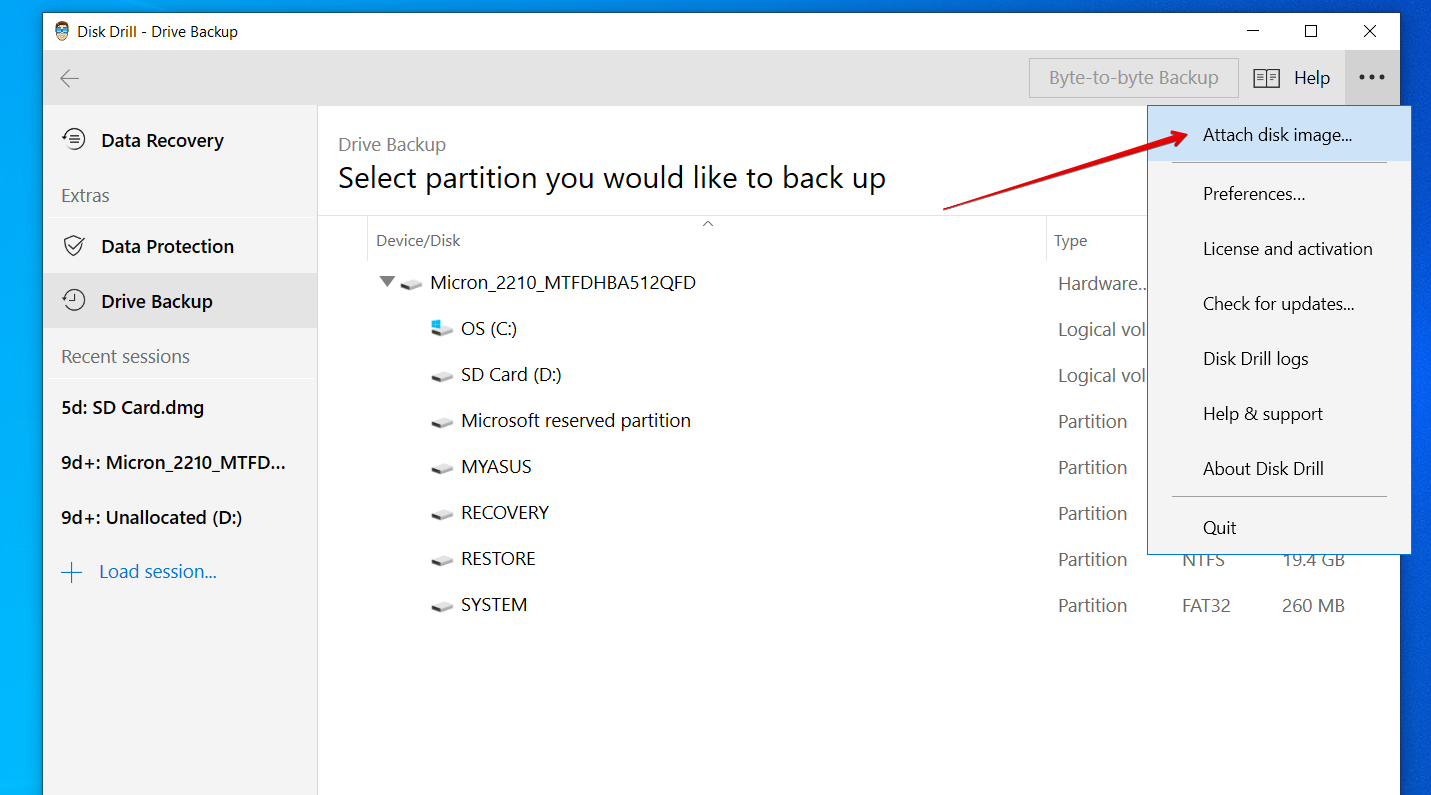
- Now, select the backup disk image of your SD card that you’ve just created and click on Open. It will appear under a new category called Mounted Images.
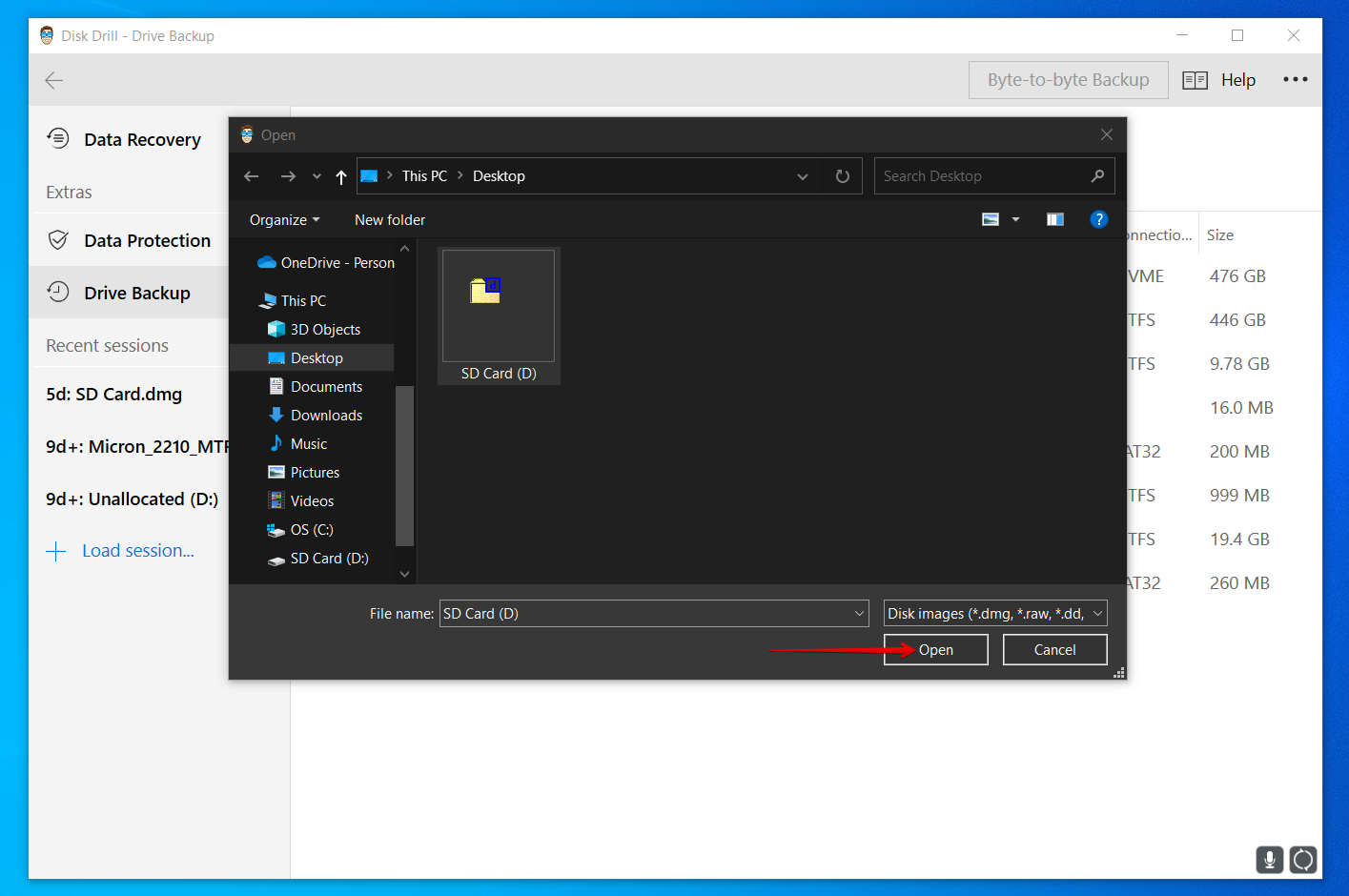
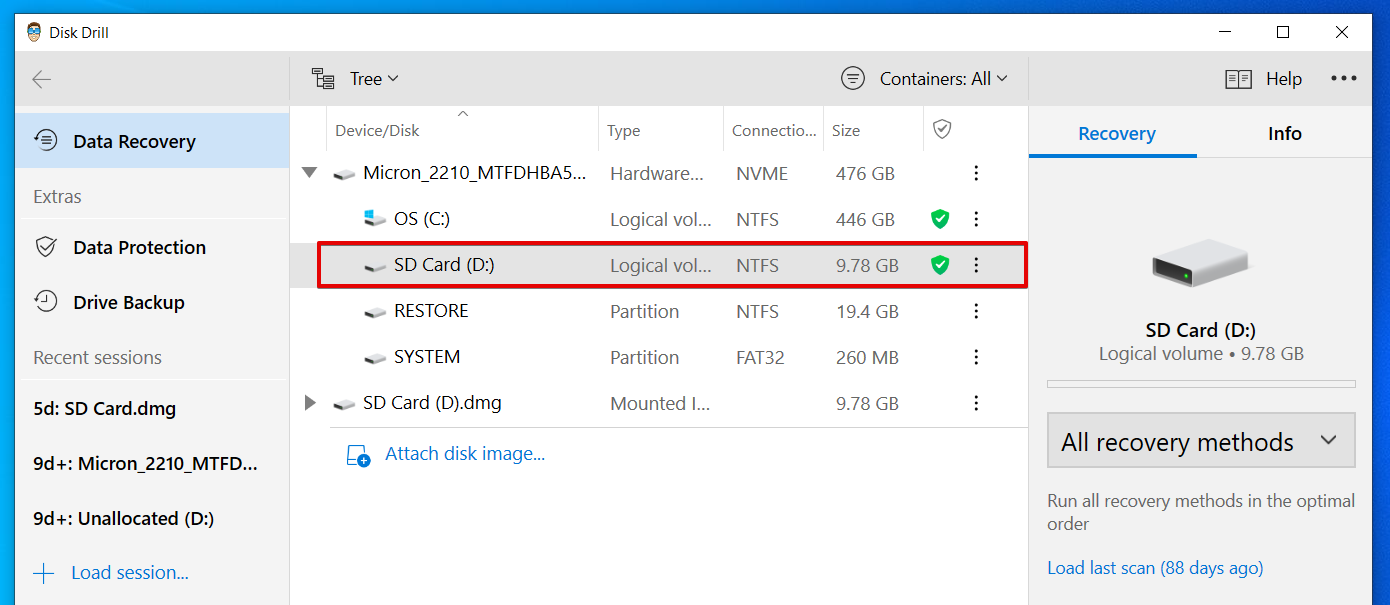
- Finally, click on Search for lost data to run a recovery process on the disk image.
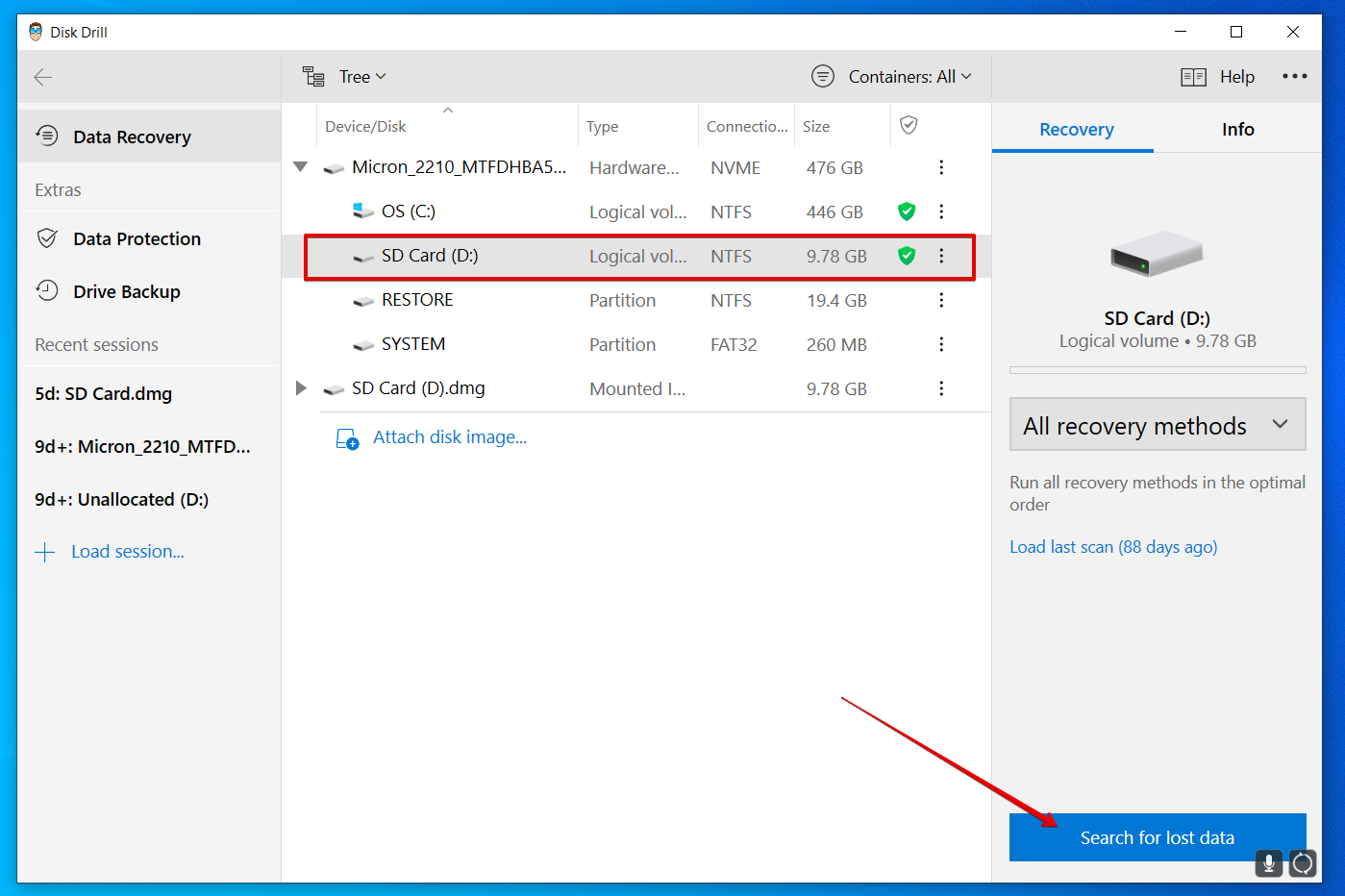
- Once the recovery process is complete, click on Recovery all items.
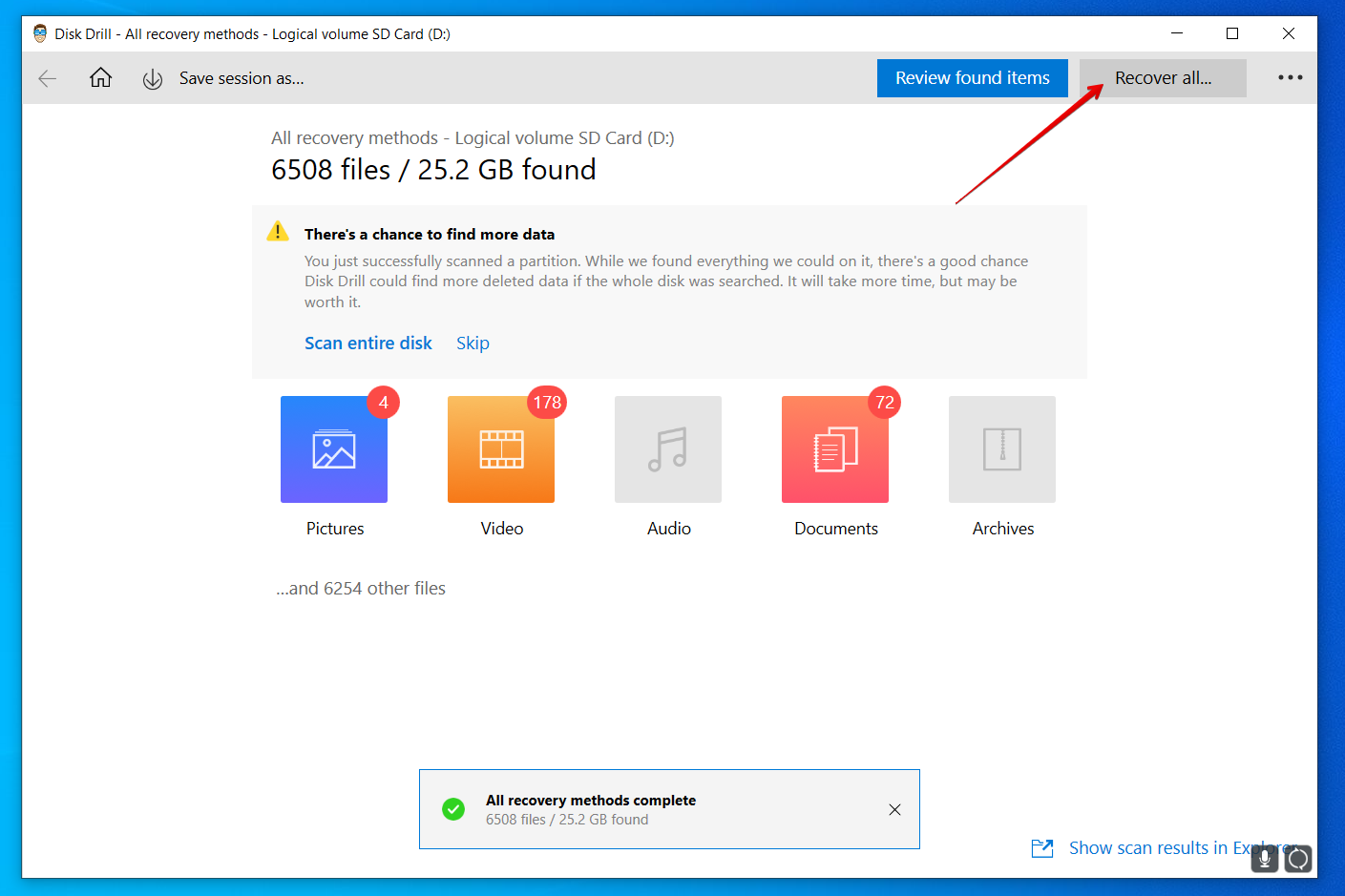
- Now, select a destination for all your recovered files and click on OK to save them.
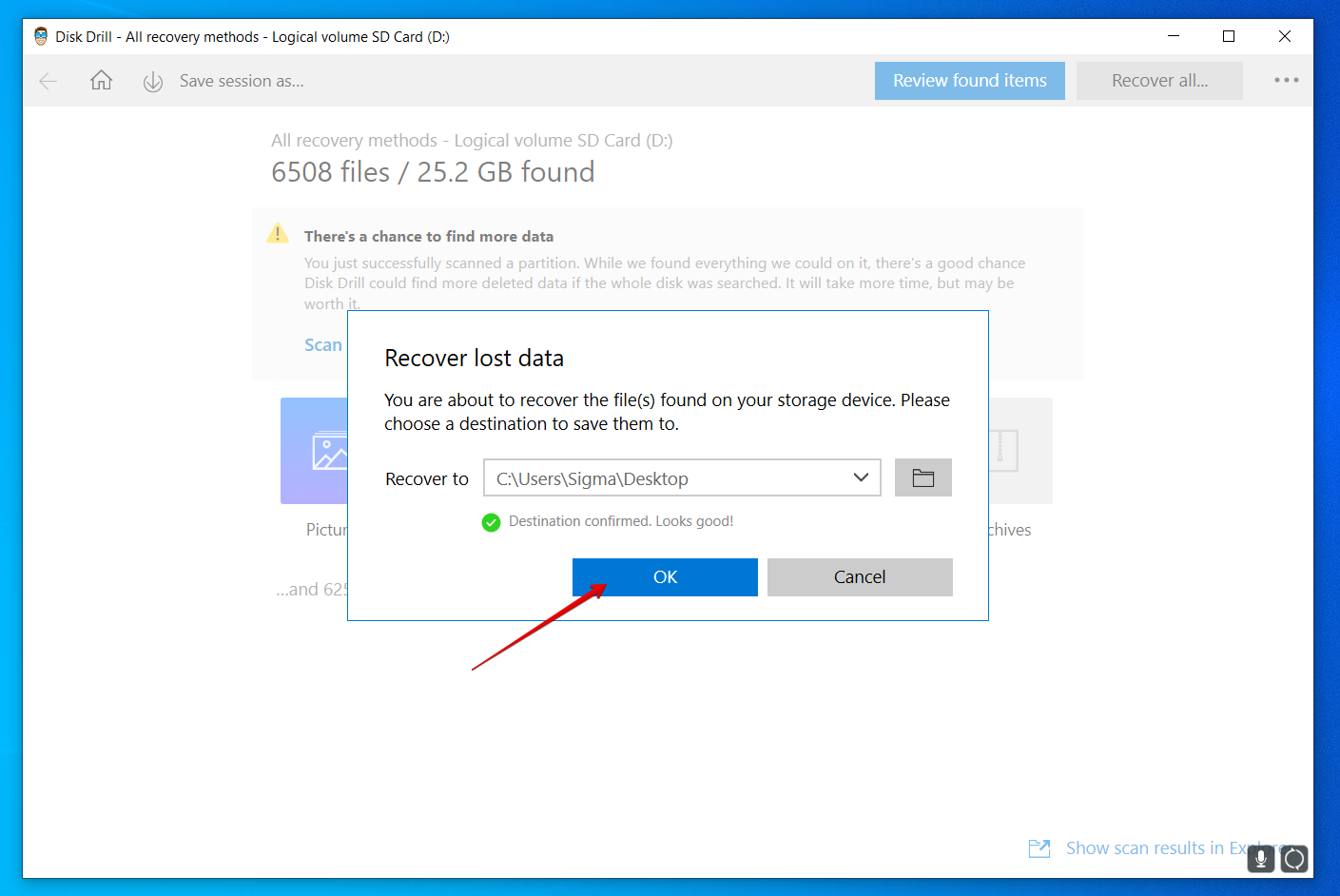
Once you’ve recovered all your important files and folders, you can format the SD card to solve the issue and later transfer the data back to it.
Method 2: Check Blank SD Card For File System Errors
Another method you can try is using the Command Prompt to check your SD card for any file system errors. Here’s how to do it:
- Connect your SD card to your PC.
- Now, go to This PC or My Computer and search for the SD card you’ve just mounted and note its drive letter (In our case, our Sandisk SD card was assigned drive letter D).
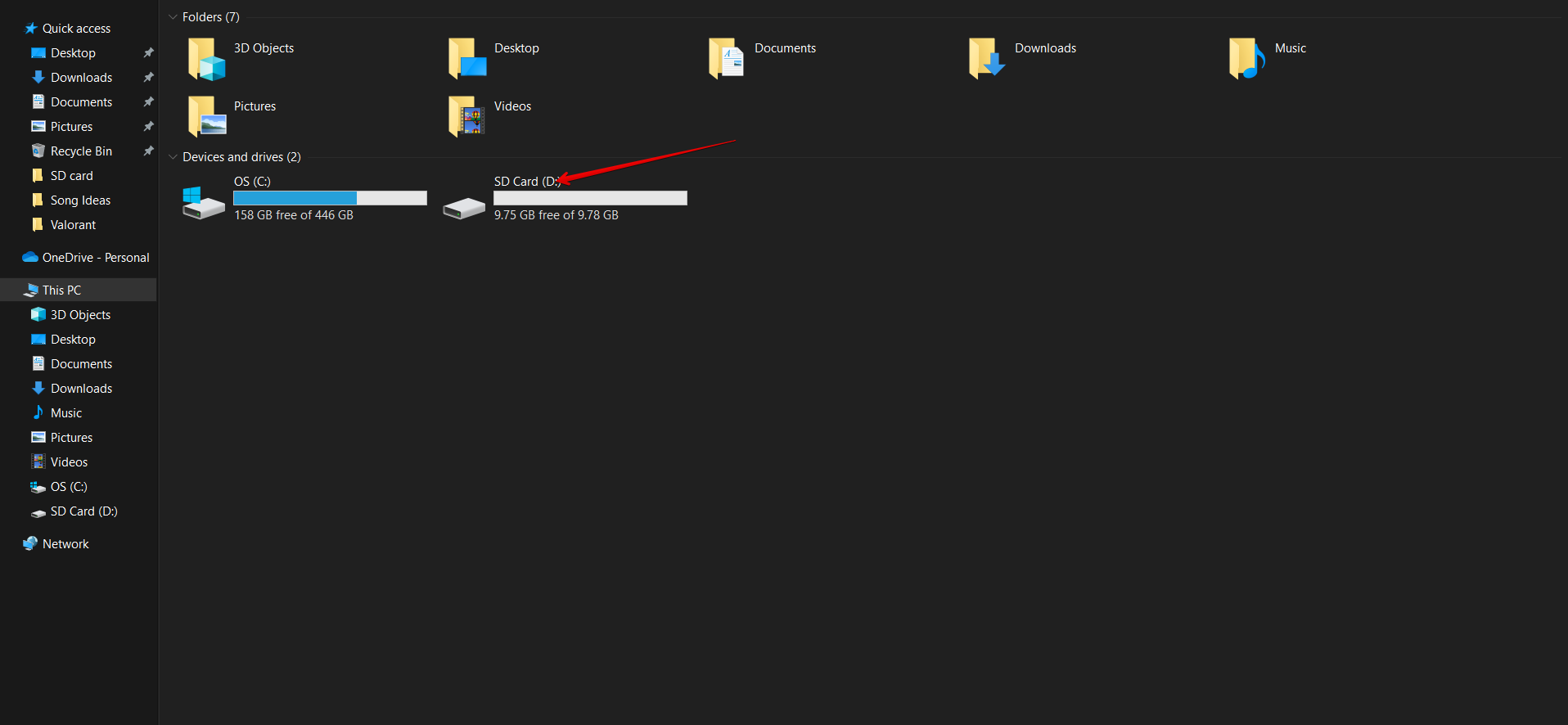
- Now, go to the Windows search bar, type cmd, and click on Run as administrator.
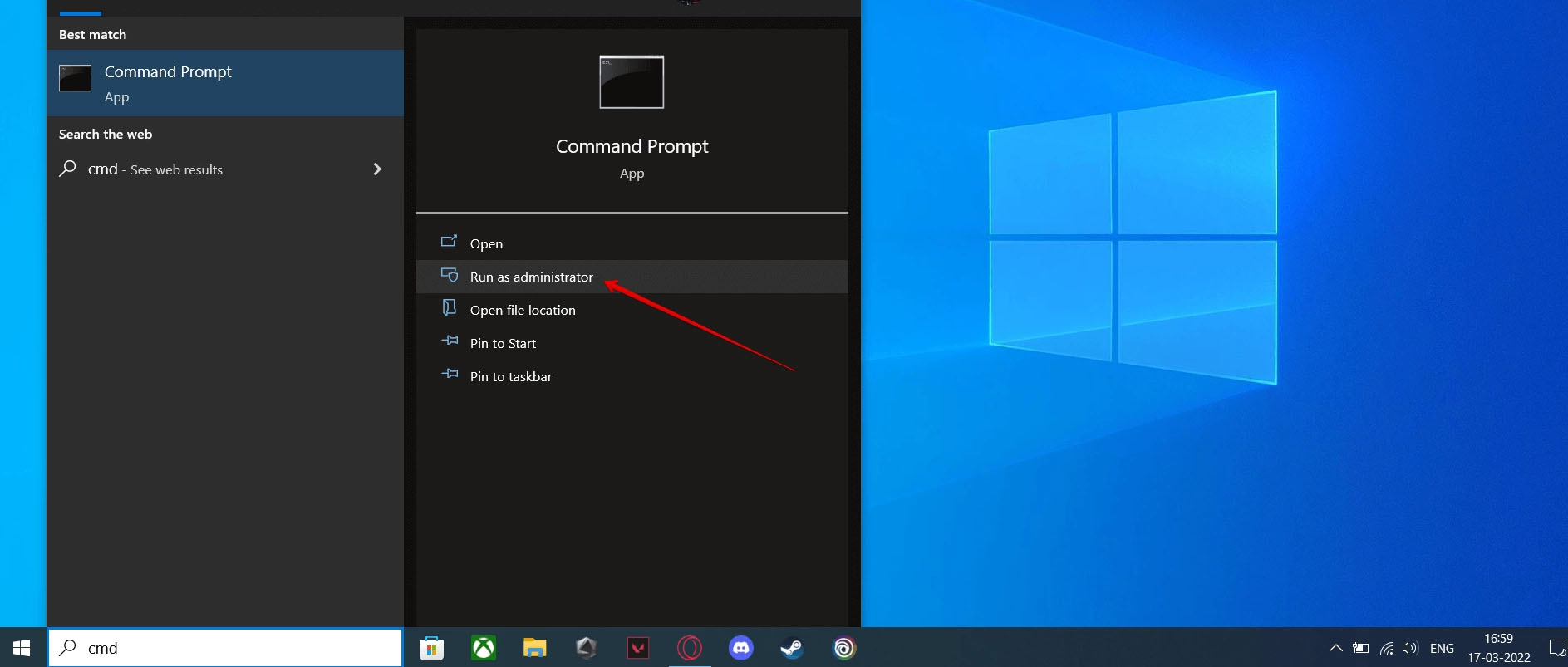
- In the Command Prompt screen, type the following command and press Enter to fix the error: chkdsk X: /f (here, X denotes your SD card’s drive letter).
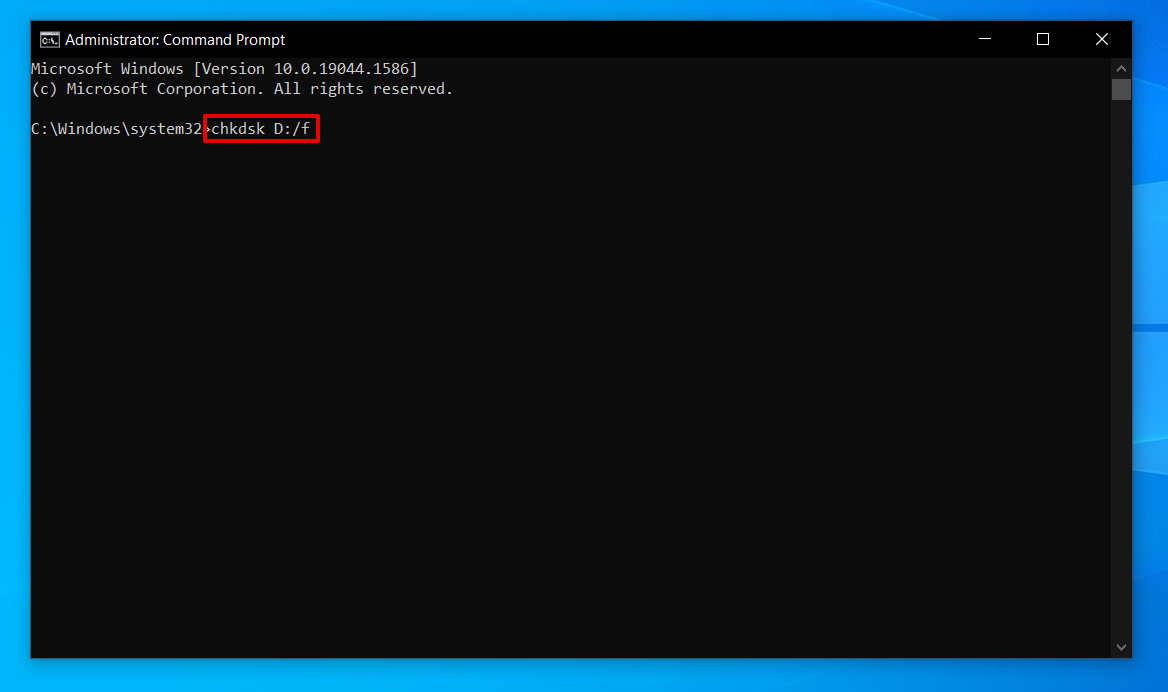
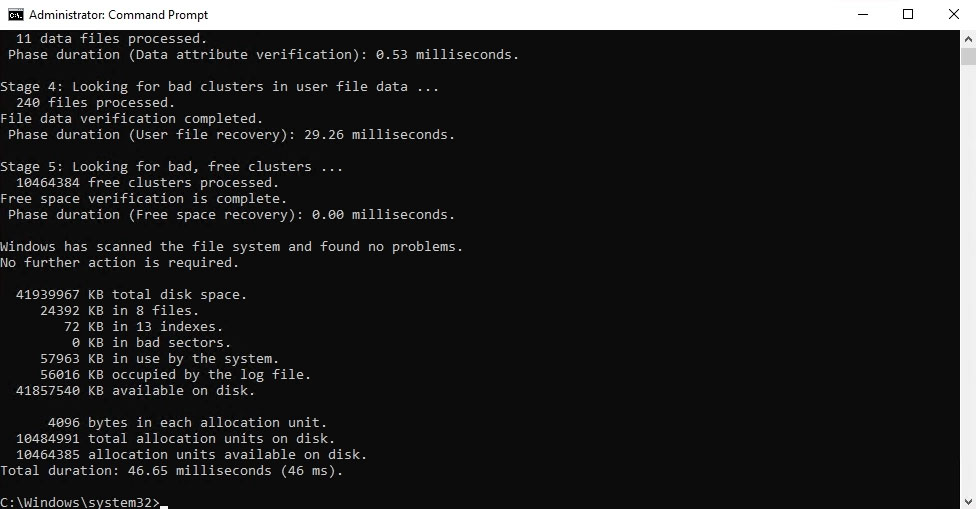
Once the scan is complete, eject your SD card from your PC and insert it into your smartphone to see if it’s working or not.
Method 3: Show Hidden Files on Blank SD Card
It may be possible that your SD card contains some files that are causing this issue, but they might be hidden. You can try to unhide them and delete them manually to fix the problem.
- Connect your SD card to your PC.
- Now, open Control Panel and go to Programs.
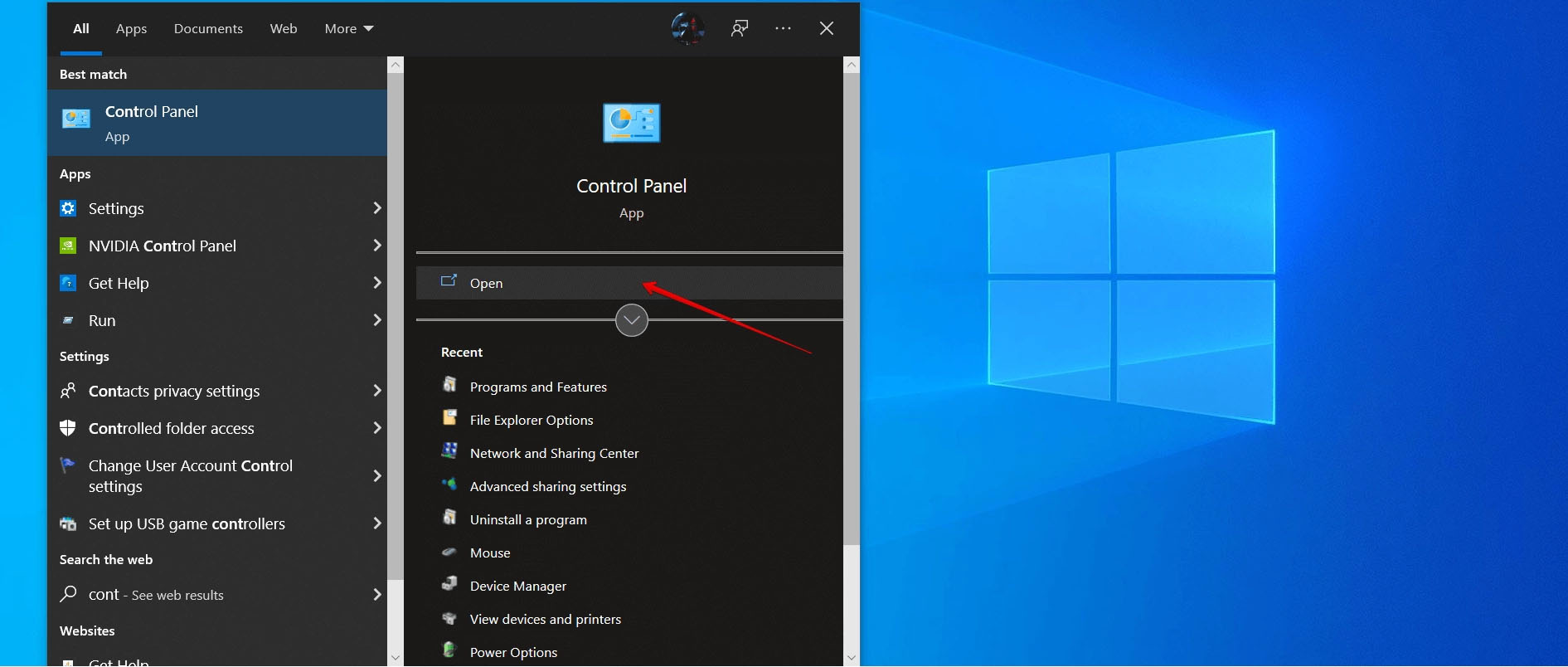
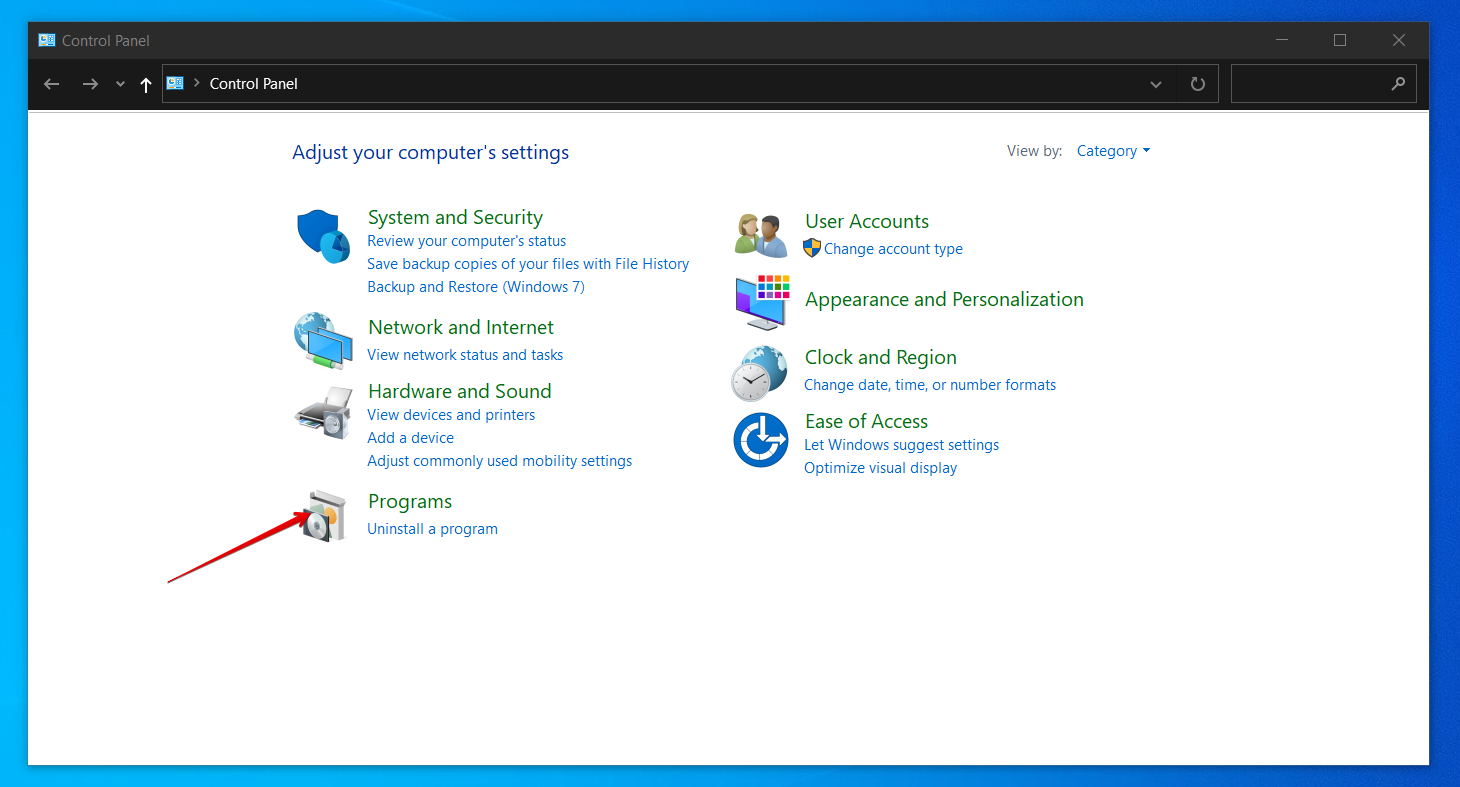
- Click on Appearance and Personalization on the left-hand side.
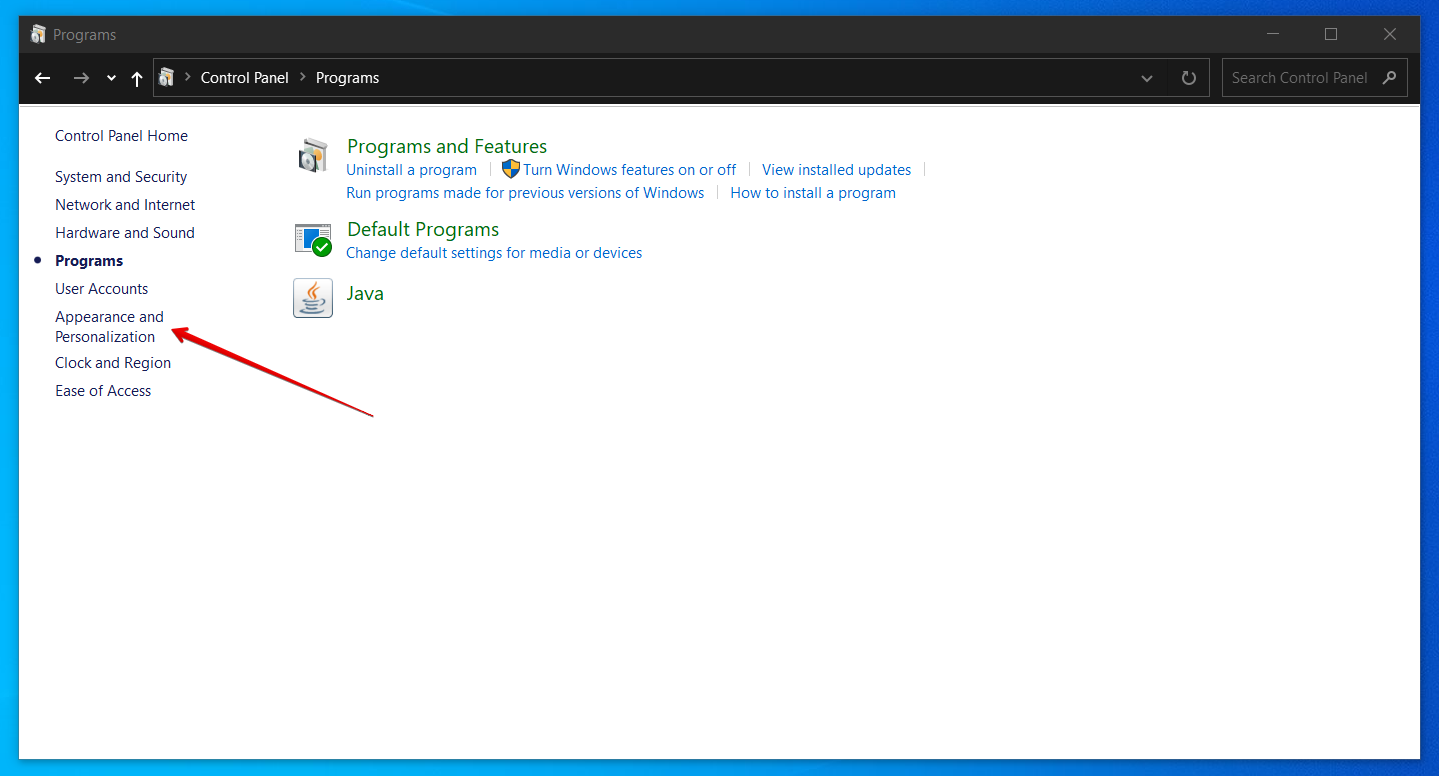
- Next, go to File Explorer and open the View tab.
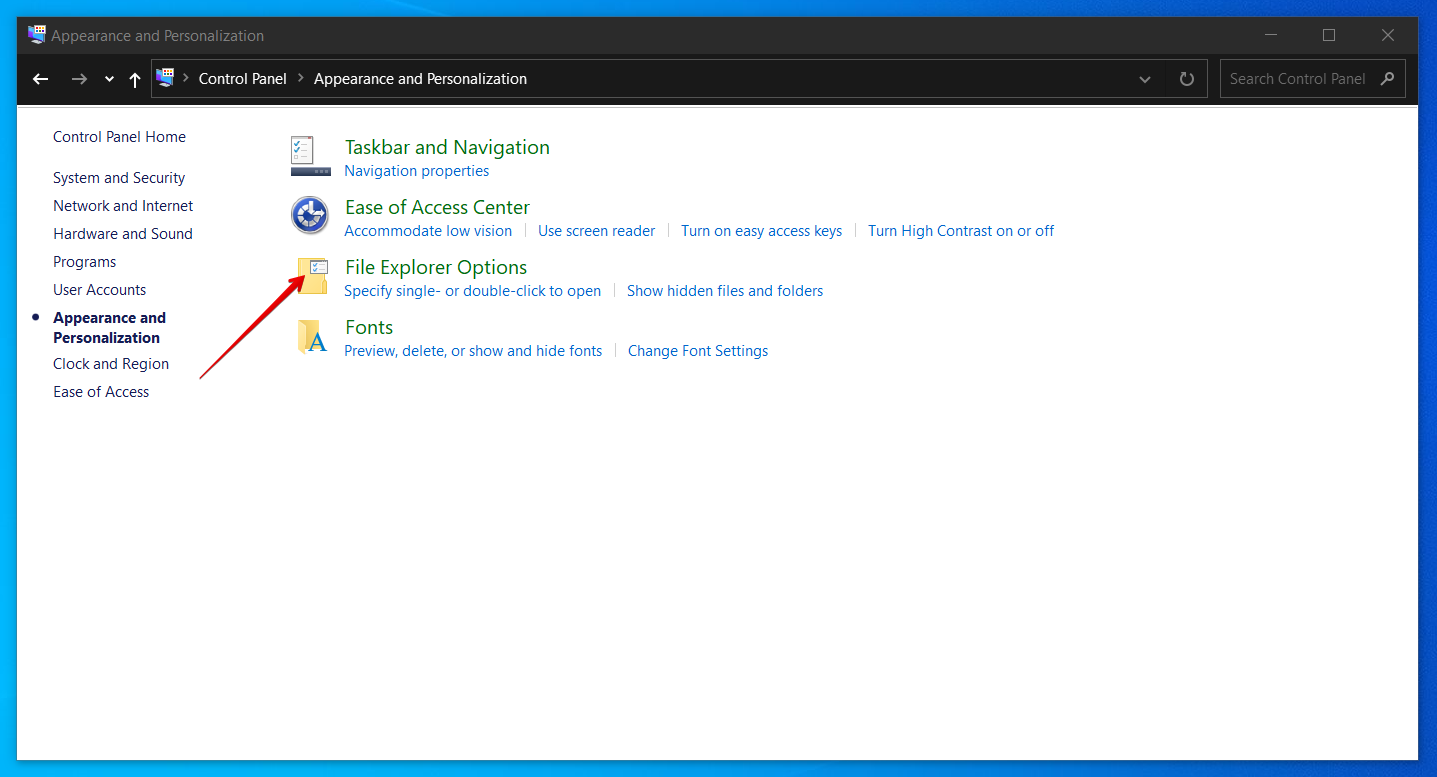
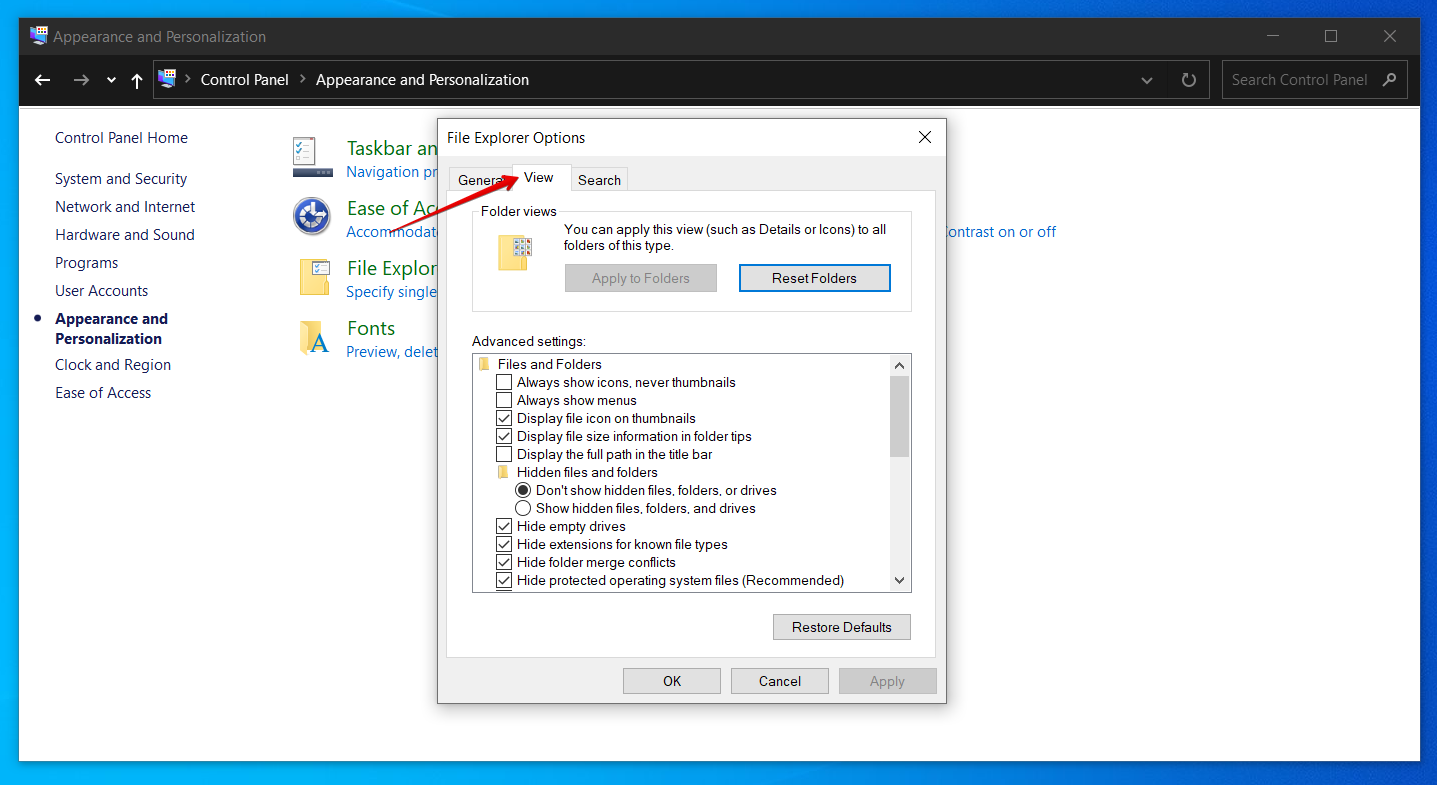
- Make sure you have the Show hidden files, folders, and drives option selected.
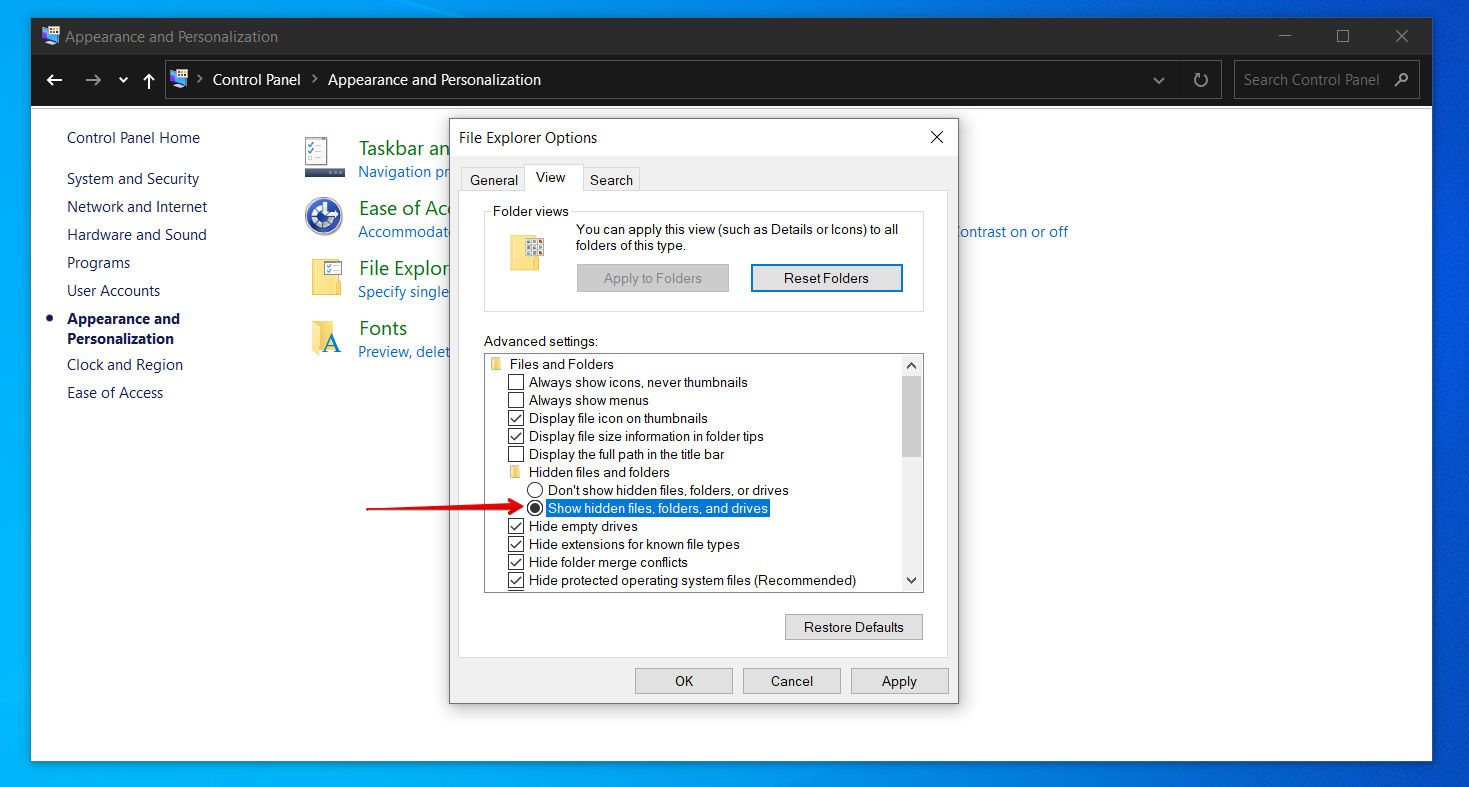
- Click on Apply and OK to proceed.
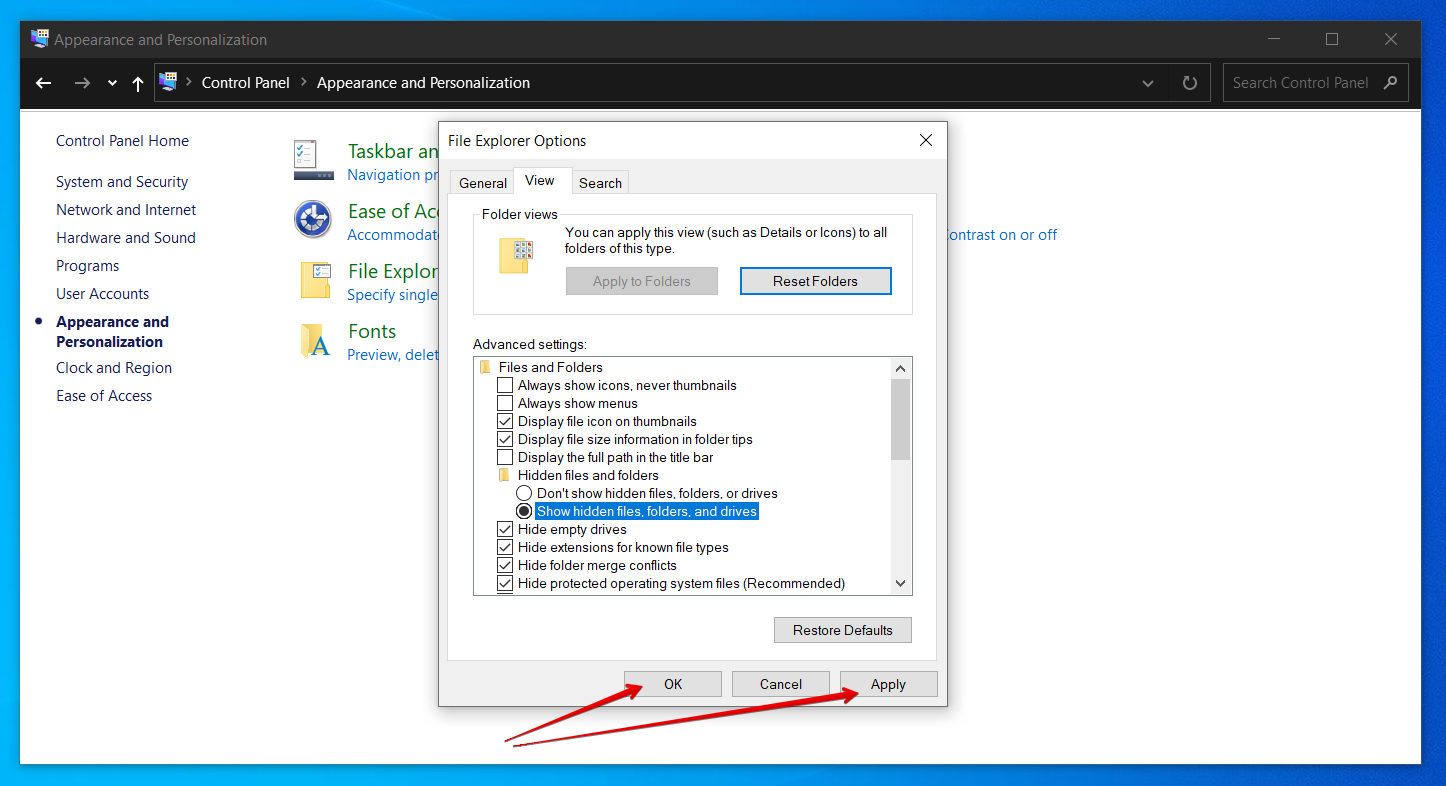
Doing this will reveal all the hidden content on your drive. Now, you can delete the files which you may find to be harmful to your SD card.
Method 4: Reinstall the Drivers For Your SD Card
Another cause for the error could be outdated or corrupt drivers, which you can easily update to resolve any issues. Here’s how to do it.
- Go to the Windows search bar and look up Device Manager.
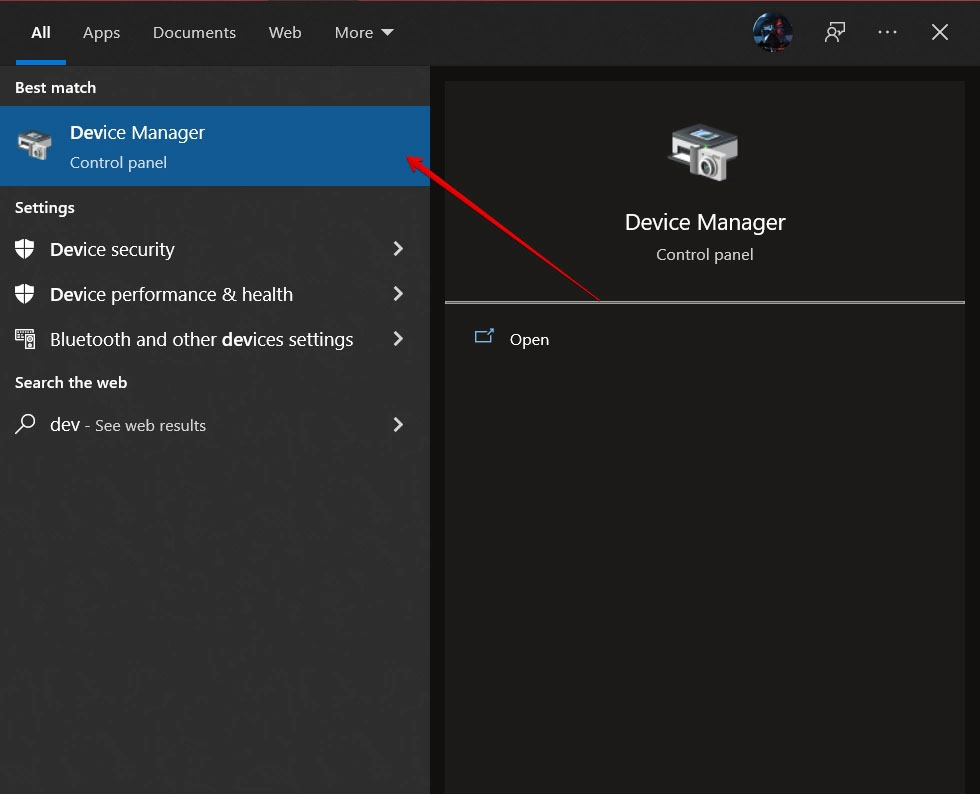
- Search for your SD card in the list and right-click on it. Now, select Update Driver.
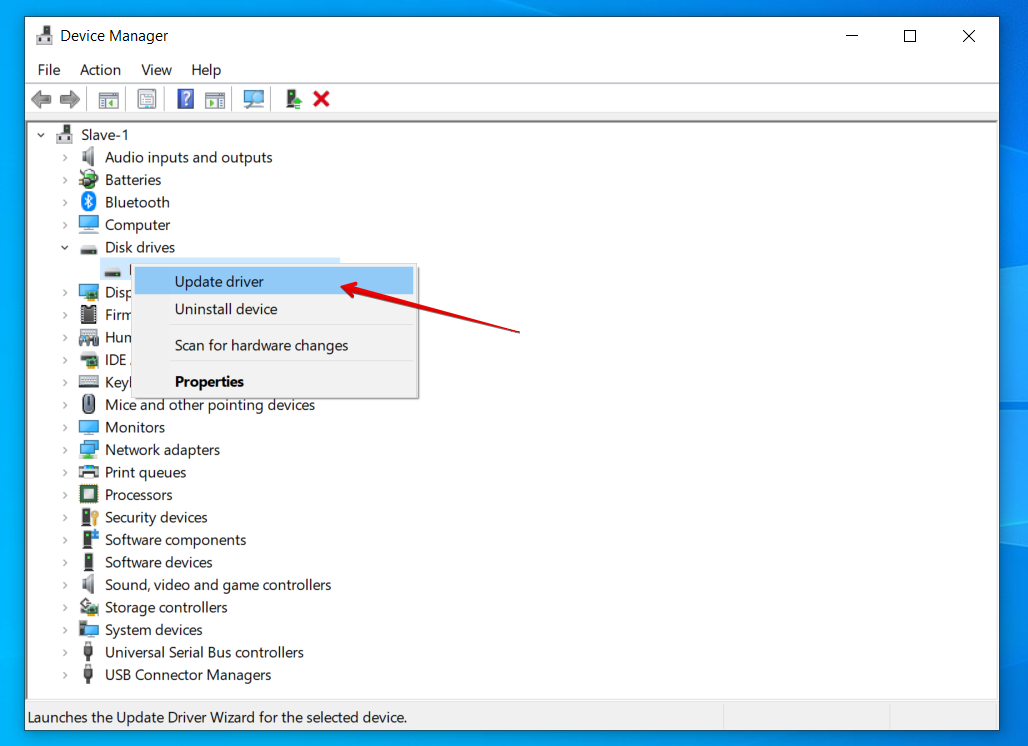
- On the next screen, you’ll have to option to update the driver manually or let Windows do the job for you.
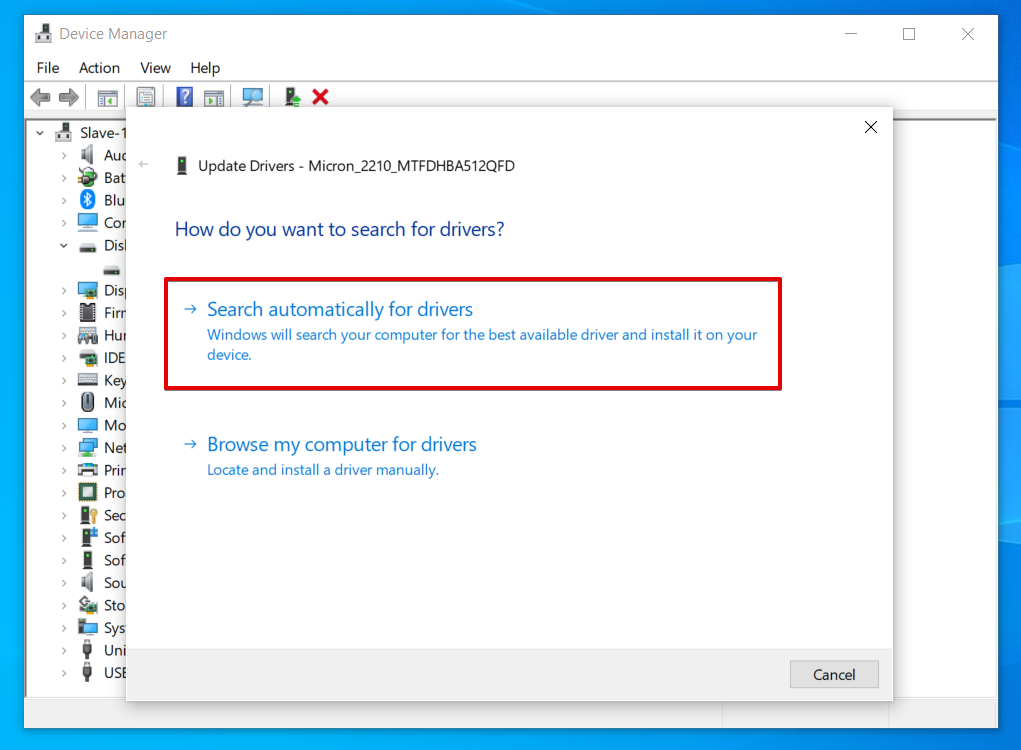
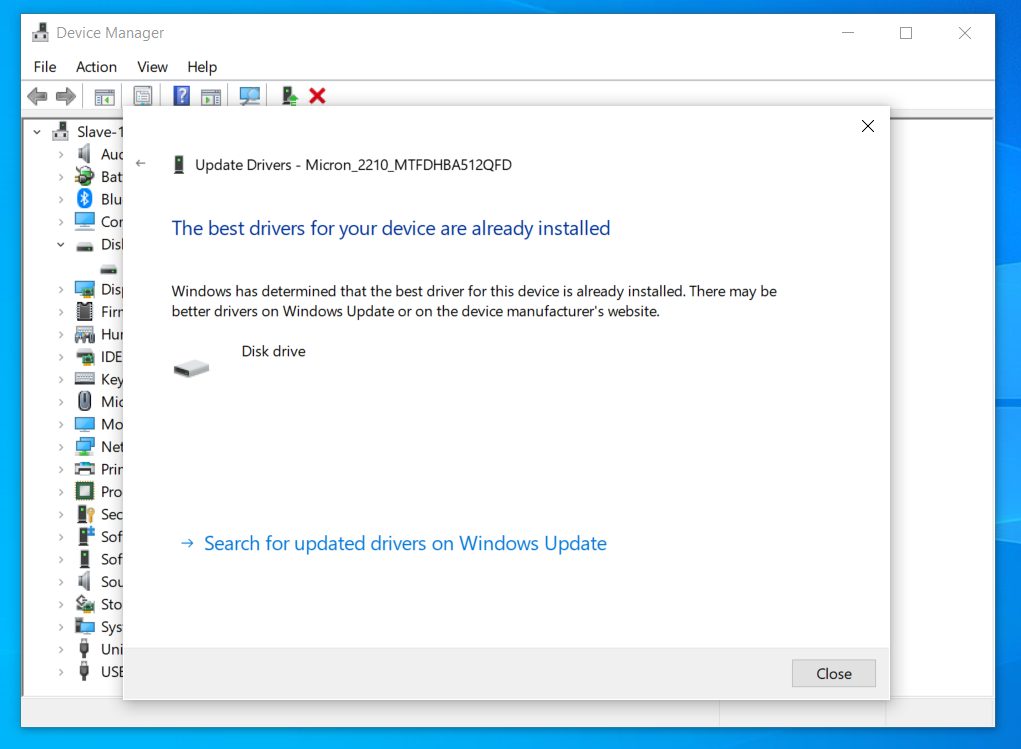
Once you’ve updated your Windows driver, your phone should not display the blank or unsupported SD card notification any longer.
Method 5: Quick Format Blank SD Card
Although formatting your SD card should be your last bet, it’s still a viable way to solve the “SD card unavailable”, “SD card not mounting” or “Unsupported SD card” error.
- Go to the Windows file explorer (This PC), right-click on your SD card, and click Format.
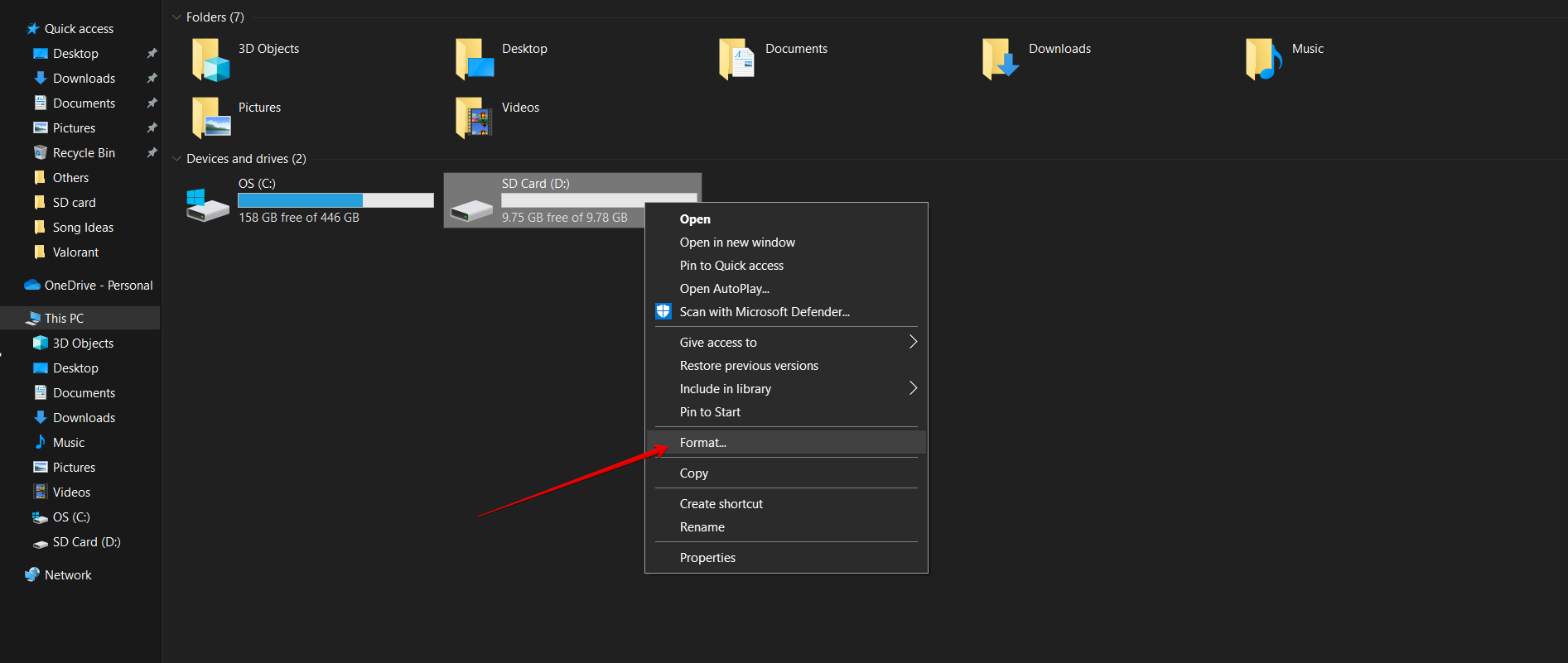
- Make sure the Quick Format box is checked. Then, click on Start to begin formatting.
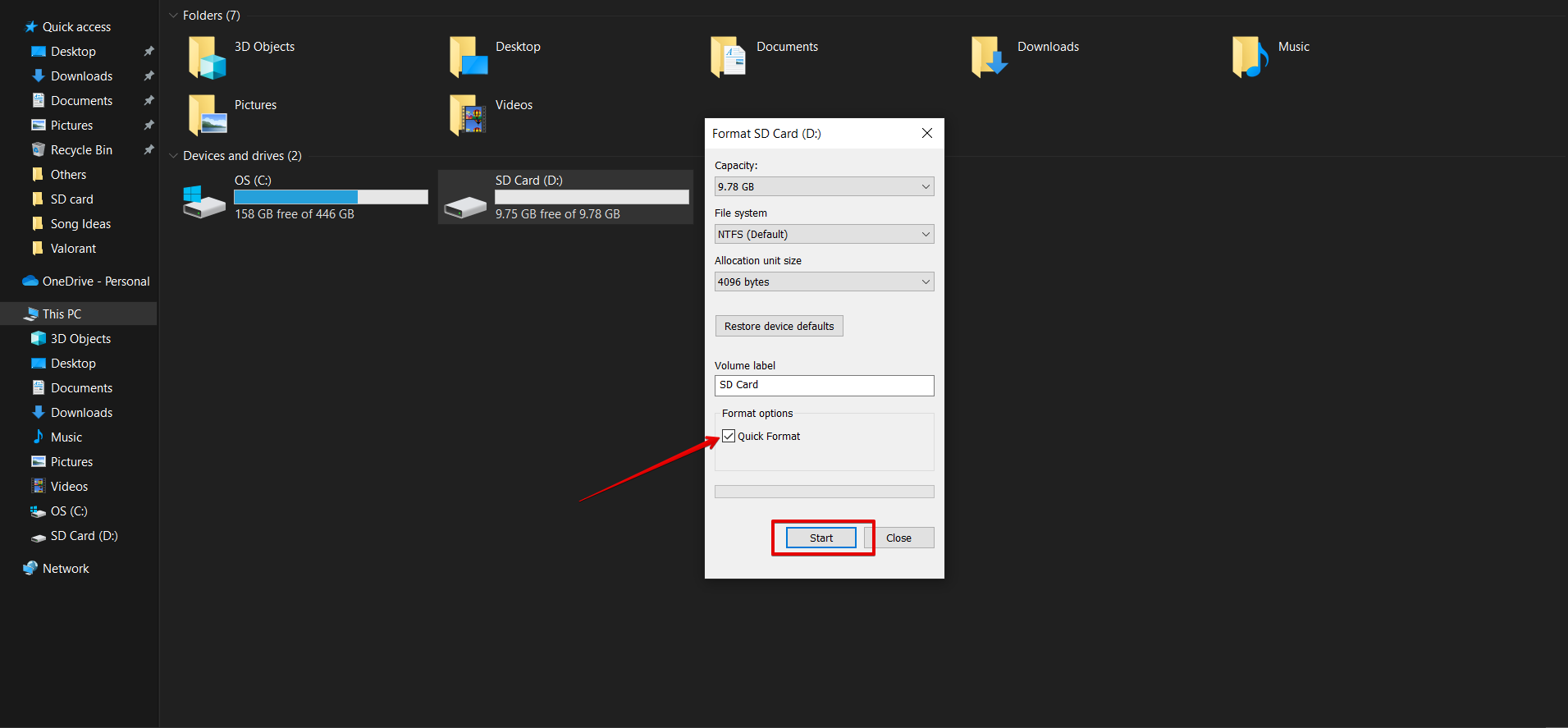
- Now, launch Disk Drill and select your SD card. Then, click on Search for lost data to begin the scan.
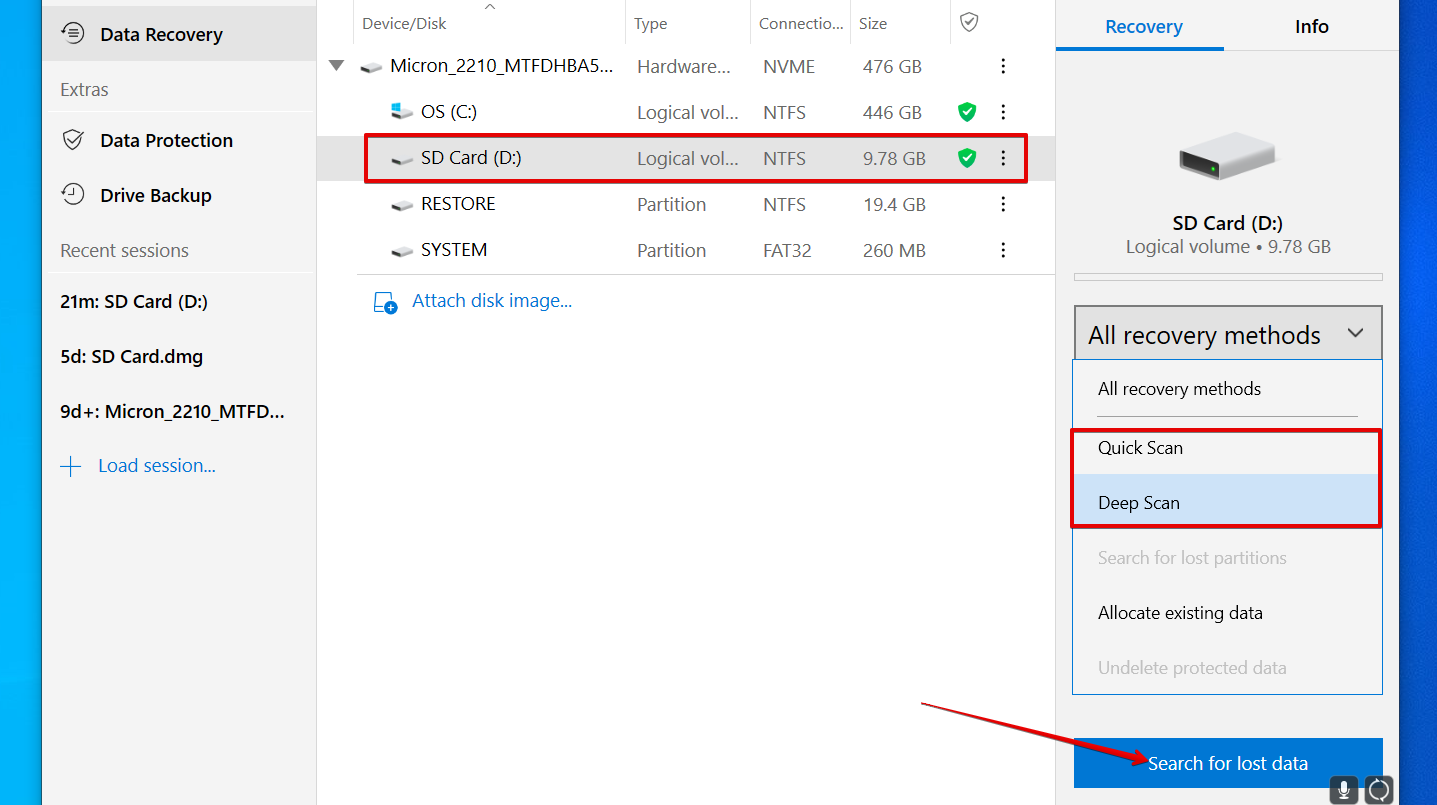
You can either opt for a quick scan or a deep scan in the Recovery Methods menu on Disk Drill.
Let’s take a look at some commonly asked questions related to the blank SD card or unsupported SD card issue:
FAQ
Why is my SD card blank?
If your phone says “SD card is blank”, it could be due to several reasons including, but not limited to physical damage, improper handling, virus, and corrupt file system. However, it may be possible that the SD card is not faulty, and the issue is arising on your phone’s end. You can easily test it out by using the memory card on another device.
How do I recover files from a blank/corrupt SD card?
You can use free SD card recovery software like Disk Drill to recover data from a corrupted SD card that’s showing up as blank in the operating system, or throws an “unsupported SD card” error when you connect it to a PC or a smartphone.
To do that, go to Disk Drill and select your SD card from the list of drives and partitions. Now click on Search for lost data to initiate a scan. Once Disk Drill has located all your files and folders, you can copy them to a new destination.
How to fix a blank SD card on an Android phone without using a computer?
Although using a computer is the most efficient and trusty way of recovering lost data and fixing the “SD card is blank” error, there are a few methods you can try on your Android phone as well. Start by rebooting your smartphone to eliminate any OS-related errors. If it doesn’t work for you, try to eject and reinsert the memory card back in its slot. Hopefully, your SD card should show up in the drive list.
How to fix an unsupported SD card without formatting?
Formatting a malfunctioning SD card is often the last option as you risk losing all your data. That is why you can try out a few methods such as using the CHKDSK command, running the Windows ‘error checking’ feature, and even reinstalling drivers to fix this issue. However, it is tricky to recover data from a dead SD card, so it’s best to seek professional help if you don’t see any results
How to format an unsupported SD card on Android?
When all else fails, it’s best to format your unsupported SD cards to fix any issues with it, as you can always recover data from formatted SD cards. However, be mindful that it’s easier to recover data if you quick format your memory card as opposed to standard formatting. To do it, connect your SD card to your computer and go to the Windows File Explorer. Now, right-click your SD card and select Format. Here, select the quick format option and hit OK to format your memory card.
How do you fix SD card is blank or has unsupported file system?
There are many methods you can use to fix an SD card that is blank or has unsupported file system. Some of them are as follows:
- Use DrillDisk to create a byte-to-byte backup and perform data recovery on the disk image.
- Use the chkdsk command on the command prompt to repair your SD card.
- Use Windows ‘Error Checking’ feature.
- Reinstall your SD card drivers.
- Quick format your SD card and perform data recovery using Disk Drill.
Final Word
SD cards are a compact and handy way of storing your precious photos and videos on your smartphone. However, your data is not entirely safe as it is always at a risk of loss if the SD card is improperly handheld. Luckily, the methods we have discussed in this article provide an easy way for casual users to recover their lost files. But, we recommend creating backups on a separate storage unit so that you never permanently lose any of it.
This article was written by Ojash Yadav, a Contributing Writer at Handy Recovery Advisor. It was also verified for technical accuracy by Andrey Vasilyev, our editorial advisor.
Curious about our content creation process? Take a look at our Editor Guidelines.