Many prefer Crucial for its fast, reliable and top-quality storage solutions. However, Crucial drives aren’t immune to data loss.
If you’ve accidentally deleted data from your SSD, don’t worry. This article provides a comprehensive guide on Crucial data recovery.
If you’d like to skip straight to the recovery section, click here.
Can You Retrieve Lost Files From a Crucial SSD?
Yes, it’s possible to recover data from a Crucial SSD.
However, before diving into the specifics of Crucial SSD data recovery, it’s imperative to understand the type of SSD from which you wish to retrieve lost files. Crucial produces a wide range of SSDs, including the latest NVMe SSD technology and SATA SSDs that can make up internal or external disks.
More importantly, this knowledge is relevant for us to gauge the possible reasons behind data loss and implement subsequent strategies to recover files from SSD.
Which Crucial SSD model do you have? The brand sports a flagship roster of Crucial M/MX/BX/X/P SSD series. The MX/BX/P constitute internal SSD models, while the Crucial X is a portable and external SSD variant.
What Is the Reason for Data Loss?
Data loss can occur not just because of simple human error but also if the drive is dead, damaged, or has failed. In such scenarios, data recovery may become tricky.
Thus, it’s crucial to assess the reasons for data loss before recovering lost data from Crucial solid-state drives. Some of these reasons are:
- 🗑️ Accidental or purposeful deletion: Data loss due to deletion is pretty common. You might want to retrieve data that you would’ve deleted either intentionally or accidentally from your Crucial SSD. Data recovery is relatively straightforward in these situations.
- ❌ Accidental formatting: Sometimes, you may accidentally format a partition of the drive or, worst-case scenario, the whole Crucial SSD partition. In such cases, you would need third-party software to recover formatted SSD.
- ♻️ Firmware failure: SSDs can often encounter firmware issues outside of normal operating parameters, like during firmware updates. While most SSDs have an automatic fail-safe mode, interruptions during updates can lead to significant SSD data loss.
- 🦠 Data corruption: While SSDs are robust storage solutions, the critical data in your drive can become inaccessible or compromised due to file system corruption, an unsupported file system error, malware infections, or operating system corruption. Data corruption within your Crucial SSD can damage important sectors of the drive and thus result in significant data loss.
- 🔧 Hardware issues: Another possible reason for data loss from your Crucial SSD is if it sustains physical damage. While external factors can severely damage an SSD, overhearing from continued usage may also lead to hardware faults and, thus, data loss.
Is the TRIM Feature Enabled?
While you must assess the state of your Crucial SSD before attempting data recovery, it’s also essential to check whether the TRIM feature is enabled on your SSD.
Most SSDs today have the TRIM feature enabled by default. TRIM is an important feature that allows your operating system to erase redundant blocks of data automatically. While the TRIM feature effectively manages and organizes the data on an SSD, it makes data recovery difficult because the deleted data is overwritten almost immediately (quite often when the computer is idle). Thus, if the TRIM command is enabled on your SSD, chances are that you won’t be able to recover data from your Crucial SSD.
However, this doesn’t mean that recovering data from Crucial SSDs needs to be complicated. If you use professional data recovery software, there is a high chance that you will be able to retrieve your lost data successfully. But before anything, remember to stop using your Crucial SSD immediately!
Here’s how you can check if TRIM is enabled on your device:
- Press the Windows key and type CMD in the Search box.
- Open CMD by selecting “Run as administrator“.
- When the command prompt window opens, enter the following command and hit Enter:
fsutil behavior query DisableDeleteNotify- If the output is DisableDeleteNotify = 1, TRIM is currently disabled on your device.
- If the query result is DisableDeleteNotify = 0, then TRIM support is enabled on your SSD.
How to Recover Deleted Files From a Crucial SSD
When it comes to recovering data from Crucial solid-state drives, your best bet is using reliable data recovery software. Since there are several choices, our team has compiled a list of the best data recovery apps for you to choose from.
Our top choice is Cleverfiles’ Disk Drill. The software is highly efficient, with an easy-to-use interface and a sophisticated algorithm that scans all your data in minutes. Moreover, Disk Drill supports data recovery of over 400 different types of files and all major file systems: NTFS, FAT32, EXT3/EXT4, ExFAT, and APFS.
Disk Drill is perhaps the best SSD recovery software out there from partitions. It also has advanced SSD-specific features like S.M.A.R.T. Disk Monitoring, partition recovery, and byte-to-byte level backups.
Moreover, Disk Drill allows you to create and scan disk images which is especially helpful in recovering NVMe SSDs, considering most new SSDs feature the NVMe technology. The bottom line is that Disk Drill is a great Crucial SSD data recovery tool on both Windows and Mac.
And the best part is you can get started for FREE. Disk Drill on Windows allows up to 500 MB of free data recovery!
Follow these steps to perform Crucial SSD data recovery on Windows via Disk Drill:
- Download, Install & launch Disk Drill.
- Select your Crucial SSD from the listed devices. To begin the recovery process, click the Search for lost data button.
👀
For the purpose of this article, we’ve used the Crucial P3 SSD that supports the NVMe technology and has a 1TB capacity.
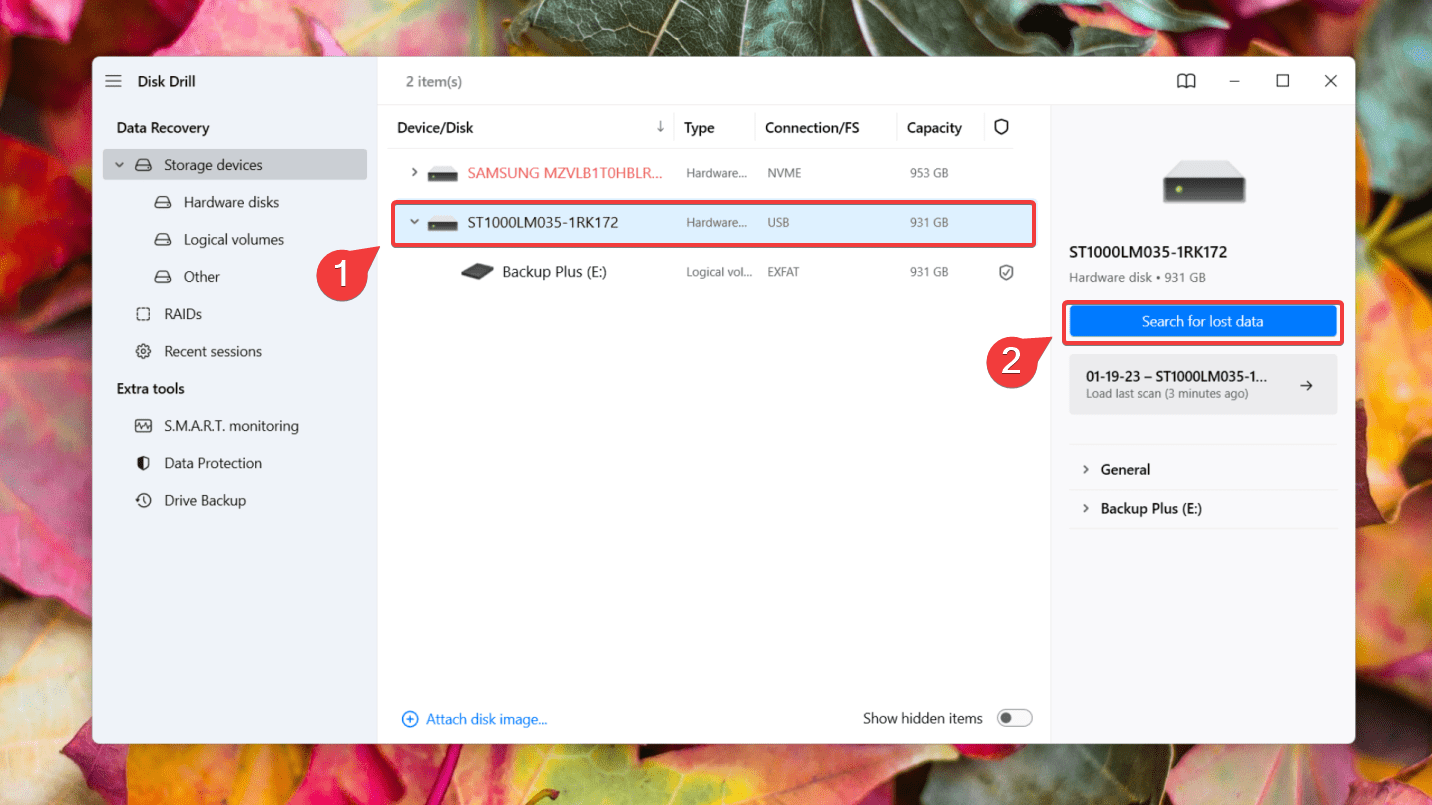
- Disk Drill’s advanced algorithm will now scan the Crucial SSD for recoverable data. Once the scan is complete, click Review found items.
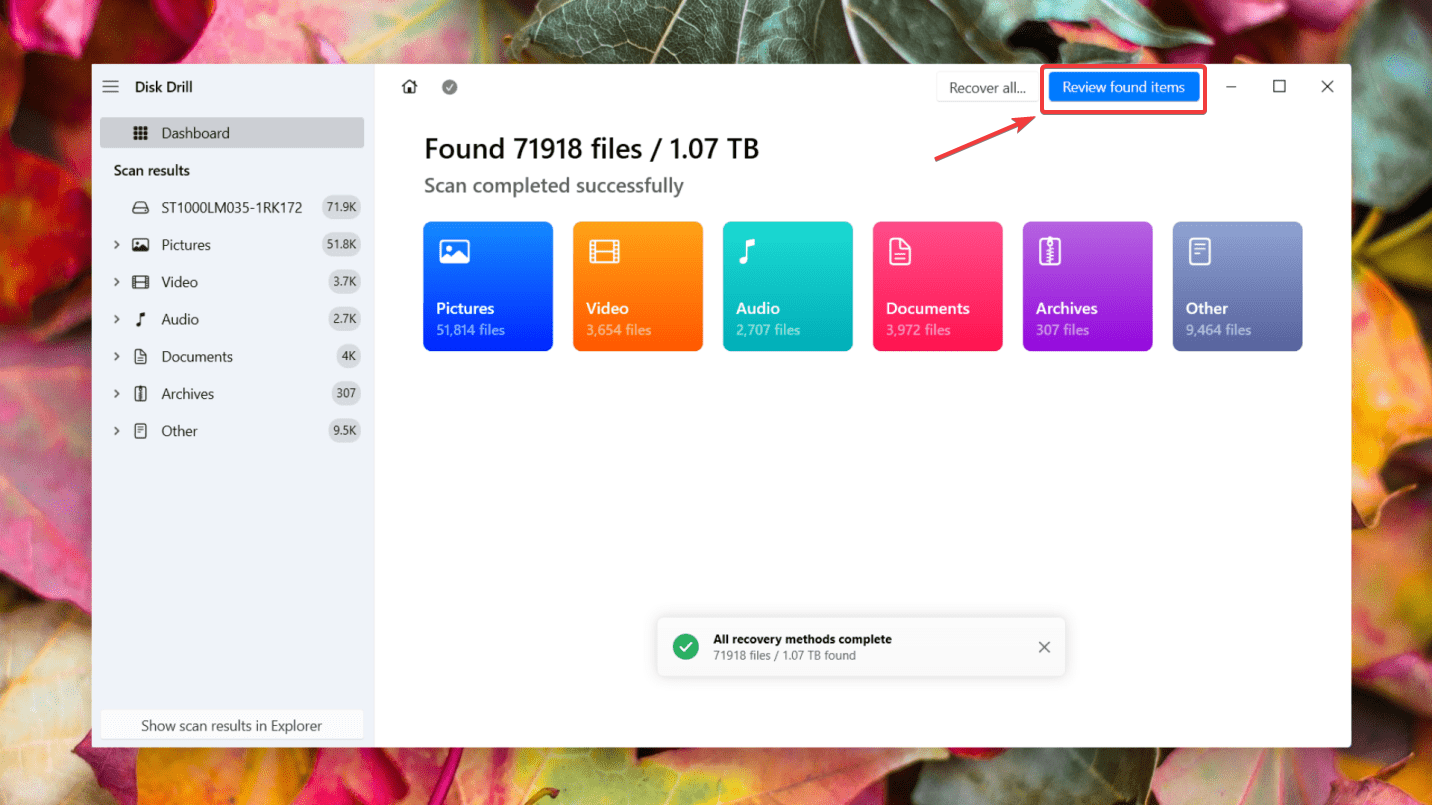
- Preview the files you want to recover. You can hover on the eye button to preview files and use this feature to decide which files you wish to recover.
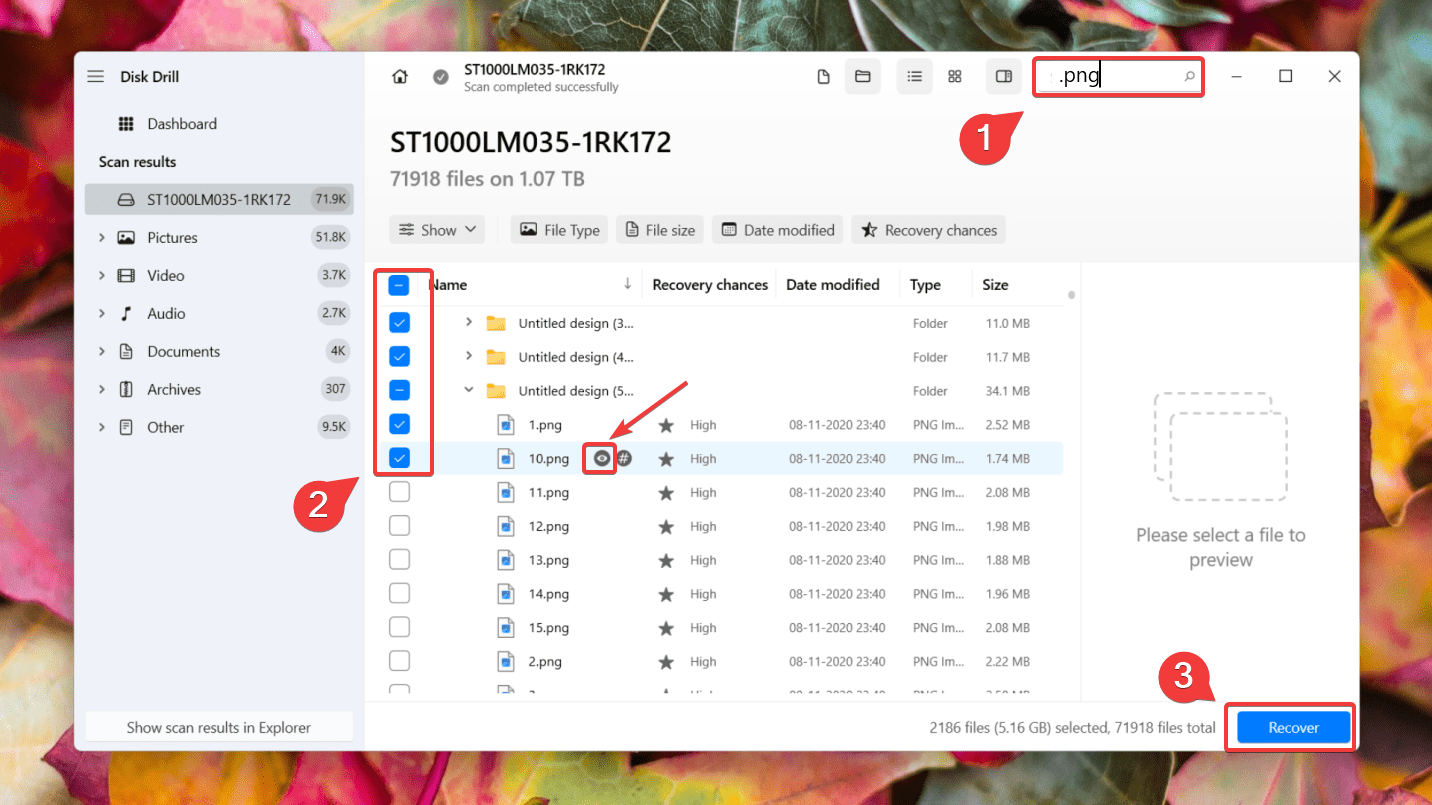
- You can filter through the results for specific files or choose to recover all found files from the Crucial SSD. Simply click the checkbox next to each file you want to recover.
👀
In this demonstration, we attempted to recover a few deleted screenshots from our editor’s Crucial SSD. We keyed in .png at the top right corner and hit Enter. The list then becomes filtered, displaying only png files.
- Select files and click the Recover button. Disk Drill will ask you to specify the folder where you want to recover your files, so ensure that you don’t choose your Crucial SSD as the target destination to avoid overwriting. Press Next to complete Crucial data recovery.
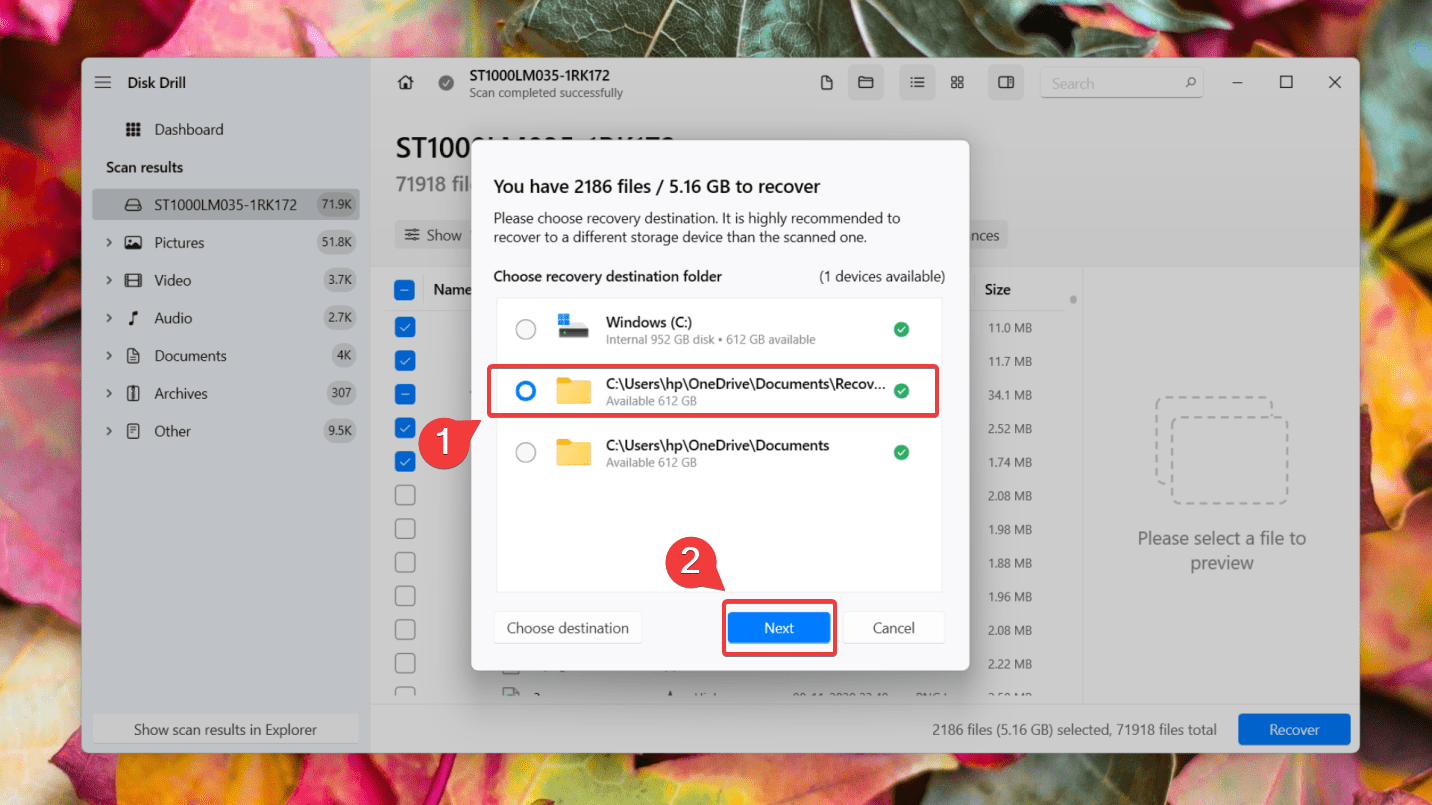
If you wish to get a detailed insight into Disk Drill and how it works, you can go through our team’s in-depth review.
In the rare case that you cannot recover data from the Crucial SSD using data recovery software, you can consult a professional data recovery service from this list curated by our research team.
How to Protect Your Crucial SSD From Data Loss
Sometimes, data loss is unavoidable, but the risk can be minimized. Here are some tips to protect your Crucial SSD from severe data loss:
💾 Keep backups of your data |
While SSDs have a longer lifespan than traditional hard drives, they can still sustain damage or may eventually wear out. To prevent a situation where you end up losing all your important data, keep making regular backups of your data. |
🤔 Is TRIM the best option |
While TRIM is a useful feature that internally manages the stored data on your SSD by automatically deleting unused data blocks, it can also significantly hamper the chances of recovering lost data. If you have important data stored on your Crucial SSD, assess whether enabling the TRIM command is necessarily the best option for you. |
➕ Check your SSD health |
It’s good practice to periodically check the health status of your Crucial SSD with special tools. Consequently, you will receive proactive degradation alerts regarding your Crucial SSD. |
🔍 Stick with reliable manufacturers |
We recommend using SSD drives only from time-tested manufacturers such as Crucial, WD, or Samsung. |
FAQ
Are Crucial SSDs any good?
Crucial is a brand from Micron and is one of the leading players in the memory and storage industry. It produces top-tier Flash memory products, including NVMe and SATA SSDs, external SSDs, and computer memory.
How do I recover files from a Crucial SSD?
Follow these steps to recover files from a Crucial SSD via Disk Drill:
- Download, install and launch Disk Drill.
- Select your Crucial SSD and click on Search for Lost Data.
- Wait for the scanning process to finish.
- Select files and click Recover.
- Specify the destination & click Next.
How to recover data from a Crucial SSD that won't boot?
Here’s how to recover data from a Crucial SSD that won’t boot:
- Contact a professional data recovery service.
- Retrieve data using a Crucial SSD data recovery tool like Disk Drill.
Conclusion
SSDs are more complex than traditional hard drives, and data loss can be challenging. Accidental deletion, formatting, or data corruption are common reasons for data loss. If you find yourself in a similar situation and wish to recover data from your Crucial SSD, you can follow the methods mentioned in this article to retrieve your data via professional data recovery software like Disk Drill without any hassles.
This article was written by Joshua Solomon, a Contributing Writer at Handy Recovery Advisor. It was also verified for technical accuracy by Andrey Vasilyev, our editorial advisor.
Curious about our content creation process? Take a look at our Editor Guidelines.
