Did you accidentally format your SSD?
Well, take a breath. While Solid State Drives (SSDs) have become common storage devices due to their faster, lighter, and more reliable technology, it doesn’t mean that they are less prone to data loss.
Sometimes, users may accidentally format their SSDs or have no option but to format if the drive performance begins to deteriorate. In such cases, the best option is to back up your data. But if it isn’t possible, you can use specialized methods to attempt data recovery.
This article gives a detailed overview of how to recover data from formatted SSD. Click here to skip straight to the recovery techniques.
Is Formatted SSD Data Recovery Any Different Compared to Recovery From HDD?
Data storage devices support various ways of storing and retrieving data. For instance, while SSDs use flash memory to store data, HDDs have spinning platters that read and write data. This is why HDDs tend to work at slower speeds than SSDs, which are considered more durable.
However, even though SSDs have the advantage of being faster, lighter, and less susceptible to wear and tear, they can still suffer damage and data loss.
Today, most SSDs come with the TRIM feature enabled by default. The TRIM command keeps data on an SSD organized and improves accessibility. But while it makes the SSD run faster, TRIM also erases data that is no longer in use. This deleted data is overwritten permanently (often when the computer goes idle), which makes data recovery impossible.
Thus, if the TRIM command is enabled on your SSD, chances are that data recovery wouldn’t be possible. However, the good news is that recovering files from a formatted SSD is not the same as erasure with TRIM.
If you use the appropriate methods, there is a high chance that you will be able to retrieve your lost data. But note, it is crucial that you stop using the formatted SSD with data on it to avoid overwriting and to recover files from the SSD successfully.
Essential Information on Formatting
What type of formatting was applied?
Before you begin to recover files from a formatted SSD, it’s essential to analyze what type of formatting was applied. In the case of a quick format, only the pointers are deleted, and the actual partitions containing your data are left untouched. Thus, the chances of data recovery are pretty good. However, a full format effectively deletes your files and scans all the sectors on your drive to check their health. Data recovery can be tough in cases where a full format is performed.
Is full format bad for an SSD?
When a full format is performed, it overwrites all data on your SSD with new, optimized file structures. Moreover, a full format wipes all the sectors on your SDD and fills them with zeros. As a result, data recovery after a full format is not possible. Even though a full format is not directly detrimental to the SSD, we don’t recommend frequent full formats for SSD drives because they only support a limited number of write cycles before they die.
How to Recover Data from Formatted SSD
Since SSDs have complex data structures, recovering data from a formatted SSD is more challenging than from a formatted hard drive.
Recovering data from an SSD after format can seem like a tough job, but it’s not impossible. You can even use the same data recovery applications that you use to restore data from a hard drive. We believe that the best way to recover data from a formatted SSD is to use trustworthy data recovery software utilities or contact expert data recovery services if nothing else helps.
Method 1: Using Disk Drill
 While we’ve curated a list of the top SSD data recovery software available on the market, the best choice is Cleverfiles’ Disk Drill. It is an efficient, industry-leading data recovery software with an intuitive interface and a robust algorithm to help scan all your lost data. Disk Drill supports all major operating systems, hard drives, and SSD brands such as Samsung, Crucial, Seagate, LaCie, etc.
While we’ve curated a list of the top SSD data recovery software available on the market, the best choice is Cleverfiles’ Disk Drill. It is an efficient, industry-leading data recovery software with an intuitive interface and a robust algorithm to help scan all your lost data. Disk Drill supports all major operating systems, hard drives, and SSD brands such as Samsung, Crucial, Seagate, LaCie, etc.
Moreover, one of Disk Drill’s best features is data recovery from partitions, RAW or unformatted disks, and even formatted external and internal devices. It also comes with advanced features like SMART Disk Monitoring, which alerts you about your drive’s health and offers byte-to-byte level backups. It’s a great recovery tool that can help you recover files from a formatted SSD without any hassle.
Here’s how you can recover data from formatted SSD using Disk Drill:
- Download and Install Disk Drill from Cleverfiles’ official website.
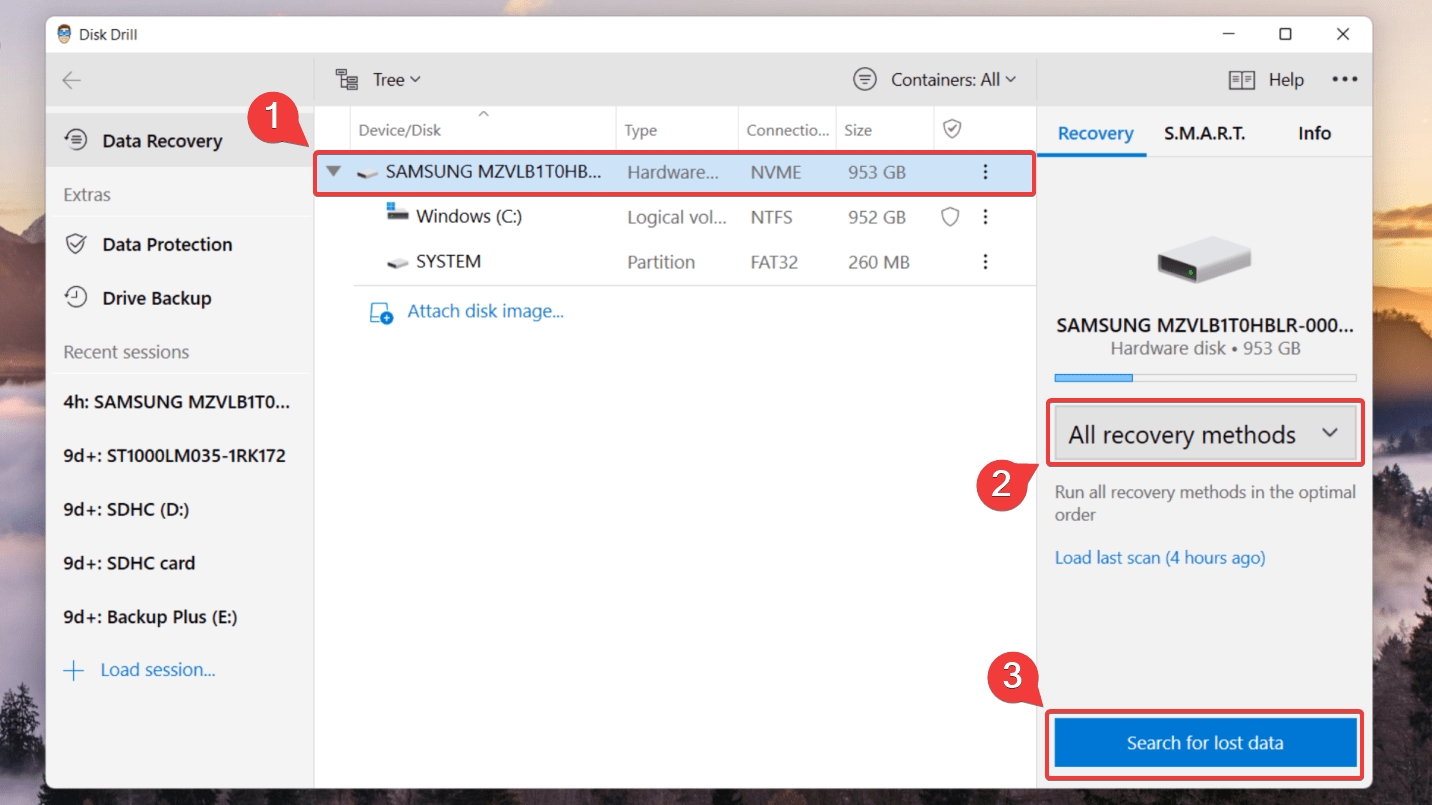
- Once the set-up is complete, launch the program. Now, click your SSD from the list of drives. Select the All Recovery Methods option, then click Search for lost data to begin the recovery process.
- Disk Drill will now scan your SSD for recoverable data. The scanning process can take some time, depending on the size of the SSD. After the scan is complete, click Review found items.
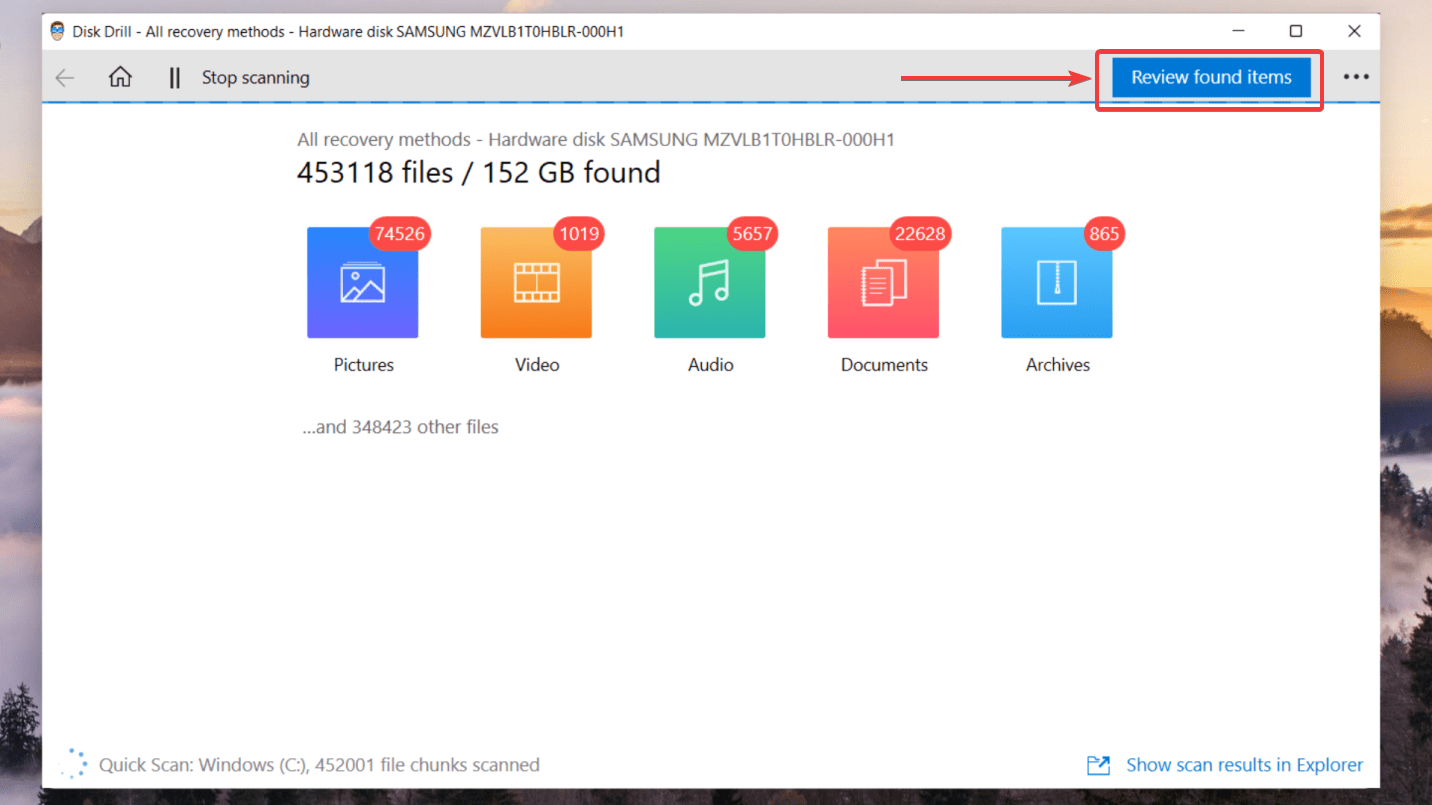
- Preview the files you wish to retrieve. Hover over your files and click on the eye button to check details like the file path and last modified date.
- You can filter through the results for specific files or choose to retrieve an entire SSD partition. Select the file you want to recover from your SSD by clicking the checkboxes next to each film, then click Recover.
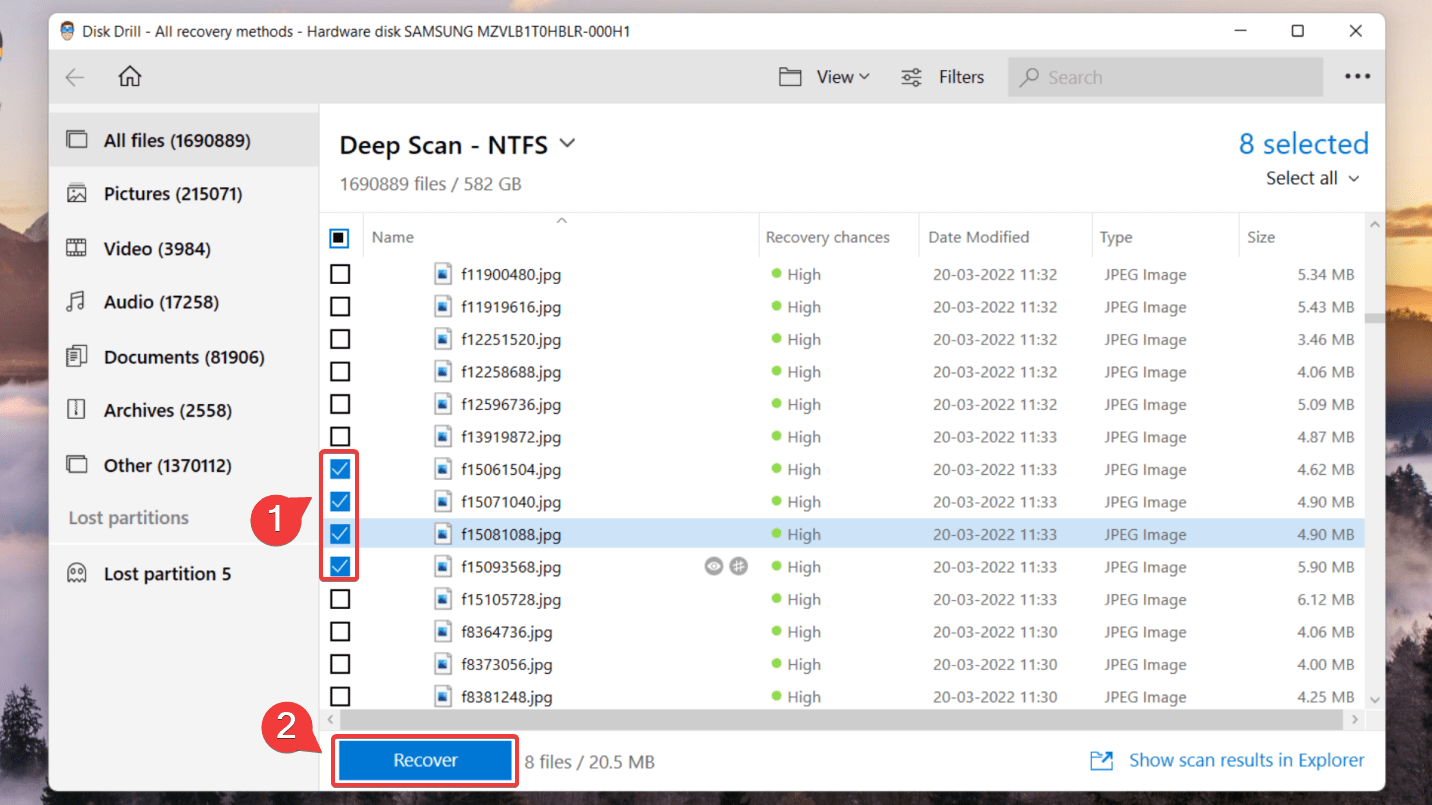
- Finally, enter the recovery location. To avoid overwriting errors, you must ensure that you pick a different drive than the SSD you’re recovering data from. Now, click OK.
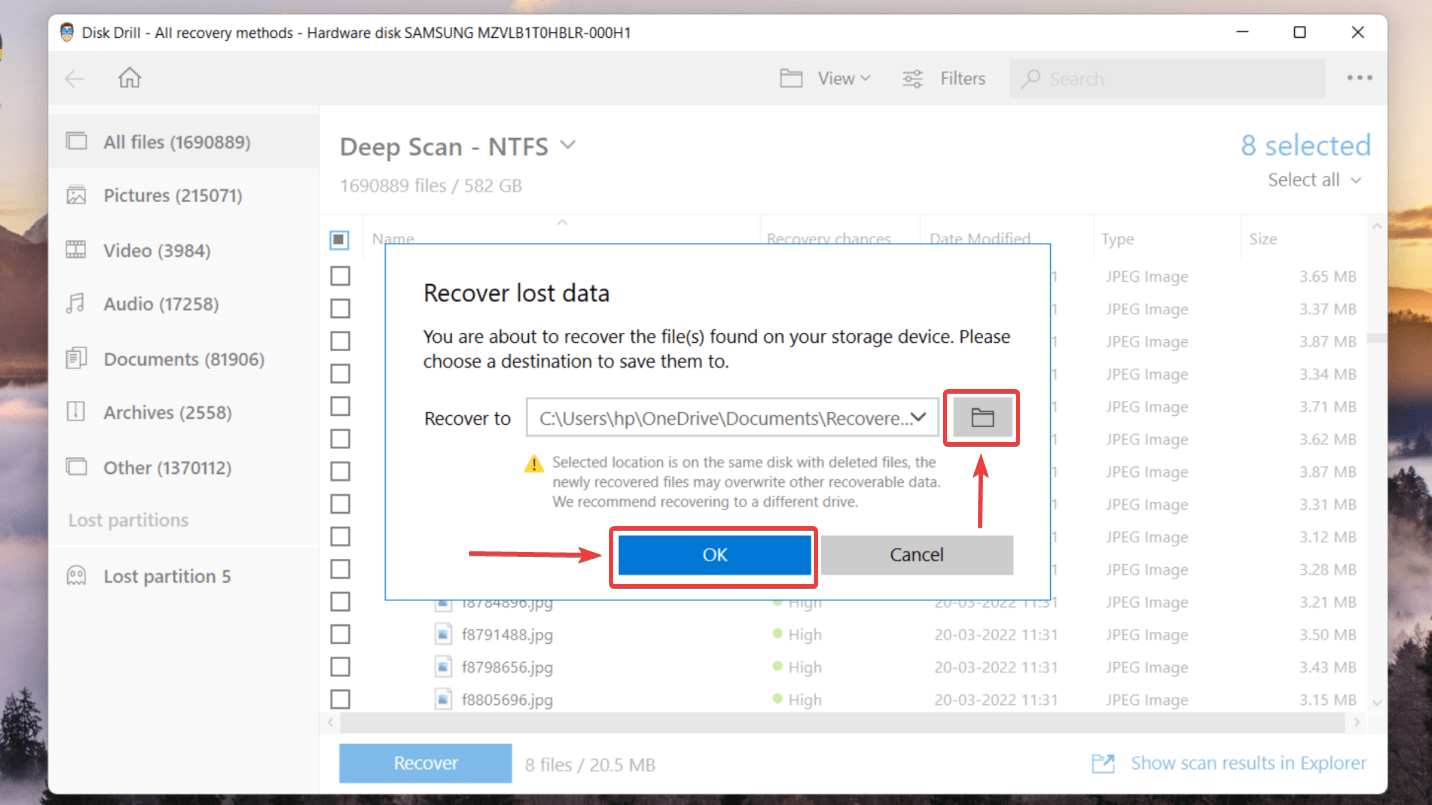
You can check out our detailed Disk Drill review to understand the software and acquaint yourself with its many features, like Drive Backups and the Recovery Vault.
Method 2: Using Windows File Recovery Tool
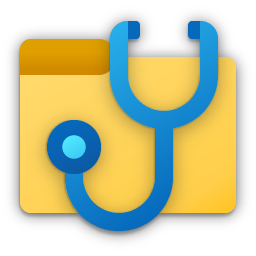 Windows File Recovery is Microsoft’s command-line recovery utility. It is available for free download from the Microsoft Store and supports recovery from both internal and external SSDs, using different modes. But keep in mind that despite the huge advantage of being free, this software has several disadvantages, including the inability to scan entire disks (the program can only scan partitions) and infrequent updates.
Windows File Recovery is Microsoft’s command-line recovery utility. It is available for free download from the Microsoft Store and supports recovery from both internal and external SSDs, using different modes. But keep in mind that despite the huge advantage of being free, this software has several disadvantages, including the inability to scan entire disks (the program can only scan partitions) and infrequent updates.
Windows File Recovery doesn’t have a graphical user interface like its competitors, but this recovery tool supports enough file systems and types to make it worth your time. What’s more, its completely free price means that you can use it to restore a formatted SSD without taking any chances.
Windows File Recovery can restore data after formatting, but only with its signature scanner. This means that it won’t be able to recover the original folder structure or the original file names.
Here’s how you can perform data recovery on a formatted SSD using Windows File Recovery:
- Download Windows File History from the Microsoft Store.
- Launch the application, then select Yes when you are prompted to allow the app to make changes to your device.
- Once the Command Prompt window opens, enter the command in the following format:
winfr source-drive: destination-drive: [/mode] [/switches]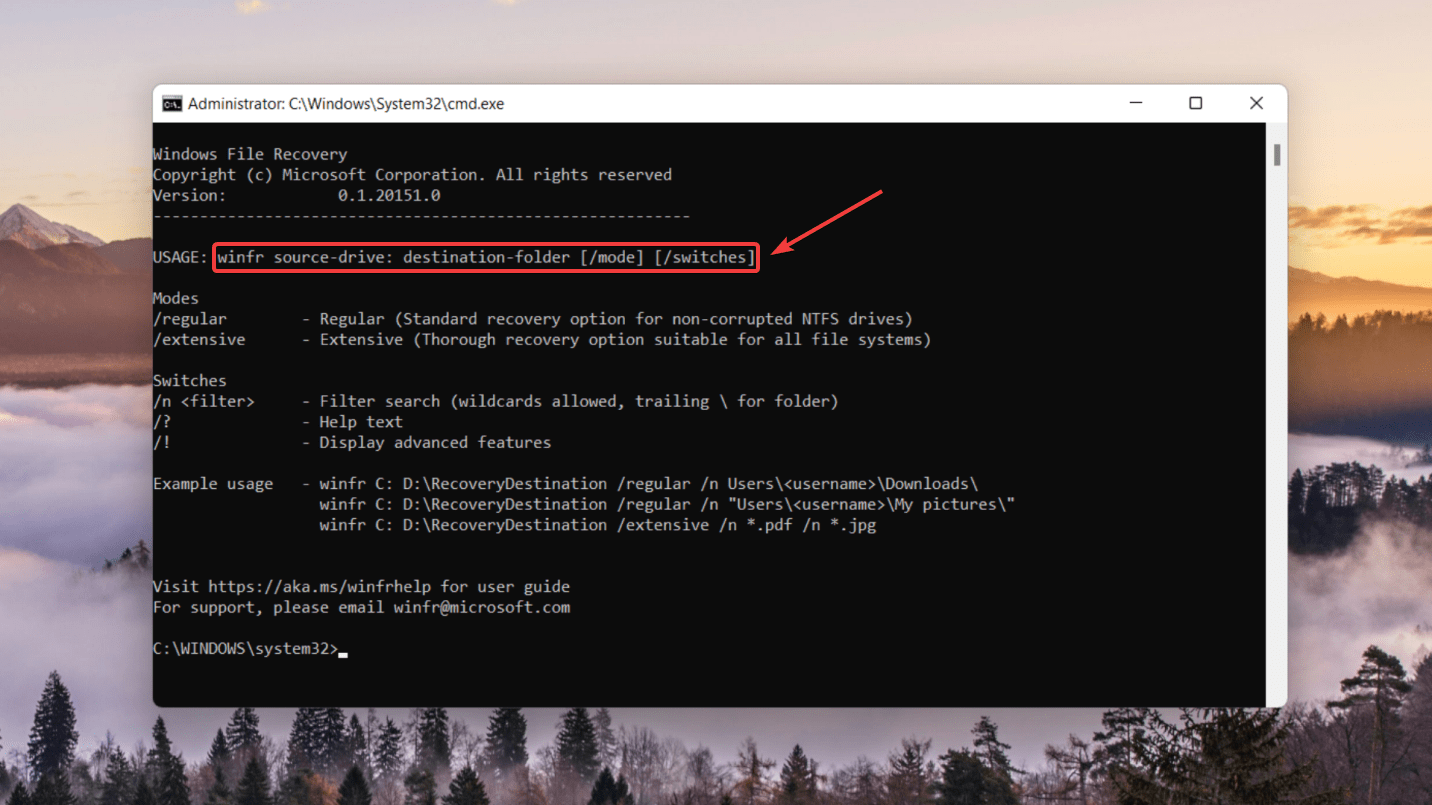
- In the format mentioned above, you need to specify a mode and what switches you are using. Note that you can use two basic modes to recover files – Regular and Extensive. Other modes are Default, Segment, and Signature. Here’s what all the modes stand for:
👀
Regular – The standard recovery mode for non-corrupted NTFS drives. Extensive – A thorough recovery mode that supports all file systems. Default (NTFS) – A fast recovery mode for healthy NTFS drives using the master file table. Segment – Recovery mode for NTFS drives using file record segments. Signature – Recovery option for file systems that use file headers.
- Since we have to recover data from a formatted SSD, we’ll use the Extensive mode. You can also mention any specific file extensions according to the files you wish to retrieve. For instance, enter a similar command:
Winfr C: E: /extensive /n *.pdf /n *.jpg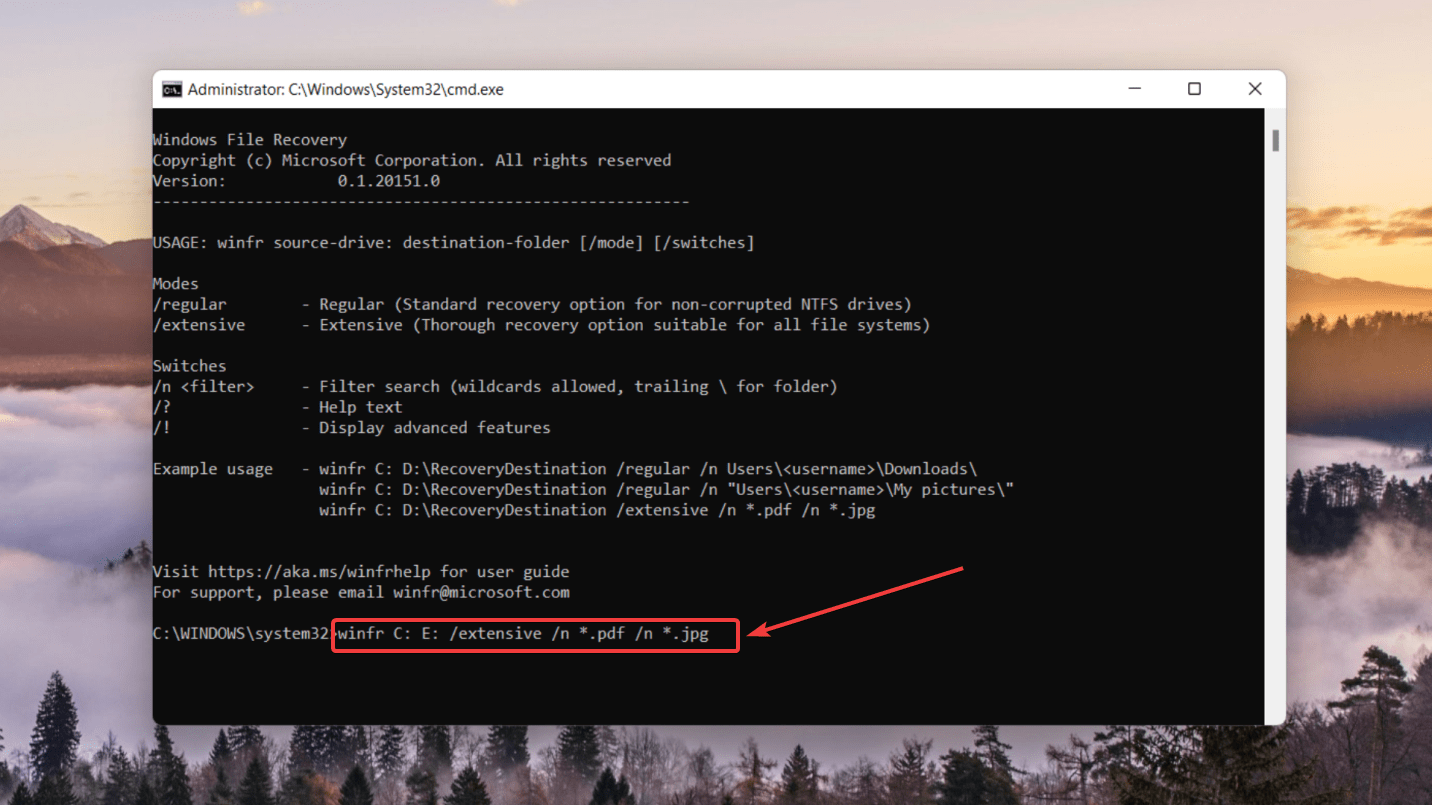
- Note that the source and destination drives must be different. After you’ve entered, Microsoft automatically creates a recovery folder for you called, Recovery_<date and time> on the destination drive.
- Now, enter Y to start the recovery operation. This may take some time, depending on the size of your source drive. To stop the recovery process, you can press Ctrl + C.
Since this tool has a learning curve for non-technical users, you can find all about the Windows File Recovery tool in our comprehensive review of the utility.
Method 3: Professional Data Recovery Services
In case none of the data recovery tools work to recover files from a formatted SSD, the best thing to do is to contact professional data recovery services. SSDs are efficient storage mediums, and delays in retrieving data can result in significant data loss. Thus, consulting a professional service is the safest option if you’ve performed a full format on both M.2 and NVMe SSDs.
While several data recovery services are available, you can handpick a service center that best suits your budget and requirements and is accessible. While data recovery services can seem expensive, they offer the best skills and resources and can increase the chances of successful data recovery.
But remember to keep the following pointers in mind while consulting a data recovery service:
- Choose a reliable, trusted Professional Data Recovery Service.
- Have some knowledge of the average price for data recovery services, and ensure that you agree to the price quote well in advance.
- To prevent unnecessary expenses, make sure the company you approach has a “no data/no charge” policy.
FAQ
Can you recover data from a formatted SSD?
Here’s how you can recover files from a formatted SSD:
- Download and Install Disk Drill.
- Connect your formatted SSD to the PC.
- Select the SSD and click Search for Lost Data to begin the scan.
- Preview the files you want to recover.
- Click Recover to restore your data and choose a recovery location.
How do I unformat my SSD?
Unfortunately, there is no Microsoft-supported way to undo format on your SSD. If you want to recover data from a formatted SSD, you can use professional data recovery software like Disk Drill or approach data recovery services.
Does formatting an SSD erase data permanently?
If you’ve applied Quick Format on your SSD, rest assured that nothing has happened to your data. However, if you’ve performed a Full Format, all your data will be erased for all practical purposes. But there’s a possibility that you can retrieve it using sophisticated software. Moreover, ensure that you always create backups for your data to avoid being stuck in such a situation entirely.
If your SSD won’t boot, it probably shows signs of physical failure including:
- Undetected drives
- Abrupt drop in drive performance
- Noisy drives while executing R/O operations
If your SSD shows these symptoms, it’s best to contact a reliable data recovery service center.
How does an SSD store data?
SSDs or Solid state drives don’t have any moving parts, unlike hard disk drives. Instead, data is stored on flash memory, which can retain their charge without a power source. In contrast, HDDs or hard disk drives store data on a series of spinning magnetic disks called platters.
How many times can you format an SSD?
You can format an SSD as many times as you want. While quick formats will not impact an SSD’s lifetime, frequent full formats can affect its lifespan since it has a limited number of write cycles.
Conclusion
While SSDs are high-speed and useful storage devices, they have complex data structures and features such as TRIM. This makes formatted SSD data recovery slightly tricky. To prevent such a situation, always remember to create backups of your data using effective backup and recovery tools.
However, if you’ve formatted your SSD and wish to recover data from it, the best thing to do is use trusted data recovery software like Disk Drill or approach professional data recovery services.
This article was written by Joshua Solomon, a Contributing Writer at Handy Recovery Advisor. It was also verified for technical accuracy by Andrey Vasilyev, our editorial advisor.
Curious about our content creation process? Take a look at our Editor Guidelines.
