Did you mistakenly delete the wrong file on your Thunderbolt external hard drive? Or maybe it got corrupted, and all of the data stored there simply disappeared? Whatever the data loss reason is in your situation, there is a way to bring back those missing files.
In this article, we’ll explain how to recover data from a Thunderbolt external hard drive in an easy and effective way. Click here to skip the introduction and jump straight to the recovery part.
Is It Possible to Recover Data from a Thunderbolt External Hard Drive?
So the good news is that in most cases, it is possible to successfully restore deleted Thunderbolt external hard drive files. Moreover, there is a quick and simple way to do it. But unfortunately, not always Thunderbolt external hard drive recovery can be performed that smoothly.
First of all, when trying to retrieve files from a Thunderbolt hard drive, you need to make sure that you’re able to properly connect it to your computer. Currently, there are a few types of Thunderbolt connectors: Thunderbolt 1/2/3/4. With Thunderbolt 3 and 4, you shouldn’t have any issues since they are compatible with type-C connectors and can be attached to a laptop with no issues (if not, it’s easy to find an adapter). But you might have some difficulties with Thunderbolt 1 and 2 since they are unique and have an outdated interface.
Important: If you’re trying to recover files from a Thunderbolt SSD external hard drive and the TRIM feature is enabled on the drive, it will permanently erase the deleted files and therefore make data recovery impossible. Usually, external SSDs put TRIM in action as soon as you connect the drive to the computer.
The other thing that greatly influences the success rate when trying to restore data from a Thunderbolt external hard drive is the reason for which the data was lost and the state of the drive itself. Here are the potential reasons for data loss on Thunderbolt drives:
❌ Human error |
It is so easy to mistakenly delete the wrong file from a drive. If that has happened in your situation, then you have a high chance of recovering that file. But still, the end results will depend on how much time has passed since the deletion and whether the file has already been overwritten with other data or not. |
⚙️ Corruption |
If you can’t transfer data to your drive, have trouble opening some files, or the drive doesn’t show up on your Mac when you connect it, the chances are it’s corrupted. In such a case, it’s best to first try to fix the corrupted hard drive, and then you should be able to easily recover the lost data. |
💾 Formatting |
This is a tricky situation since there are two types of formatting: fast and secure. If you’ve used fast formatting, then you should be able to recover the data on your Thunderbolt drive without any issues. But unfortunately, with secure formatting, the data is impossible to recover. |
🦠 Malware |
Just like any other external HDD, Thunderbolt drives can also get infected with viruses or malware. If that’s the reason for your data loss, then you should be able to recover it easily using the method in this article. |
Note: If your Thunderbolt external hard drive has physical damage and the data was lost because of the state of your drive, then unfortunately, you won’t be able to recover it on your own. In such a case, your best option would be to get help from a professional data recovery center.
How to Recover Lost Files from a Thunderbolt External Hard Drive
The best option that you have when it comes to restoring files from a Thunderbolt hard drive is to use specialized data recovery software. But for this method to work the way it should, it’s essential to choose an effective and reliable data recovery application.
For this data loss scenario, our recommendation is Disk Drill since it has been rated as one of the best data recovery software for Mac, and it has a proven record of successful data recovery results when restoring data from all types of external hard drives (whether it’s a WD My Passport, Seagate external HDD, or a LaCie HDD, this tool has you covered). Moreover, this tool is capable of recovering data from Mac and Windows file systems, such as APFS, HFS/HFS+, exFAT, NTFS, and others. So whenever you have any data loss issues again, you can be sure that this data recovery software will help you out.
Note: If you want to find out more information about Disk Drill and see how it works, check out our Disk Drill review.
Follow these steps to recover data from a Thunderbolt external hard drive using Disk Drill:
- Download Disk Drill on your computer and follow the onscreen instructions to finish the installation process.
- Using a cable connect the Thunderbolt external hard drive to your Mac.
- Double-click the Disk Drill icon to open it.
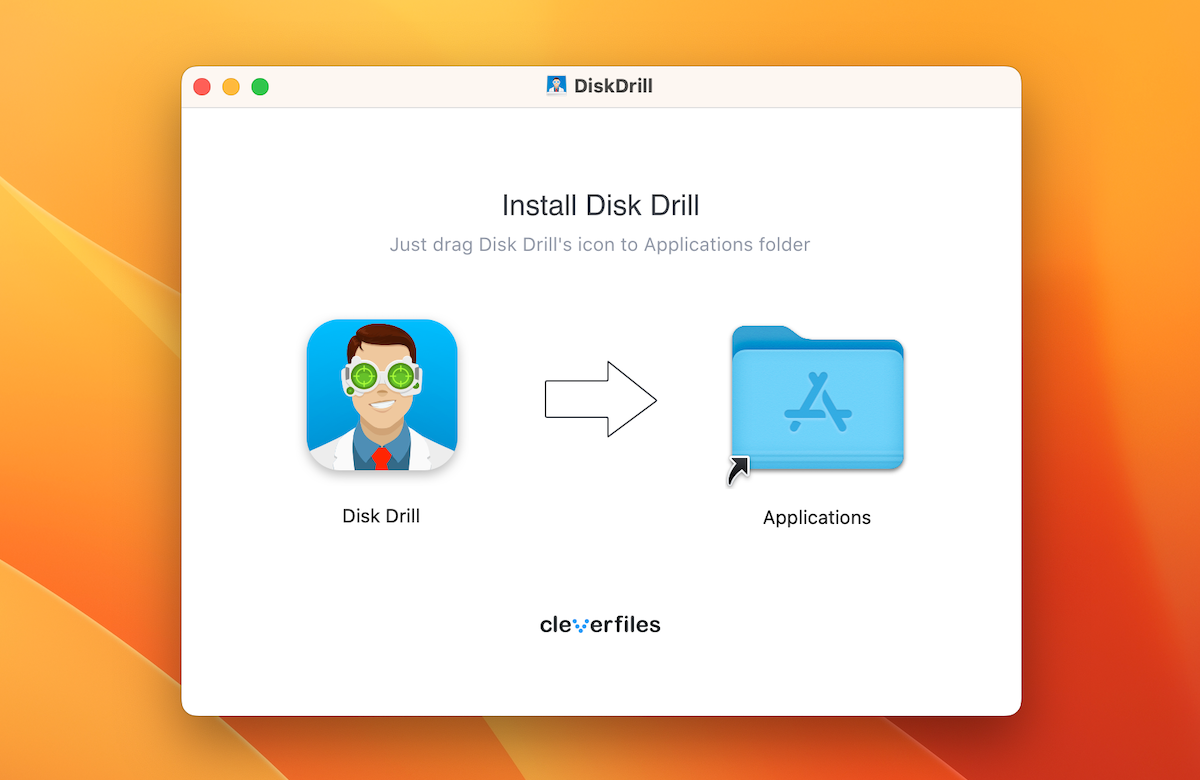
- Choose Storage devices from the sidebar on the left and then click your external hard drive to select it from the list of available devices.
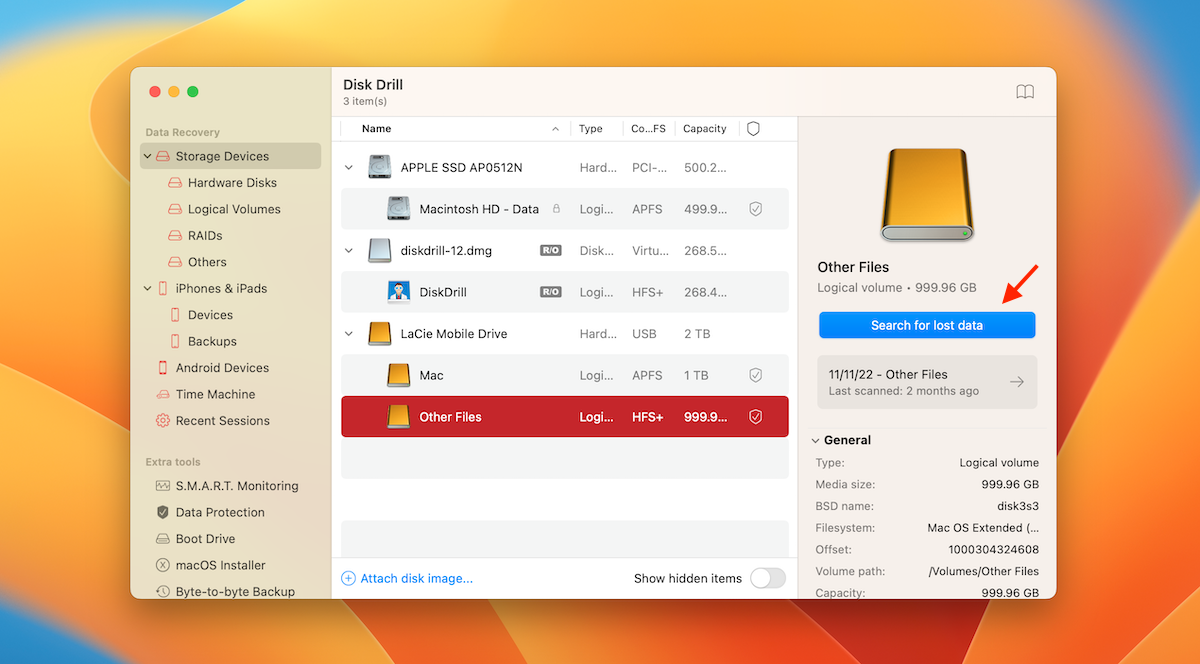
- Click Search for lost data to initiate the scan of your Thunderbolt HDD.
- Click Review found items to see the scan results.
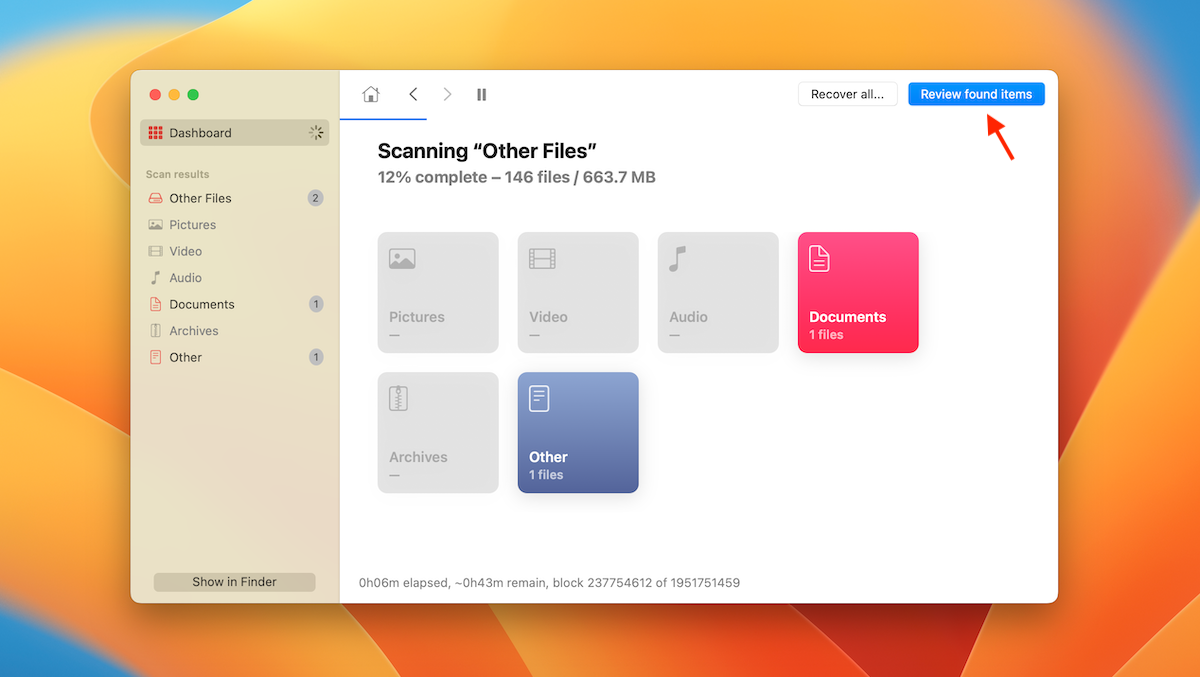
- Use the search field on the top-right to find a specific file either by name or by file extension. Or choose a tab on the sidebar on the left that suits the file type that you’re looking for.
- Click a file to preview it, and then click the box near that file to choose it.
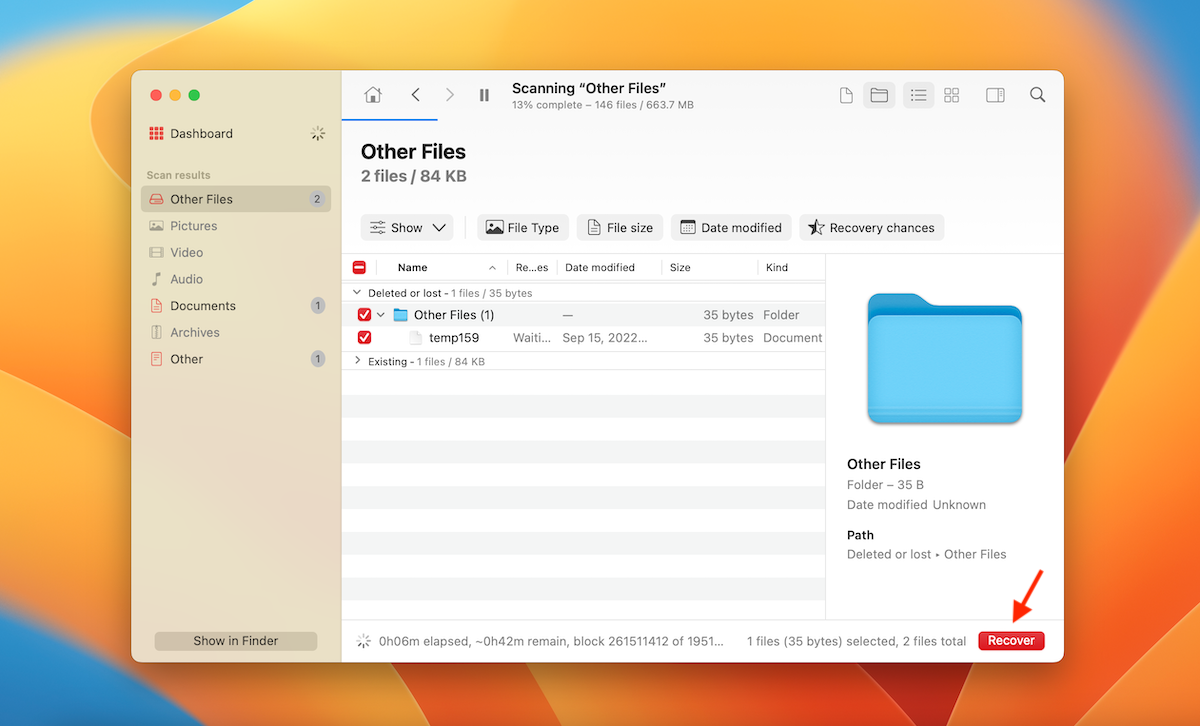
- Whenever ready, click the Recover button to retrieve the files from the Thunderbolt external drive.
- Select the preferred destination for the recovered data and click OK to confirm.
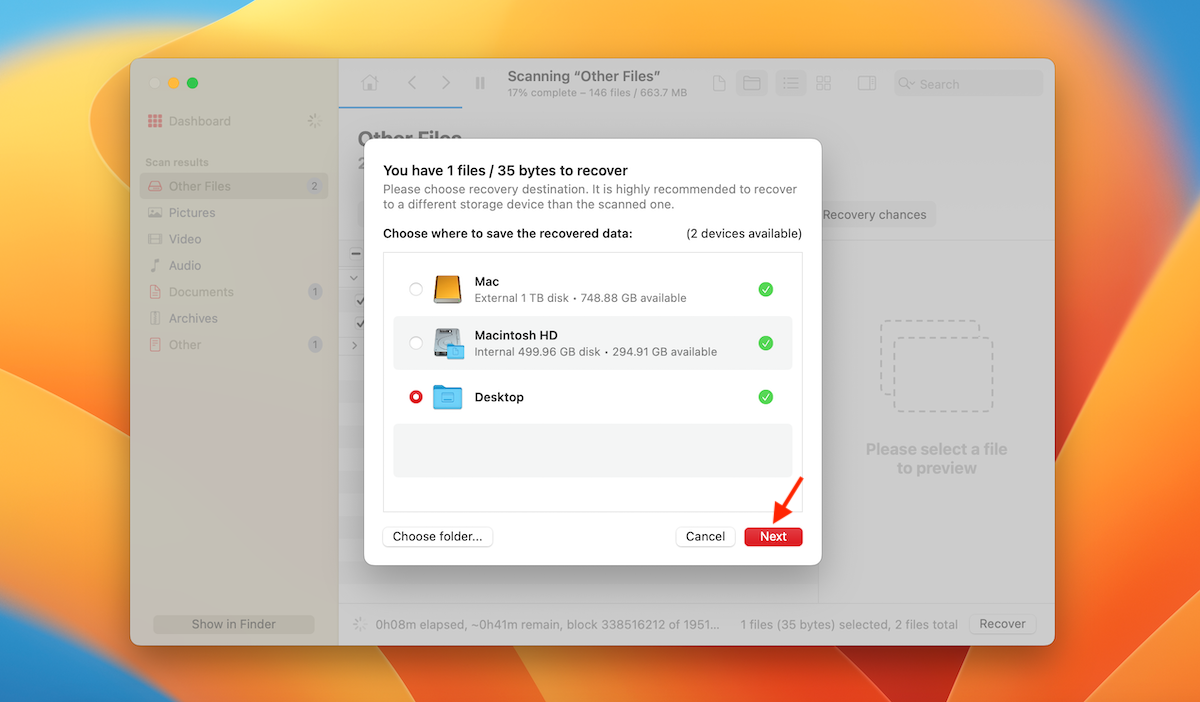
Note: The Disk Drill free version allows you to scan your Thunderbolt external hard drive and preview the potentially recoverable files. But to actually perform the recovery process, you’ll have to get the paid Pro version.
FAQ
Can you use Thunderbolt for an external hard drive?
Yes, you can use a Thunderbolt port on your computer to connect it to an external hard drive.
Can you convert Thunderbolt to USB?
Yes. You can use a special adapter to convert the Thunderbolt port to USB.
How to recover files from a Thunderbolt external hard drive on a Mac?
You can recover data from a Thunderbolt external hard drive using a data recovery tool like Disk Drill:
- Download and install Disk Drill.
- Connect the HDD to your computer.
- Open Disk Drill and scan the drive to start the Thunderbolt external hard drive recovery.
- Preview the files and choose the needed ones.
- Click Recover and choose the destination.
Conclusion
Data loss on Thunderbolt external hard drives can be a scary thing to deal with at first. But luckily, specialized data recovery software can help out in such a situation. Once you’ve chosen the right tool, you can be sure that you’ll bring back your missing files in no time.
This article was written by Romana Levko, a Staff Writer at Handy Recovery Advisor. It was also verified for technical accuracy by Andrey Vasilyev, our editorial advisor.
Curious about our content creation process? Take a look at our Editor Guidelines.
