Transcend external hard drives are well-built and reliable. But, it doesn’t make them immune to data loss due to accidental deletion, logical corruption, and physical damage. Luckily, in most cases, you can restore files from your Transcend external hard drive from the comfort of your home. How? Well, using data recovery software. Keep reading for some background on data recovery and a detailed guide on how to perform it.
Want to get to the data recovery tutorial right away? Click here.
Can You Recover Data From a Transcend External Hard Drive?
Yes. But, the success and extent of your Transcend hard drive data recovery procedure depends on two primary factors–the reason for data loss, and the current state of the hard drive.
Some common data loss scenarios are listed below:
- 💽 Accidentally Deleting the Data or Formatting the HDD: Accidentally deleting your files from the Transcend external hard drive may seem irreversible, since the files don’t go to the Windows Recycle Bin (they could still be in the external hard drive’s own Recycle Bin). But, as long as you don’t write loads of new data to the Transcend external hard drive, your data is completely recoverable. In the case of formatting, it depends on how you formatted the drive–if the “Perform a quick format” option was checked, your data is recoverable, if not, then data recovery is impossible.
- 📁 File System Corruption: Computer viruses, improper ejection, sudden power loss, and excessive heating, all can result in bad sectors, leading to file system corruption on your Transcend hard drive. Symptoms of a corrupted hard drive include sluggish performance, disappearance of files, and an inaccessible drive. Here, your Transcend hard drive’s data recovery chances will depend on the severity of the corruption and whether the drive is accessible to the PC at all. If the drive is corrupted, but still shows up in Windows Disk Management, first perform data recovery, and then proceed to fix the corrupted hard drive.
- ❌ Hard Drive Malfunction: This can be of two types–physical or logical. A physically malfunctioning drive will typically make unusual whirring or clicking sounds, or it may not start up at all. Data recovery software is of no use in case your external HDD physically malfunctioned. Logical malfunction such as a corrupt file system or damage to the partition table can be a candidate for DIY data recovery, provided the drive still shows up in Windows Disk Management.
- 🔍 The Transcend Hard Drive Is Not Recognized or Not Showing Up: If your external hard drive is inaccessible using the Windows File Explorer, first check whether it shows up in Windows Disk Management. If it does, most data recovery software will recognize the drive and let you perform data recovery. If not, then try one of the fixes in the next section to make the drive detectable.
How to Fix Transcend External Hard Drive Is Not Detected
It may be a simple case of changing cables or updating the drivers, that could make your Transcend external hard drive accessible again. So, before you splurge money on a professional data recovery service, first, try the following fixes:
🔌 Check the Connection |
A damaged USB cable or port could be causing your Transcend external hard drive to be inaccessible to your PC. Try switching cables and connecting the drive via a USB port that’s directly attached to your motherboard, instead of the PC cabinet. |
🖥️ Use a Different Device |
Connect your Transcend disk to another PC and see if it’s still undetectable. Occasionally, the issue may be prevalent only on your computer. |
✅ Drivers Update |
If you don’t remember the last time you updated Windows or your drivers, it may be time for one. On Windows, you can manually update your drivers using the Device Manager. Remember to select your Transcend external hard drive from the list of devices. Alternatively, you could also uninstall the driver, then reboot your PC and connect the Transcend external hard drive to it. Windows will automatically re-install the correct drivers. |
☎️ Contact a Data Recovery Service |
If none of the aforementioned methods work, you can opt to have an expert repair your drive and recover your data. An expert evaluation requires a significant amount of monetary investment, so be sure to choose from only the best data recovery services for your Transcend hard disk data recovery procedure. |
How to Retrieve Files From Transcend External Hard Drive
After ensuring it is detectable, you can now proceed to restore files from your Transcend external hard drive. The only way to do this at home, is to use data recovery apps.
For this guide, we’ll be using Disk Drill Data Recovery, one of the most intuitive and effective data recovery programs on the market. With its wide support for Windows and macOS file systems, and all storage device types, Disk Drill is ideal in any DIY data recovery scenario. Windows users can recover up to 500 MB for free, as part of Disk Drill’s free trial.
Note: To maximize your chances of data recovery, perform it as soon as you can after you discover the data loss. This will minimize the chances of user and system generated files overwriting the lost data.
Instructions on how to perform Transcend hard drive recovery, using Disk Drill:
- Download and install Disk Drill.
- Connect the Transcend external hard drive to your computer.
- Open Disk Drill, select the drive, and click Search for lost data.
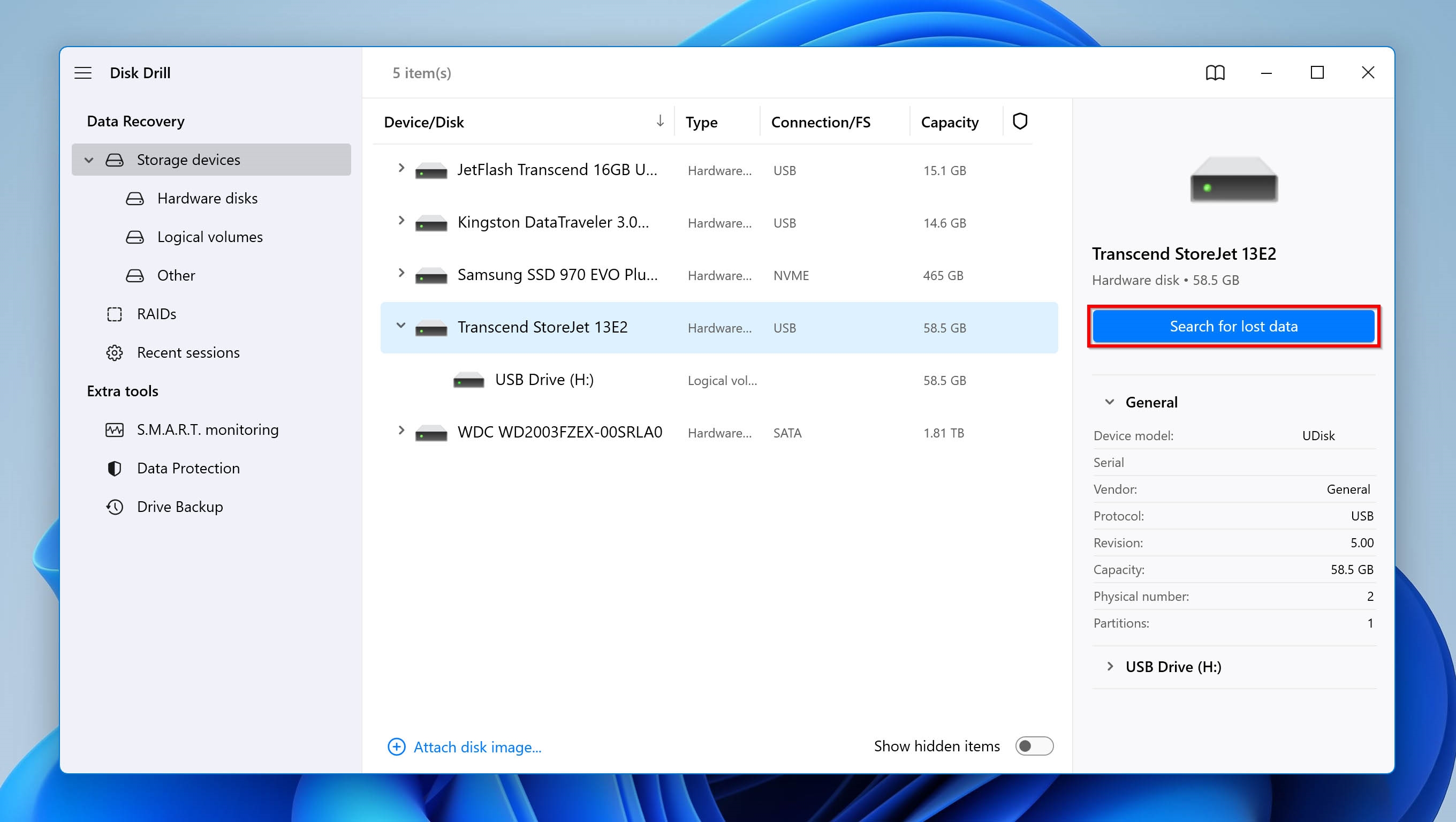
- Click on Review found items or directly click the file type you want to recover from the list of options (Pictures, Video, Audio, Documents, Archives, and More). We recommend you let the scan be over before you do this.
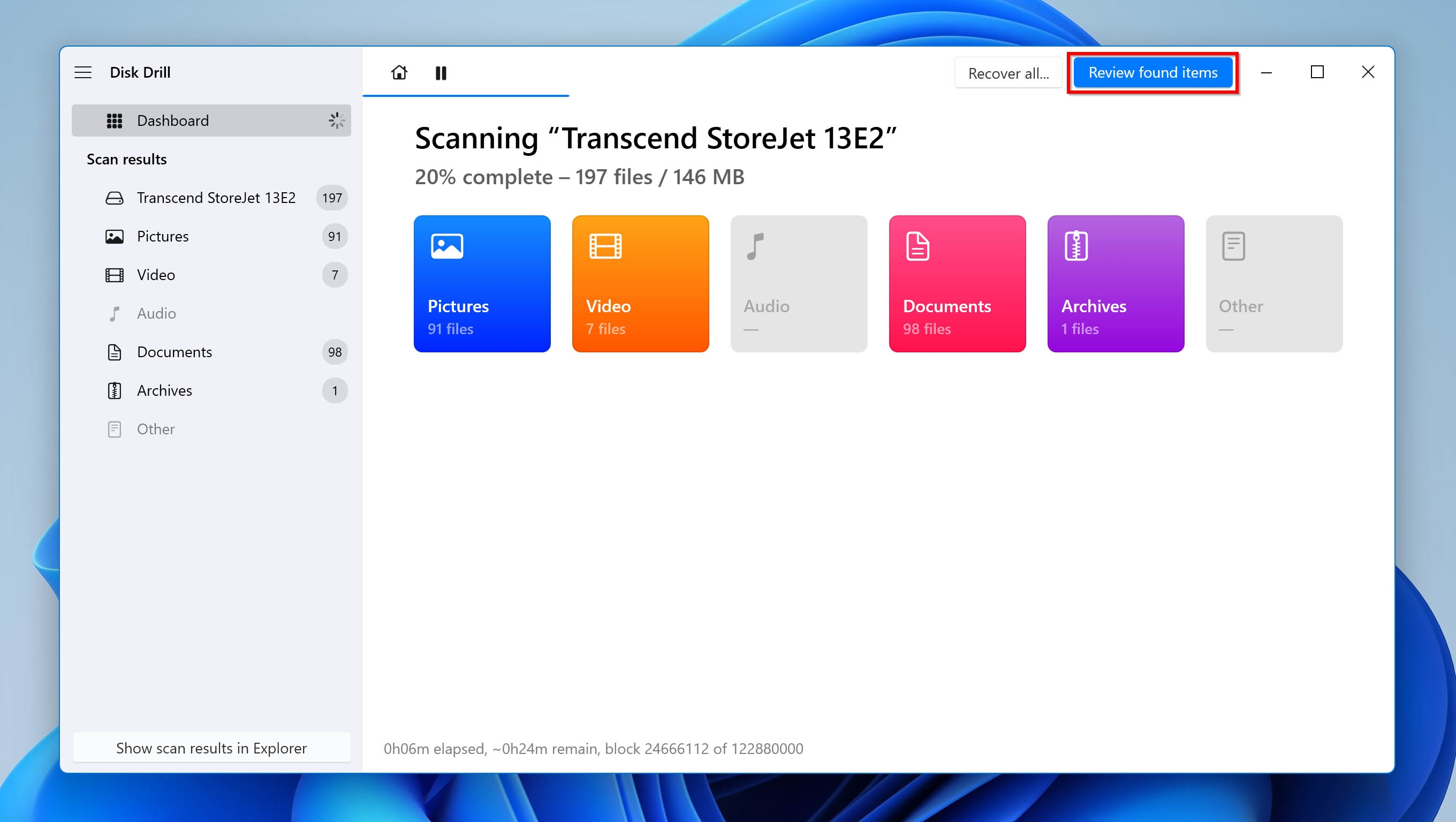
- Select the files you wish to recover, by ticking the checkbox next to each one. Disk Drill displays a preview of the files next to them. Click Recover after confirming.
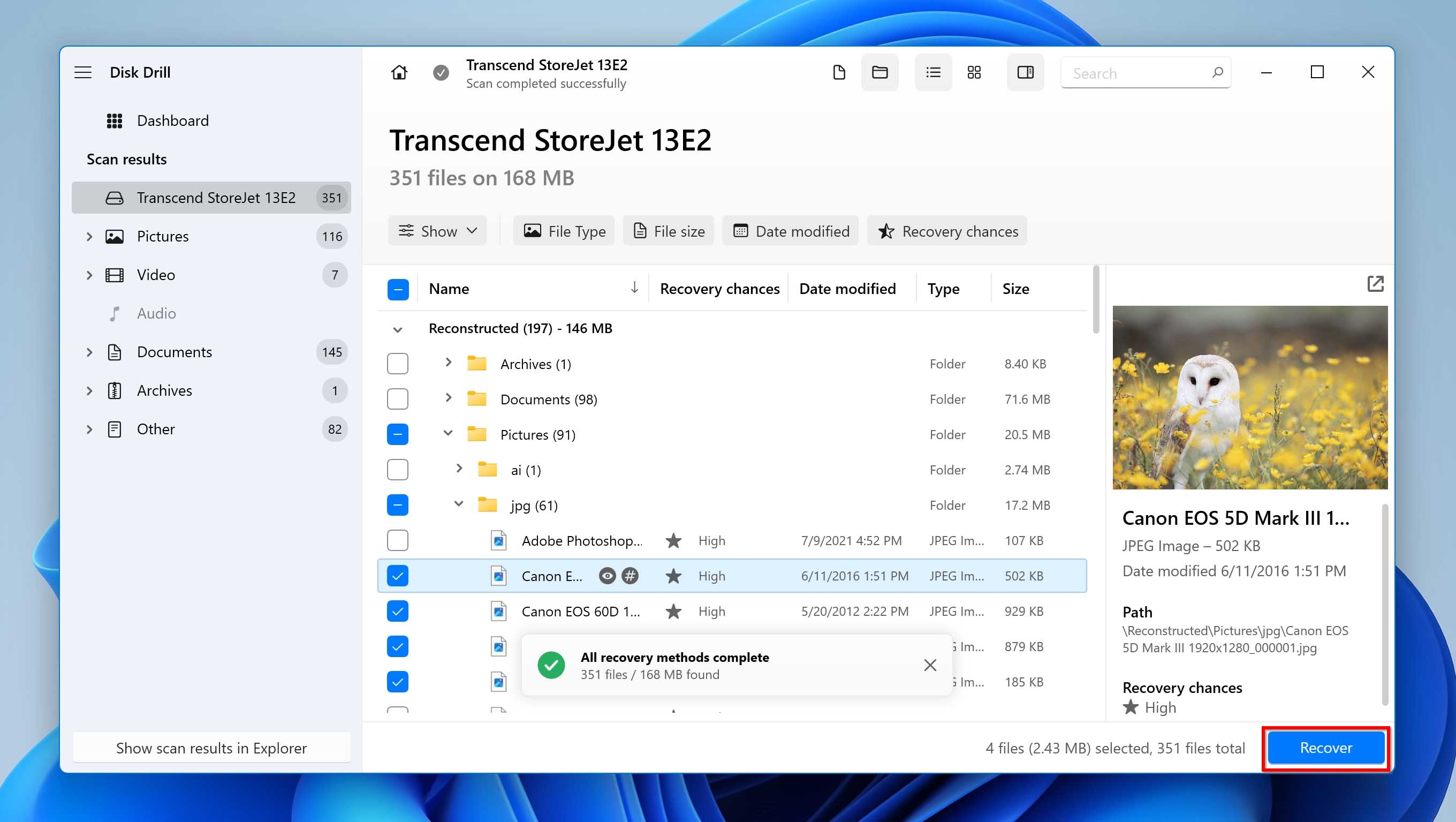
- Choose a recovery destination for the files, and click Next. Don’t recover the files to the drive that suffered data loss.
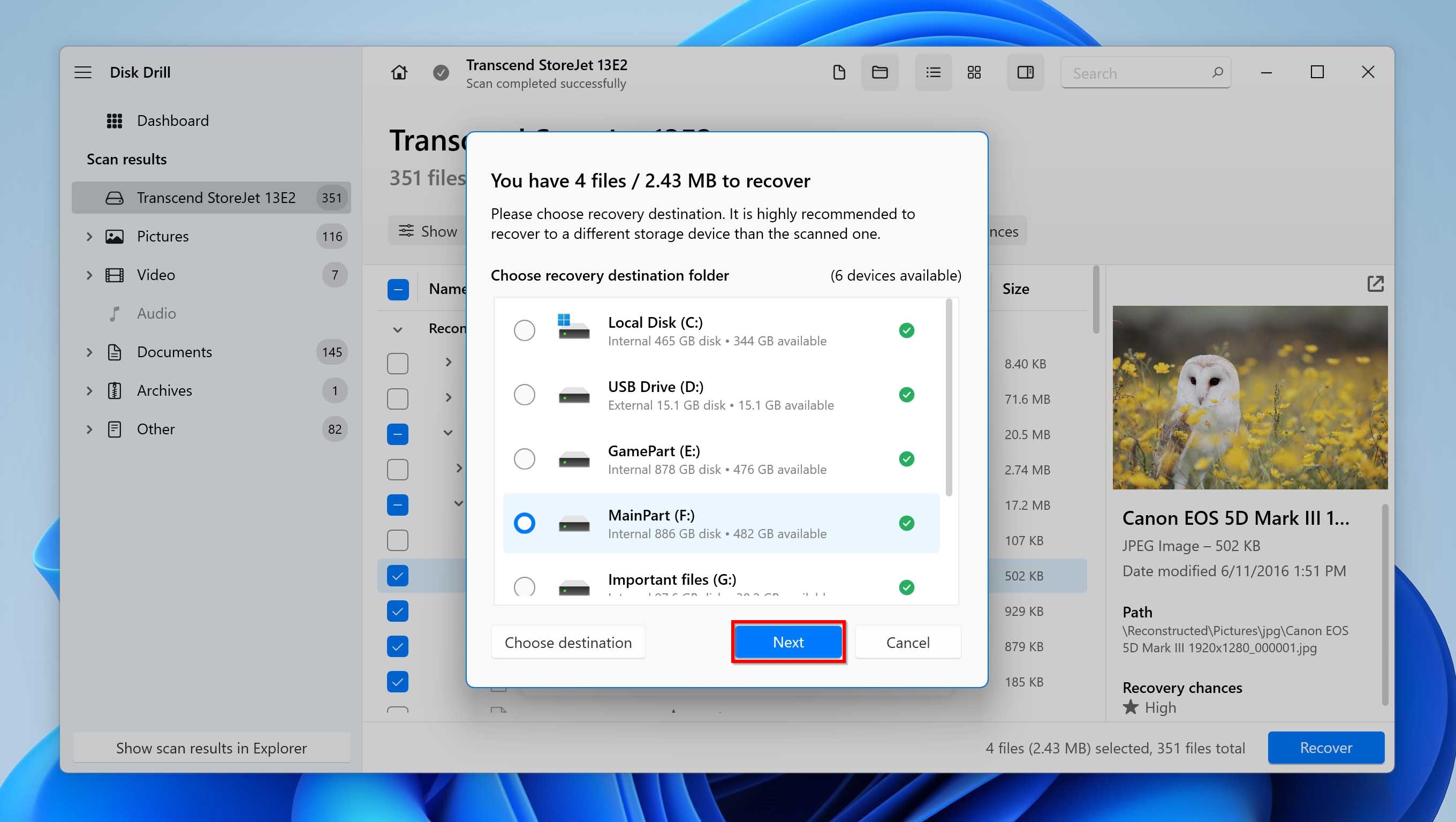
- Disk Drill will recover the deleted files from your Transcend hard drive.
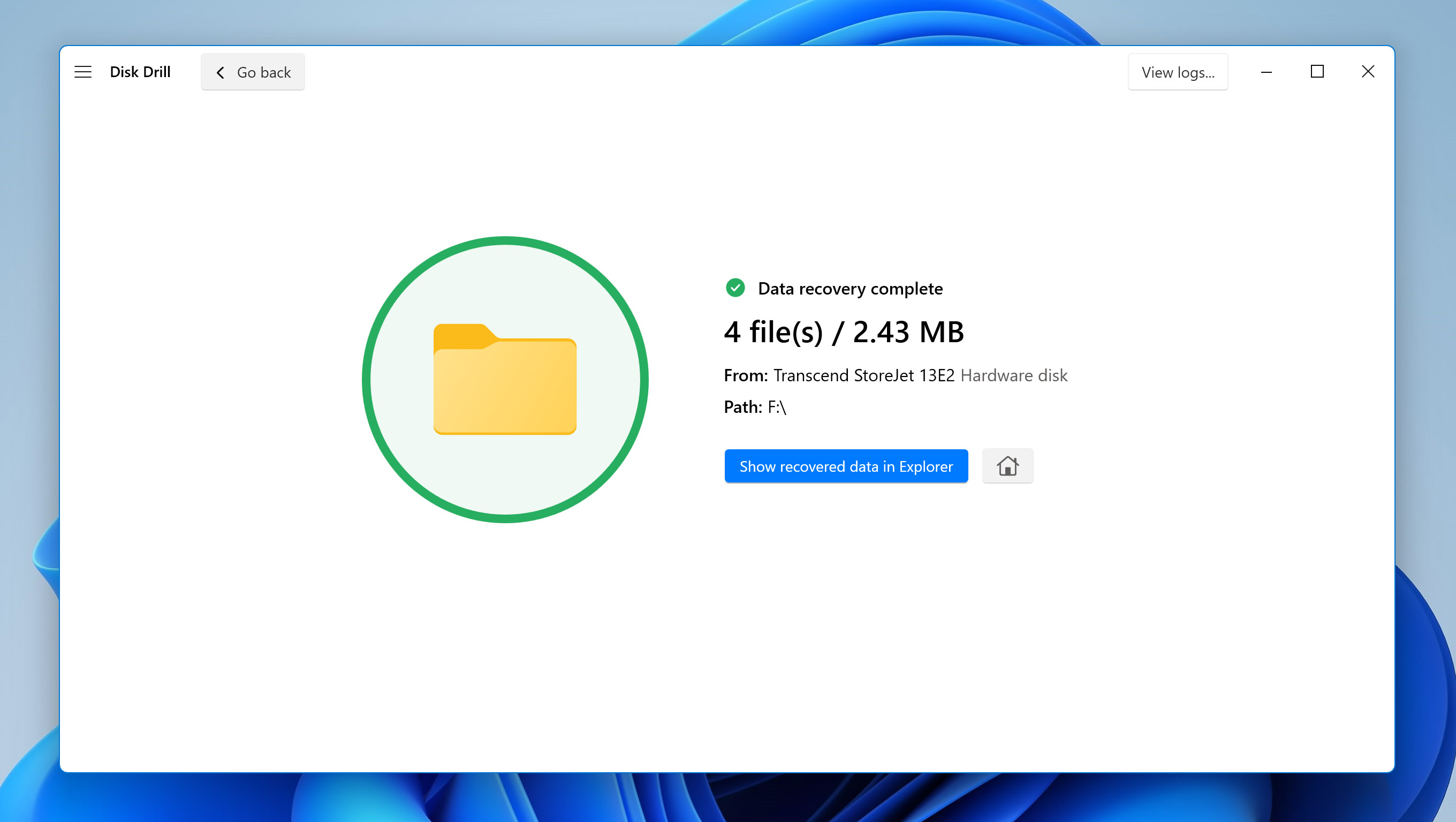
For an in-depth look at Disk Drill, and all its features, be sure to read our review of Disk Drill.
FAQ
How to recover deleted files from Transcend hard drive?
Here is a quick guide on how to recover deleted files from a Transcend hard drive:
- Download and install Disk Drill.
- Select the Transcend external hard drive.
- Click Search for lost data, and wait for the scan to be over.
- Select the files you want to restore, and Click Recover.
- Pick a recovery destination and click Next.
Can you recover data from a transcend external hard drive after formatting?
It depends on how you formatted the drive. Data recovery is possible after a Quick Format, but not after a Full Format.
Does Transcend have its own recovery software?
Yes, Transcend’s own data recovery software is called RecoveRx.
Is there any Transcend format tool?
No, Transcend doesn’t have a dedicated format tool. You’ll have to use Windows or some other third-party solution if you want to format your Transcend hard drive.
Can I recover my Transcend StoreJet drive data for free?
While paid solutions typically offer more features and usability when looking to recover data from a Transcend StoreJet hard drive, there are some free Transcend StoreJet data recovery software options available as well.
These include:
- Recuva (Windows)
- Puran File Recovery (Windows)
- TestDisk (Windows, macOS, Linux)
Conclusion
Many of us use external hard drives as backup locations. But, they’re equally susceptible to failure as your internal HDD. Thus, it’s important to have multiple backup locations for all your important files. Ideally, have one cloud, and two physical backup locations. Additionally, if you don’t feel confident using data recovery software, the added cost of using the services of a professional data recovery company may be worth it. Especially, if the data is critical to your business or personal life.
This article was written by Manuviraj Godara, a Staff Writer at Handy Recovery Advisor. It was also verified for technical accuracy by Andrey Vasilyev, our editorial advisor.
Curious about our content creation process? Take a look at our Editor Guidelines.
