When your files get corrupted or deleted, there are a variety of methods to fix the issue. But when your flash drive’s contents just don’t show up, the problem can be trickier to diagnose.
For the OS, hidden files aren’t exactly a ‘problem’. Many system files, for example, are hidden by default. This means that Windows will not automatically detect which files have been wrongfully hidden and show them.
What then should you do to access your important data again? Here is a comprehensive guide.
Common Reasons Why Your USB Drive May Not Show Files and Folders
There are many reasons why a USB drive may not be showing any files and folders. Here are the most common ones:
Malware Infection
Viruses are the most common culprit for hiding your files on a pen drive. Many malicious programs are designed to turn all the important files of a drive into hidden files, which prevents you from accessing your data.
In cases like this, your USB drive still shows up as ‘used’ even though you cannot actually see a single file after opening it. Antivirus programs, while removing the virus in question, do little to actually fix the problem.
![]()
Note that more malicious viruses will not just hide but corrupt your files. Here is how you can recover your data from a corrupted USB.
Human Error
It is possible to hide your own directories by accident. This can happen due to a variety of reasons. Wrong use of the attrib command or messing around with file properties can accidentally change your files to hidden.
As the action isn’t damaging by itself, the OS will not caution you or revert your changes. This can make it difficult to realize when you might have hidden your files yourself. It is also possible that the files are hidden by design; for example, when your USB holds protected system files.
Furthermore, there may be situations where you’ve inadvertently deleted your files, suggesting your data might be lost, not merely hidden. Fear not, as there exists a viable solution even for such situations.
![]()
RAW Drive Issues
It is also possible that your files aren’t hidden at all. Sometimes, the formatting of your USB drive can get damaged, resulting in a RAW disk. Such a disk lacks any file system and cannot be used for storage until it is formatted again.
You can see whether your flash drive is RAW by right-clicking on its icon and selecting Properties. If the file system says RAW, then the methods detailed in this guide wouldn’t work for you. You need to try these solutions instead.
![]()
If you accidentally format the USB before retrieving your files, don’t panic. Here is how you can recover data from a formatted flash drive.
4 Proven Methods to Unhide Files and Folders on USB Drive
We will not waste your time by listing a dozen methods that may or may not work. Instead, here is are the four tried and tested techniques for revealing hidden files on a USB drive:
Method 1: Unhide Files in USB using File Explorer
You can also view hidden files from File Explorer. This can be easier if you don’t like the idea of entering commands in a terminal window. Here are the steps for doing so:
- Open File Explorer and head to My PC. Your USB drive should be visible here.
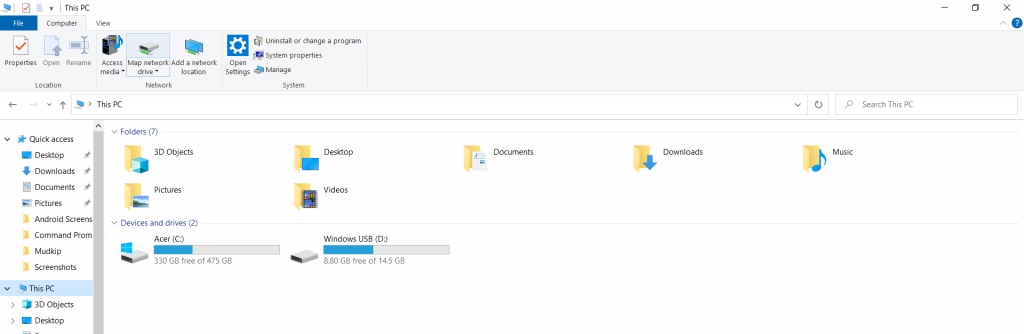
- Double click on the USB device to view its contents. Any hidden files cannot be seen right now.
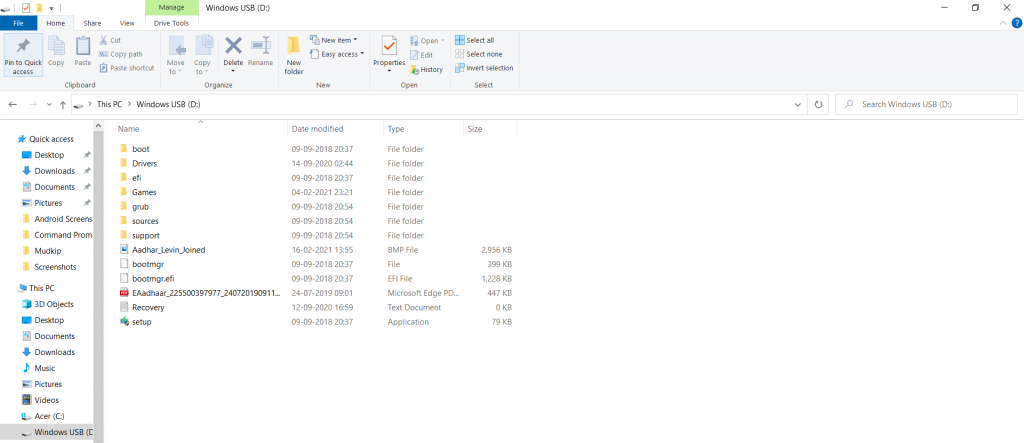
- On the top of the window, you will see a bunch of tabs like Home, Share, View, etc. Switch to the View tab and enable the Hidden items checkbox. All hidden files and folders can now be seen.

Method 2: View Hidden Files in USB from Control Panel
You can also change the File Explorer settings from the Control Panel. Just follow these steps:
- Open Control Panel on your computer. You can search for it from the Start Menu.
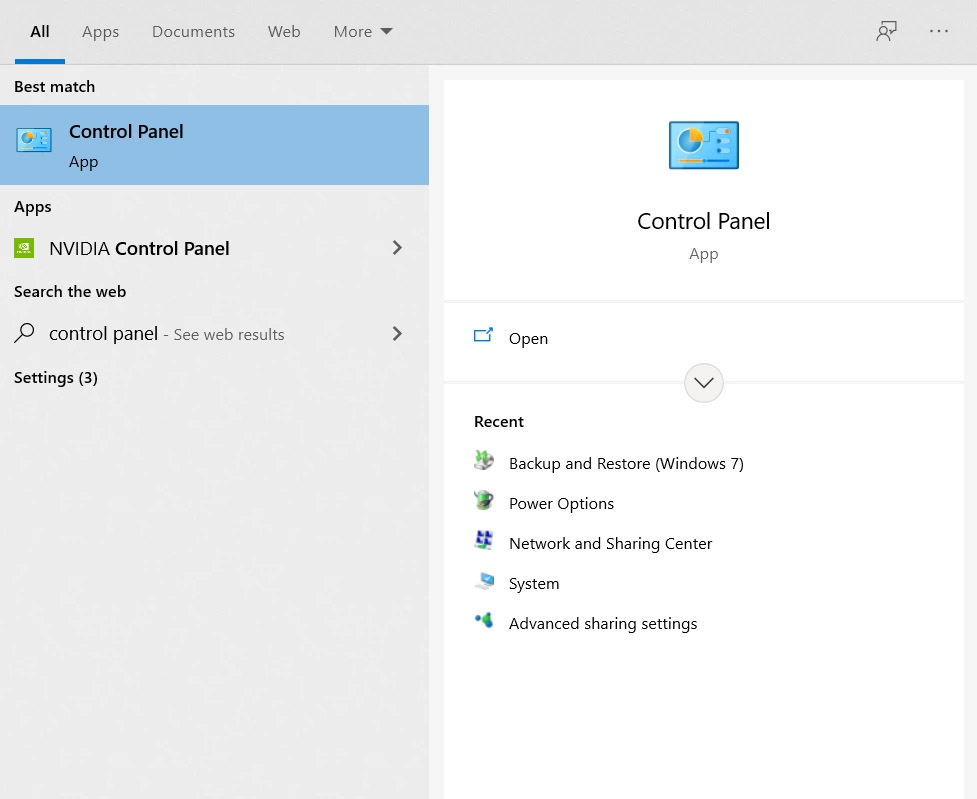
- From the various categories available in the Control Panel, click on Appearance and Personalization.
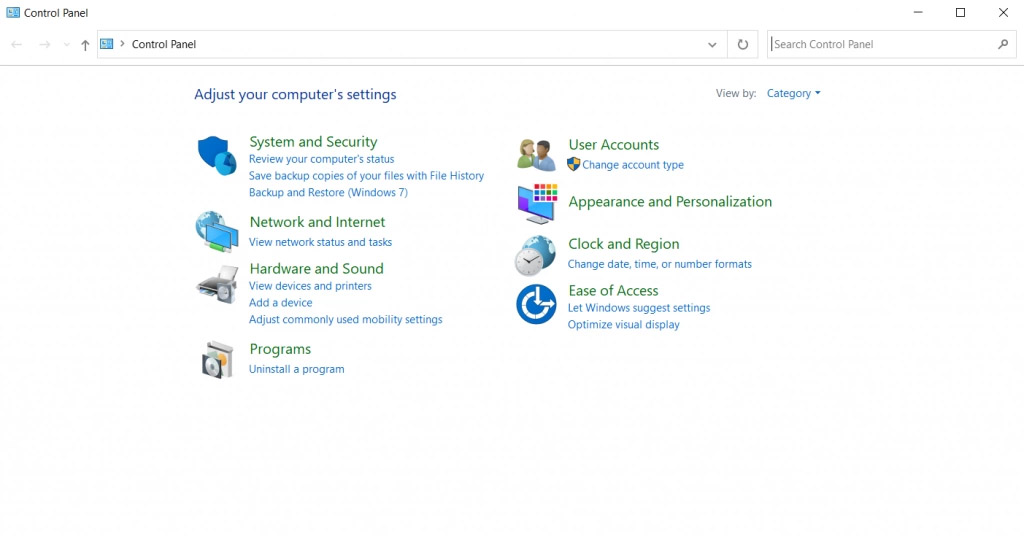
- In this new window, you will find File Explorer Options. Click on it to continue.
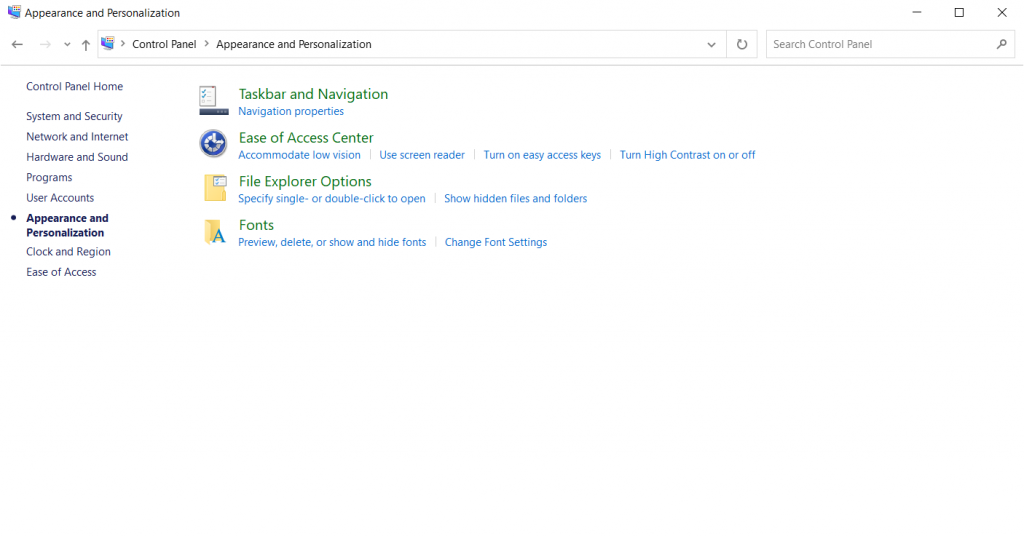
- File Explorer Options, as the name suggests, allows you to customize all aspects of the Windows program. For now, click on the View tab.
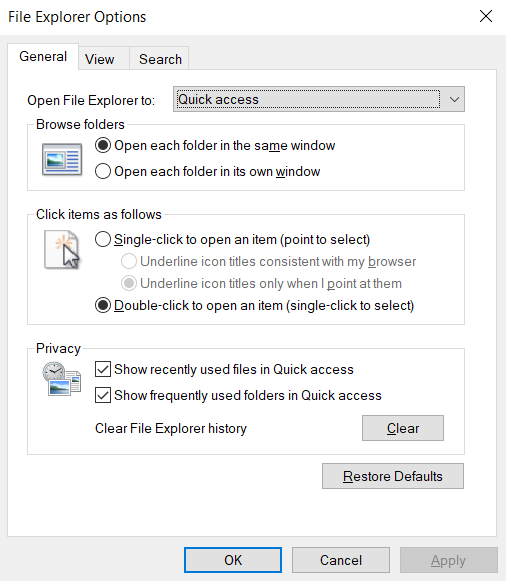
- In the Advanced settings is Hidden files and folders toggle. Click the checkbox with Show hidden files, folders, and drives to enable File Explorer to show hidden files.
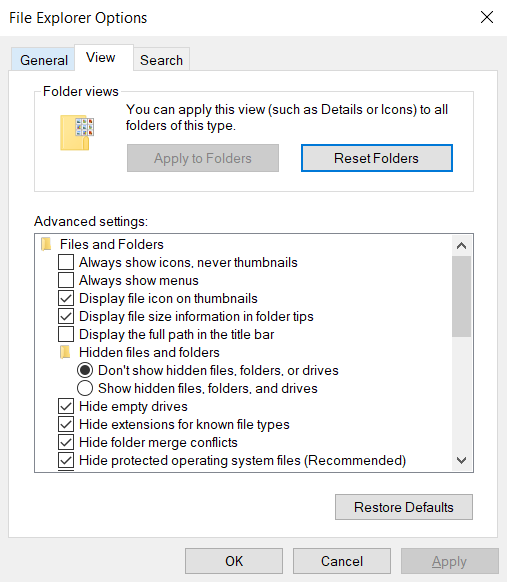
Method 3: Show Hidden Files on Flash Drive via Attrib Command
The most straightforward way of making your hidden files viewable is to use the attrib command. This command prompt utility can change the file attributes of whole drives at once, making them very useful in scenarios like this.
Using the attrib command, you can forcefully change your files back to normal even when a virus is actively trying to keep them hidden. Messing around with cmd might seem a bit daunting, but it is actually quite easy. Just follow these steps:
- Run Command Prompt as an administrator. You can find it by typing cmd in the search box.
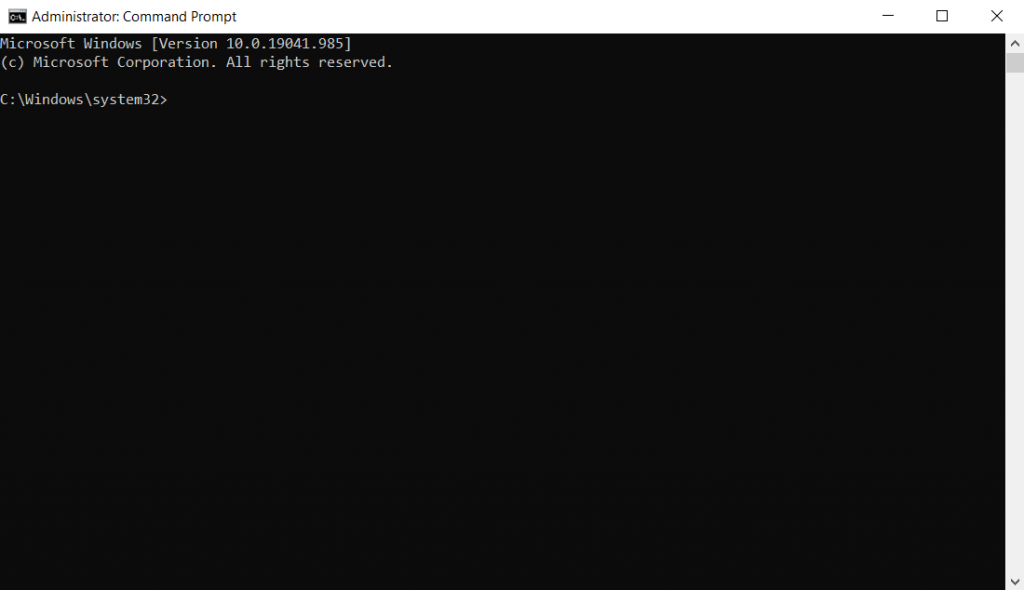
- Now enter this command:
attrib -h -r -s /s /d X:\*.*
Where X is the drive letter of your flash drive. This will unhide all the hidden files on the USB and make them viewable again.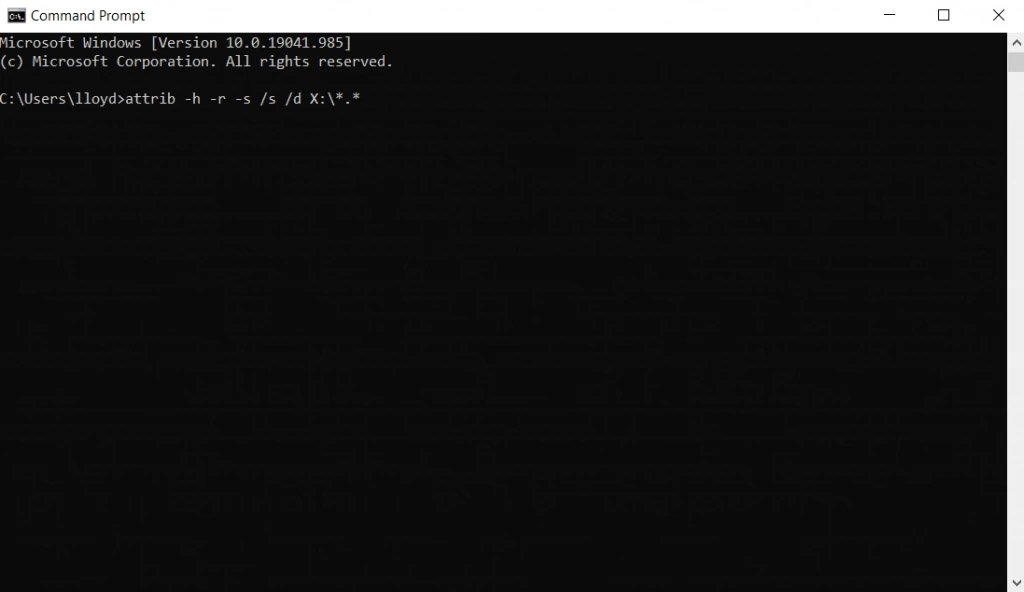
Method 4: Recover Hidden Files on Thumb Drive via Recovery Software
Sometimes, your missing files aren’t actually hidden, but deleted. It might be due to a virus, or perhaps by accident, but either way, the loss can be quite disruptive and stressful. Especially if those files were important for your personal or professional life. Fortunately, there are software solutions designed specifically to handle such scenarios.
To demonstrate the process we will be using Disk Drill USB Recovery, as it is one of the easiest to use data recovery applications for Windows. There are many other great USB recovery tools you can use as well.
Here are the steps for recovering hidden files from your USB with Disk Drill:
- Download and install Disk Drill from the official website.
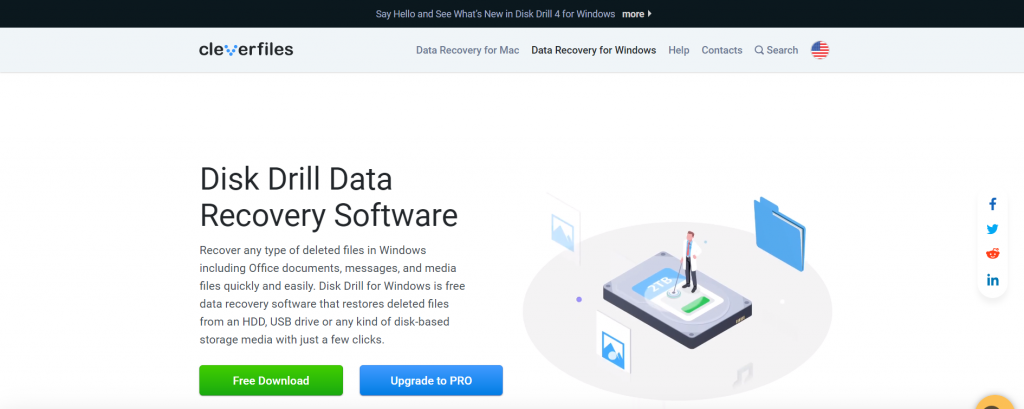
- Upon running it for the first time, you will be greeted with a license agreement. Accept it and continue through the welcome screen.
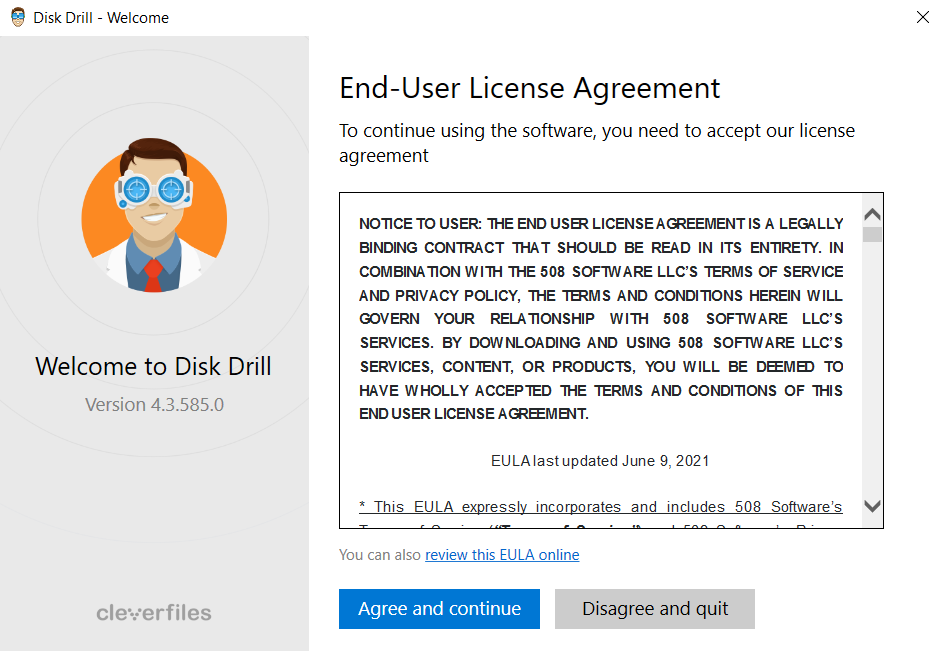
- The main window of Disk Drill displays all drives connected with your computer. Select your USB device and click on Search for lost data.
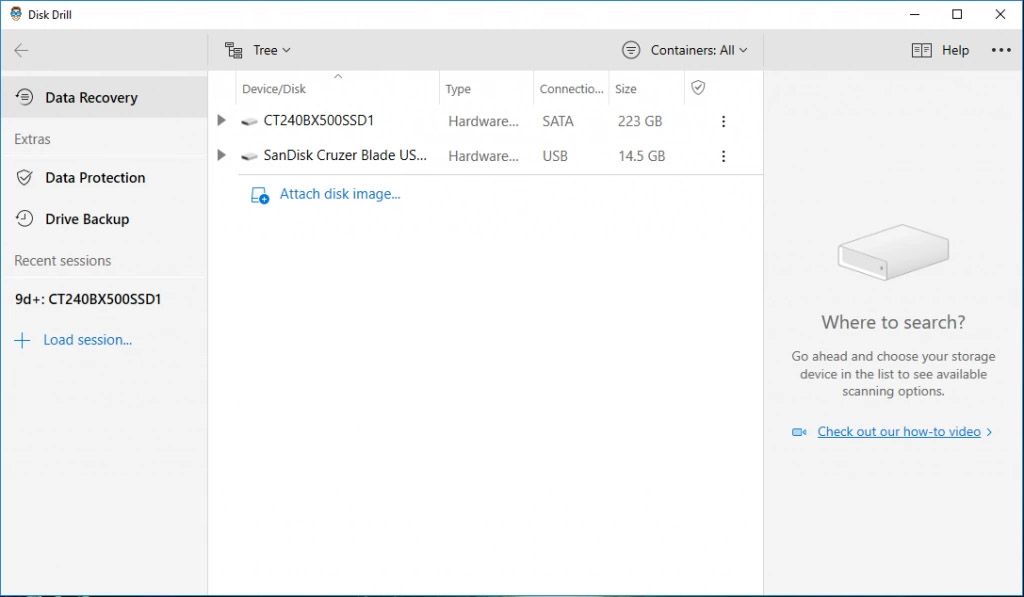
- While the program scans your flash drive, it will display the progress by the number of files found. You can check out these files at any time during the scan by clicking on the Review found items button.
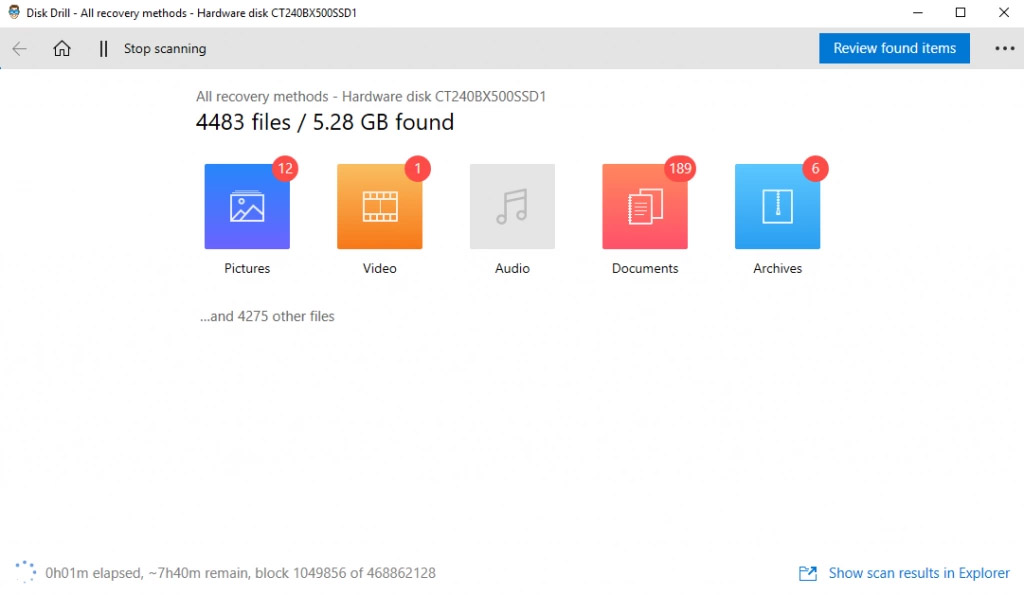
- The files will show up in a File Explorer-like view complete with folders and sub-folders. You can select a specific file category from the left, and apply other Filters from the top.
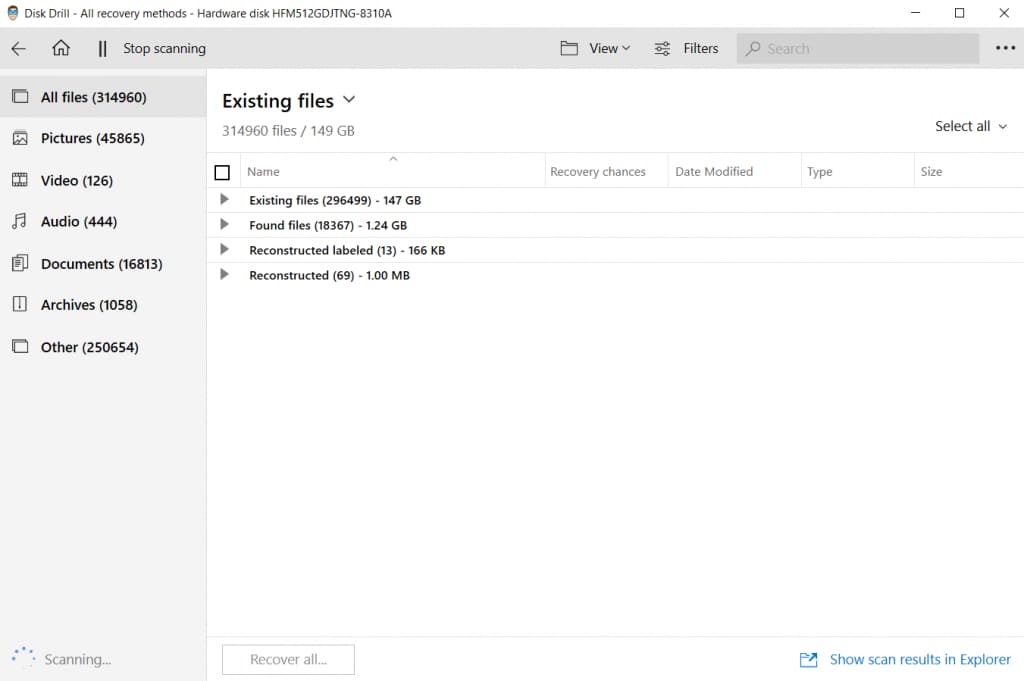
- Select the files that you want to recover and click the Recover button. You will be prompted to choose a location to save these files to. It is recommended not to save them to the pen drive itself but on your main drive. That way, there is no chance of overwriting other hidden files.
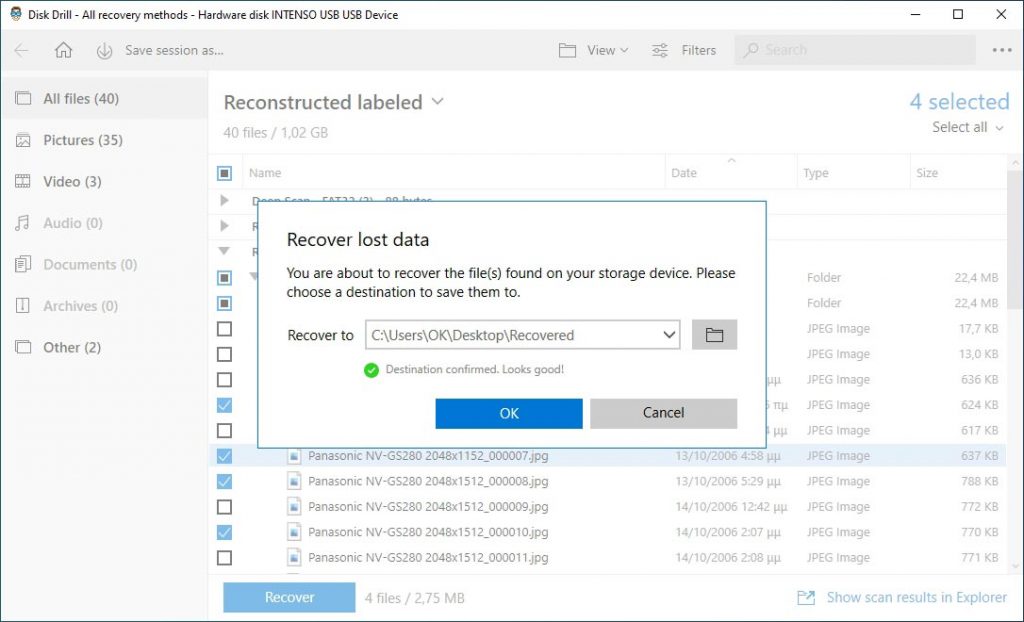
Want to learn more about how Disk Drill can help you recover files that have disappeared from your USB drive? Check out our extensive Disk Drill review. We also performed a safety analysis of the tool, ensuring you don’t need to worry about your privacy or data integrity.
FAQ
Can files disappear from a flash drive?
Yes. It is possible that you accidentally changed the files to hidden. A more common cause is malware.
Viruses do not always delete your files outright. Some viruses modify the properties of the files to make them hidden. This makes it seem as if the files are gone, though they are still there, invisible.
Even if you scan the drive with an antivirus program, it will only remove the virus. To view your files, you must unhide them first.
Why are my USB files hidden?
There are many reasons why your USB files might be hidden. If the flash drive contained system files (such as a Windows installation), then their hidden status might be deliberate. On the other hand, if the files on your USB have suddenly disappeared, a different factor is at play.
Viruses often hide files in SD cards and USB drives to prevent you from using them. Such malware changes the properties of the files, making it hard to undo with antivirus software.
Whatever the reason for your files being hidden, you can easily unhide them with these methods.
How do you show hidden files on a flash drive?
There are many ways of showing hidden files on a USB drive. You can change your File Explorer settings to display hidden files or use the attrib command to change the files themselves. When these methods don’t work, data recovery software can be used to view files hidden – or lost – due to any reason.
Which command is used to display hidden files?
The attrib command is a cmd utility that allows you to change the attributes of files and folders on any drive on your computer. One of the properties it can change is the hidden status of a file.
Since the attrib command applies to all the files and folders in the indicated drive, this method is the fastest way of changing your hidden files to show normally again.
To use the attrib command to display hidden files, open the command prompt and enter:
attrib -h -r -s /s /d X:\*.*
where X is the drive containing the hidden files.
Conclusion
Not being able to see the contents of your USB drive can be a frustrating experience. Thankfully, hidden files are one of the easiest problems to fix.
The attrib command, the File Explorer settings, the Control Panel – there are multiple ways you can go about it. And if all else fails, you can always fire up a data recovery tool to recover lost data from your USB stick.
This article was written by Levin Roy, a Contributing Writer at Handy Recovery Advisor. It was recently updated by Andrii Yasko. It was also verified for technical accuracy by Andrey Vasilyev, our editorial advisor.
Curious about our content creation process? Take a look at our Editor Guidelines.
