Encountering a lost Excel file on your Mac can quickly ruin your day. As one of the standard spreadsheet formats around, Excel files are often used to store important information. It can be devastating when you realize a file is missing right before you head into a meeting with the sales team.
Fortunately, things may not be as bad as they seem. We are going to show you several methods that can be used to recover Excel files on a Mac. These techniques will cover deleted files as well as those that have disappeared before being saved.
Quick Navigation
Problem |
Solution |
I didn’t save the Excel file. |
Try recovering the file with the AutoRecovery feature. (Solution 1) |
I have recently deleted the Excel file in question. |
Look in the Trash. (Solution 4) |
I have accidentally deleted an important Excel file on my Macbook and it’s not in the trash. |
Try recovering using data recovery software or with a backup. (Solution 6 | Solution 5) |
My Excel/Mac crashed and I didn’t save the file. |
Look in your Mac’s temporary folder. (Solution 2) |
I want to recover an accidentally closed Excel file. |
Check Excel’s Recent Workbooks feature. (Solution 3) |
Part 1: How to Recover Unsaved Excel Files on a Mac
First, let’s look at how to recover an Excel document that was not saved on a Mac. You can find yourself in this situation for several reasons including:
- ⚠️ Hardware failure or a system crash – A power surge or worn component can result in a sudden hardware failure that brings down the system before you have a chance to save your Excel file.
- 👾 Software glitch – A program can lock up your Mac, forcing you to perform a restart of the system without giving you an opportunity to save the file.
- 😲 Human error – Maybe you were in a hurry and closed down your machine without saving the Excel file with which you were working.
Whatever underlying reason caused you to be faced with trying to recover an unsaved Excel file on your Mac, there are several options available to you that might get it back.
Recover unsaved Excel file on a Mac with AutoRecovery
If you lose an Excel file due to a sudden crash or power failure, the document might have been automatically saved by the application. Use the following procedure to see if the Excel file is available with the Microsoft Office AutoRecovery feature.
- Make hidden folders visible on your Mac with the Command+Shift+Dot (.) keystroke combination.
- Navigate to this folder: /Users/<username>/Library/Containers/com.microsoft.Excel/Data/Library/Application Support/Microsoft to see if your file has been saved automatically.
- If you find the file you are looking for, click on it and open it in Excel.
- Save the file to a new location.
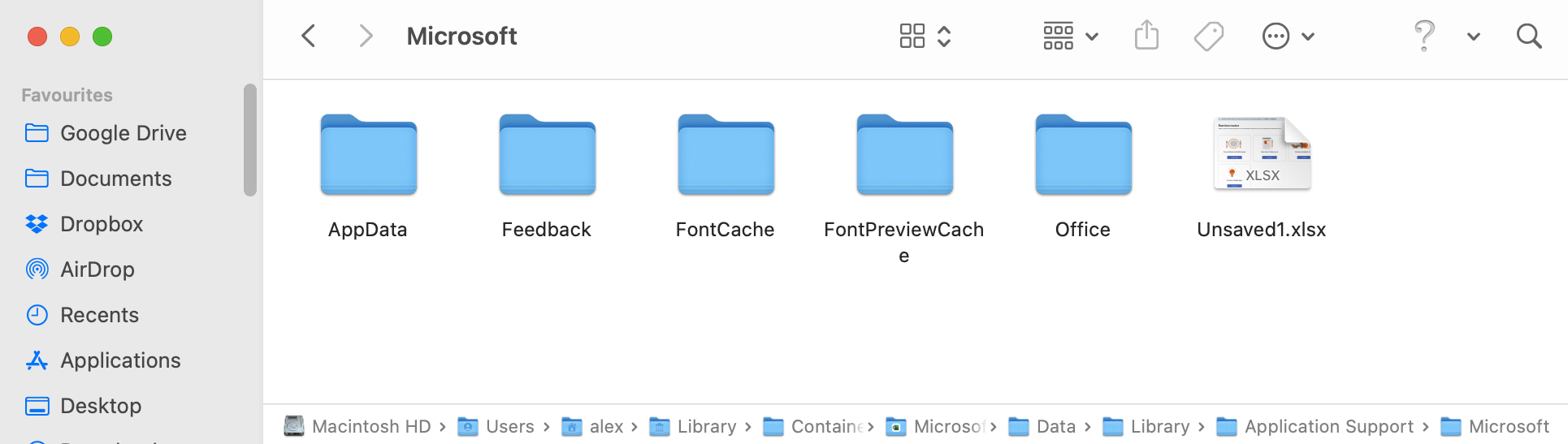
For more information on the AutoRecover feature of Microsoft Office products, check out this Microsoft support page.
Recover an unsaved Excel doc from the macOS Temporary Folder
Your Mac or MacBook has a temporary folder that is used to store a wide variety of system and application files while they are in use. Your unsaved Excel file may be available in this folder. The following simple procedure can be used to try this recovery method.
- Open Terminal.
- Type: cd $TMPDIR.
- Type: ls to display the files in the directory.
- Type: cd ./TemporaryItems and search for your lost file in that subfolder.
- If you find your file, copy it to a new storage location and then open the item in Excel and save it through the app.
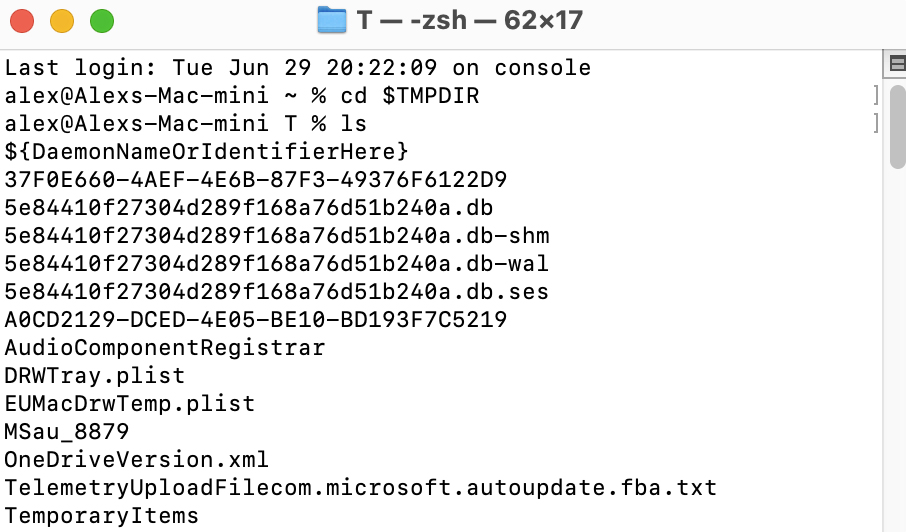
Recover an Excel document not saved on a Mac from Recent Workbooks
Here is another technique that might help you get back an unsaved Excel file on your Mac. It uses the built-in capabilities of Excel to recover the document.
- Launch Excel.
- When the program starts, you will be prompted to recover the unsaved workbook.
- Click Yes to restore the Excel file.
- Save the file before proceeding.
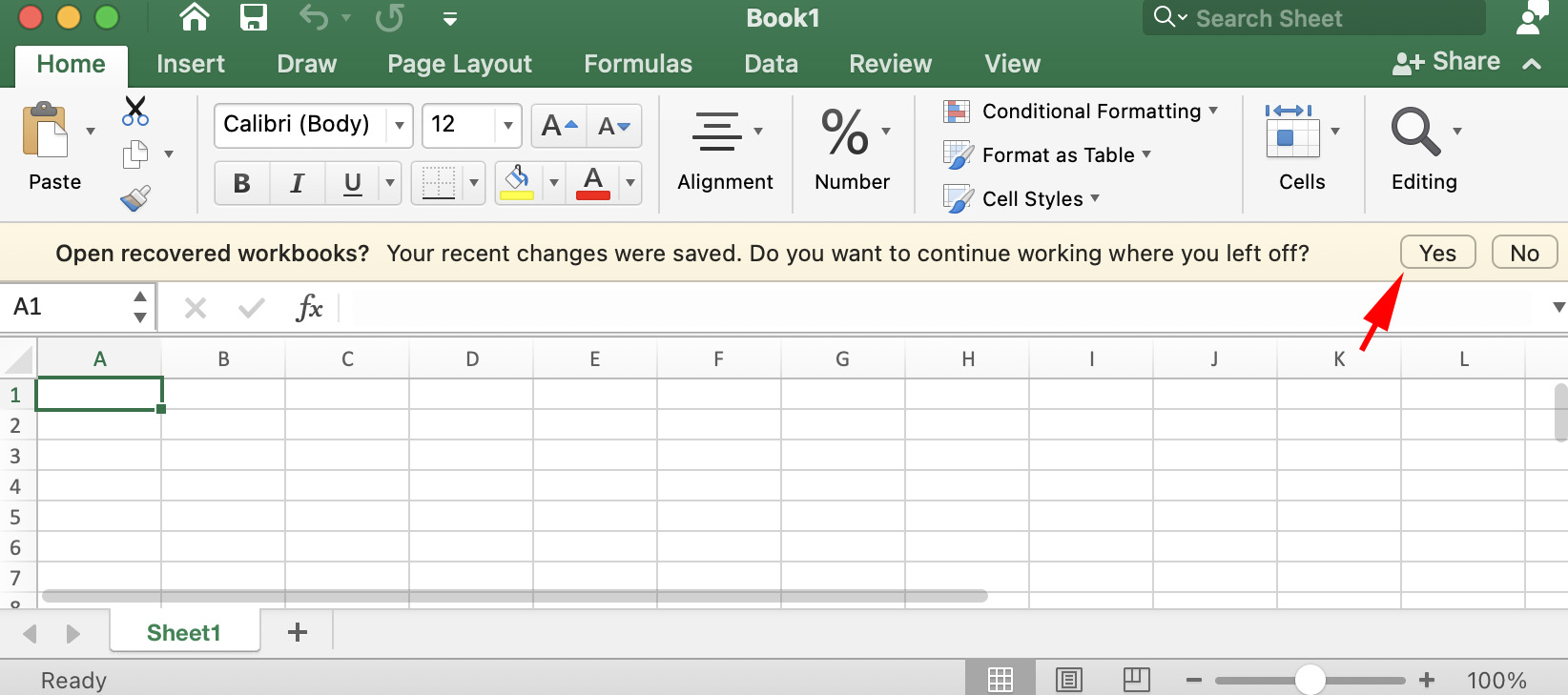
Part 2: How to Recover Deleted Excel Files on a Mac
Hopefully, the methods outlined above have helped you get back an unsaved Excel file. But what about a saved Excel file that has disappeared from your Mac? The techniques previously discussed do not address that type of situation. A file can be unexpectedly deleted for several reasons which can be very disturbing when you need access to the information it contains. Following are some of the most common reasons important files are deleted.
- 😱 Human error is the most likely cause of lost data. Accidentally deleting the wrong file or inadvertently formatting the wrong partition or disk can result in the loss of important files.
- 👾 Viruses or malware can be responsible for randomly deleting files as well as causing other types of damage to your Mac.
- ⚠️ Faulty software upgrades can be the cause of lost data. You should always back up your data before performing upgrades.
- ❗ Power surges, system crashes, and too much heat or moisture can all be the cause of lost Excel files.
Fortunately, there are some methods to recover a lost Excel file on a Mac. Here are three different methods that may be able to get your Excel file back.
Recover a lost Excel file on Mac from the Trash
Always look in your Mac’s Trash when searching for a deleted file. It’s a special folder designed to temporarily store deleted items so they can be easily recovered. These simple steps can get your lost file back from the Trash.
- Open the Trash by clicking on its icon.
- Locate the Excel file you wish to recover.
- Right-click and select the Put Back option to restore the item.
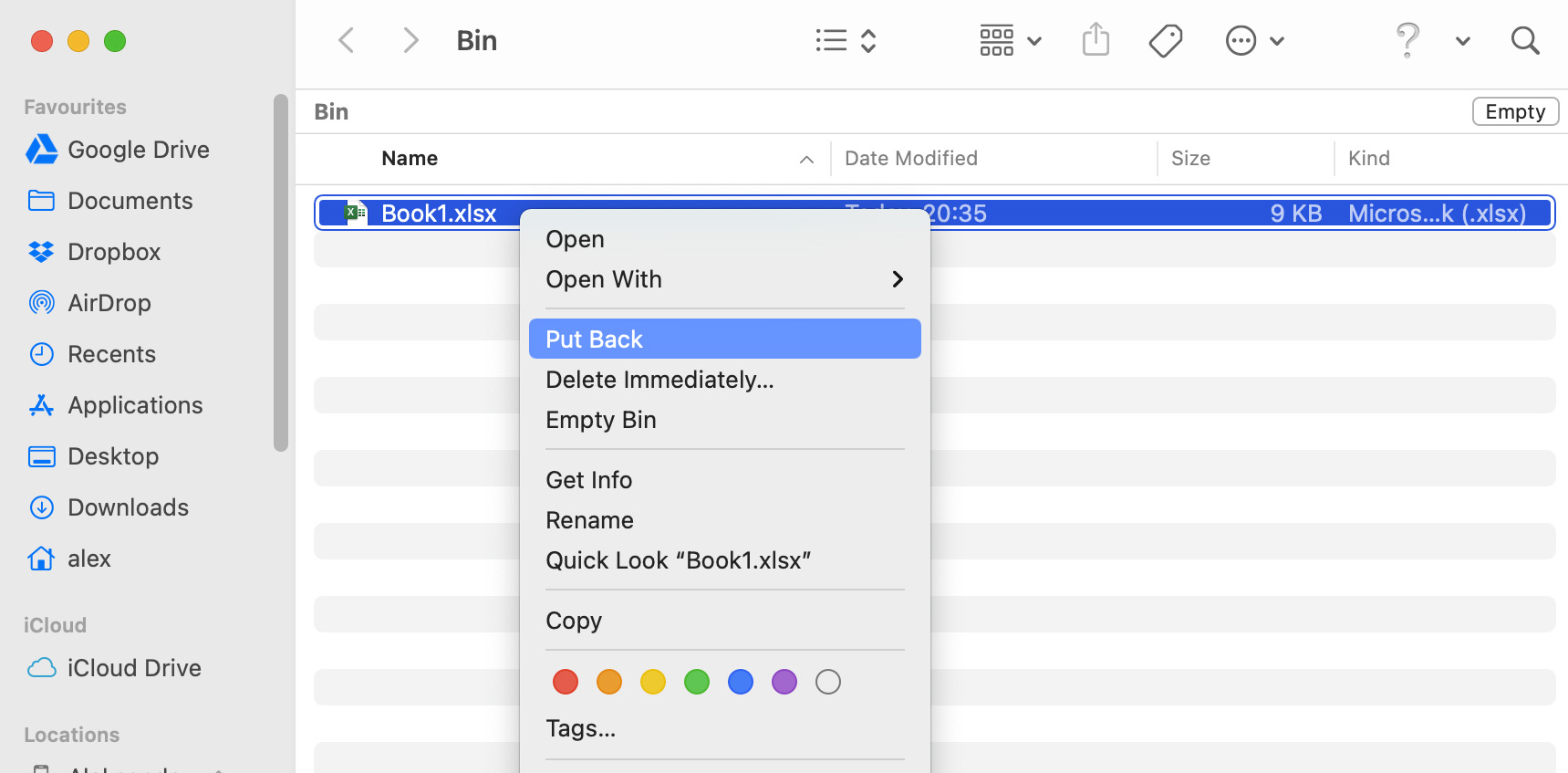
Emptied your Trash by mistake? No problem. Read on or check out our article on recovering accidentally emptied Trash.
Recover a deleted Excel file from a Time Machine backup
Use these steps to restore your lost Excel files from a Time Machine backup.
- Connect the storage media containing the Time Machine backup to your computer.
- Open a Finder window in the folder that stored the lost or deleted Excel file.
- Open Time Machine by clicking its clock icon on the Menu bar.
- Scroll through the backups to locate the file you want to recover.
- Select an item to be restored. You can preview it by pressing the Space Bar.
- Click Restore to recover the selected item.
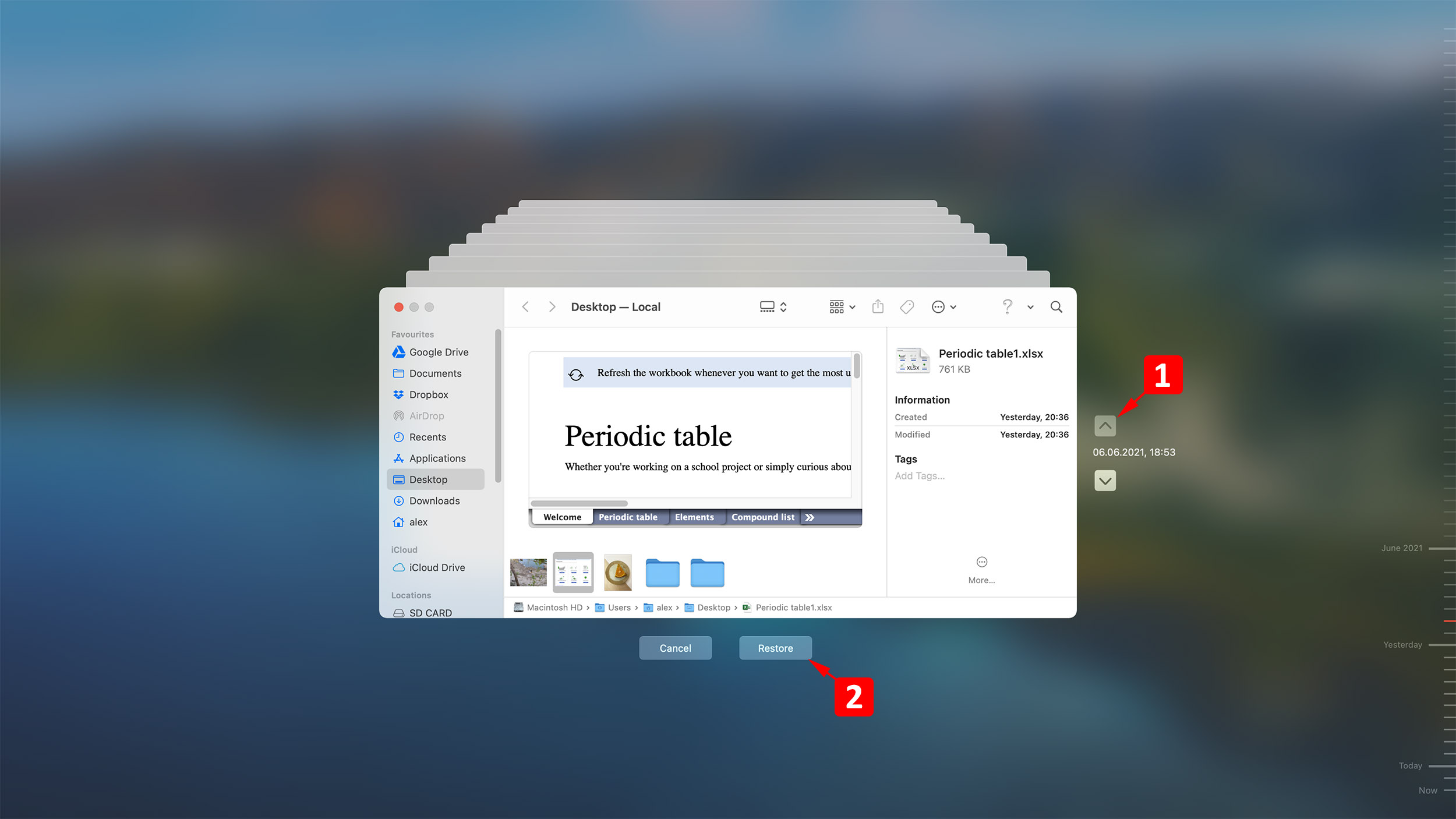
Check out our article on Time Machine for more information on using this recovery method.
Use Data Recovery software to recover a lost Excel file
Data recovery software offers another method of retrieving a deleted or lost Excel file. This technique scans your disk for files that were deleted logically by macOS but that still remain physically on the storage device. The software needs to be used before the original file is overwritten by new data, so it is important to stop using the storage device as soon as you determine you have lost a file.
When choosing data recovery software, you should try to find a tool that has these features:
- 🤗 A user-friendly and intuitive interface;
- 💡 A simple recovery process;
- ⚙️ Good recovery capabilities for the type of data you have lost;
- 💰 A reasonable price.
We chose Disk Drill for the following demonstration since it meets all of the above criteria. It offers users a simple recovery method and supports over 400 file formats including Excel files. We have a full review of Disk Drill available if you would like more information about this great data recovery solution.
We can also point you to some other Mac data recovery tools in our review of the best data recovery software for Mac.
Use the following procedure to restore lost and deleted Excel files with Disk Drill.
- Download and install Disk Drill for Mac. Don’t perform the download and installation on the storage device that contained the files you want to recover as this risks overwriting the data you want to restore. Use an external storage device to avoid overwriting or corrupting the files you want to restore.
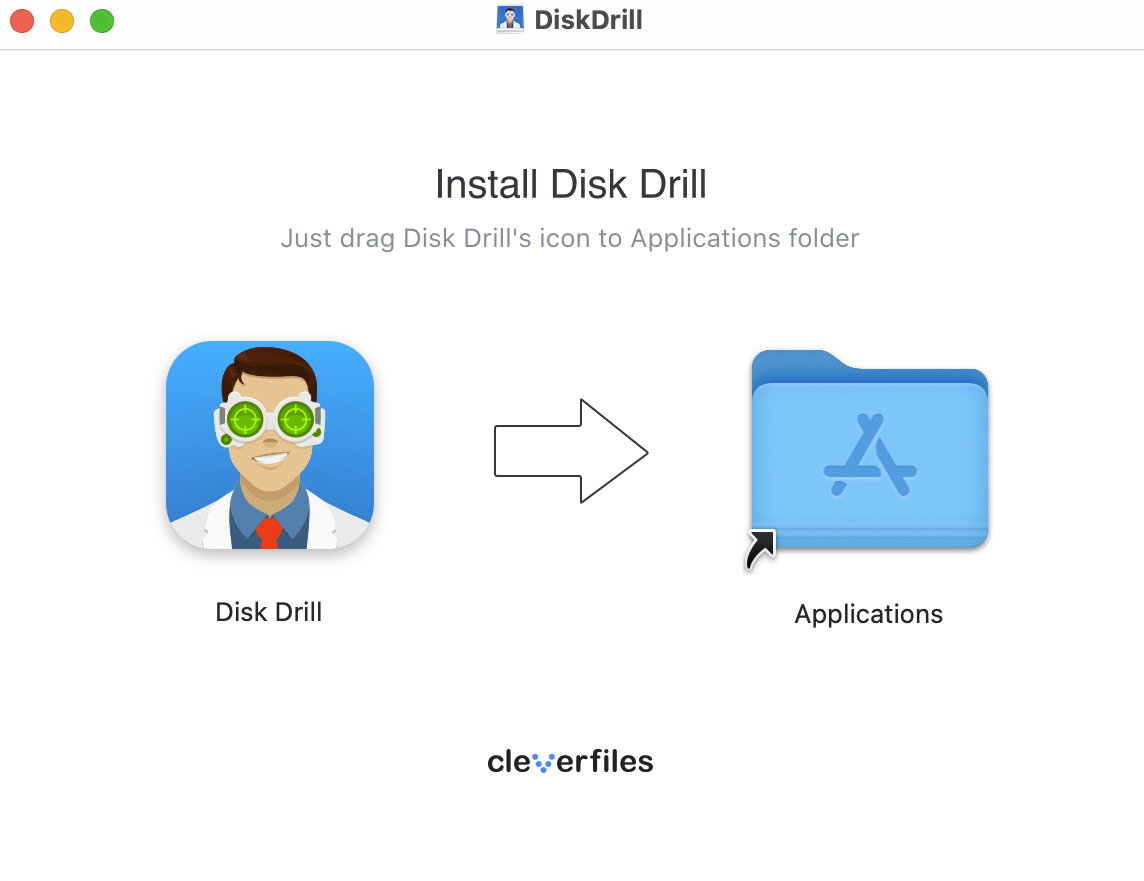
- Start Disk Drill and select the disk that stored the Excel files.
- Click the Search for lost data button to scan the storage device for recoverable Excel files.
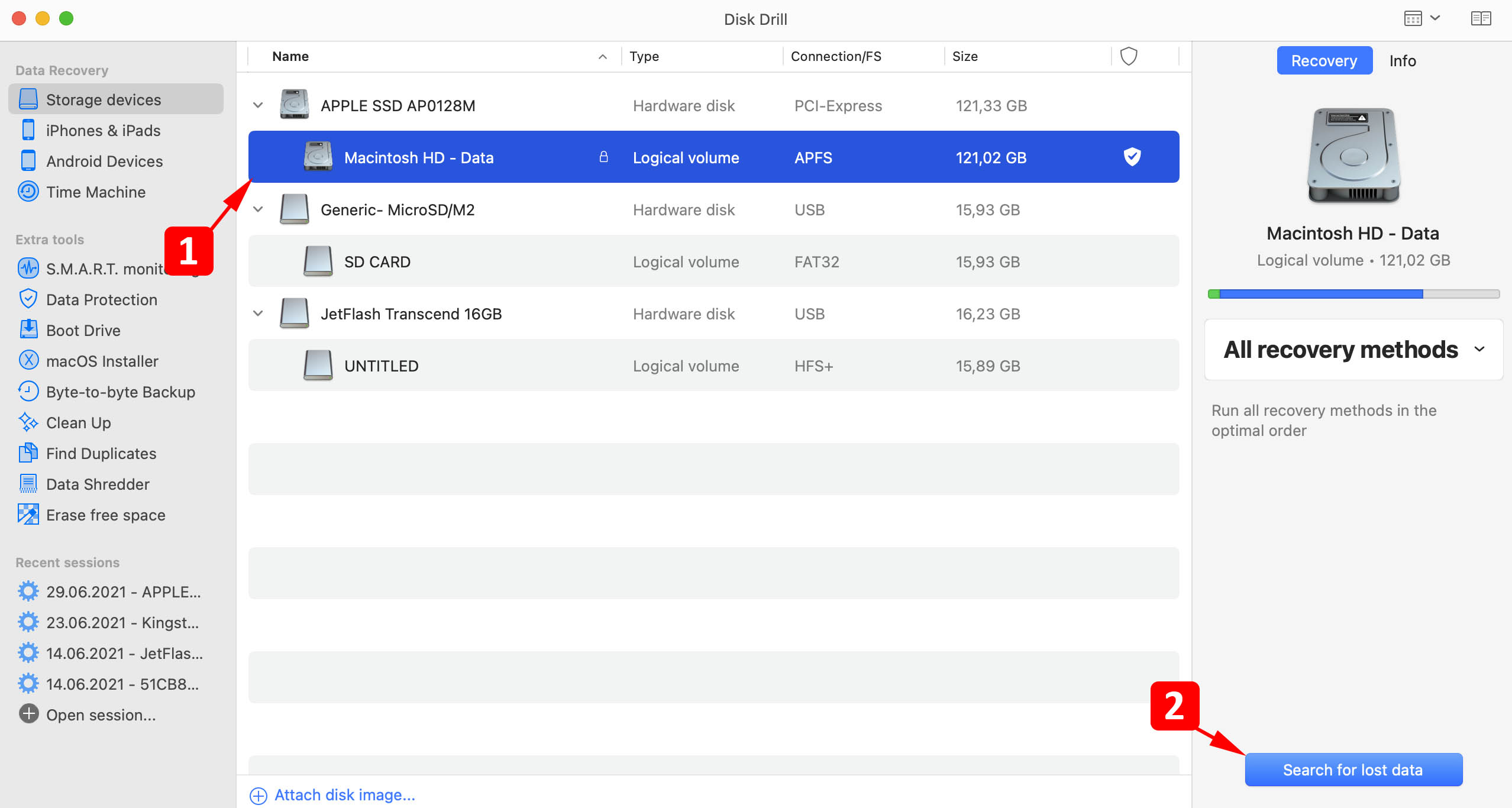
- Review the items that have been found and preview them if you wish. Select the files to be restored and choose a safe storage location to save the recovered data that is not on the affected disk.
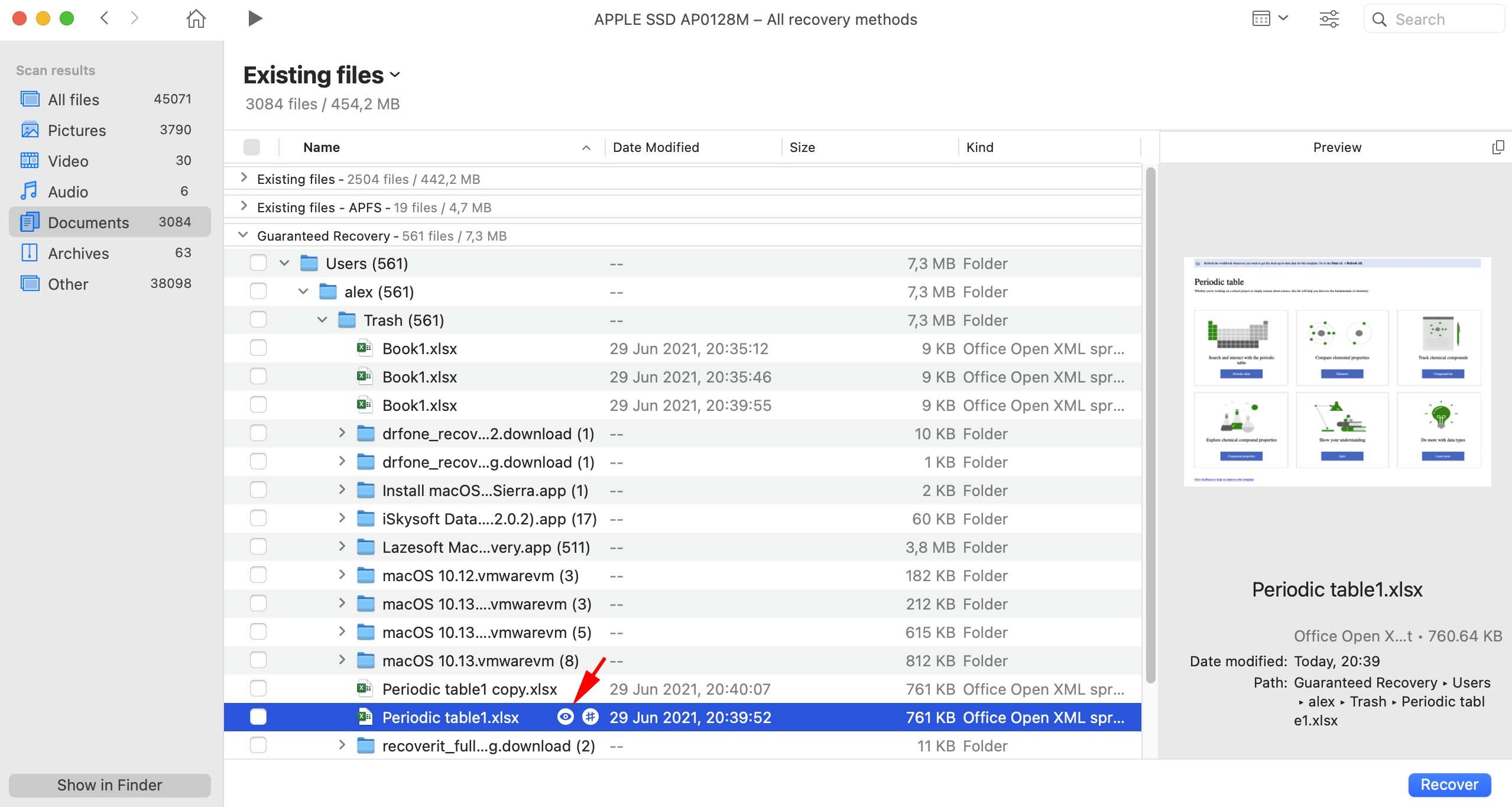
- Click the Recover button to complete the recovery. The selected items will be recovered to your designated storage location.
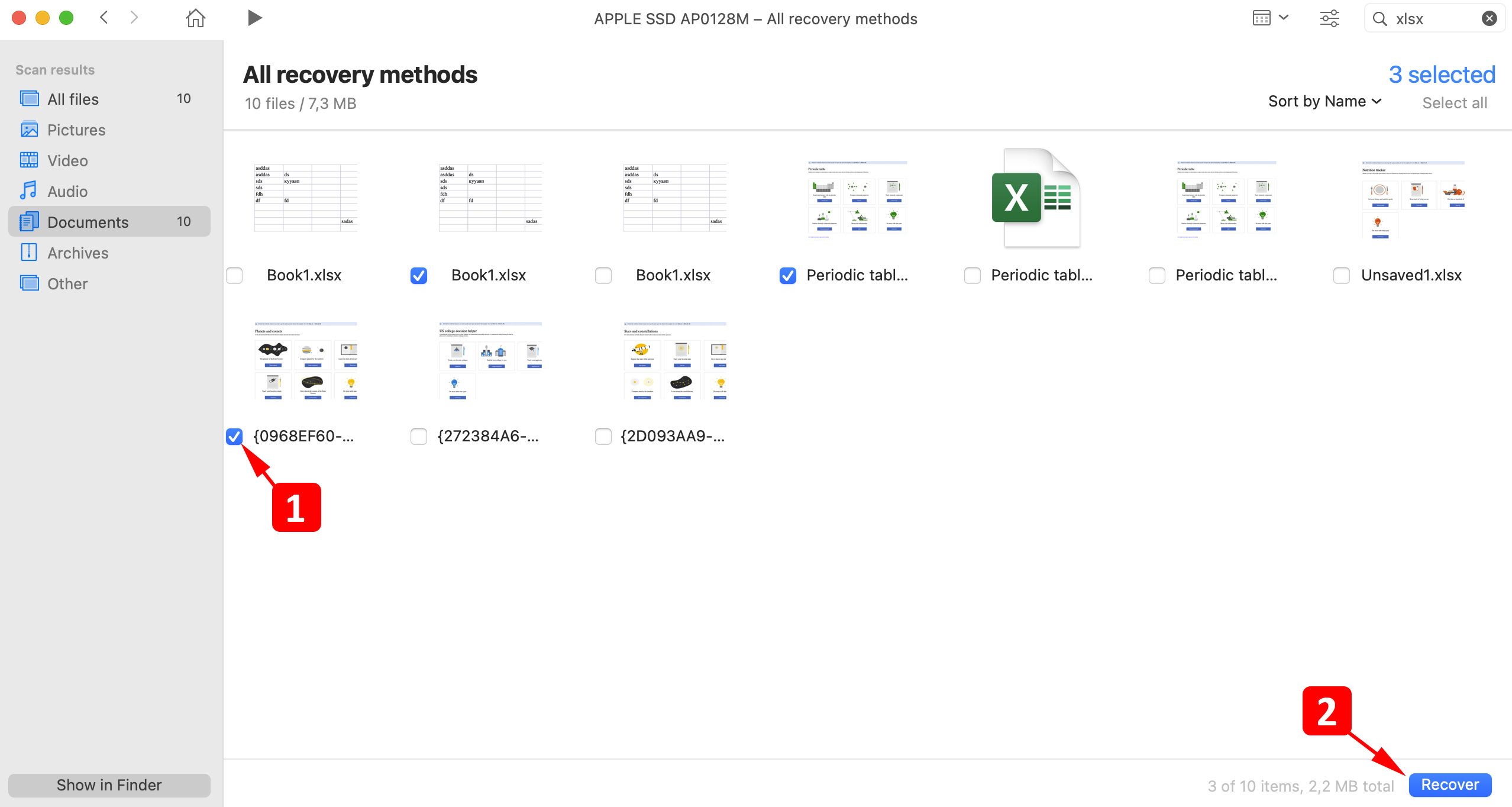
You need to stop using the storage device as soon as possible to avoid overwriting data and making it impossible to recover with software.
Part 3: More Ways to Locate Lost Excel Files on a Mac
The reason that you can’t find a lost Excel file may be that you have misplaced it or forgotten that it had been included in one of your backup solutions. We’ve all accidentally dropped a file while dragging it to a folder, and this may be what happened to the Excel file you need. Here are a few places to look for it.
Search your Mac
Conduct a thorough search of your Mac to find any files with an extension of .xls. There are multiple ways to perform this search, but we like using Finder with the following procedure.
- Open a Finder window.
- Click the magnifying glass in the upper right corner.
- Type this into the search box: kind:xls.
- Hit Enter and a list of files will be displayed.
- Click on a file to open it.

Search online backup solutions
Perhaps you keep backups of your files on DropBox or with another online storage solution. It might be a long shot, but if all other options have failed, you might want to start searching everywhere you may have stored that Excel file.
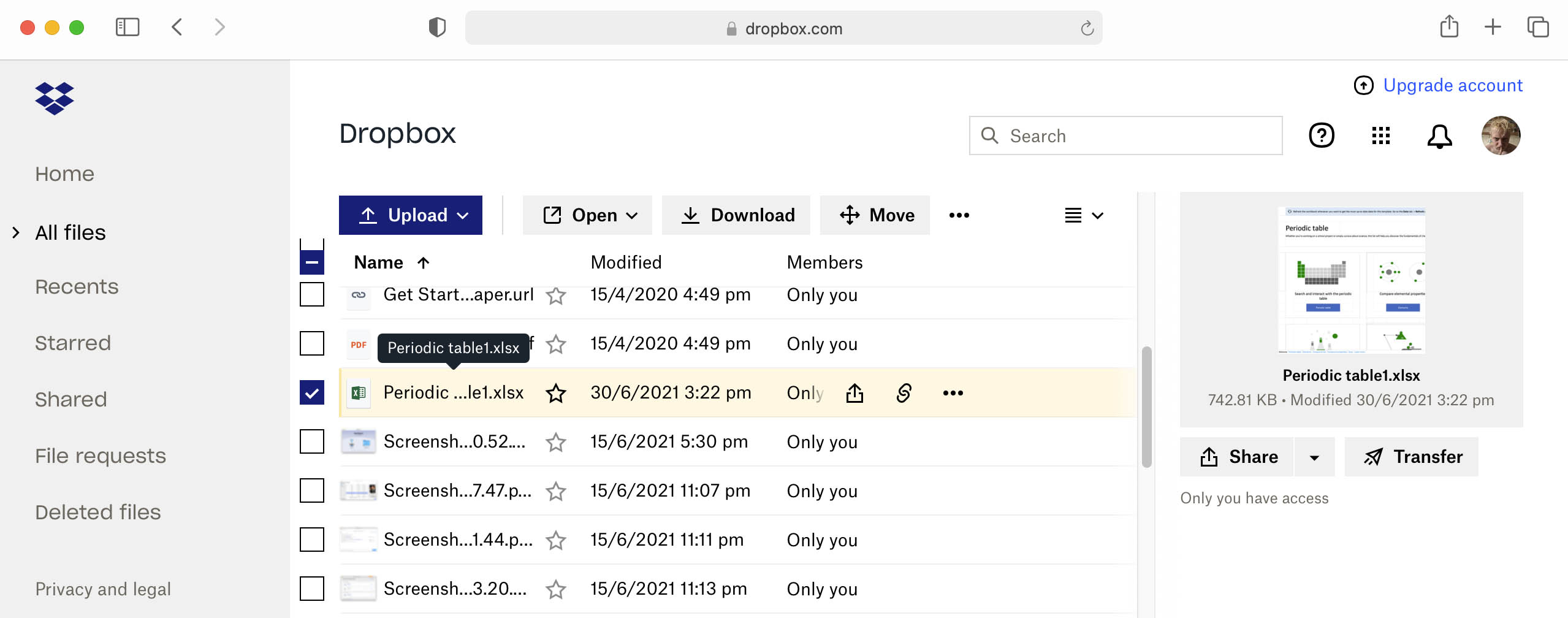
Search your email attachments
Another place to search for a lost Excel file is your sent emails. If it’s a file that would also interest one of your contacts, take look at your sent mail history. Maybe you’ll get lucky and find a copy that can be recovered.
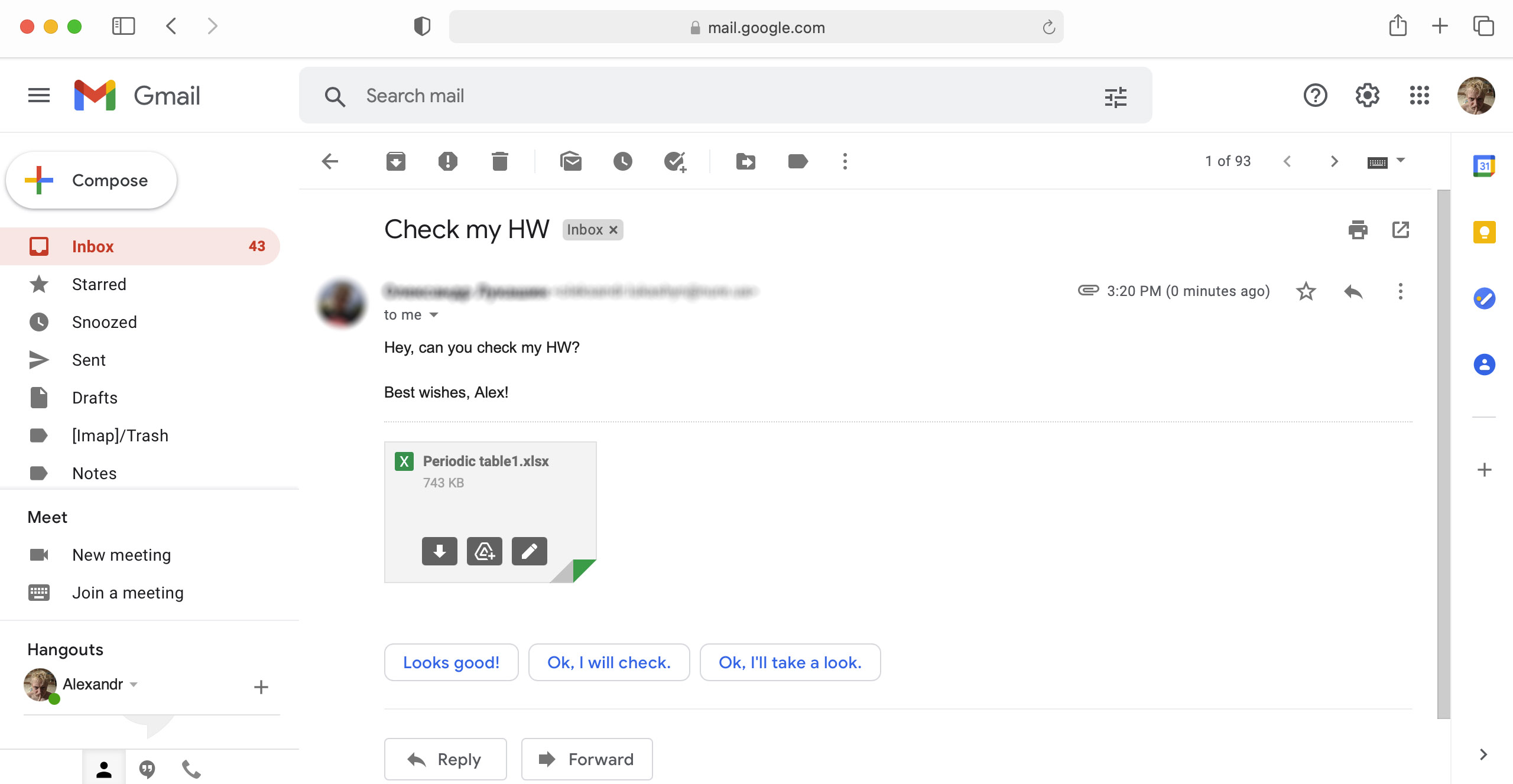
Avoid Losing Important Excel Files in the Future
By taking a few simple precautions you can minimize your chance of losing an important Excel file in the future. Here are some tips that will help keep your Excel files safe:
- ✅ Make sure AutoRecovery is turned on. By default, it saves files every 10 minutes. In older versions of Excel, this parameter can be changed, but since version 16.38, users cannot change the autosave frequency.
- 💽 Back up your files regularly. Use the macOS Time Machine tool or another backup solution of your choosing. Store backup media in a safe location so it is available when needed.
- 🛡️ Run updated antivirus software to prevent an infection that can damage or delete your files.
- 👌 Keep the storage device that contains your Excel files in a dry and cool location to avoid physical damage that can result in data loss.
- 🤔 Take a deep breath and make sure you really want to delete that file or format that partition. Try to avoid the human errors that are the cause of many lost files.
- 🦾 Take advantage of data protection tools like those included with Disk Drill. The tools enable you to designate specific files and folders for additional protection and make them available for one-click recovery.
FAQ
How to Recover a Deleted Excel File on Mac?
Here’s a super-quick guide on recovering deleted Excel files:
- Download, install & run Disk Drill on your Mac.
- Select the disk containing the deleted Excel files.
- Start the scan & wait for it to finish.
- Select the Excel files you want to recover & click “Recover”.
- Choose a safe recovery destination & hit “OK”.
Where does Microsoft Excel AutoSave files on a Mac?
Excel saves AutoRecover Files to this folder on a Mac:
/Users/<username>/Library/Containers/com.Microsoft/Data/Library/Preferences/AutoRecovery.
Is it possible to recover an overwritten Excel file on a Mac?
Yes, but you need to have a backup of the Excel file available. Once the file has been overwritten, data recovery software cannot restore it. The only way to get the Excel file back is with a backup made with Time Machine or another backup solution.
How to recover an unsaved Excel file on a Mac without AutoRecovery?
To recover an unsaved Excel file on your Mac if you don’t have AutoRecovery turned on, try the following steps to search your Temporary Folder.
- Open Terminal.
- Type: cd $TMPDIR.
- Type: ls to display the files in the directory.
- Type: cd ./TemporaryItems and search for your lost file in that subfolder.
- If you find your file, copy it to a new storage location and then open the item in Excel and save it through the app.
How to recover the previous version of an Excel file on Mac?
The following command can be used to recover a previous version of an Excel file on your Mac if you are logged into the cloud:
- Open Excel.
- Go to File > Browse Version History from the menu bar.
- Select the workbook from the list of available items displayed by Excel.
- Click on the workbook to preview its contents.
- Select Restore to recover the selected version of the workbook.
Conclusion
The information we have presented provides you with several methods of recovering lost or deleted Excel files on a Mac. We suggest that if you are not currently backing your Mac regularly that you start right away. Following our recommendations can help you prevent future data loss and protect your valuable Excel files.
A data recovery tool like Disk Drill can be instrumental if you do lose an important file. It gives users a simple and reliable way to recover a lost Excel file on your Mac as well as providing free data protection tools to help keep your information safe.
This article was written by Robert Agar, a Staff Writer at Handy Recovery Advisor. It was also verified for technical accuracy by Andrey Vasilyev, our editorial advisor.
Curious about our content creation process? Take a look at our Editor Guidelines.
