The solutions described in this article can be used to recover deleted OneNote files from within the OneNote app, directly from the drive on which they were stored, or from a local backup. All you need to do to get your OneNote files back is to follow our detailed step-by-step instructions.
Here’s the good news: even if you intentionally deleted your OneNote files, they might not be gone forever. This article explores various methods to help you recover them. Follow our straightforward instructions, and you’ll increase your chances of getting your notes back, regardless of where they were stored.
How to Recover OneNote Files from Within the OneNote App
Often, the in-built backup and restore features in the OneNote app are enough to recover your OneNote files or pages.
Ensure you check OneDrive for your notes before moving forward.
On Windows, check the Recycle Bin if you manually deleted the note file through Windows Explorer. However, pages deleted via the OneNote app will be located in Documents > OneNote Notebooks > [Your Note] > OneNote_Recycle Bin.
On macOS, look for deleted notes in the Trash, before proceeding further.
Note: OneNote stores trashed files for 60 days before permanently deleting them. The first two methods in this section won’t work if you’ve crossed the 60-day mark.
Here’s how to recover OneNote files using the OneNote app:
Using the OneNote for Windows 10 Version
If you’re using the OneNote for Windows 10 app, or the web version of OneNote, here’s how to recover deleted notes and pages:
- Launch the OneNote for Windows 10 app.
- Click on View > Deleted Notes.
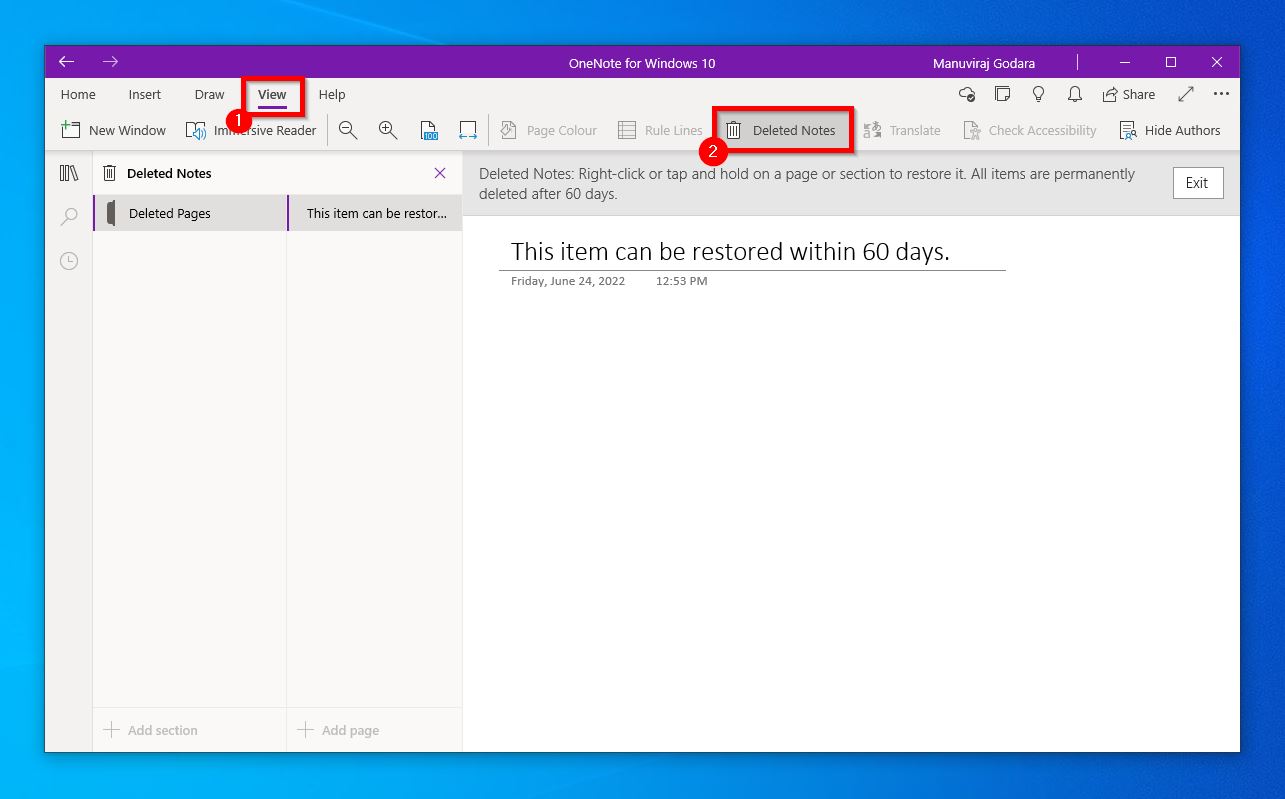
- Right-click the note or page you wish to recover and choose Restore To.
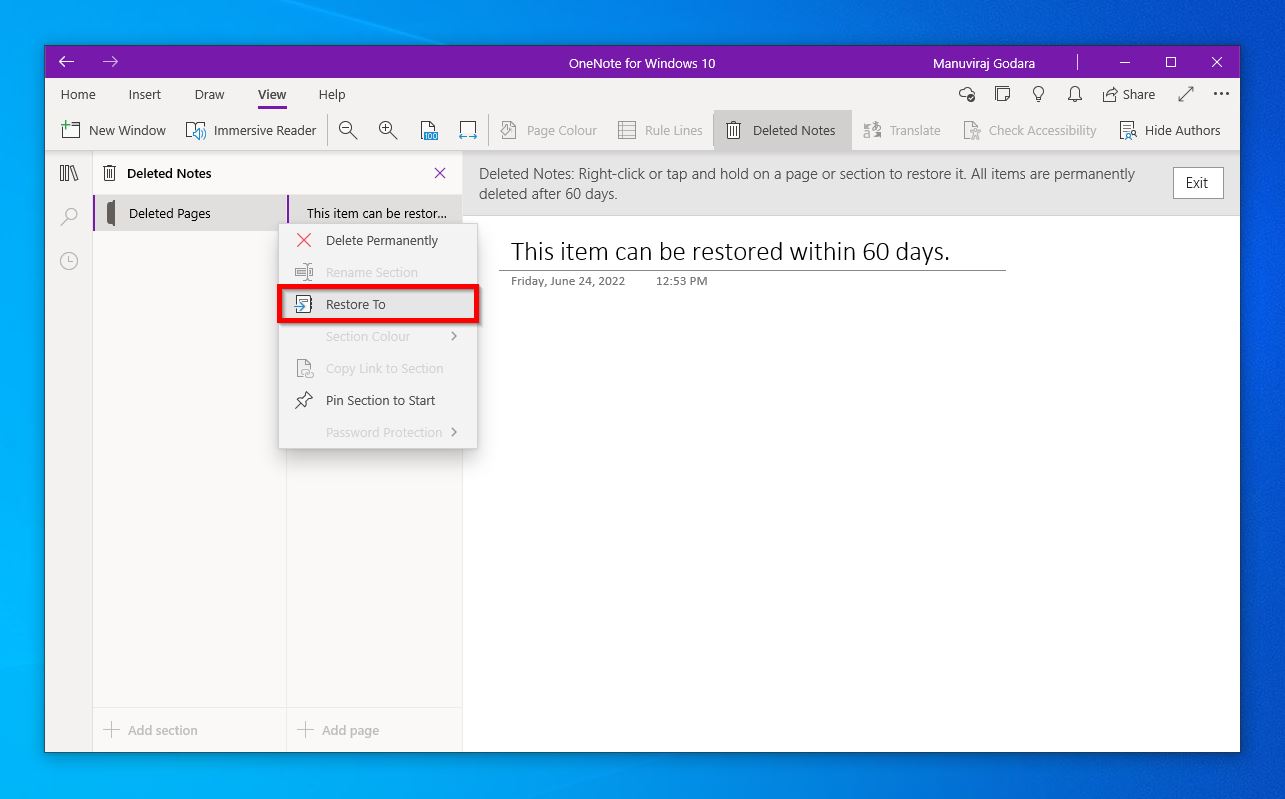
- Choose where you wish to restore the note and click Restore.
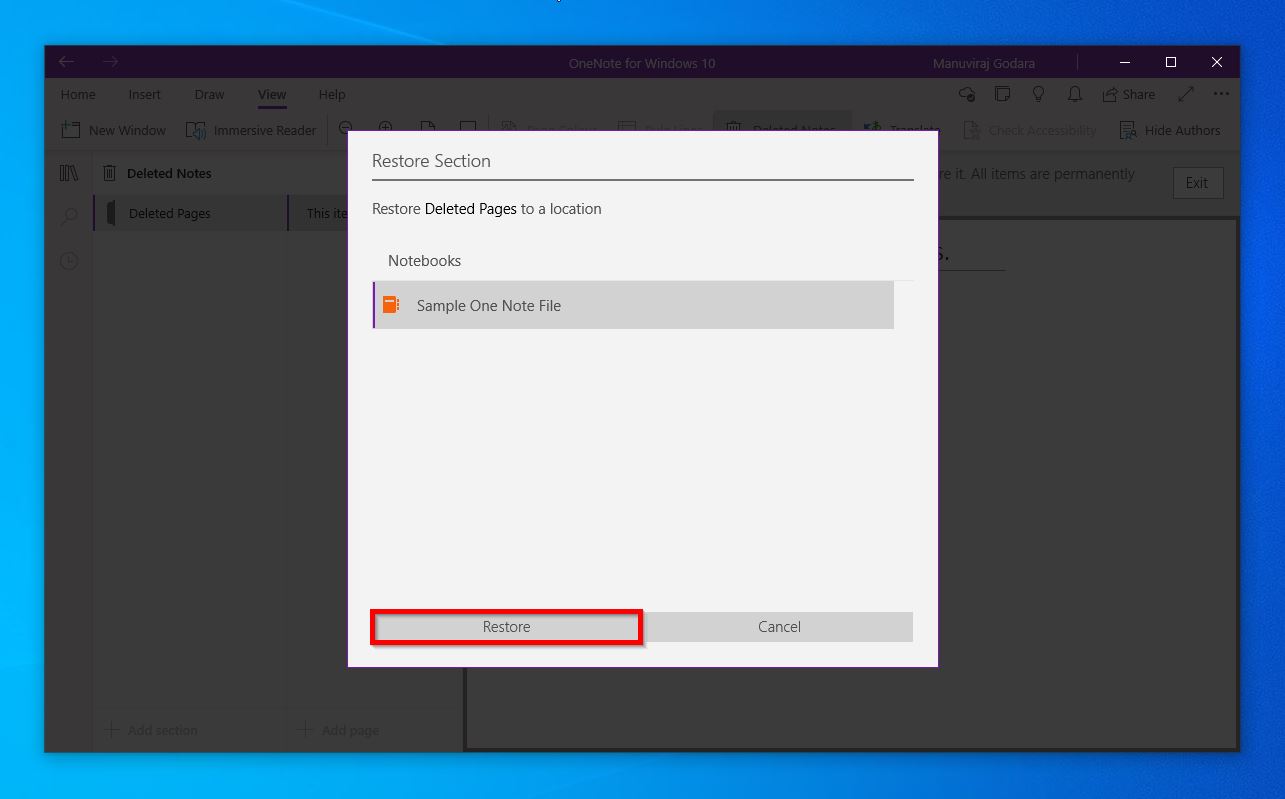
Using the Desktop Version of OneNote
If you’re using the full-fledged desktop versions of OneNote—OneNote 2013, 2016, and above—the recovery steps are slightly different. Here’s how:
- Open OneNote.
- Click on the History tab and choose Notebook Recycle Bin.
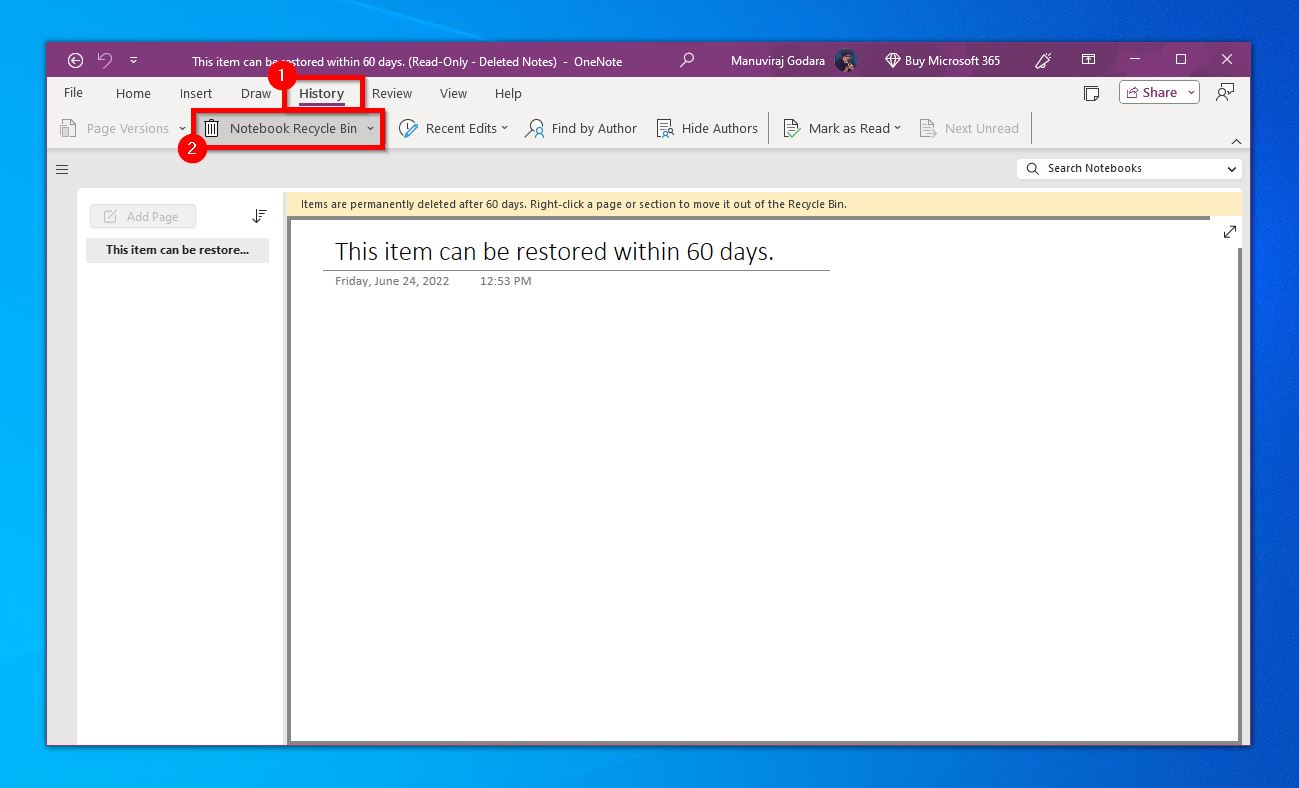
- Right-click the note you wish to recover and click Move or Copy….
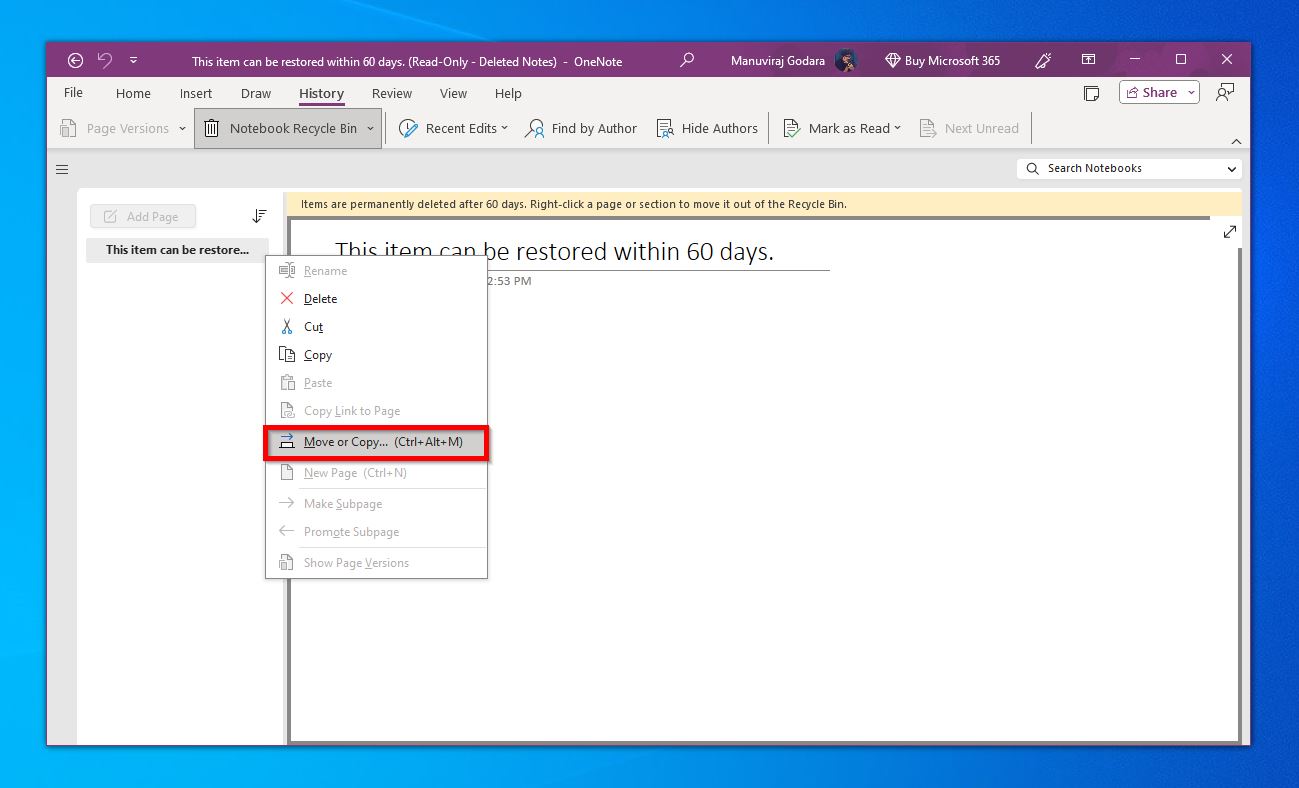
- Select the required location, and click Move, or Copy.
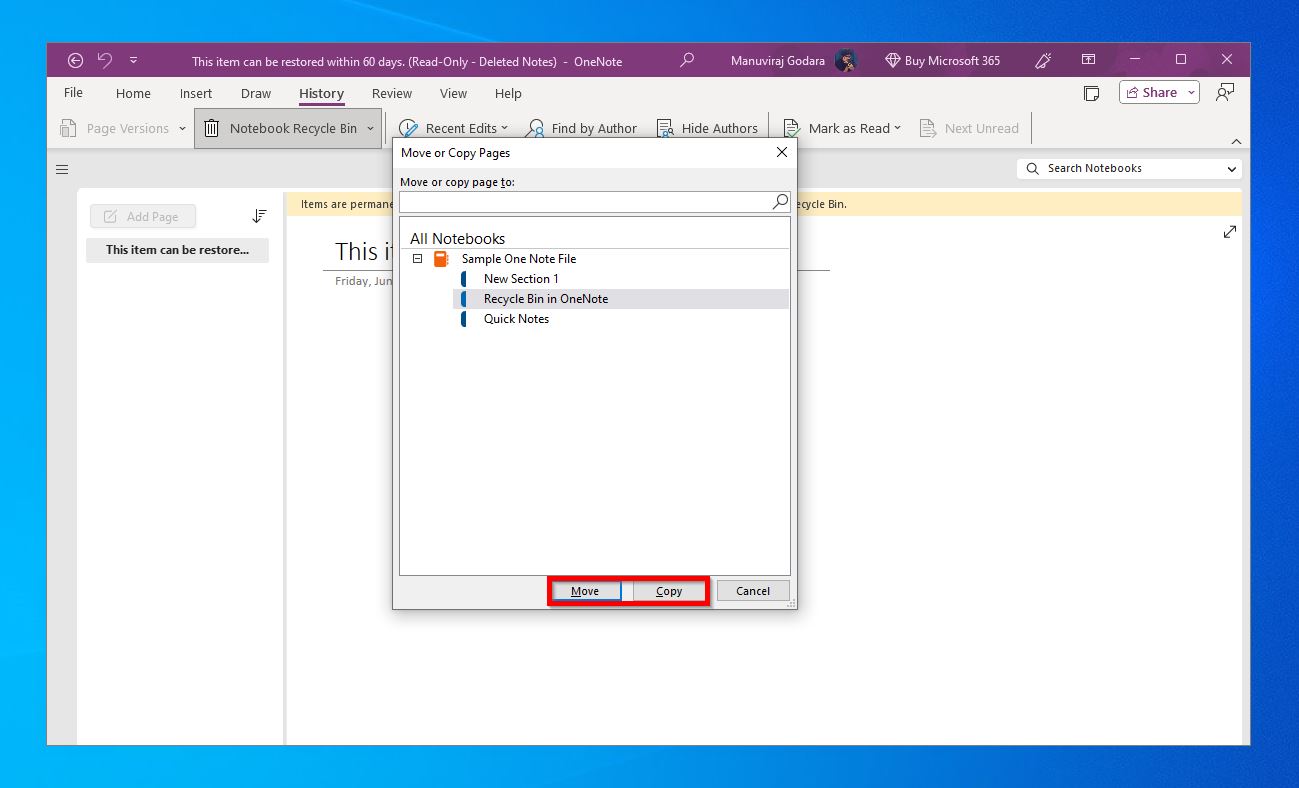
Using OneNote Backups
The Windows desktop version of OneNote automatically creates limited automatic backups of your notes.
Here’s how to restore your notes using this feature:
- Open OneNote on your Windows PC.
- Click on File.
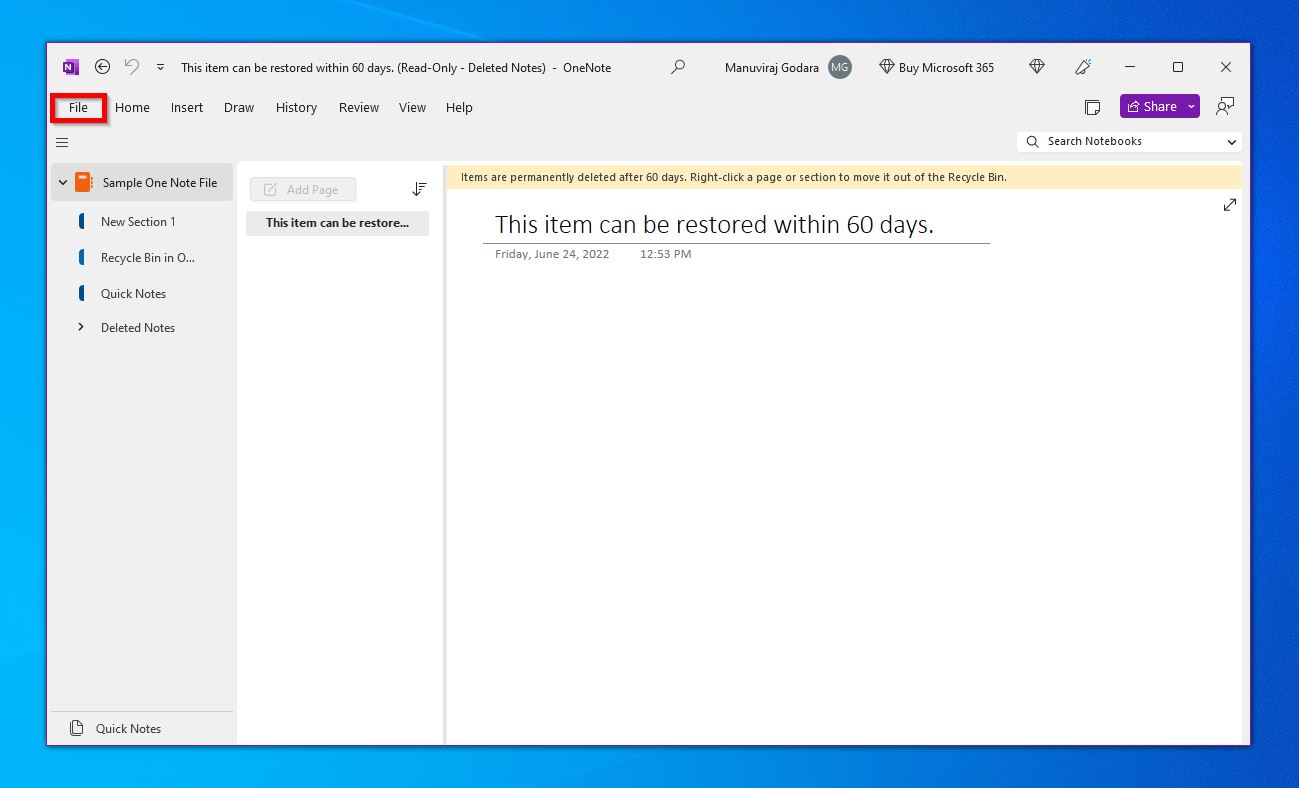
- Click on Info and then click Open Backups.
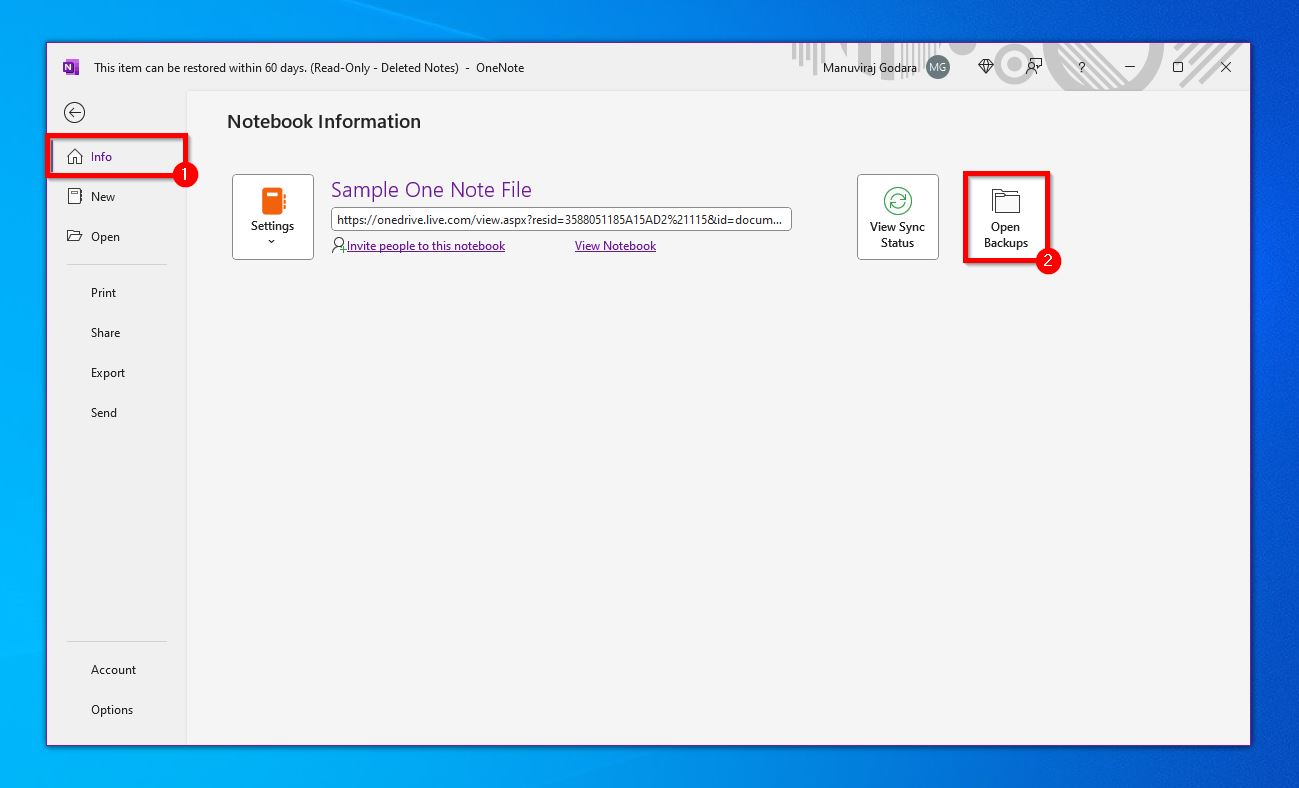
- Look for the required note, select it, and click Open.
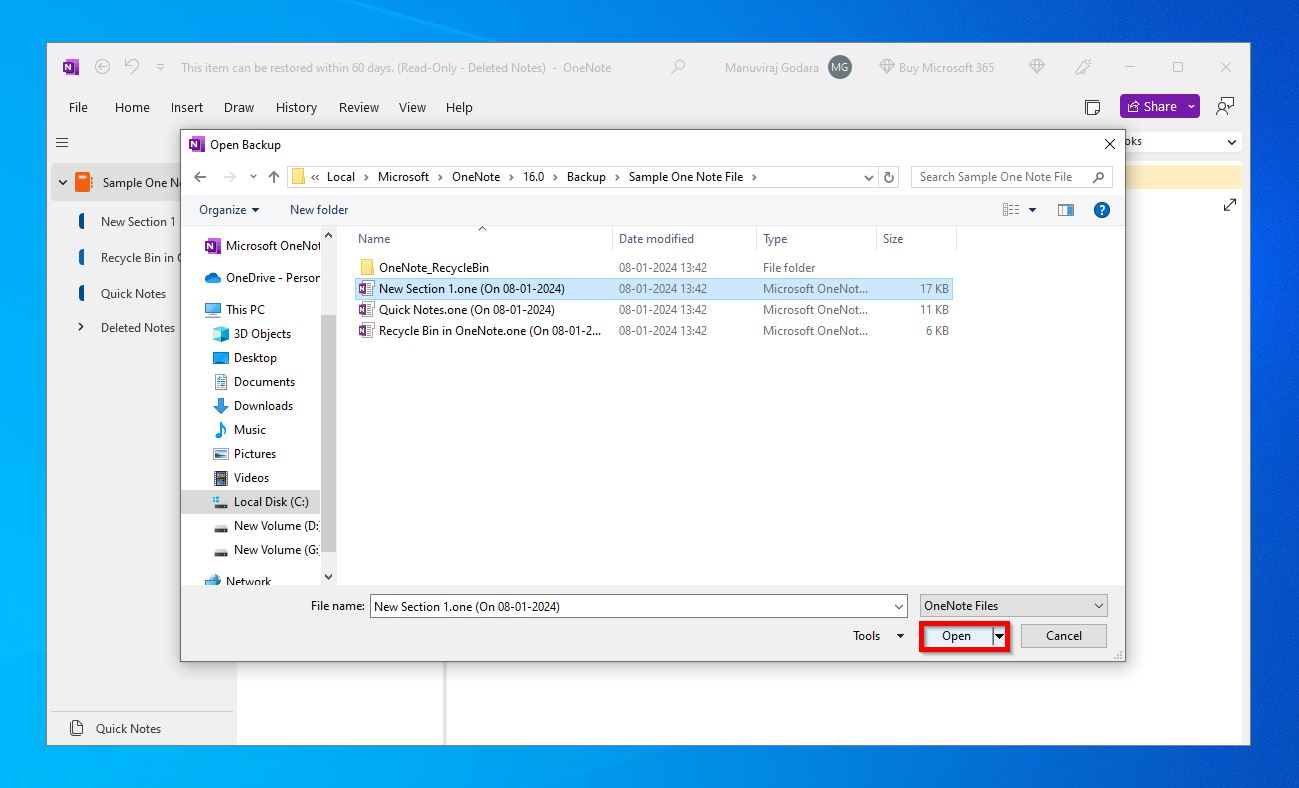
Using the OneNote for Mac
The steps to restore deleted OneNote files using the app’s macOS version are identical to its Windows counterpart. Here’s how:
- Open OneNote on your Mac.
- Click on View > Deleted notes.
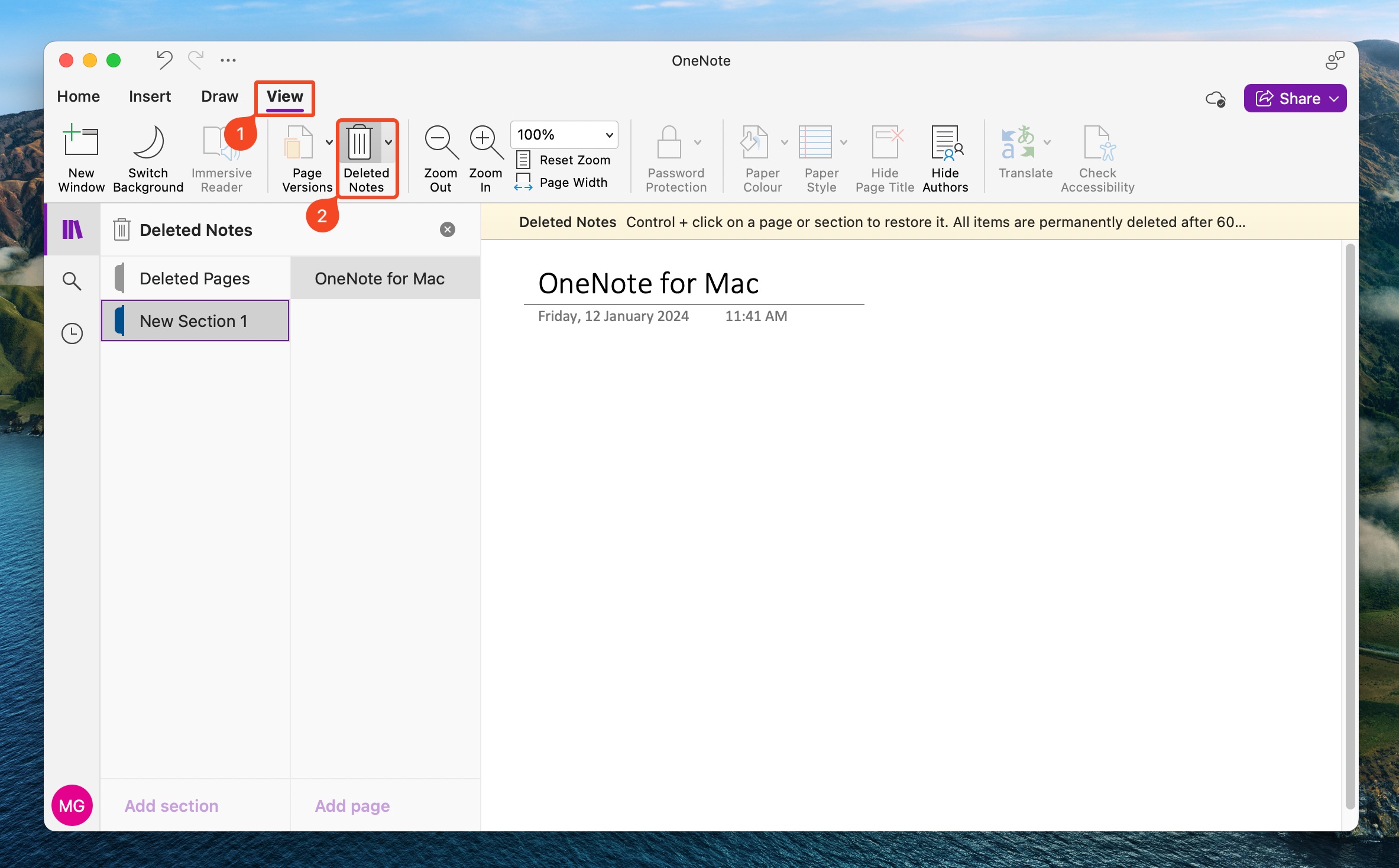
- Right-click the notebook, section, or page you wish to restore, and click Restore to.
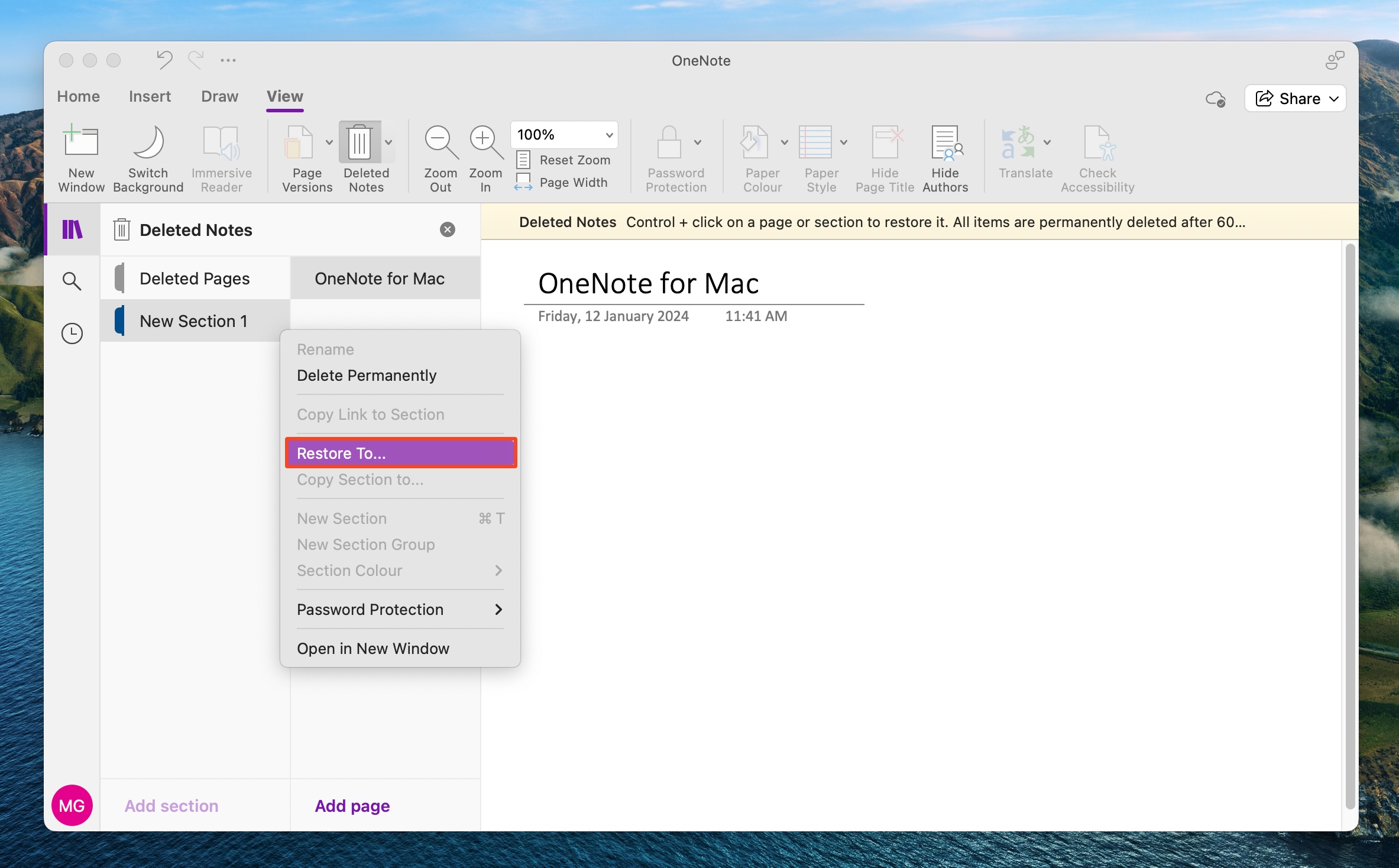
- Choose the recovery destination and click Restore.
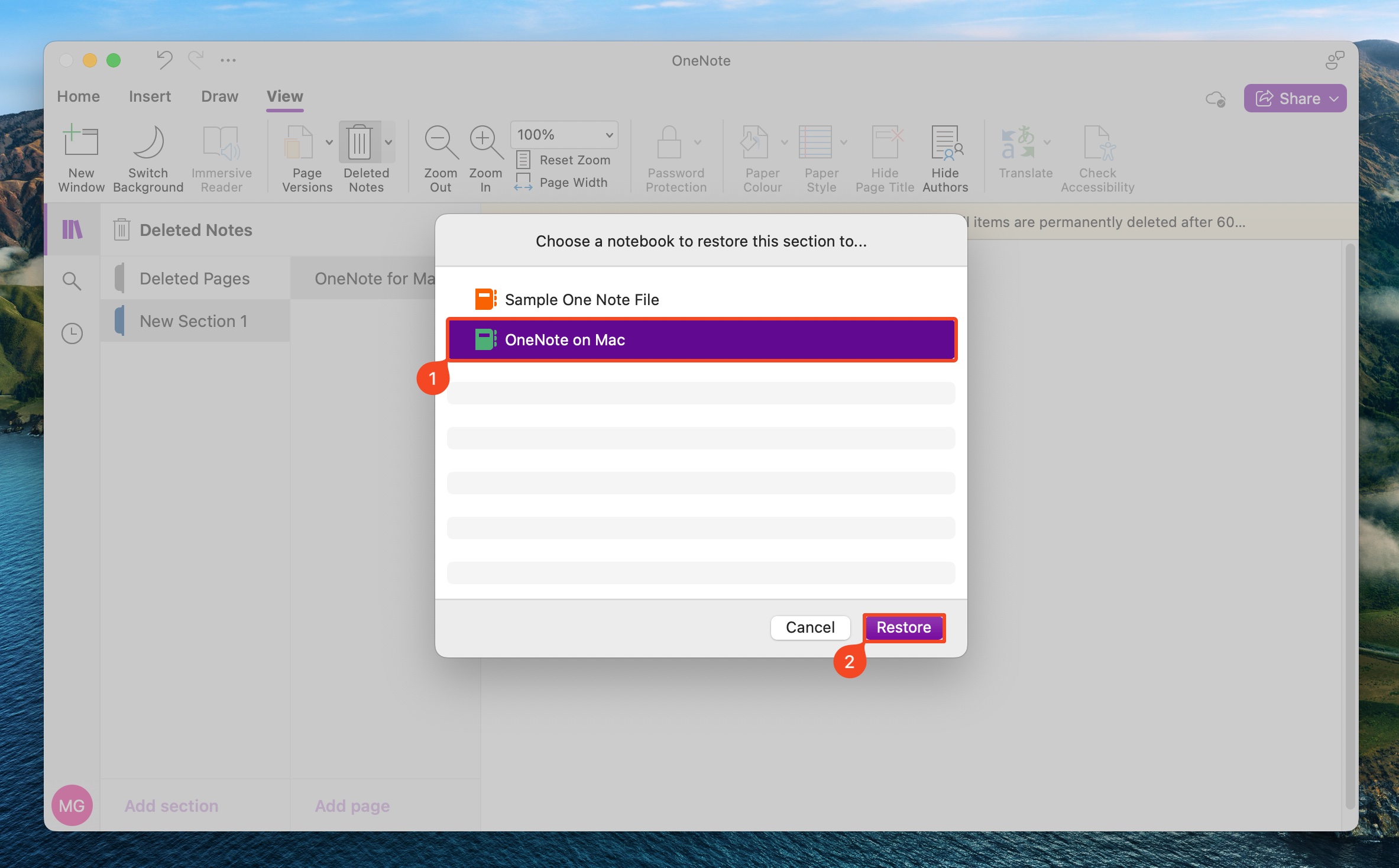
How to Recover Deleted Notes Using Data Recovery Software
If OneNote’s in-built restore features couldn’t recover your files, use a third-party data recovery program. It’s also your only option if the files weren’t saved on the cloud, i.e., OneDrive. When picking a data recovery program, ensure it’s easy-to-use, reliable, and recognizes OneNote files.
For this tutorial, we opted to use Disk Drill. The program’s ease-of-use, advanced data recovery algorithm, and proven track record make it an easy data recovery tool to recommend. It recognizes over 400 file formats. Additional features like S.M.A.R.T. Monitoring and Recovery Vault can help you predict, and prevent data loss.
Disk Drill is available for Windows, and Mac. The data recovery steps are identical for both platforms.
Here’s how to use Disk Drill to recover deleted OneNote files:
- Download Disk Drill and install it. We recommend you do this on an external storage drive to avoid overwriting any recoverable files on your internal storage drive.
- Open Disk Drill, select the drive that contained your deleted OneNote files, and click Search for lost data.
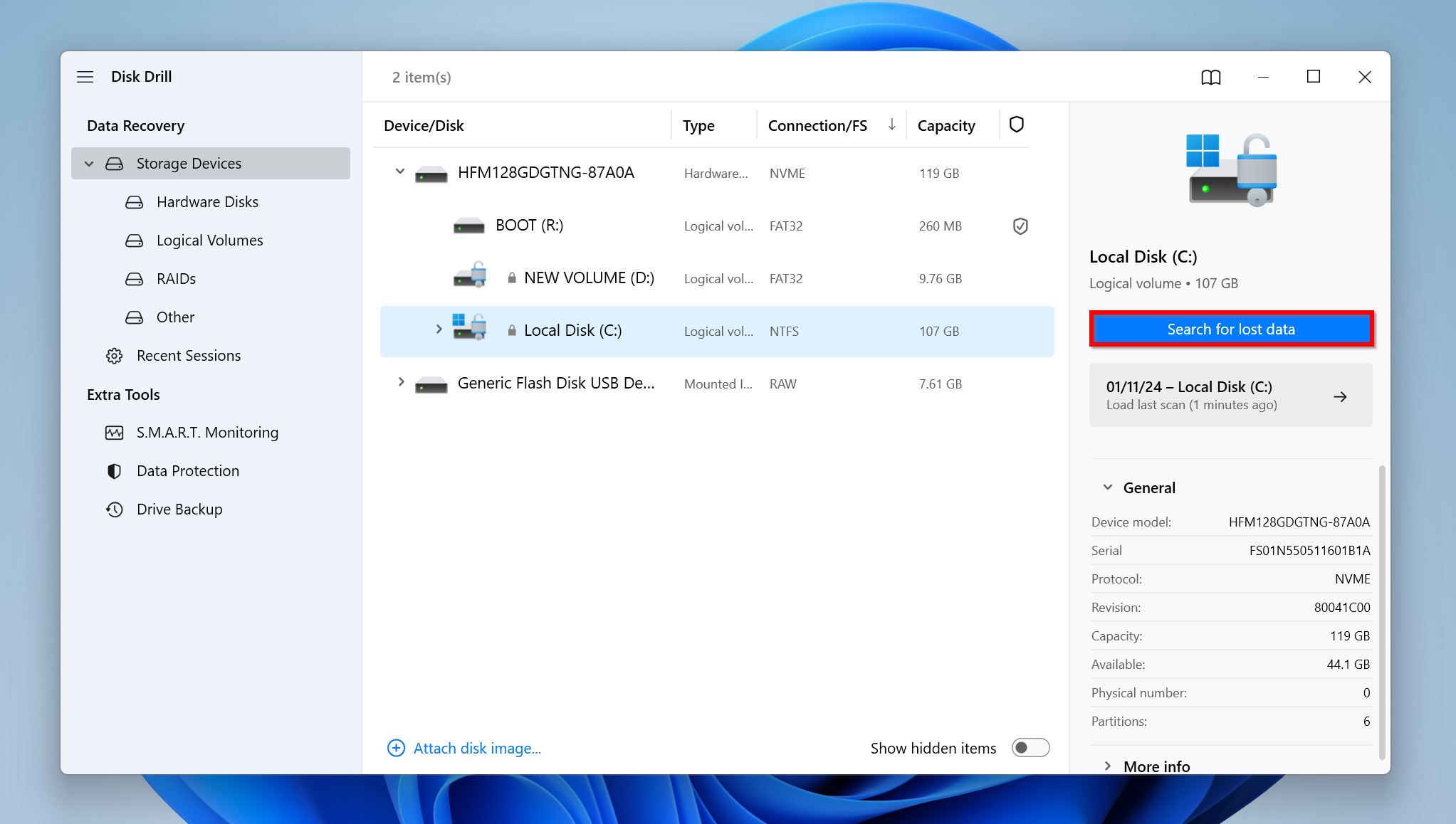
- Click the Documents option to display only the recoverable documents. This makes it easier to locate the OneNote files. If you wish to see all recoverable file types, click on Review found items.
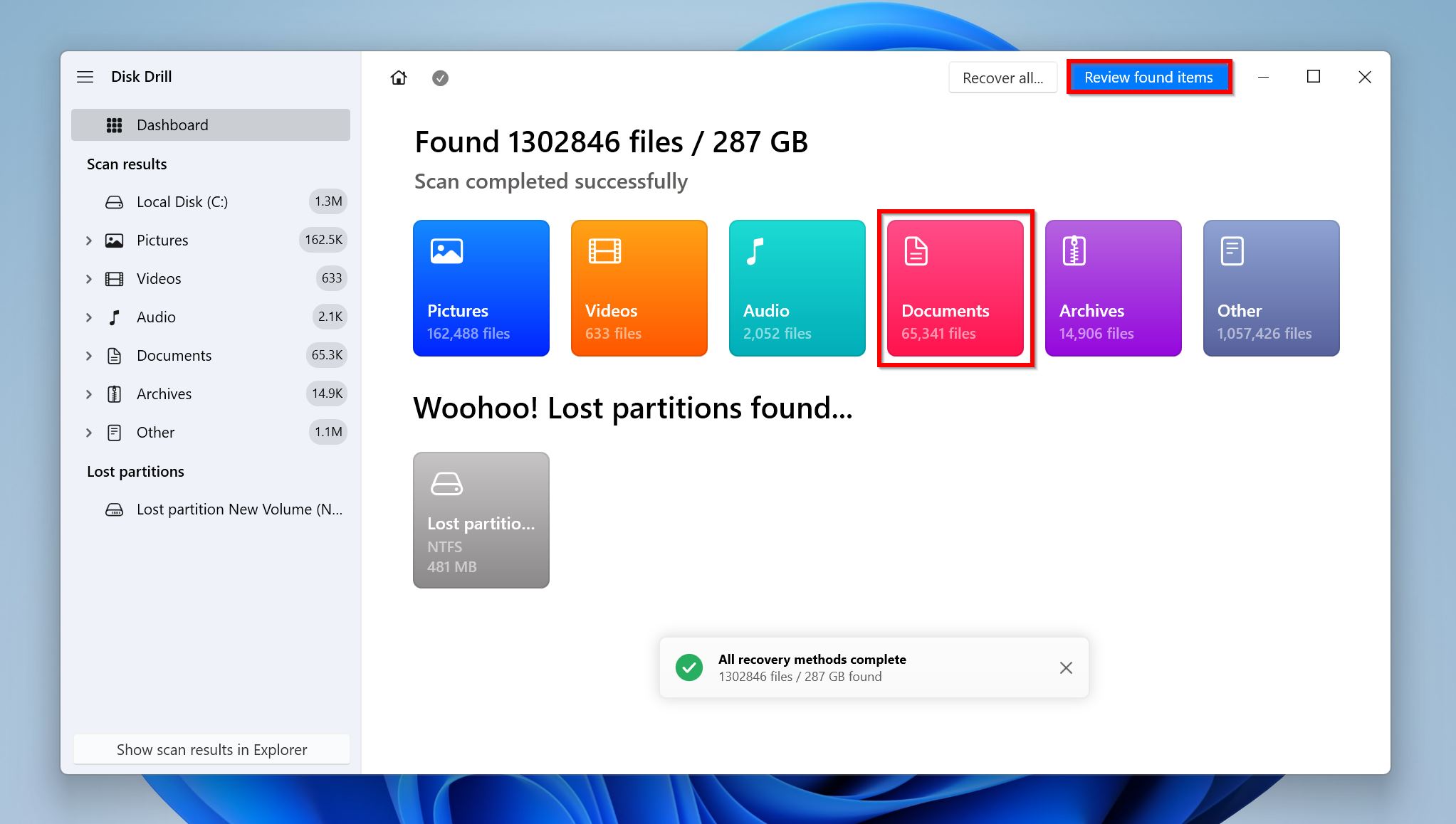
- Expand the Deleted or lost and Reconstructed sections.
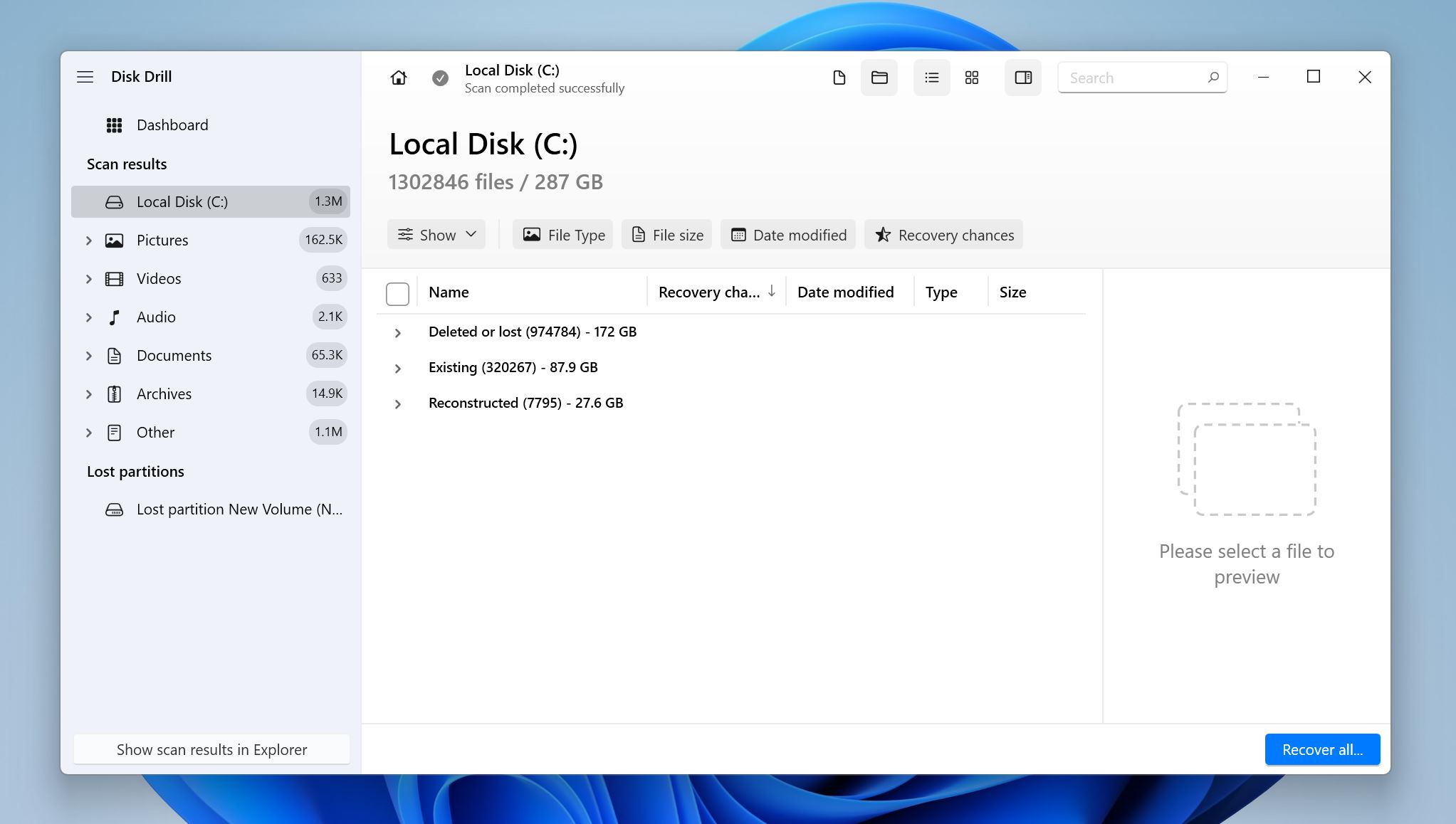
- OneNote stores backups at C:\Users\<Username>\AppData\Local\Microsoft\OneNote\Backup. So expand the folder if you can locate it, and select the OneNote files. Click on Recover.
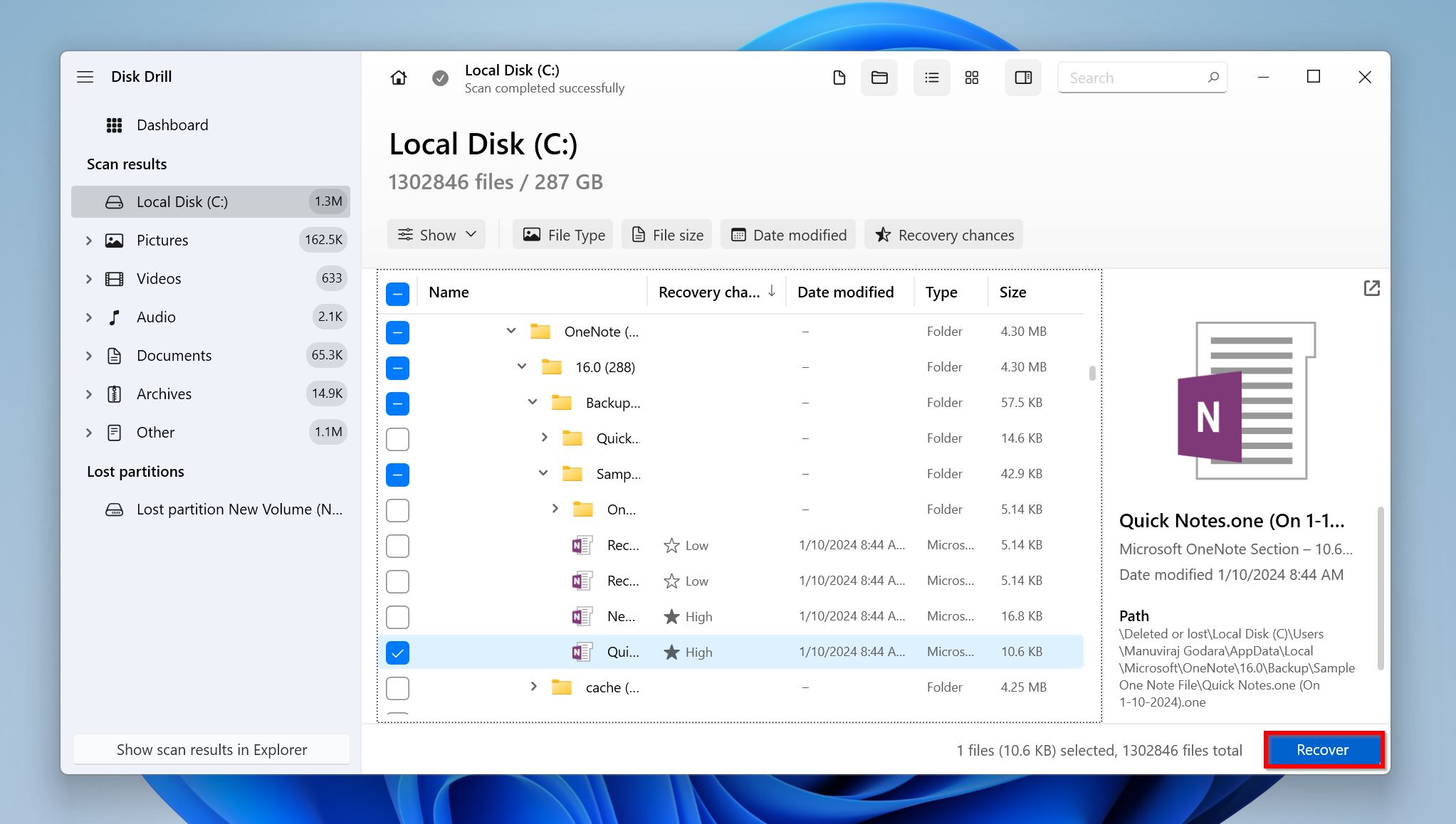
- Choose a recovery destination for your files and click Next. It’s best to copy the .one file to C:\Users\<Username>\AppData\Local\Microsoft\OneNote\Backup.
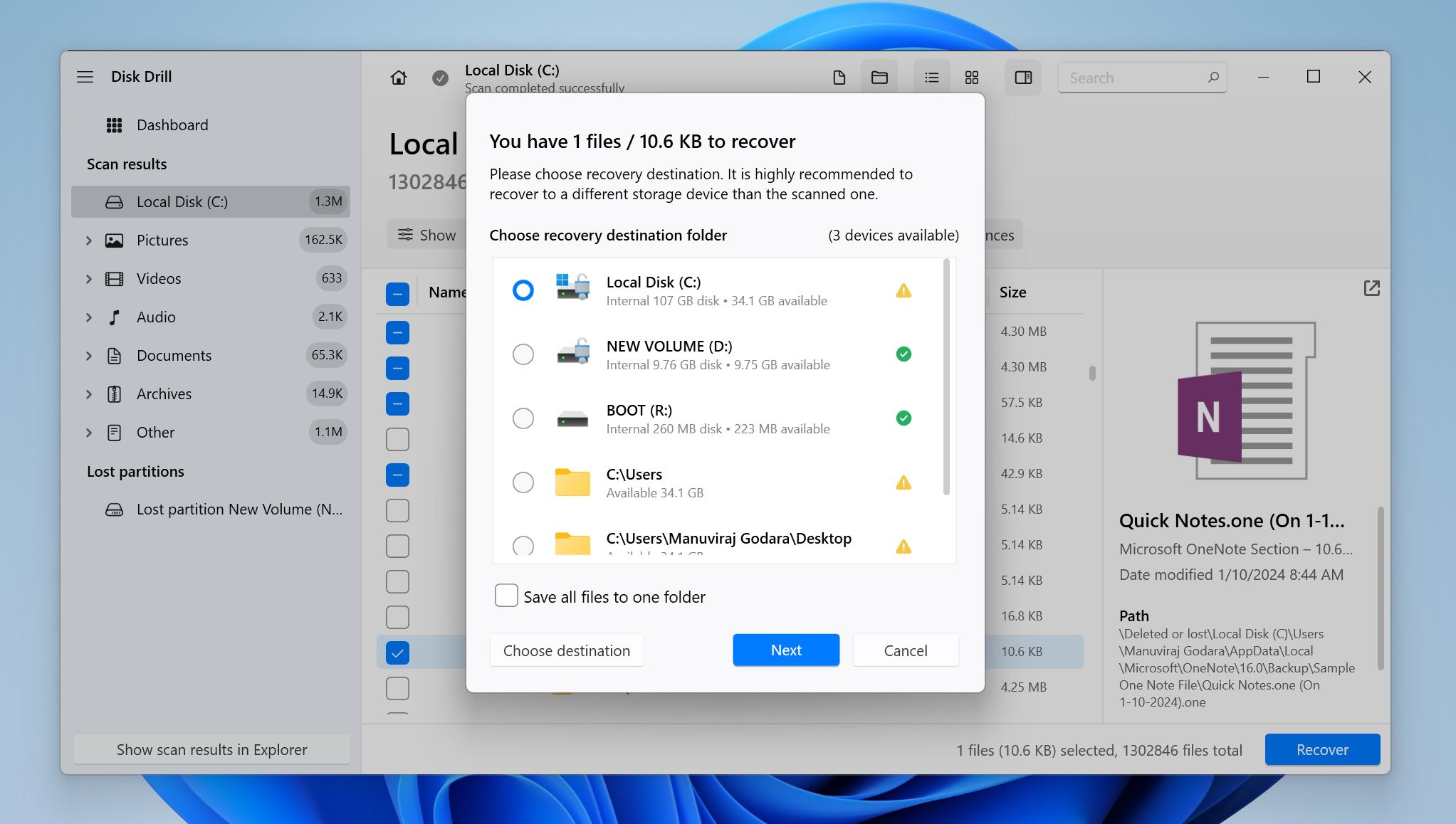
- Disk Drill will recover the selected OneNote files.
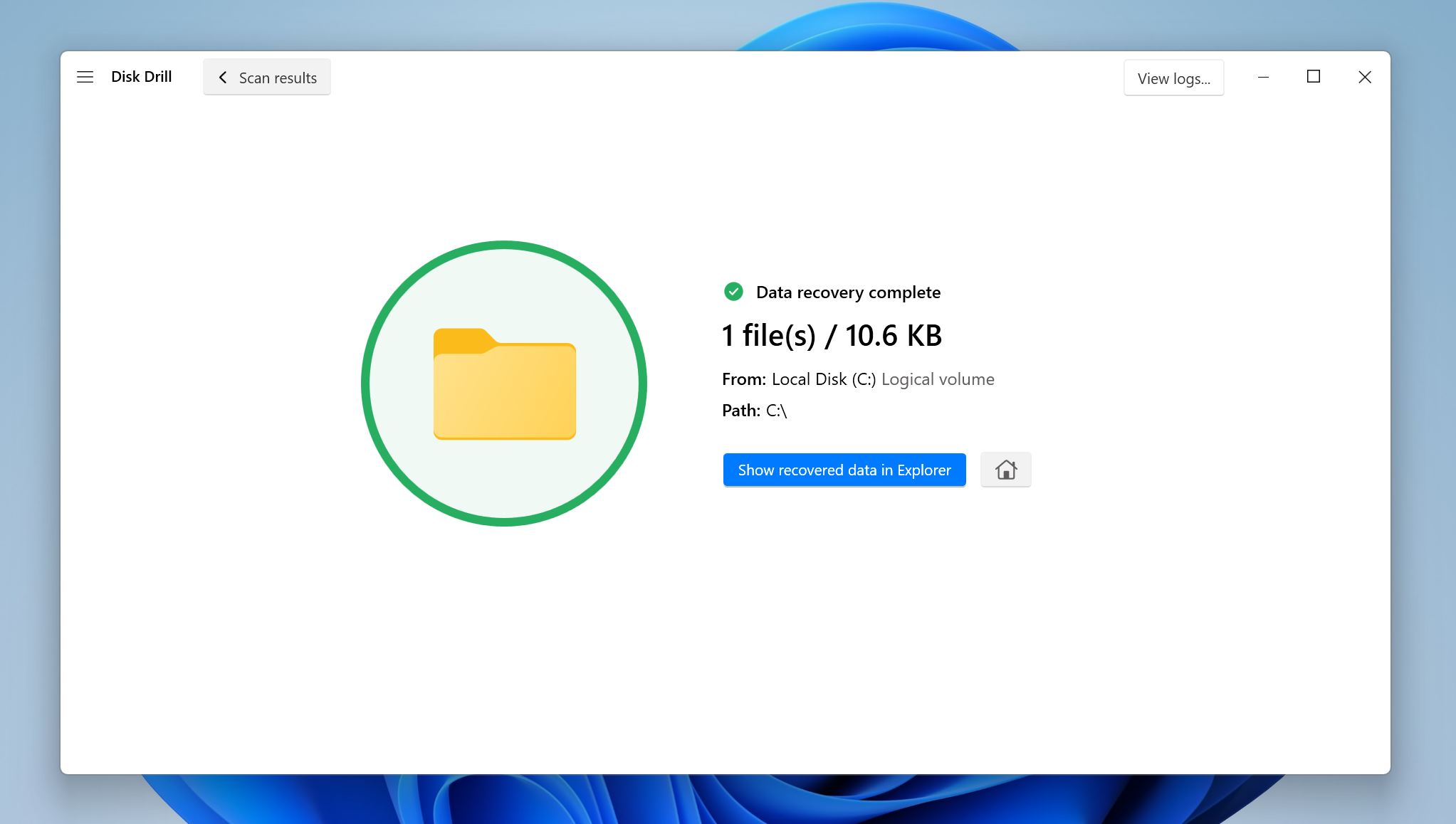
Note: It’s quite difficult to recover deleted data from SSDs. This happens due to the TRIM feature, which periodically cleans up unused data blocks. TRIM improves the longevity and efficiency of your SSD, but negatively impacts data recovery chances. It’s best to have low expectations when scanning an SSD for deleted files.
How to Recover Deleted OneNote Files Using OS Backup Features
Both Windows, and macOS have in-built backup and restore features—File History, and Time Machine, respectively. If enabled, you can use these tools to successfully recover deleted OneNote files. However, there’s a prerequisite—the respective features should’ve been enabled before data loss occurred.
Here’s how to use Windows File History, and Mac Time Machine:
Windows File History
Windows File History is a useful method for recovering deleted notes. Originally introduced in Windows 8, File History works as a utility that automatically backs up all your files during specific and customizable intervals. Whether you’re attempting to restore a deleted word document or retrieving a missing excel file, Windows File History can be extremely useful.
You can create local notebooks that are saved to your hard drive, but only in the OneNote 2016 Windows desktop app, and not in OneNote for Windows 10 universal app. Therefore, keep in mind that File History isn’t suitable for recovering files from the built-in version of OneNote.
- Ensure the drive used to set up File History is connected to your PC.
- Type “file history” in Windows Search (Windows Key + S). Click on Restore your files with File History from the search results.
- Navigate to C:\Users\<username>\Documents\OneNote Notebookin the File History screen.
- Browse through the backups using the green navigation buttons towards the bottom.
- Select your OneNote file and click the green Restore button.
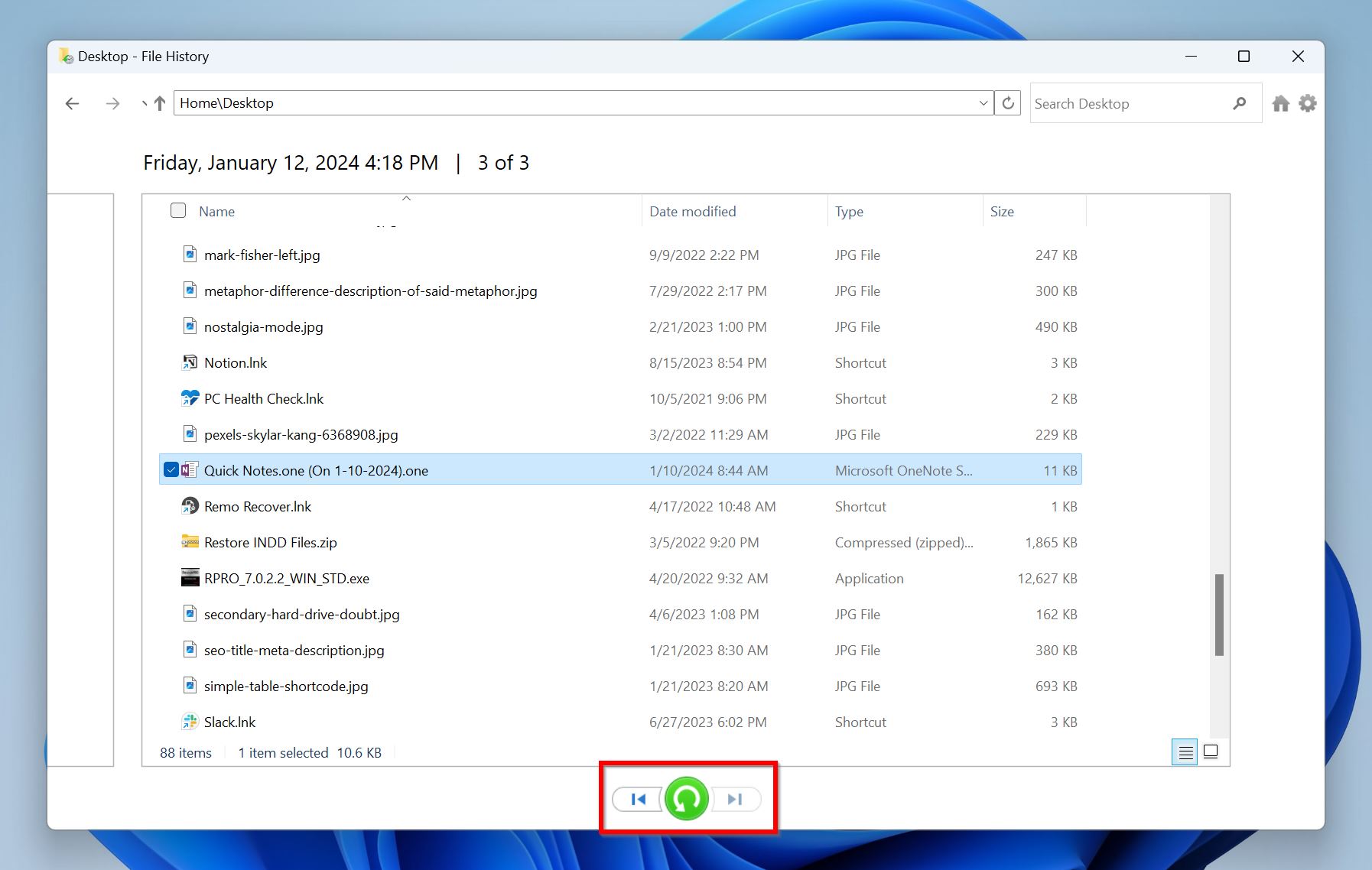
Mac Time Machine
The Time Machine feature in macOS keeps hourly backups for a day, daily backups for a month, and weekly backups for previous months. All this depends on the available disk space on the Time Machine drive.
Note: OneNote doesn’t save any files locally on macOS. Instead, your notebooks are exclusively saved to OneDrive. However, cached versions of your notebooks may be available locally. These cached .one files can be recovered using Time Machine.
Here’s how to use Time Machine to recover your OneNote files:
- Connect the Time Machine drive to your Mac.
- Open Finder. Click on Go in the Finder menu bar at the top of the screen, select Go to Folder… from the drop-down menu, copy and paste ~/Library/Containers/com.microsoft.onenote.mac/Data/Library/Application Support/Microsoft User Data/OneNote/ in the dialog box and press Enter.
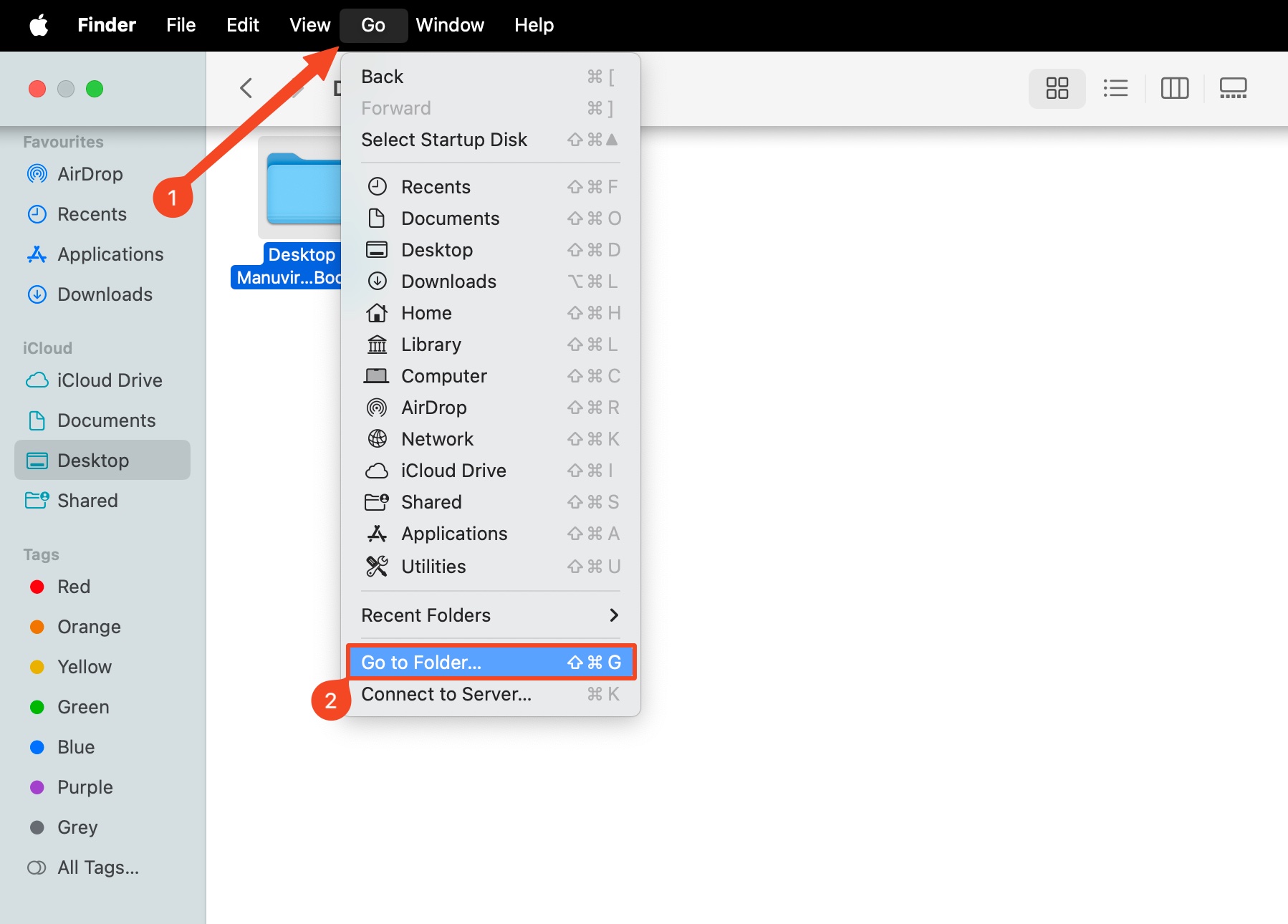
- Press Command + Space, type “time machine,” and click on Time Machine.
- Use the navigation buttons on the right side of the screen to scroll through available backups.
- Select the OneNote files you wish to recover and click Restore.
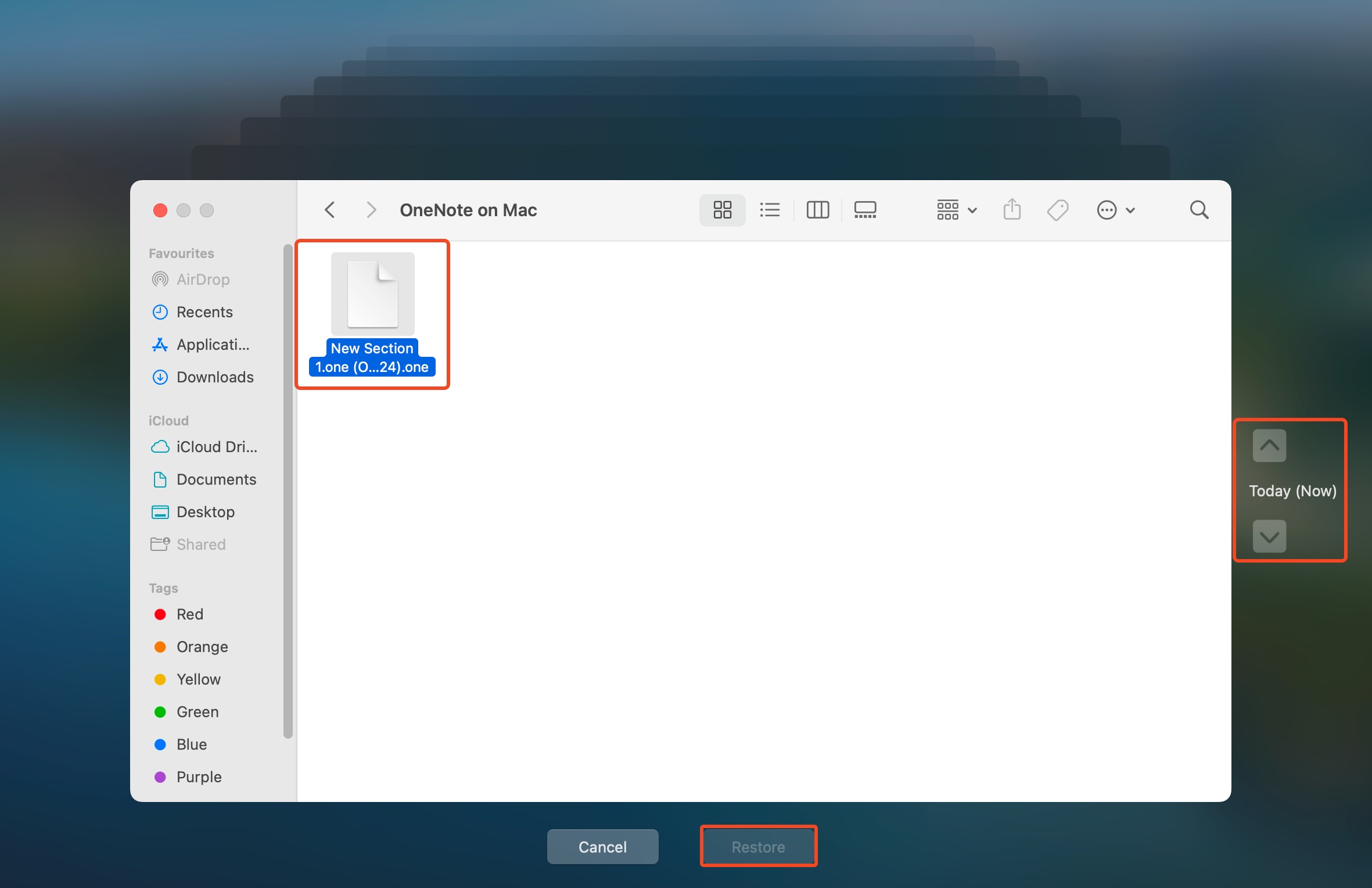
Conclusion
While losing an important file could instantly become a major setback, it shouldn’t exactly be so. The solutions discussed in the article have been tried and tested and will save you a good amount of time. Additionally, no prior knowledge is required as the methods described are easy to follow.
As a matter of precaution, always try to back up your files using the OneNote backup tool, or simply use a reputable third-party backup solution.
FAQ
Can you retrieve deleted OneNote files?
You can retrieve deleted OneNote files by restoring them from a backup or using data recovery software.
Where did my OneNote files go?
Usually, deleted notes are stored temporarily for 60 days, until which they’re rendered unrecoverable. In that case, you should recover notes using data recovery software.
Are OneNote files backed up?
OneNote files are not automatically backed up by default unless you enable them. You can also use a cloud backup service like OneDrive.
This article was written by Michael Alimo, a Contributing Writer at Handy Recovery Advisor. It was recently updated by Manuviraj Godara. It was also verified for technical accuracy by Andrey Vasilyev, our editorial advisor.
Curious about our content creation process? Take a look at our Editor Guidelines.
