Microsoft Excel is considered by many to be the standard in spreadsheet programs available for use on Windows 10/11 computers. Countless individuals and organizations use Excel to store important information including financial and other sensitive data. Excel spreadsheets are the kinds of files that you want to protect.
Unfortunately, it is very easy to unexpectedly lose or delete one of these valuable items. It can happen due to human error, malware, or events completely out of your control. Don’t panic. We are going to show you how to recover your deleted or unsaved Excel files on Windows 10/11 machines.
Quick Navigation:
Problem |
Solution |
I didn’t save the Excel file. |
|
I recently deleted the Excel file. |
|
I deleted the file and it’s not in the Recycle Bin. |
|
My Excel crashed and I didn’t save the file. |
|
I want to recover an accidentally closed Excel file. |
|
I need to recover an Excel file that was saved over. |
How to Recover an Unsaved Excel File
You can run into the problem of needing to recover an Excel file that has not been saved for several reasons. Among them are:
- 😱 Human error – You might have closed an Excel document without saving your file.
- 🚫 Application failure – The program can sometimes hang, making it necessary to perform a force quit which may result in an unsaved Excel file.
- 🖥️ PC crash – Your machine might suddenly stop working, leaving you with unsaved Excel files after the crash.
Luckily, Microsoft has built an autosave function into the app that can help you get back an unsaved file. It’s called AutoRecover and here’s how to use it to get back an Excel file that was not saved.
- Launch Excel and go to the File tab.
- Click Open and then select the Recent Workbooks option on the top left.
- Scroll down and click the Recover Unsaved Workbooks button.
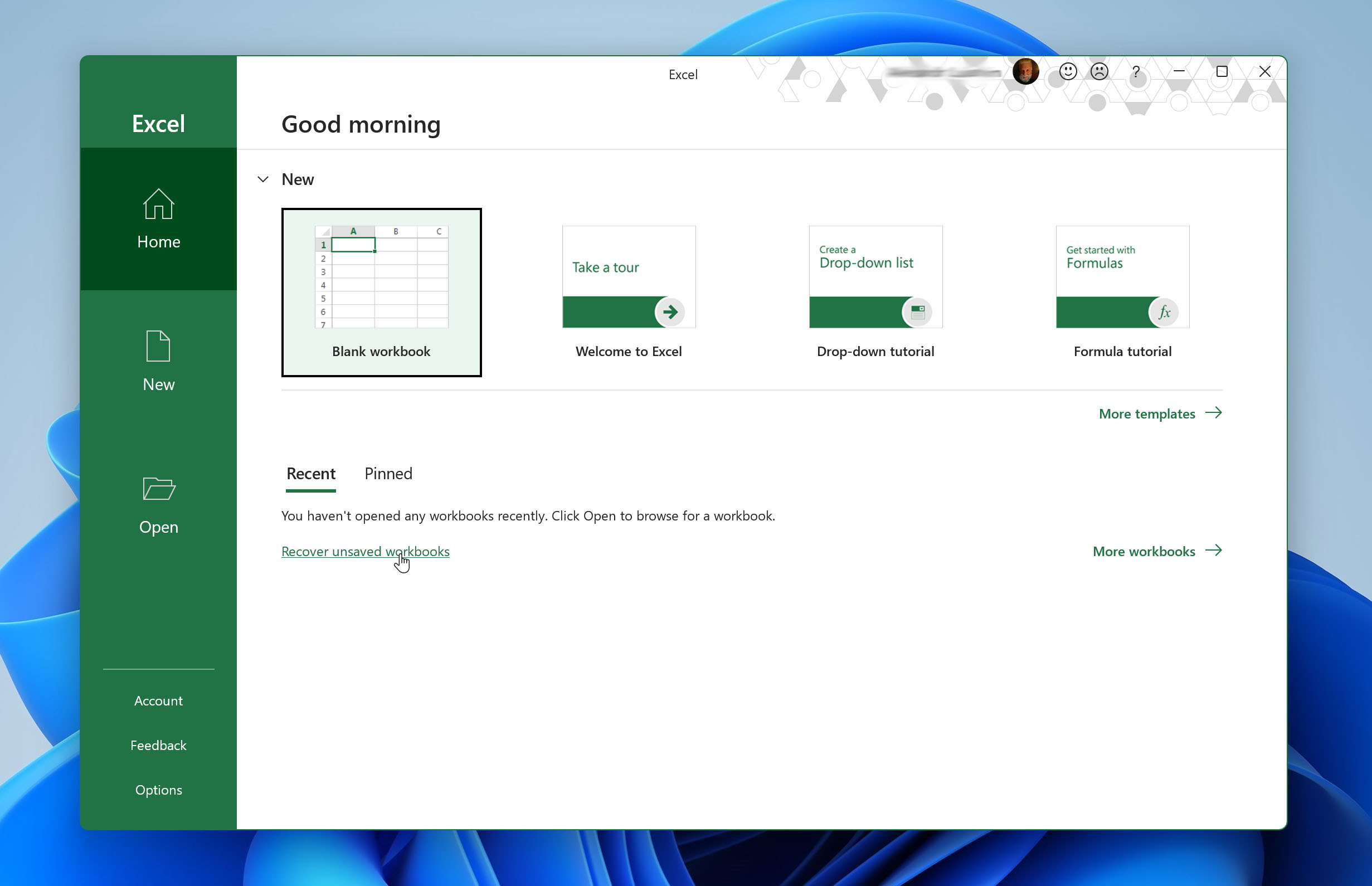
- Locate the lost file and double-click it to open the document.
- The file will open in Excel and you can use the Save As option to save it to your desired location.
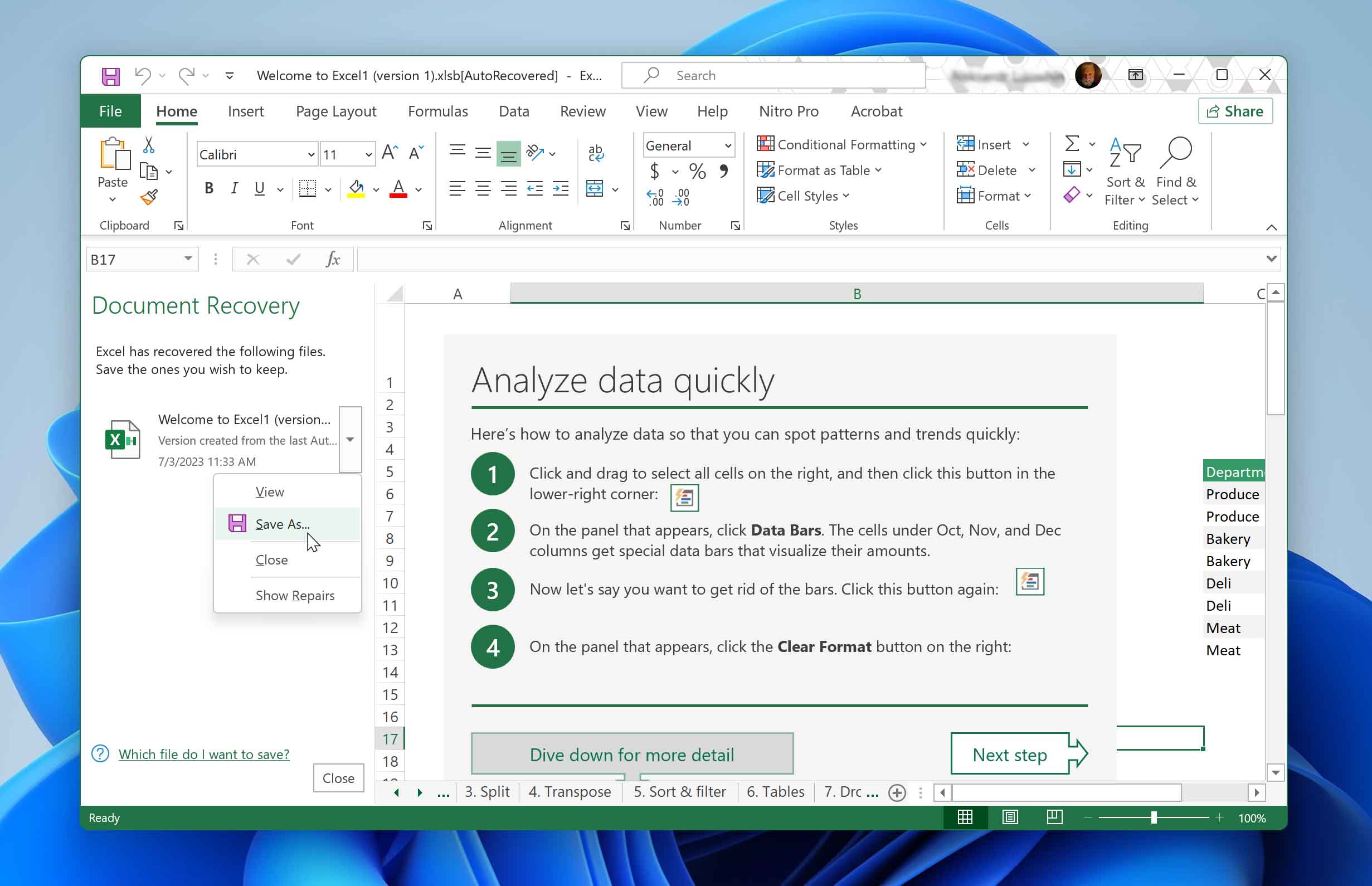
You need to configure the AutoRecover settings in Excel to use the feature. You can control how often files are saved automatically or turn off the feature if you don’t want to use it. We recommend that you turn it on and set the save interval to a small number that eliminates the possibility of losing a lot of unsaved work. Use the following steps to configure AutoRecover in Excel.
- Go to the File tab and choose Options.
- Click on the Save tab.
- Ensure that both the ‘Save AutoRecover information every X minutes’ and ‘Keep the last autosaved version if I close without saving’ are checked.
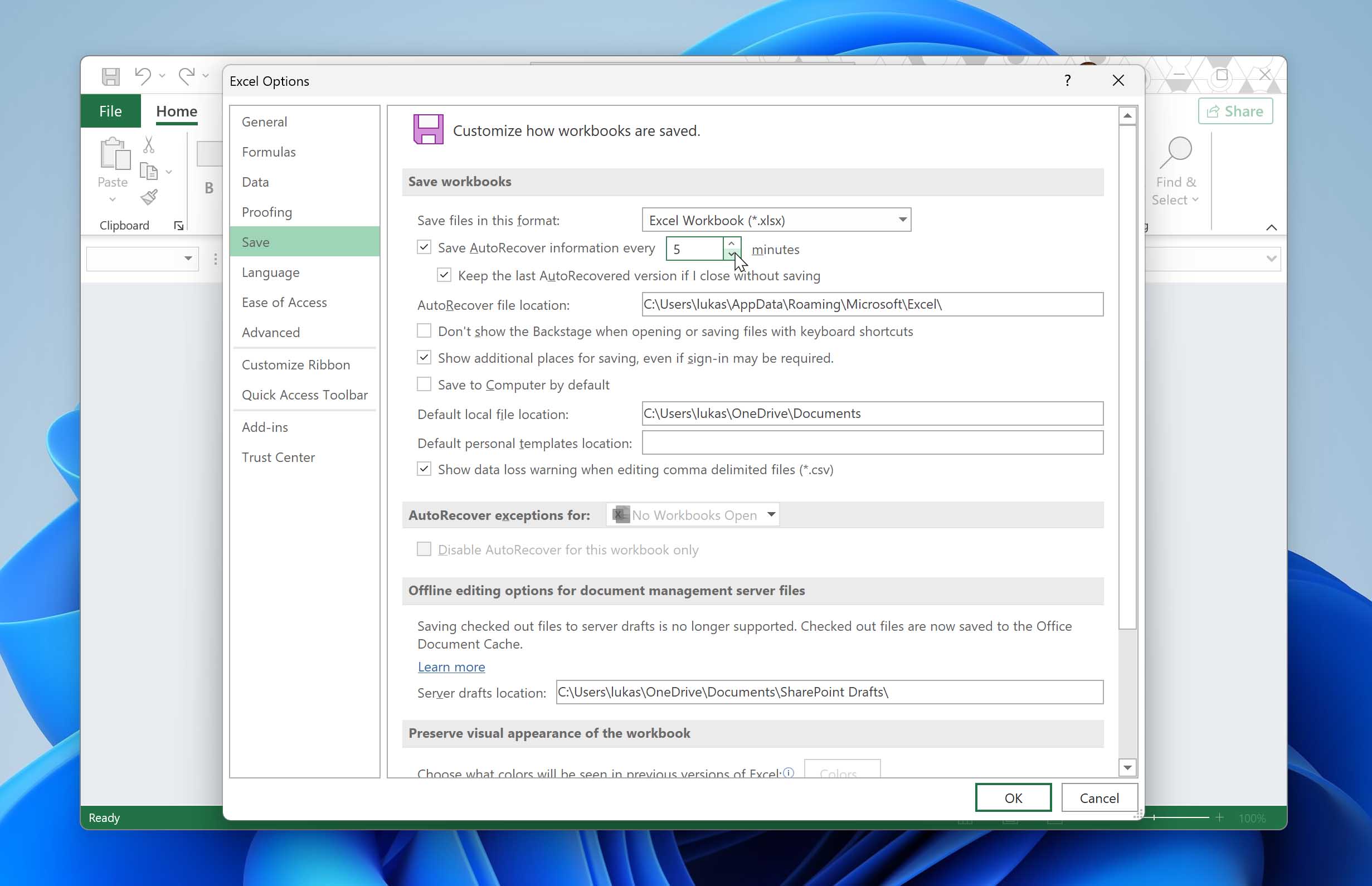
- Click on OK.
How to Recover a Deleted Excel File
If you are faced with a lost or deleted Excel file, there are several methods with which you can attempt to recover it.
Method 1: Check the Windows Recycle Bin
The first place to look for a lost Excel file is the Windows Recycle Bin. The developers of the world’s most popular operating system knew that accidents can happen. It’s very easy to accidentally delete an important file that you immediately realize you need. The Recycle Bin was designed to take care of that.
There is no mystery to the Recycle Bin. It is merely a special folder that the Windows operating system uses to temporarily store deleted items. Here’s how to recover a deleted Excel file using the Recycle Bin.
- Open the Recycle Bin.
- Locate the item you want to retrieve.
- Right-click on the item and select the Restore option.
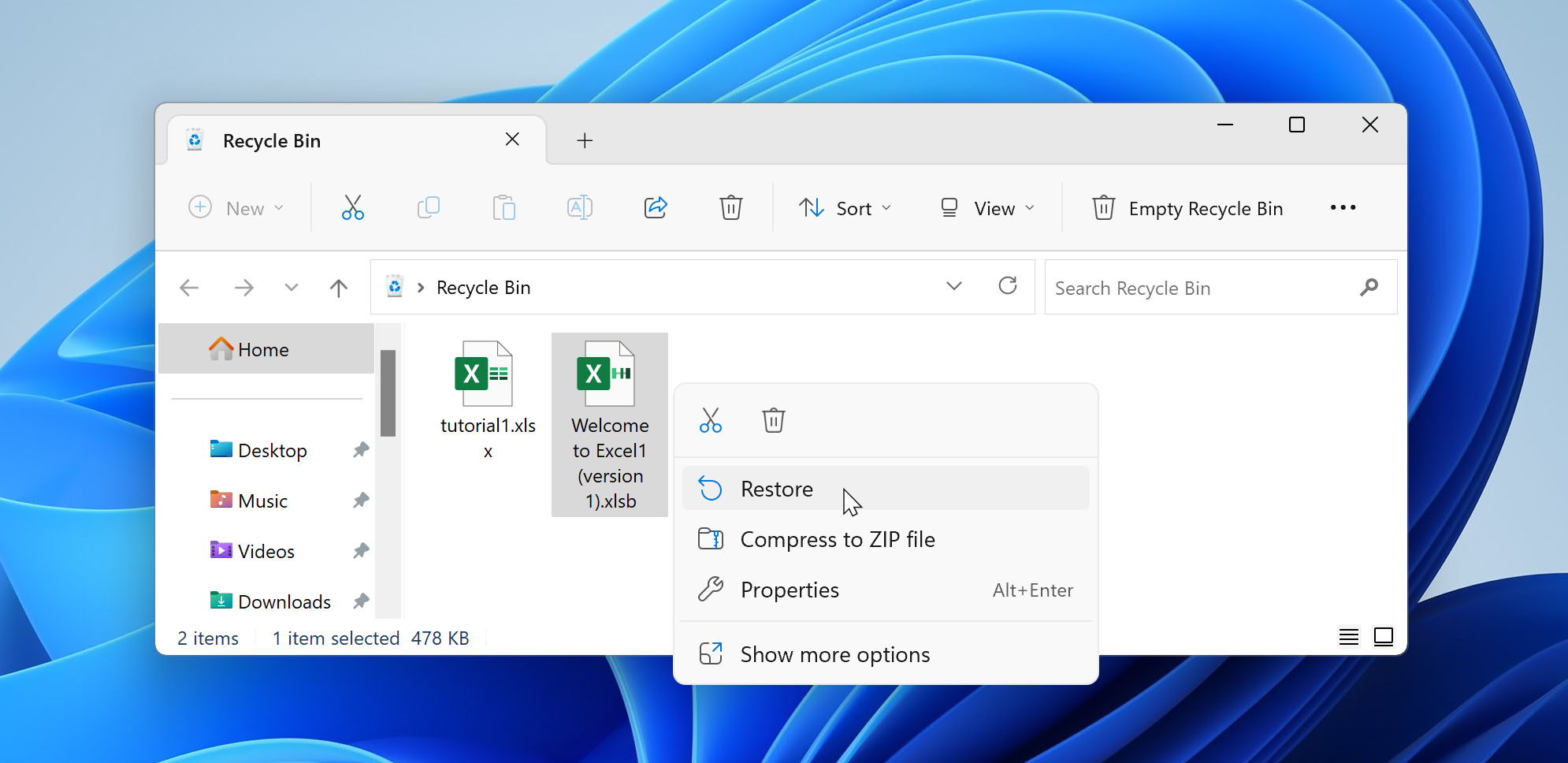
The Excel file will be restored to its previous location where it can be used as if it was never lost.
Method 2: Check Your Backups
It is considered best practice for all computer users to regularly back up their data. This can be done through the native Windows operating system facility known as File History. You can also use other third-party backup solutions including backing up to the cloud. For this discussion, we will use backups made with File History as the media used to recover a deleted Excel file. For more information regarding backing up your Windows 10/11 system in this way, check out this article.
Follow these steps to recover files backed up by File History. Alternative backup and recovery solutions will use a similar procedure.
- In the taskbar’s search box, type restore files.
- Select Restore your files with File History.
- Locate the file you want to recover and use the arrow keys to see what versions are available.
- Select Restore to recover the file to its original location, or Restore to if you wish to save it to a different place.
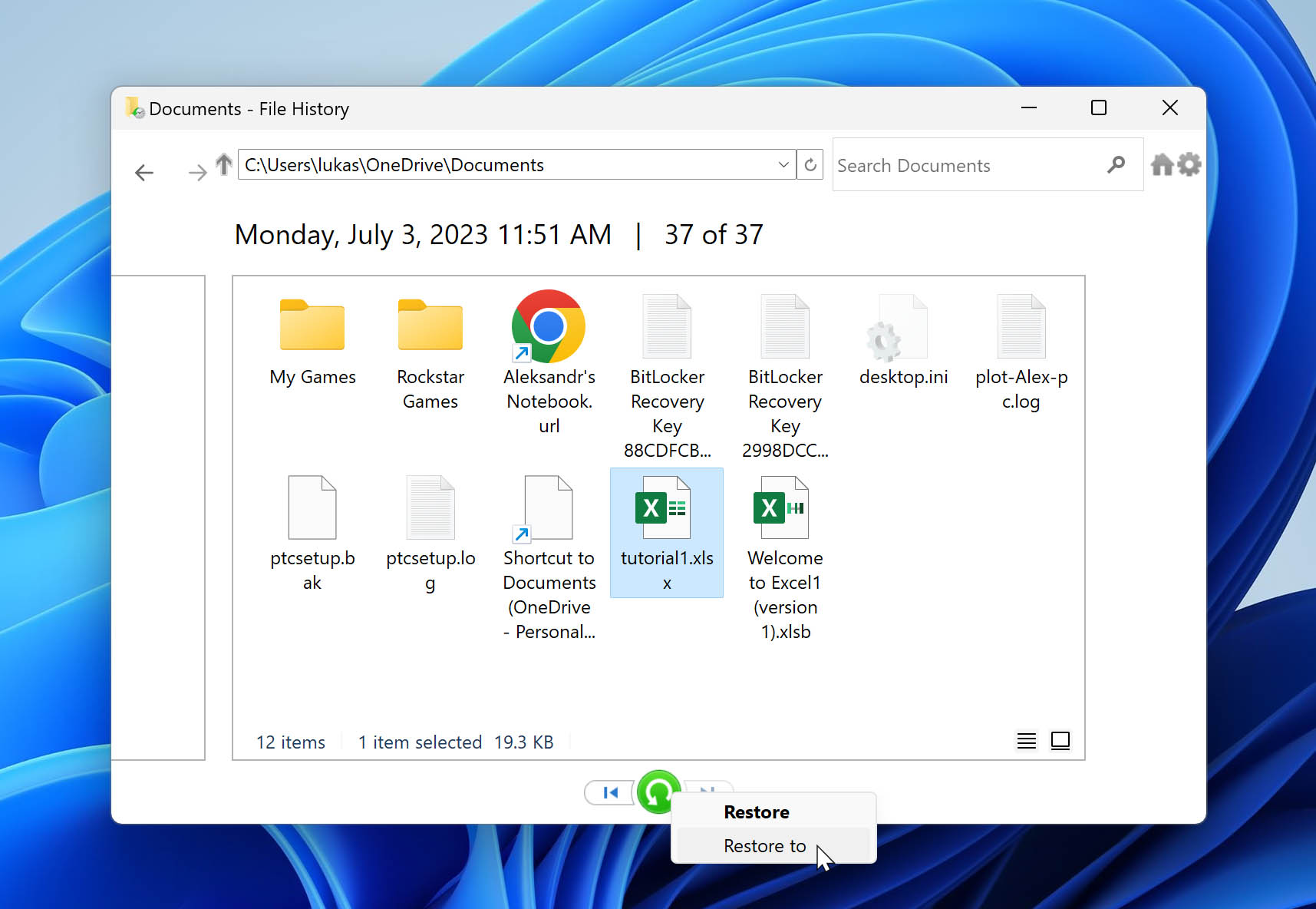
For this method to work, you need to have backed up the file in question. If changes were made to the document since the last backup, you may lose some data but can still get back most of your information that was saved in the original file.
Method 3: Try Data Recovery Software
You will not be able to recover your lost Excel file from the Recycle Bin if it has been emptied, which permanently deletes the items in the bin. If you don’t have a backup or it’s too old to be helpful, you can use data recovery software to restore a deleted Excel document or sheet.
Data recovery software takes advantage of the way the Windows OS deletes data. When the operating system deletes a file from your computer, it does not physically remove the data. It simply deletes the logical links to the data and marks the space formerly occupied by the item as available for use when needed to save new information.
Data recovery software can retrieve your data unless the deleted file or folder is overwritten by new files or if you’re using an SSD with the TRIM process enabled. The application scans your storage device to access the data of your deleted file and proceeds to recover said data to your specified folder. The key is to use data recovery software quickly before the original files are overwritten.
There are many data recovery products on the market. They distinguish themselves by the reliability of their recovery algorithms and the ease-of-use provided by their user interfaces. We have used many of these recovery applications over the years, and have had great success using Disk Drill Data Recovery from CleverFiles. It provides users with a simple recovery method that has been proven reliable time after time.
Follow these steps to recover your deleted Excel files using data recovery software like Disk Drill:
- Download Disk Drill from the official Cleverfiles website. Make sure that you place Disk Drill on a different disk from where your Excel files were lost to avoid overwriting data. Now, launch the installer and follow the instructions to successfully install the app.
- Launch Disk Drill, and you will see the main screen displaying all the available drives for scanning. Select the device where your deleted Excel files were located and click “Search for lost data“.
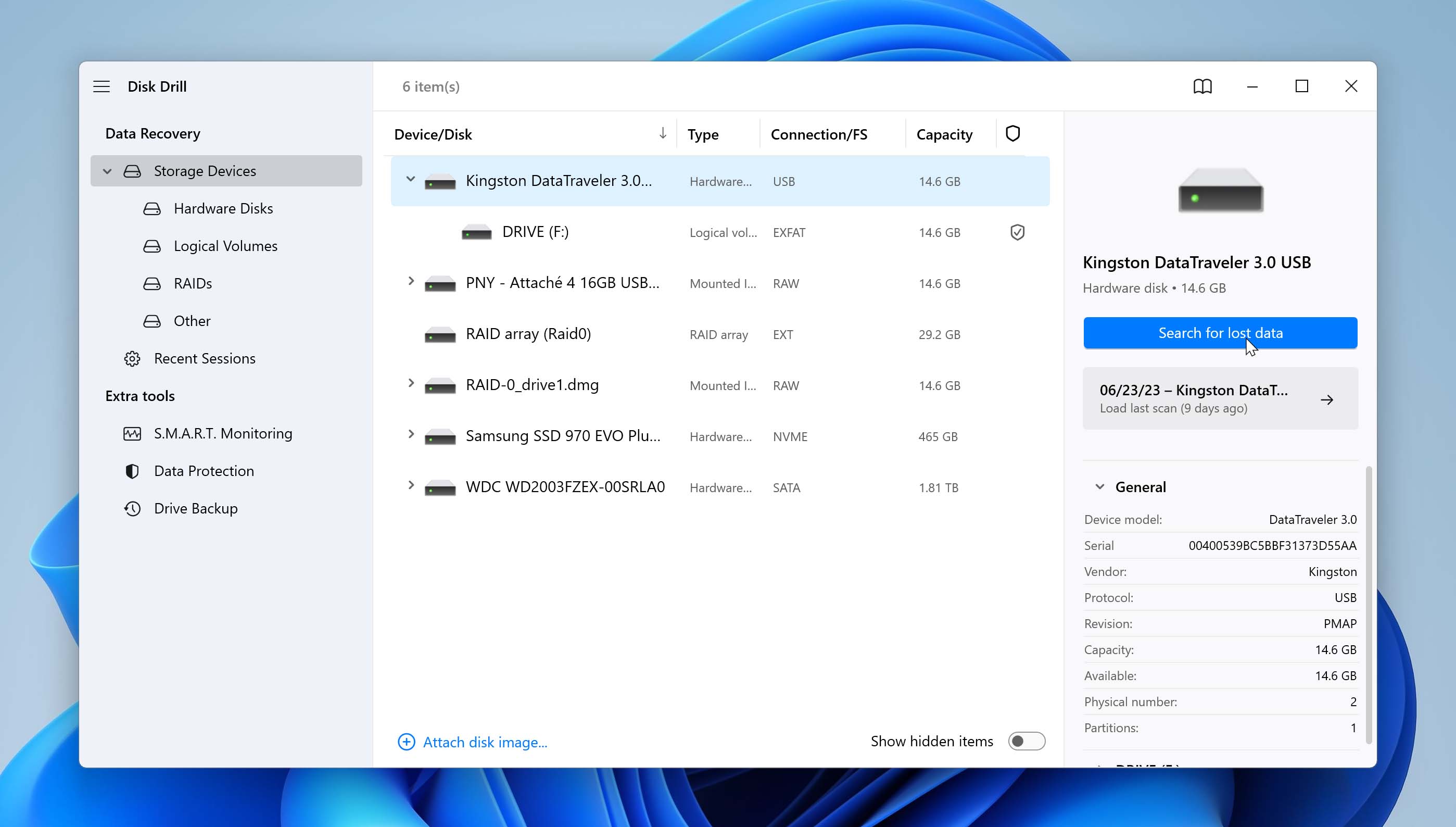
- Disk Drill will initiate the scanning process on your chosen drive. It will display real-time file categories of the scanned data. If you prefer not to preview the scanned files, you can skip this step. Otherwise, click on “Documents” to preview all the currently detected documents, including deleted Excel files. You can also click the “Review found items” button located in the top-right corner of the window.
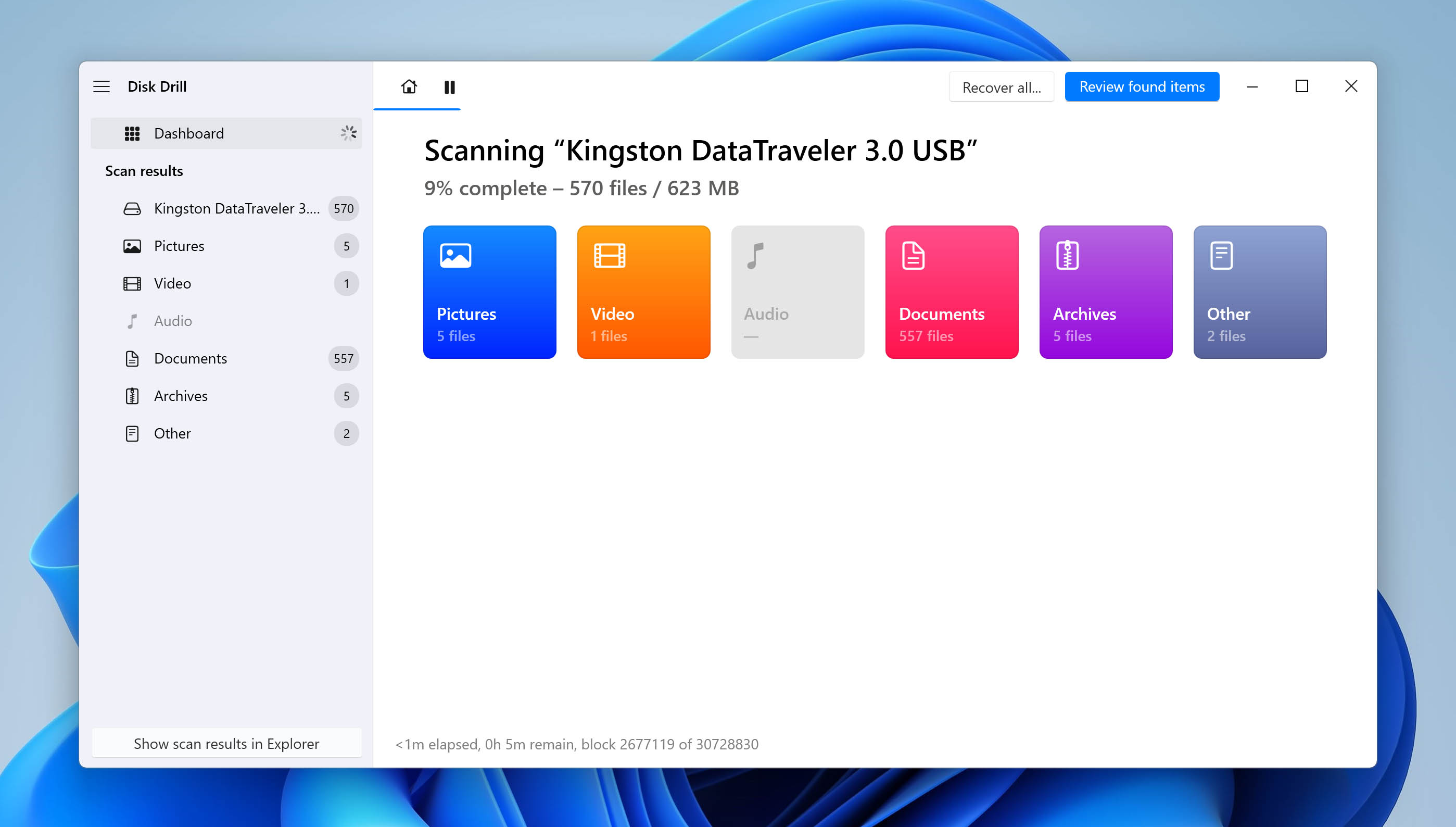
- Once the scan is complete, click “Review found items” to view all the files that Disk Drill has scanned. Disk Drill conducts a comprehensive scan of your device and can help locate any missing Excel files, even if they have been accidentally renamed or replaced. To narrow down the results, you can use the built-in filters by file extension (xls, .xlsx, xml, etc.) and search options. Click “Documents” to specifically filter the results for documents, including Excel files.
- Preview an Excel file by simply clicking on it. The contents of the file should be visible in the preview window. Note that the system must have an application that can open Excel files. To select all your lost files, you can scroll through the results or use the search bar on the top-right corner of the menu bar to search for their file names. Once you have made your selections, click “Recover“.
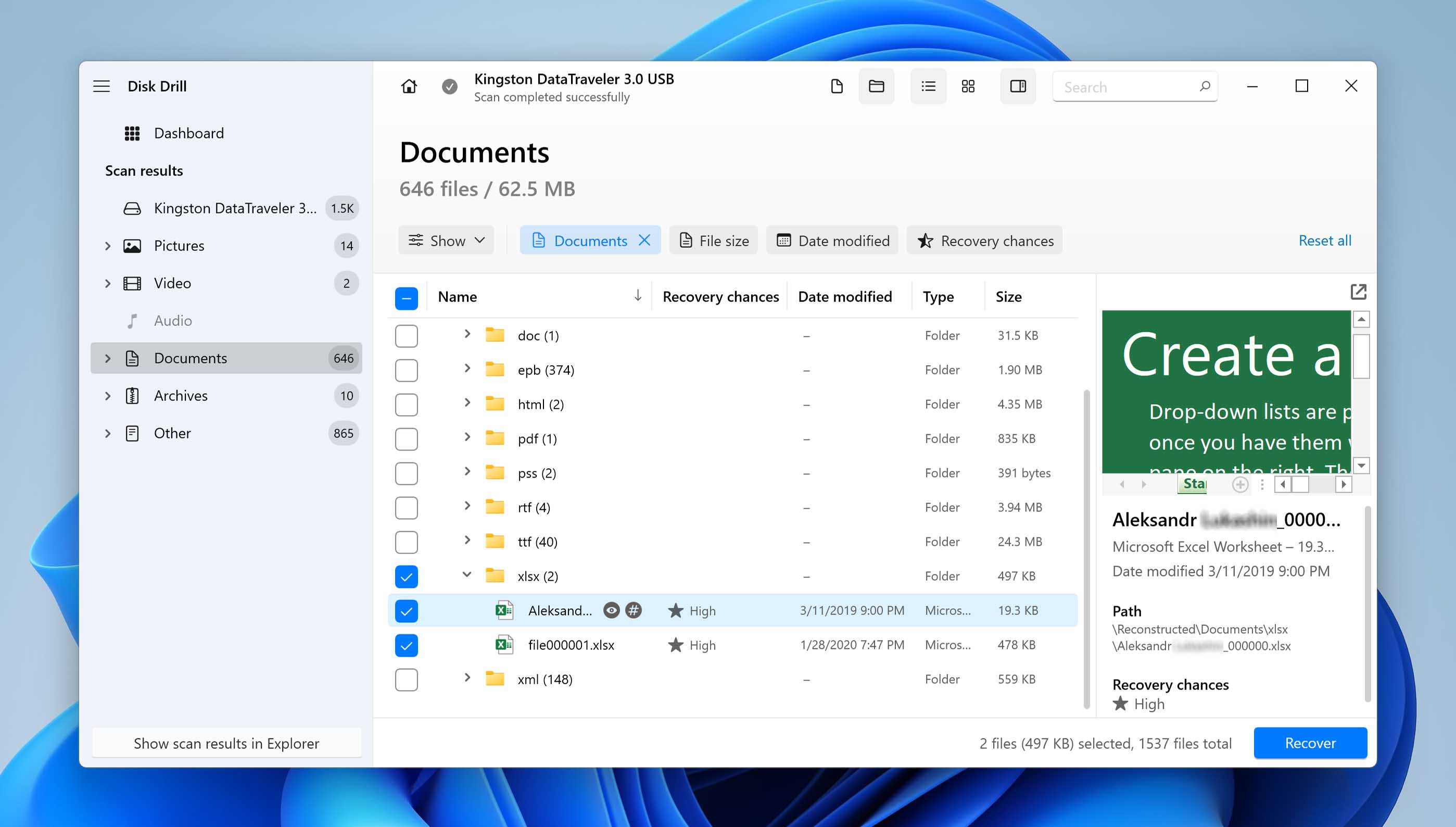
- Browse for the desired location where you want to save the recovered files. It is recommended to choose a different drive to avoid overwriting data. After selecting the location, click “Next.” The data recovery process will begin immediately. The speed of the recovery process may vary depending on the number of files you are trying to recover.
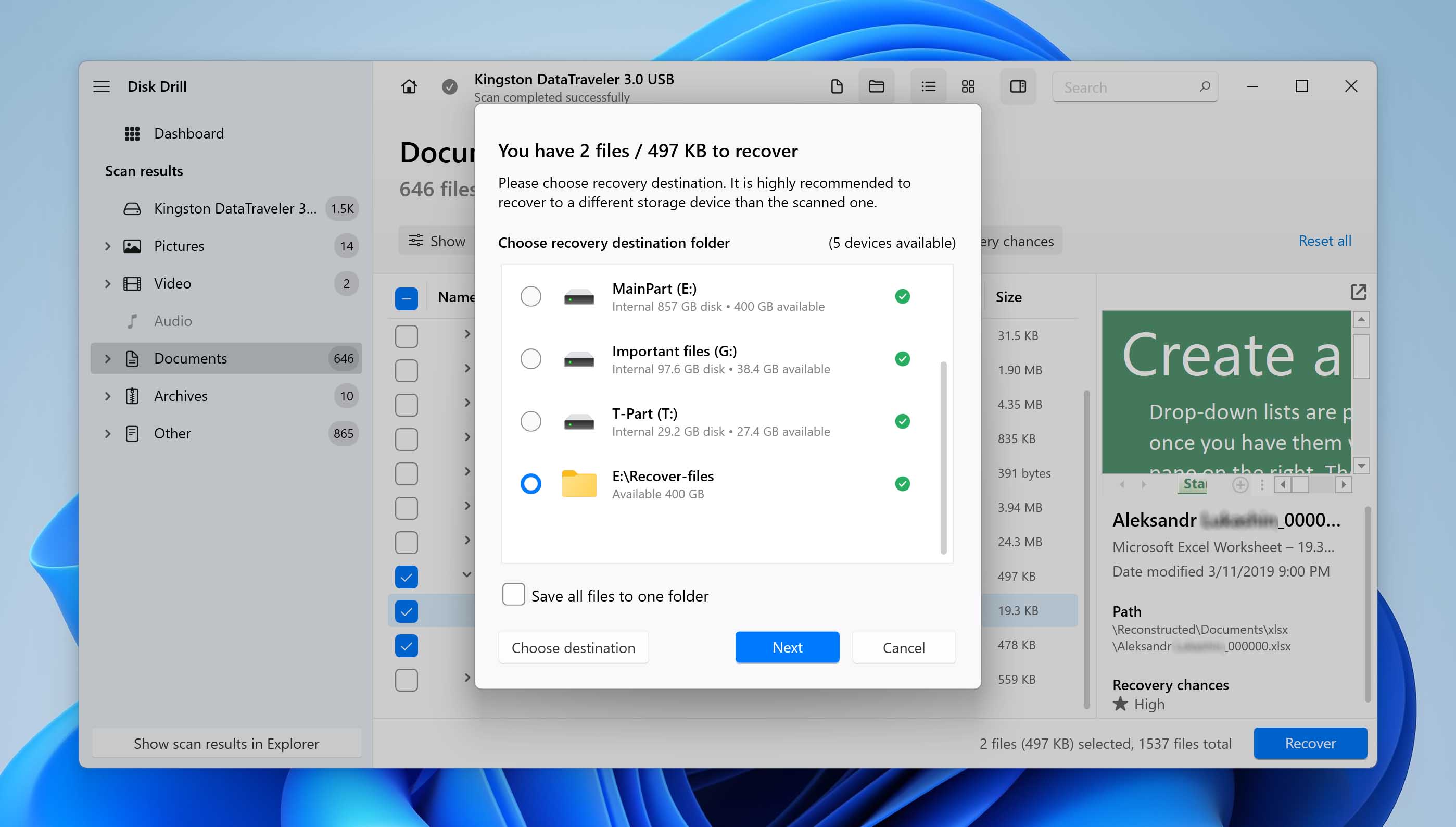
- Once the recovery is complete, you will be redirected to the results page. This page will display the number of successfully restored deleted Excel files. To verify the recovered files, click “Show recovered data in Explorer“.
Curious about Disk Drill? Explore more in our comprehensive review and delve into our assessment of its security features.
Most other data recovery programs work similarly, though not many are as easy to use as Disk Drill. Some other recovery programs you might want to consider for a Windows 10/11 recovery of lost Excel files include:
Whichever solution you choose, you will achieve the best results by acting quickly before deleted data is overwritten. We recommend you stop using the storage device that held the Excel files as soon as you realize there is an issue. Don’t save any new data to that device until the recovery is complete.
Method 4: Recover Deleted Spreadsheet Within Office 365
Office 365 offers the AutoSave feature for its subscribers. If you’ve turned on this feature, you might be able to recover your file from a cloud copy in OneDrive or SharePoint. Simply follow the steps below to proceed:
- Log into your OneDrive or SharePoint account on the web.
- Look for your deleted Excel file using SharePoint/OneDrive’s search bar. If you remember its location, you can also browse the folder to it.
- If you didn’t find your workbook, the chances are it has also been deleted from the cloud. In this case, you can search for the Excel file in the Recycle bin folder on the left pane of SharePoint/OneDrive.
You can also check if your deleted Excel file is in File > Open > Recent. If you can see your workbook in the list of recent files, you can try to click the file. However, in most cases, an error will pop up saying that the file has been moved, renamed, or deleted.
How to Recover an Overwritten Excel File
You may be able to use the recover Previous Versions facility of Windows 10/11 to revert to an older copy of a file using the following procedure. For this method to work, you need to have File History enabled which will create restore points from your file.
- Open File Explorer.
- Go to the file or folder you wish to recover.
- Right-click the item and select the Previous Versions option.
- Select the version you want to recover.
- Click on the Restore button.
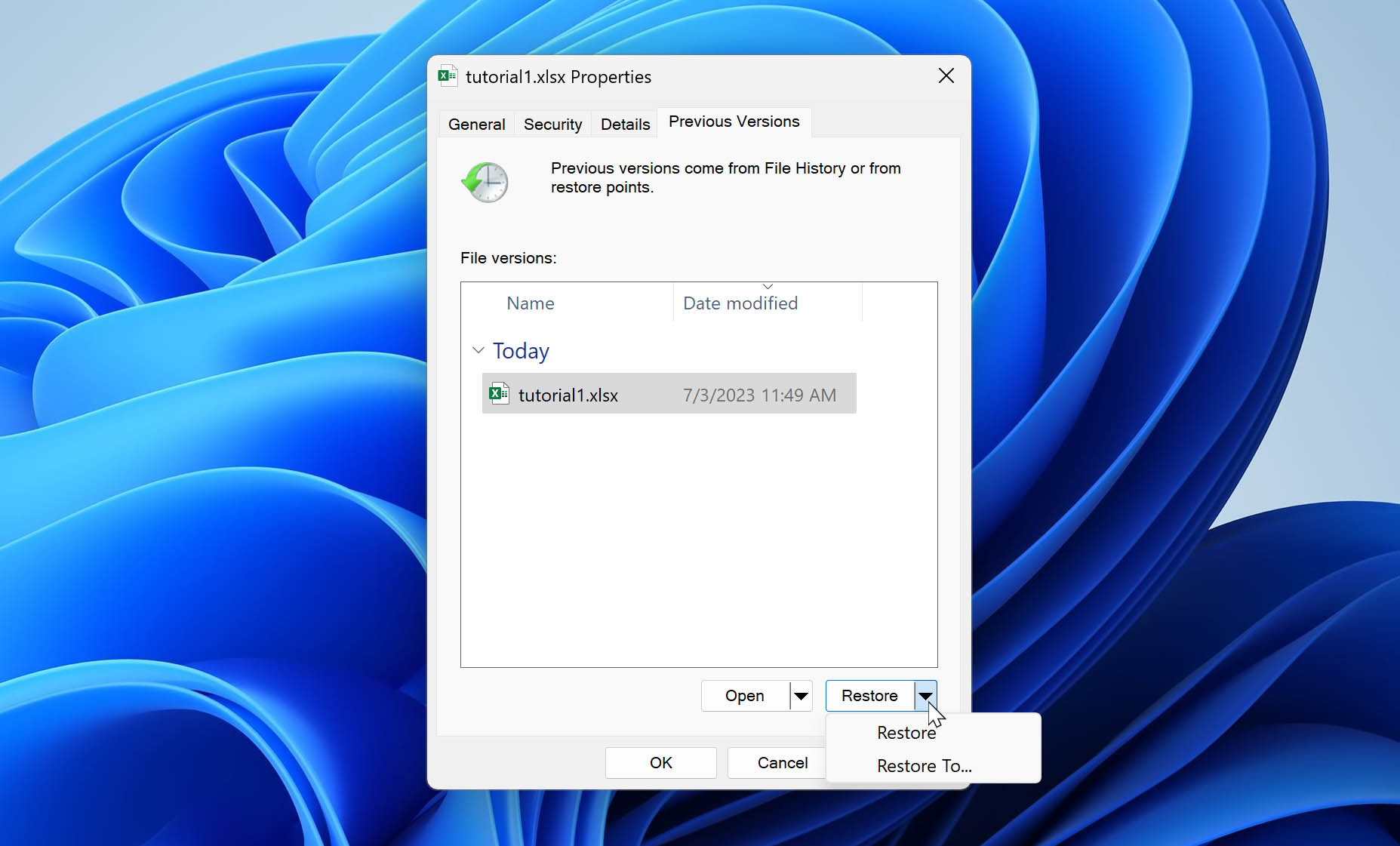
Online Version History
If you saved your Excel file online, you can recover an overwritten copy using the Online Version History feature. Here’s how to do this:
- Open your Excel file and click on the Title bar. A menu should appear containing the name and location of your file, along with the information on Version History.
- Click on Version History.
- The Version History tab should open on the right side of your Excel window. This menu contains the file versions available along with who edited it (if you have shared it with anyone).
- You can choose which version you need to recover from these options by clicking Open version. The version you chose should open in another Excel window.
- You can save this version of your file by clicking the PREVIOUS VERSION notification or override the current file with your version by clicking the Restore button.
Are There Differences in the Recovery Process for Different Excel Versions?
Yes, there are differences in the recovery process between Excel 2007/2010/2013/2016/2019/2021 and Office 365. The major difference is the addition of the AutoSave feature to the well-known AutoRecover option that has been a part of Microsoft Office products for years. While you can still use AutoRecover to get back unsaved data, AutoSave keeps your files constantly updated when you use Office 365.
When using Office 365, your work is automatically saved in the background by default. To make the most of this feature, there is a slight change in the workflow. Instead of using the “File > Save As” option after making changes to an original document, it is recommended to use “File > Save a Copy” to ensure that the original file is not overwritten. This is because AutoSave protects your data by continuously saving it.
How to Backup Your Excel Files Efficiently?
If you regularly use Microsoft Excel, it’s good practice to back up your Excel files efficiently. Luckily, Microsoft has features that can help you do this. Here are some of them:
- Use Microsoft Excel backup functionality. Office 365 includes a 1TB subscription to OneDrive/SharePoint. Additionally, you can turn on the Autosave feature to save your Excel file on the cloud as you make changes to it.
- Use cloud storage services. Aside from OneDrive/SharePoint, you can also upload copies of your Excel file on different cloud services like Google Drive, Dropbox, and other cloud services. Folder syncing can be very effective not only because your files are stored in the cloud but also because cloud services provide Version History options.
- Keep multiple copies of your files on separate drives or external devices. Keep your Excel files on separate drives in case a copy gets corrupted. You can also allocate external devices for all your backups.
- Make regular backups. Make a schedule when you make backup files of your important workbook files to prevent data loss even if a copy gets deleted.
- Utilize backup software. Automate Excel file backups using apps that automatically schedule and make copies of your workbooks.
FAQ
Where do deleted Excel files go?
Deleted Excel files typically go to a trash folder, depending on your device, operating system (OS), and system settings. By default, on Windows computers, you can find deleted Excel files in the Recycle Bin.
Where are autosaved Excel files stored?
By default, Excel temporary files on Windows 10/11 are saved in the following folder:
C:\Users\UserName\AppData\Local\Microsoft\Office\UnsavedFiles
How to find the missing Excel file?
To find a missing Excel file, you can try the following methods:
- Check the Recycle Bin/: Look in the Recycle Bin (Windows) to see if your file is still there.
- Use the search function: Utilize the search function on your device to search for the missing Excel file by its name or file extension.
- Check for backups: Check if you have any backups of your Excel file, such as through File History or backup software, and restore the file from there.
How to recover a corrupted Excel file?
Excel automatically starts File Recovery mode and attempts to reopen and simultaneously repair the workbook. You can also try to repair a reoccupied Excel file manually using the following procedure.
- Click Open on the File tab.
- Select the corrupted workbook that you want to open.
- Click the arrow next to the Open button and select Open and Repair.
- Select Repair to recover as much of the workbook’s data as possible. You can also choose to Extract Data to salvage values and formulas from the damaged spreadsheet.
How to recover deleted Excel files without software?
Without software, the best way to recover a deleted Excel file is with the Windows Recycle Bin or a backup. Both methods are covered in detail in an earlier section of this article.
How to recover a deleted Excel file from a network drive?
You may be successful using the procedure for recovering previous versions of a file that is detailed above or from a backup. Disk recovery programs may not be able to gain the necessary level of access on the network drive to perform a successful recovery.
How to recover deleted data in Excel after save?
If you accidentally deleted data in Excel and saved the changes, you can attempt to recover it by following these steps:
- Undo your actions: If you haven’t closed your Excel window after deletion, you can press Ctrl+Z (Windows) to undo your actions.
- Use the Autorecover/Autosave feature: Excel has a built-in Autorecover/Autosave feature that may have a copy of your Excel file. Check the program’s settings or preferences to access the recovered version.
- Look for backups: If you have a backup system in place, check for previous versions or backups of your Excel file and restore the desired version.
How to recover permanently deleted Excel files stored online?
Permanently deleted Excel files are files deleted from your drive or cloud storage’s Trash folder. To recover permanently deleted Excel files stored online, consider the following steps:
- Version history/data recovery apps: If your Excel file was previously saved on your computer, you might be able to recover a previous version using the version history feature or data recovery apps.
- Check your backups: If you have backed up your files using cloud storage services, check if the deleted Excel file is available in your backups and download it from there.
- Contact customer service: If the file was stored on a cloud platform, you could reach out to the customer service of the respective platform for assistance in recovering permanently deleted files.
Conclusion
There are many ways to get back lost or deleted Excel files. In most cases, the recovery will have a better chance of success if you act quickly after discovering the file has an issue. Stop using the storage device that contained the file until you have completed the recovery to avoid overwriting or further corrupting the data you wish to restore. We hope this information helps you recover your valuable Excel files and avoids losing important documents.
This article was written by Robert Agar, a Staff Writer at Handy Recovery Advisor. It was recently updated by Princess Lescan. It was also verified for technical accuracy by Andrey Vasilyev, our editorial advisor.
Curious about our content creation process? Take a look at our Editor Guidelines.
