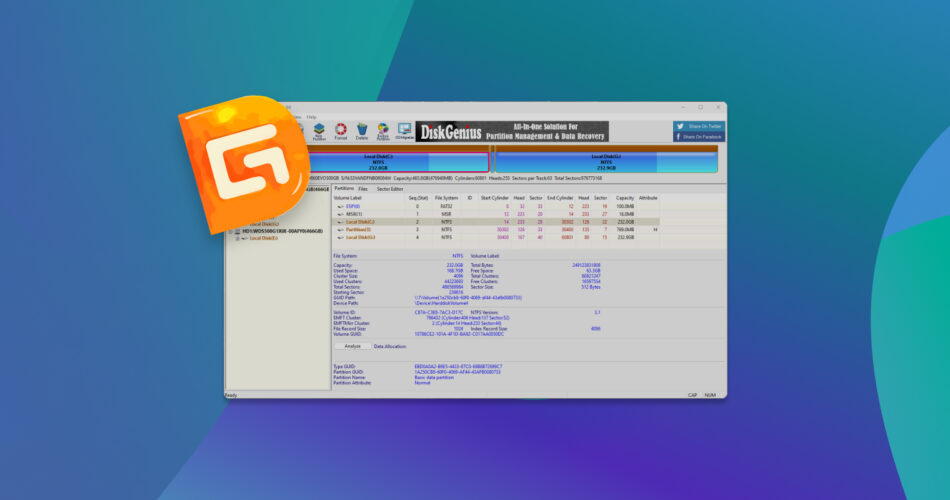DiskGenius, developed by Eassos since 2010, positions itself as “an all-in-one tool for data recovery, partition management, data backup, and disk utilities.” It certainly appears to be a highly technical tool covering a wide range of tasks, but is it the right choice for you? That’s what we aim to answer in this DiskGenius review. We’ll go through its capabilities, safety, performance, price, everything you might want to know.
TL;DR: DiskGenius is a reliable data recovery and disk management tool that performs well across various file systems like FAT32, exFAT, NTFS, and EXT4. It offers advanced features like partition recovery, RAID support, disk cloning, and OS migration. That said, its UI is outdated, the learning curve is steep, and the preview system could be better. The free version only recovers files under 64 KB, so you’ll probably need to upgrade for real use. While it’s not perfect, it’s a strong option if you need a versatile recovery tool.
Want to help make our content better? Please vote for the best alternative to DiskGenius:
DiskGenius Main Features
DiskGenius is amongst the most packed recovery software, offering a range of data recovery and data management tools. Here is a list of some of its main features:
Data Recovery
The tool promises to handle everything from formatted drives and deleted partitions to corrupted storage and OS crashes. Here’s a list of its recovery capabilities according to the developer:
- Recover files that have been accidentally deleted, even after emptying the Recycle Bin.
- Restore data from partitions lost due to accidental deletion, formatting, or corruption.
- Retrieve data from drives that have been formatted, regardless of file system type.
- Recover files from RAW partitions where the file system is no longer recognized.
- Recover data from encrypted BitLocker drives if you have the password or recovery key.
- Recover data lost to virus attacks or malware corruption.
- Create a bootable USB to recover data from systems that fail to start due to OS crashes or disk errors.
- Load virtual disks (VMware, VirtualBox, Parallels Desktop, or Hyper-V) to recover files or partitions without running the virtual machine.
- Recover lost, formatted, or inaccessible data from various RAID levels such as RAID 0, RAID 1, RAID 10, RAID 4, RAID 5, RAID 6, and JBOD, by creating a virtual RAID from its components.
- Analyze and edit raw data of disks and partitions with a built-in hex editor.
Partition Management
DiskGenius offers an impressive list of partition management tools. Here is what you get when you drop down on the Partition tab in the options menu.
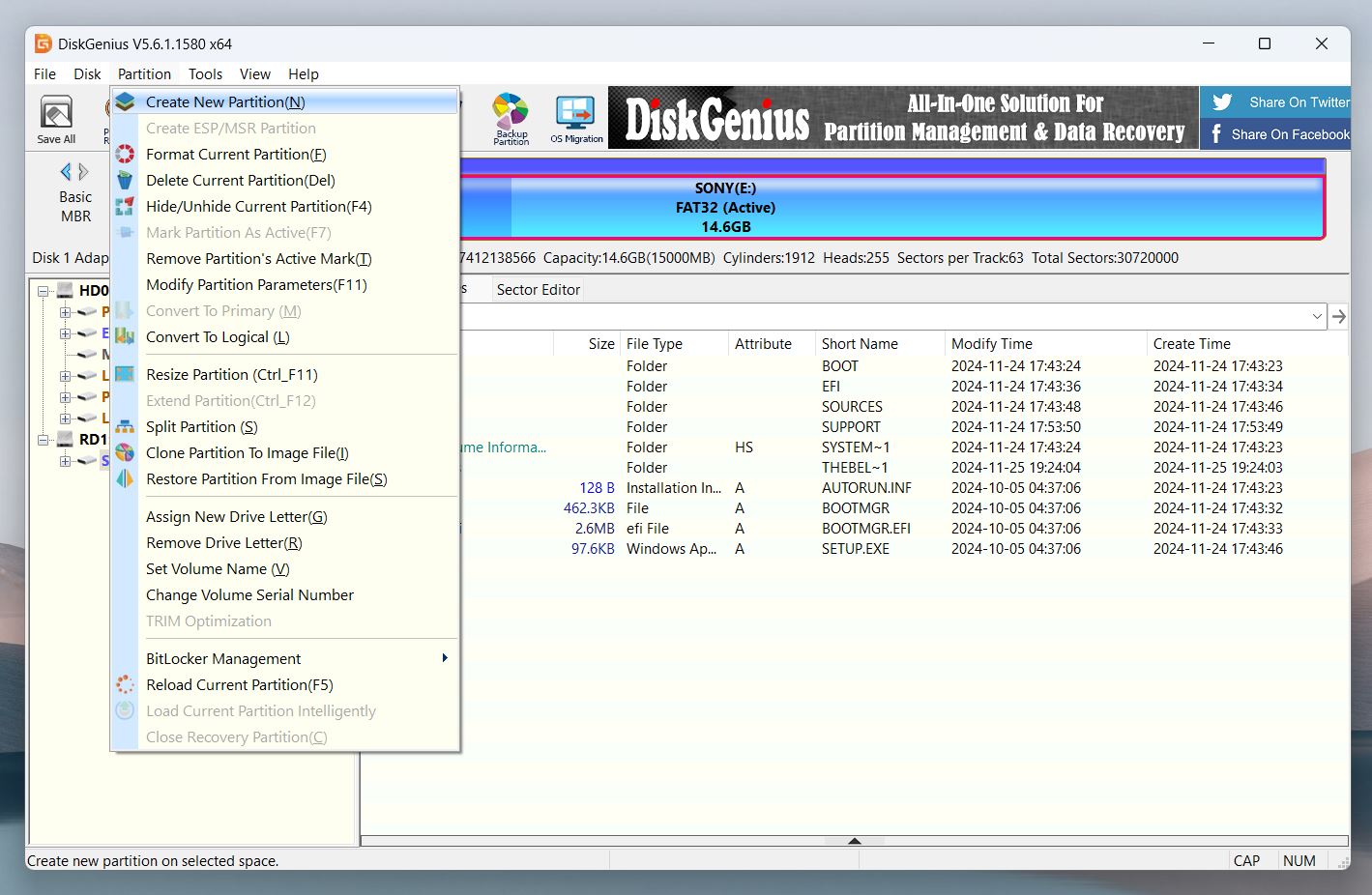
You can create new partitions in the existing selected drive by pressing the N button. It will allow you to redistribute your drive into different smaller drives so that you can micro-manage your new partitions according to your preference.
Apart from recovering formatted partitions, you also get the option to format your current partition, which is useful for preparing newly installed drives on your PC. Other than that, you have the option to hide or delete current partitions. You can resize, extend or split the drive partitions, and you can also change the name of the partition.
At Handy Recovery Advisor, we always keep reviewing the performance and usability of popular data recovery applications. You can check out our first-hand software tests for more information.
Disk scanning, Error Checks, and Repairs
Apart from partition creation and modification, DiskGenius can also manage the physical disks connected to a PC. You can run scans for errors and bad sectors, rebuild the boot tables, perform alignment checks, and view S.M.A.R.T. diagnostic information.
Right-clicking on the selected partition tab will give you the menu that allows you to scan, verify and repair your sectors. You can also do this by simply pressing Y after selecting the desired sector.
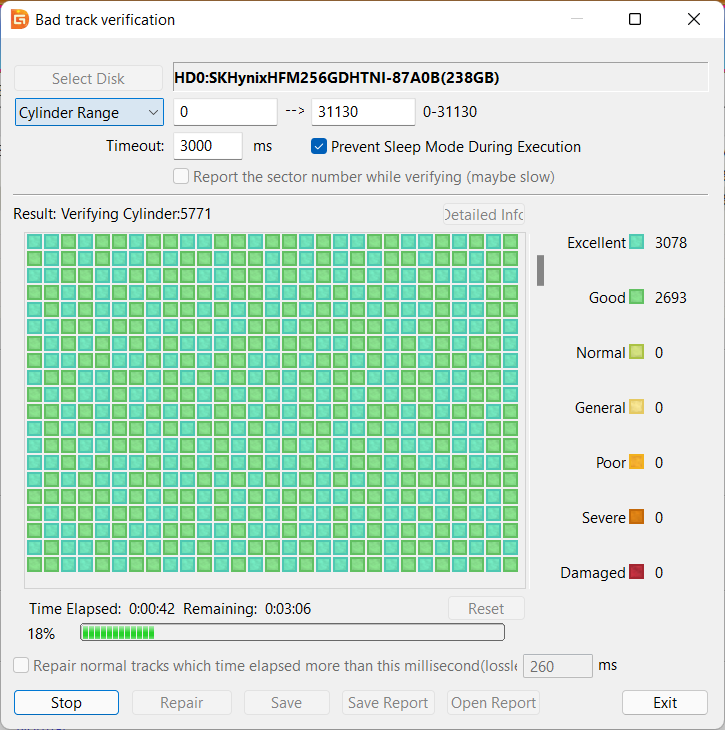
Once the scan is complete, DiskGenius will find any bad sectors on your drive and repair them for you. Aside from that, you can check out the S.M.A.R.T. information of your storage device in the S.M.A.R.T. diagnostic information viewer. This tool can help you detect minor problems with your drive before the issue escalates in the future.
Moreover, the “4K Partition Alignment Detection” tool is an application that will help find and correct misaligned partitions, speeding up dikc drive access and extending the lifespan of SSD drives.
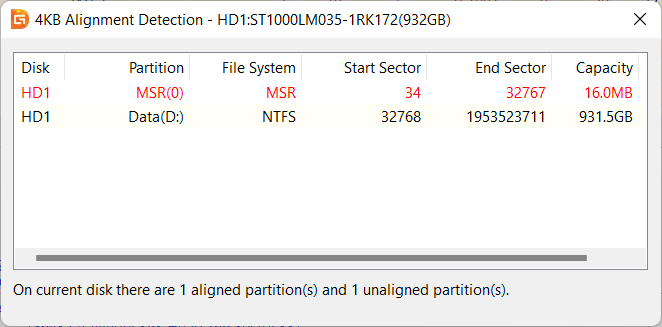
On top of that, DiskGenius allows you to back up and restore the partition table of any particular dikc. If the partition table gets messed up or corrupted due to system issues, this backup can be quite valuable.
Copying, Cloning, and Migrating
Another factor to consider when selecting dikc management software is assistance with other disk-related activities. These activities include moving complete systems to new drives, cloning disks and partitions to other disks, and even cloning disks or partitions to a file that can be recovered later.
DiskGenius comes with a dikc cloning program that allows you to clone a full disk or a single partition to another dikc on the same PC. You just need to select the source and choose the destination drives or partitions, and the utility will handle the rest for you.
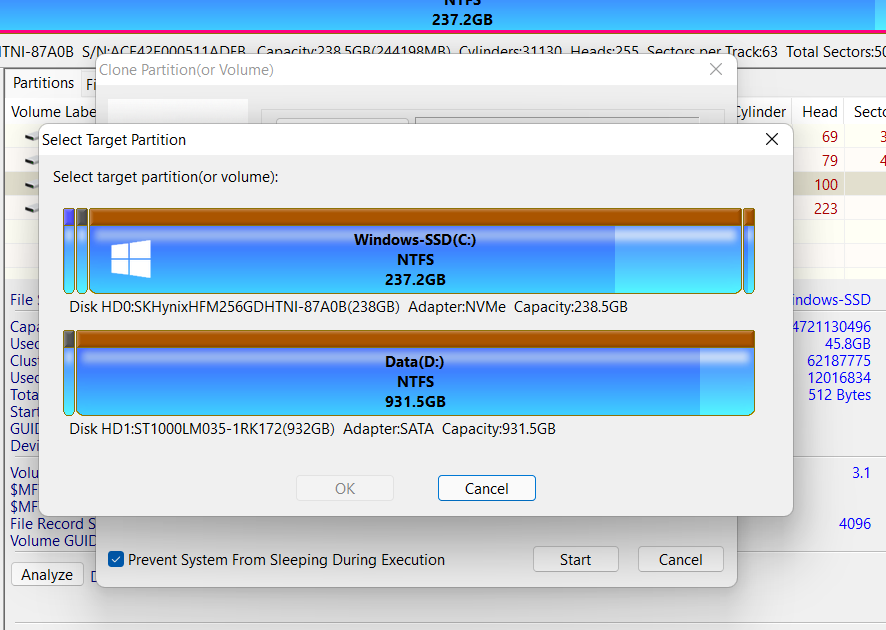
It comes with a dedicated System Migration tool that makes it simple to migrate the whole OS, including all partitions, user data, apps, and settings. While similar to standard cloning tools, the System Migration feature makes sure all critical drives and partitions are included and configures the target drive to function as the new bootable disk seamlessly.
Is DiskGenius Safe?
Like we always do with any software we test, we ran the DiskGenius installer through a VirusTotal scan to make sure there’s nothing shady hiding in the file. As you can see in the screenshot, it’s squeaky clean—0 detections out of 69 antivirus engines.
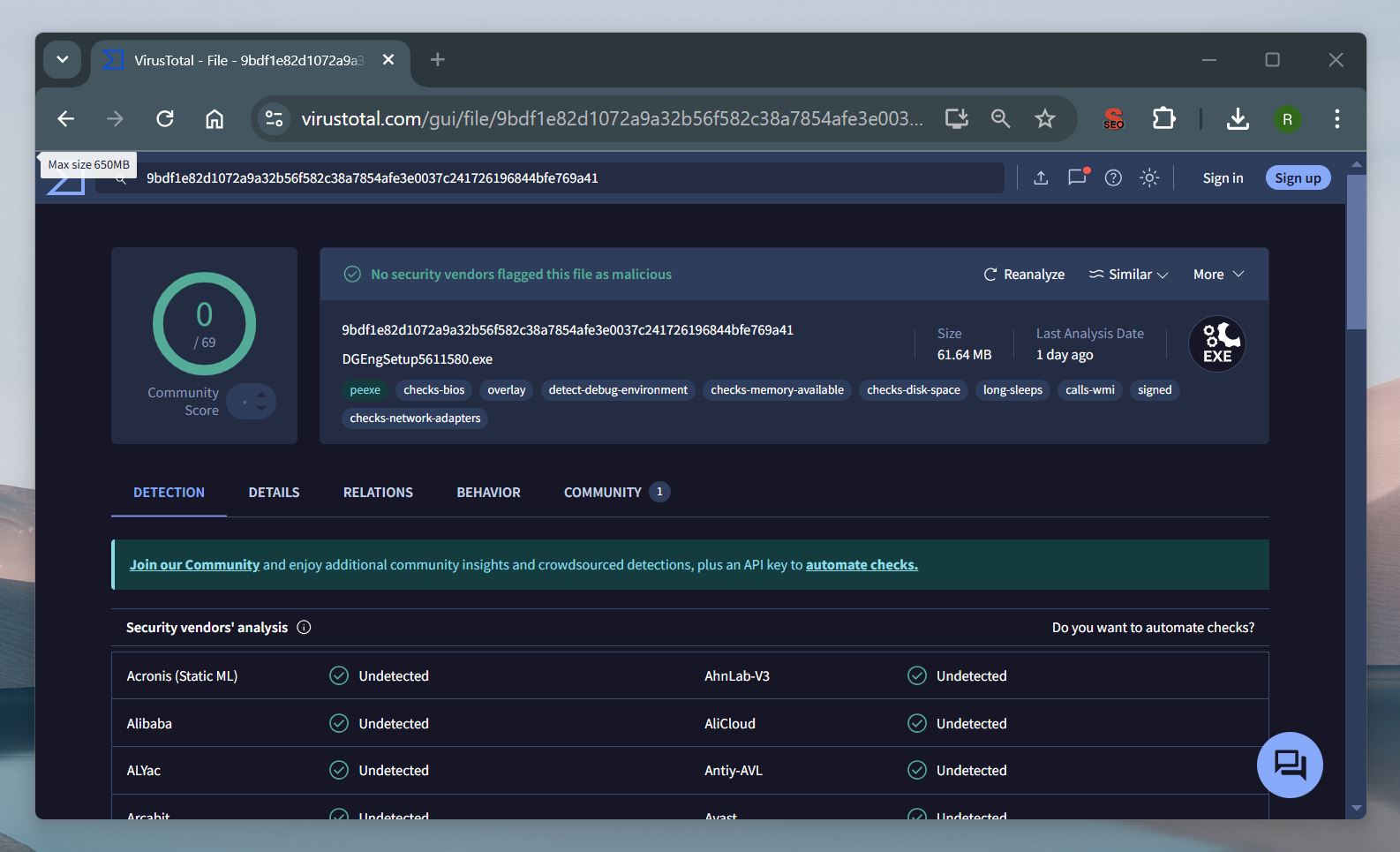
After running our tests, we followed up with a full system scan to check for any lingering issues—and we found nothing. No detections, no risks.
But when it comes to safety, malware isn’t the only thing to consider. DiskGenius uses non-intrusive, read-only algorithms, which means it doesn’t alter or damage your data while it scans your storage device.
Additionally, it lets you create a backup of your drive before you start scanning, which adds an extra layer of protection for your data.
And here’s another reassuring point: DiskGenius is developed by Eassos, a company that’s been in the game since 2010. Their track record makes it clear they know what they’re doing when it comes to safe software.
How to Use DiskGenius
Now, we’ll demonstrate how a typical recovery process looks in DiskGenius. For this example, we’ll recover deleted files from an SD card. When you first open the software, it might throw you off a bit. The interface isn’t exactly what you’d call user-friendly. You’re greeted with a lot of detailed technical information, small buttons, and an old-school design. But let’s get started.
- Head to the DiskGenius download page. You’ll see options to download the software as:
- Installer (.exe): A standard setup file.
- Portable (.zip): A version that doesn’t require installation.
- Choose the format that works for you, download it, and either install it (if you picked the installer) or extract it (if you picked the portable version). ⚠️
In a real-world scenario, DO NOT download or install it to the same disk or partition where you lost data. This can overwrite the lost files and make recovery impossible.
- Launch DiskGenius.
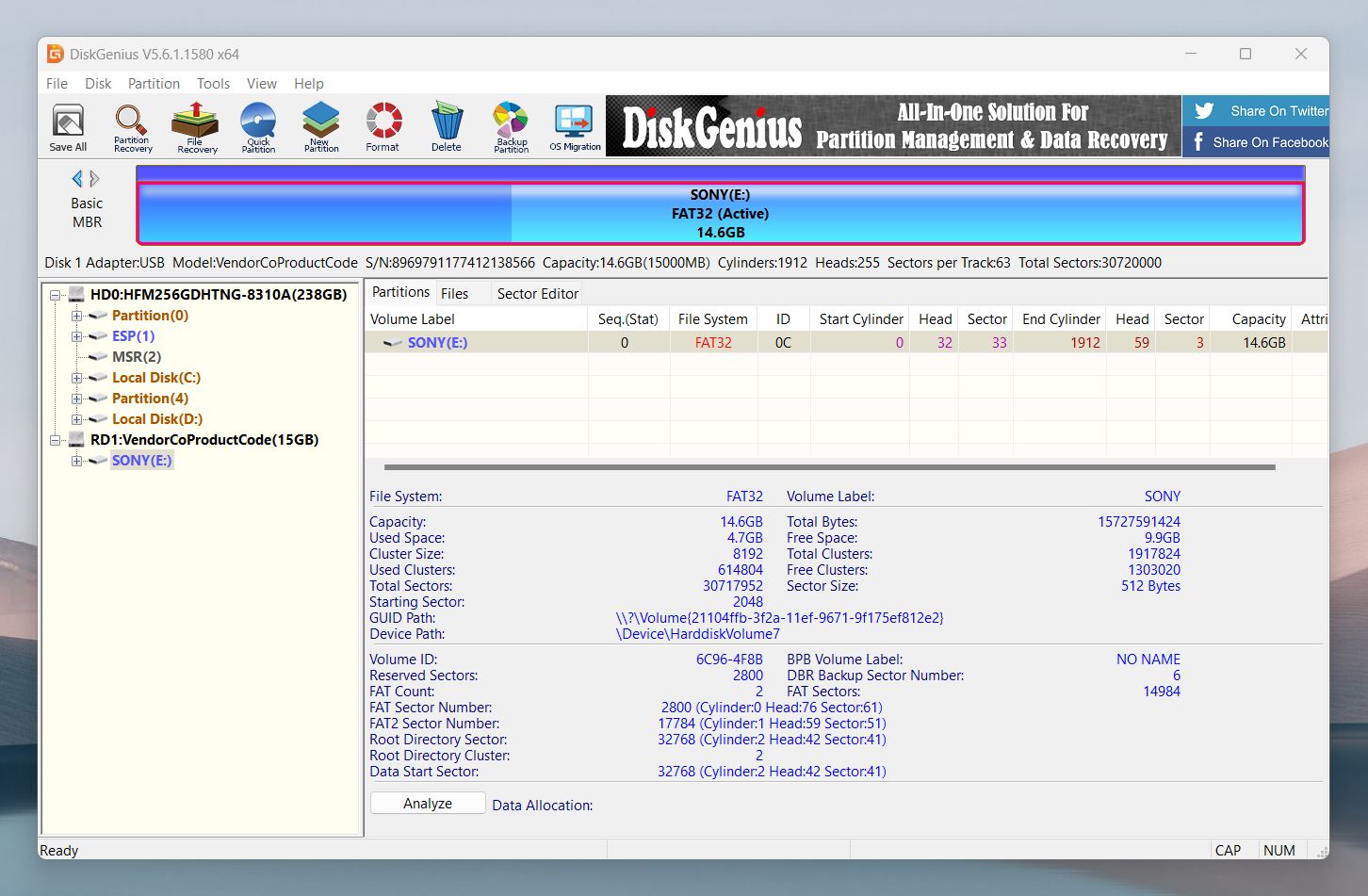
- Now, right-click on the partition (or entire disk) you want to scan for lost/deleted files. Either select the option that says Recover Lost Files or press U.
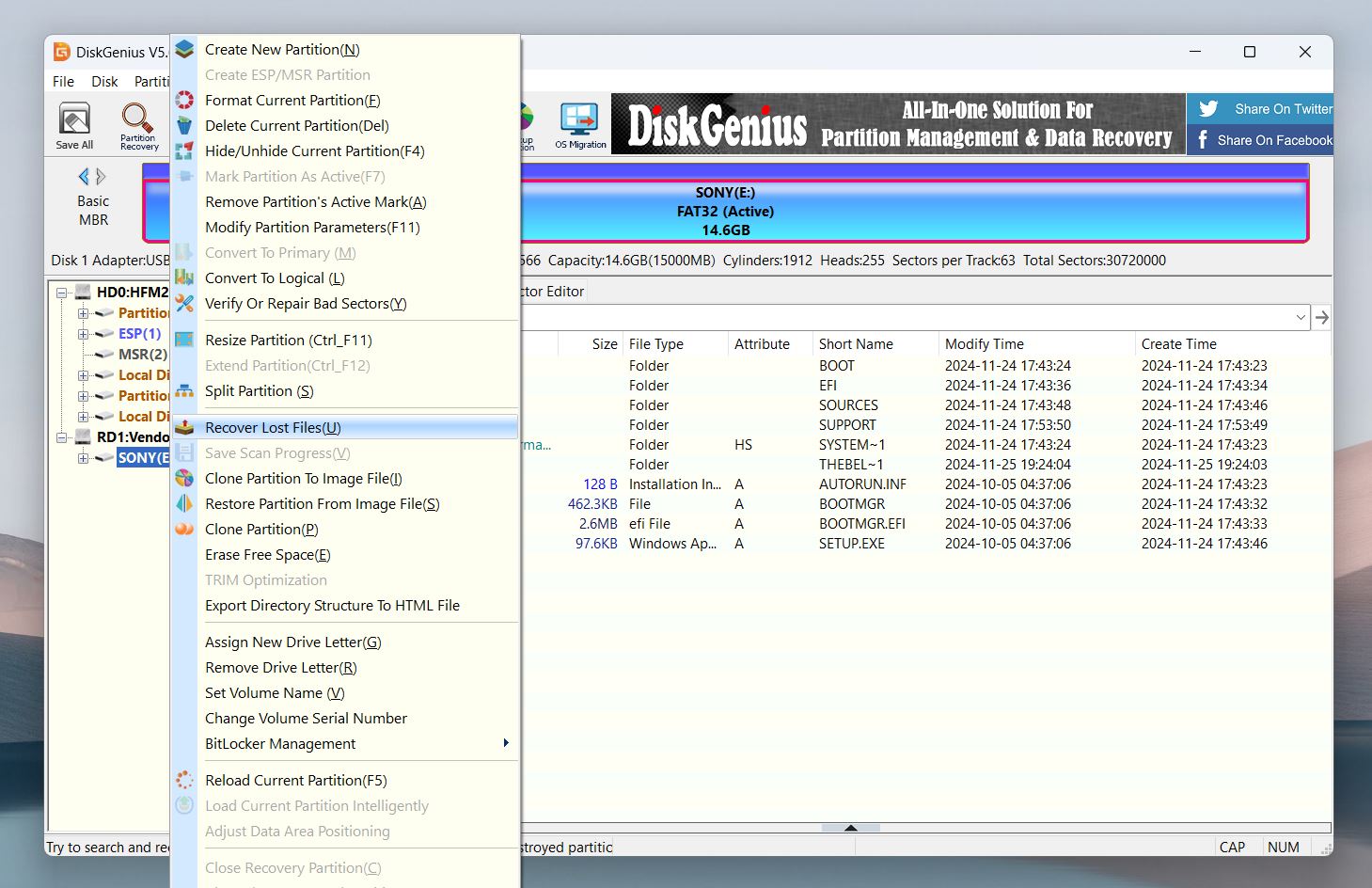
- Make sure the Recover Deleted Files checkbox is ticked.
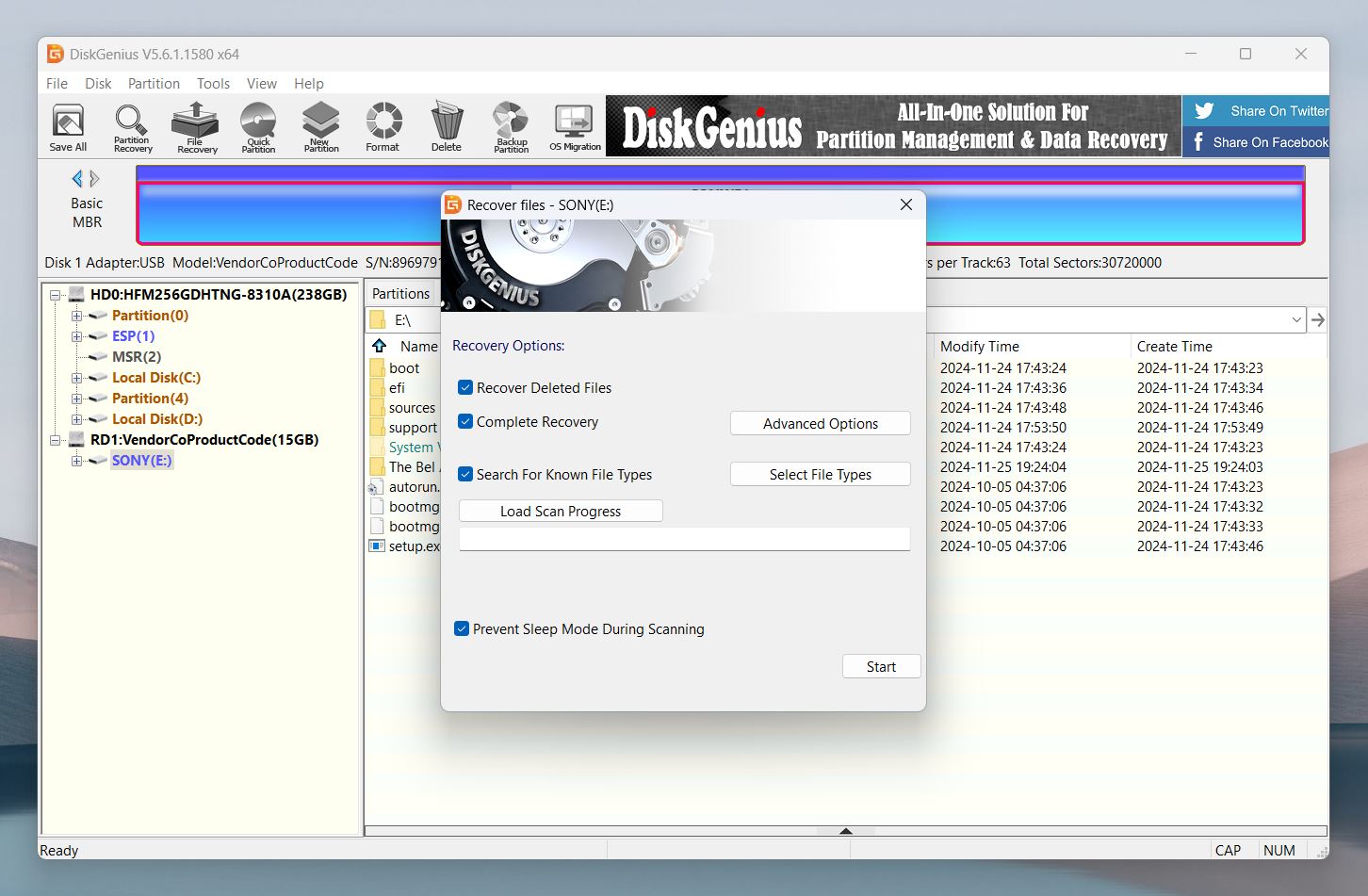
- If you want to recover particular file types, click on the Select File Types button. In the next window, you can choose the file types you want to recover and click OK.
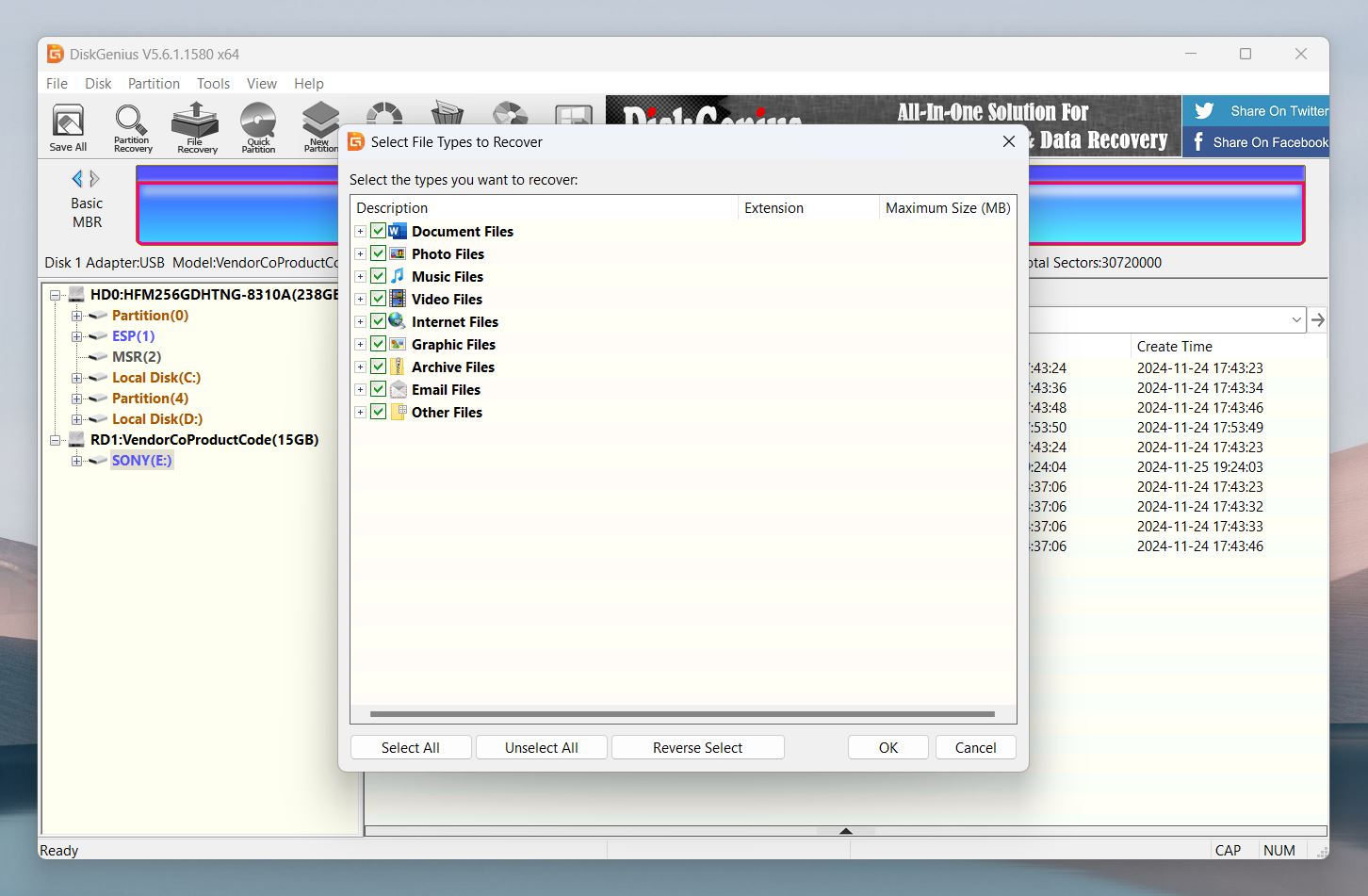
- Now, press Start.
- DiskGenius will scan your partition. This process may take some time.
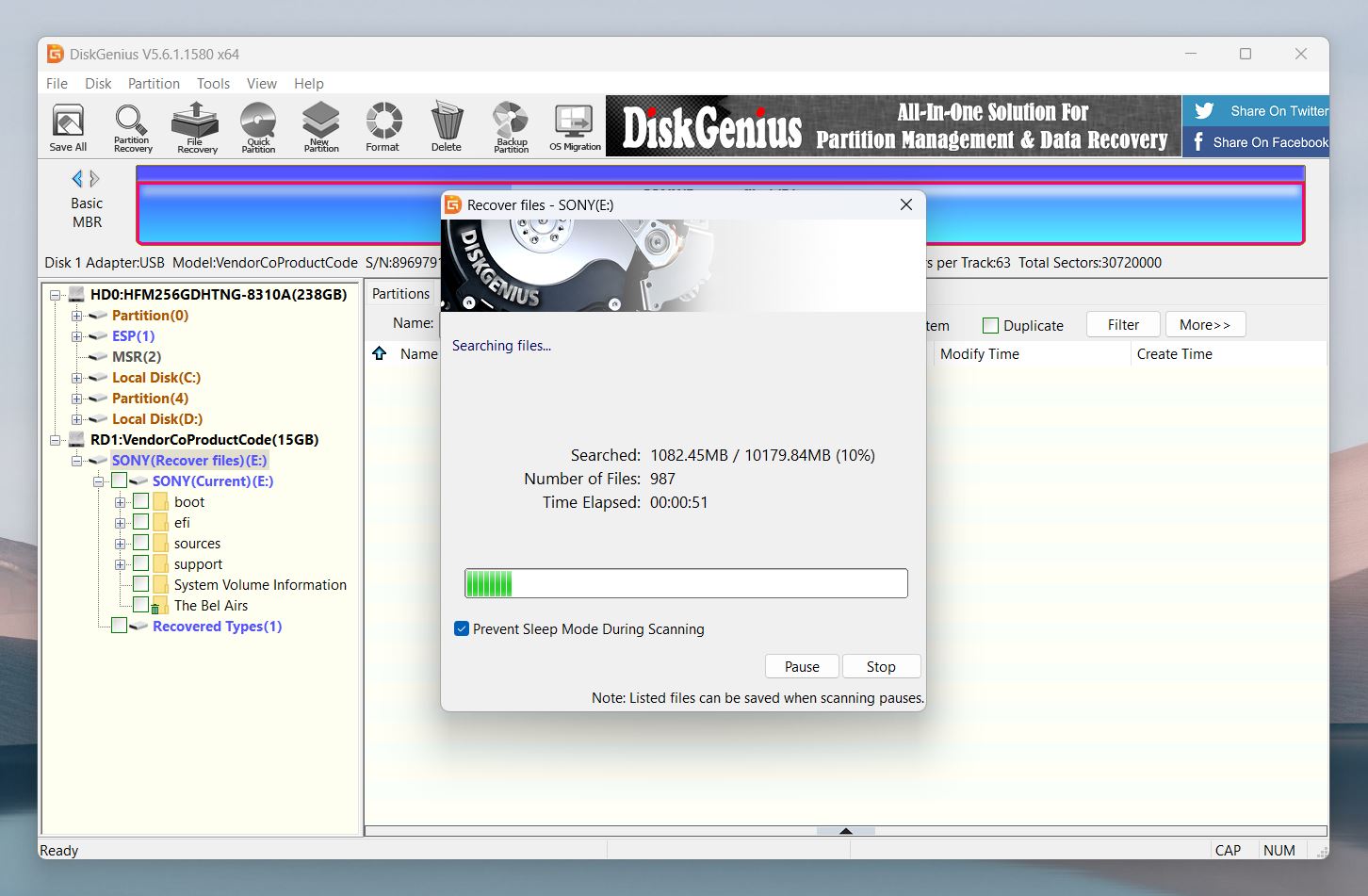
- Once the scan is complete, you will get a list of recoverable files, along with a small preview pane at the bottom of the window. If you want a full preview, you can press P to open a larger view in a separate window, but this method isn’t exactly comfortable or efficient. Clicking on a file will instead show its HEX data, which is likely useless for 99% of users unless you’re a tech expert analyzing raw file structures. If you have tons of files, this process quickly becomes a chore.
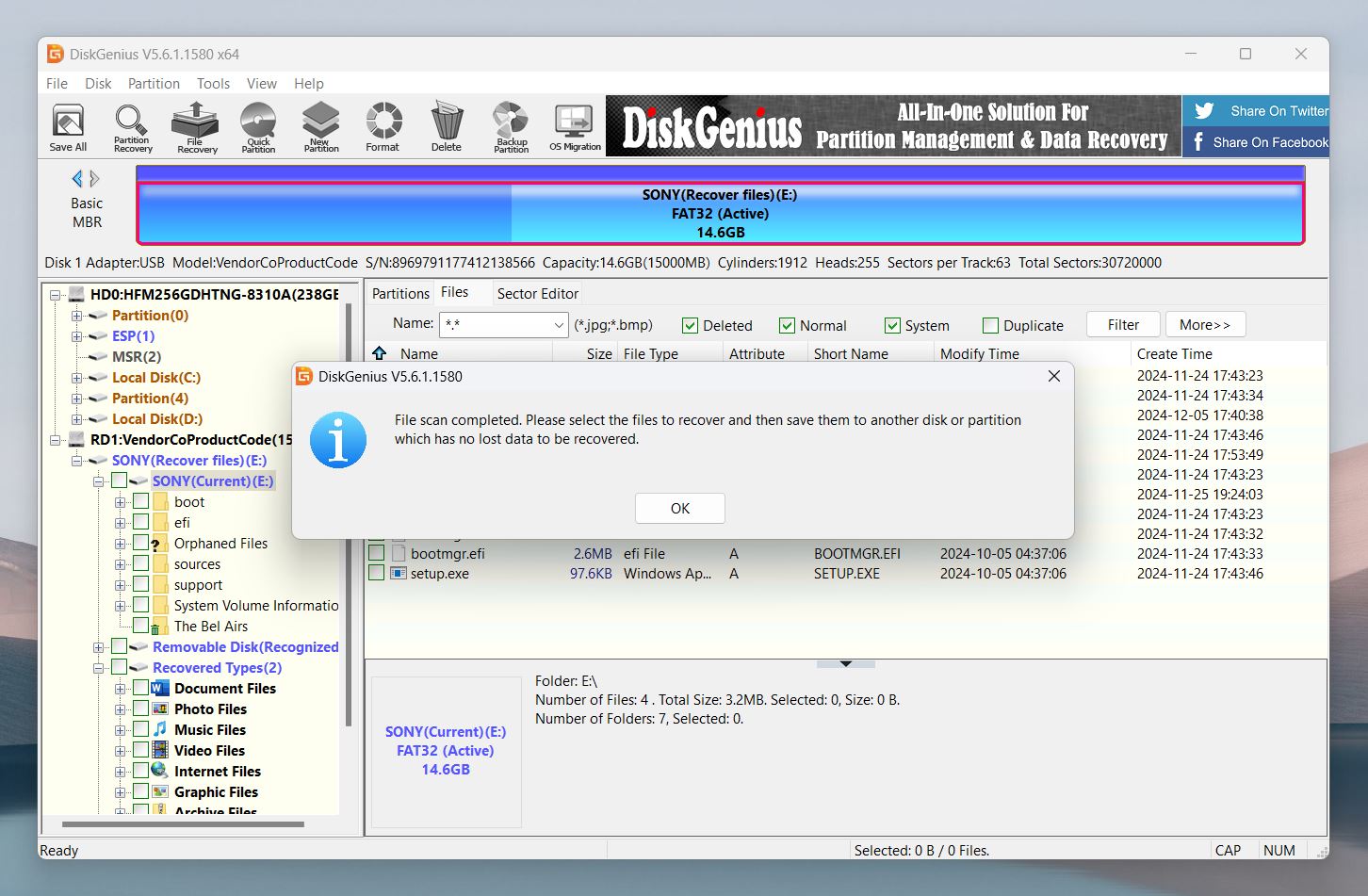
- To recover the files, right-click on the selected items and choose where to save them from the menu. You’ll see options like Copy to Desktop, Copy to My Documents, or Copy To, which lets you pick a custom location.
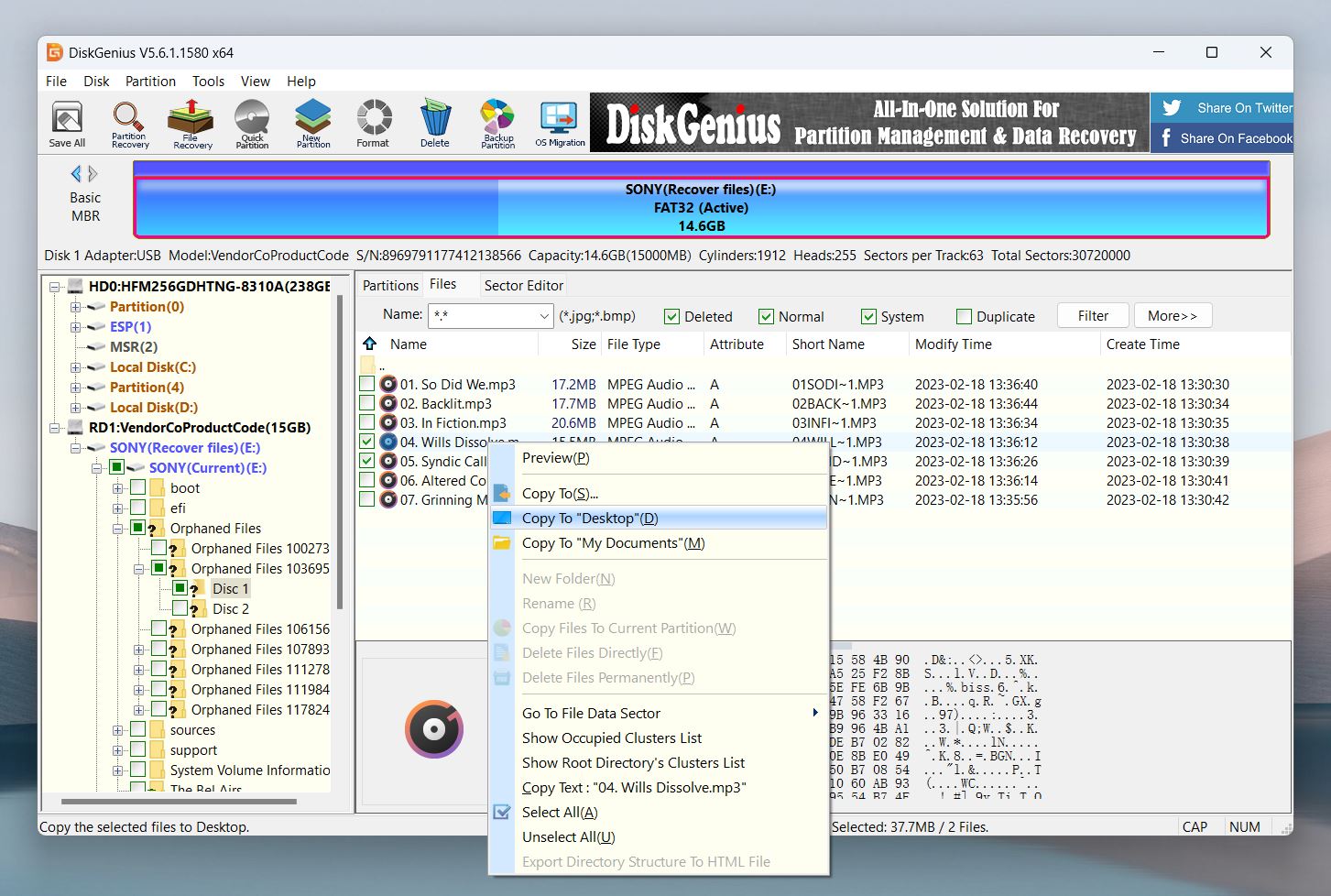
The recovery process with DiskGenius isn’t the best among its peers. A lot of the steps could be streamlined, and the overall user experience needs improvement. From the cluttered interface to the inconvenient preview system, it feels like the software hasn’t quite caught up to modern standards of usability.
But usability is only half the equation. Let’s talk about what really matters—its recovery performance. After all, even the most user-friendly tool isn’t worth much if it can’t bring your lost data back.
Is DiskGenius Any Good? Recovery Performance Review
To put it simply, DiskGenius is a good recovery tool. Across all our tests, only a small percentage of files were either returned with the wrong checksum or not found at all.
It performed admirably on FAT32, exFAT, NTFS, and EXT4 partitions. This level of consistency across different file systems is rare.
A lot of recovery tools excel with NTFS but struggle when dealing with other file systems, particularly EXT4 or exFAT. That’s not the case with DiskGenius.
As for its signature scan mode—designed to work independently of the file system by identifying unique patterns or “signatures“—it’s a little less consistent. It showed the most success with RAW photos. Formats from popular camera brands like Canon (CRW), GoPro (GPR), Nikon (NEF, NRW), and Sony (SRF) were generally well-supported. However, the results were hit-or-miss for some. Sony’s SRF format occasionally posed challenges, and Canon’s CR2/CR3 files were particularly difficult for the program to recover.
When it came to document recovery, DiskGenius delivered solid results. Common file formats like DOC/DOCX, PDF, PPTX, XLS/XLSX were well-supported and recovered reliably.
Video recovery, on the other hand, was where DiskGenius struggled. While it handled formats like AVI, WMV, and some versions of MOV(HEVC and HVC1 Codec) without issues, it fell short with others. MP4 and INSV were poorly supported, and more niche formats like 360 or ARI/ARX weren’t supported at all.
It might not be the best recovery tool out there, but it’s definitely above average when it comes to recovery performance.
Pricing
Prices listed are as of the time of this article’s update.
DiskGenius offers three editions: Free, Standard, and Professional. Here’s a breakdown of their features and pricing:
Feature |
Free Edition |
Standard Edition |
Professional Edition |
Price |
Free |
$69.90 |
$99.90 |
Data Recovery |
Limited to small files |
Full support for lost file and partition recovery |
Includes advanced features like BitLocker and RAID recovery |
Partition Management |
Basic operations (create, delete, format) |
Advanced operations (resize, split, merge) |
Full suite including dynamic to basic disk conversion |
Backup & Restore |
Not supported |
Partition backup and restore |
Disk and partition cloning, system migration |
Disk Utilities |
Basic tools (check and repair bad sectors) |
Additional tools (wipe HDD/partition) |
Extensive set of utilities including sector editing and S.M.A.R.T. information viewing |
The Free Edition provides features suitable for basic tasks. The Standard Edition, priced at $69.90, includes more advanced functionalities for everyday use. The Professional Edition, at $99.90, offers a complete set of tools designed for professional needs.
Keep in mind that the Free Edition of DiskGenius only lets you recover files smaller than 64 KB. That’s fine if you need to get back tiny files like plain text notes, config files, or low-res icons. But with photos, videos, or even regular Word docs, you’ll need to upgrade to a paid version to get the job done.
User Feedback
DiskGenius has gathered a large number of reviews from many reputable websites and users. Let’s take a look at some.
Overall, a solid tool that should definitely be considered by anyone looking for disk and partition management software. Well done, DiskGenius! ~ BestBackupReviews
Offering competitive pricing and a complete collection of recovery features, DiskGenius finds and recovers data on almost any data you can think of. ~ TechRadar
DiskGenius is a useful partition management tool that provides an all-in-one solution for partition management and data recovery, which is a big shine. However, its user interface might need to be improved. ~ PartitionWizard
Our Verdict
There is no doubt that DiskGenius is a capable data recovery tool. Even though it took a fair amount of time during our tests, it was able to perform recovery tasks without any errors or bugs.
The biggest setback we faced was with the outdated UI that complicates things and makes it hard to navigate and select the correct option out of the bundle. However, it can’t be taken as a complete deal breaker as DiskGenius makes it up for it by offering a lot of features, including a partition manager and many other nifty disk management tools.
Pros:
- Delivers solid performance for deleted, lost, and formatted data.
- Supports FAT32, exFAT, NTFS, and EXT4 file systems seamlessly.
- Includes advanced tools for professionals and technical users.
- Handles RAID recovery for multiple RAID levels.
- Works well with large-capacity drives and partitions.
- Allows partition backup, restore, and disk cloning.
- Features built-in HEX data editor.
- Can resolve partition-related errors.
- OS migration.
- Creates bootable USB devices for recovery tasks.
Cons:
- Outdated interface.
- Free version only recovers files smaller than 64 KB.
- Inconsistent signature scans.
- Clunky file previews.
- Results are limited to a basic list.
- No session manager.
- Doesn’t show estimated completion times for scans.
- Requires some technical knowledge to use effectively.
- Many advanced features locked behind paywall.
FAQ
How does DiskGenius work?
DiskGenius is a partition management and data recovery tool that uses advanced algorithms to restore deleted data from a hard drive and other storage drives.
How do I use DiskGenius to restore a partition?
DiskGenius partition recovery tool will help you to restore the partition. You need to click on ‘Partition Recovery’ on the tools tab to search for lost partitions. When you press start, DiskGenius will search for lost partitions. If it finds any lost partitions, you can restore them.
How can DiskGenius fix bad sectors?
To fix bad sectors, you need to right-click on the drive in which you suspect bad sectors to be. You will find the option to verify and repair bad sectors. Once you click on it, you will find a new tab open up, on which you need to press the start button to search for bad sectors. If you find any bad sectors, you can repair them using DiskGenius.
How to wipe your drive with DiskGenius?
The process is fairly simple if you want to wipe a drive using DiskGenius. You right-click on the drive that you want to wipe. You will find an option called ‘Erase free space.’ You can also use this feature by pressing E.
How to format a USB drive with DiskGenius?
You can use DiskGenius to format a USB drive too. First, you need to connect your USB drive to the computer. Once DiskGenius recognizes it and it shows up on the menu, then you can mount it by clicking on it. Once mounted, you will click on the Format button in the tools row. You can then select the format settings and then format it.
How much does DiskGenius cost?
DiskGenius has two options for unlocking additional features and capabilities to the software. You can either upgrade to the standard edition of DiskGenius, which will give you access to many new features (but not all of them) for $69.90. You can also choose to upgrade to the Pro version of the software for $99.00, which will give access to the complete array of features in DiskGenius.
Is DiskGenius really free?
DiskGenius has many free features and can be used for free. However, to unlock the entire suite of features it has to offer, you will have to upgrade to the pro version of the software.
What are DiskGenius' free version limitations?
The free version of DiskGenius has notable restrictions:
- You can only recover files smaller than 64 KB.
- Limited to creating, deleting, and formatting partitions. Advanced features like resizing or merging require a paid version.
- Tools like RAID recovery, BitLocker recovery, and system migration are unavailable.
- Partition backup and restore functions are not included.
- HEX editing, S.M.A.R.T. monitoring, and bad sector fixing are exclusive to paid editions.
This article was written by Ojash Yadav, a Contributing Writer at Handy Recovery Advisor. It was recently updated by Roman Demian. It was also verified for technical accuracy by Andrey Vasilyev, our editorial advisor.
Curious about our content creation process? Take a look at our Editor Guidelines.