MiniTool Power Data Recovery claims it has “helped millions retrieve lost data since 2003.” We can’t confirm whether that’s accurate, but what we can do is test it for ourselves. If you want to try this tool, read our MiniTool data recovery review to learn what to expect. We cover its features, ease of use, pricing, and how it actually works to help you decide if it’s worth it.
TL;DR: There are plenty of competitors that do what MiniTool Power Data Recovery can do, and do it better. It’s a barebones tool designed for basic data loss situations, and while it gets the job done, it doesn’t offer many advanced features. The good thing is it offers a free version with 1 GB of recovery, so you can test its capabilities for yourself. However, there are plenty of better tools available, like Disk Drill and DiskGenius, which provide better overall performance.
Want to help make our content better? Please vote for the best alternative to MiniTool:
What MiniTool Power Data Recovery Has to Offer
MiniTool Power Data Recovery is a super lightweight tool with an installation size of just 2.2 MB. It’s compatible with Windows 11, 10, 8.1, 8, and 7, so it should be easy to use on almost any PC. Its small size tells you it’s not overloaded with extra features, but let’s see what it actually brings to the table.
- 🛠️ MiniTool Power Data Recovery offers a range of features to help you recover lost or deleted files, as claimed on its official page. Whether you’ve accidentally deleted files, formatted the wrong drive, or suffered from an OS crash or virus attack, the software promises to recover your data.
- 🗄️ The software claims to support 100+ types of files including photos, videos, audios, documents, and more.
- 💽 The application gives you access to all storage media connected to the computer, including both internal and external devices. USB drives, SD cards, external HDDs, and even optical drives are supported, apart from the mounted internal disk drive.
- 📁 It can scan all the different file systems in use too, including NTFS and FAT, the two most common types you will encounter. In the free version, however, the scans cannot be saved (scans technically save but can’t be reopened). This forces you to rescan every time you need to recover a file, which is a time-consuming process.
- 💾 A welcome addition is the ability to create bootable USB drives. This helps you scan and recover data from non-bootable systems, as it gives you a way to access and restore your files directly.
- 📁 Most of the time, you know where the file was before it disappeared—maybe in Documents, the Recycle Bin, or another folder. Scanning an entire drive can take forever and leave you sorting through a ton of files. MiniTool Power Data Recovery lets you target specific locations or folders, which makes the process faster and easier.
Here’s a list of file formats that MiniTool Power Data Recovery claims to recover, as mentioned on its official site:
- Documents: DOC/DOCX, XLS/XLSX, PPT/PPTX, PDF, VSD, MPP, PUB, ODT, ODS
- Pictures: JPG/JPEG, TIFF/TIF, PNG, GIF, PSD, BMP, CRW, DCR, DNG, ARW, PSP
- Video & Audio: MP4, MP3, MKV, AVI, MPEG, FLV, RM/RMVB, MID/MIDI, WMA, WAV, OGG
- Archives: ZIP, 7Z, RAR, CAB, JAR
- Email Files: PST, DBX, EMLX
- Other Files: HTM/HTML, TXT, XML, HLP, CHM, PZF, ICC, MHT, QPW, QXP, QPT, VEG, and more
There used to be a MiniTool Power Data Recovery app for Mac, but the developer has since transitioned its landing page to a different app. Now, when you click the download button for Mac, you’ll be redirected to download the Stellar Data Recovery app for Mac instead.
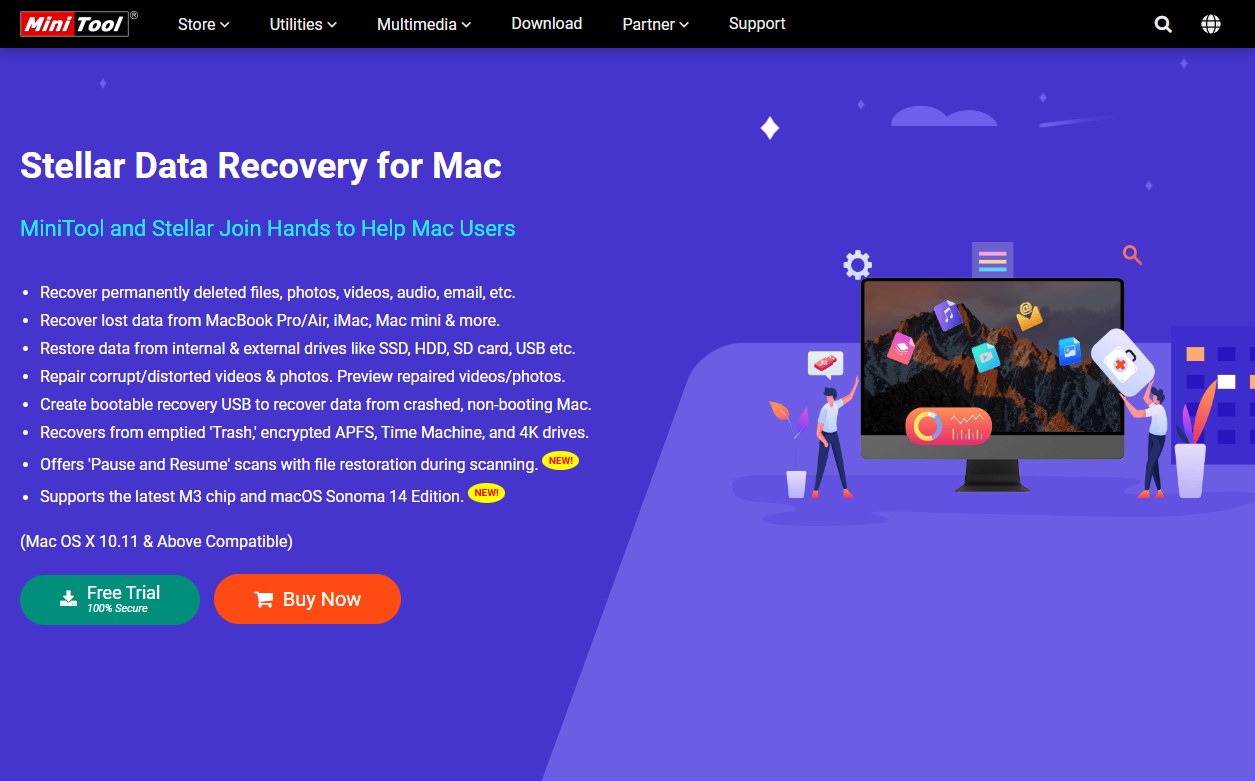
How to Use MiniTool Power Data Recovery
But let’s cut to the chase—here’s what the recovery process looks like with MiniTool Power Data Recovery. Follow these steps to retrieve your lost files:
To download the tool, just go to its official website. Like we said earlier, MiniTool Power Data Recovery is super lightweight, so it only takes a minute or two to download and install, even with a slower internet connection.
Installation is quick and simple. There’s nothing complicated about it—run the setup file, follow the prompts, and you’re good to go.
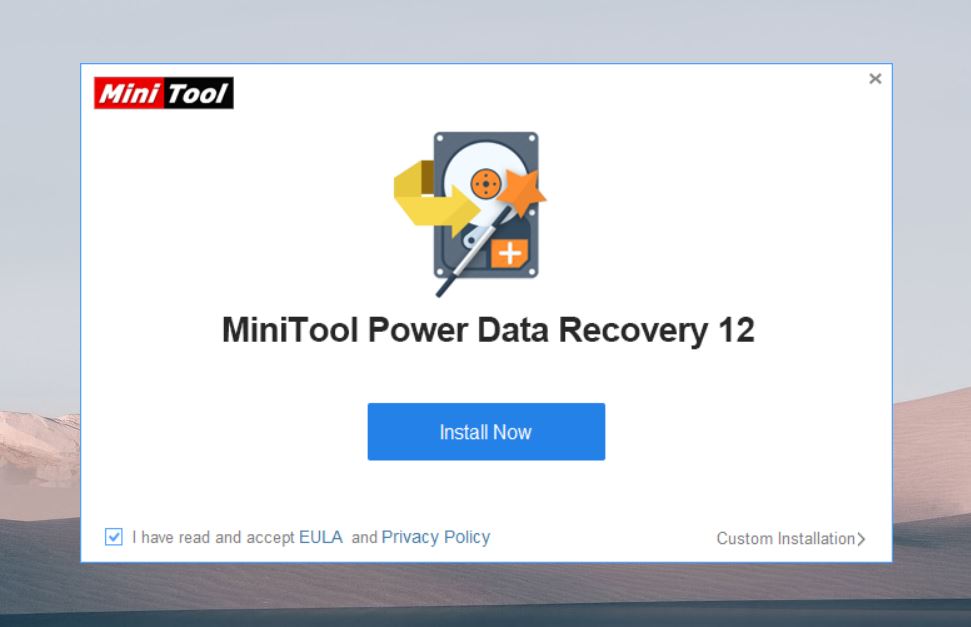
Once the software is installed, you are directly offered the option to fire it up. You’ll see a simple window with a list of all drives currently detected.
There is also a bootable media option at the bottom, for creating a bootable USB to recover files from a failed HDD, but the option is only available in the paid version.
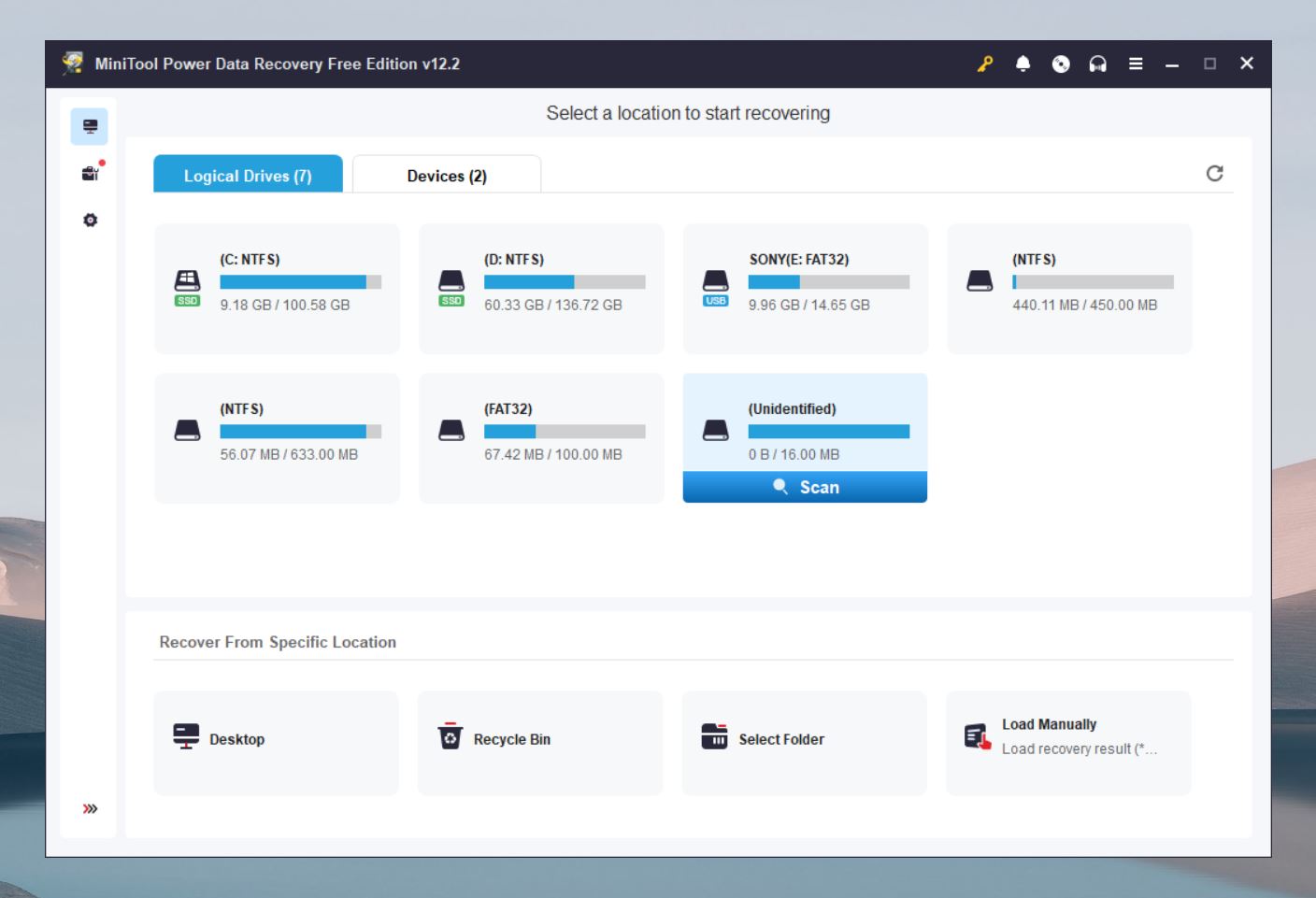
You’ll see two main tabs: Logical Drives and Devices. The Logical Drives tab shows all the partitions on your system with details like file system type (NTFS, FAT32, etc.) and storage size. If you know where the file was before it got lost, this tab helps you quickly pick the right partition to scan.
The Devices tab lists all the physical drives connected to your computer, like hard drives, SSDs, USB drives, and SD cards. This is where you go if you need to recover data from an entire device or unallocated partitions.
You can also click on settings to bring up a dialog where you can limit the scan parameters, such as choosing specific file systems or certain file types.
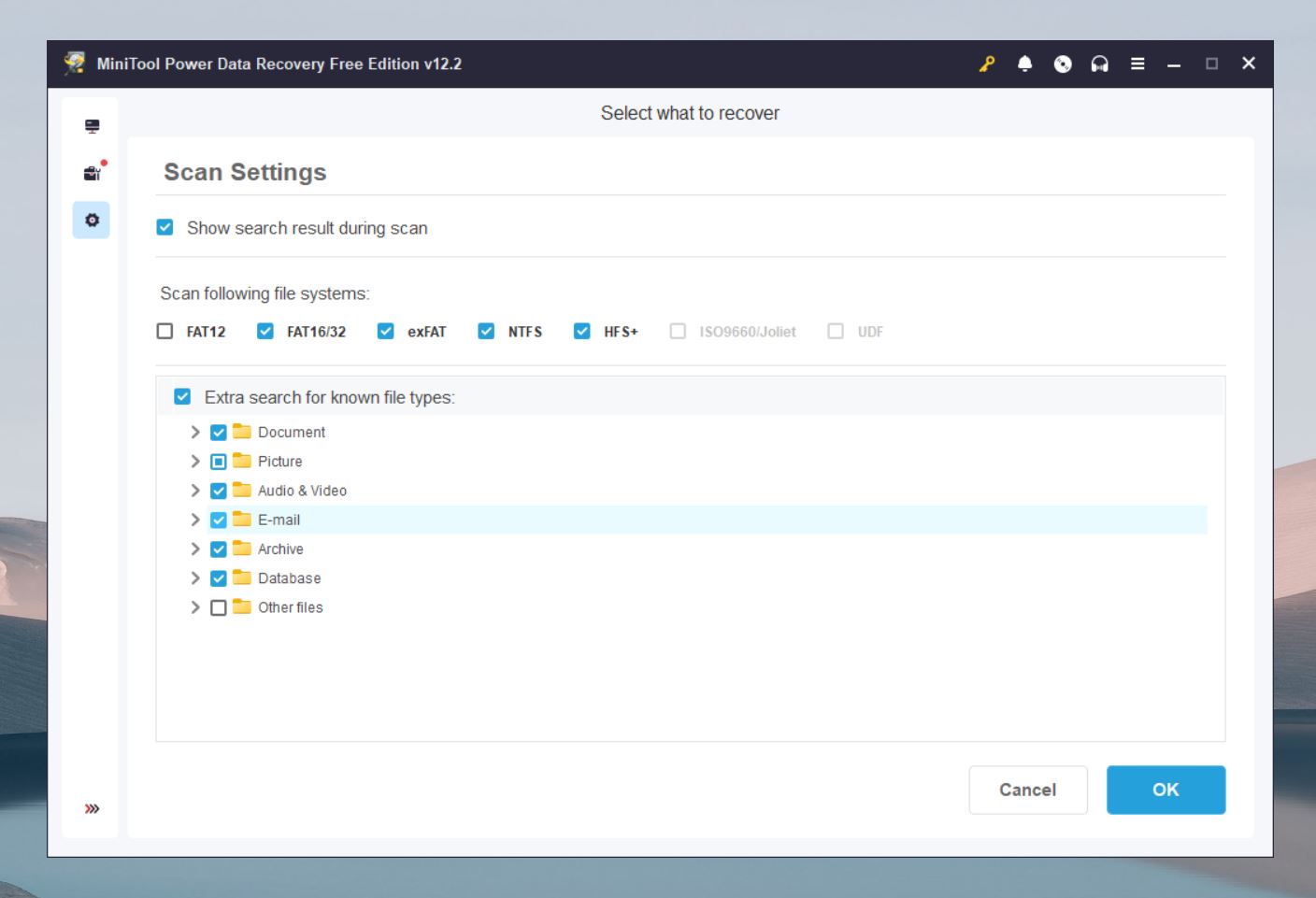
For now, though, we will perform a full scan of the entire D drive.
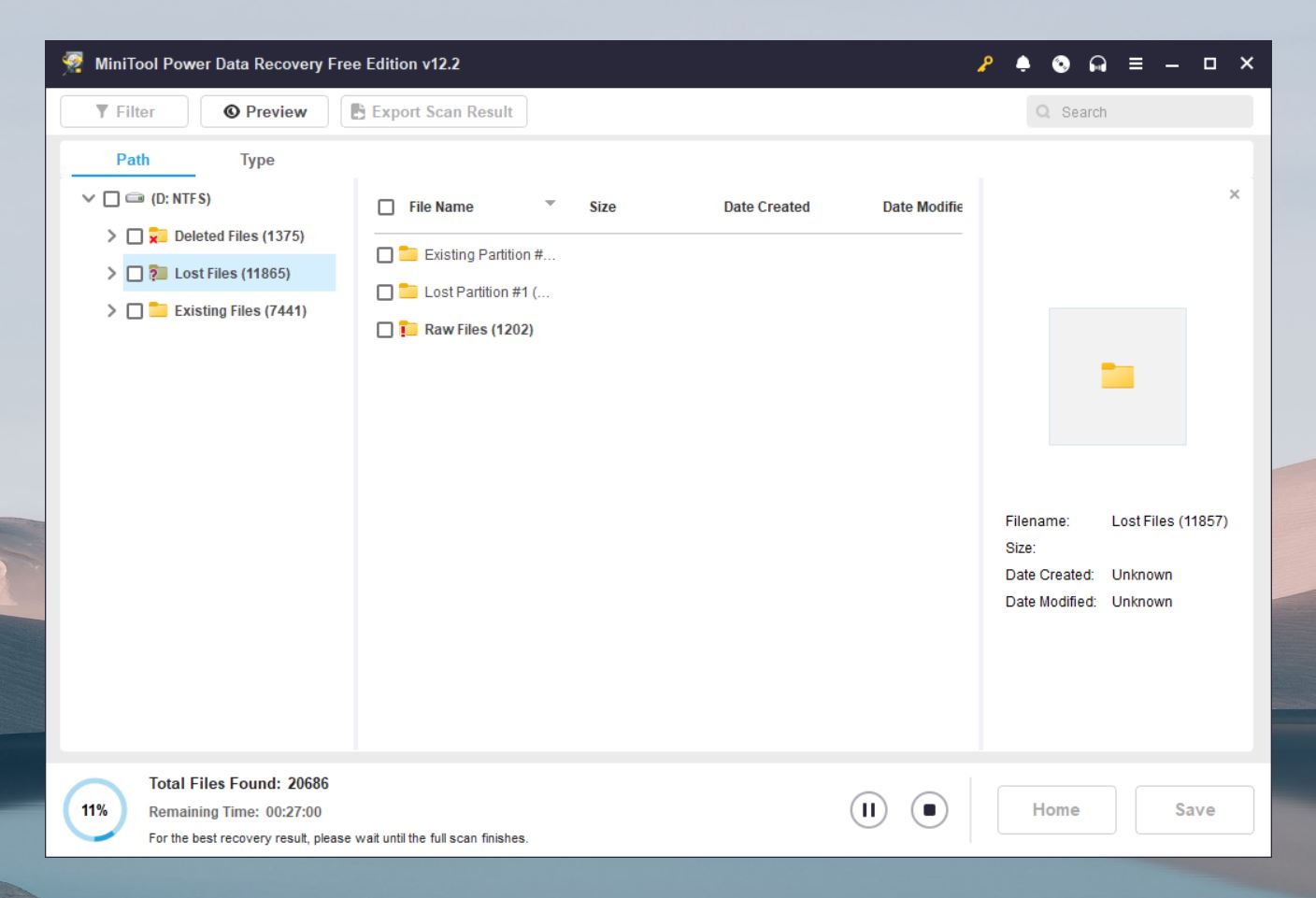
After the first few seconds of wildly fluctuating estimates, the time remaining settles down into a solid, mostly correct number. Since our 240 GB SSD is relatively new (installed two months ago), the scan does not take too long (around 30 minutes) but be prepared for a longer wait on an older drive, especially if it is a traditional HDD.
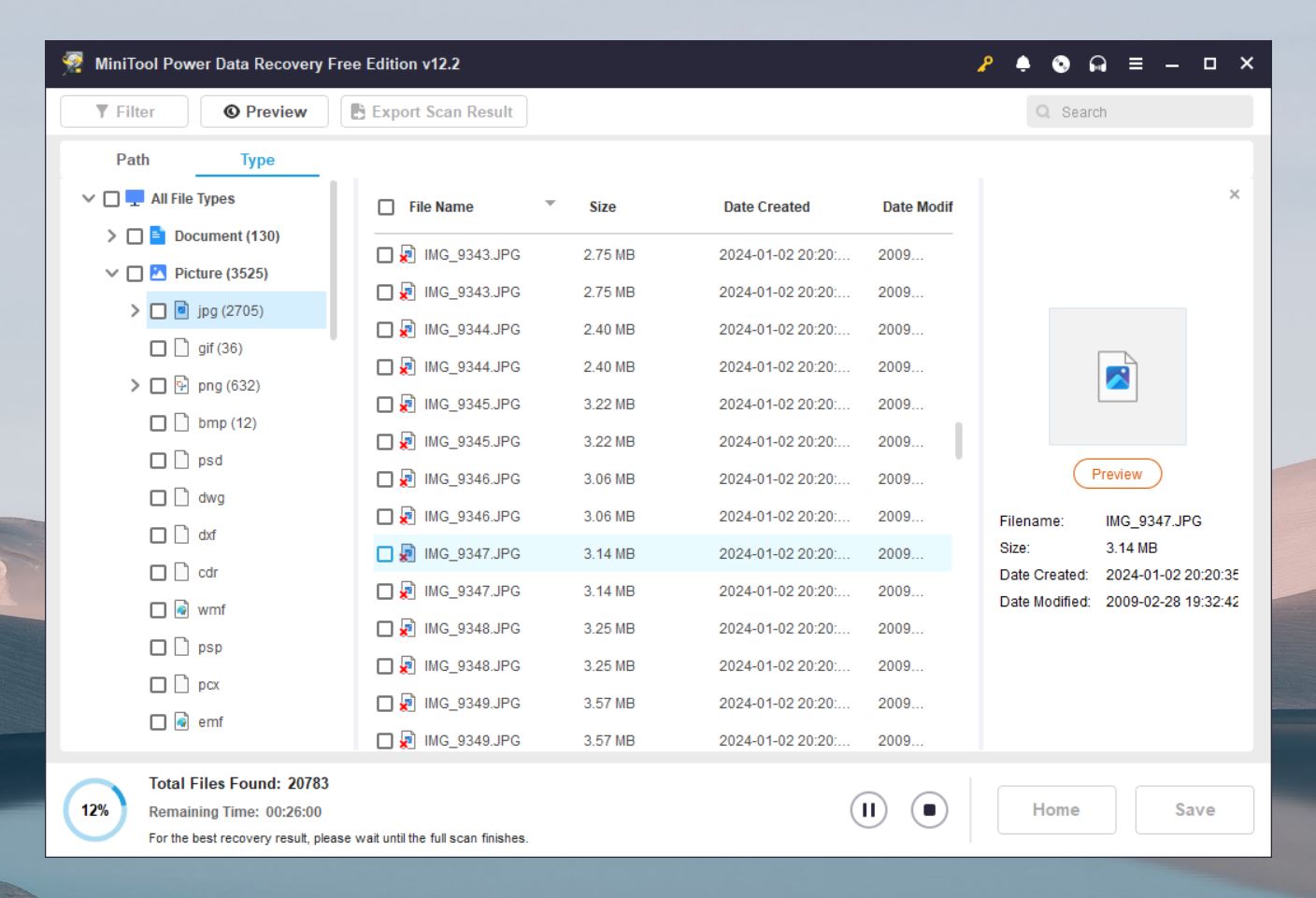
Once the scan completes (or as it progresses), MiniTool Power Data Recovery organizes the results into two main tabs: Path and Type.
- The Path tab sorts files based on their original folder locations. For example, you’ll see folders like “Deleted Files,” “Lost Files,” and “Existing Files.” This organization helps if you remember where the file was stored before it got lost. For more detailed recovery, it also lists raw files and lost partitions.
- In the Type tab, the files are grouped by format, such as documents, pictures, videos, or audio. Each category expands into subcategories (e.g., JPG, PNG, DOCX), so you can quickly locate files based on their type.
Do note that while the tool automatically saves the scan results, it does not allow you to access it in the free version.
On an older drive, this will normally result in an unmanageably large list of results. You can use the Filter option at the top to sift through the results or Find a file directly if you remember part of its name.
Some of the files might turn up corrupted. On the premium version, there is an option that tries to repair such images and videos with mixed results.
On the right side, you’ll see a thumbnail preview with a Preview button that lets you open a full view of the file. While the idea is great, the execution falls short. For most of the files we tested, the preview didn’t work at all, which was disappointing.
To double-check, we scanned the same drive with another recovery tool, and its previews worked perfectly. Based on this, we have to say MiniTool Power Data Recovery’s preview feature doesn’t measure up.
Still, the MiniTool Power Recovery software performed well enough in its primary purpose, let’s talk about that in more detail.
MiniTool Data Recovery Results
Even though we weren’t exactly impressed with how MiniTool Power Data Recovery looks, we have to admit it’s not a bad product when it comes to actual recovery. We tested it on multiple drives with different scenarios, and it delivered decent results in most cases.
On an NTFS partition, it did a great job, restoring most of the data with the original folder structure and file names intact. When it came to FAT32 and exFAT partitions, it recovered a good amount of data, but folder structures and file names were often missing.
Across the board, the tool seemed to handle NTFS and exFAT partitions better than FAT32, which wasn’t bad but didn’t perform quite as well as the other two.
As for its claimed file type support, with common file types like DOCX, PDF, and XLSX, MiniTool Power Data Recovery showed great results. These document formats were recovered quickly and reliably. However, for more specialized file formats, like raw photos (e.g., CR2, DNG) and some video files (e.g., MOV, MKV), its performance was less than stellar. While it could recover some raw photo formats like ARW, BMP, and NEF, many others were either unrecoverable or difficult to recover. Similarly, video formats were hit or miss, with only common ones like AVI, MP4, and WMV being successfully retrieved in most cases. Overall, its signature scan could definitely use some improvement.
All in all, MiniTool Power Data Recovery does a solid job for straightforward recovery tasks. If you need to recover deleted common file types from an NTFS drive, we can confidently recommend it.
Is MiniTool Data Recovery Safe?
Like we do with every app we test, we scanned the MiniTool Power Data Recovery installer before using it. Out of 71 antivirus engines on VirusTotal, 70 flagged the file as clean. One engine, however, labeled it as “Deceptor.MnTIPwrDR.ELD.”
False positives like this aren’t uncommon, especially from smaller or less widely used antivirus programs. Major engines like Avast, BitDefender, and Symantec didn’t detect any issues, which makes us believe the file is safe.
We didn’t notice anything suspicious during installation or use, but as always, remember to download software directly from the official website. If you’re extra cautious, you can run your own antivirus scan to be absolutely sure.
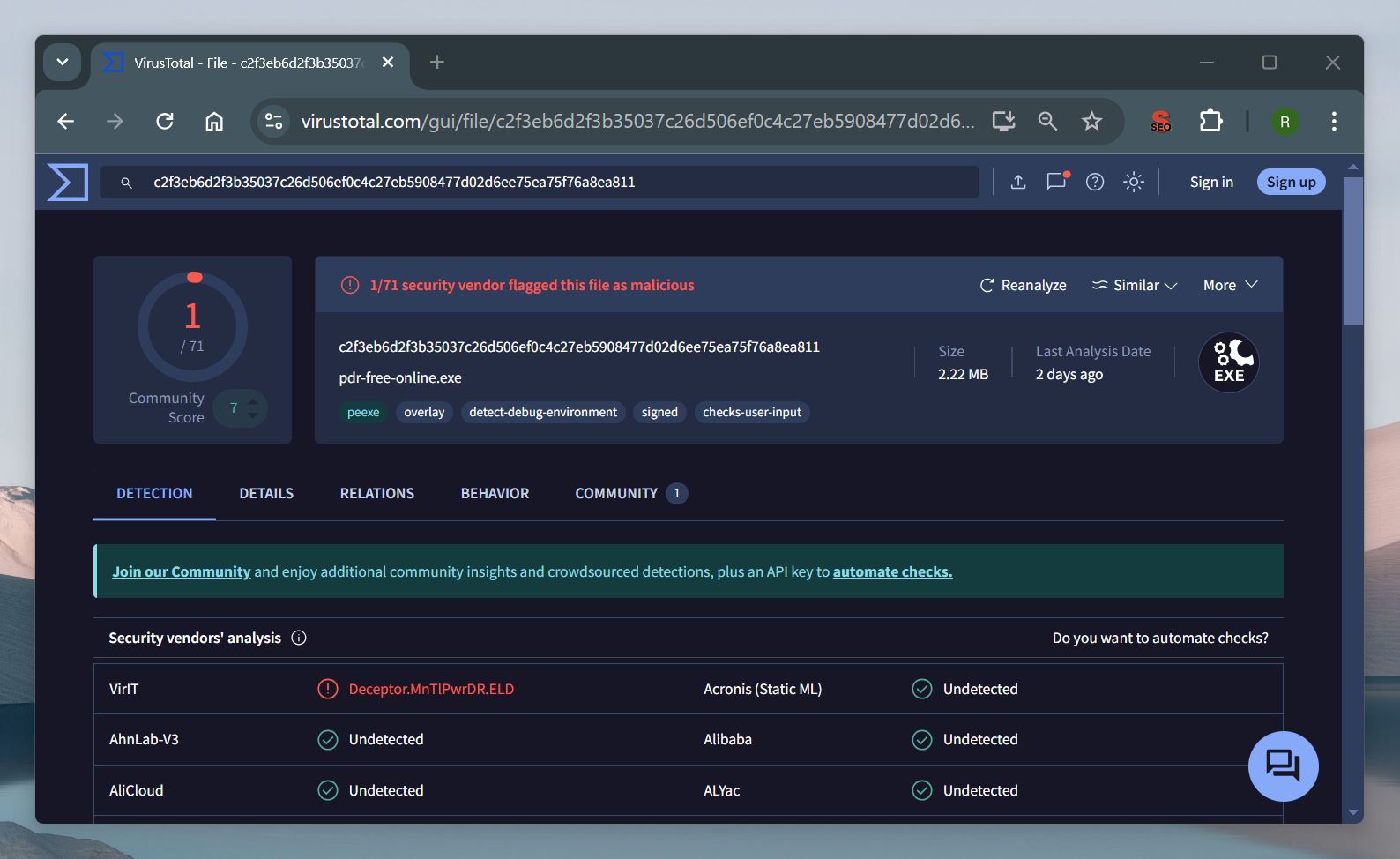
We also checked MiniTool’s privacy policy to see how it handles user data. They collect personal information like your name, email, and payment details to complete transactions, provide support, and improve their services—but they’re clear that they don’t sell your data. They do use cookies and similar technologies to track usage and improve their services, which is pretty standard. Overall, it’s a typical privacy policy for this kind of software.
Pricing
Prices listed are as of the time of this article’s update.
Now let’s talk about the pricing. For home users, the pricing model is built around the duration of usage. $69 and $89 give you a monthly and a yearly license respectively for a single computer, with free upgrades during that period. The $129 version (offered at $99 currently) improves that to a lifetime license and unlimited upgrades on three computers.
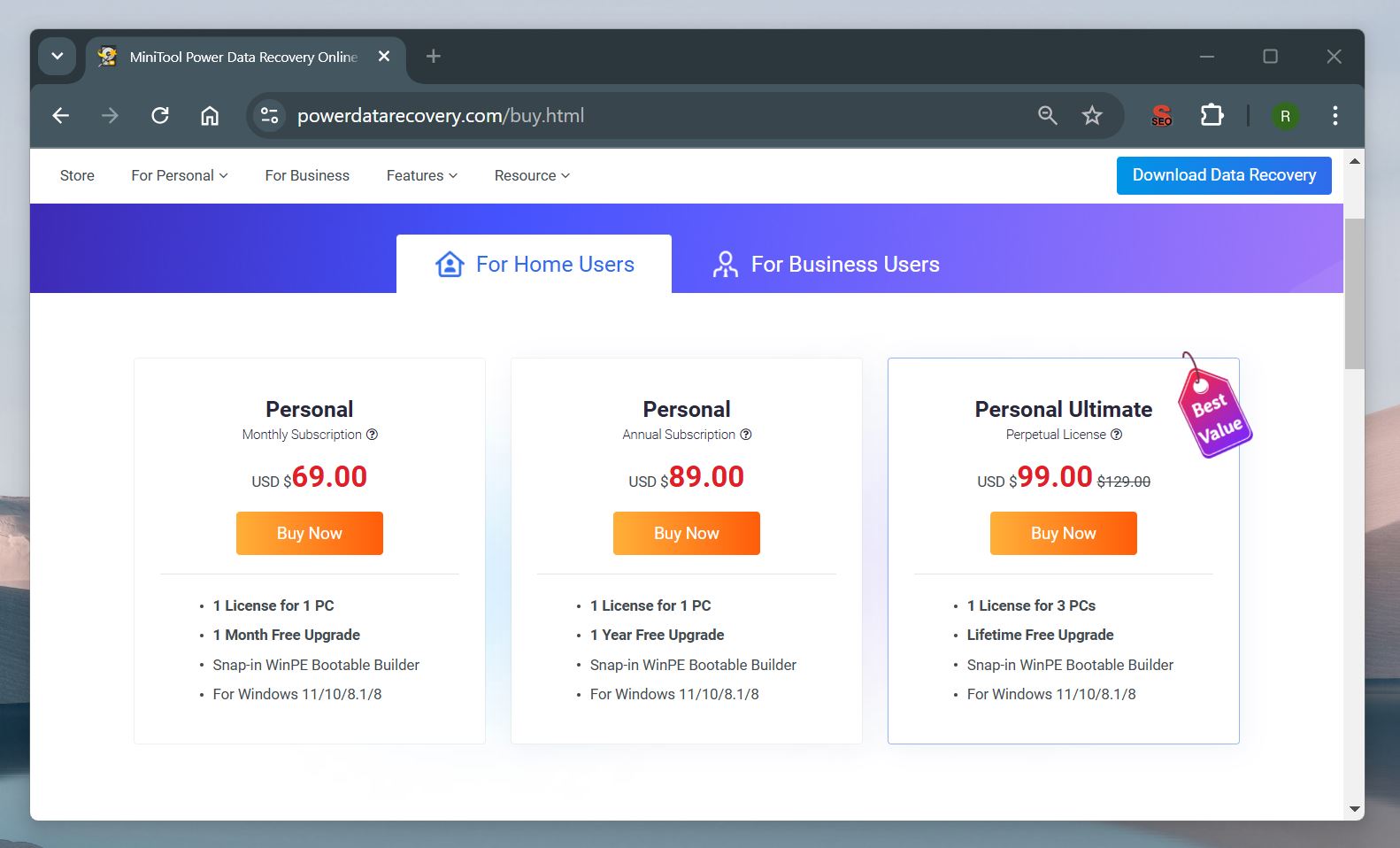
All of these plans allow you to recover as much data as you require, unlike the free plan with a 1 GB limit.
Enterprise users are given the option between supporting 1, 99, and 299 computers (including both PCs and servers) with one year of free upgrade service, priced at $119, $399, and $499 respectively. There is also a $199 plan for lifetime upgrades on a single PC or server.
What Others Say About It
MiniTool Power Data Recovery has garnered a range of user feedback, with plenty of praise for its simplicity, but also some room for improvement. Let’s take a look.
Positive feedback:
- Many users appreciate how easy the software is to use, even for beginners. One Capterra reviewer said, “I was surprised by how efficient and easy it was to recover my photos after a partition failure.” Capterra
- The tool is commended for its ability to recover various file types from multiple storage devices, including HDDs, SSDs, USB drives, and SD cards. TechRadar highlighted its capability to “hunt down photos on inaccessible partitions, crashed operating systems, formatted drives and from images you’ve deleted on conventional hard disks and SSDs.” TechRadar
Constructive criticism:
- Some people find the interface outdated and less intuitive. Digital Camera World mentioned, “The interface is a little dated but still includes the necessary functionality for effective data recovery.” Also, the scanning process is noted to be slower compared to some competitors, “What the MiniTool Power Data Recovery software lacks in terms of speed, it clearly makes up for in scanning effectiveness.” Digital Camera World
- There have been several complaints about the licensing system, with users facing difficulties when upgrading their systems. For instance, Jim Hoare said, “If you upgrade your computer, be prepared for a hassle to reactivate the software. Their support team gives you a hard time with reactivation”. Trustpilot
In conclusion, MiniTool Power Data Recovery is generally well-regarded for its recovery capabilities, but there are some consistent concerns regarding its speed, pricing, and licensing issues.
What We Can Say About It
A Google search for data recovery tools turns up many candidates for the job. Almost all of them also offer free versions with similar restrictions and features.
The only good thing about the MiniTool Power Data Recovery is its effectiveness. The interface might not be something to write home about, but there is nothing to complain about its primary purpose.
The problem is that it is pretty barebones; it lacks advanced recovery options, has an outdated UI, and less than stellar customer support.
There are plenty of options in the market that offer the same level of performance and quality of life features at the same time at even more competitive rates. There is no real reason to choose MiniTool Power Data Recovery unless you are a fan of obtuse user interfaces and non-existent customer support.
Pros:
- Delivers decent recovery performance
- Small download size, fast scans, minimal system impact.
- Supports multiple file systems, including NTFS, FAT32, exFAT.
- Various recovery modes.
- Can create a bootable USB for non-bootable systems.
- Recover files while the scan is still in progress.
Cons:
- Limited preview feature.
- No clear labels or names for partitions in the disk tree.
- Some basic features are hard to find.
- Folder structure and file names are often lost on certain partitions.
- Lacks advanced recovery options compared to more professional tools.
- Limited free version with only 1 GB of recoverable data.
- Settings are not saved after scanning.
- Device list doesn’t always update automatically.
- The program is updated very infrequently.
- Lacks auto-update functionality.
- Cannot mount, scan or create disk images.
FAQ
How to Rescan in MiniTool Power Data Recovery?
To rescan a drive, it’s just like running a regular scan. For example, here’s what our screen looked like after the initial scan.
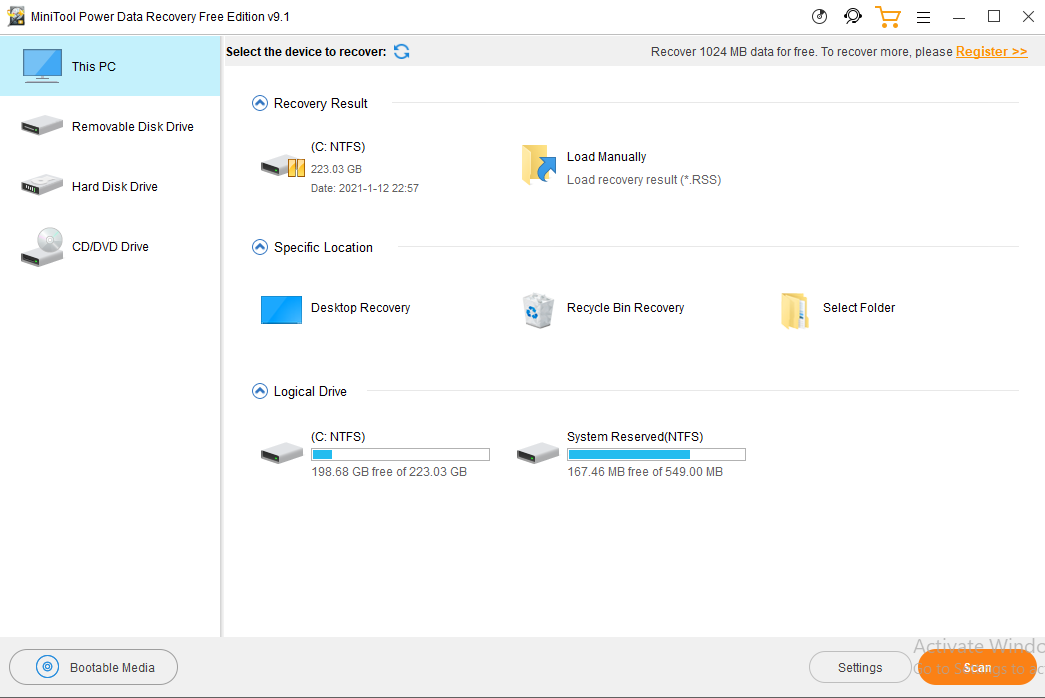
To rescan, just ignore the recovery results at the top and click on the drive listing and the scan button again.
Is MiniTool Power Data Recovery Free?
Not exactly. While there is a free version, it only allows you to recover 1 GB of data, and restricts many of the useful functions such as creating bootable USBs or saved scans.
To use MiniTool to its full potential, you need to get a license, the cheapest of which costs $69.
Are MiniTool power data recovery and MiniTool data recovery the same thing?
Yes, MiniTool Power Data Recovery and MiniTool Data Recovery refer to the same software. “Power” is simply part of the full name, but both terms describe the same tool.
This article was written by Levin Roy, a Contributing Writer at Handy Recovery Advisor. It was recently updated by Roman Demian. It was also verified for technical accuracy by Andrey Vasilyev, our editorial advisor.
Curious about our content creation process? Take a look at our Editor Guidelines.



