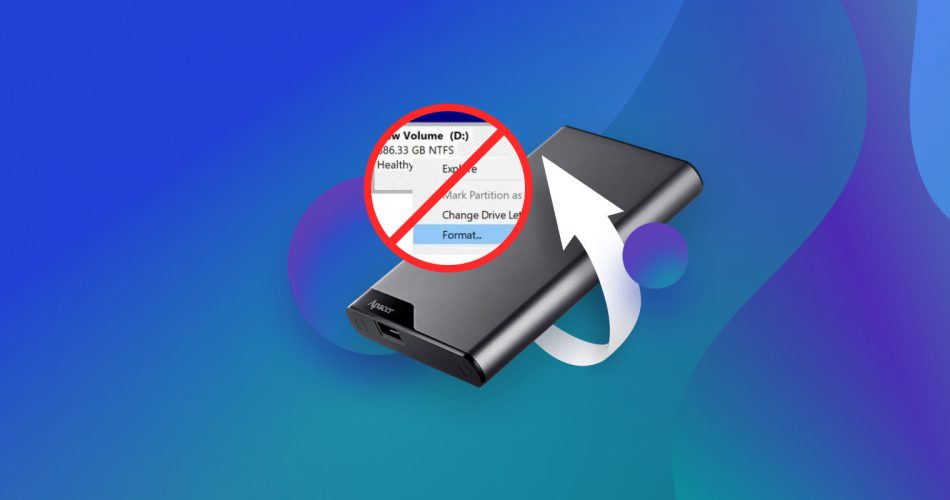The moment you plug your external hard drive in, a window opens stating that it can’t be read, or that it’s inaccessible. You might even receive a window that suggests formatting it. Regardless, something has happened that’s now preventing you from accessing your files.
In these situations, you have to be strategic in what you do. Making changes could worsen the situation if you’re unsure of what you’re doing. In this article, we’ll discuss what could have caused this to happen and how to recover your external hard drive without formatting it.
In most data loss scenarios, we generally advise stopping all use of the drive immediately, as continued use could lead to new data overwriting your lost files. However, in your specific case, it’s unlikely you’ll be able to write anything new to the drive while it’s in this state (requiring formatting).
How to Recover Files From an External Hard Drive Without Formatting
When your computer prompts you to format your external hard drive, it’s usually a sign of file system errors or corruption preventing access to your data. Formatting the drive will erase all your files, which is far from ideal if you need the data on the disk (and you probably wouldn’t be here otherwise) and don’t have a backup. Instead, you can recover your data without formatting by using data recovery software. These tools can bypass the formatting prompt and access your drive to retrieve lost or inaccessible files.
In this instance, we’ll use Disk Drill Data Recovery because it’s safe and capable of recovering data from drives that Windows can’t read and is prompting to format. With its powerful recovery features and user-friendly interface, you can restore your files in just a few clicks without the risk of data loss through formatting.
Why do we focus on saving your data first before attempting to fix the disk? It’s simple. Any operations on a problematic disk, especially certain repair methods, can lead to partial or even complete data loss.
Here’s how to use Disk Drill:
- Download and install Disk Drill. When done, open it.
- Ensure your drive is plugged into the computer. Select your external hard drive and click Search for lost data.
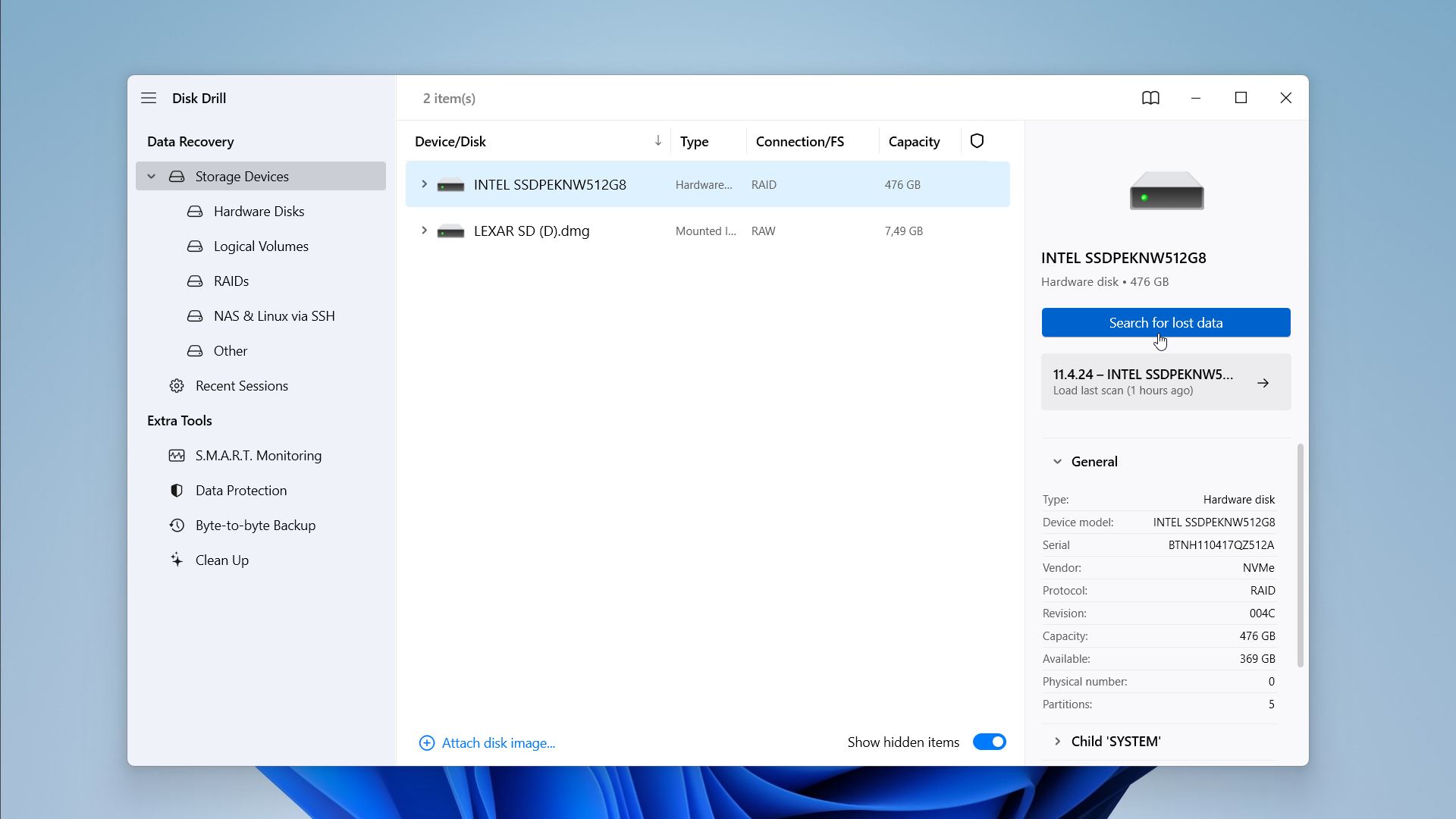 ⚠️
⚠️To maximize the safety of your data, we also suggest creating a byte-to-byte copy (image) of your disk. This image can serve as a backup (in case anything goes wrong, your data will remain preserved in the disk image) or be scanned instead of the original disk, as, like we already mentioned before, any operation, even scanning, on a problematic disk (and by problematic we mean disk with physical-based origin of damage) could result in partial data loss. How to do this? Check out this guide.
- When the scan has finished, click Review found items.
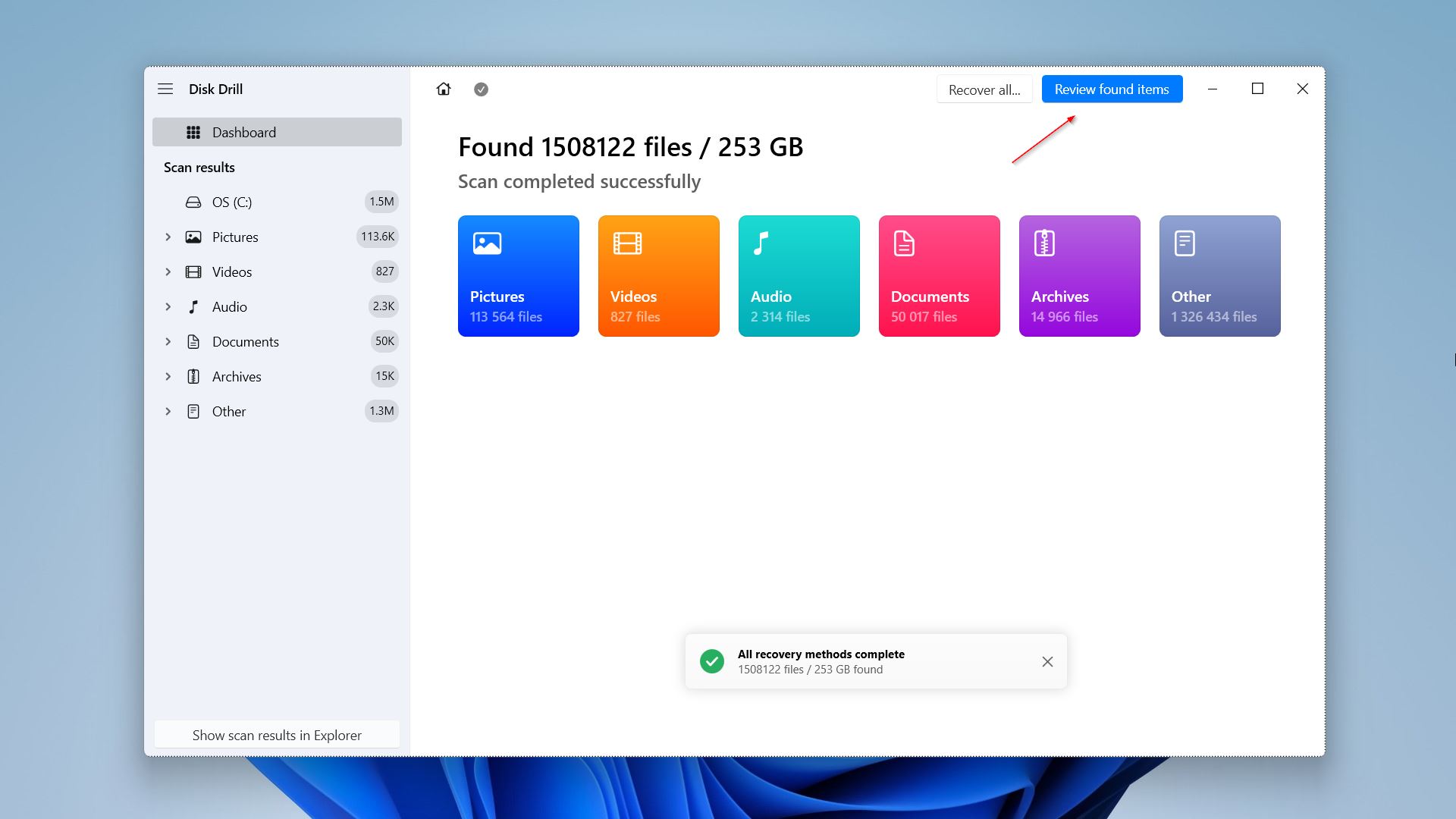
- Scan the recoverable data for any items you want to recover. Select them by ticking their checkbox. When ready, click Recover.
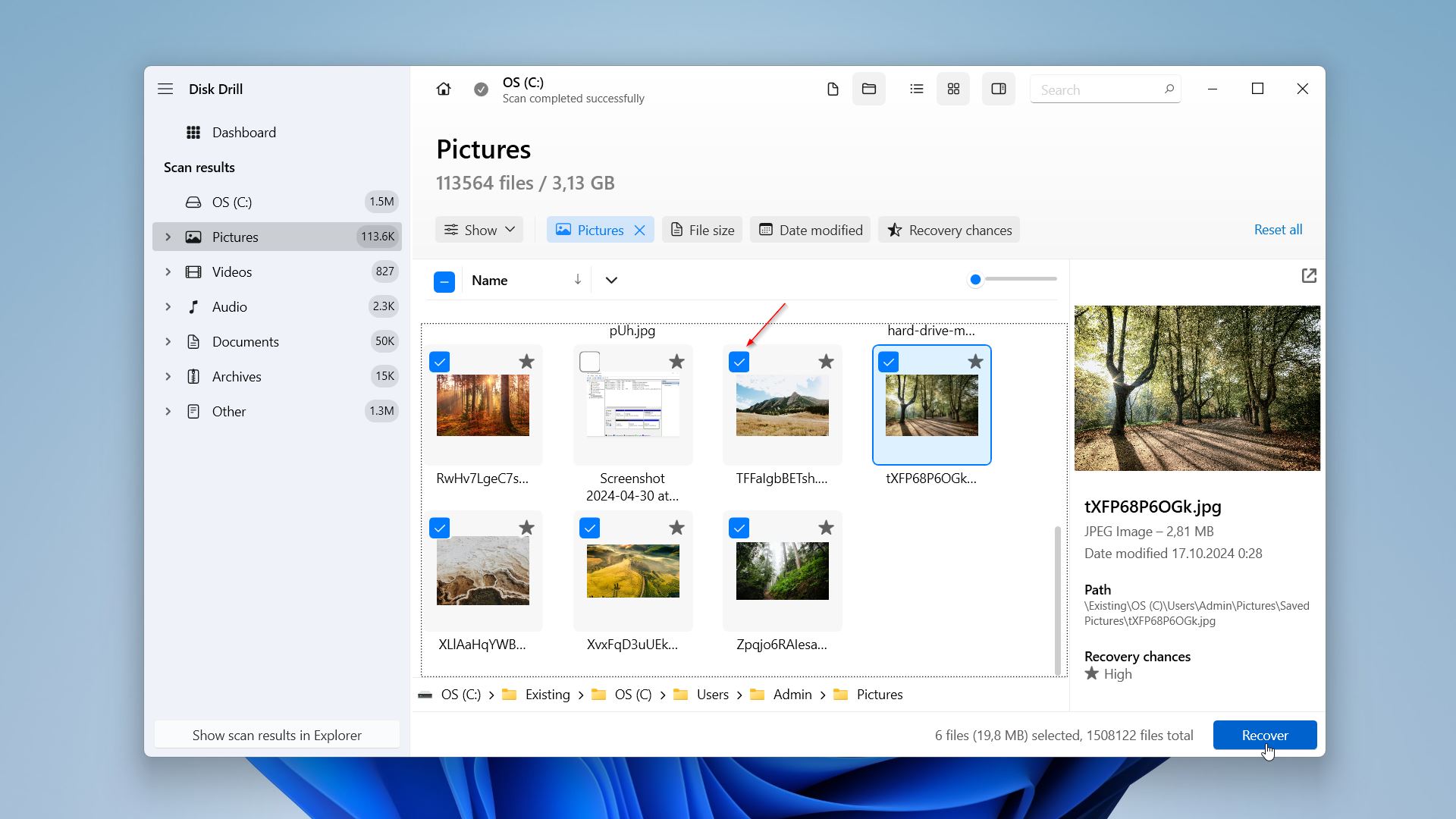
- Specify where you want to recover the files. Once again, it’s usually recommended that you restore files to a location different from their original storage location to avoid overwriting. However, you won’t be able to choose a drive that requires formatting as a recovery destination anyway. So, take this as advice for the future. When ready, press Next.
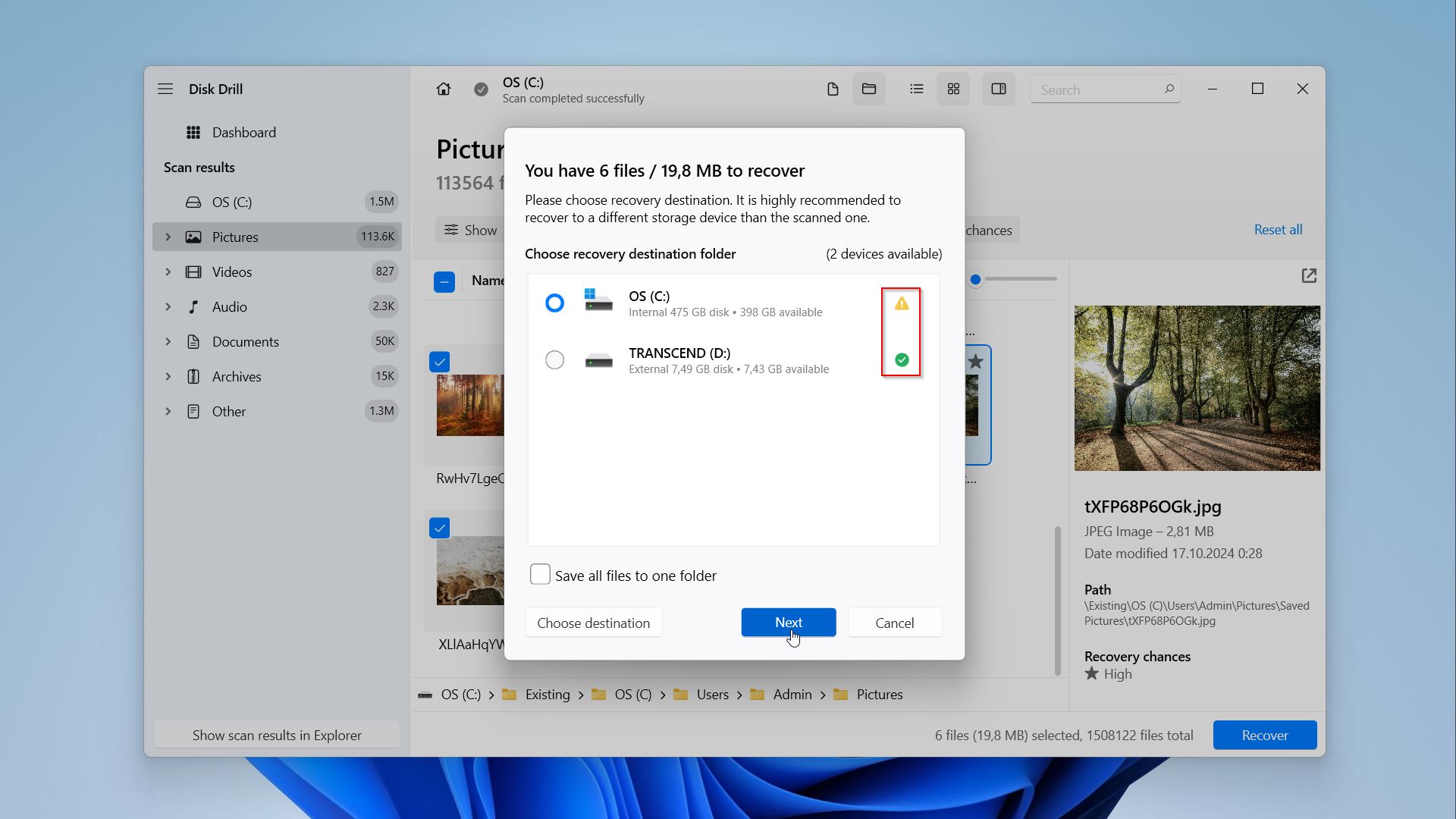
- When recovery has been completed, you’ll be met with a confirmation screen detailing what was done.
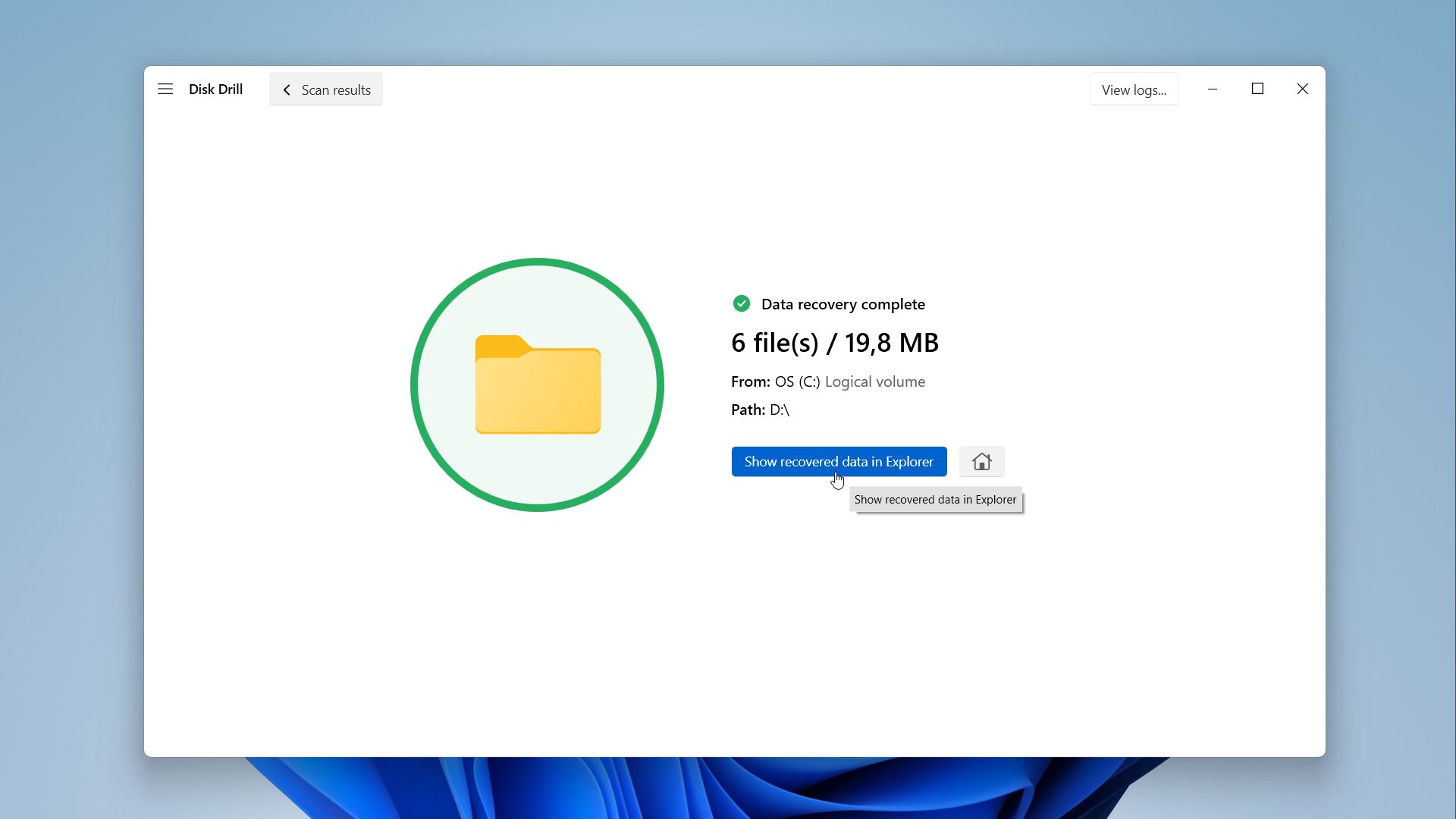
The free version of Disk Drill for Windows allows you to scan your disk and see which data can be recovered. You can also recover up to 500 megabytes without needing to upgrade to the PRO version.
How to Fix a Corrupted External Hard Drive Without Formatting
Now that you’ve successfully recovered your important data, the next step is to fix your external hard drive so you can use it again without losing any files. Fortunately, there are several methods to repair your drive that address different issues—all without the need to format.
Method 1: Repair the File System Using TestDisk
One way to get your corrupted external hard drive back up and running is to repair its file system. A proven tool to accomplish this task is TestDisk. It supports various file systems like NTFS, FAT32, and exFAT, and can recover lost partitions and fix corrupted file systems without formatting your drive.
Here is how you can fix an external hard drive without formatting using TestDisk:
- Visit the official TestDisk website to download the version compatible with your operating system. Since TestDisk is a portable application, you won’t need to install it. Extract the downloaded archive to a folder on your computer.
- Open the extracted folder, right-click on the TestDisk executable file, and select “Run as administrator.” When prompted to create a new log file, choose “Create” and press Enter to proceed.
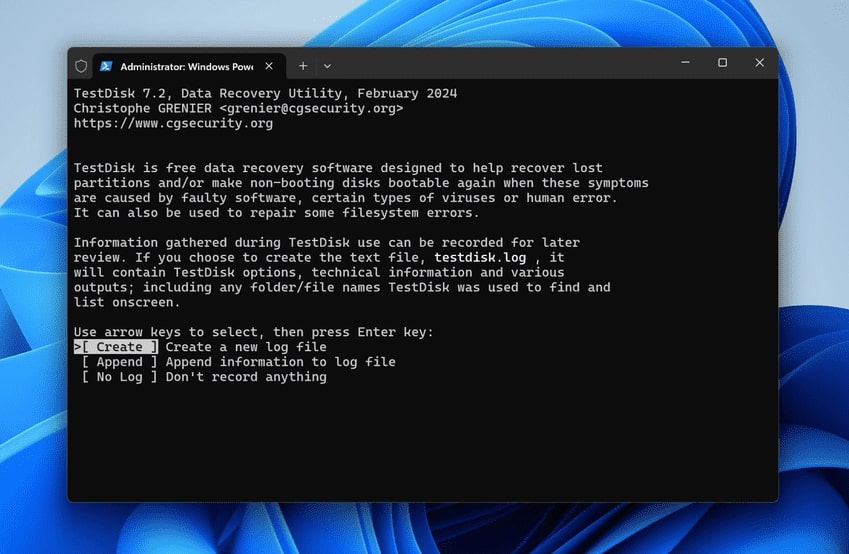
- TestDisk will display a list of connected drives. Use the arrow keys to highlight your external hard drive and press Enter. If asked to select the partition table type, accept the default option unless you have a specific reason to choose otherwise.

- Choose “Analyse” from the menu and press Enter. Select “Quick Search” to scan for lost partitions. If TestDisk finds the lost partition, proceed to the next step. If not, select “Deeper Search” for a more thorough scan.
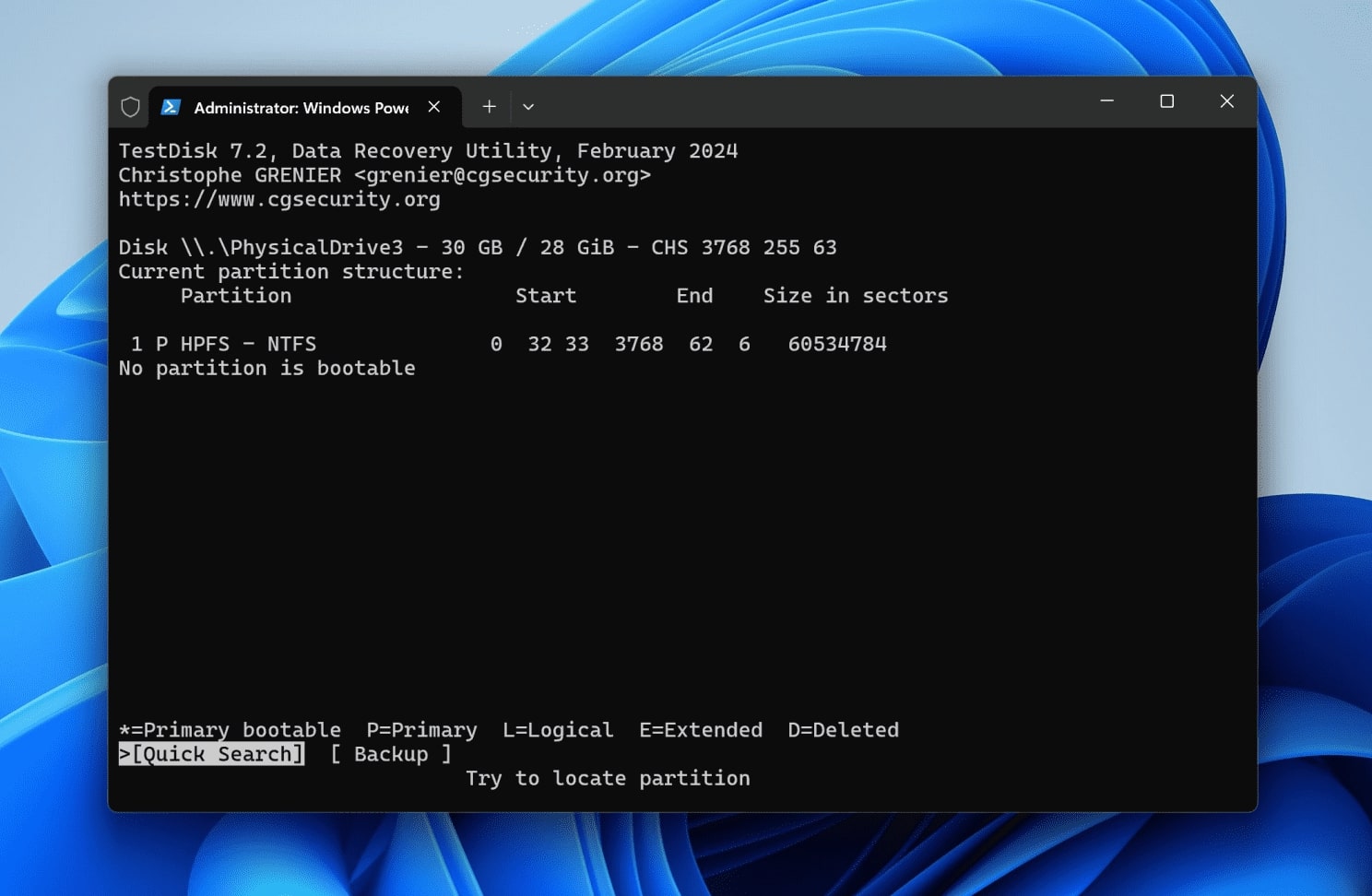
- After locating the lost partition, highlight it and choose “Write” to save the partition structure to the disk. Confirm the action by typing “Y” when prompted. Close TestDisk and restart your computer. Once it restarts, check if your external hard drive is now accessible and functioning correctly.
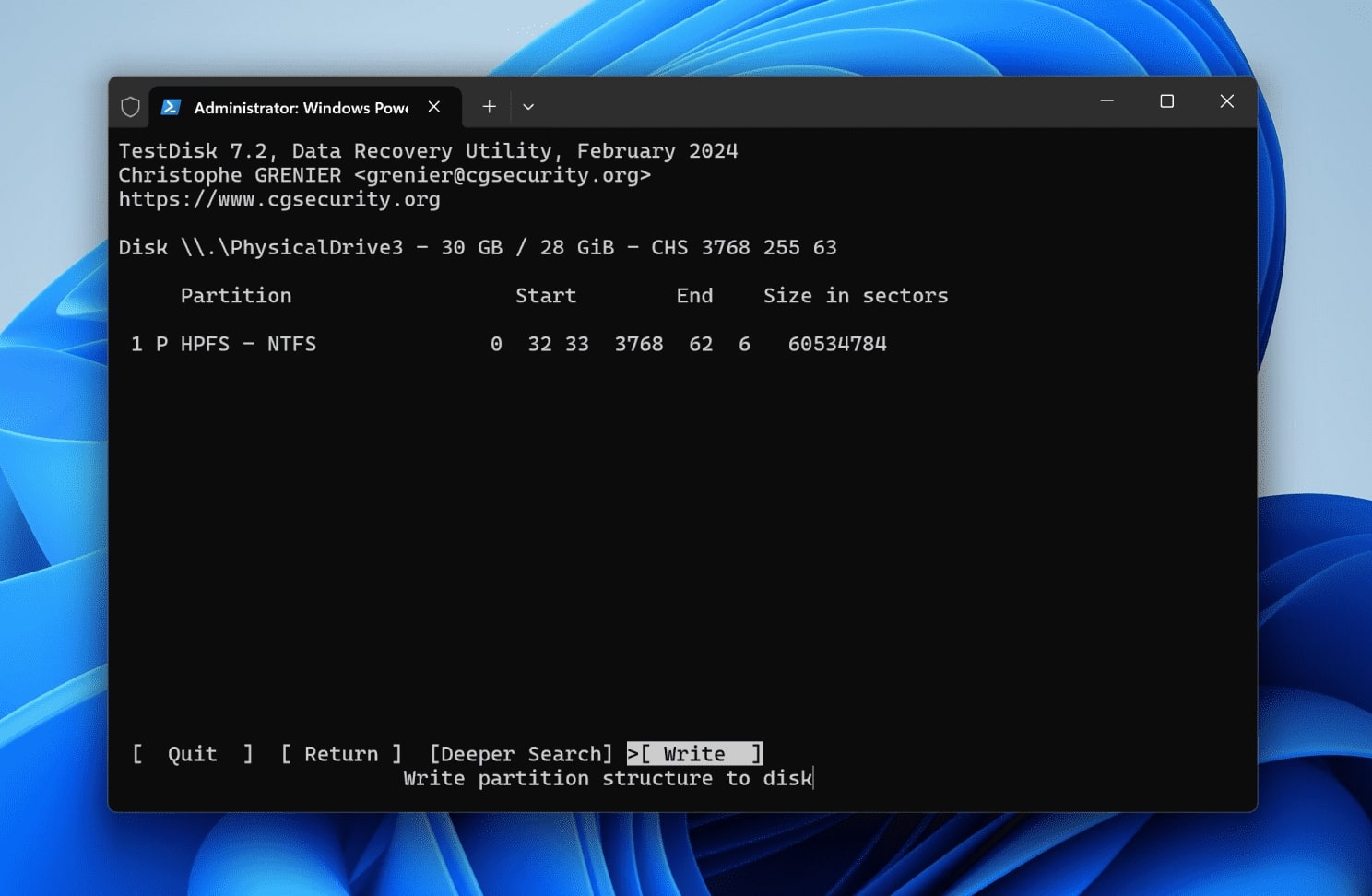
We have a dedicated review of TestDisk, where we explore the features of this software in more detail. Additionally, if you’re interested in tools with similar functionality and beyond, we have a list of TestDisk alternatives to consider.
Method 2: Assign or Change the Drive Letter
While drive letter conflicts aren’t typically associated with errors that prompt you to format the drive, they can still cause accessibility issues with your external hard drive. Sometimes, your operating system might not assign a drive letter correctly, leading to problems accessing the drive. Manually assigning or changing the drive letter can resolve these conflicts and restore access to your external HDD.
Here’s how to do it:
- Right-click the Start button and select Disk Management.
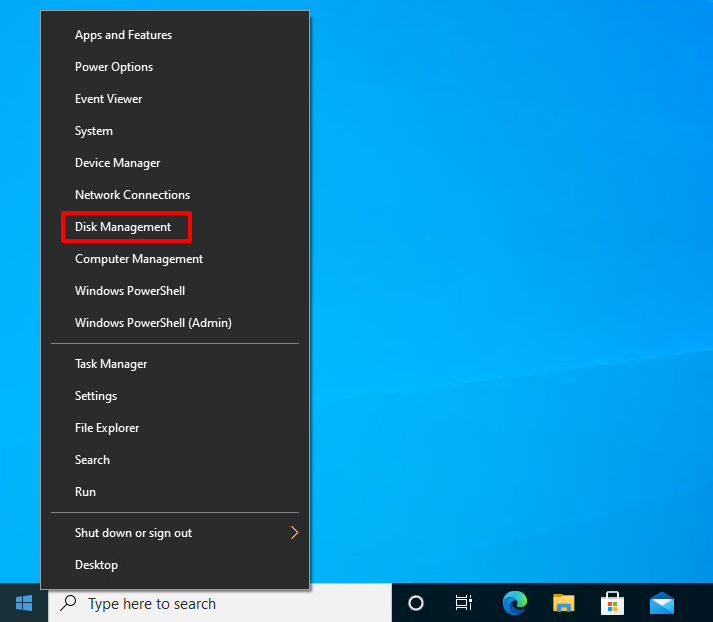
- Right-click on your external hard drive and select Change Drive Letter and Paths.
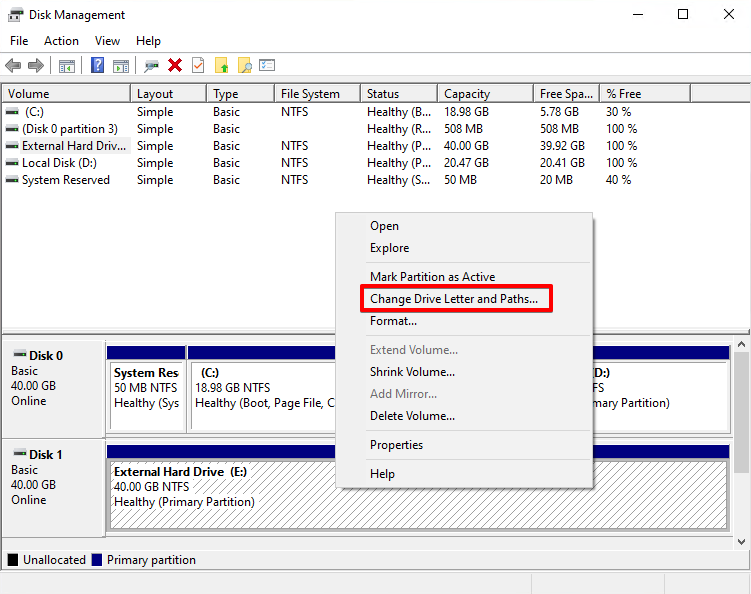
- Select the drive letter and click Change. If you don’t have one, click Add instead.
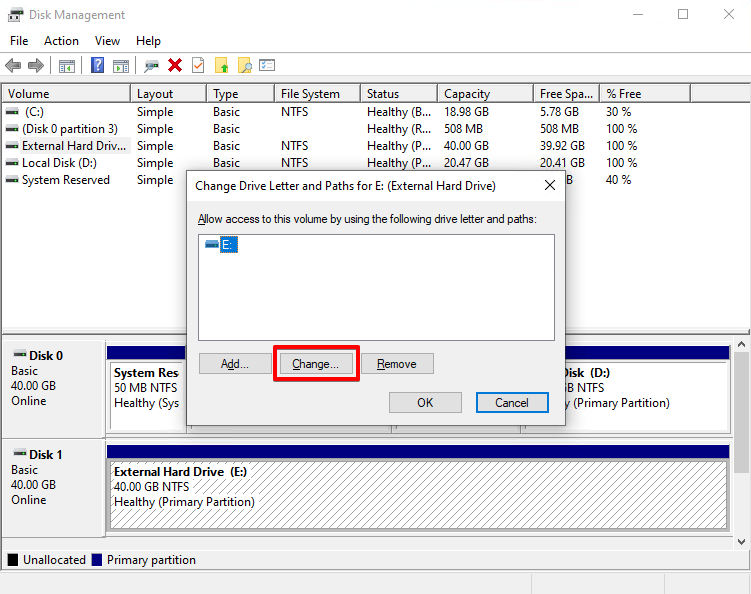
- Change the drive letter to another one from the dropdown list. Then, click OK, then OK again.
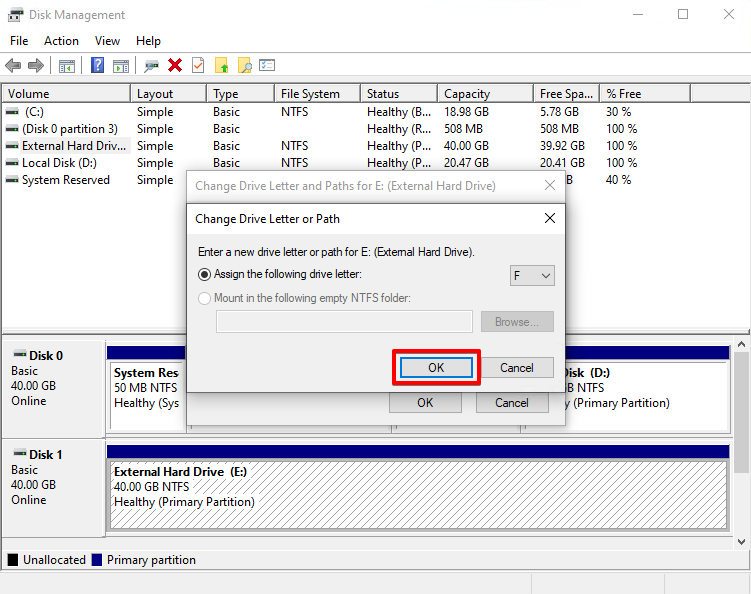
Method 3: Reinstall or Update the Drivers
Drivers enable your operating system to communicate with the hardware that’s connected to your computer. If the drivers used by your external hard drive are corrupted or outdated, this can result in a breakdown in communication between the drive and your computer.
This can easily be fixed by manually reinstalling the drivers or updating them to the latest version:
- Right-click the Start button and select Device Manager.
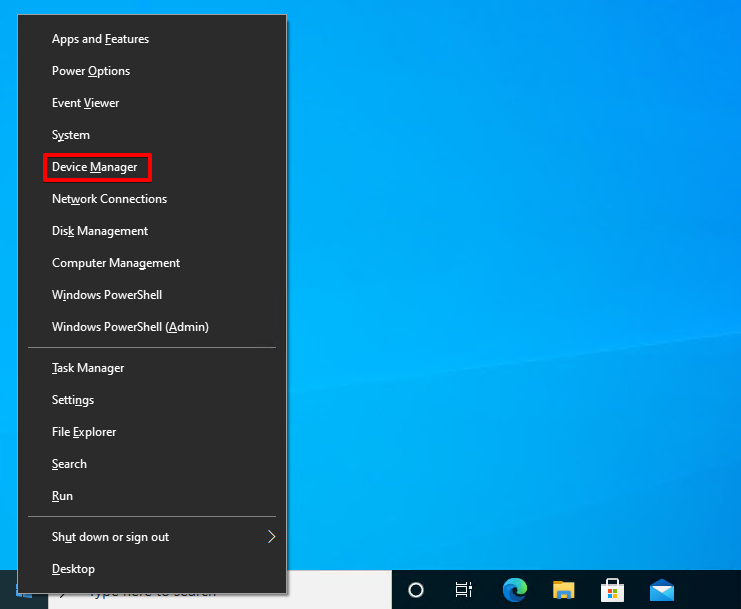
- Expand the Disk drives drop down and right-click your external hard drive. Click Properties.
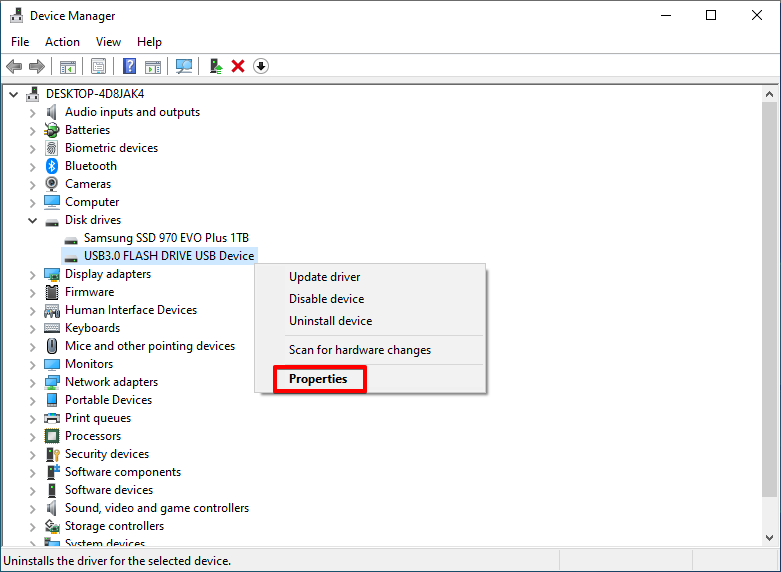
- Go to the Driver tab and click Update Driver.
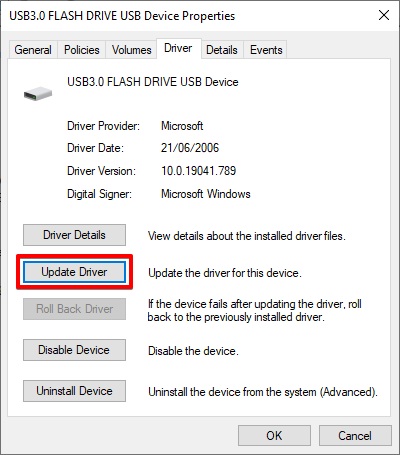
- Click Search automatically for drivers. Windows will then scan the internet for updated drivers for your hard drive. If no new drivers are found, click Close.
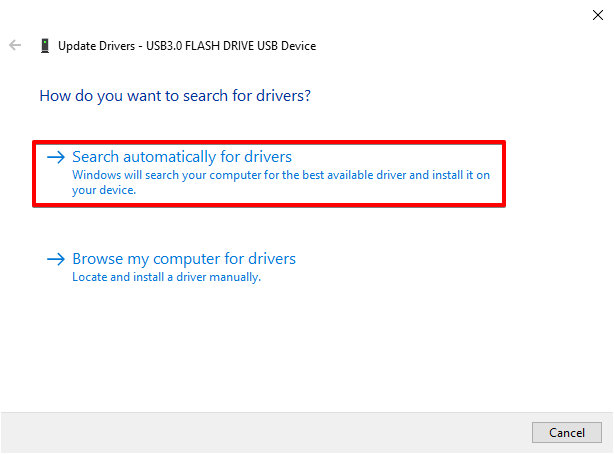
- Next, we’ll force the existing drivers to reinstall. Click Uninstall Device.
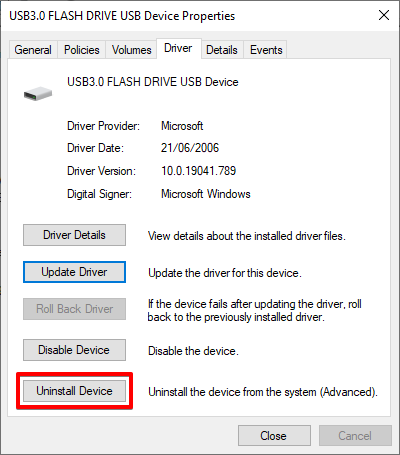
- Unplug your external drive then plug it in again. Once the drive is recognized, that’s an indication that the drivers have been installed again.
Method 4: Use the CHKDSK Utility to Fix File System Errors
Windows comes with the Check Disk Utility (CHKDSK) built-in. This tool scans your drive for issues related to the file system, such as bad sectors and directory errors. If your external hard drive is experiencing minor corruption, there’s a good chance you can fix it using CHKDSK without the need to format the drive.
Here’s how to use CHKDSK:
- Press Windows Key + S and search for Command Prompt. Right-click the first result and click Run as administrator.
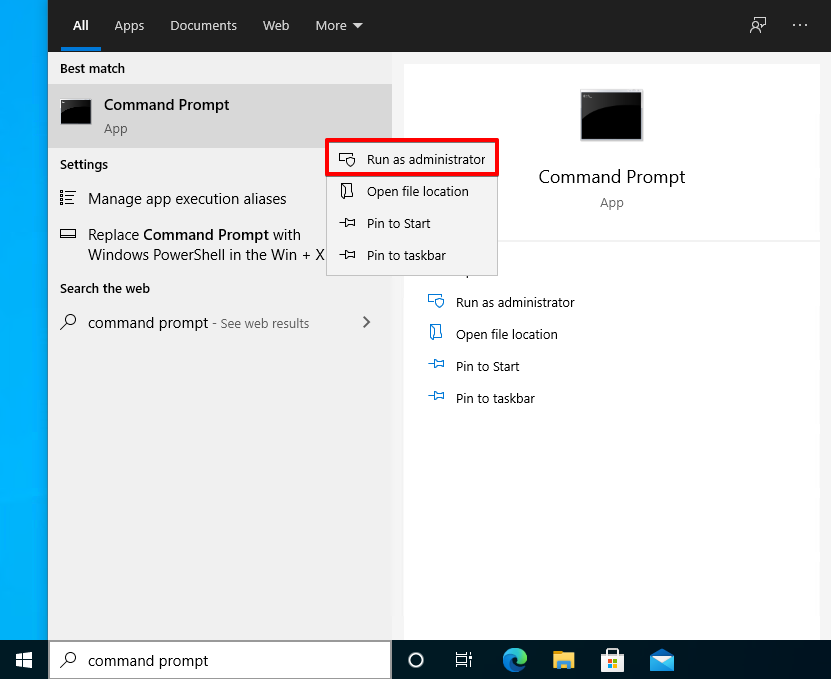
- Type CHKDSK E: /F /R /X and press Enter (replace “E:” with your own drive letter). The larger your drive is, the longer the scan will be.
👀
/F Fixes errors on the disk. /R locates bad sectors and recovers readable information. /X Forces the volume to dismount first if necessary.
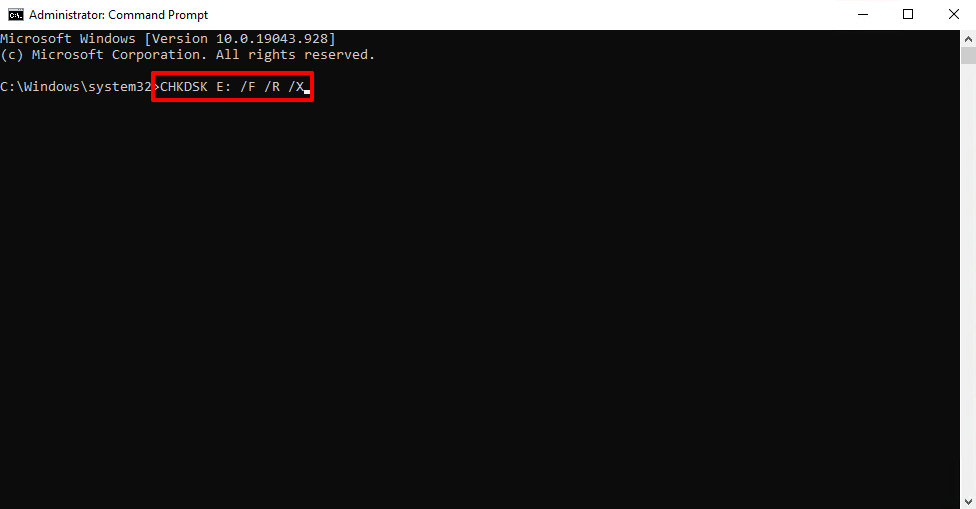
- When the scan is finished, it will mention whether or not it found any problems.
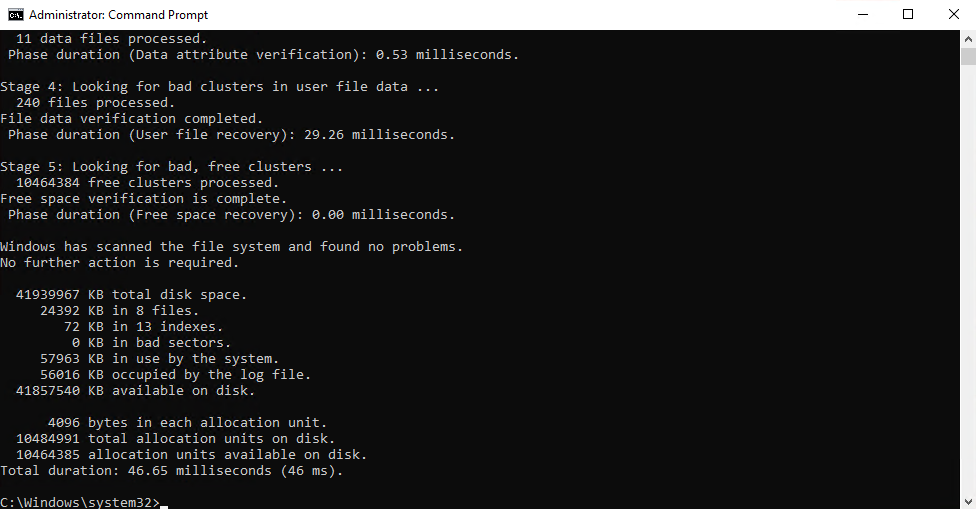
We want to caution you that using CHKDSK comes with several pitfalls: (1) CHKDSK, with rare exceptions related to the NTFS file system, does not work on RAW drives; (2) due to its nature, it can cause data loss; and (3) it may freeze during the process, as described by one of the users on our forum.
Reasons Behind Faulty External Hard Drives
If you’re reading this article, you know just as well as we do that hard drives are far from perfect. Their proneness to data-related issues worsens as they age. We already mentioned that one of the most common reasons your external hard drive has stopped working properly and prompted you to format it is file system corruption. However, there are other possible causes of hard drive malfunction, as well as additional reasons for the formatting prompt itself. Below, we will provide a mix of scenarios already covered and a set of additional ones:
- 🦠 Virus attack – Viruses can be created to attack your hard drives. This includes external hard drives that are connected at the time of a virus attack.
- 😷 Corruption – As mentioned previously, a damaged file system is a common cause of the issue we’re discussing. However, corruption can extend beyond the file system itself. If a hard drive is abruptly removed during a write operation, both the drive and the data it contains may become corrupted. Corrupted data is inaccessible and corrupted drives have problems being recognized.
- 💥 Physical damage – Anything that results in physical damage to the hard drive. Water damage, drops, and faulty cables, etc. Physical damage is harder to recover data from if the drive isn’t being recognized, and often requires an inspection from a professional.
- 💻 Incompatibility – It’s possible that the hard drive won’t work with the computer or operating system you’re attempting to use it with due to hardware or file system compatibility issues.
- 🔧 Driver issue – As we already mentioned earlier in the article, drivers are what allow our computer’s hardware and operating system to communicate with each other. If they’re outdated or corrupted, this could result in a breakdown in communication.
- ⛔ Bad sectors – Possibly caused by physical or logical failures, bad sectors can degrade the performance of the drive, or they can even make files inaccessible.
How to Take Care of Your Data
Of course, while data recovery is a lifesaver in many situations, actively taking care of your data ensures you’re less likely to lose data in situations like this one.
💾 Make regular backups |
You won’t ever have to worry about recovering your data if you always have a copy on hand. Making regular backups may sound tiresome, but it’s the best way to ensure your data is safe. |
🦺 Eject drives safely |
Unplugging your drive without ejecting it safely can interrupt write operations. If this happens, there’s a chance your data, and perhaps your entire drive will become corrupted. To avoid this, make sure to eject your drive safely before unplugging it. |
💼 Store drives properly |
Drives, especially hard drives, are very susceptible to physical damage. While some manufacturers invest in sturdy housings for the drive, it’s still only one layer of protection. Consider buying an external hard drive case for your drive to live in. |
Conclusion
With the methods outlined in this article, you can recover an external hard drive without formatting. However, even when attempting all of these fixes, the problem may persist. If that’s the case, attempt recovery using data recovery software, then consider formatting the drive to restore functionality.
Going forward, proactively taking care of your data can help prevent these types of situations. Taking the time out of your day to set up an automatic backup can save you countless hours in the future.
FAQ
How to fix an unformatted external hard drive?
The answer to this question depends on what caused the disk to become unformatted. If the issue is a damaged file system, you just need to follow the steps in our article: recover your data or create a backup (image) of your faulty device to secure it and avoid data loss during repairs, attempt to fix the file system on your device, and if that doesn’t work, resort to formatting the disk to restore it to a usable state.
If the disk is formatted with a file system not natively supported by Windows, such as HFS(+)/APFS, you should look for software capable of reading that file system on Windows for healthy disks. For disks with damaged yet unsupported file systems or missing files, you’ll need data recovery software that supports the file system you need. For example, R-Studio, UFS Explorer, and DMDE support macOS file systems on Windows. Software that doesn’t support these file systems will only be able to recover data based on file signatures, which means a limited amount of data, without filenames or folder structures.
Is it possible to repair a hard drive without losing data?
As we described in the article, fixing a malfunctioning disk or one that prompts you to format it without losing your data is straightforward if you follow our instructions. In brief, here’s what you need to do:
- Create a backup of your data or recover files from your external drive using specialized software (this is possible even if the content on your drive is currently inaccessible).
- Try different repair methods, such as using TestDisk, assigning a drive letter, CHKDSK, etc.
- If none of these methods work, format your disk—your data will still be safe if you’ve backed it up.
Will formatting fix a corrupted hard drive?
While it may not work in every situation, formatting a corrupted hard drive definitely has a chance of fixing it. Formatting is typically done when preparing a new hard drive or performing a fresh install and involves removing all the data from the hard drive. A quick format can address issues related to the file system and a full format can identify and mark bad sectors so that new data isn’t written to them. However, if a drive is severely damaged, there’s a chance that some bad sectors won’t be marked as such. And, a full format doesn’t prevent future corruption from appearing.
Can you recover files from a corrupted external hard drive?
Yes, you can. If you don’t have a backup of the hard drive’s contents, you can recover files from a hard drive using data recovery software.
You can attempt recovery of the data in the drive’s current corrupted state. If this isn’t possible, you may need to format the drive in order to restore it to a functioning state. However, even after formatting, there’s still a good chance that you can recover lost files.
This article was written by Jordan Jamieson-Mane, a Staff Writer at Handy Recovery Advisor. It was also verified for technical accuracy by Andrey Vasilyev, our editorial advisor.
Curious about our content creation process? Take a look at our Editor Guidelines.