One of the unfortunate facts of life is that nothing lasts forever, and that also applies to our storage devices, including your up-to-recently trustworthy NAS.
Many factors can make your NAS start acting up or outright fail, seemingly taking your data with it. And there’s always the chance you absent-mindedly delete the wrong files from its storage. Still, it’s possible to recover data from NAS drives, so you don’t have to wave bye-bye to the files you’d stored on them.
Let’s see how you can get your files out of a “misbehaving” networked storage using NAS recovery software.
Can You Recover Data from NAS?
NAS recovery is usually possible, but its outcome depends on both the cause of data loss and your NAS device’s setup. Depending on the case, the reason your data disappeared might play a bigger role than your NAS drive’s setup when trying to recover your files. However, you should know how your NAS drive might differ from other solutions before you attempt to get your files back.
Although the term “NAS” applies to many seemingly similar storage devices, they can be vastly different.
- Affordable entry-level devices might use a single drive, which makes them great candidates for a successful NAS data recovery.
- Other entry-level/DIY NAS drives may be set up as JBOD – “Just a Bunch of Disks”, presenting many disks of various specifications within them as a single storage device. You can often recover the contents of those disks individually.
- RAID0 NAS setups “spread” data among an even number of (ideally) identical drives to boost read and write speeds. Unfortunately, precisely because only parts of each file are stored on each drive, recovery ranges from hard to impossible. Still, if dealing with data loss on a RAID0 NAS setup, our guide on how to recover data from RAID 0 might come in handy.
- RAID1 NAS devices use half of the even number of (ideally) identical drives within them as backups of the others. A successful NAS drive recovery from such setups is typically effortless and almost guaranteed as we’ve seen before – for it’s rare for all drives to fail together.
- RAID5 setups are an ingenious mix of RAID0 and RAID1. Similarly to RAID0, they offer higher speeds than each disk in their array but also increased resiliency, like RAID1. Recovery can be successful but relies on many factors (e.g., how many drives failed, whether the rest are in perfect working condition, etc.).
- RAID6, RAID10, and more: There are more RAID setups, but they’re actually somewhat more complicated versions of the above. For example, RAID6 is an “expanded” version of RAID5, using one additional disk for storing extra data (“parity”) that makes recovery of the array possible. RAID10 combines two identical RAID1 setups “striped” as RAID0 storage, to offer both top speeds and high resiliency. Similarly, RAID50 combines RAID5 with RAID0, etc. It’s worth mentioning that the best data recovery apps that support RAID, like Disk Drill, can usually work with such setups, too.
Although all NAS drives work similarly, each brand and model may have some quirks. For example, for Buffalo LinkStation and TeraStation NAS drives, as well as other external hard drives by Buffalo, make sure to check our specialized guide on how to recover data from Buffalo’s external storage solutions.
Causes of NAS Data Loss
Did your old Iomega drive last longer than the one from LaCie with which you replaced it, but now you can’t find an alternative? Would a new NAS by Synology, Asustor, or QNAP last longer? Is that friend right, vouching for the Seagate BlackArmor 4-Bay NAS, or would it be smarter to invest in a NETGEAR ReadyNAS like the one you access at the office?
No matter the manufacturer, all electronic equipment, including NAS drives, can and will eventually fail. Some possible reasons are:
- Hard drive malfunction: One or more of the disks in your NAS might have accumulated many bad sectors, developed mechanical problems, etc.
- RAID array controller failure: The controller in your NAS that “drives” your disks may have malfunctioned.
- Logical RAID errors: A bump or unexpected power loss could have corrupted your RAID array.
Those are only a few examples of all the things that can go wrong, rendering your files inaccessible. Thankfully, that’s where NAS data recovery software comes to the rescue.
How to Recover Data from NAS Drives
Despite the issue, it’s almost always a given that you can recover data from NAS drives. Various solutions can achieve this on both Windows PCs and Macs. However, some feel too complicated, while others produce subpar results. For this article, we decided to use Disk Drill because:
- It’s both aesthetically pleasing and easy to use.
- It supports a vast number of NAS and RAID setups, all related file systems (from EXT2 to EXT4, BTRFS, and even RAW disks), and over 360 file types.
- It can get back data from Linux-based RAID0, RAID1, RAID5, RAID6, RAID10/1E, and JBOD, Windows-based RAID0, RAID1, RAID5, and JBOD, and Mac-based RAID0, RAID1, and JBOD.
- It can scan and recover files even from corrupted RAID arrays.
- A single purchase grants access to both Mac and Windows versions.
To learn more about the app, check our thorough Disk Drill review.
How to Recover Files from NAS on Mac
Disk Drill uses the standard Secure Shell (SSH) protocol for recovering data from NAS drives. Since many NAS devices support SSH, this grants Disk Drill broad compatibility and ensures the security of your data. However, it also means the recovery process requires configuring SSH on your NAS drive.
The basic steps to enable SSH in your NAS are:
- Run your favorite web browser on your PC, and type your NAS drive’s IP address in the browser’s address bar.
- Use your administrator login and password to log in to your NAS drive’s web interface.
- This part will be different depending on your NAS: You’ll have to visit its Control Panel, Settings, (Network & File) Services, or any similar entry from where you can customize its networking capabilities. When there, look for the settings for SSH, Terminal, Telnet, or SNMP. On a Synology NAS you’ll find them on the Terminal & SNMP page of its Control Panel.
- Locate the option Enable SSH (service) and activate it.
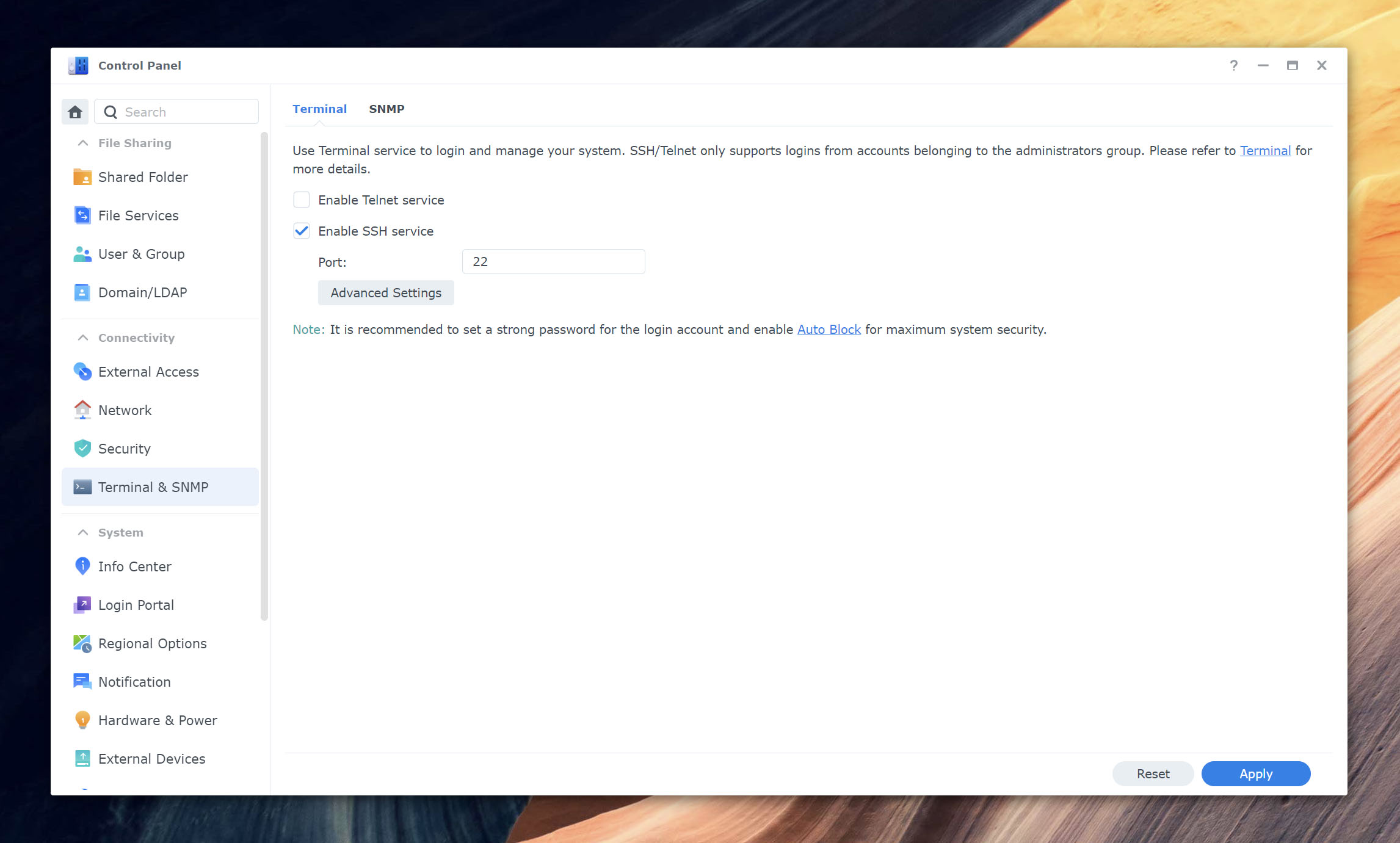
Some NAS solutions (like older Buffalo LinkStations) may not offer SSH access. Still, it might be possible to configure SSH on such NAS drives with extra software by directly connecting them to a computer. Unfortunately, we can’t cover that, for it differs between solutions and is outside the scope of this article.
With SSH enabled, you can run Disk Drill on your Mac and connect securely to your NAS to scan it:
- Download and install Disk Drill from its official site. Run the app and expand Storage Devices from the panel on the left. Select NAS & Linux via SSH.
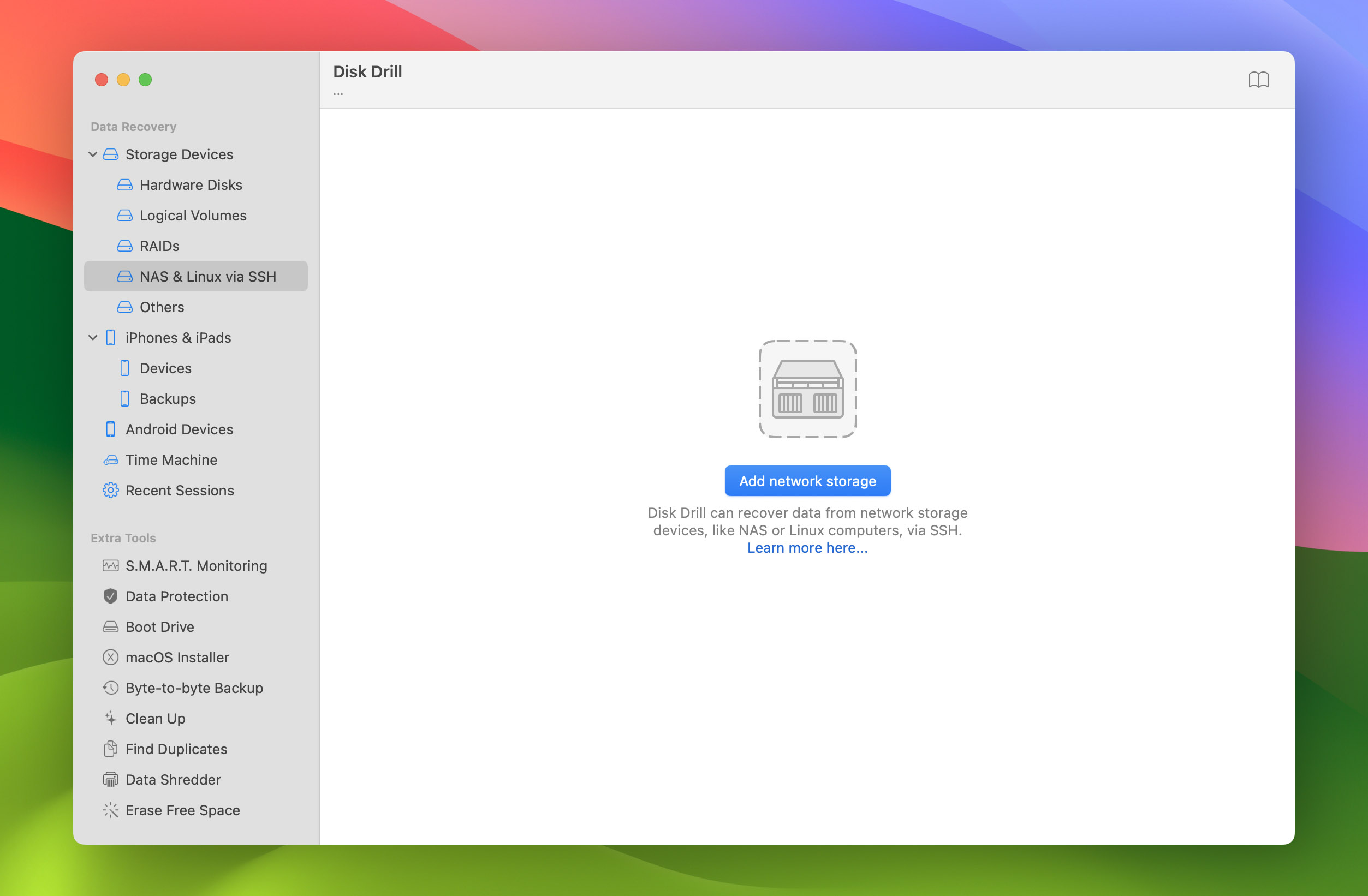
- Click Add network storage. Enter your NAS drive’s IP address, your login and password, and click Connect.
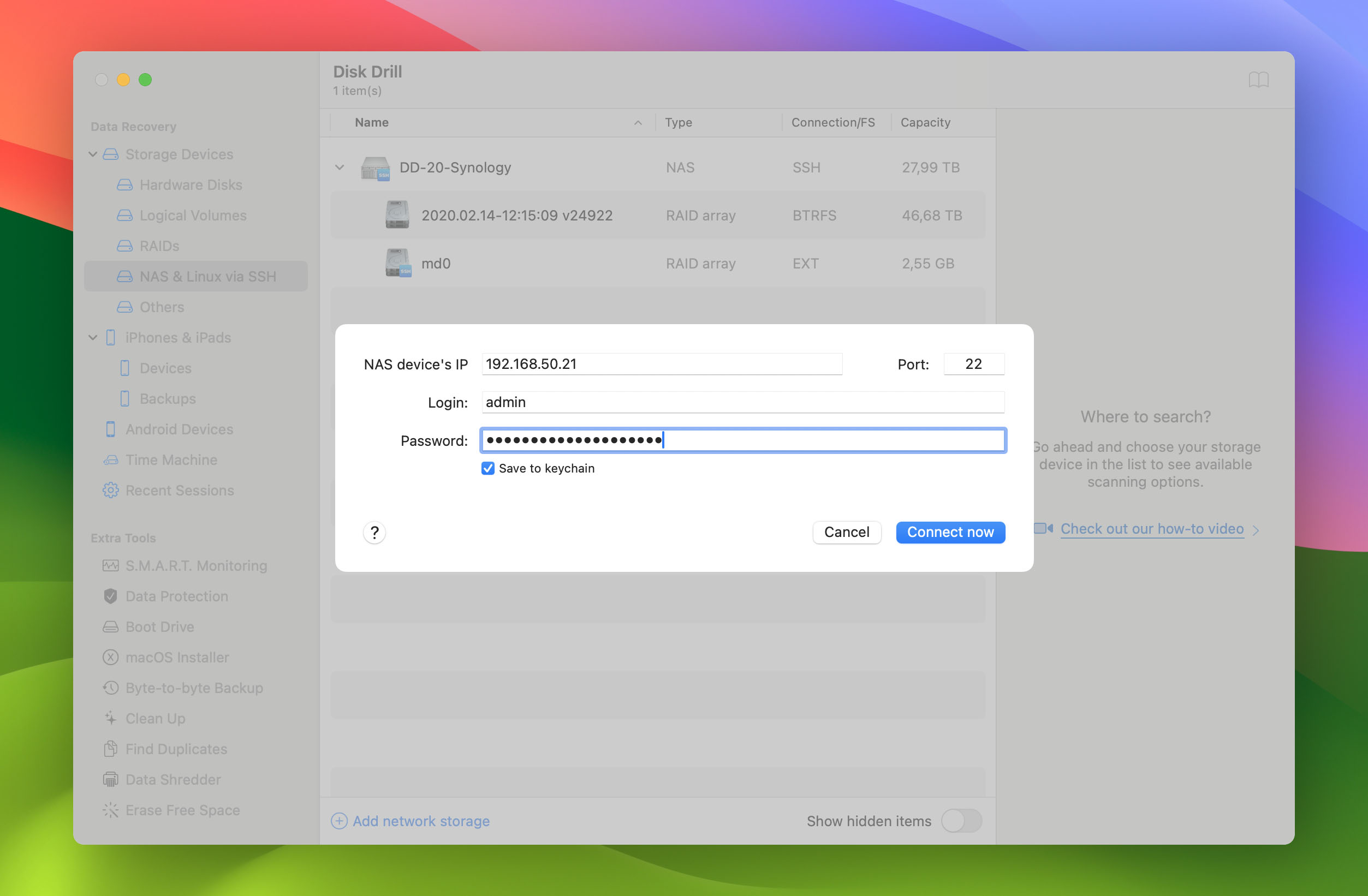
- Disk Drill should detect your NAS drive’s RAID setup and present it as a RAID volume. If not, it will show you individually your NAS drive’s disks.
- Select your NAS’s RAID volume and click Search for lost data.
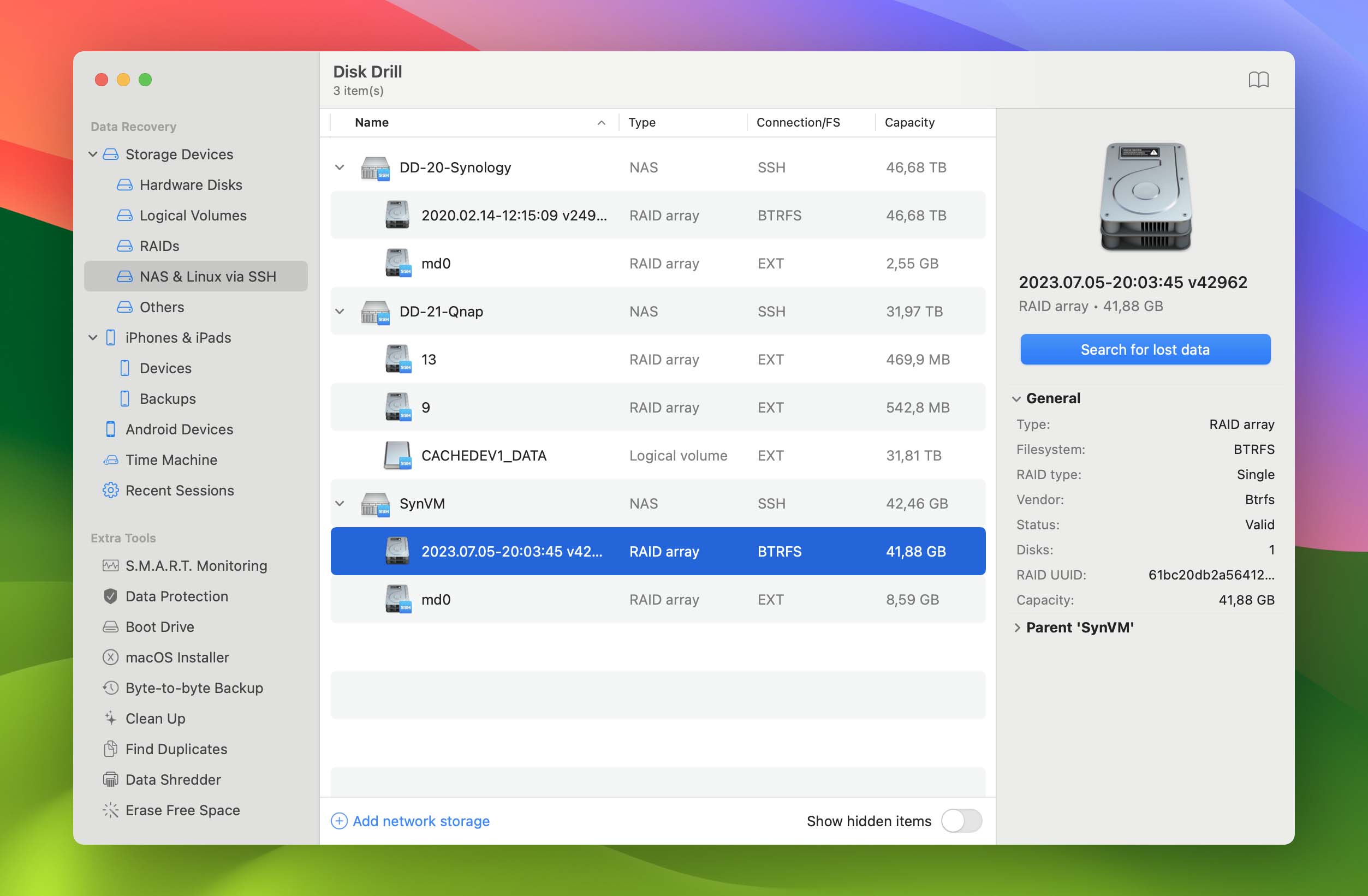
- Let Disk Drill’s scan run its course to locate as many files as possible. When it’s done, click Review found items.
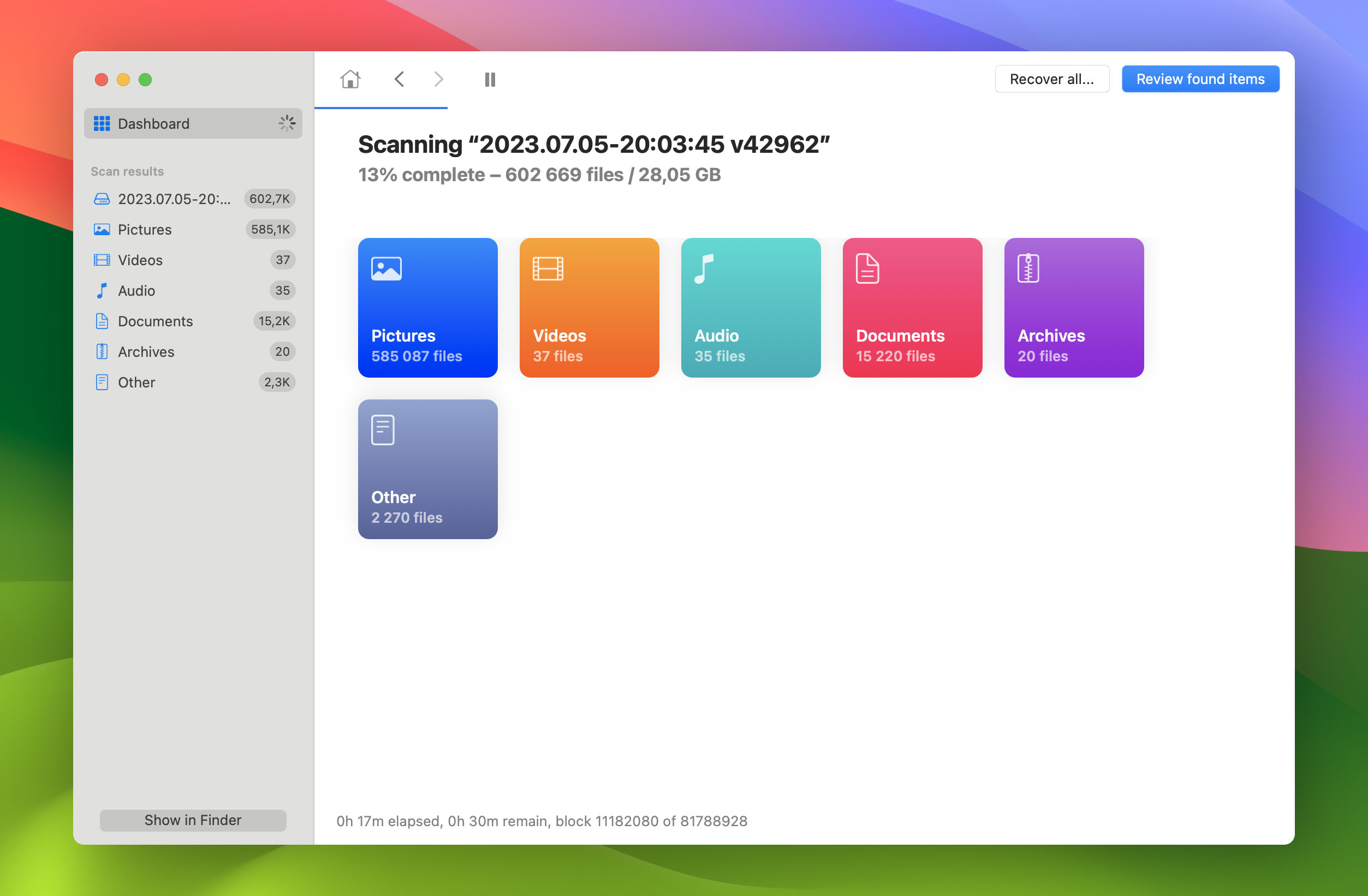
- Go through the files Disk Drill found, and when you locate the ones you want to get back, mark them for recovery with a checkmark.
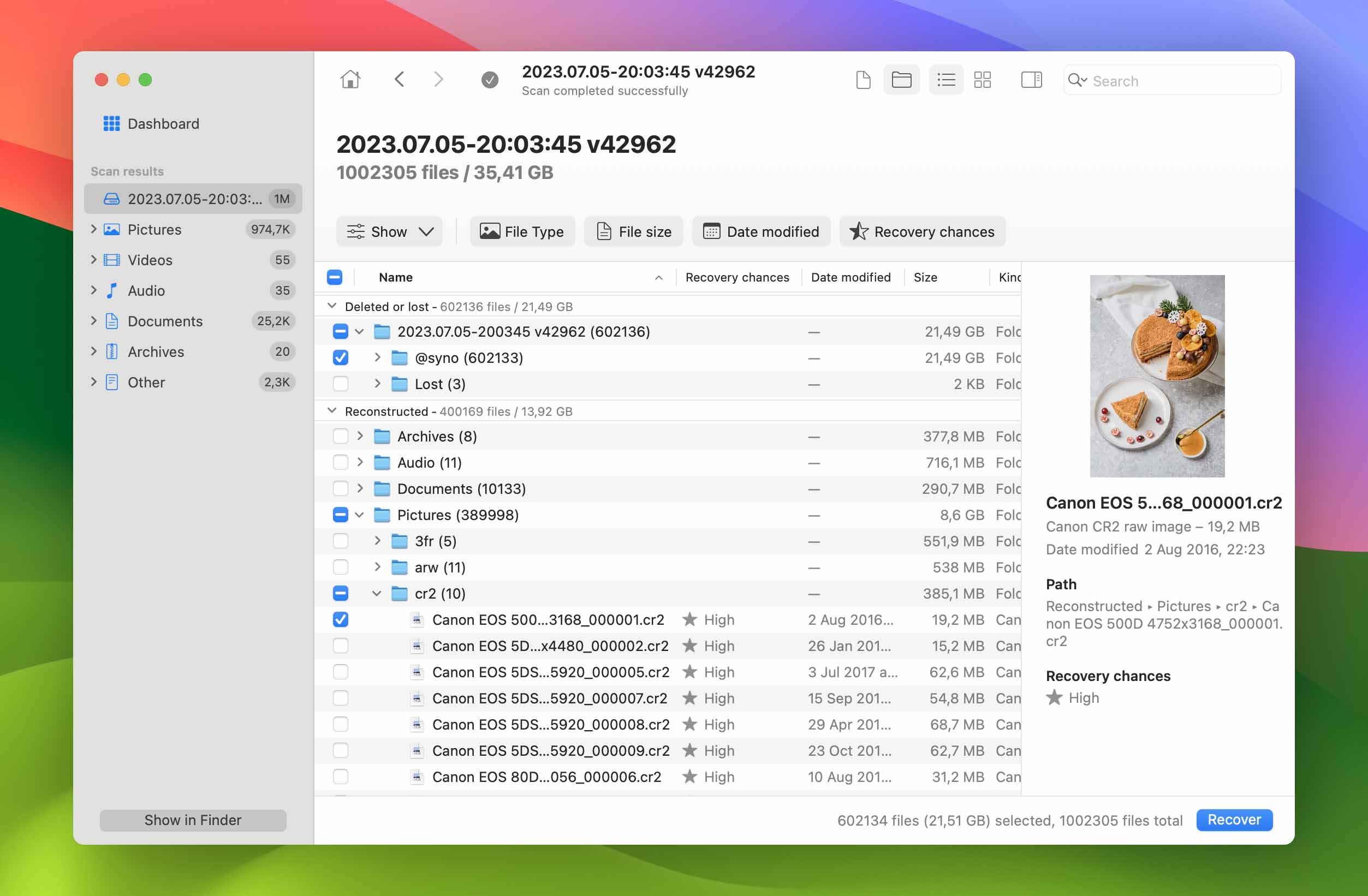
- If Disk Drill presents you with so many results that finding the files you require feels like searching for a needle in a haystack, use the app’s Categories (on the left) and Filters (above the results) to narrow them down based on values like their type, size, latest modification date, etc. When done, click Recover.
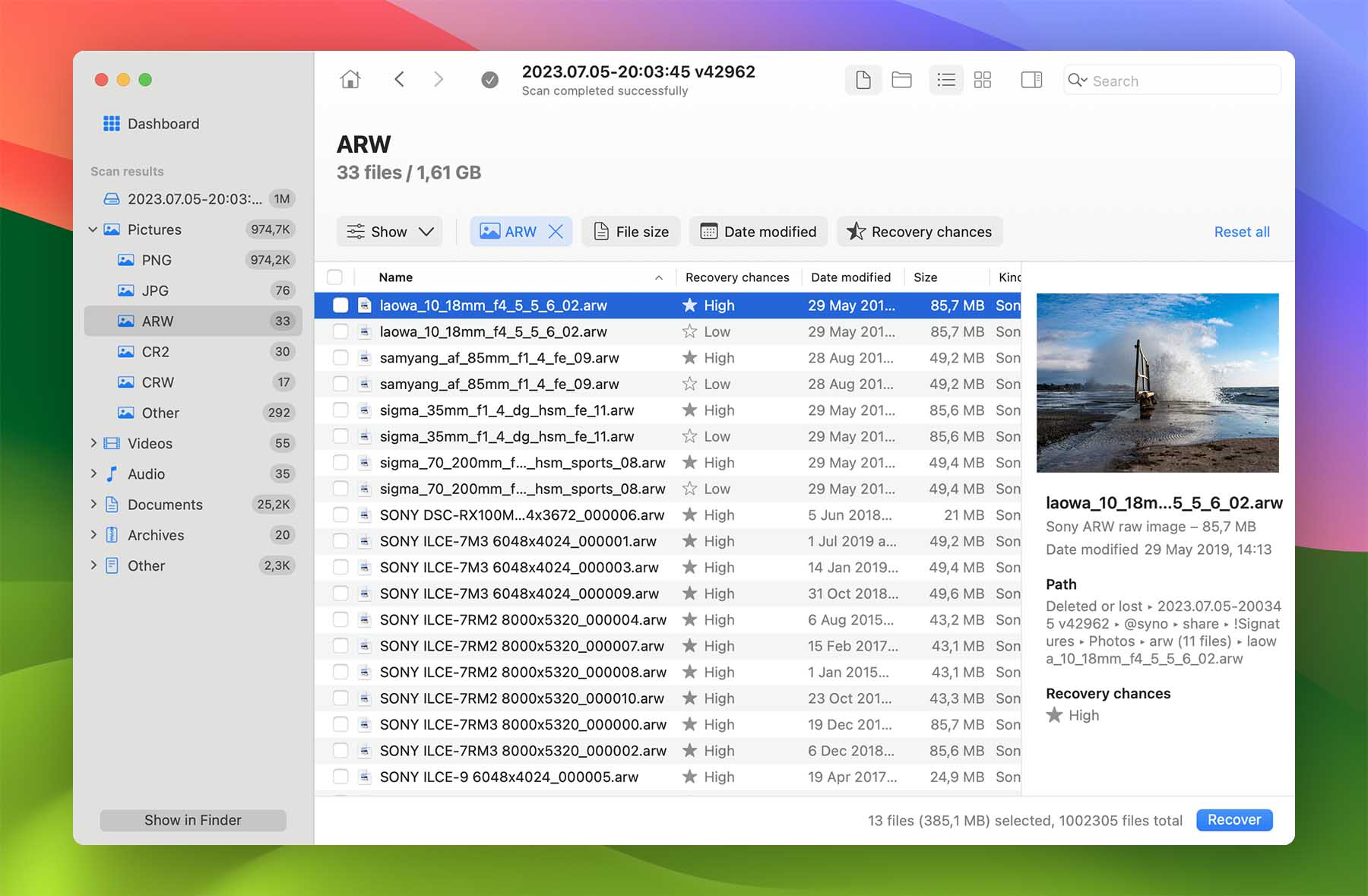
- Choose the destination where you want to store the files Disk Drill recovers and click Next.
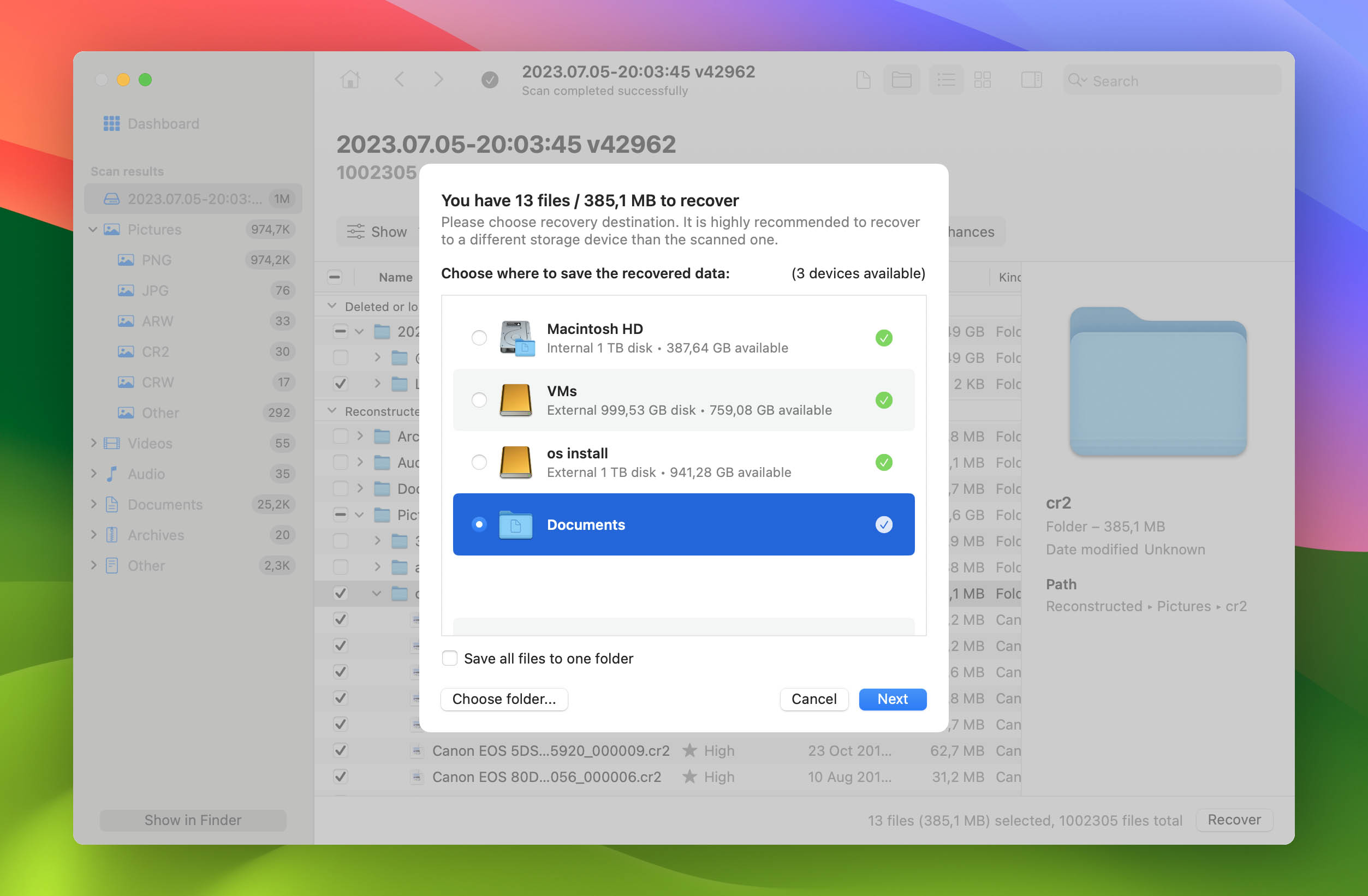
- After a short wait, you’ll find the files Disk Drill recovered in the destination folder you selected in the previous step.
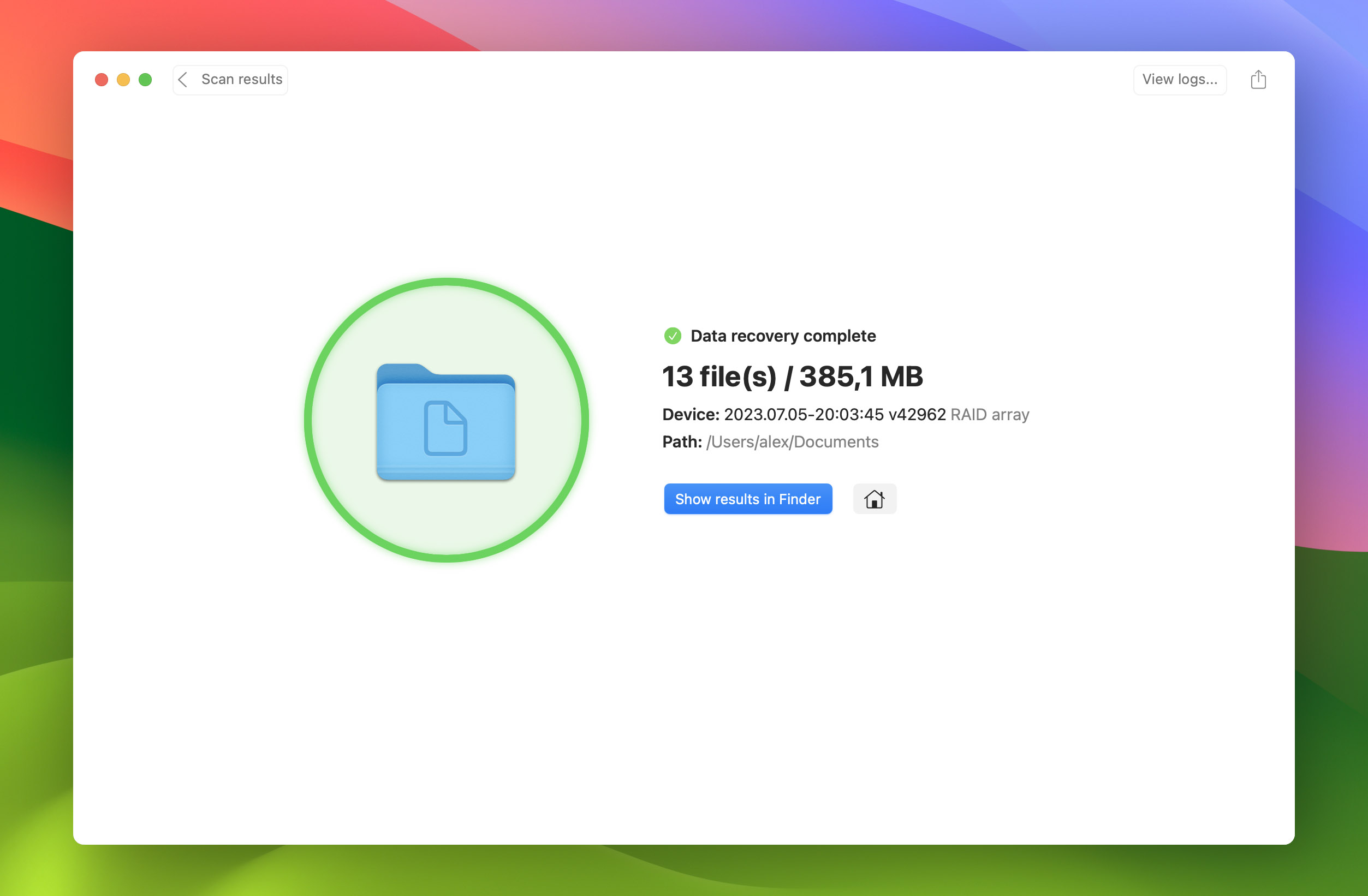
For other cases of RAID data recovery, including RAID setups “outside” of NAS drives, check our guide on RAID recovery for Macs.
How to Recover Data from NAS on Windows PCs
The process you can follow to recover data from NAS on a Windows PC using Disk Drill is similar to Macs. However, to exclude RAID controller failure, it’s best to disconnect your NAS drive’s disks from it and plug them directly to your PC. You can then perform data recovery on them using one of the best RAID data recovery software as if they were a local storage setup from the get-go. For this guide, since Disk Drill also brings almost all its pros to Windows, we’ll use that app again. The only exception is SSH support, which is expected to come in one of the app’s future updates.
Were you using Windows’ software RAID on your NAS drive or an older Windows PC as a NAS server? Then, you were probably using Windows Storage Spaces. In that case, check our guide on Storage Spaces recovery.
To scan with Disk Drill the disks from your NAS that you’ve connected to your PC:
- With your NAS drive turned off, unmount its disks and connect them to your PC. If your PC doesn’t have enough storage slots available, you can use an external disk enclosure for that.
- Download the app from Disk Drill’s official site. Then, install and run it.
- With all your NAS drive’s disks connected to your PC, Disk Drill will automatically build a RAID array from them. Select this array and then click Search for lost data.
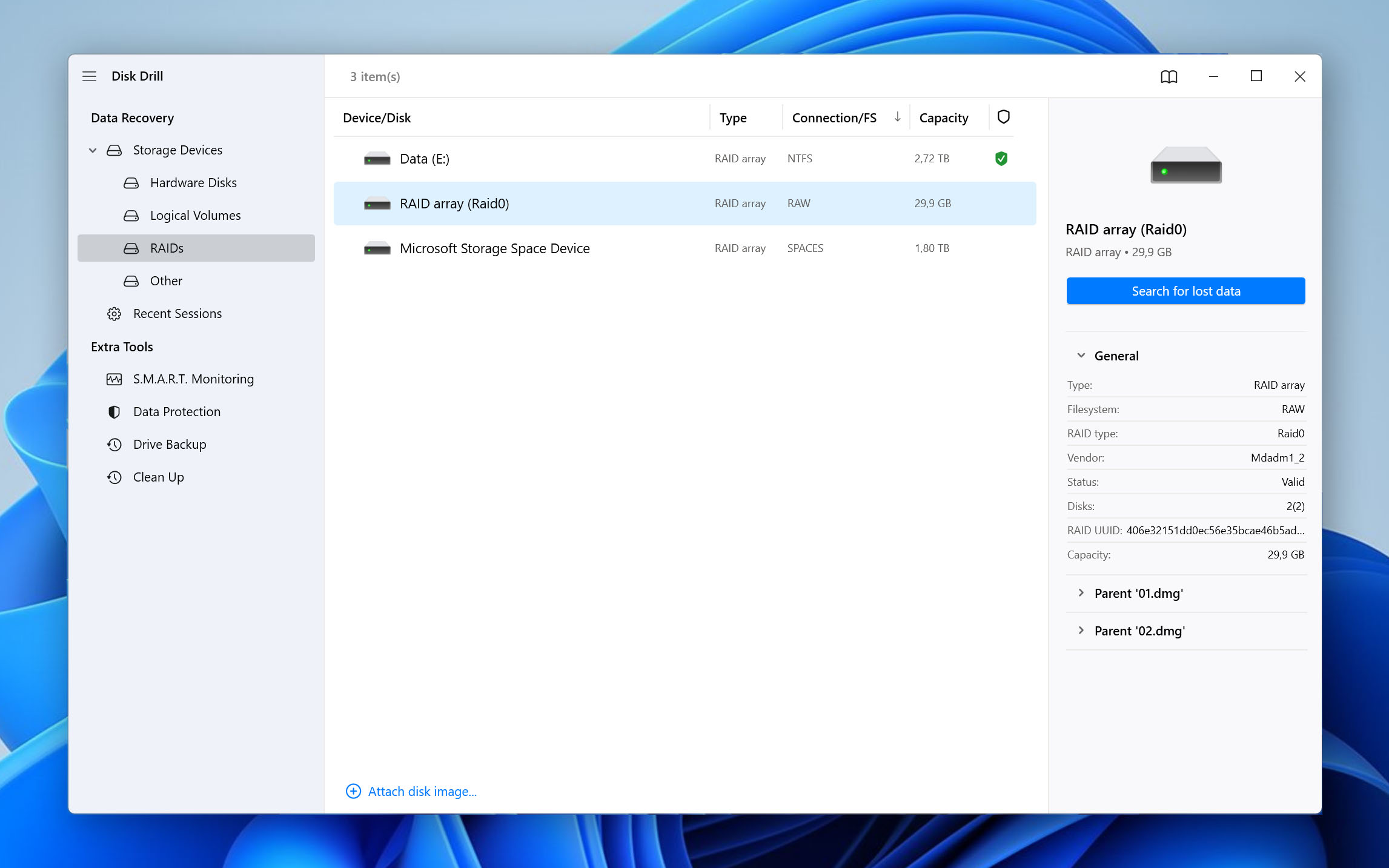
- It’s best to allow Disk Drill’s scan to complete to maximize the chances the app locates as many files as possible. When the scan completes, click Review found items.
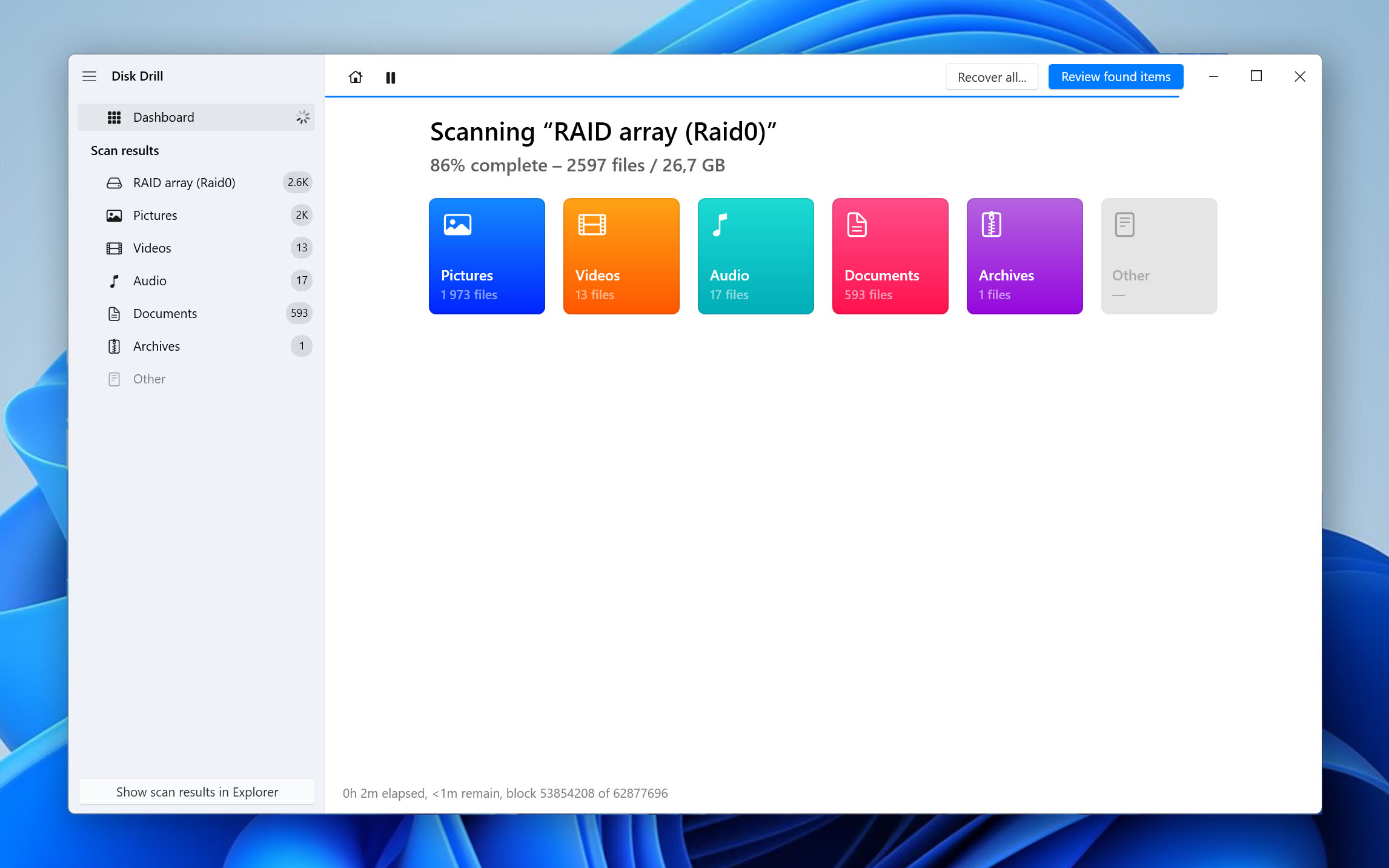
- Go through Disk Drill’s results, and mark the files you want to recover by placing a checkmark on their left.
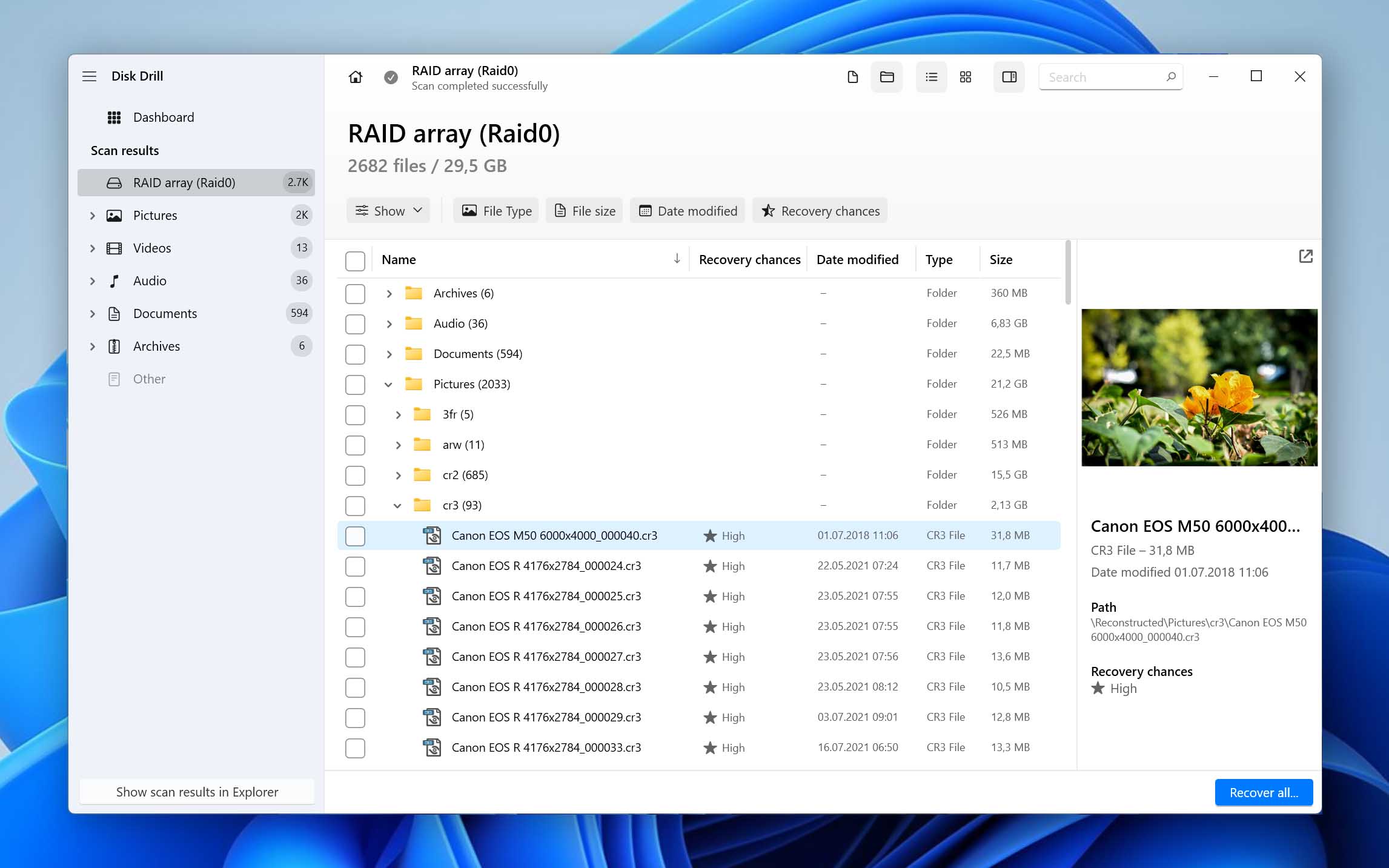
- If Disk Drill shows you thousands of files, you can narrow down its list based on characteristics like their type, recovery chances, size range, etc. For that, use Disk Drill’s Categories on the left or Filters above the files list.
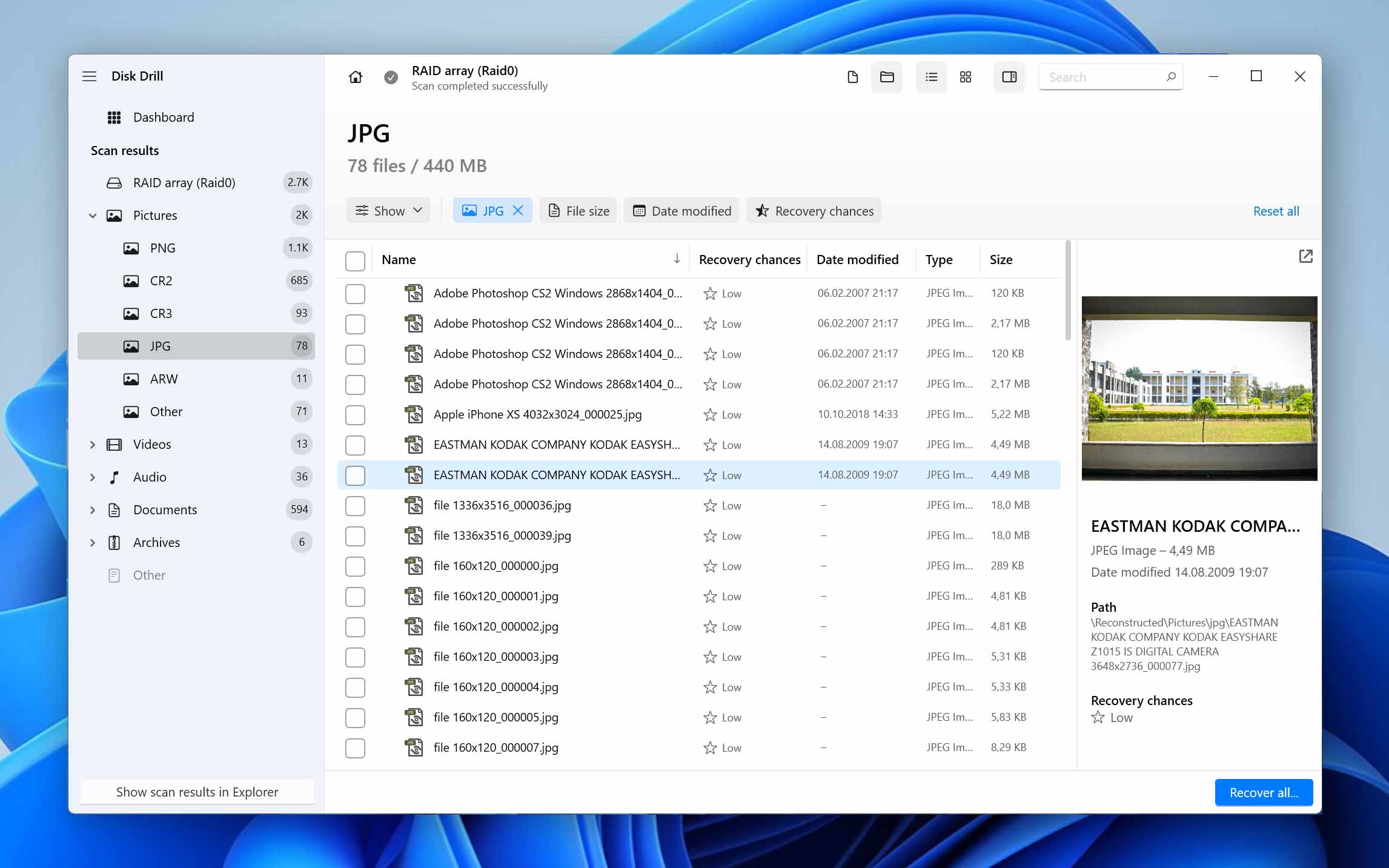
- Choose where you want to store the recovered files. If your desired destination isn’t among the ones suggested by Disk Drill, click Choose destination and pick another folder. Click Next to proceed.
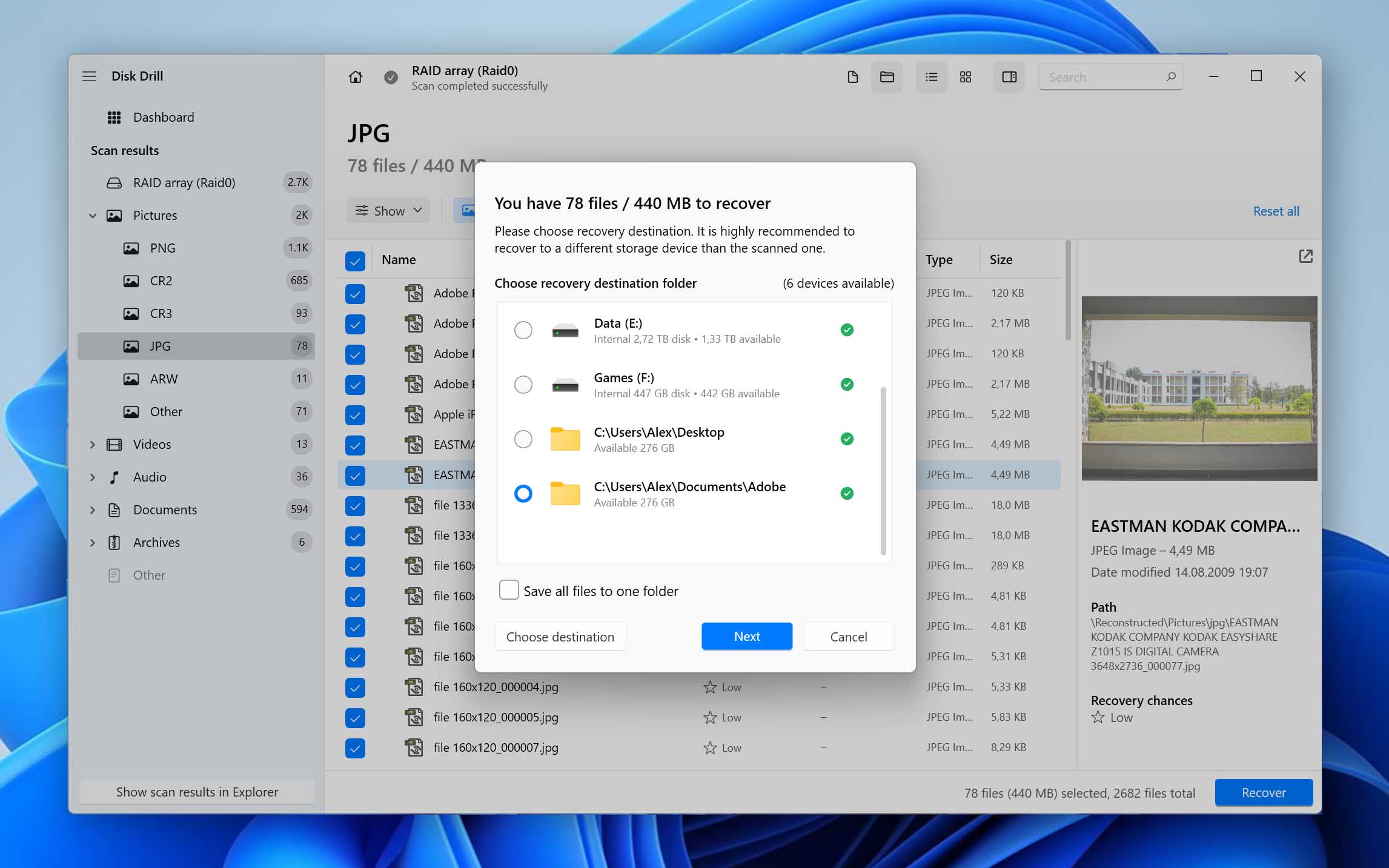
- Soon after, Disk Drill will show you a summary of the results. Click Show recovered data in Explorer to see your recovered files using the OS’s default file manager.
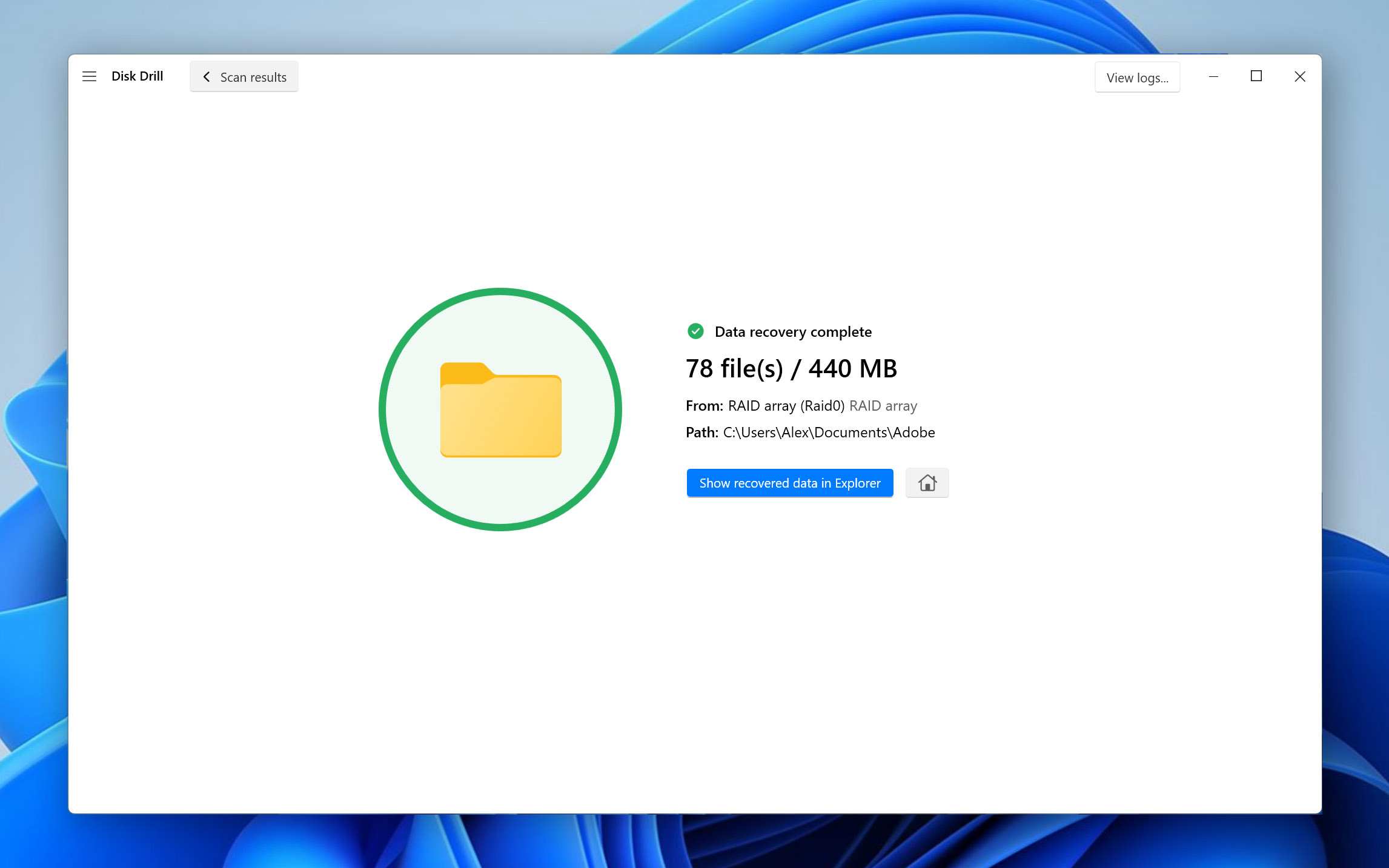
If your disks appear corrupted, you shouldn’t try to use them, for that could make the problem worse. After recovering as much data as possible from them using Disk Drill, you should try to fix your corrupted hard drives before trusting them again with your data.
Review of the Best NAS Recovery Software
You can find many apps that can help you recover deleted files from NAS drives besides Disk Drill, but they’re not all equal. Let’s see some of the best worth checking out.
Solution 1: Home NAS Recovery
https://www.nas-recovery.software/
Home NAS Recovery has some significant pros going for it, which might make it the optimal choice for many people who want to recover data from a NAS drive without overthinking it. The app offers one of the most straightforward interfaces among its peers, is relatively quick, and supports the most popular RAID layouts and NAS manufacturers.
However, even after testing it, we can’t talk about specifics since neither the app, its official documentation, nor its site offer enough information about its capabilities.
Another major negative is that its per-drive pricing can render it more expensive than, for example, R-Studio, depending on your data loss scenario.
Still, downloading and trying it on your NAS drive’s disks is free.
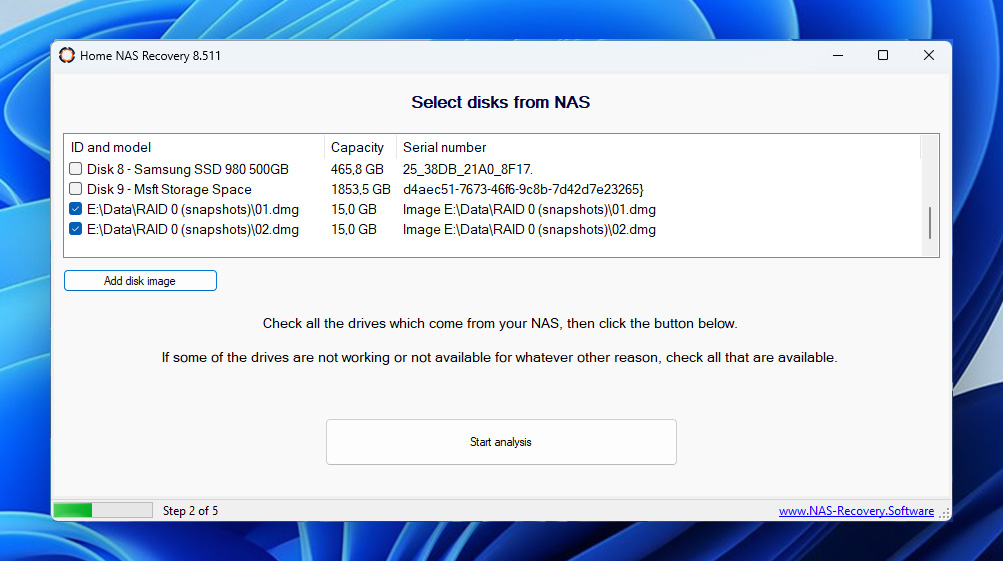
🧰 Main features
- Per drive pricing
- 5-click NAS data recovery
- Asks for a license (payment) only if it locates potentially recoverable data.
🗂️ Supported file systems
- Unlisted
🗃️ Supported RAID types
- RAID 0
- RAID 1
- RAID 5
- X-RAID2
💲 Price
- Fluid pricing depends on the number of disks from which the app is recovering data.
- Prices begin at $69 for a single disk and up to $299 for eight disks.
- It’s unclear if they refer to a specific number of recovery attempts or if there’s an expiration date since there’s no option for a perpetually available unrestricted license or mention of subscription plans and fees.
Solution 2: UFS Explorer
UFS Explorer may become your tool of choice for NAS drive recovery since it’s relatively affordable, easy to use, and probably offers the features you require.
“Probably” because you’ll first have to make sense of all its versions to pick the best one for your needs and requirements. Many features overlap, and there’s no clear explanation of what each version supports. Should you go for a more expensive one that supports RAID “natively”, or is a “standard” (and more affordable) option that requires an extra “RAID module” adequate?
Theoretically, you can dive into the extensive online documentation or try all of the app’s versions to find out. Practically, most users will probably skip that and check the alternatives for NAS data recovery.
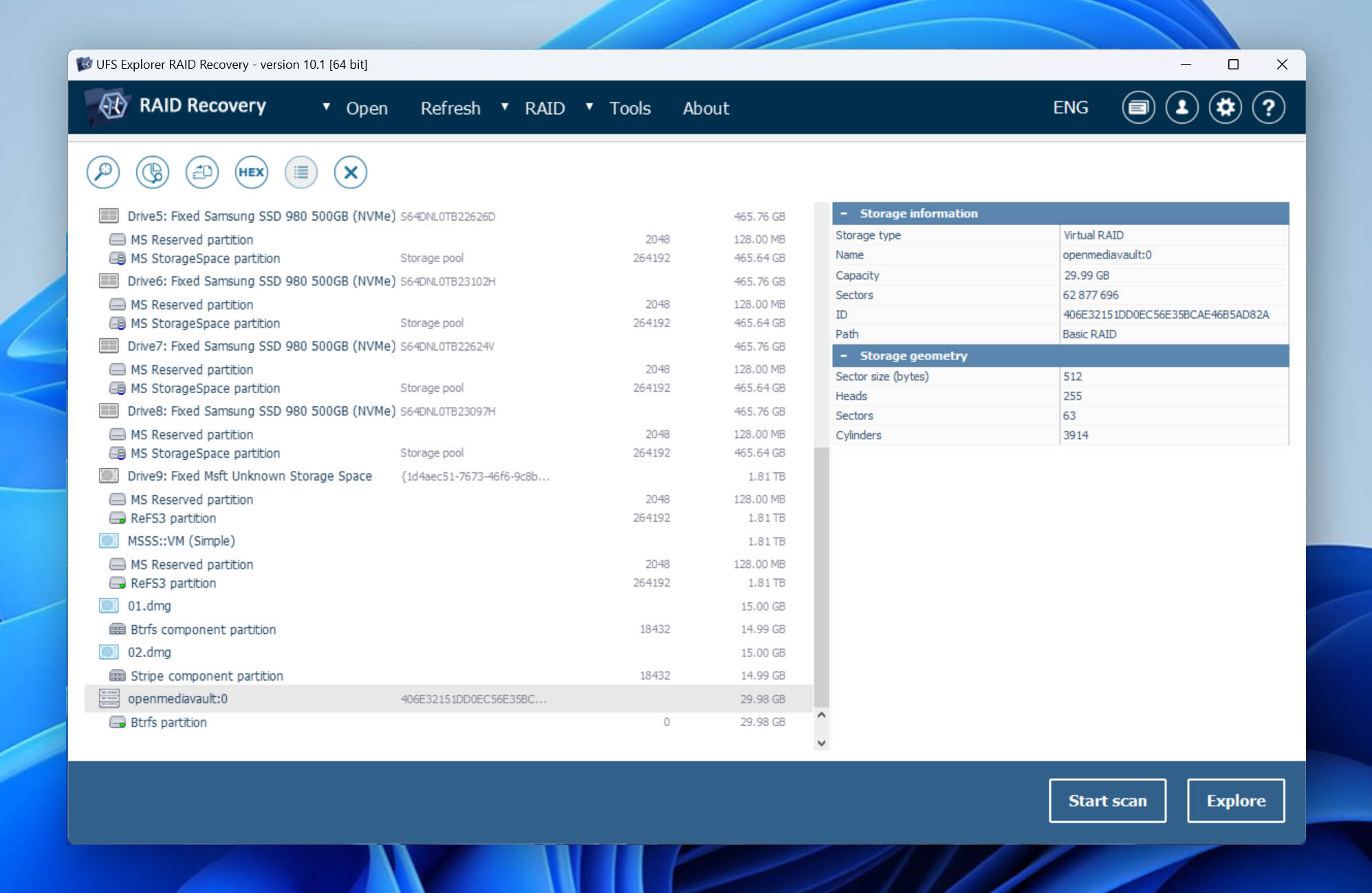
🧰 Main features
- Automatic spanned/RAID volume detection
- Can work with devices undetected by the OS
- Supports virtual drives/machines
- Can decrypt encrypted storages
🗂️ Supported file systems
- FAT16/FAT32
- exFAT
- NTFS
- ReFS/ReFS3
- HFS+/APFS
- EXT2/3/4
- XFS
- JFS
- UFS/UFS2
- ReiserFS
- Sun ZFS & BSD/Solaris simple/stripe ZFS
- Btrfs
- F2FS
🗃️ Supported RAID types
- Entry-level Standard Access version offers minimal support for RAID recovery.
- Standard Recovery version supports “spanned” volumes created with Windows Logical Disk Manager, Apple Disk Utility, Linux LVM, etc.
- All higher-tier versions (RAID Recovery, Network RAID, and Professional Recovery) support (almost) all types of RAID layouts (including custom ones).
💲 Price
- The Standard Access version is the most affordable at $24.95, but not as helpful in recovering data from multi-disk RAID layouts.
- The Standard Recovery version supports spanned volumes at $64.95 but not complicated RAID layouts.
- The versions with complete support of most types of RAID are UFS Explorer RAID Recovery, starting from $139.95, UFS Explorer Network Raid, which starts at $209.95, and UFS Professional Recovery, starting from $629.95.
Solution 3: R-Studio NAS Recovery
https://www.r-studio.com/NAS_Data_Recovery.shtml
Many professionals vouch for R-Studio as one of the best data recovery solutions, not only for NAS drives and RAID setups but for any data loss scenario. And they’re not wrong.
R-Studio is, indeed, one of the most versatile and powerful data recovery apps, and can usually successfully recover data from a NAS drive, no matter its RAID layout or file system used.
However, it’s also a relatively (actually, “very”) complicated tool, targeting primarily said professionals who are familiar with terms like “MDADM”, “LVM”, and “UUID”, and who will probably jump directly to its full-priced unrestricted version.
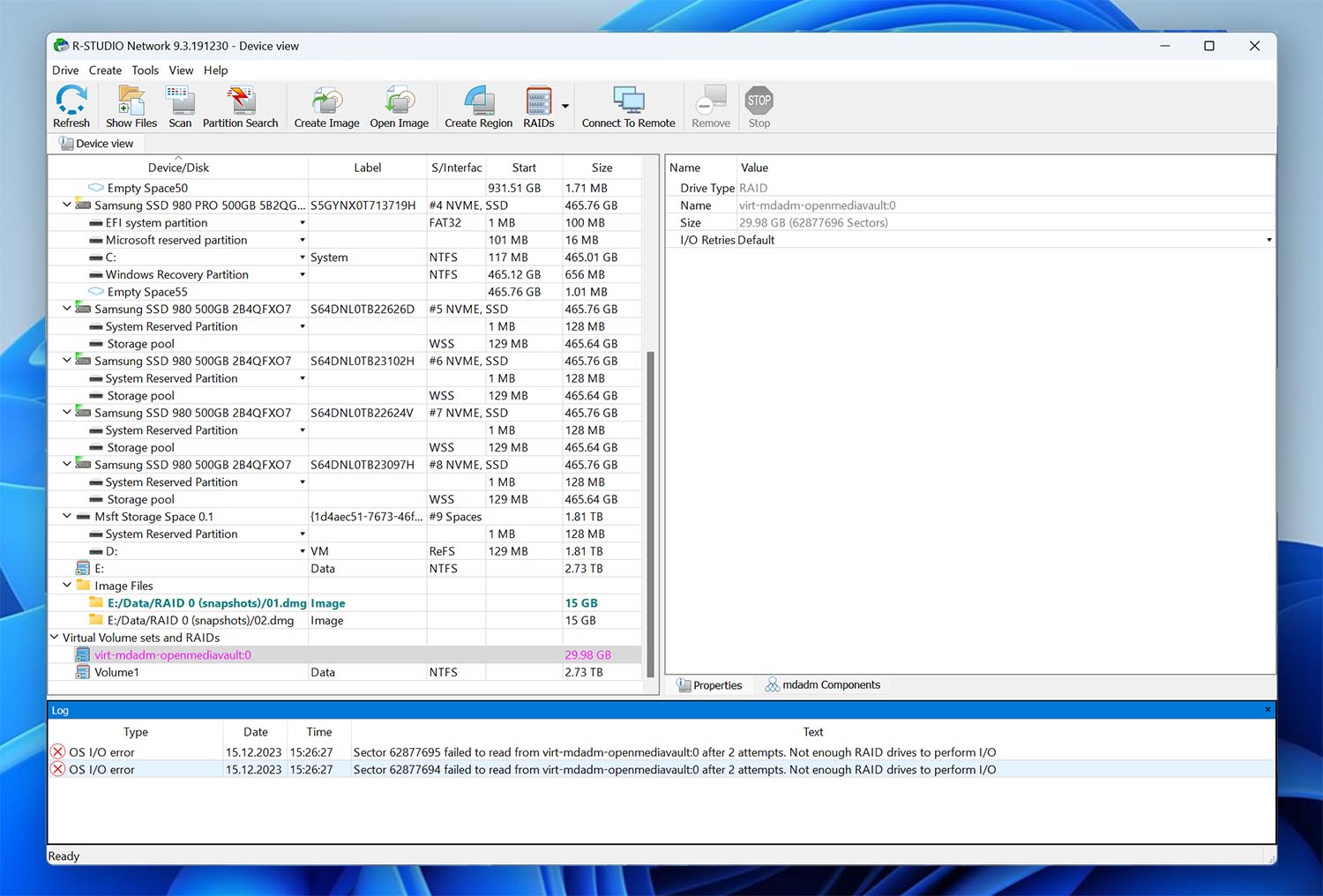
🧰 Main features
- Supports all types of RAID layouts (including custom ones).
- Supports almost all file systems (depending on the app’s version)
- Previews
- Cloning (depending on the app’s version)
- S.M.A.R.T. monitoring (depending on the app’s version)
🗂️ Supported file systems
- FAT12/FAT16/FAT32
- exFAT
- NTFS/NTFS5
- ReFS/ReFS2+/ReFS3.4/ReFS3.7/ReFS3.10
- HFS/HFS+/APFS
- UFS1/UFS2
- EXT2/EXT3/EXT4
🗃️ Supported RAID types
- RAID 0
- RAID 1
- RAID 4
- RAID 5
- RAID 6
- RAID 10
- RAID 1E
- RAID 5E
- RAID 5EE
- RAID 6E
- Custom RAID Layouts
💲 Price
- Entry-level R-Studio FAT and R-Studio NTFS cost $49.99 and $59.99, respectively. Each specializes in a single Windows file system. Still, both also support Linux’s native EXT2/3/4 and can recover data from most RAID setups (including Windows, Apple, and Linux software RAID).
- The more full-featured “plain” R-Studio supports both file systems and more (like Apple’s HFS/HFS+/APFS/UFS). This extended support is reflected by its $79.99 price.
- The unrestricted R-Studio Technician can be deemed “the best”, supports even more file systems, reverse RAIDs, a Forensic Mode and Hex Editor, and can perform recovery over a local network or the Internet. All this comes at more than ten times the cost of its most affordable version, at $899.
Solution 4: Runtime Software NAS Data Recovery
https://www.runtime.org/nas-recovery.htm
With one of the most approachable interfaces out of all NAS data recovery solutions, the aptly named NAS Data Recovery by Runtime Software should be extremely friendly and usable even by absolute beginners. You only have to select the disks of your NAS drive’s RAID setup, scan them, and recover their content to another storage device.
Practically, though, those “absolute beginners” will still have to:
- Unplug the disks from their NAS drive
- Connect them directly to their PC
- Recognize them among the rest of their PC’s storage devices
- Select the correct drives from the app’s interface
Thus, despite Runtime Software NAS Data Recovery’s easy-to-use interface, it’s not a user-friendly solution. Those who don’t know (or don’t care to learn) how to handle delicate HDDs would be better off sending their NAS drive as-is to one of the best data recovery services.
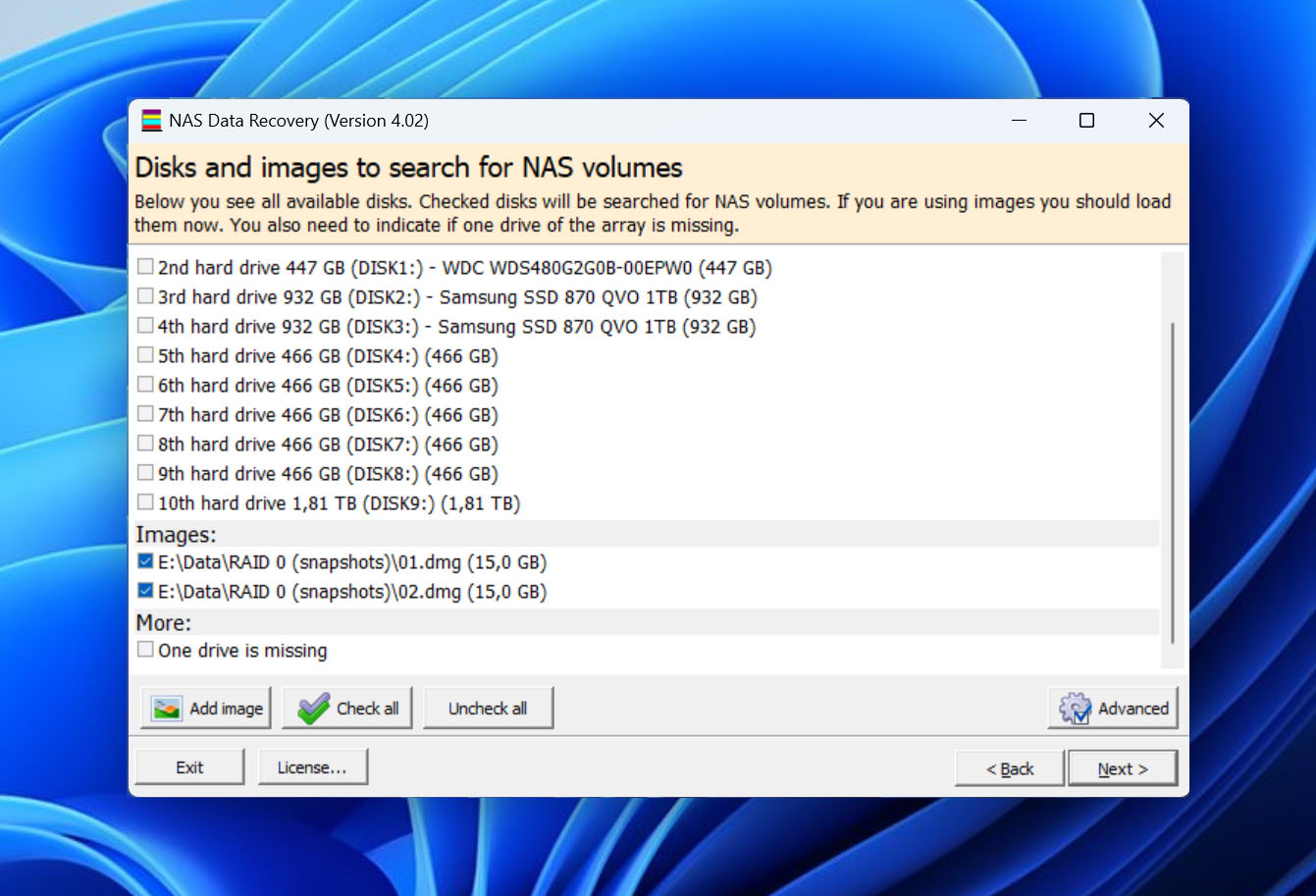
🧰 Main features
- Beginner-friendly interface
- Can be run from bootable media
- Automatic RAID parameter detection
🗂️ Supported file systems
- XFS
- EXT
🗃️ Supported RAID types
- RAID 0
- RAID 1
- RAID 5
💲 Price
- One-time $99 fee, comes with free lifetime updates.
Solution 5: EaseUS NAS Recovery
https://www.easeus.com/data-recovery-solution/nas-data-recovery.html
EaseUS Data Recovery Wizard is regarded as one of the best solutions for recovering files under various data loss scenarios. Although it doesn’t specialize in networked storage, EaseUS Data Recovery Wizard also presents itself as a NAS recovery solution and can help you get your data back from networked RAID setups.
The app has some advanced features, like its ability to attempt repairing/reconstructing image and video files. Still, its support for File Systems is lackluster, and its pricing plans are far from enticing.
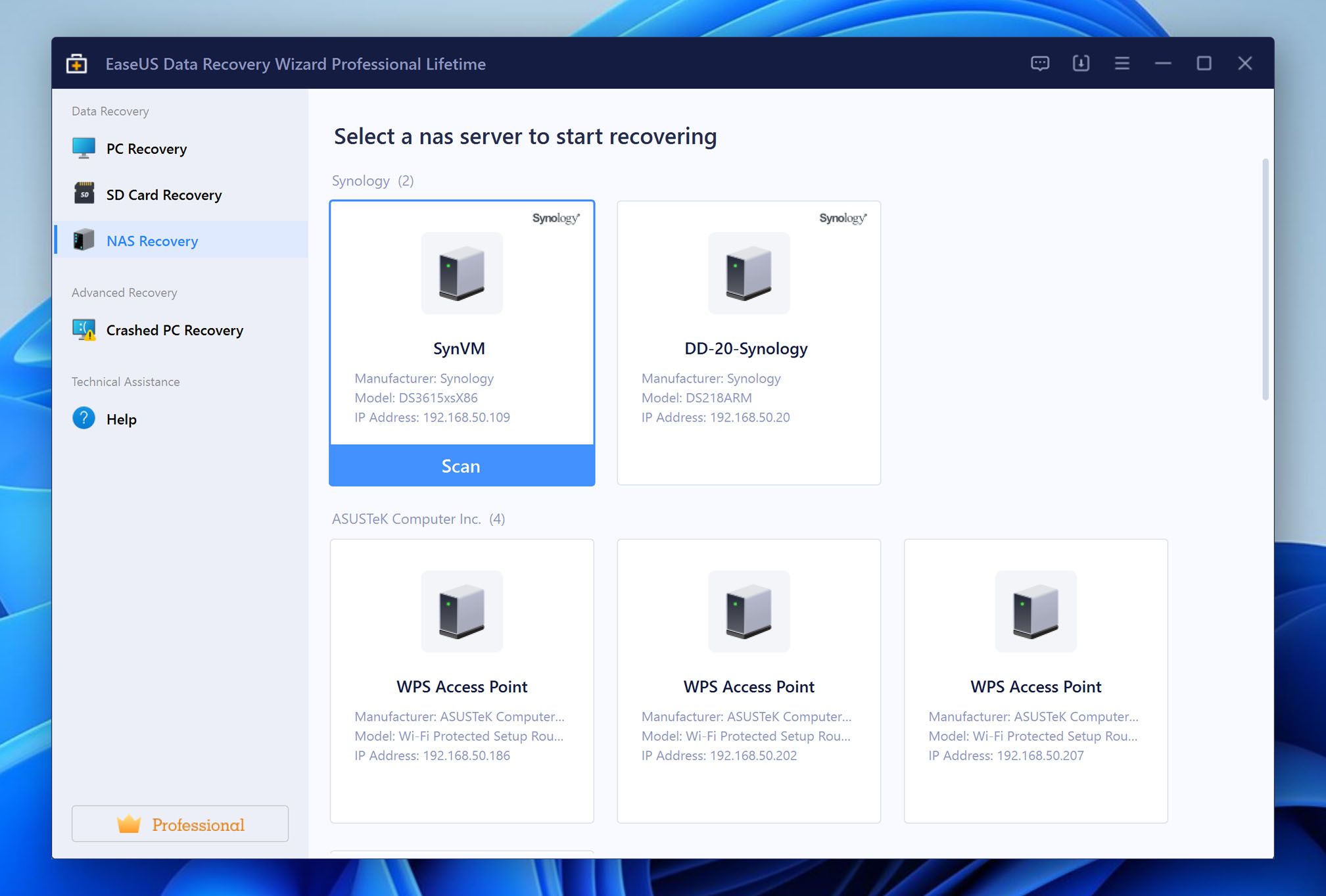
🧰 Main features
- File Previews
- File Filters
- Recovery while scanning
- Enhanced Video Recovery
- File Repair (JPG/MP4/MOV)
🗂️ Supported file systems
- FAT12/FAT16/FAT32
- EXT2/EXT3
- HFS+
- ReFS
🗃️ Supported RAID types
- RAID 0
- RAID 1
- RAID 5
💲 Price
- Subscription-based plans
- Monthly: $69.96
- Annual: $99.95
- Lifetime: $149.95
FAQ
Is there any free NAS data recovery software?
Many solutions allow you to recover data from NAS for free. For example, Photorec or Recuva can help if you detach the disk from a single drive NAS, attach it to your PC, and perform data recovery on it as if it was a typical local drive.
However, commercial solutions like Disk Drill can usually locate and recover successfully more files and offer a better user experience. At the same time, other specialized tools like R-Studio can deal with more complicated RAID setups.
How to recover deleted files from NAS?
One of the best ways to recover deleted files from a NAS drive is:
- Attach your NAS drive’s disks directly to your PC.
- Use a data recovery app that supports RAID to detect and, if necessary, rebuild, and scan your NAS drive’s storage.
- Mark the files you want to get back and recover them on another drive.
How do I read a NAS drive in Windows?
Although various tools can try to read a NAS drive in Windows, even when it’s “misbehaving”, it’s best to detach its disks, plug them into your PC. Then, try accessing them directly using specialized software (Windows on its own cannot read data from NAS drives detached from their original controller). This eliminates any chances a problematic network interface or malfunctioning RAID controller on your NAS will prevent you from getting to your data.
Conclusion
Even if you’re dealing with what looks like the worst-case scenario, a completely “dead” NAS drive, there’s no reason to assume the data you had stored on it is also gone.
There are various ways you can access NAS drives and recover data from them. And even when their LEDs stay off, and they remain silent, that doesn’t mean the disks in them have also stopped working. You can always unplug them and successfully recover data from your NAS drive’s disks by connecting them directly to your PC.
This article was written by Odysseas Kourafalos, a Editor-in-Chief at Handy Recovery Advisor. It was also verified for technical accuracy by Andrey Vasilyev, our editorial advisor.
Curious about our content creation process? Take a look at our Editor Guidelines.
