Hard disk erased? Don't worry, you can still save your data. Use the links below to quickly navigate to the section of the article that interests you the most.
People make mistakes. One of those mistakes could be completely wiping your hard drive without first copying all the necessary files you needed. When this happens, it’s easy to immediately start panicking over the thought that your data is gone forever.
Luckily, it’s not the end of the world. There are various ways that you can get your data back, and oftentimes it’s much easier than you might think. Let’s look at a few ways you can recover files from a wiped hard drive.
While recovery is definitely possible, you want to act as fast as possible to ensure your data isn’t overwritten. Before you try to recover the data, make sure you read this entire article first.
Can You Recover an Accidentally Erased Hard Drive?
In most instances, recovery from an erased hard drive is possible. When you erase data from a hard drive, the data becomes inaccessible, but it still physically remains on the drive itself. This data will remain on the disk until new data needs to use this space. When new data needs to be written to this particular space on the hard drive, it will overwrite it. It’s in this window of opportunity that data recovery has the highest chance of success.
But, sometimes, there are factors that come into play that make the ordeal either difficult or impossible. Here are a few reasons why data recovery might not be possible from an internal or external hard drive:
- 💻 SSD with TRIM enabled – Solid State Drives (SSD) work differently from mechanical hard disk drives (HDD). Instead of data remaining on the drive until the space needs to be used, an SSD with TRIM enabled will completely erase the data shortly after it’s deleted by the user. Because there is no longer any trace of the data you want to recover, this makes recovery next to impossible if you’ve erased it from an SSD with TRIM enabled unless you attempt recovery immediately.
- ❌ Full format – Typically, when you format a drive, most people opt for a quick format. It’s convenient, fast, and works well enough. The benefit (and in some cases, drawback) of a quick format is that the deleted data can still be recovered. If you perform a full format on a drive, the data itself is erased and replaced with zeroes twice over. The act of replacing all the data on the drive with zeros means that there is no trace of the data left, which, in turn, means that recovery is no longer possible.
- 💥 Extensive physical damage – If the drive has sustained severe physical damage, it could mean that the drive no longer functions, or the parts in which the data is stored has been compromised. Typical hard drives store data on platters. Anything, even the smallest piece of dust, can damage the exposed platter and render the drive unusable. This is why hard drives are sealed very tightly, and any commercial-grade data recovery services have special rooms that keep dust and other foreign particles out of the air.
How to Recover Data From an Accidentally Wiped Hard Drive
If your drive can be recognized by a computer, you can still try your hand at recovering the data that was lost. Data recovery from an erased hard drive is through the use of data recovery software, and we’re going to take a look at one for each operating system.
Recover Data From an Erased Hard Drive on Windows PC With DIY Software
Data recovery software enables you to recover your data yourself. Using advanced recovery algorithms to scan your hard drive, it can recover lost or deleted data and restore it to a folder of your choice. We’ll look at two reliable applications you can use to achieve this.
Option A: Disk Drill for Windows
Disk Drill is a common go-to in the data recovery community. It’s highly recommended for its streamlined interface and robust recovery capabilities. It’s beginner-friendly and allows you to recover up to 500 MB of data before you need to upgrade to a paid plan.
To recover your data from your erased hard drive using Disk Drill, follow these steps:
- Download Disk Drill for Windows and install it. Once installed, open it.
- Click the drive that was erased or wiped and click Search for lost data.
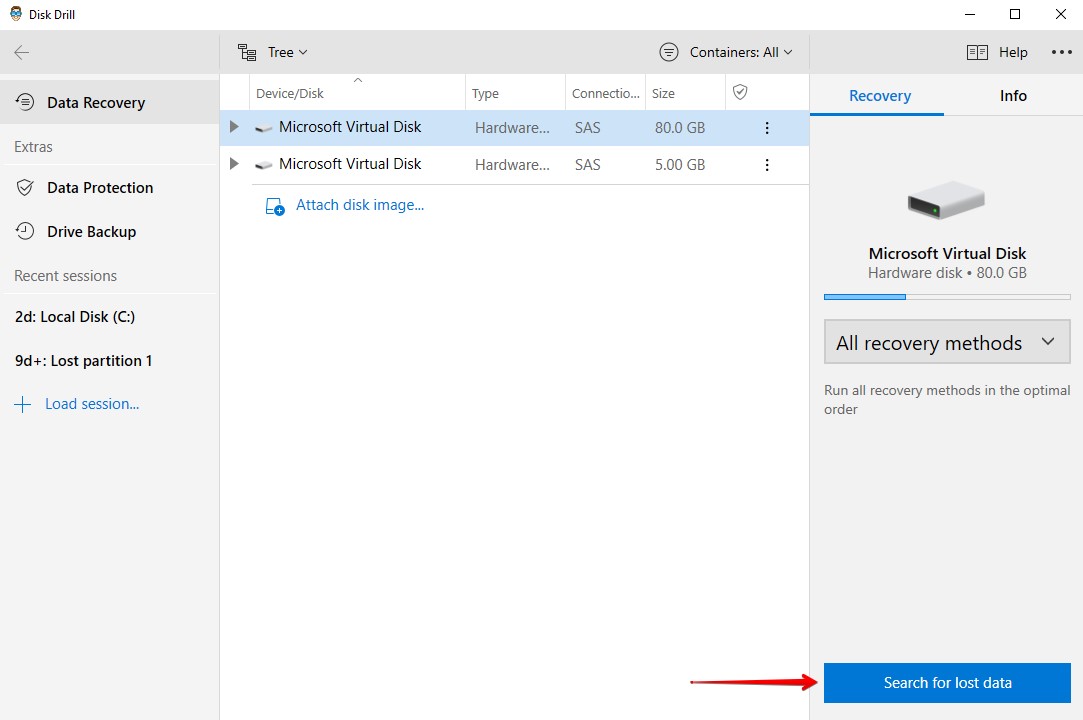
- When the scan has finished, click Review found items to see what Disk Drill discovered.
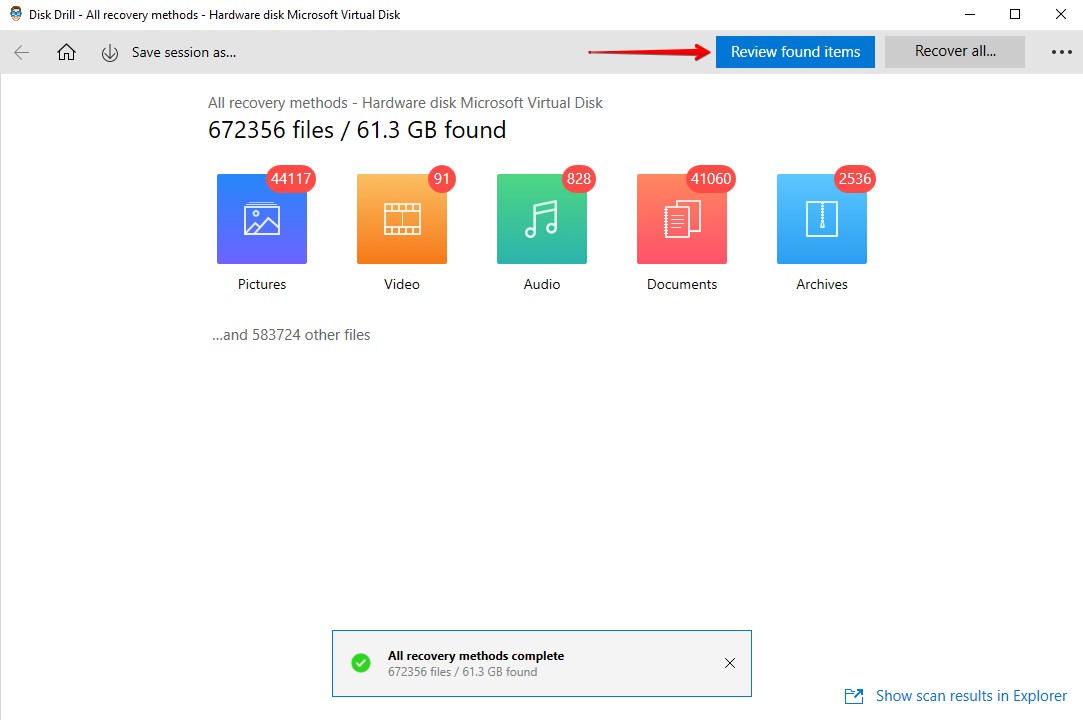
- Mark what files you want to recover. Take note of the Recovery chances column for each file, as it helps determine how likely it is that a file can be recovered. When ready, click Recover.
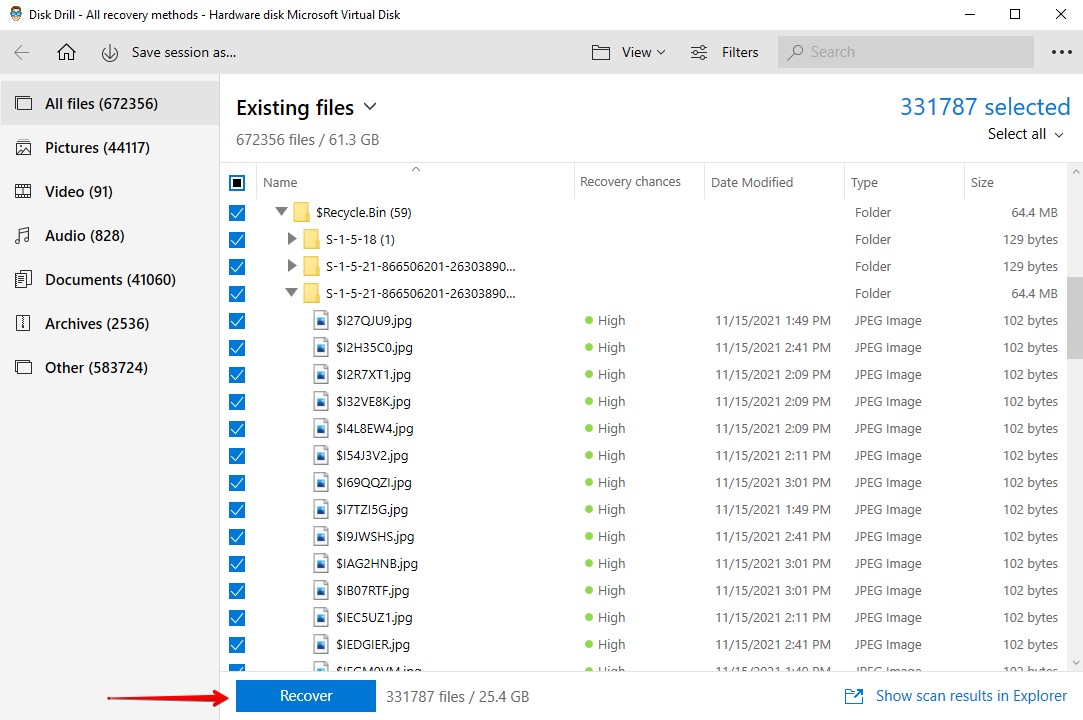
- Select where you want the files to go. It’s good practice to restore the data to a separate physical partition. When ready, click OK.
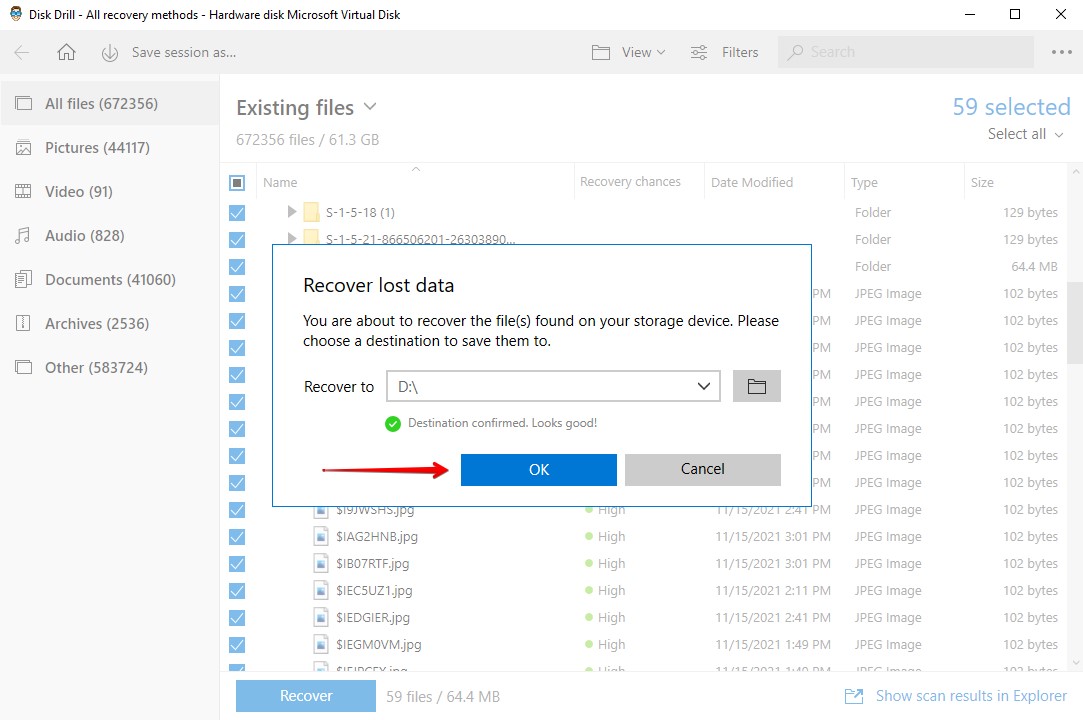
Option B: Recuva
Another great recovery tool available to Windows users is Recuva. Recuva is a highly-rated data recovery application developed by Piriform. We recommend it for its proven reliability in terms of recovery and its easy-to-use interface. Although it’s not available for Mac, Windows users can take advantage of its ability to recover a wide range of file types with ease.
To recover your files from an erased hard drive on a Windows computer, follow these steps:
- Download and install Recuva. Open it.
- There are two ways you can go about using Recuva. If you use the on-screen prompts, it will guide you through a tailored recovery based on what you need. Or, you can press Cancel and perform it on your own. For this guide, let’s press Cancel.
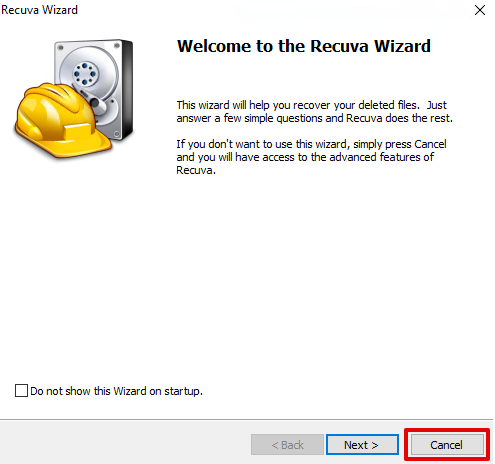
- From the drop-down menu, select the drive you want to scan.
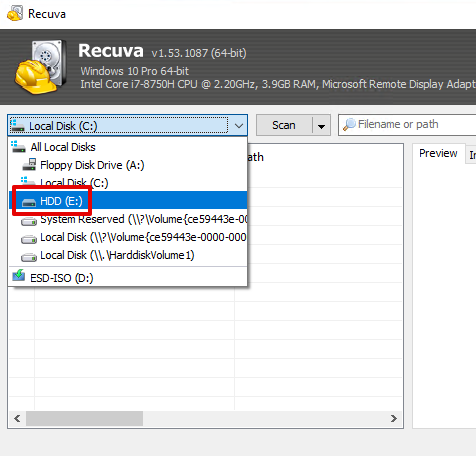
- Press Scan. Recuva will begin to scan the selected drive for recoverable contents.
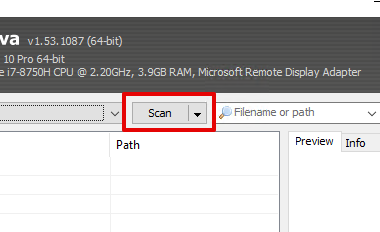
- When scanning is complete, select the files you want to recover by checking their checkbox.
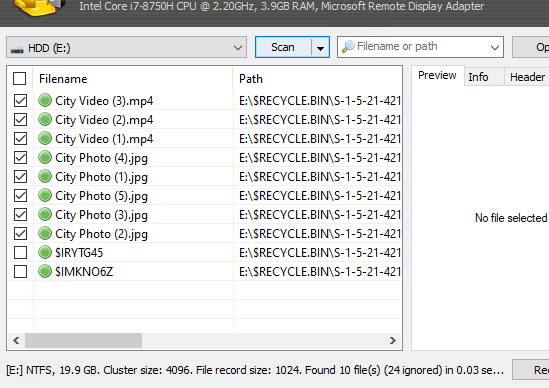
- Click Recover.
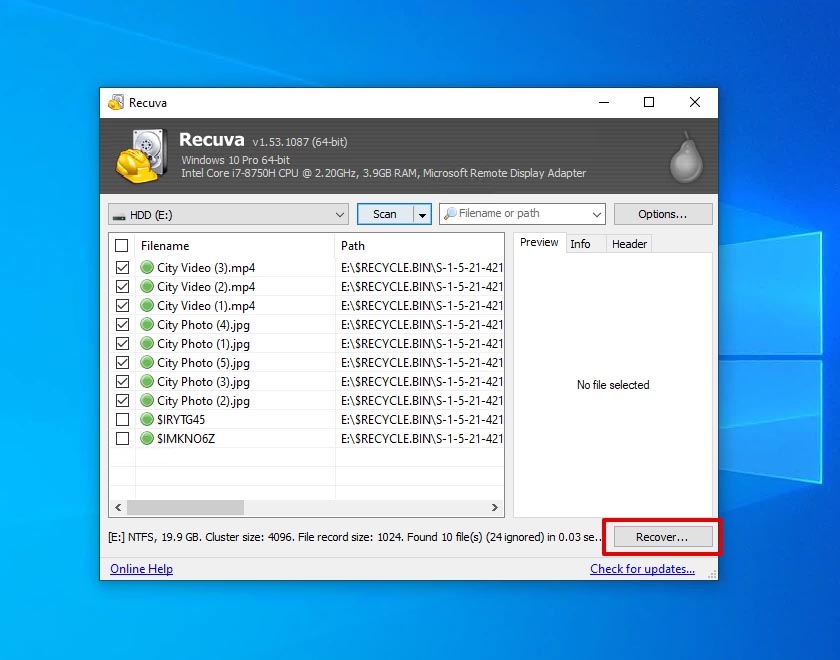
- Choose a location for the files to be recovered to, then click OK.
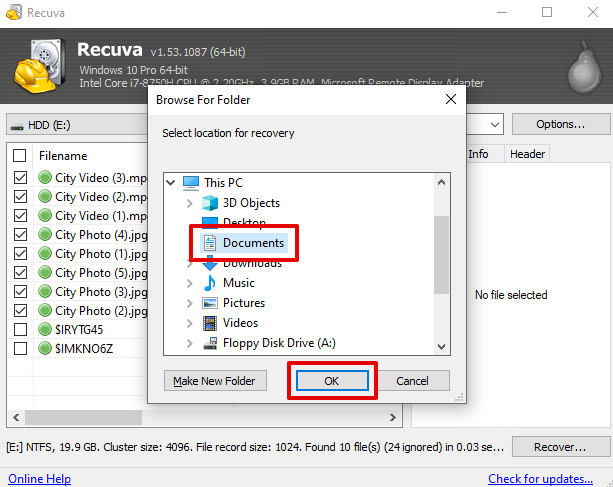
- When recovery has finished, you’ll be met with an overview screen of the actions performed.
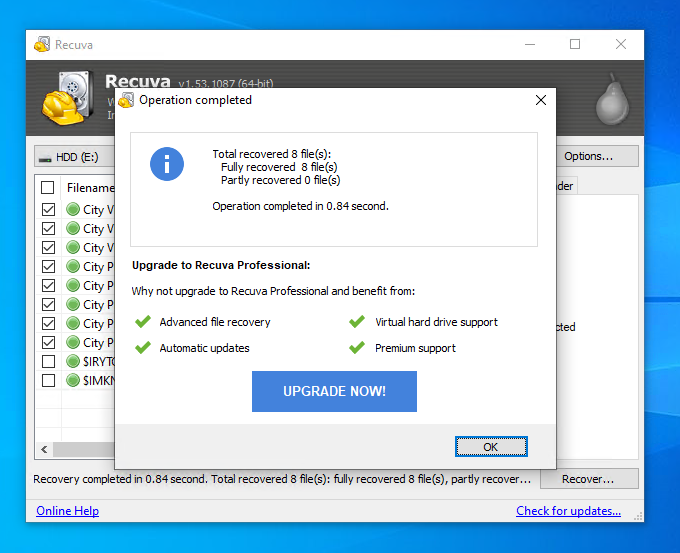
Recover Files From a Wiped Hard Drive Using Disk Drill for Mac
Recovering files on a Mac has never been easier, especially when you use Disk Drill for Mac.
Disk Drill is a top-rated recovery solution for Mac that specializes in the recovery of lost or deleted data, just how it does on Windows. We continue to recommend Disk Drill due to its intuitive design, ease of use, and a wide array of features.
Follow these below steps to recover data from a wiped hard drive on Mac:
- Download and install Disk Drill. Open it.
- Click on the drive that was erased or wiped.
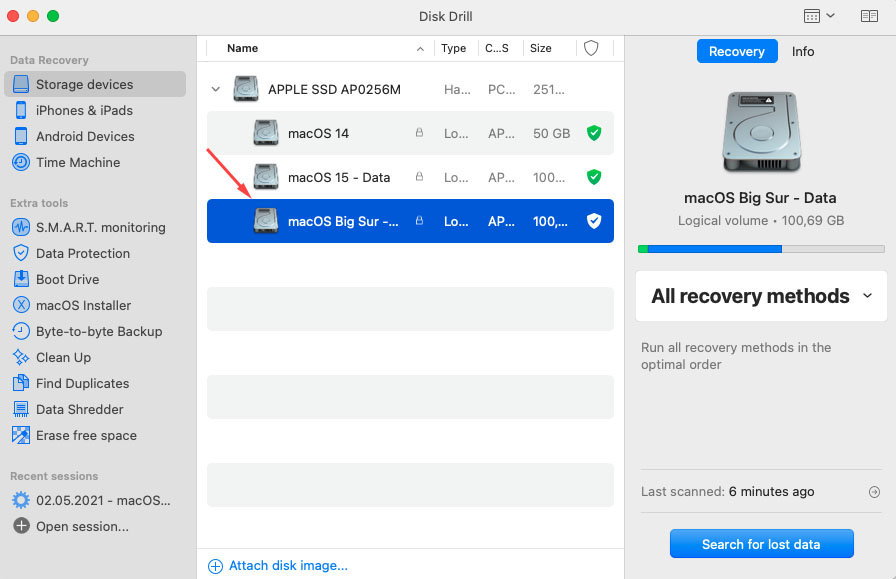
- In the drop-down menu on the right side of the window, make sure that All recovery methods is selected. Click Search for lost data. Disk Drill will begin scanning your drive for recoverable data.
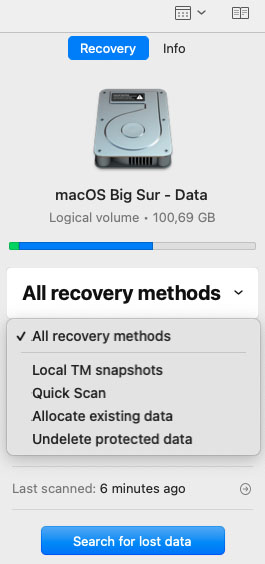
- When the scan has finished, click on Review found items.
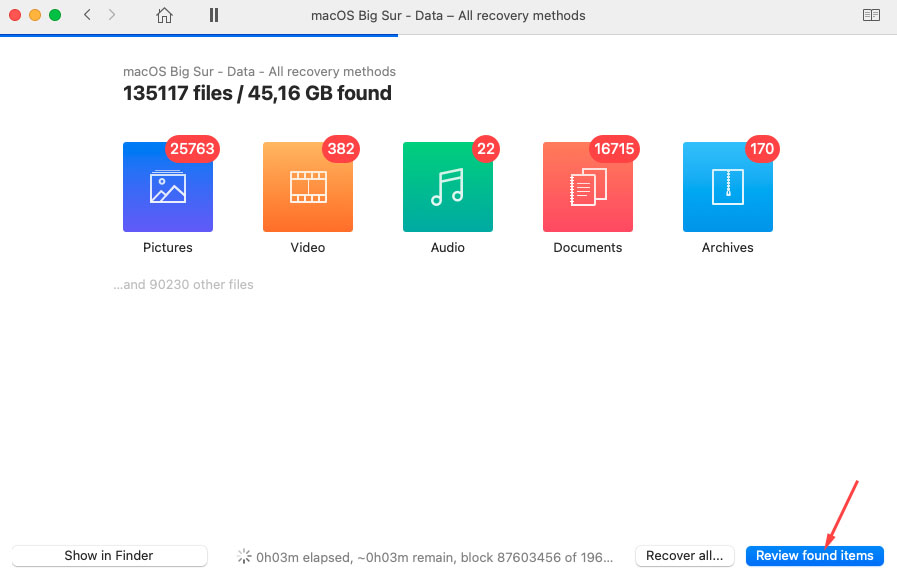
- Navigate the drop-down menus to find the items you want to recover. Select them for recovery by checking the checkbox next to each file respectively.
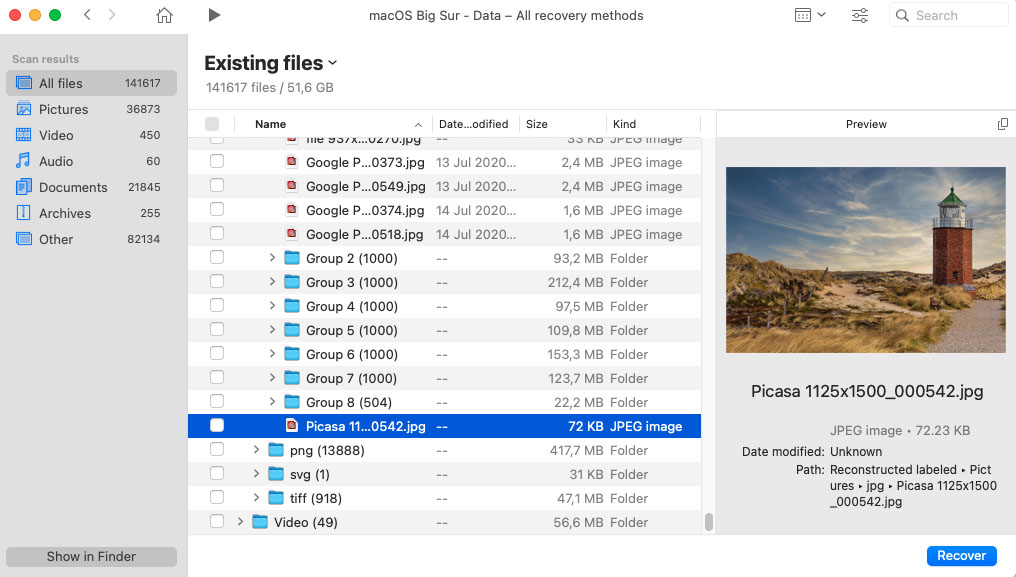
- When ready, click on the Recover button.
- Finally, choose a location that you’d like to recover the data to.
It’s always a good idea to recover to a location that’s not on the same drive where the data was wiped from.
Recover Files From a Wiped Hard Drive on Linux Using PhotoRec
PhotoRec is a powerful (and better yet, free) open-source recovery tool available on Linux.
While it may not have an attractive interface like other recovery solutions, its command-line interface is enough to recover your files if you’re comfortable navigating a terminal.
- Open the Terminal. Install TestDisk using the command sudo apt-get install testdisk.
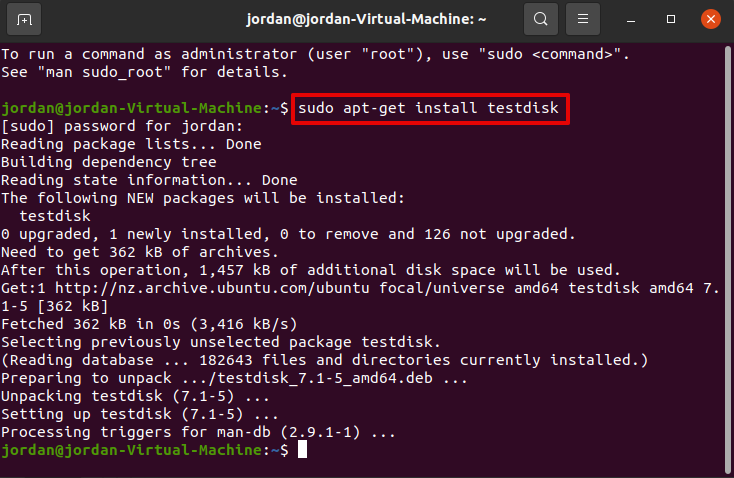
- Launch PhotoRec with the command sudo photorec.
- Select the hard drive that was erased, then press Enter to proceed.
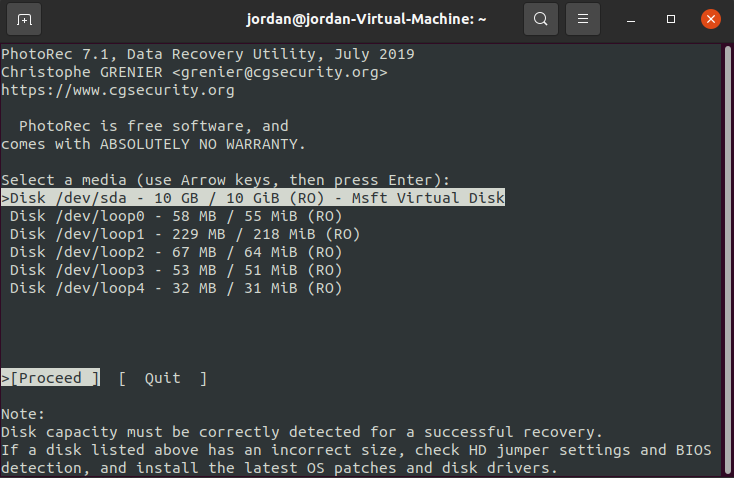
- Select your partition type. Select [File Opt], then press Enter.
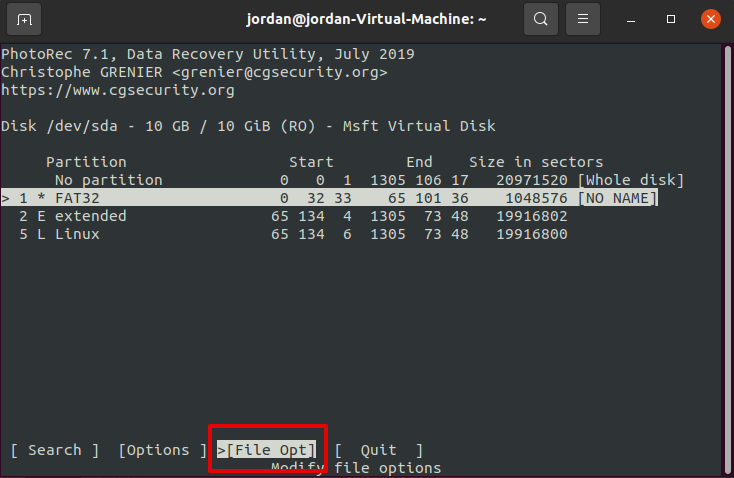
- Select the file types you want to recover. When finished, press Enter to go back.
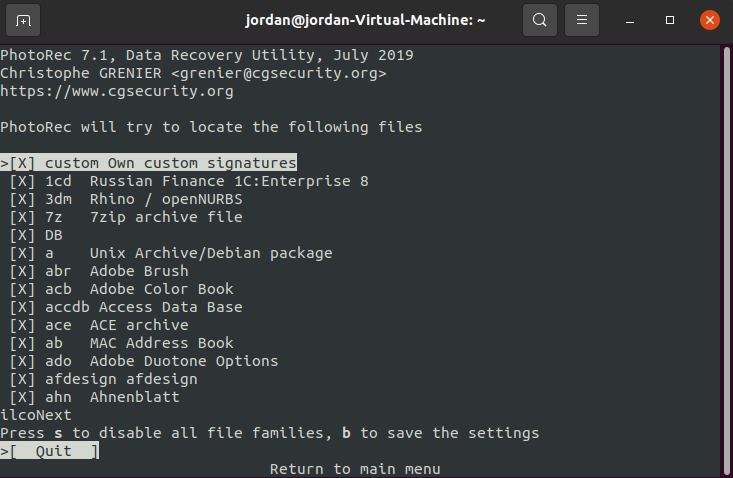
- Select the partition that had the contents erased, then select [Search] and press Enter.
- Select your filesystem type. Linux partitions will be ext2/ext3, and others (such as FAT or NTFS) will be Other. Press Enter.
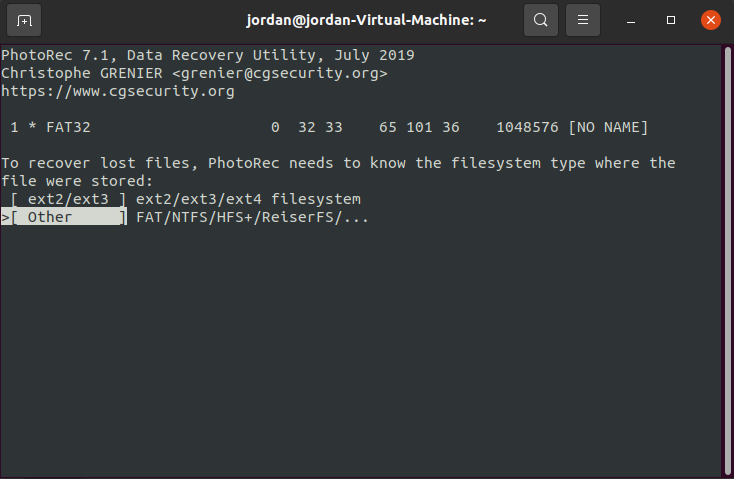
- To scan the whole partition, select Whole and press Enter.
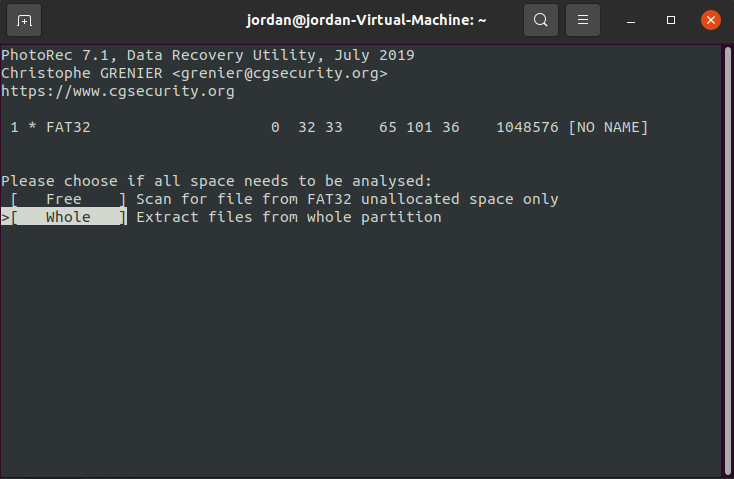
- Choose the directory for the recovered files to be sent to.
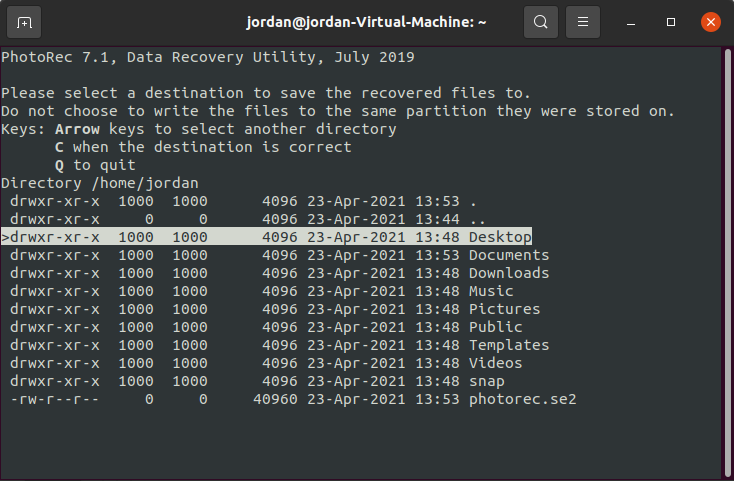
How to Protect Your Hard Drive Data
If you’re not prepared for a situation where your data disappears, recovery can be a stressful process, especially if it’s your first time doing it. To avoid the stress of recovering your data going forward, consider implementing some proactive measures that keep your data safe.
🗄️ Make regular backups | Backups are a super-easy way of making sure your data is safe, even in the event of catastrophic loss. If you have a handful of important files, consider uploading them to Google Drive or Dropbox so that you not only have the peace of mind of having a backup off-site, you can access it anywhere with an internet connection. If you have a lot of files that may take too long to upload, consider making backups to an external drive that’s stored safely. A reliable backup and recovery software tool might come in handy. |
⏏️ Eject drives safely | Before removing any storage media from your computer, make sure to eject it safely before doing so. If the drive is removed during an operation, it can cause not only file corruption but corruption to the entire partition. So, take the extra few seconds needed to eject each drive safely before removal. |
🔐 Encrypt drives | Encrypt your hard drive data to protect it from unauthorized access. There are various encryption software options available, such as VeraCrypt, BitLocker, and FileVault. |
👾 Use firewall and anti-virus software | Use firewall and anti-virus software tools to protect your computer and hard drive from data loss caused by malware and viruses. |
📊 Arm yourself with HDD monitoring tools | Use disk checking and repair tools to regularly check your drive health and fix hard drive errors. Protect yourself from data loss caused by faulty or bad sectors. |
⏱️ Take your time | Sometimes, even the most critical errors can be avoided by taking extra care when making important changes to a drive. For instance, before formatting a drive, double-check that you’ve backed up the necessary data from the drive and that the correct drive is selected to be formatted. |
FAQ
Can an external hard drive erase itself?
Yes. While uncommon, if something has damaged the hard drive or if the hard drive is simply starting to fail, it’s possible for it to erase itself.
Can a wiped hard drive be recovered?
Yes. Through the use of data recovery tools, the data that resided on your hard drive can be recovered. However, data recovery isn’t always possible, so it will depend on how effectively the data was erased and the physical condition of the drive itself.
When a hard drive is erased, are its contents really gone?
It depends. In most cases, data recovery is possible if the data still physically resides on the disk. That is, if the physical location on the drive where the data is stored hasn’t been overwritten with new data. Data recovery becomes impossible if the data was erased from an SSD with TRIM enabled, the drive was fully formatted instead of quick formatted, or the drive has sustained extensive physical damage.
Can data be recovered after a DoD wipe?
A DoD wipe involves the data being overwritten several times in an attempt to render it unrecoverable. At this point, standard recovery methods are of no use. Government agencies may have the ability to recover fragments of the data, but even this is not guaranteed. Because of how effective a DoD wipe is, there is next to no chance of recovery.
Is it possible to recover a wiped hard drive for free?
Yes, there are various solutions available for recovering data from a wiped hard drive. In most cases, the easiest and fastest way to recover data from a wiped hard drive is through recovery software as it does most of the work for you.
Can Disk Utility help to recover an accidentally erased hard drive?
Disk Utility is a very powerful tool available on Mac, and can be used to repair a failed hard drive.
- Open Disk Utility.
- Select the disk that has failed, then click First Aid.
- Click Run on the confirmation screen.
Disk Utility will scan your volume for errors, and if found, will repair them. Bear in mind that this is for repairing a drive. To recover data, you will need to look at recovery solutions for Mac.
Conclusion
All drives are susceptible to data loss through different means. If your drive has been erased, you should first look at what happened to try and correct it going forward. If it was simply a mistake, then make use of one of the many recovery solutions to get your data back.
Recovery is always dependent on the situation. While there are many ways to recover data, the success rate depends on how effectively the data was erased. While there are some cases where data recovery is impossible, most of the time the data can be recovered to some extent.
This article was written by Jordan Jamieson-Mane, a Staff Writer at Handy Recovery Advisor. It was also verified for technical accuracy by Andrey Vasilyev, our editorial advisor.
Curious about our content creation process? Take a look at our Editor Guidelines.
