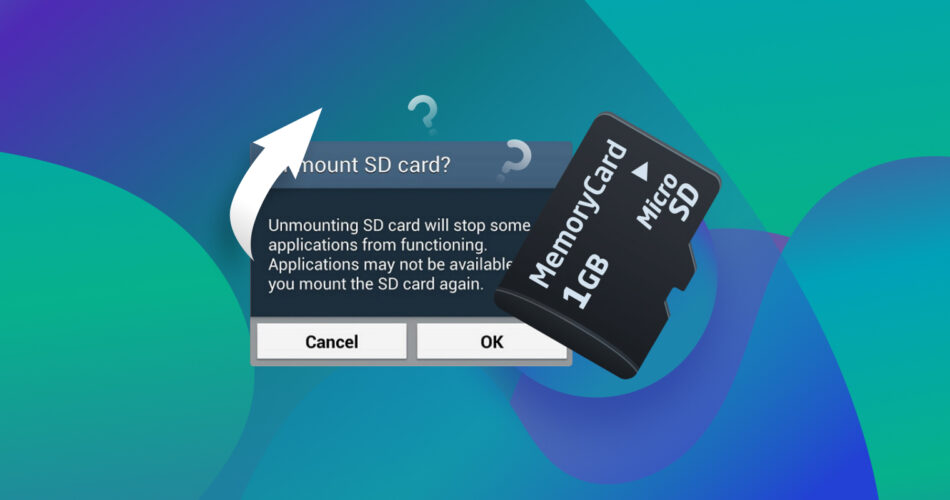An SD card that was unmounted may refuse to mount back if it has suffered some sort of logical or physical damage after unmounting. In such a scenario, it’s advisable to recover your data from the unmounted SD card as soon as possible. Read the sections below to learn how to do this safely.
What Does Unmounting an SD Card Mean?
Unmounting an SD card makes it safe for physical removal. Once you unmount or eject the SD card, Android will no longer detect or use it. If you accidentally unmounted an SD card, you can remount it using the Storage Settings in Android, or physically reinsert it. It’s important to first eject the SD card if you want to switch SD cards or connect the memory card to another device. There are also some third-party Android apps that require the memory card to be unmounted during installation.
Why It’s Important to Unmount SD Card Properly
You may be wondering, what’s all this fuss about unmounting, and why is it essential? Even though unmounting just takes a few seconds, not performing it before the physical removal of the SD card, can cause irreversible damage to it. This includes:
Data Corruption
Corrupted files, missing files and folders, or even a damaged file system on your SD card are all signs of data corruption. And it happens more often than you think. Especially if the SD card was removed while it was being written to.
It’s also possible that your device displays an error during ejection, even if the SD card is not explicitly being written to. Here, it may be tempting to remove the memory card physically. Don’t. Instead, try ejecting the card again after a few minutes, until the error no longer appears.
SD Card Malfunction
Another adverse effect of not properly removing an SD card is an SD card malfunction. The malfunctioning SD card will display one or more of the following symptoms:
- Your files have disappeared.
- The OS doesn’t recognize the SD card, or the SD card is not showing up on your device entirely.
- The SD card keeps disconnecting from your phone and automatically ejects itself as soon as you insert it.
- Errors when copying files to your SD card and the inability to format the SD card.
If your SD card displays any of these symptoms, recover your files from it as soon as possible. There are plenty of SD card data recovery apps for Android and PC that can help you do this. Be aware that most Android data recovery apps are limited. They also often require your device to be rooted to be effective.
How to Eject an SD Card Properly
Unmounting an SD card is a simple process. But it’s one that can save you the headache of recovering files and replacing your SD card.
Here’s how to eject an SD card properly from different devices:
- 📱 Android Devices: Depending on what version of Android your device is running, the unmount option may be labeled as “Unmount,” or “Eject.” Both options do the same thing. Before proceeding to eject your microSD card, make sure you’re not writing or reading any files from it. To eject it, go to Settings > Storage > SD Card > Unmount/Eject.
- 📷 Cameras: Cameras typically don’t have a software eject option. However, be sure to first switch off the camera, and then remove the SD card physically from its slot. While some eject the SD card if you lightly push it in, others have a dedicated eject button.
- 🖥️ PC: On Windows, you can either right-click the SD card within Windows Explorer and choose Eject, or use the System Tray in the Taskbar and select the Eject option. Ensure you’re not copying any files to the card, and it’s not being used by another process, else Windows will display an ejection error.
How to Recover Data from Improperly Ejected or Unmounting SD Cards
If your SD card keeps unmounting itself from your camera or Android device, it could be a sign of logical damage. It’s also possible that you accidentally ejected the SD card physically, resulting in data loss and corruption. In both cases, how do you retrieve files from the unmounted SD card? The answer is simple–data recovery software.
There are plenty of SD card recovery programs to pick from, but in our tutorial, we’ll be using Disk Drill. Despite an abundance of advanced features, Disk Drill remains easy to use. It supports data recovery from most storage devices, including SD, Micro SD, SDXC, and SDHC cards. As a Windows user, you can take advantage of Disk Drill’s free trial, which lets you recover up to 500 MB of data without a license.
To explore the complete feature set and data recovery capabilities of Disk Drill, read through our in-depth Disk Drill review.
Here’s how you can use Disk Drill to perform unmounted SD card recovery:
- Download Disk Drill and install it.
- Connect the unmounted SD card to your PC.
- Open Disk Drill, select the SD card and click Search for lost data.
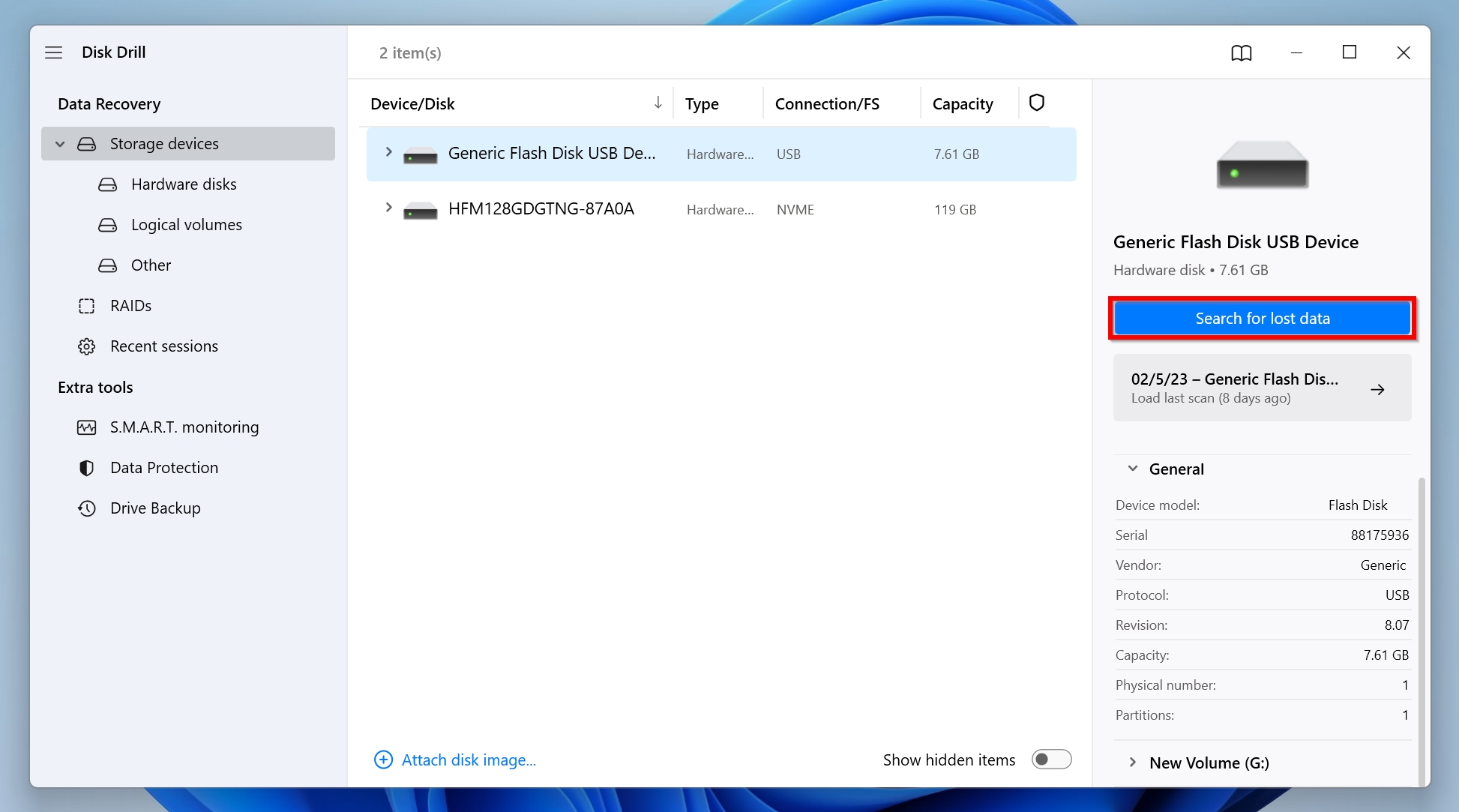
- Click Review found items to view the recoverable files. Alternatively, click on the file type you want to recover (such as Pictures, Videos, Audio, Documents, Archives, and Other).
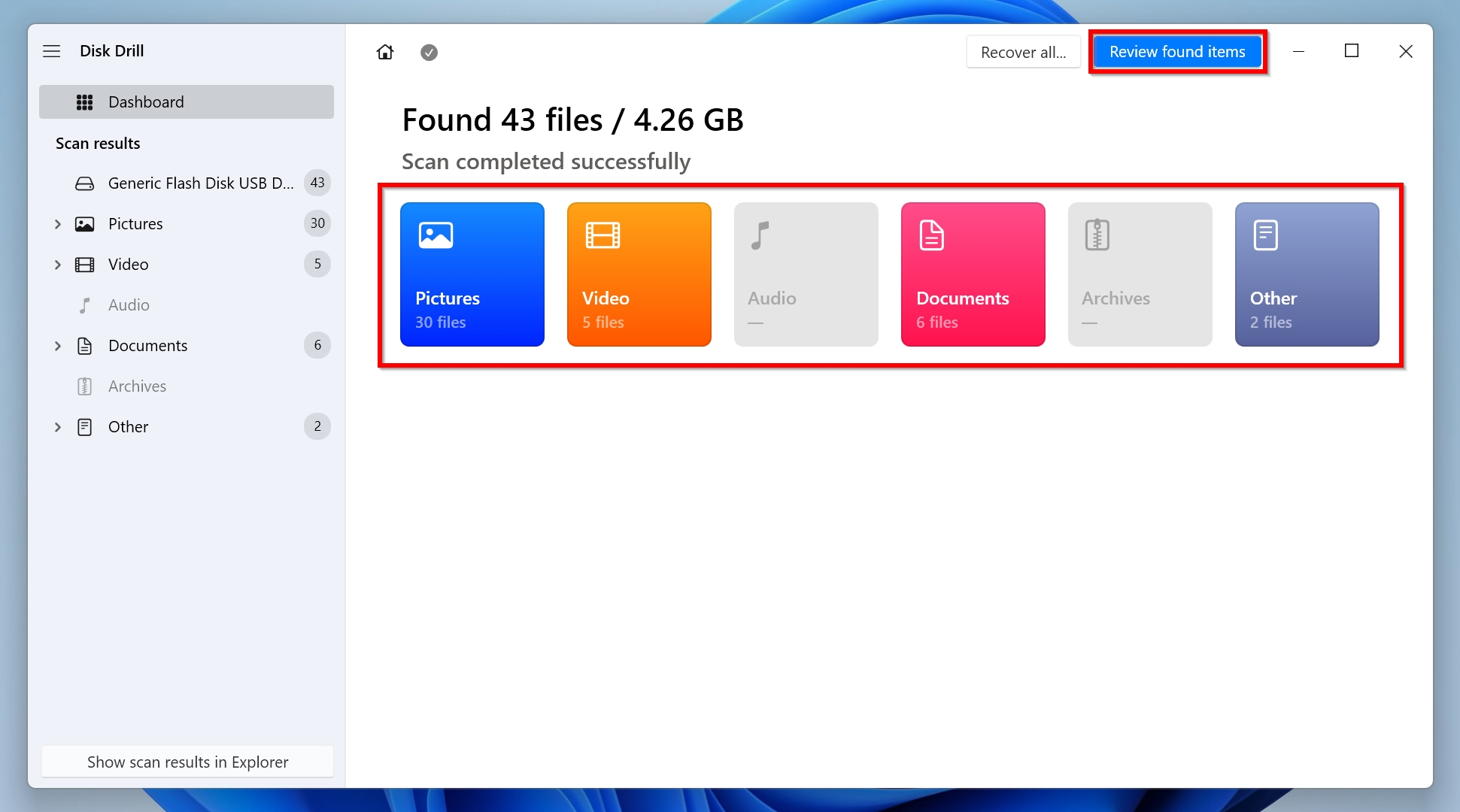
- Expand the Existing section or Lost or Deleted section, depending on whether you intend to retrieve the files that are currently stored in the SD card or ones that were erased earlier. You can expand both as well.
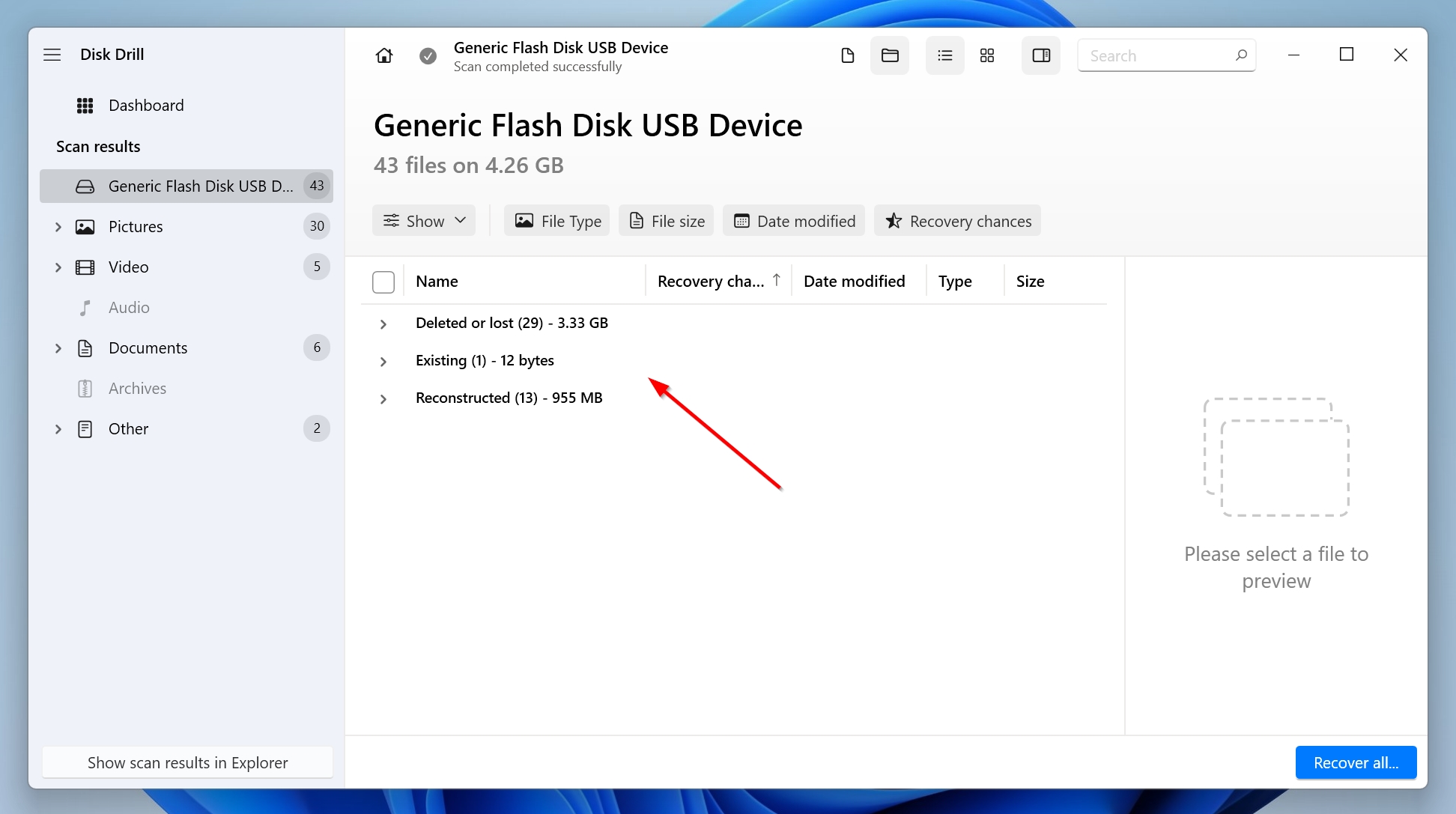
- Select the files you want to recover. Disk Drill displays a preview of each file you select. After confirming, click Recover.
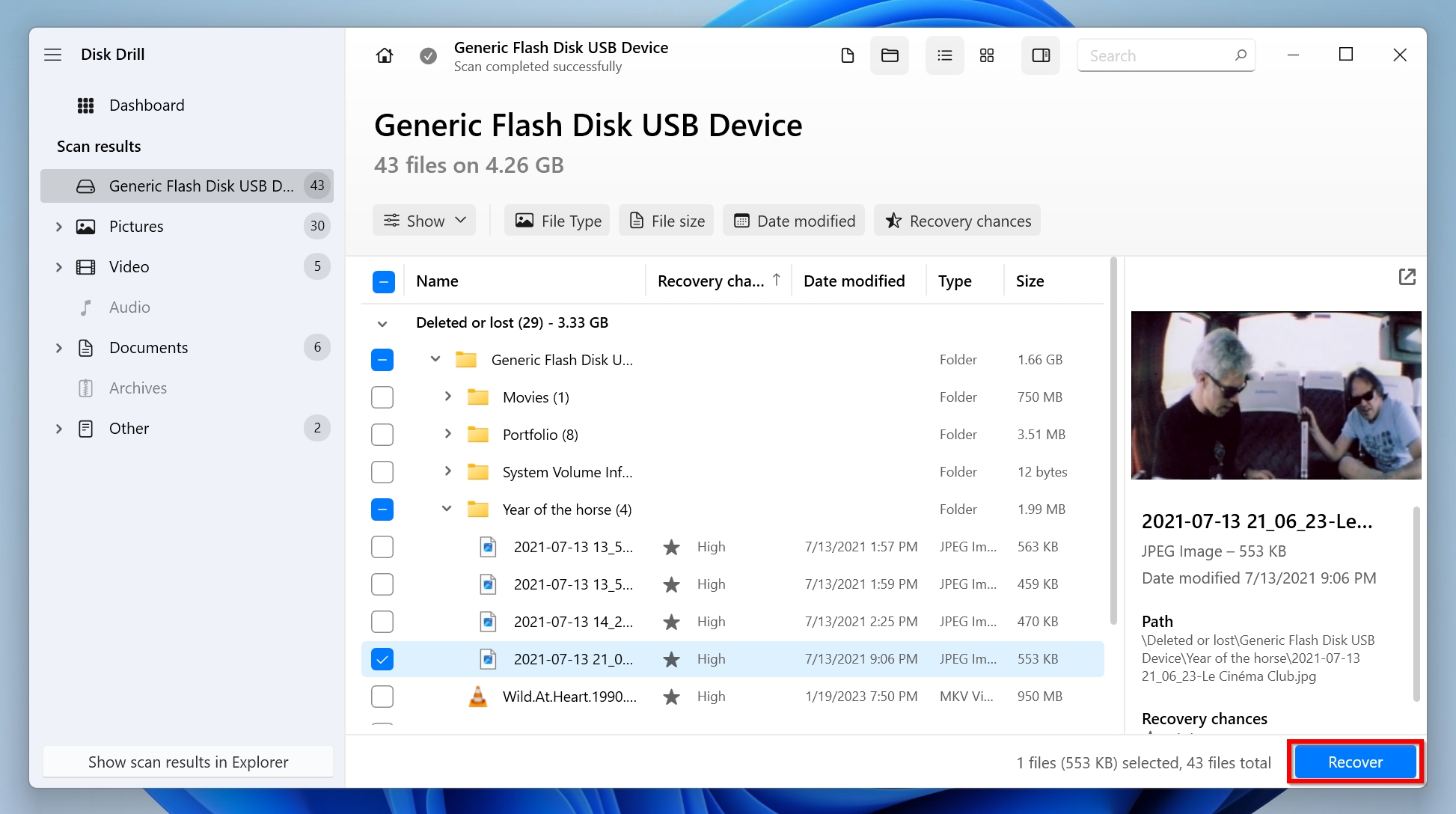
- Choose a recovery destination and click Next.
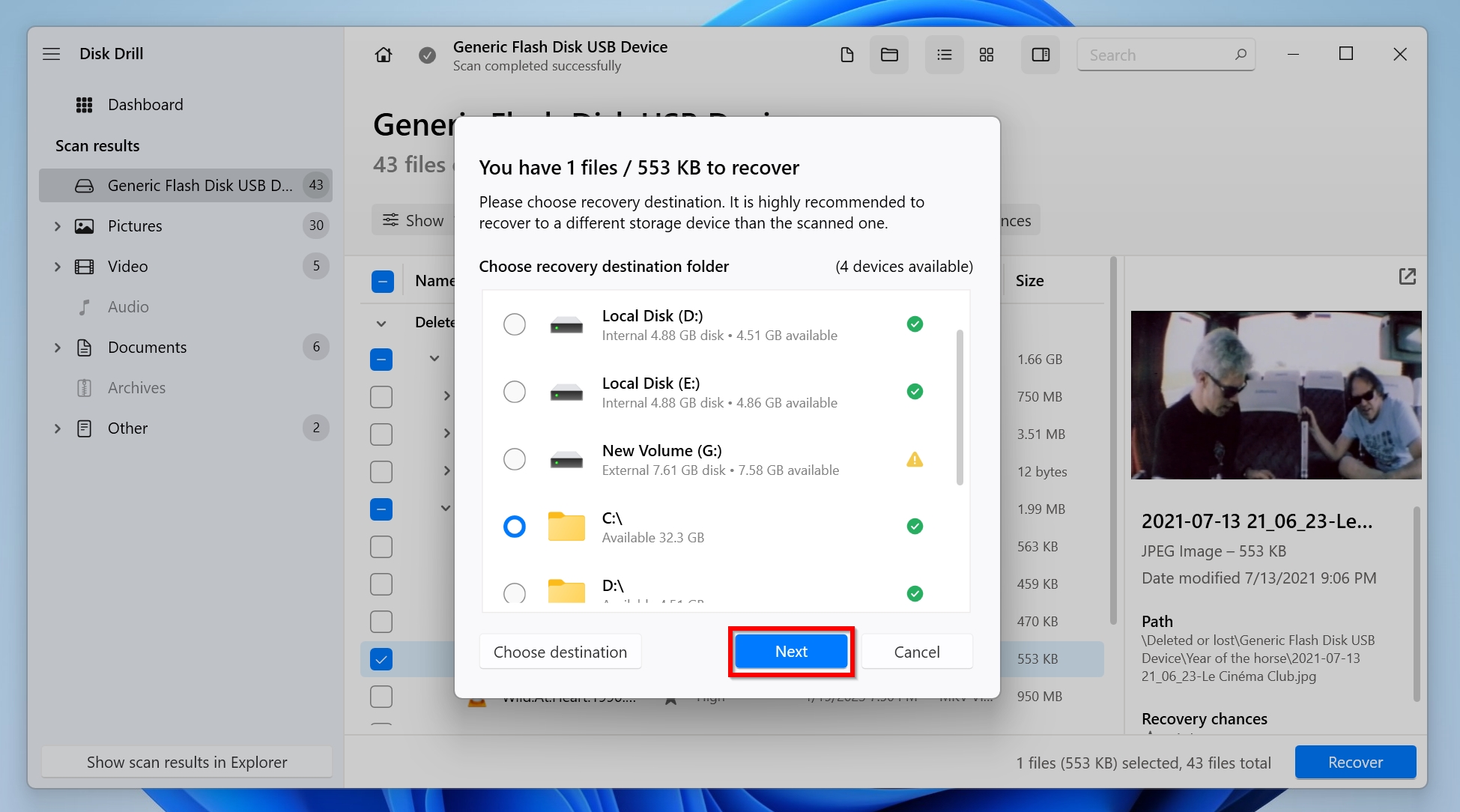
- Disk Drill will restore your data from the ejected SD card.
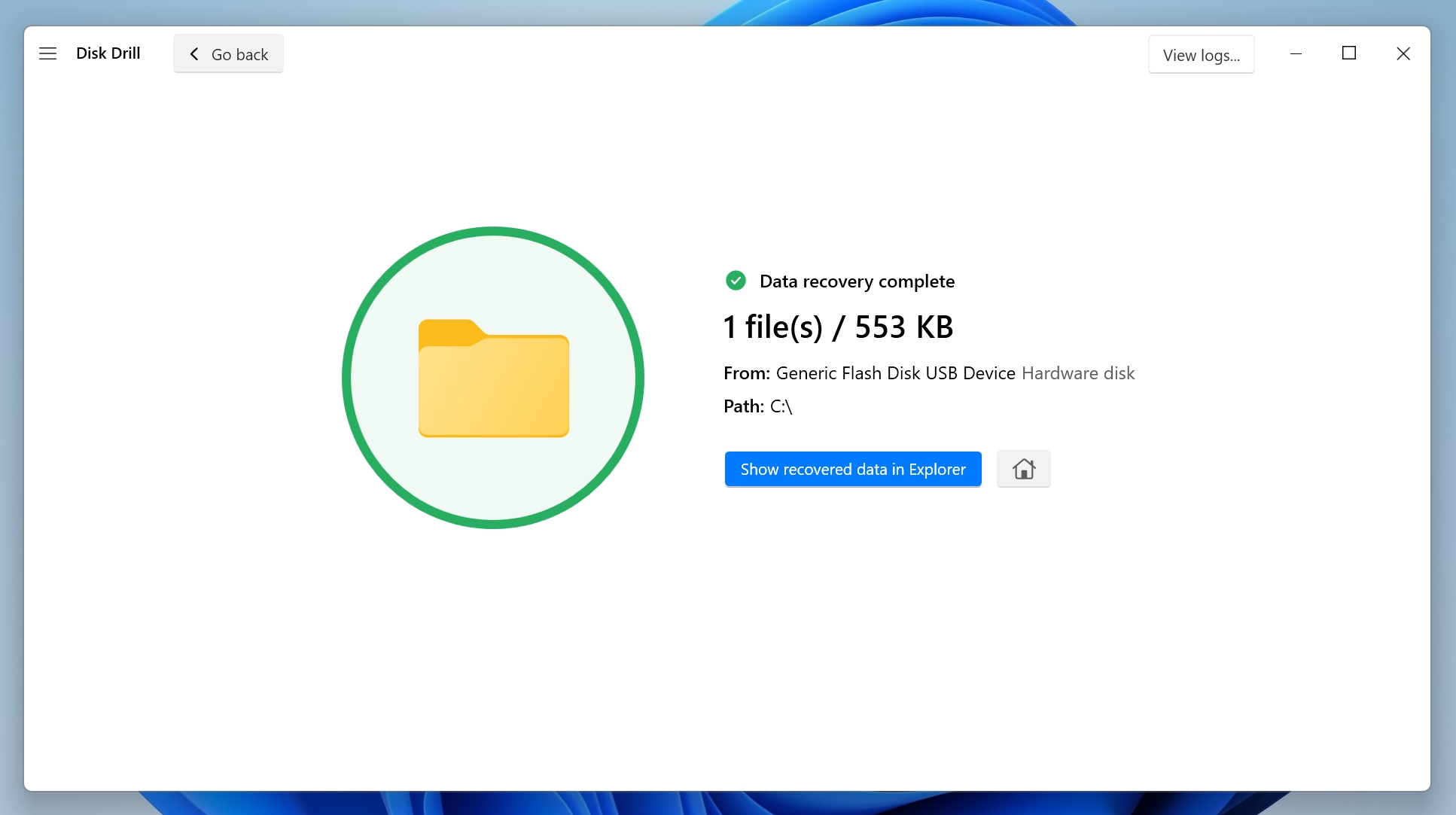
Here’s a little data recovery secret: The type of memory card doesn’t matter for the software. As long as your PC recognizes it when connected, the software can scan it. File Explorer access isn’t crucial either; if it shows up in Device Manager, you’re good to go. And remember: NEVER format the device just because Windows suggests it. Data recovery software can access your device and retrieve information without formatting. While some data recovery might be possible even after a quick format, there’s always a risk of losing or corrupting some information.
We also have a separate article investigating Disk Drill’s safety. If Disk Drill isn’t the right fit for you, explore the other options we linked to earlier, or check out our dedicated collection of Disk Drill alternatives.
FAQ
Why does my SD card keep ejecting itself?
There are several reasons that could cause an SD card to eject itself:
- The physical connection between the device and your SD card is damaged or malfunctioning.
- The SD card is incompatible with your PC or phone.
- The SD card is logically damaged.
Why do I get the SD card unexpectedly removed error on Android?
This error commonly occurs because:
- The micro SD card was removed without being unmounted.
- Your phone or micro SD card is physically damaged, resulting in connection loss.
- Your SD card is corrupted.
How to fix an unmounted SD card on Android?
To fix an unmounted SD card on Android:
- Check if the micro SD card is compatible with your Android device.
- Format the SD card to an Android-compatible file system (such as exFAT).
- Re-insert the memory card.
- Factory reset your Android device.
How to unmount the SD card in a Samsung device?
To unmount an SD card in a Samsung Galaxy device, follow these steps:
- Tap “Apps” on the Home Screen.
- Tap Settings and then select Device maintenance.
- Tap Storage > More
- Now, tap on Storage Settings and then select SD Card.
- Finally, tap Unmount SD Card.
Conclusion
The importance of properly ejecting an SD card, or any other external storage device for that matter, cannot be overstated. While DIY methods can safely recover your data from an unmounted SD card, seek professional help if the data on the card is critically important, and you want the best possible chances of data recovery. It’s also a good idea to keep a backup of your important files on multiple storage drives.
This article was written by Manuviraj Godara, a Staff Writer at Handy Recovery Advisor. It was also verified for technical accuracy by Andrey Vasilyev, our editorial advisor.
Curious about our content creation process? Take a look at our Editor Guidelines.