SD card suddenly stopped working? There are a couple of issues that may have caused this… But the good news is all except one are fixable. Even better – you will also be able to recover your data in most of these cases.
In this article, we’ll show you how to do all this and more. This is your ultimate guide to fixing and/or recovering a memory card that suddenly stopped working. Read on!
How to Retrieve Data From an SD Card That Stopped Working
Before attempting to fix your SD or micro/mini SD card, it’s critical that you extract all the data you can first. Depending on the fix, troubleshooting a faulty SD card may delete everything. We recommend using data recovery software to accomplish this. Even if your SD card stopped working or your computer is not recognizing your SD card, you can find success with this method.
This method works best if Disk Management correctly displays your SD card’s storage capacity (and it isn’t marked as “No Media”). You also want to ensure that your SD card isn’t physically damaged – otherwise, you’ll make things worse. For physically damaged SD cards, skip to Method 5.
There are many to choose from, but we’ll be using an app called Disk Drill for the purposes of this guide. It’s user-friendly so anyone can pick it up easily. It works for all major Windows file systems, including exFAT, FAT32, and NTFS. Finally, it supports all SD card types: SD, SDHC, SDXC, microSD, microSDHC, and microSDXC. Disk Drill can even recover RAW SD cards.
We’ll also take advantage of its free backup tool and first create an image backup that we can use as the scanning target (to avoid further strain on your SD card).
If you want to learn more about Disk Drill before installing it, read our full Disk Drill review.
- Download and install Disk Drill.
- Connect the SD card that suddenly stopped working to your computer and launch the Disk Drill app.
- On the left sidebar, click Drive Backup. Then, click OK, let’s do it (for new users).
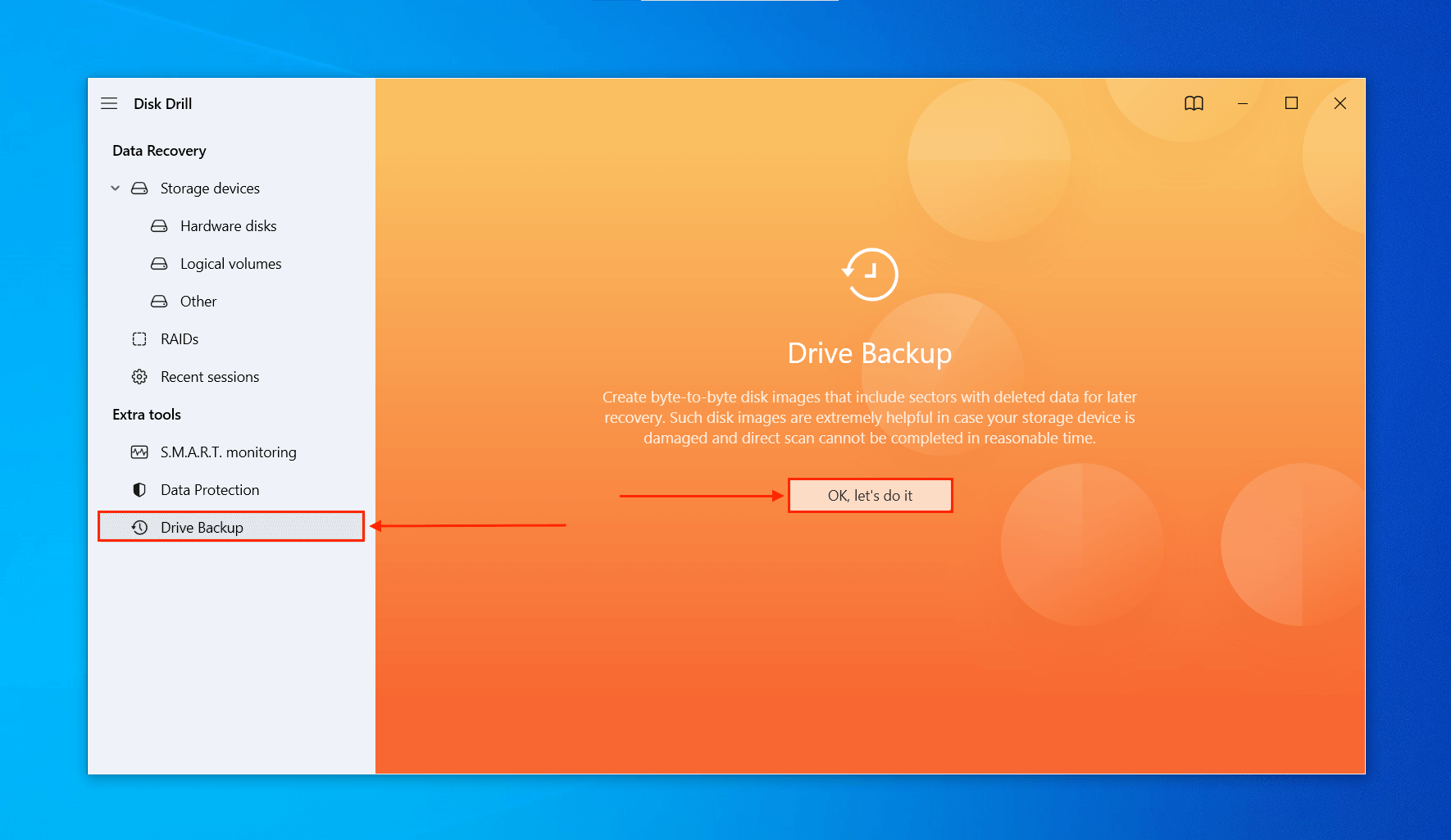
- Select your SD card and click Byte-to-byte Backup (even if your SD card stopped working, you can’t access your SD card, or your SD card is not reading on the computer, Disk Drill will still recognize it).
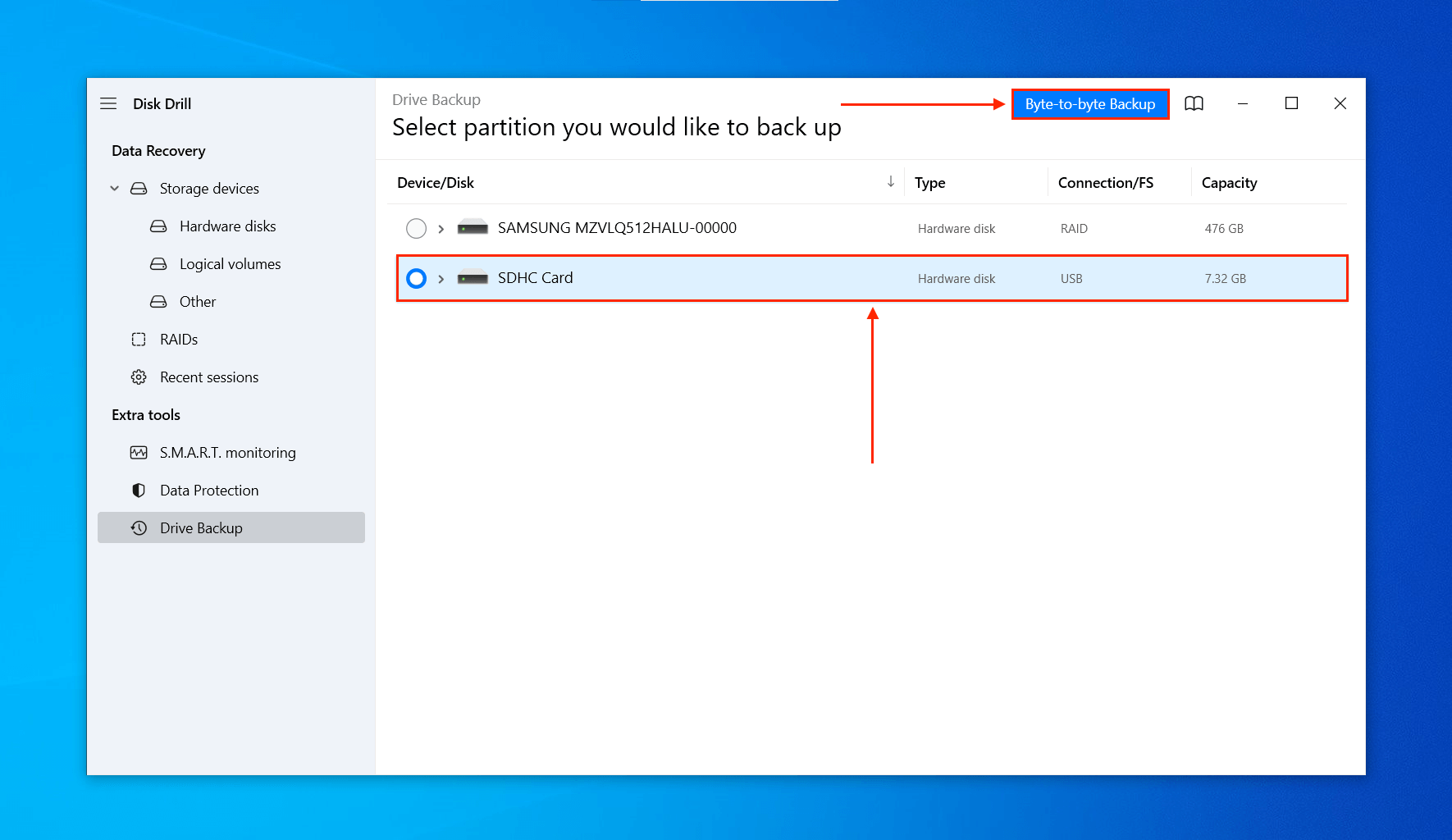
- Name your backup file and select a location on your laptop or computer where Disk Drill will store the backup. Then, click OK.
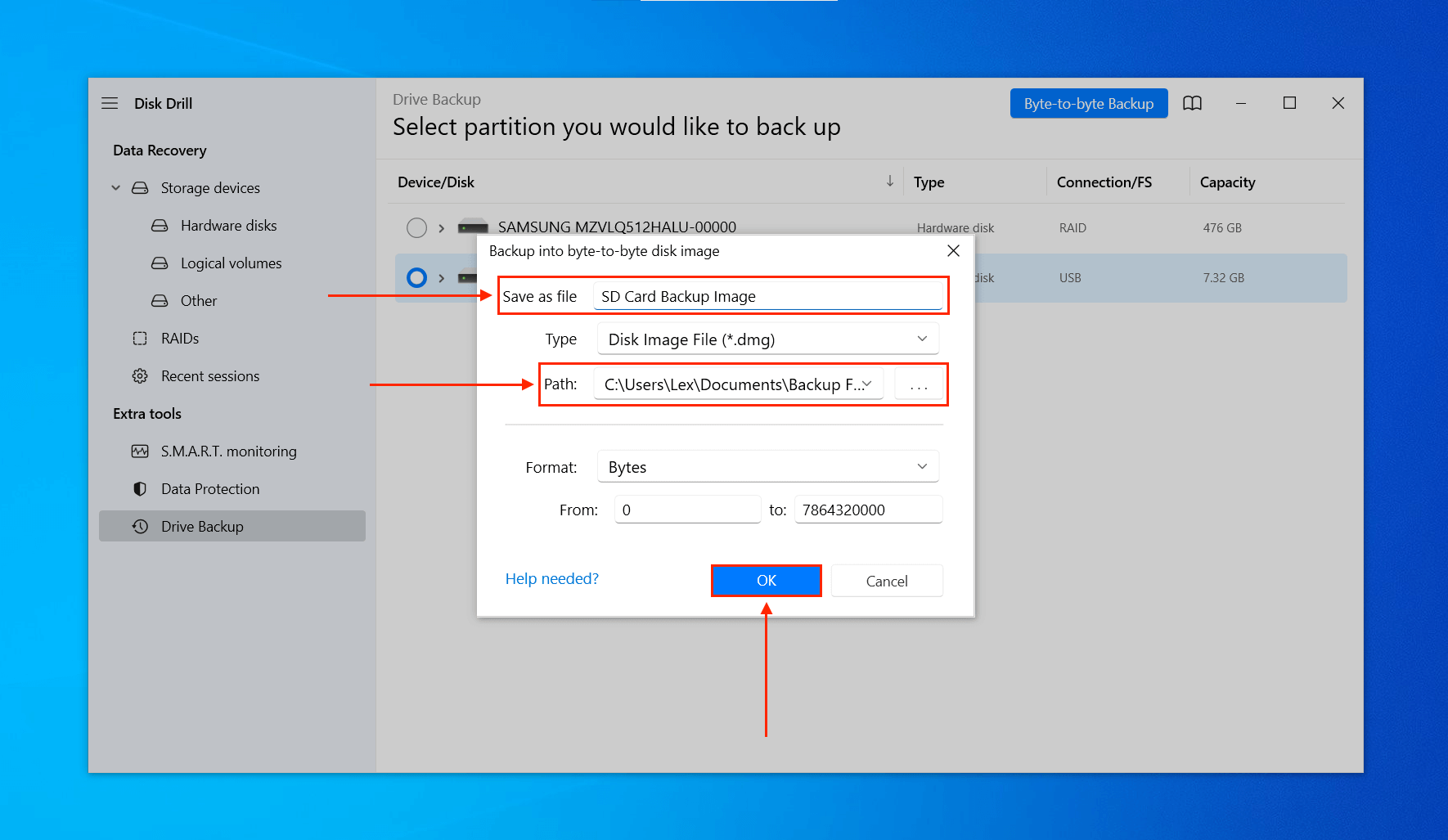
- Once the backup has been created, you can set aside your SD card or microSD card that stopped working. Click the Home button to return to the main window.
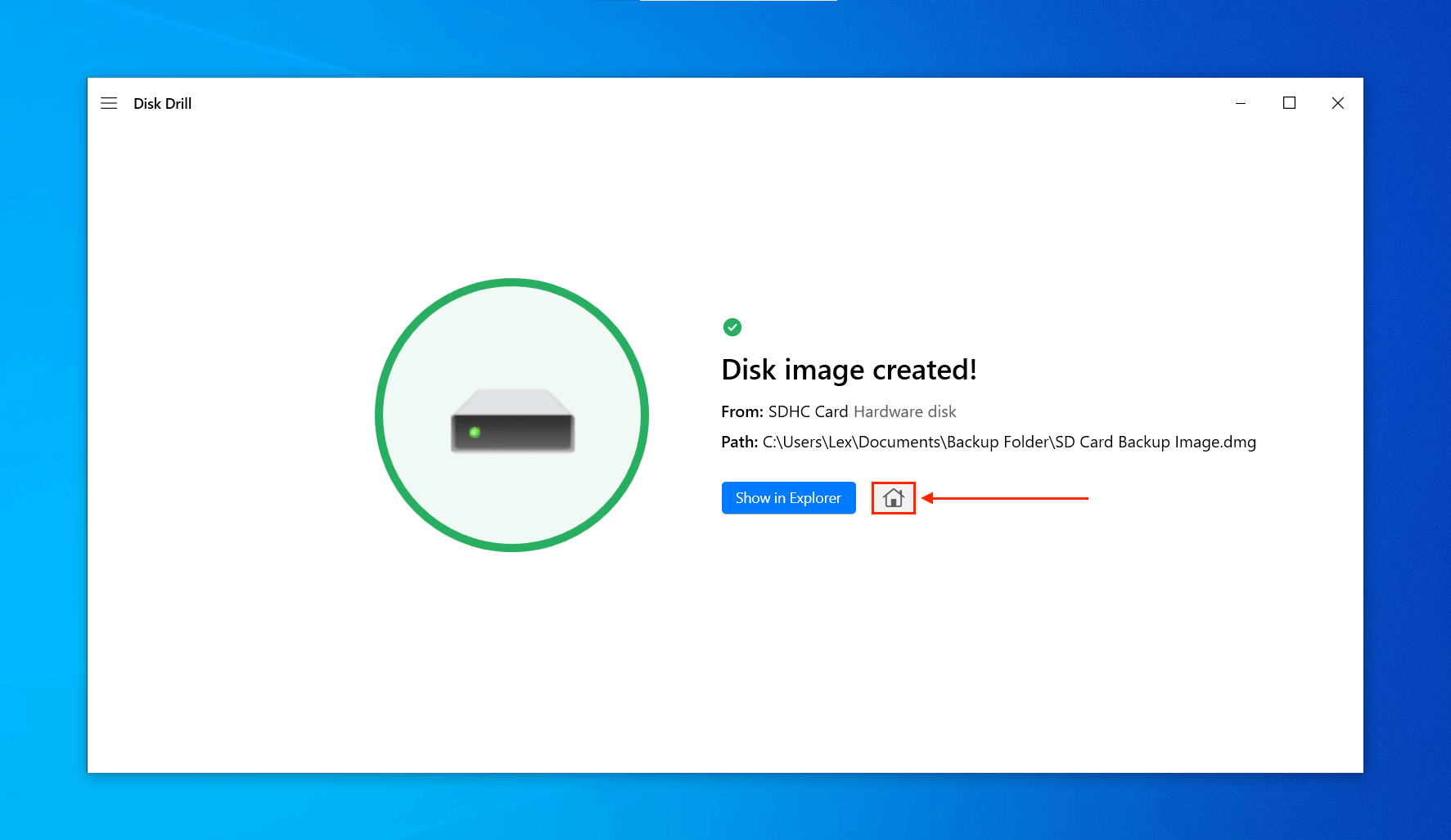
- On the left sidebar, click Storage devices. Then, click Attach disk image… at the bottom of the window.
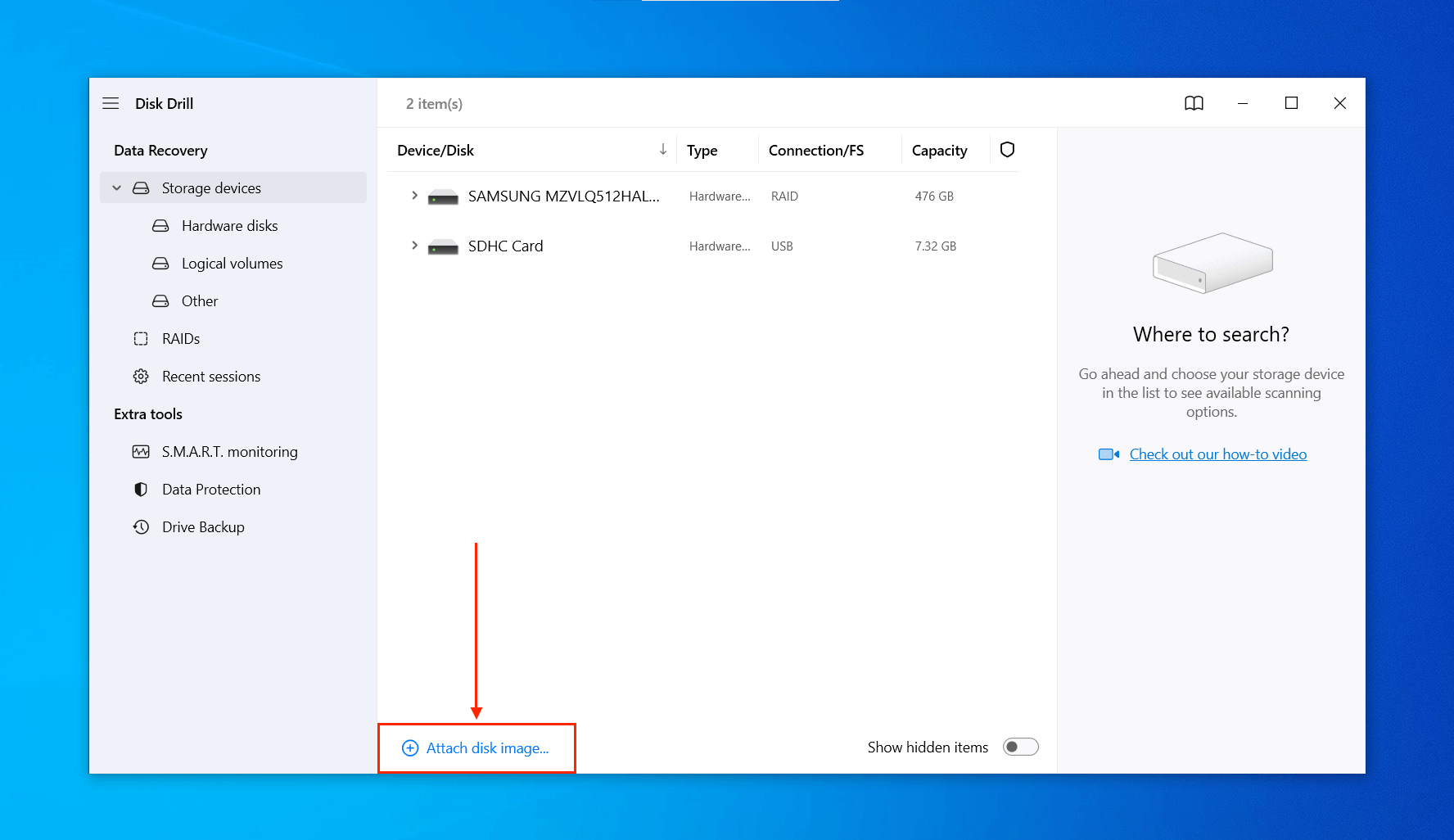
- Select the backup file in the location you chose in Step 4 and click Open.
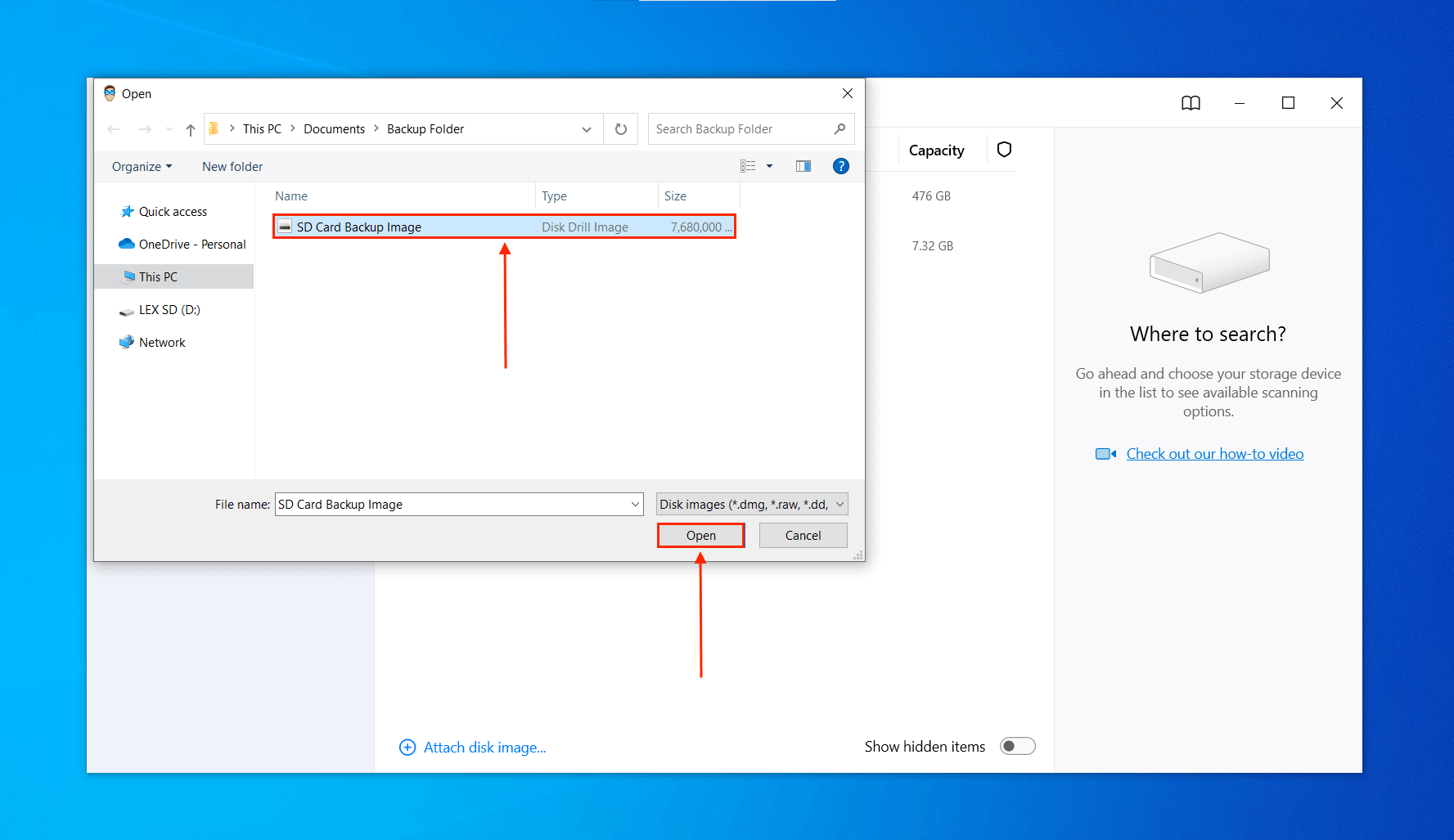
- Click on the newly attached image in the drive list (it should have a DMG extension) and click Search for lost data.
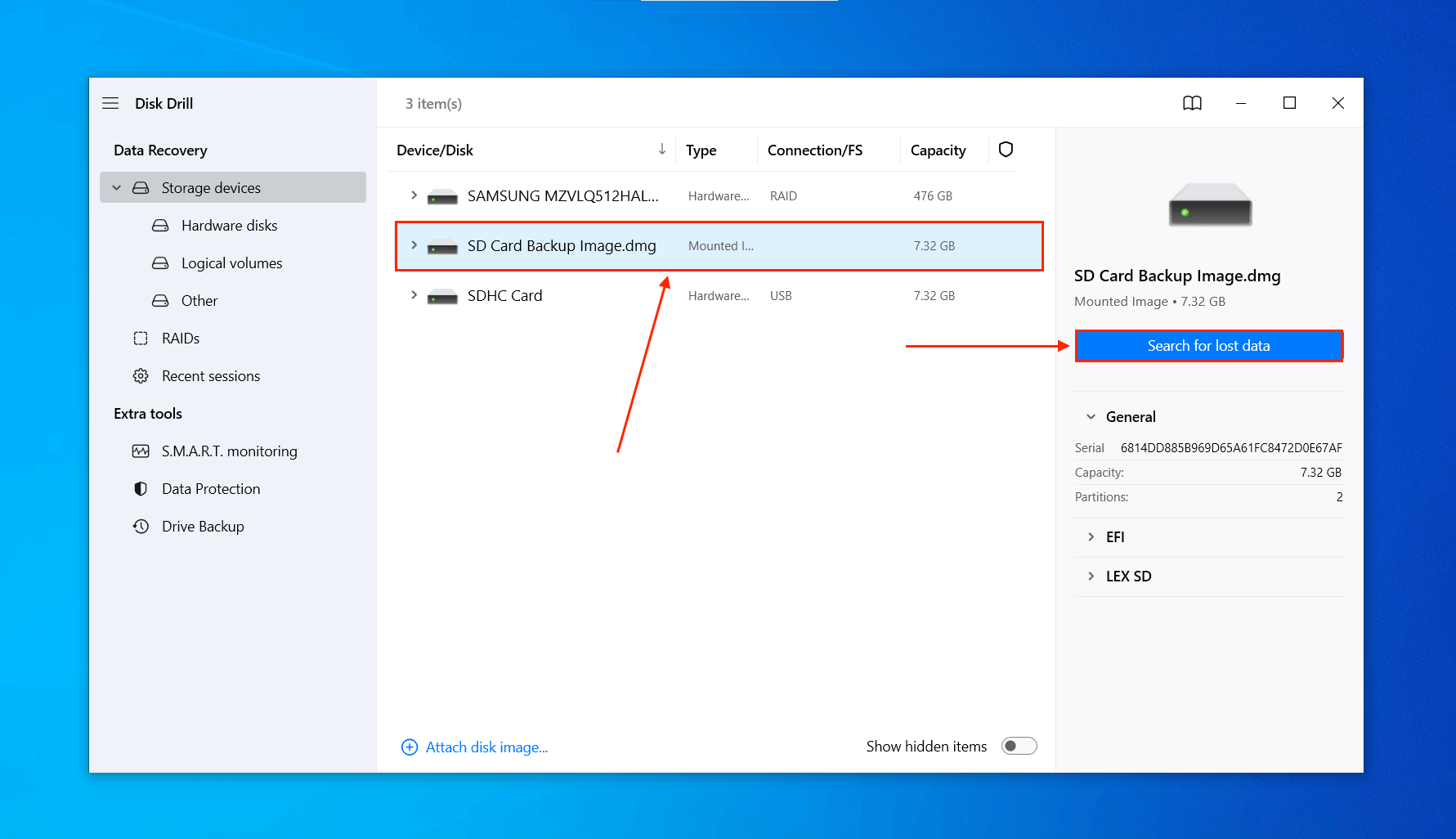
- Wait for Disk Drill to finish scanning the image file and click Review found items.
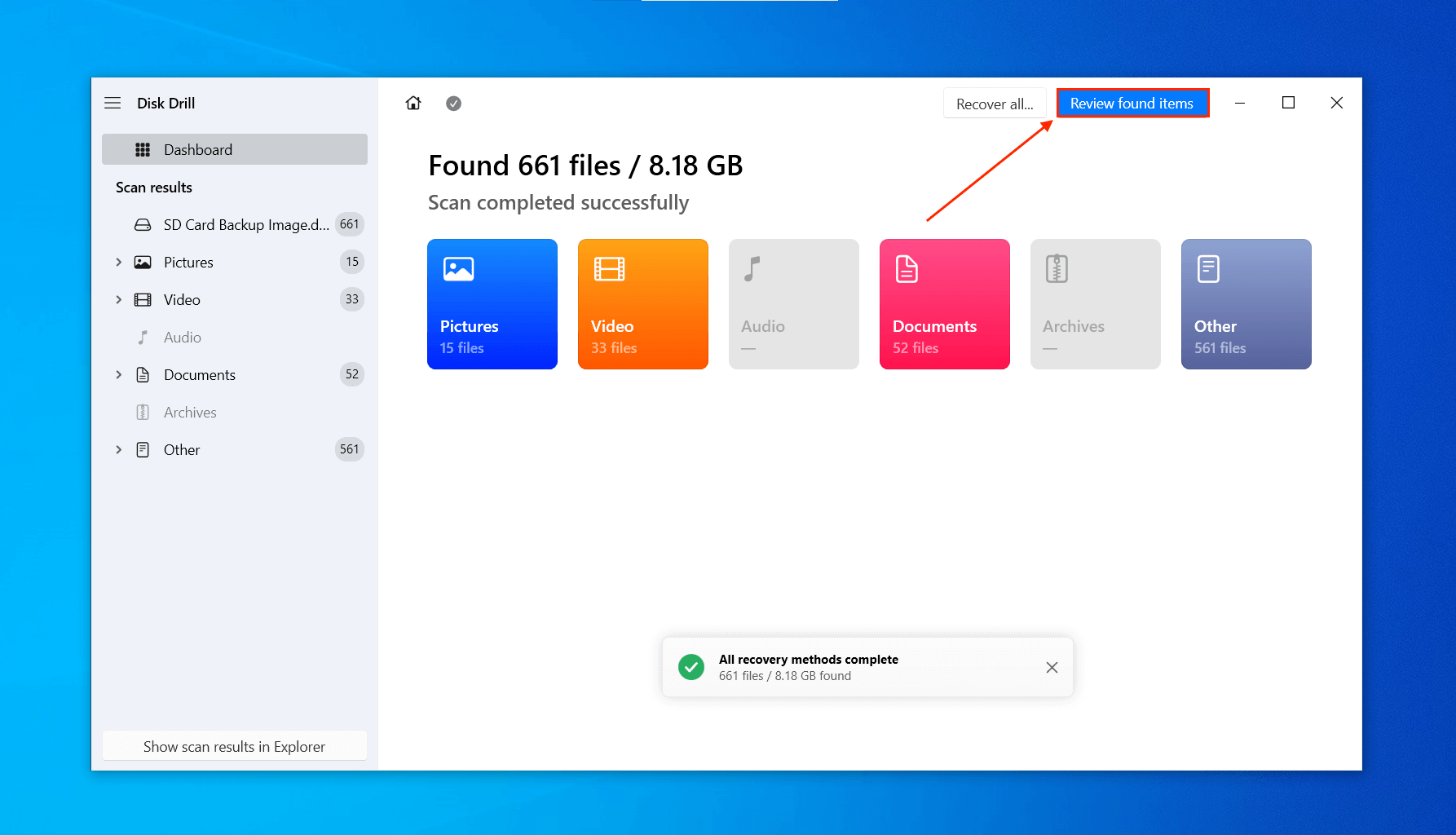
- Expand the Existing tab and select the files/folders you want to restore (clicking on a file will display a preview in the right panel). Then, click Recover.
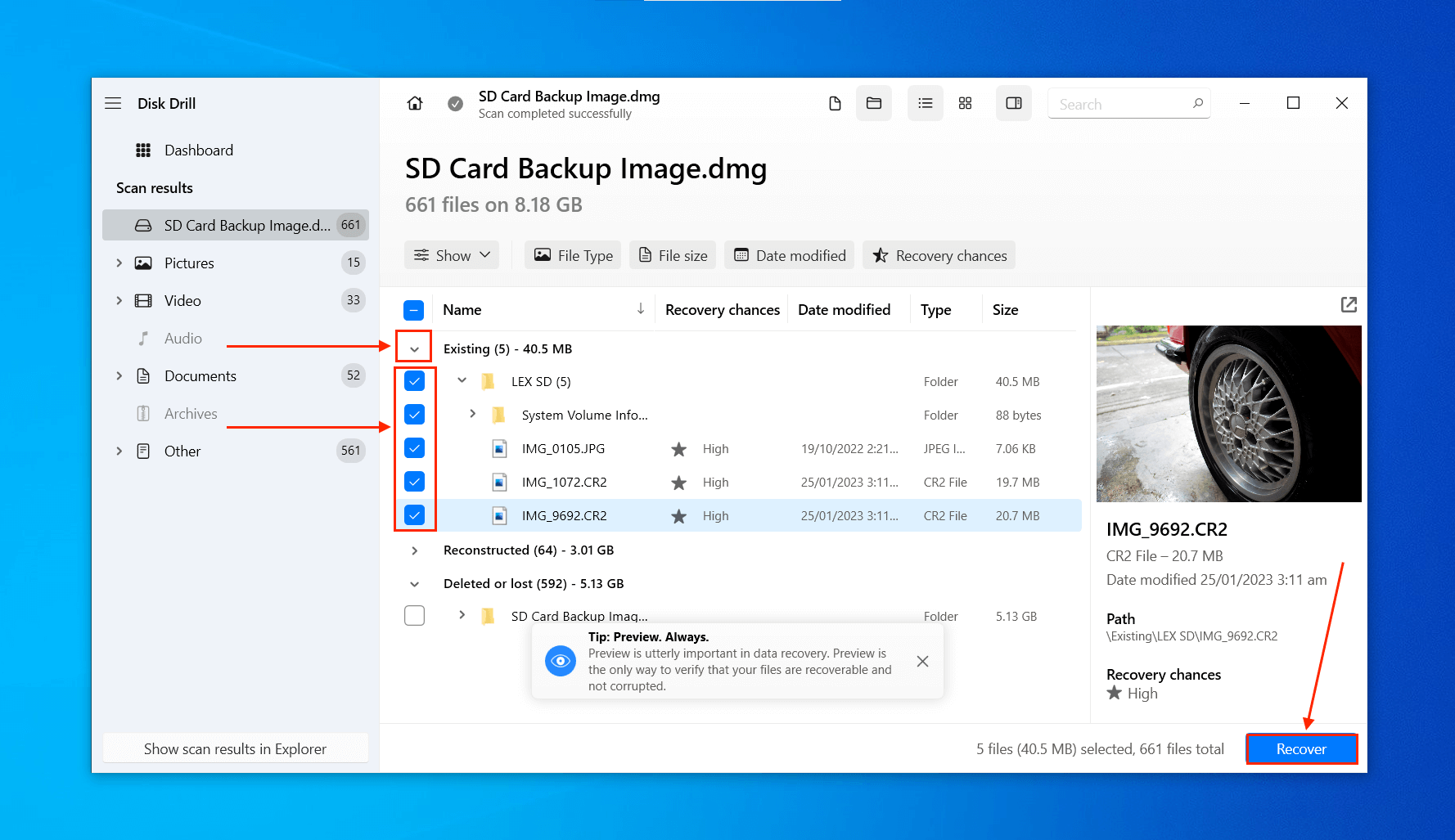
- Select a location on your computer (not your SD card) where Disk Drill will save the restored files. Then, click Next to proceed.
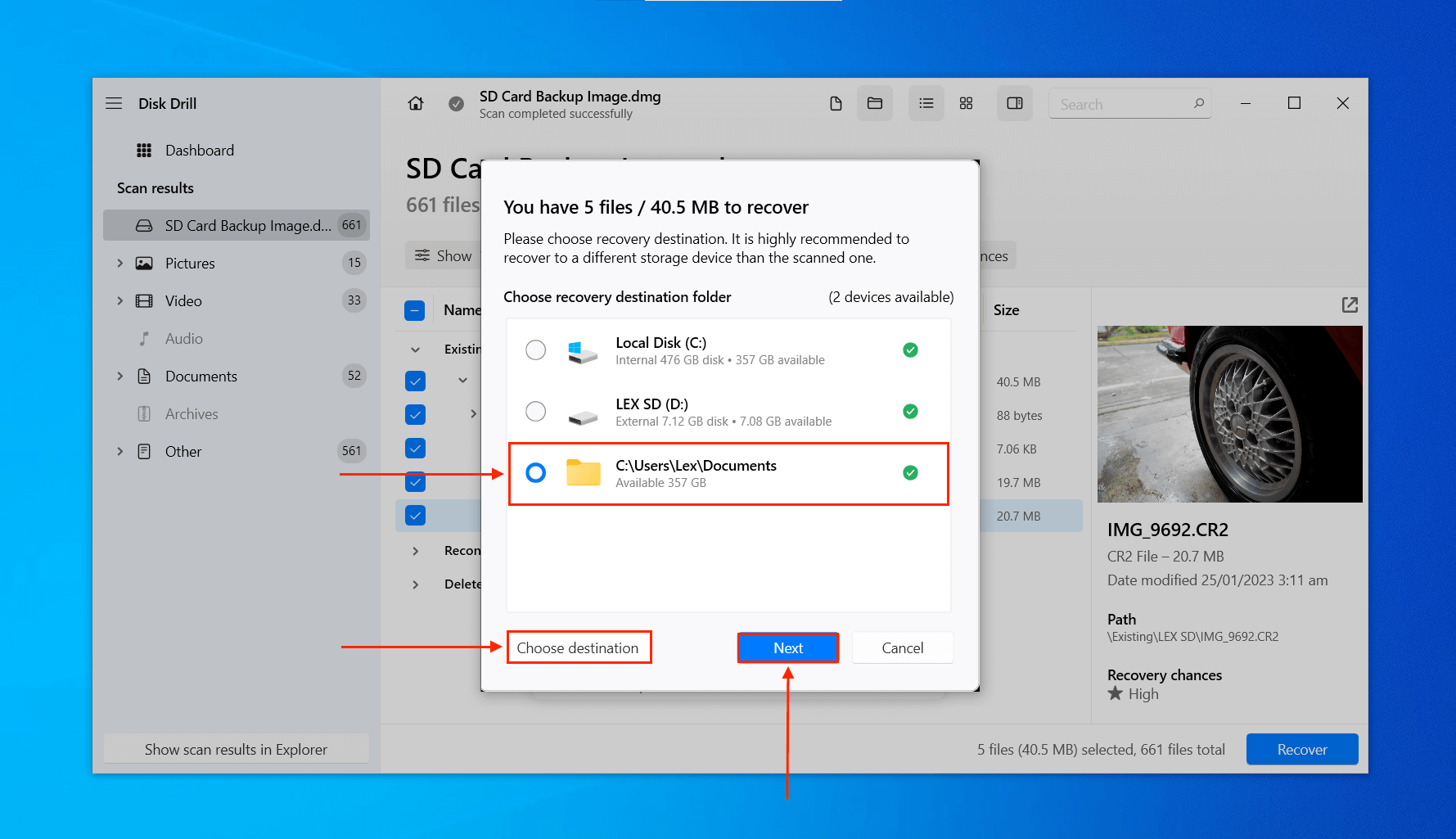
With Disk Drill Basic for Windows, you can recover up to 500 MB worth of data for free. However, you can scan and preview data as much as you want. Free memory card recovery software exists, but they each have their own limitations.
Reasons Why Did My SD Card Suddenly Stopped Working
As previously mentioned, there are multiple reasons why your SD card suddenly stopped working, ranging from simple mechanical issues to virus infections. Figuring out what caused the problem is step 1 of fixing a faulty SD card. See the sections below to figure out what went wrong (and how to fix it).
1. File System Format Issues
One of the (if not the) most common reasons for “my SD card won’t work” is a damaged file system format. Unfortunately, a damaged file system itself is also common – here are some of the causes:
- Unsupported file system – Windows can read NTFS, exFAT, and FAT32 file systems. Other file systems will result in a formatting prompt or errors.
- Improper ejection – If you don’t properly eject your SD card (right click > eject) before removing it, you may interrupt its read/write processes, causing corruption.
- File system corruption – Corruption may be caused by improper ejection, improper formatting, physical damage, or virus infections. You can recover a corrupted SD card yourself unless it’s due to physical damage.
- Improper formatting – The formatting process is responsible for setting up the file system and any interruptions will cause issues.
In any of these cases, Windows may automatically prompt your to format your SD card the moment you connect it to your PC. Unless you followed the recovery guide in the last section, don’t allow the format. You can fix and recover data from your SD card without formatting, then try using it again.
To fix your SD card, jump Method 2 to use Windows’ error-checking tool. If that doesn’t work, try Method 4 (formatting).
2. Faulty Adapter or SD Card Slot Connectors
Wear and tear, damage, and even simple cases of dust and debris may prevent your computer from properly reading your SD card. In some cases, your SD card won’t show up. To fix this issue, jump to Method 1.
3. Write-protection
Write protection prevents computers from copying data to the SD card. There are 3 situations where write-protection is activated:
- Write switch lock – There is a physical lock on your SD card that can activate write protection.
- Read-only settings – A read-only SD card cannot have data written to it nor will it allow users to edit or delete files.
- Failing SD card – A failing SD card will prompt Windows to activate write protection automatically to prevent users from losing data.
Jump to Method 3 for the fix.
4. Viruses/Malware
Viruses, and other types of malware, affect devices in different ways. It may prevent your SD card from working or being recognized, delete all your data, take your data hostage, or all three (and more). If your antivirus can’t get rid of it, you’ll need more drastic measures – jump to Method 4.
5. Various Sources of Physical Damage
Modern SD cards are pretty reliable, but they aren’t immune to physical damage. There are multiple ways to damage an SD card, and any one of them can result in one or more of the symptoms we discussed above. Let’s go through them all:
It’s possible that your SD card is dead but not damaged. You can still recover data from a dead SD card, but make sure you rule out physical damage. Go through the list below.
- Damaged pins/ports – Bent and/or broken pins will prevent your SD card from working. Your computer’s ports may also be suffering from wear and tear.
- Water damage – Water is the #1 enemy of all electronics. It may still work as long as it wasn’t plugged into a power source when it got wet. Make sure to dry it completely before trying to use it again.
- Extreme temperatures – Extreme heat and cold may warp the metal components of your SD card.
- Misc. breakage – The plastic casing of an SD card is strong but thin – enough pressure can cause breakage and other forms of damage.
Attempting to fix a physically damaged SD card may result in permanent data loss. Instead, we recommend that you send it to a professional data recovery service. Jump to Method 5 for more details.
How to Fix SD Card That Suddenly Stopped Working
Below are 5 methods that address all the issues we discussed in the last section. Before proceeding, we highly recommend that you recover and secure your data as the methods below may result in data loss.
Click here to jump to the recovery section of this article. The guide will work even if your SD card quit working
Method 1: Check SD Card Connection
If your SD card is not detected, something might be interfering with the connection. Try cleaning your ports with a dry, lint-free cloth. If that doesn’t work, try other ports or card readers. You may also try connecting it to another computer (as long as neither your SD card nor the computer isn’t infected)!
Method 2: Scan SD Card With Error Checking Tool
Windows has a built-in error-checking tool that you can access via Explorer. It attempts to diagnose and fix bad sectors (which don’t respond to read/write commands). Here’s how to use it:
- Connect your SD card to your computer and open it in Windows Explorer.
- Click Home > Properties in the menu bar (you can also open Properties by right-clicking your SD card in the sidebar).
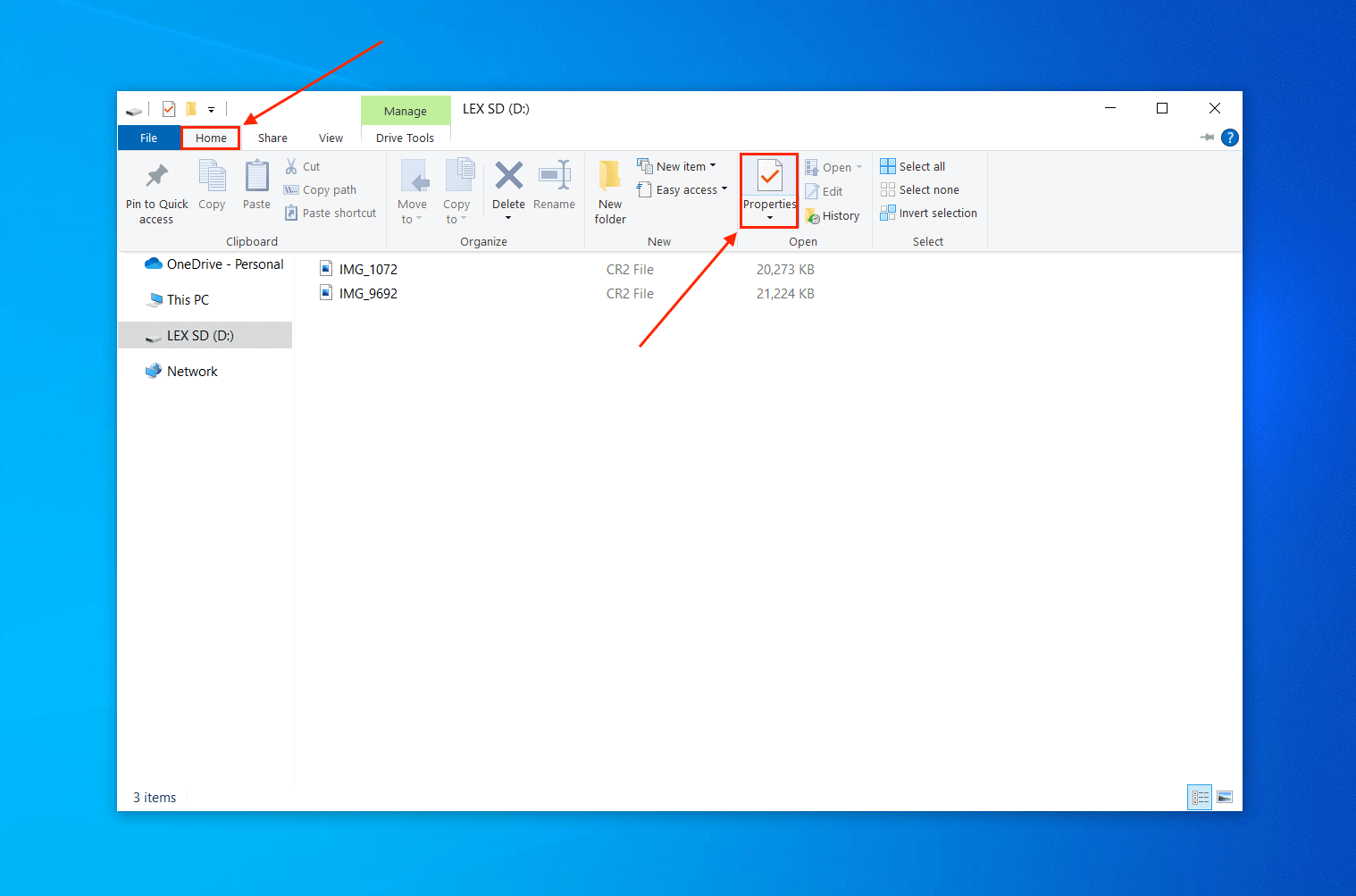
- Navigate to the Tools tab and click Check (under the Error checking section).
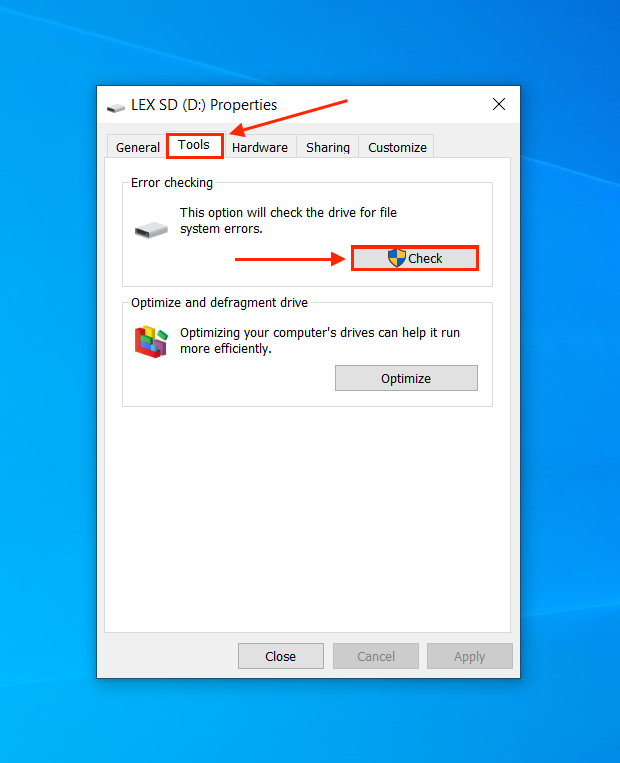
- Click Scan and repair drive. If prompted, allow the tool the fix bad sectors.
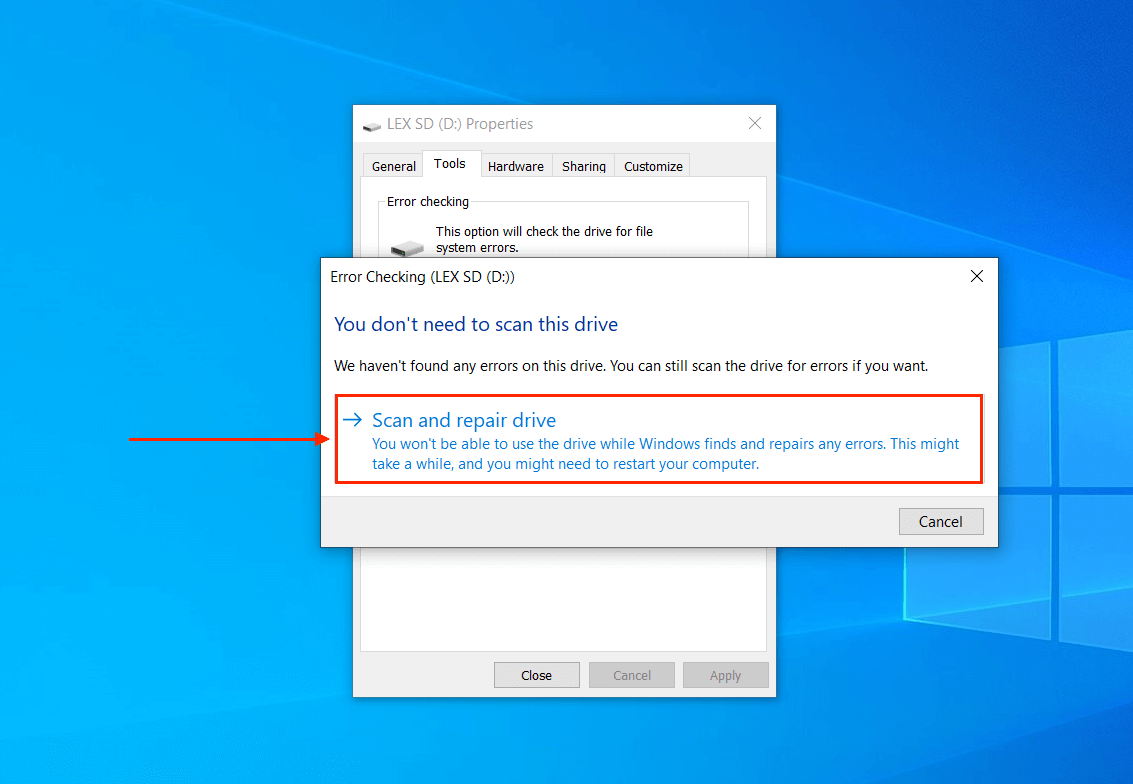
Method 3: Remove Write-protection/Read Only
As we previously discussed, write-protection prevents an SD card from having new data saved onto its disk. Fortunately, you can easily disable file attributes via the Command Prompt.
This method only works if write protection wasn’t caused by malware, corruption, or other logical damage. If this is the case, skip to Method 4.
SD cards typically have a physical switch on the upper-left corner that can enable write protection. Before proceeding with the following steps, check that you didn’t accidentally toggle the switch.
- Connect your SD card to your computer and run Command Prompt as Administrator.
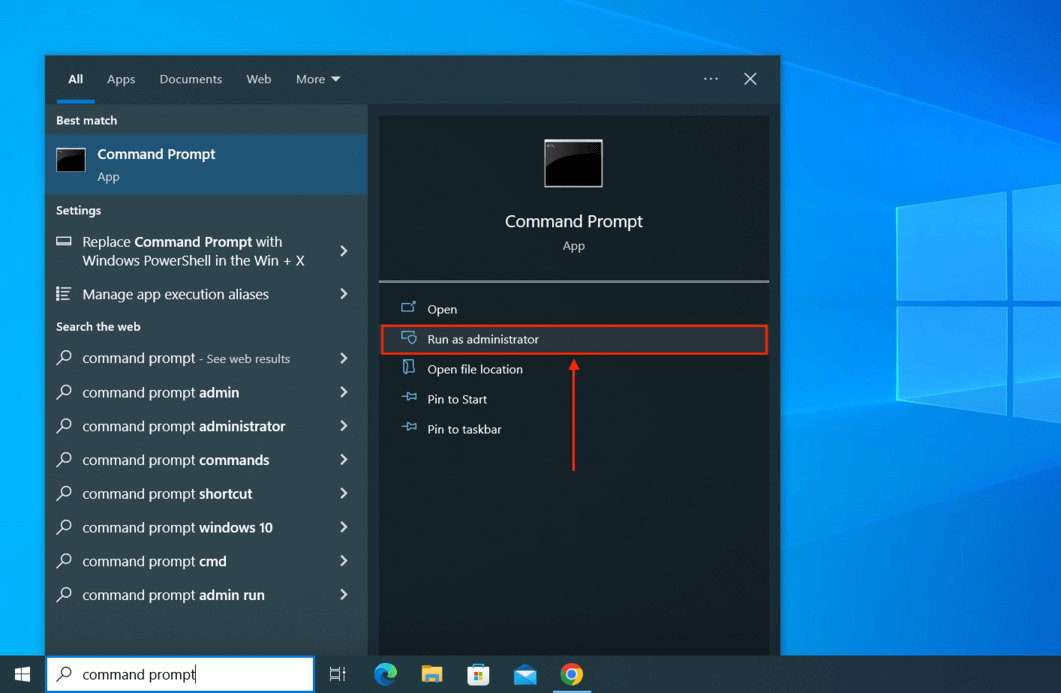
- Type the following command and hit Enter:
diskpart
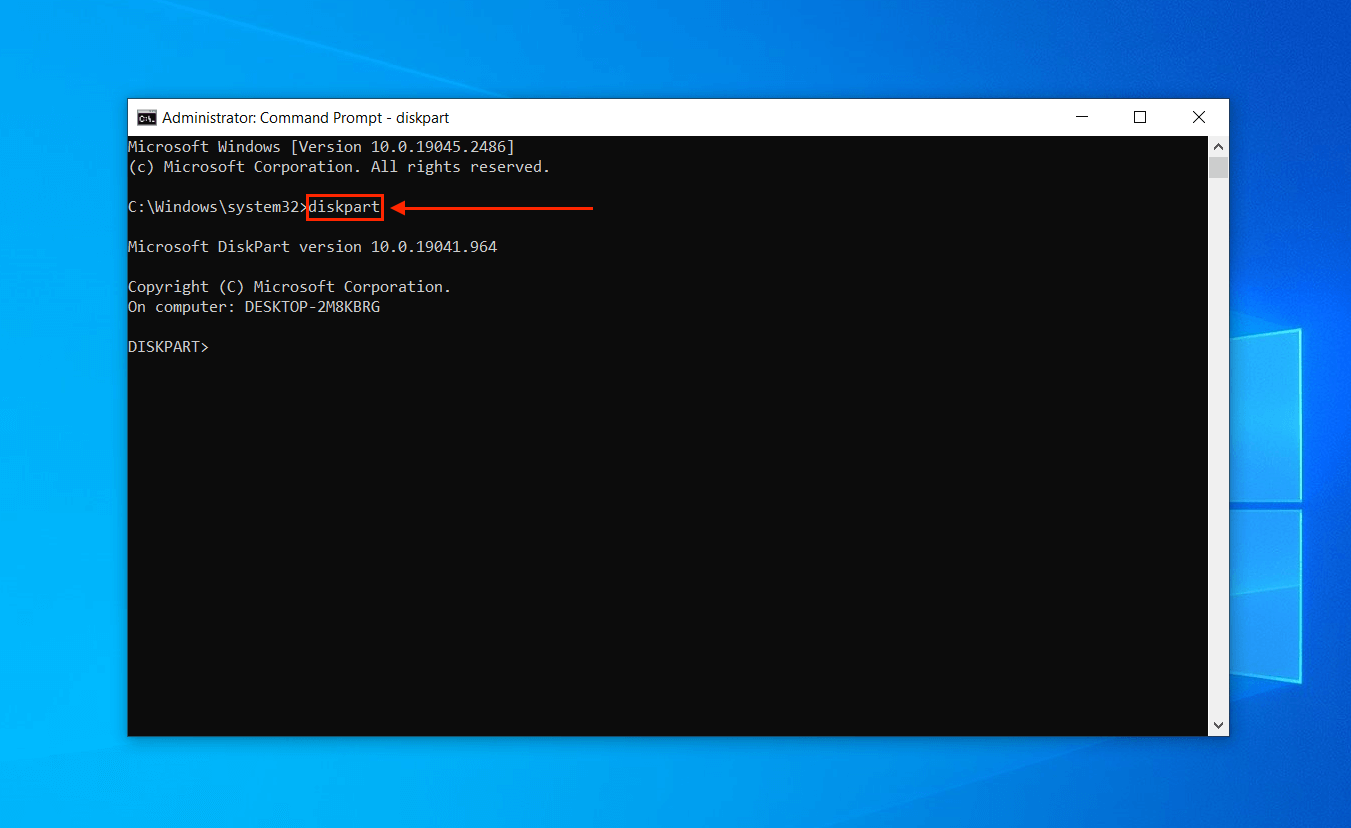
- Type the following command and hit Enter:
list disk
Take note of your SD card’s Disk ###, as we’ll need it for the next step.
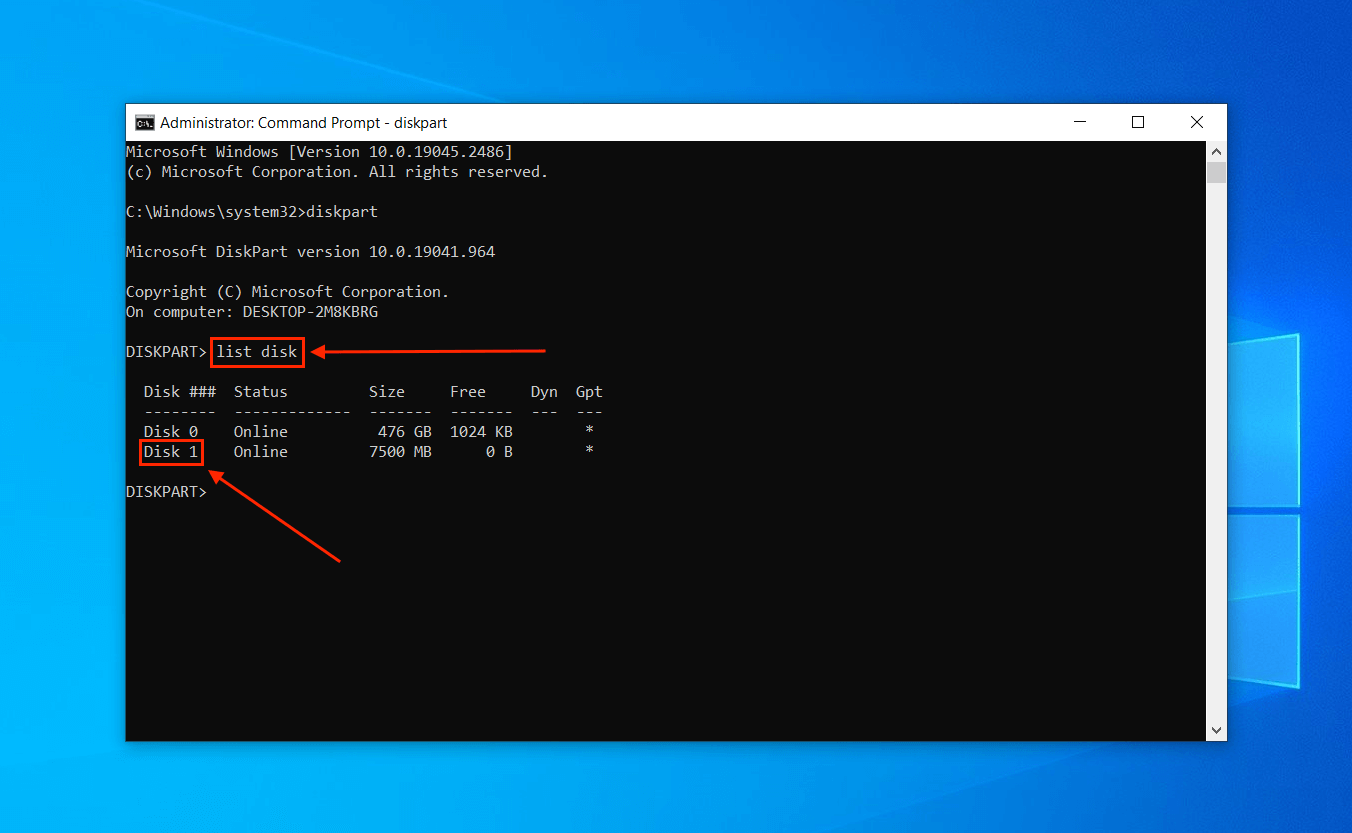
- Type the following command and hit Enter:
select disk 1
Change “disk 1” to whatever is listed for your SD card under the “Disk ###” column (that we found in Step 3).
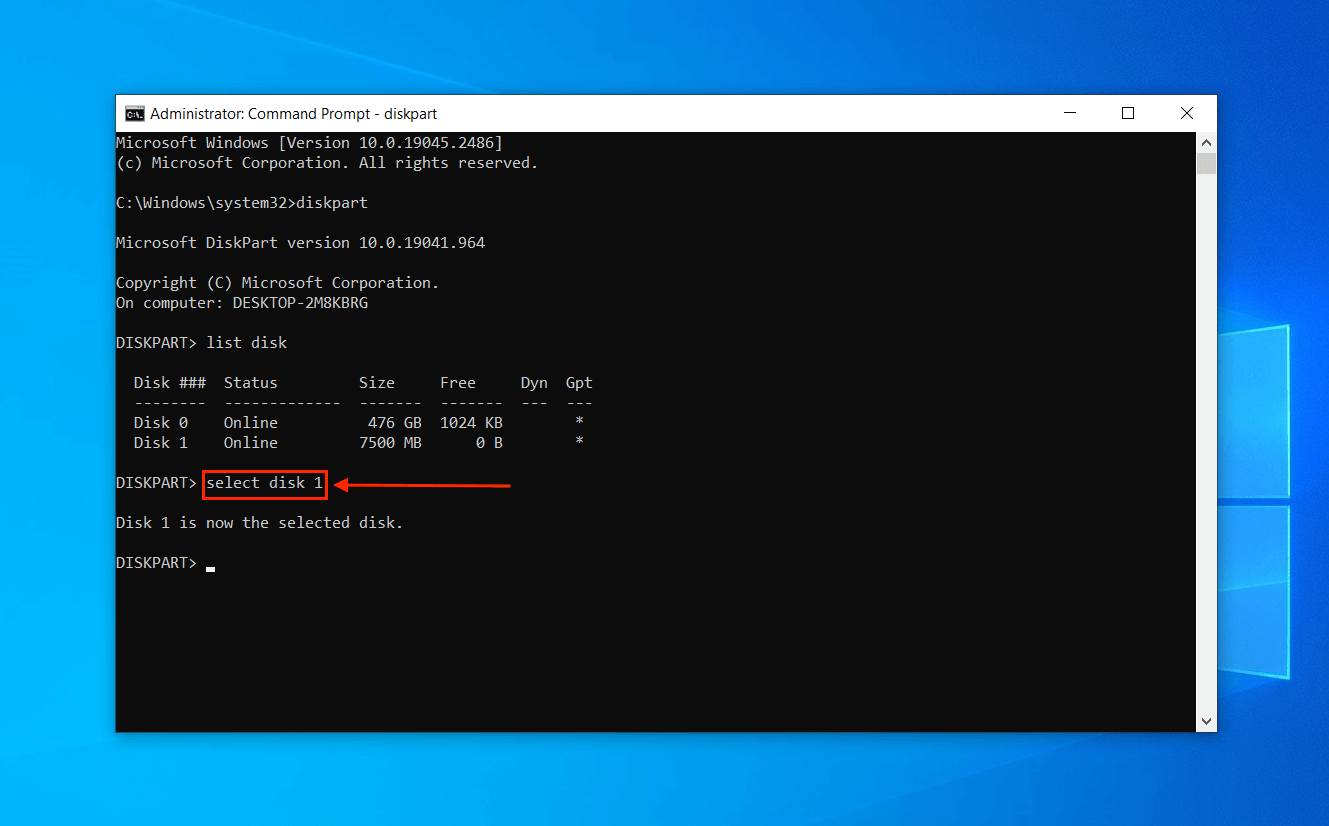
- Type the following command and hit Enter:
attributes disk clear readonly
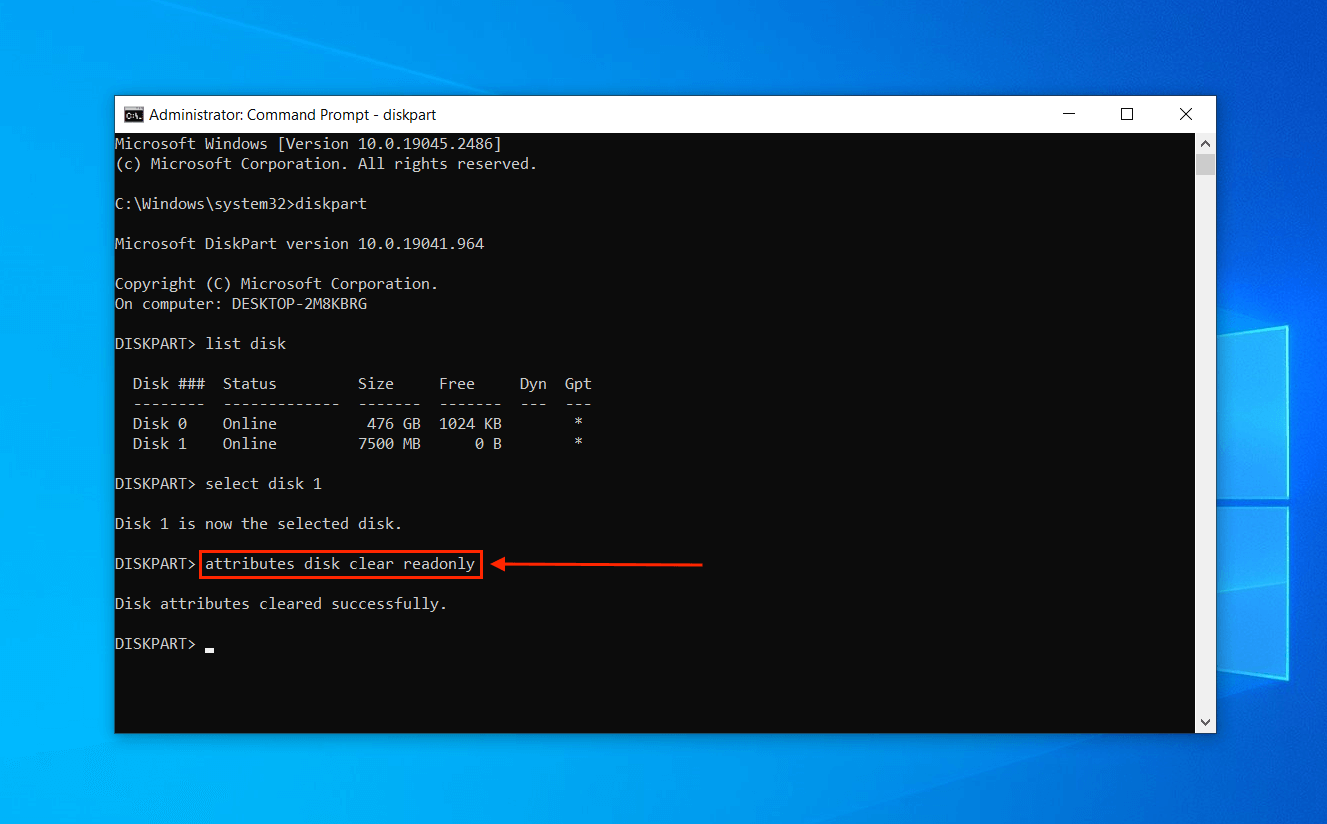
Method 4: Format Your SD Card Properly
If you suspect that your SD card is severely corrupted (which can trigger irremovable write protection) or infected beyond antivirus measures, only a format will be able to fix it. Fortunately, Windows provided an easy-to-use formatting tool right in Explorer:
This method will completely wipe your SD card. You can recover data from a formatted SD card as long as you use Quick Format, but this method requires a Full Format (which overwrites your data with zeroes). So we really urge you to recover your data before proceeding with this method.
- Connect your SD card to your computer and open Windows Explorer.
- Right-click your SD card (in the main panel or in the left sidebar) and click Format…
- Disable Quick Format (so the newly installed file system will exclude bad sectors) and click Start.
Once you’re done formatting your SD card using your PC, we recommend that you format it again on the device you will use it on (ex. smartphone or camera). This will allow the SD card to be formatted with the optimal block size.
Method 5: Contact Data Recovery Services
Has your SD card or micro SD card suddenly stopped working due to physical damage? The only way to fix it (and get your data back) is to send it to a professional data recovery service. Attempting to recover or fix a physically damaged SD card yourself may result in permanent data loss.
Try to find one that offers the following:
- Free estimate – Get a free estimate of how much the recovery will cost you. It may vary from the final price, but good data recovery services are relatively accurate.
- No data – no charge guarantee – Some services offer a guarantee that you will only need to pay if they find the data you’re looking for.
- Class 100 Clean Room – All data recovery services should have a Class 100 Clean Room, which is free of dust particles that can further damage storage devices.
FAQ
Why is my SD card not working?
Here are the 5 most common reasons why your SD card isn’t working (and how to fix it). We recommend that you restore your SD card data before proceeding.
- File system format issues – Perform a full format on your SD card and use an exFAT file system.
- Faulty adapter or connectors – Try another card reader or port.
- Write-protection/read-only – Check the physical switch on your SD card and/or check if the SD card’s properties if it’s set to Read Only.
- Viruses/malware – Run a virus scan. If that doesn’t work, format your SD card.
- Physical damage – Send your SD card to a professional data recovery service.
Why is my SD card won’t read on my phone?
If your SD card suddenly stopped working on Android, it may be using the wrong file system or block size. Format it once on your PC with the ExFAT file system, then format it again using your phone. Note that this will wipe your data, so create a backup beforehand. If your SD card is not showing files on mobile, check your phone’s File Manager app for NOMEDIA files and make sure to delete them.
How to update the SD card driver on Android?
To update the SD card driver on Android, update your Android smartphone’s OS. You can usually find the option to do so in Settings > Update.
How do I fix my SD card not reading?
If your SD card isn’t being read on your devices, try the following fixes:
- Use another card reader or port.
- Toggle the write-protection switch (on the upper-left corner of your SD card) to the unlock setting.
- Format your SD card.
- If you suspect physical damage, send your SD card to a professional data recovery service.
Conclusion
Unfortunately, it’s way more common for SD cards to malfunction than other storage devices because we tend to handle them more often. And even if our data is recoverable most of the time, we recommend that you routinely back up your SD card to avoid permanent data loss. The fixes in this article will most likely work (as long as your SD card isn’t physically damaged), but most of them wipe your data… So make sure to create backups using Disk Drill or other tools first!
This article was written by Alejandro Santos, a Staff Writer at Handy Recovery Advisor. It was also verified for technical accuracy by Andrey Vasilyev, our editorial advisor.
Curious about our content creation process? Take a look at our Editor Guidelines.
