When you need to recover permanently deleted files on Windows 10, all your options fall under two groups. If available, you can pull older copies out of backups or try to retrieve them using a data recovery application.
In this article, we’ll go over seven doubtless methods, using backup and data recovery solutions, that are almost guaranteed to return your lost files. See the Quick Navigation section below for an overview of many everyday data loss situations and applicable recovery methods.
Losing your precious data is easy. One absent-minded click and your files will be gone quicker than a coin in a magic trick. Thankfully, there are several ways to restore deleted files on Windows 10. It’s almost guaranteed that at least one of those methods will help you get your data back.
If you deleted your files and don’t have backups available, you should avoid actively using your computer. Your files’ recovery should be your immediate next move to minimize the chances of newer data overwriting them.
Quick Navigation
| Problem | Solution |
|---|---|
I just deleted a file accidentally. Can I undo my action? |
|
I’ve permanently deleted a file – manually removed it from the Recycle Bin. Can I still get it back? |
|
I clicked something in Explorer, and my files disappeared. How do I get them back? |
|
My computer is slow, and my files disappeared/are inaccessible. |
|
I made changes to a file and saved it. Can I somehow undo them? |
|
A secondary storage device with all my work files disappeared! |
|
My computer won’t boot. The OS and files are inaccessible. |
|
I formatted an HDD but forgot to back up my files! What now? |
How to Restore Permanently Deleted Files In Windows 10
While it’s straightforward to recover files on Windows 10 that have undergone a standard deletion process by using a key combination or searching in the Recycle Bin, retrieving permanently deleted files becomes notably more complex.
To recover permanently deleted files on Windows 10, though, or those that didn’t fit in the Recycle Bin, you must use specialized data recovery software.
Many data recovery apps can restore your deleted files on Windows 10, but most find themselves trailing Disk Drill.
Disk Drill can not only undelete files on Windows 10, including shift-deleted files, but also:
- Has a straightforward interface.
- Is very quick.
- Produces excellent results.
- Is compatible with any storage device detected by the PC and Windows.
- Works with most file systems and can even scan RAW disks.
- Supports a wide variety of file types.
- Preserves the original filenames.
- Can (usually) recreate the original data’s folder structure (a feature lacking from so many of Disk Drill’s peers that convinced us to dedicate a separate guide on how to recover folders on Windows).
Crucially, it’s also a highly-reviewed, much-praised, and well-trusted app in a sea of many questionable peers that promise you the sky (and deliver malware).
To retrieve deleted files on Windows 10 using Disk Drill:
- Download the app from Disk Drill’s official site, install, and run it. When asked, grant it the necessary permissions “to make changes to your device”.
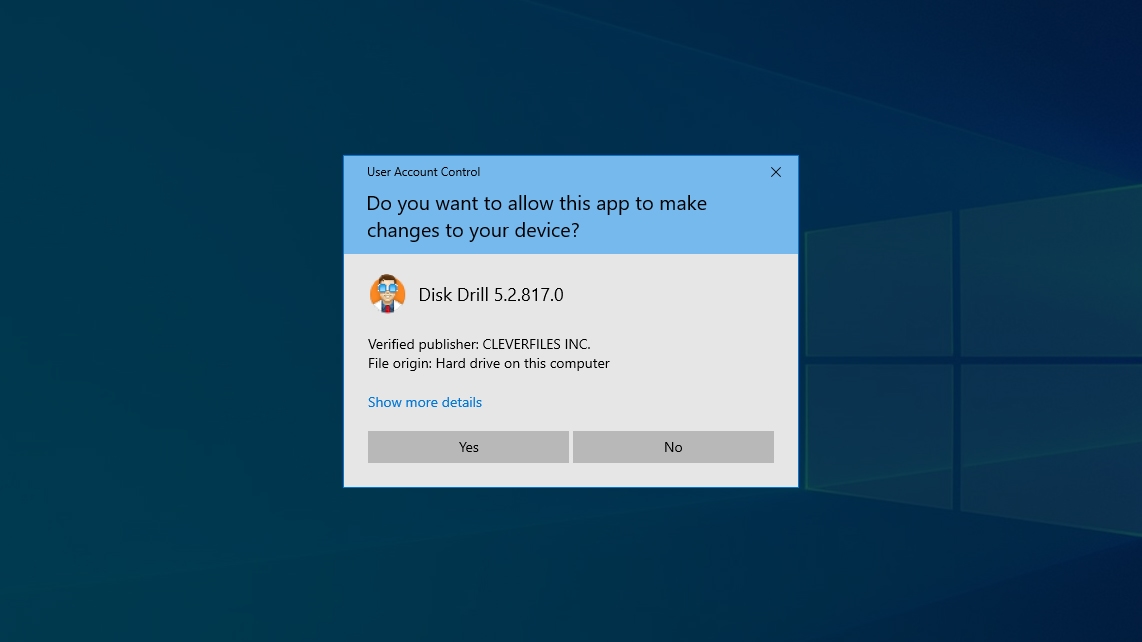
- Select the device you want to scan from Disk Drill’s Device/Disk list and click on Search for lost data.
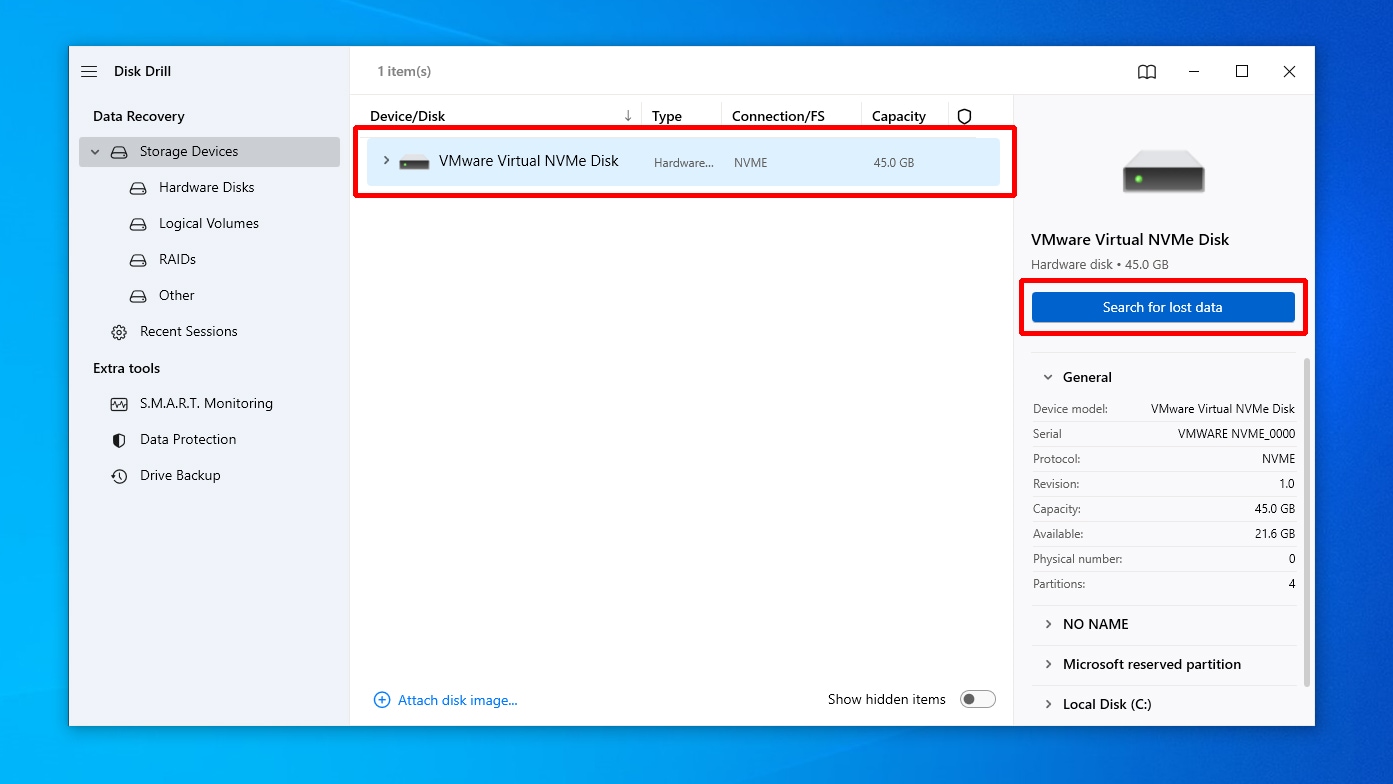
- For optimal results (and to find as many files as possible), allow Disk Drill to complete scanning the storage device you selected.
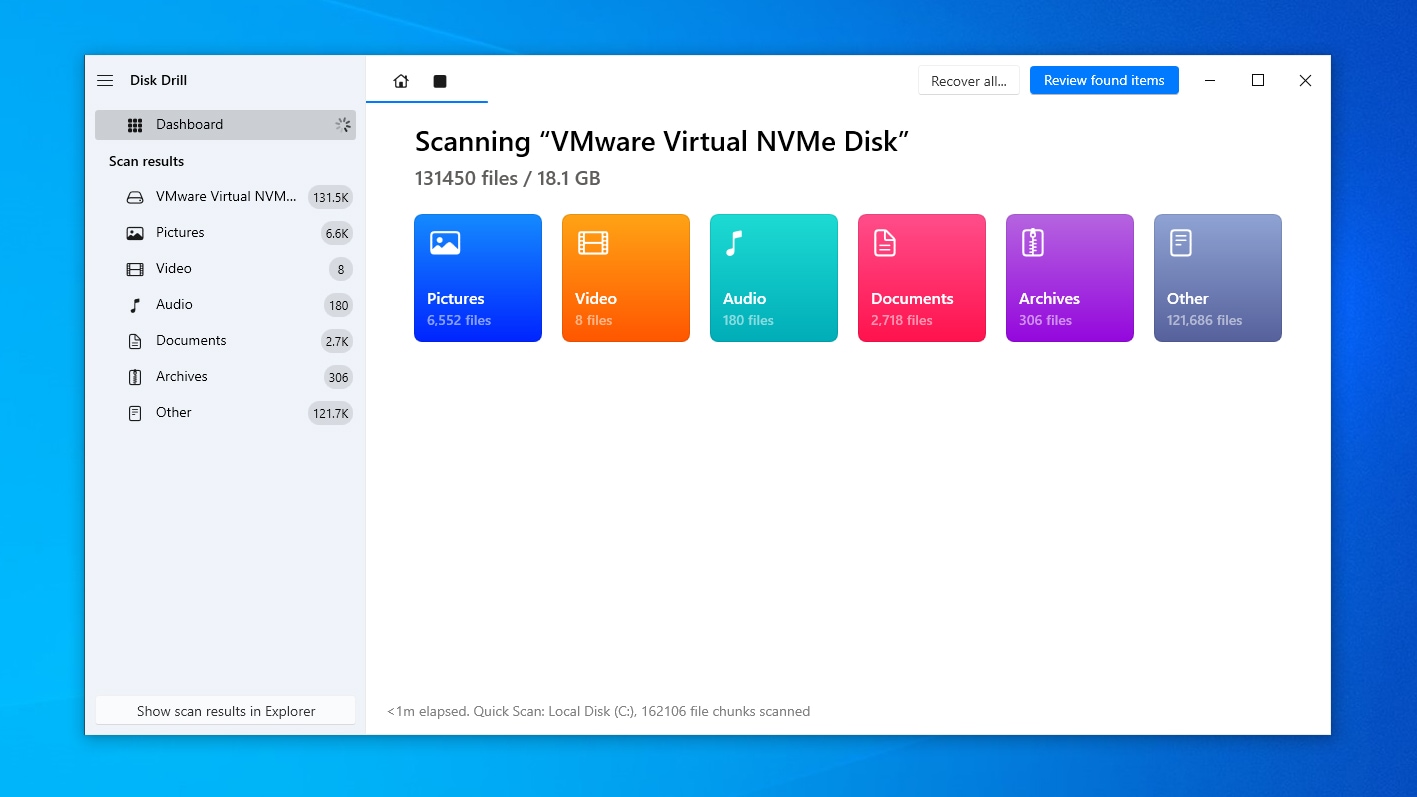
- When Disk Drill informs you that it completed its scan, click on Review found items.
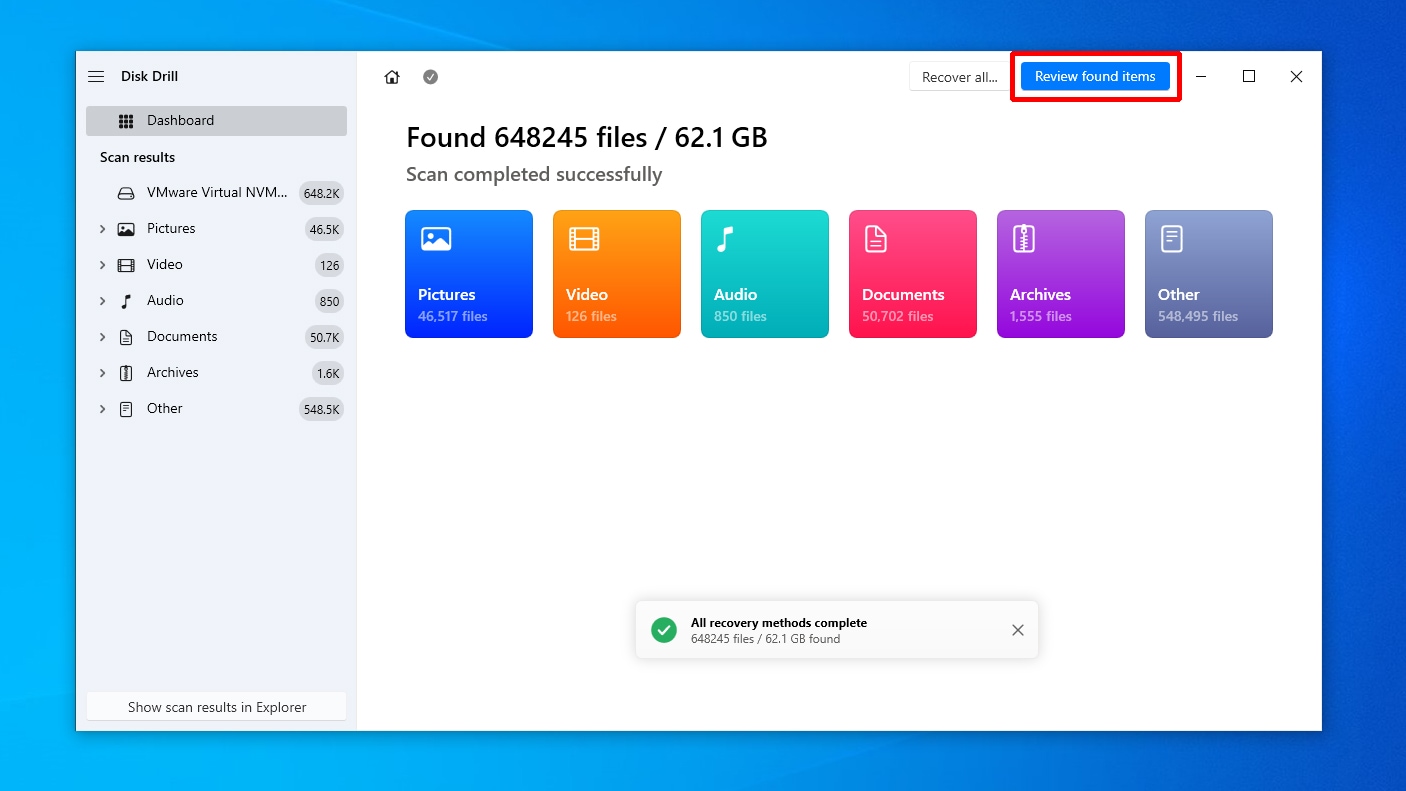
- To have Disk Drill recover any of the listed deleted files on Windows 10, place a checkmark on their left. If you can’t locate the ones you want among all the results, use the categories on the left side of the window and the filters above the results list to reduce the presented files based on various criteria (from the file type to their size and last modification date).
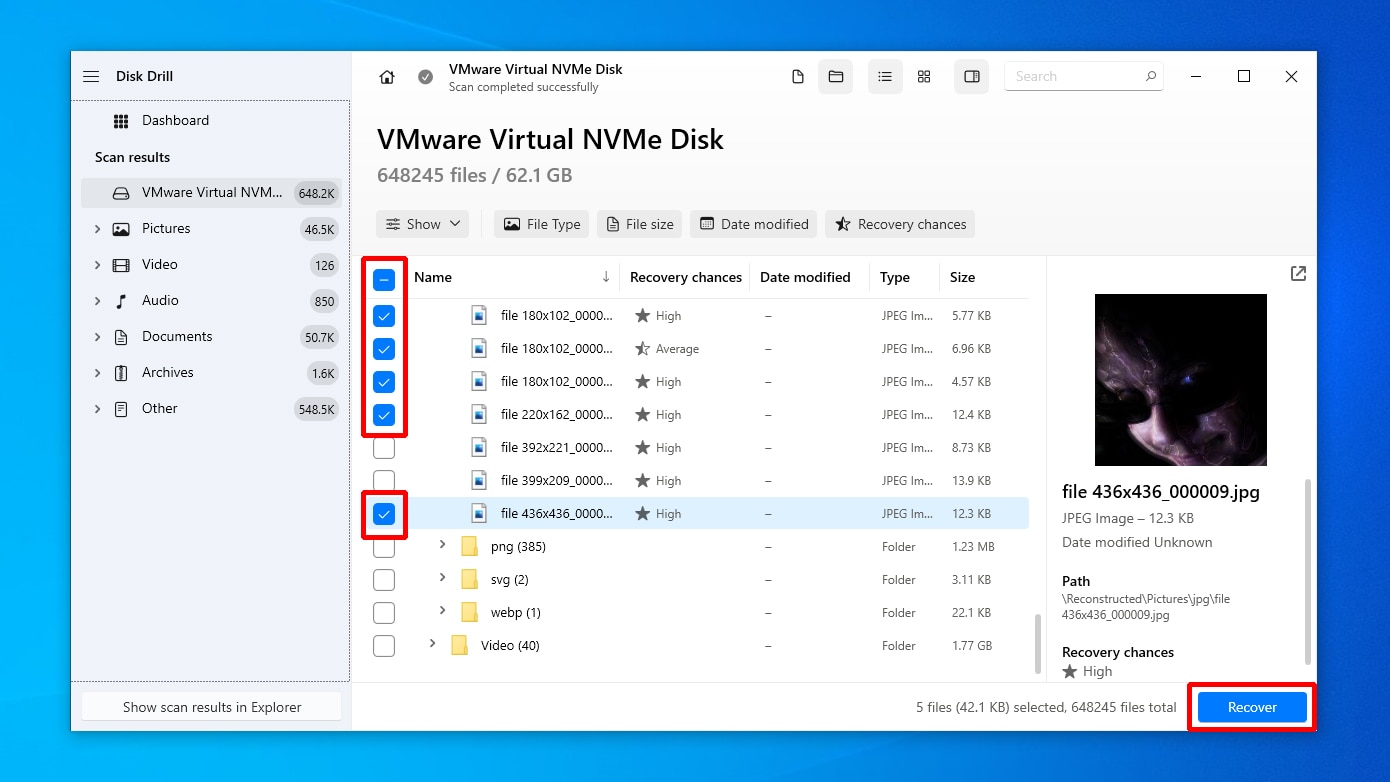
- When asked, pick the destination where you want Disk Drill to retrieve your deleted files on Windows 10. If the one you want isn’t listed, click Choose destination and pick it through a typical file requester. It’s best to select a different storage device than the one you chose as your “source” to avoid the recovered data overwriting what would be recovered next. When done, click on Next.
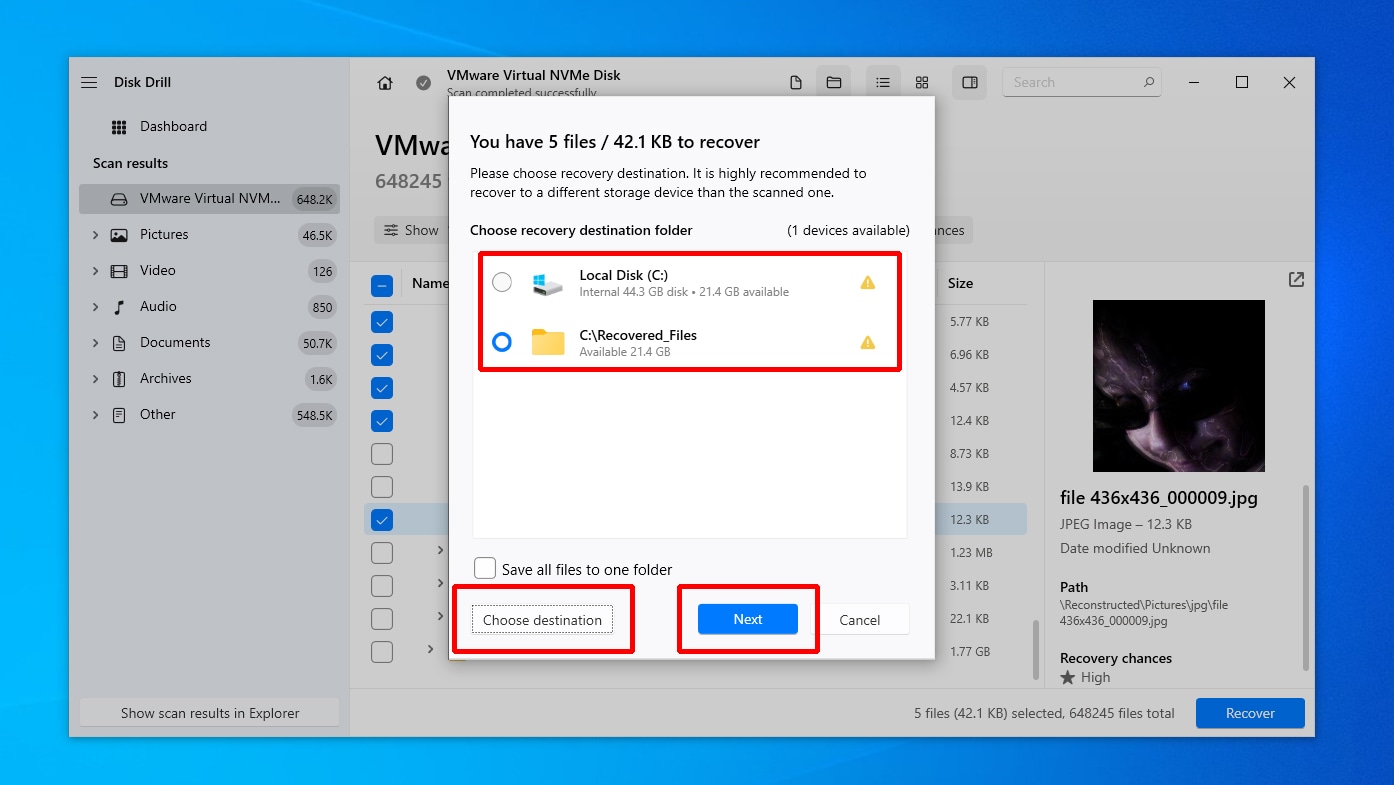
- Soon after, depending on the amount of data recovered and the speed of your PC and storage devices, Disk Drill will inform you about the successful outcome of the process. If you wish, you can immediately jump to the restored deleted files on Windows 10/11 with a click on Show recovered data in Explorer.
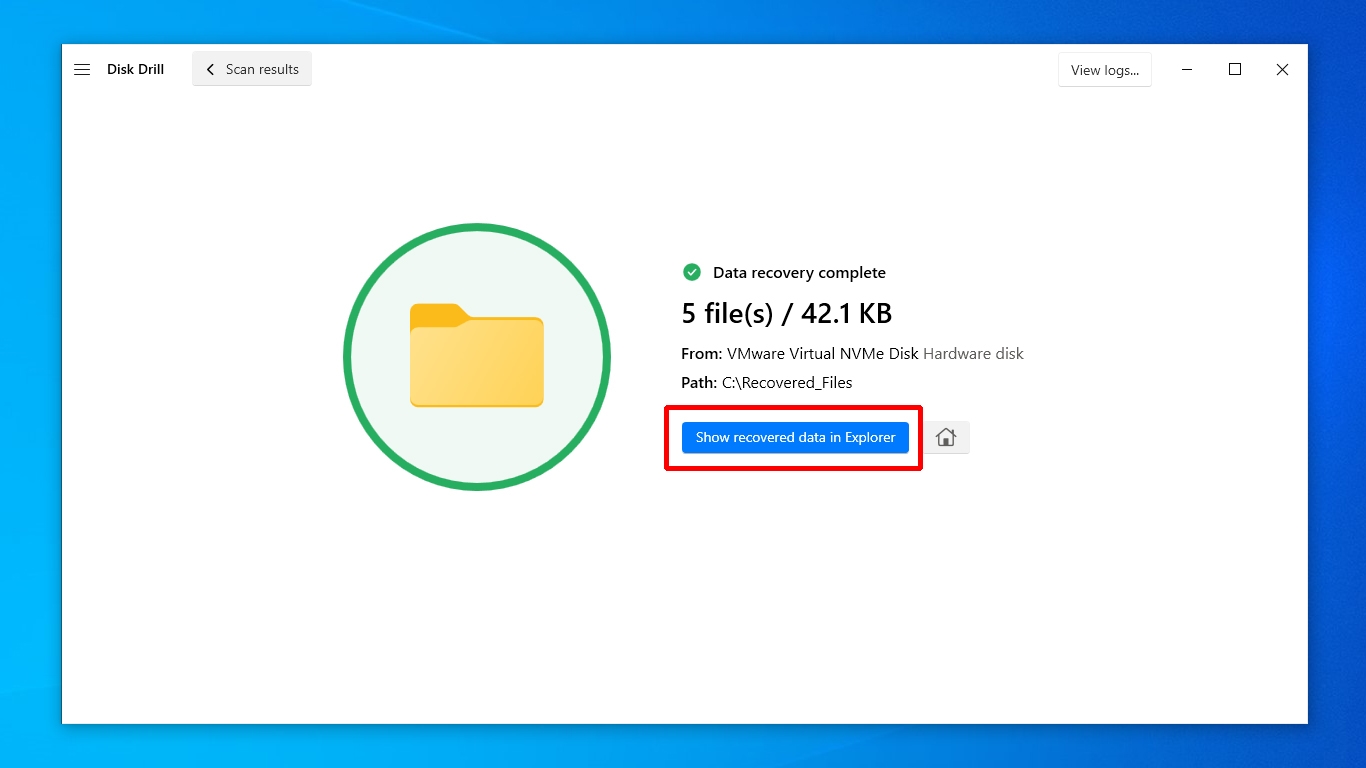
7 Alternative Methods to Recover Deleted Files on Windows 10
Even if you don’t use a third-party data recovery solution, you have many other options to recover permanently deleted files on Windows 10. We’ve covered many in our guide on how to recover deleted files without additional software. Some of them require you to be already using a type of backup, while others try to unearth copies of your lost files or attempt to “fix” what restricts your access to them.
Let’s go together over some of the best solutions you can use to recover your deleted files from Windows 10.
There are many ways to recover permanently deleted files on Windows 10, and a lot of them rely on various types of backups. In this guide, we will see how you can set them up and recover your deleted files from Windows 10 with and without them.
Method 1: Restore Deleted Files From the Windows 10 Recycle Bin
Most users delete files by selecting them and then either right-clicking and choosing Delete or hitting Delete on the keyboard. On modern operating systems like Windows 10, this doesn’t erase a file. It moves it to the Recycle Bin. If you act immediately, undoing that mistake can be easy.
- Open the recycle bin. You can do it by either right-clicking on its icon and choosing that option (open) or double-clicking on it.
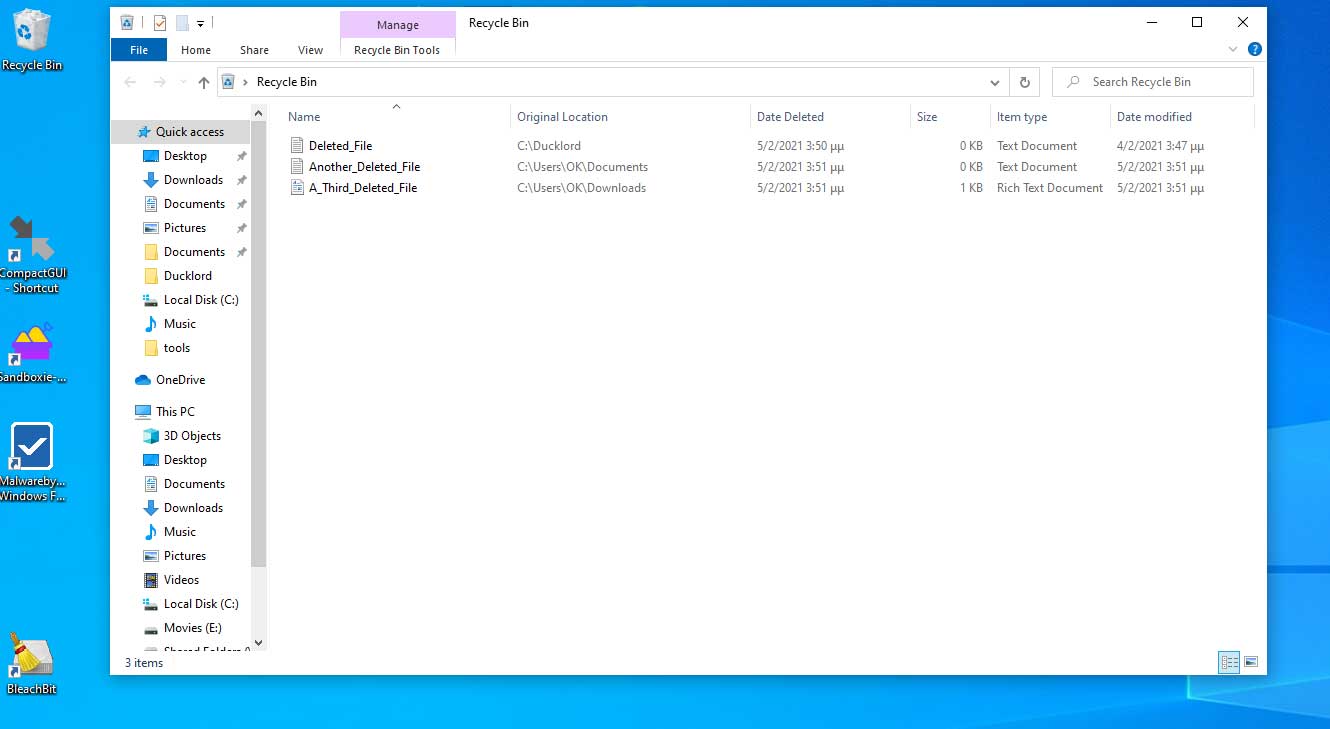
- Locate the file you want to save from its impending deletion.
- Right-click on it and choose Restore from the pop-up menu that appears.
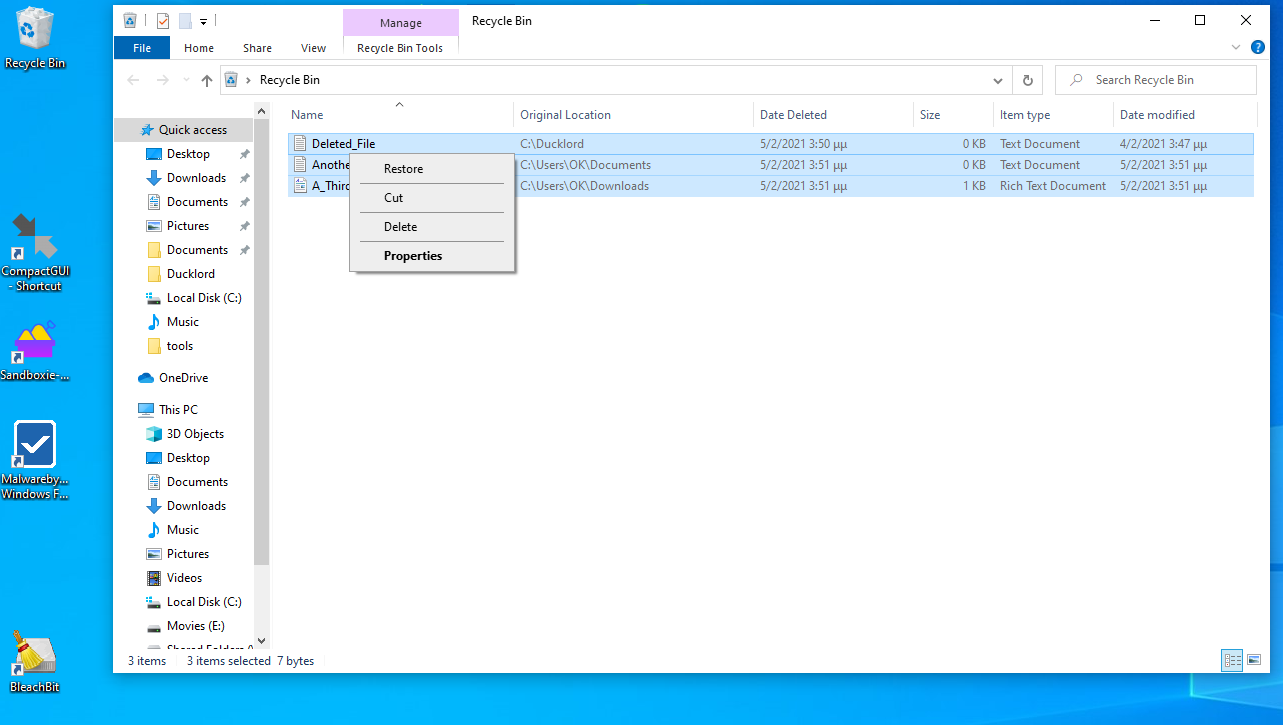
To restore multiple files, keep CTRL or Shift pressed on your keyboard while clicking on them.
After that, your files will move from the Recycle Bin back to their original location.
Method 2: Undo Deleted Windows 10 Files Using Shortcut
There’s an even easier way to get your files back from the Recycle Bin than the process above. However, you should only use it right after deleting a file, and only if:
- You are still in the Windows Explorer window from where you deleted the file.
- You are absolutely sure it was moved to the recycle bin.
To get your file back, press CTRL + Z, and hey presto, it will be back where it originally was. At least, theoretically.
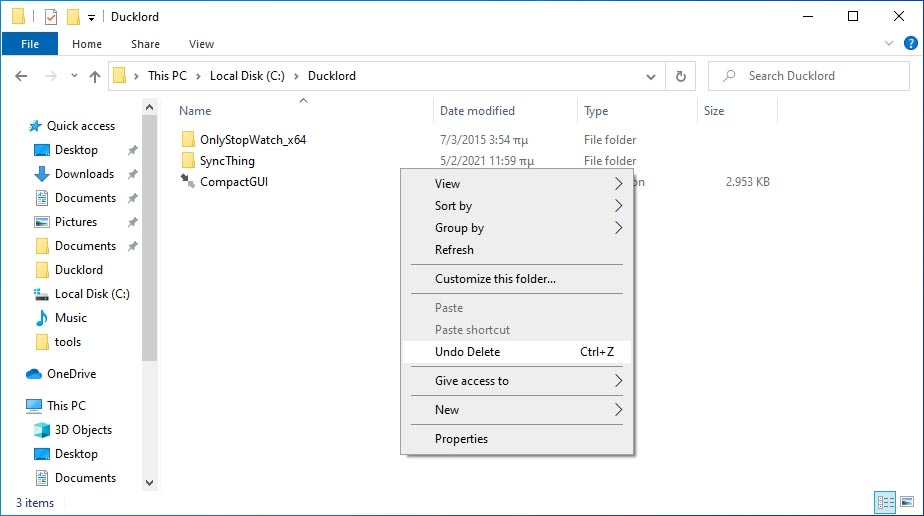
Practically, this isn’t some magical shortcut that brings files back from the dead, but a command to undo your last action. In Windows from Build 19041/Version 2004 onward, Microsoft decided to present it as a file-saving solution. If you right-click on a blank spot of the Windows Explorer window from where you deleted a file, you’ll see the option to Undo Delete on the menu that pops up.
To check out how much data your Recycle Bin can hold, right-click on its icon on your desktop and choose Properties. You can also increase your Recycle Bin’s size from that spot.
Method 3: Bring Back Missing Files on Windows 10 Using CMD
Sometimes you may not lose your files because of a deletion, but instead, lose access to them. A virus infection, a filesystem corruption, or some other problem can render them invisible or inaccessible. Depending on the type of problem, two command-line tools might help you regain access to your files: chkdsk and attrib.
⬛ Using chkdsk
Did a power failure or an unexpected restart corrupt your filesystem? Chkdsk can help restore it to its former glory.
You can learn everything about this helpful tool on our dedicated guide on the chkdsk command. A streamlined way to use it to restore access to deleted files on Windows 10 is:
- Press Windows Key + X to access a quick menu of Windows tools. From there, choose Windows PowerShell (Admin). Alternatively, you can press the Windows key or click on the start button. Then, type “cmd” or “PowerShell“, right-click on the one you prefer, and choose “Run as administrator“.
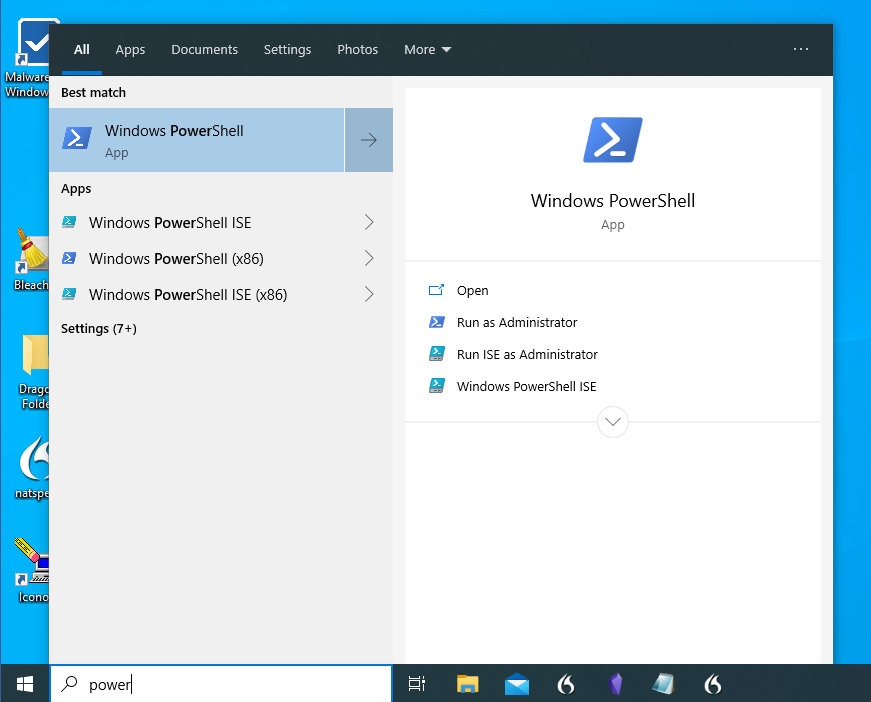
- To check the active disk’s file system for errors and, if found, fix them, type “chkdsk /f” (without the quotation marks). To scan a different storage device with chkdsk, state its letter after the command itself, as “chkdsk D: /f” to check the drive with the letter D, “chkdsk Q: /f” for the drive with the letter Q, and so on.
- Chkdsk needs to lock the device it’s checking to do its thing. You won’t be able to access any files on this device while the process is running. It’s also impossible to check and fix the storage device where Windows 10 is installed while actively using the OS. If you need to check that disk, chkdsk will suggest scheduling the scan for the next reboot.
- Are you suspecting that the file system corruption source is a failing storage device? Then, replace the “/f” parameter with “/r“. This would make the command look like “chkdsk D: /r” for the drive with the letter D and “chkdsk Q: /r” for the drive with the letter Q. The “/r” parameter works the same as “/f” but also checks for physical disk errors, locates bad sectors, and can recover readable information from them.
⬛ Using attrib
Unlike what others may claim, attrib isn’t a file recovery tool. Instead, it provides access to almost the same options you’d see if you’d right-clicked on a file and chose Properties. With it, you can change a file’s flags to set it as hidden, read-only, archive, or as a system file.
Still, after a serious bout of filesystem corruption, or some other problem, your files might end up with the wrong flags. To fix them, run command prompt (CMD) or PowerShell as an administrator, as we saw above. When there, use the attrib command as follows:
- To mark a file as hidden (+h), read-only (+r), archive (+a), or system-related (+s), type:
attrib +h +r +a +s FILENAME
- When dealing with “lost” files, you’d probably want to do the opposite. To mark them as not hidden/read-only/archives, and surely not system-related. Thus, you should replace the pluses with minuses to instead remove those flags. In that case, the command would turn to:
attrib -h -r -a -s FILENAME
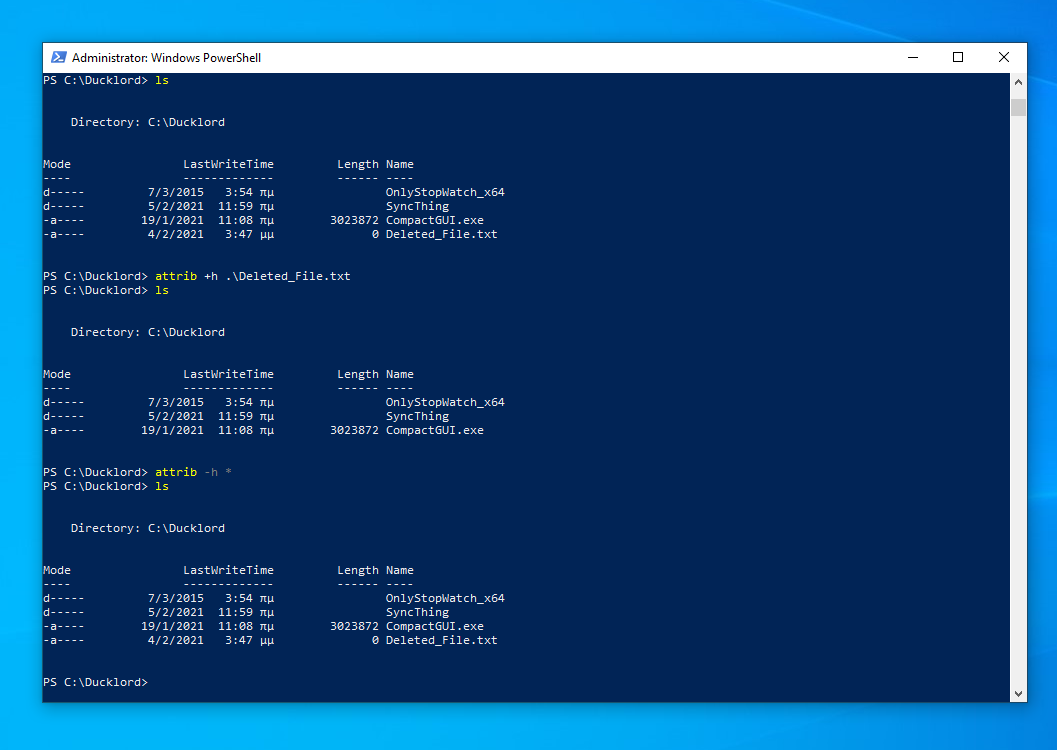
- Do you want to remove those flags from many files at once? You can run attrib with the “/s” and “/d” parameters. The first one (“/s”) instructs attrib to apply your setting to all files in the active directory, recursively. The second one (“/d”) tells attrib to also “touch” directories.
Note that this guide primarily looks at how to recover lost files from internal storage devices on a PC, like NVMe, SSD, and HDD drives. Although many of the same methods apply, if you’re dealing with a different type of storage device, it’s best to check our dedicated guides on how to get back hidden or disappeared files from flash drives, or on recovering disappeared files from external hard drives.
Thanks to those two nifty tools that come with Windows, regaining access to your lost files might be a single command away. However, if your files were really deleted, you’ll have to look into one of the solutions that follow instead.
Method 4: Recover Deleted Files Using Windows File Recovery Solution
If you are on one of the latest versions of Windows (Version 2004 or newer), you can use Windows File Recovery. It’s another command-line tool, which you will have to use through Powershell or the command prompt. Still, it’s a pretty straightforward affair.
- Press the Windows key and start typing “Store”. Then, choose the Microsoft Store entry that appears. When there, perform a search for “Windows File Recovery“. Click the “Install” button to get the application.
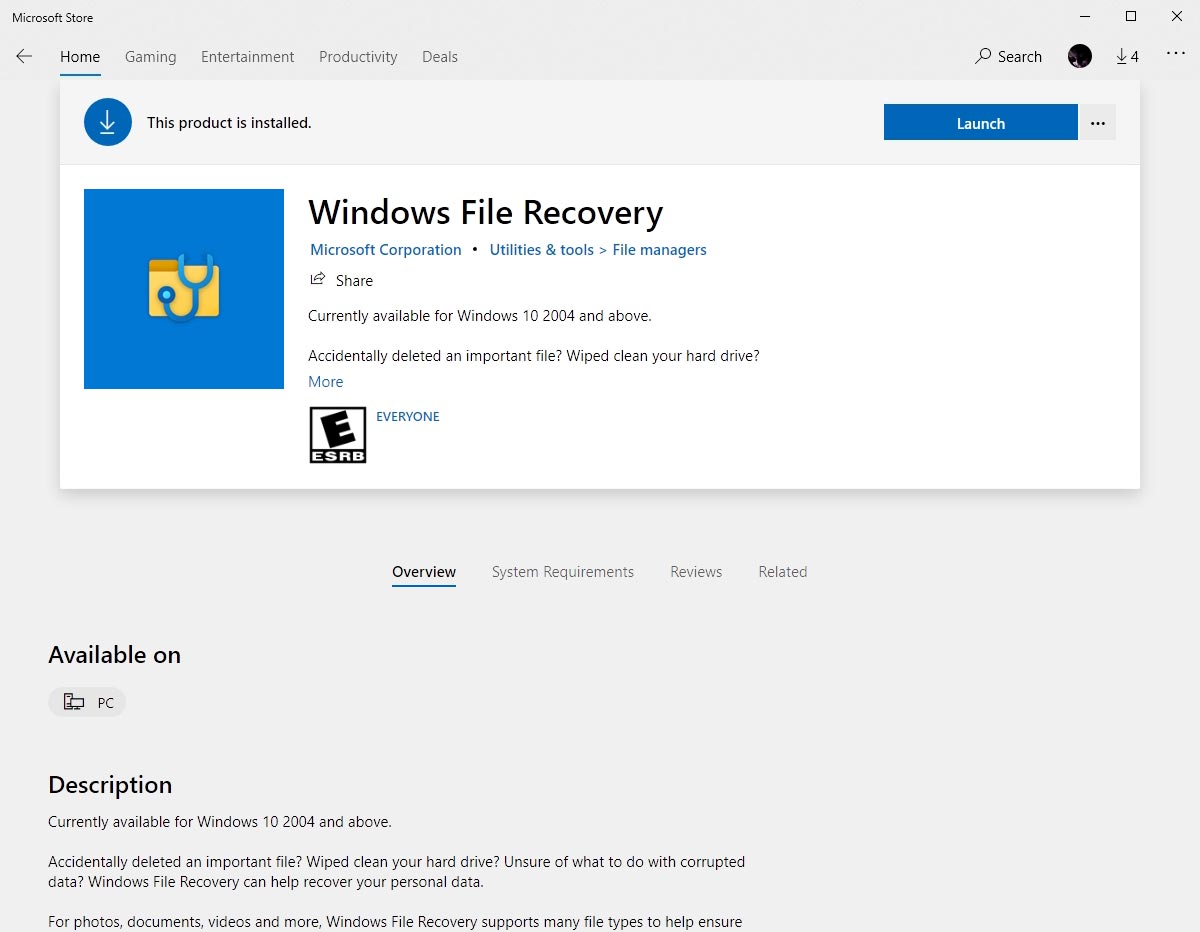
- Open either PowerShell or the Command Prompt with administrative privileges, as we saw before.
- If you’re trying to restore files from a non-corrupted NTFS drive, type:
winfr SOURCE_DRIVE DESTINATION_DRIVE /regular
An actual version of the command to recover files from the system drive “C” to a backup drive “J” would be:
winfr C: J: /regular
👀If that command doesn’t lead to the results you wanted, or you are dealing with a corrupted disk, swap the operating mode from “/regular” to “/extensive”.
- Do you want to recover only files of a specific file type? Add “/n *.FILE_EXTENSION” at the end of the command above. For example, to undelete your lost TXT, Doc, and PDF files from drive “D” to drive “Q”, you could type:
winfr D: Q: /extensive /n *.txt /n *.doc /n *.pdf
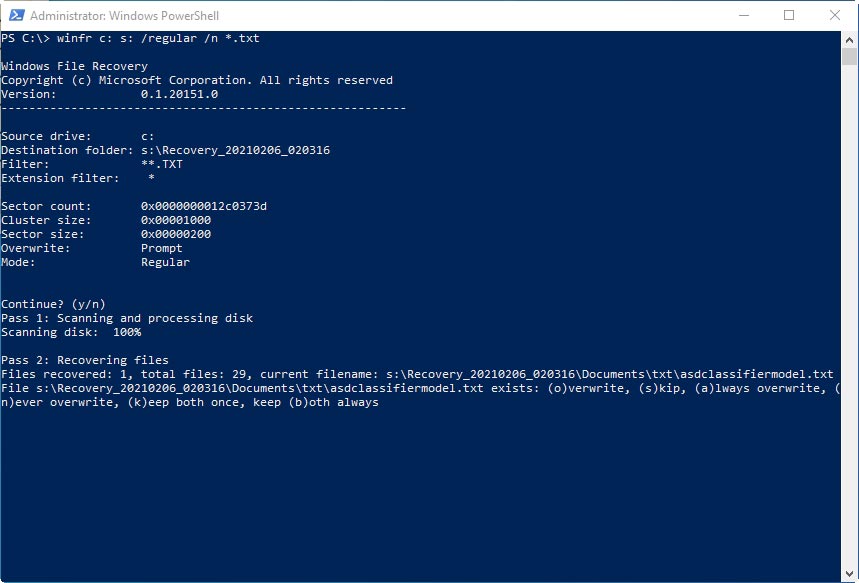
- The above commands automatically create a recovery directory. You’ll find it in the specified target drive, with the time and date in its name. You can specify the recovery directory’s name by stating a full target path instead of only a drive letter. This would look like:
winfr C: E:\RecoverDir
In this particular example, “RecoverDir” is the name of a folder in the “E” drive.
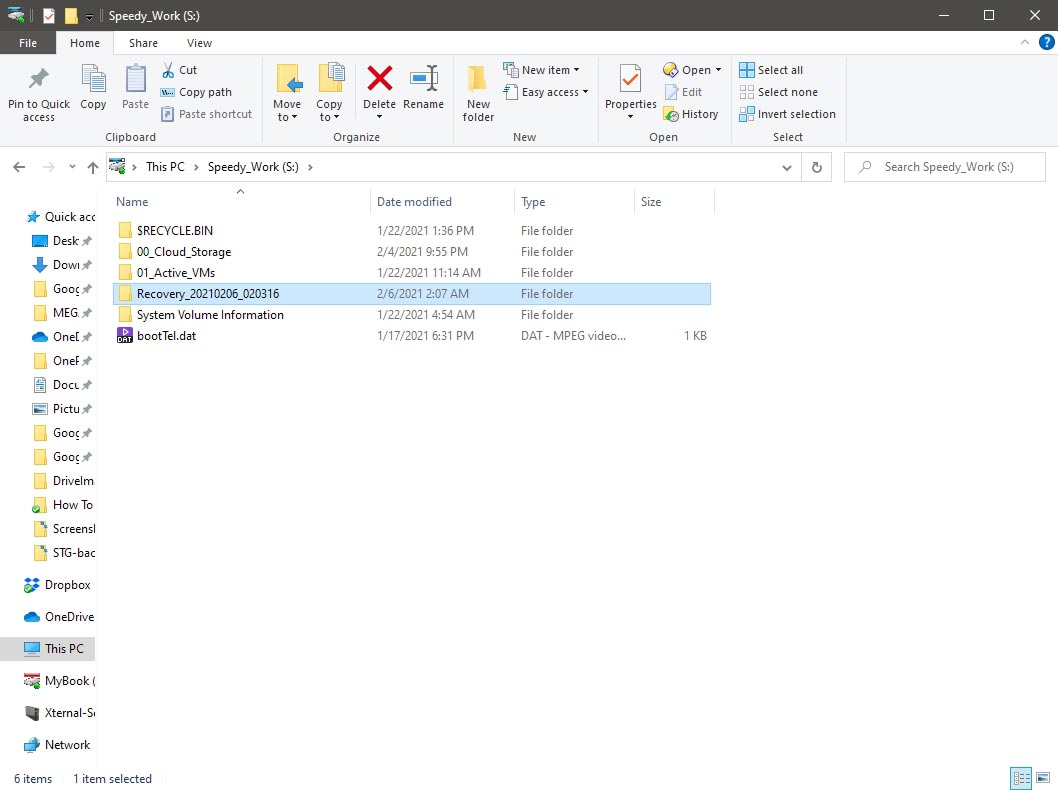
- Winfr also offers two more advanced modes for recovering files: segment and signature mode. You can choose the first one by adding an “/r” switch and the second with “/x“. Unlike the default mode, they don’t rely on the hard drive’s Master Boot Record (MBR) and can recover more files. However, signature mode can only recover a small group of filetypes, like images stored as JPG or PNG files. To check out the supported filetypes, use the command “winfr /#” (without quotation marks).
Still, Windows File Recovery is a somewhat restricted tool and sometimes manages to restore everything but the files you wanted. That’s when it’s worth trying a third-party solution.
Method 5: Pull Windows 10 Lost Data Out Of (File) History
Out of all the backup solutions included with Windows 10, File History is the one specializing in securing your personal files. However, as with all backup solutions, to recover your lost data on Windows 10 using it, you must have first set it up.
File History is best used with an external storage device, like a USB flash drive or an external hard disk drive. We suggest you use one with ample space to hold multiple versions of your personal files.
- File History relies on a secondary storage device. Thus, the first step is connecting said device and ensuring it’s accessible and writable. For this guide, we’ll use a 16 GB USB flash drive.
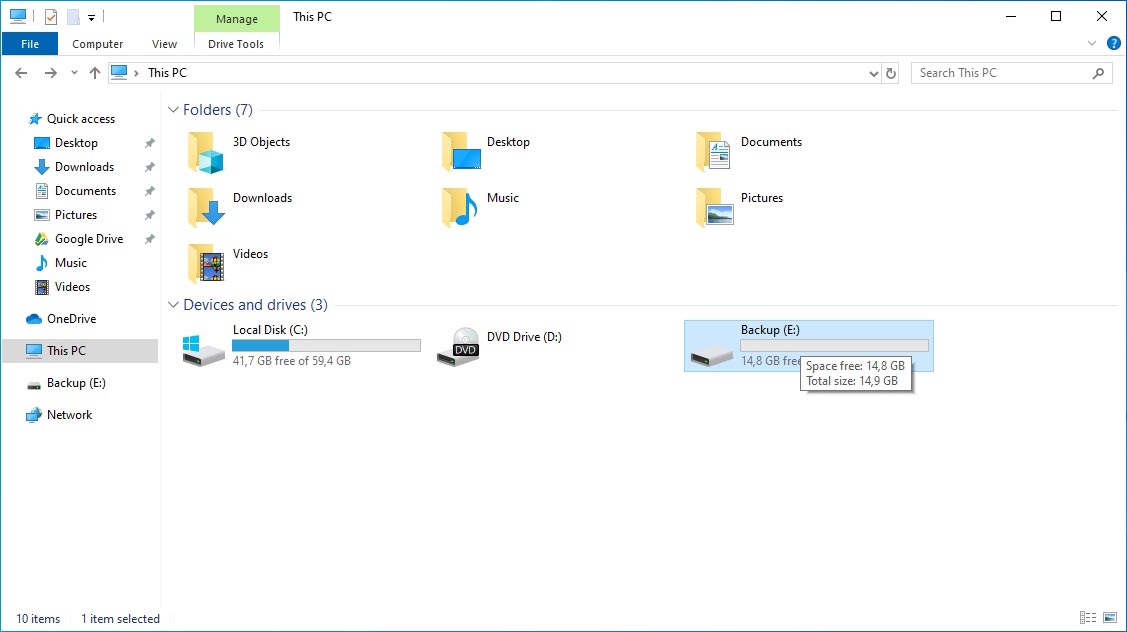
- Locate the File History options. To do that, either click on the start menu button, or press the Windows key on your keyboard, and start typing “file history“. When “Restore your files with File History” shows up, click on it.
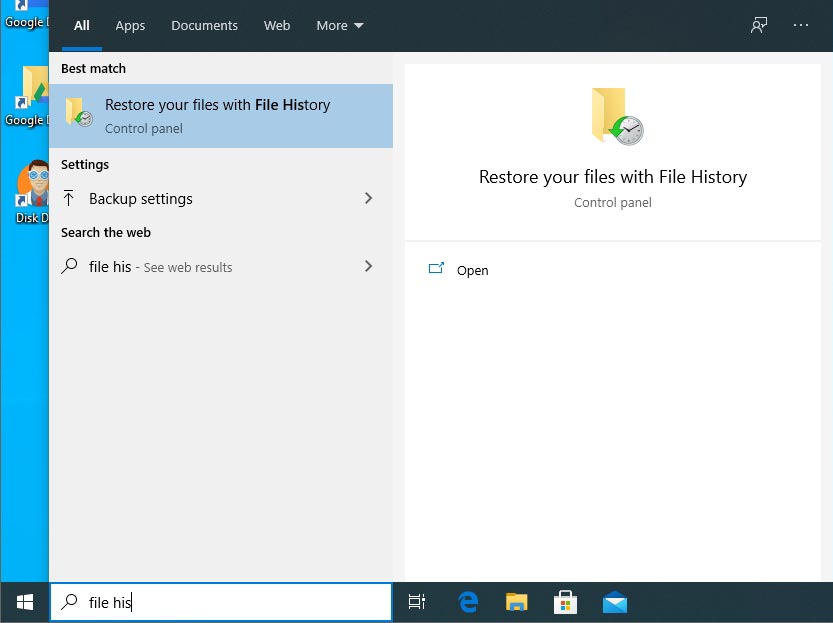
- File History will greet you with a blank page since it’s not enabled yet. Click on the underlined “Configure File History settings“.
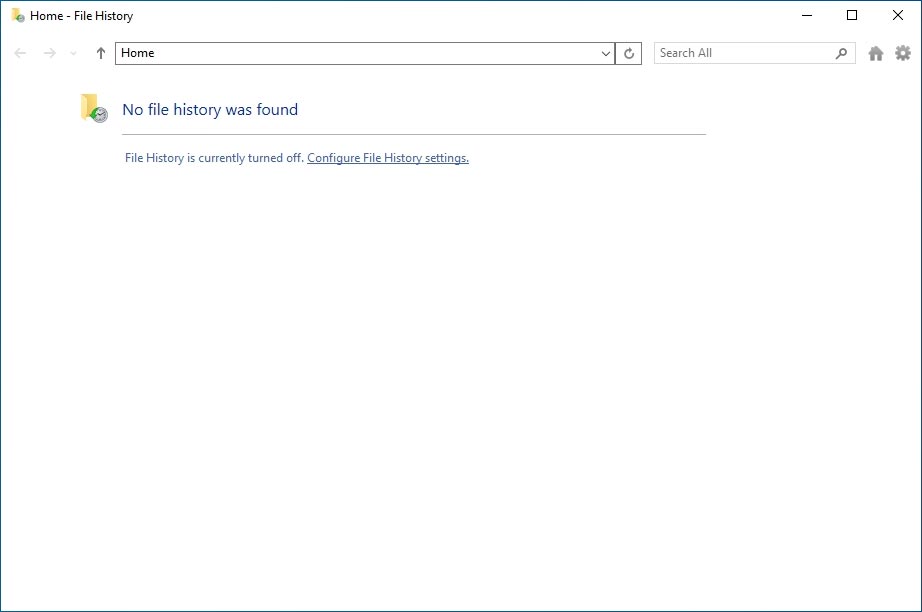
- File History will ask you to select a drive where it will store its backups. You can choose a drive from its list or select a network location – like a shared folder on another PC or a network drive. If you go for a network-accessible target, you should make sure that it’s always available for File History to save its backups. Avoid choosing something like another family member’s laptop that randomly turns on and off throughout the day.
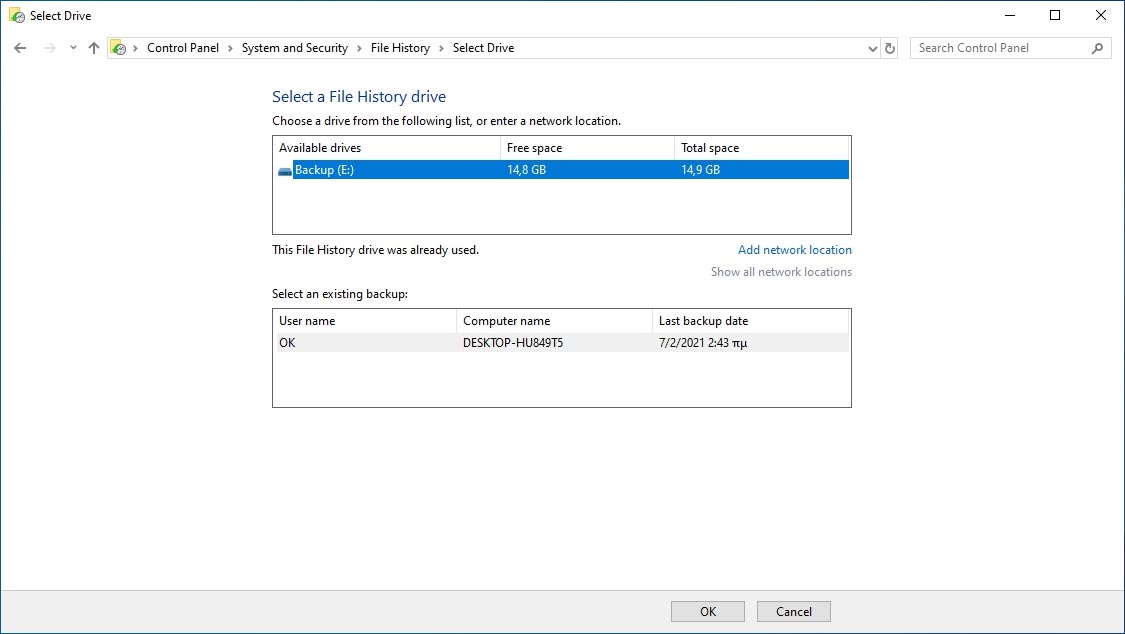
- File History will report that it’s turned on and using the target drive you selected. However, your files won’t be safe yet. File History will currently contain zero backups and won’t create one until it detects changes to your files. Thus, it’s better to create the first backup manually. Do that by clicking on the small blue “Run now” under your drive’s icon.
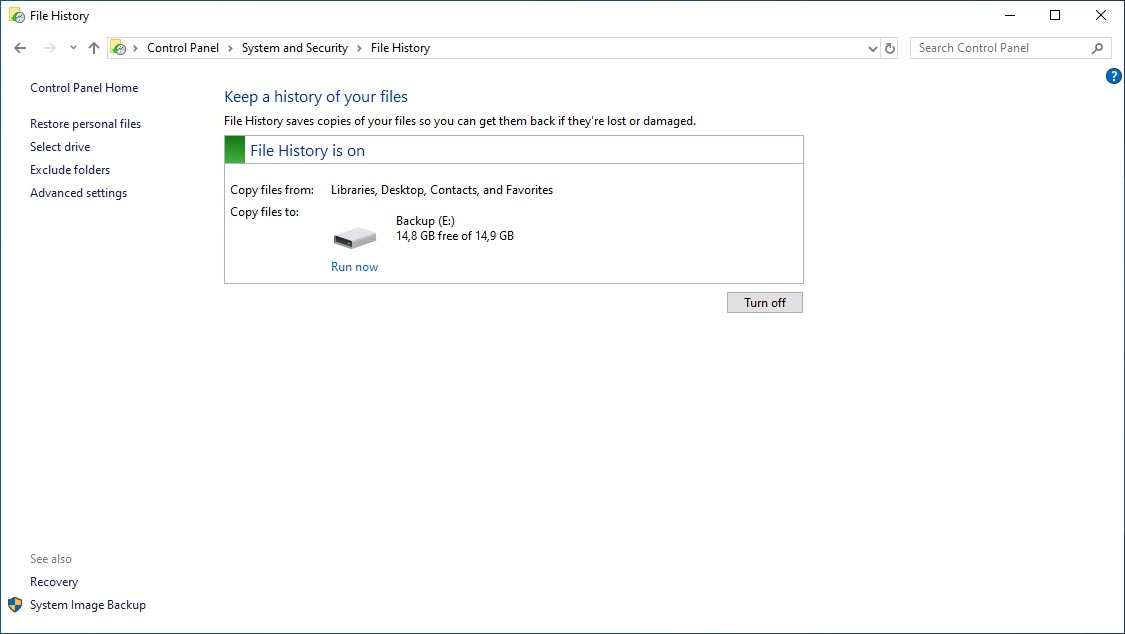
- With backups available, restoring your files from File History is easy. Return to File History’s main page and click on “Restore personal files” from the menu on the left. File History will show you the contents of its latest snapshot. At the bottom of the window, two buttons for back and forward allow you to move between snapshots, offering access to different versions of your files.
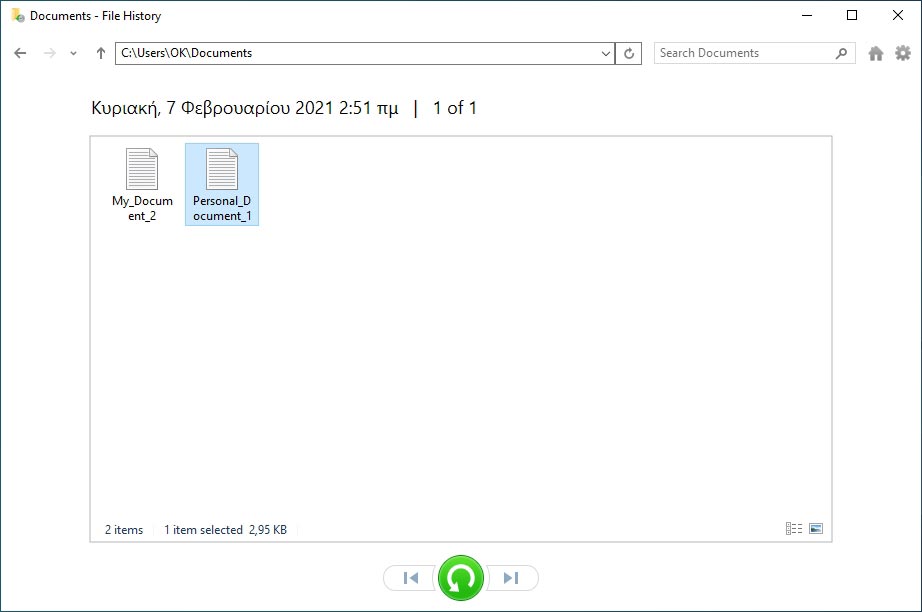
- You don’t have to recover everything from a snapshot. You can selectively choose files and folders by keeping the CTRL key pressed while clicking on them. Then, click on that big, friendly, green button at the bottom of the window to initiate the recovery process. When it completes, you will find your files back at their original location.
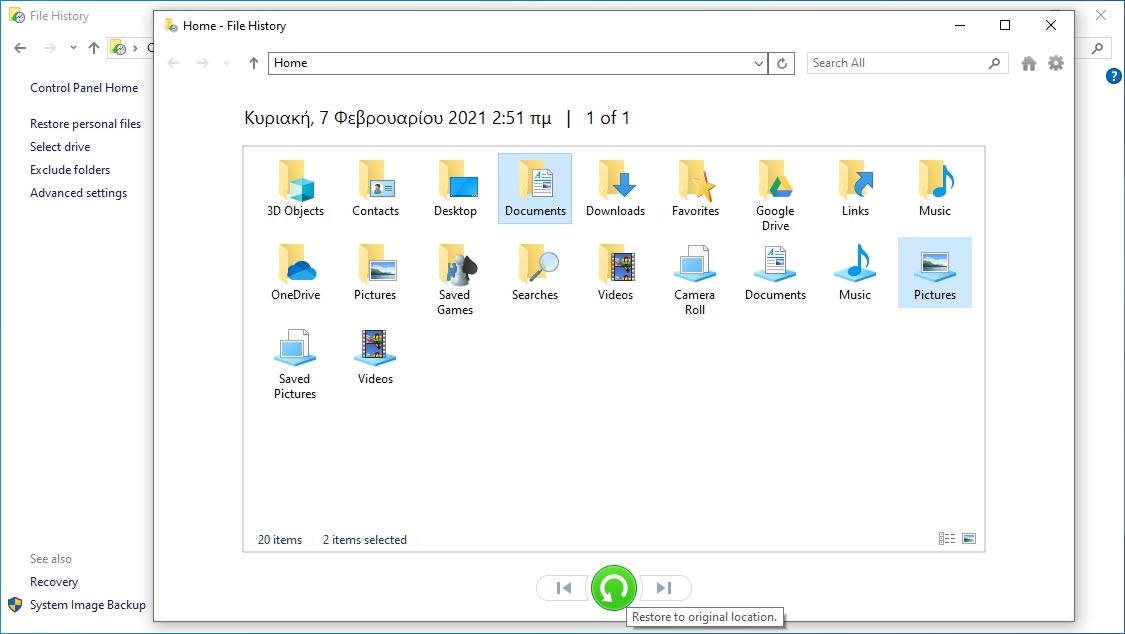
- You can add more folders to File History apart from the default ones. However, keeping up with Microsoft’s tradition of unnecessarily complicating things, that’s done from a wholly different menu. Click on the start button or press the Windows key and start typing “Backup settings“. Choose that entry when it shows up.
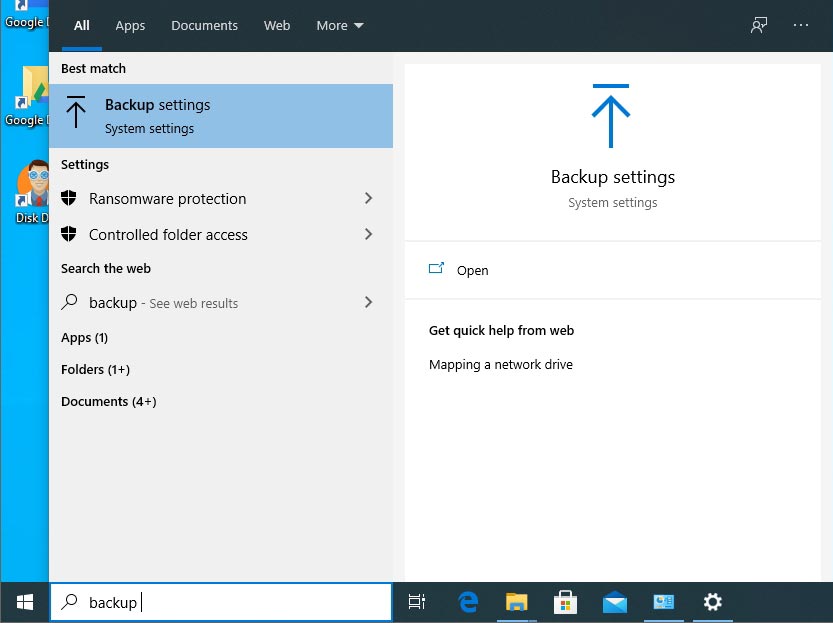
- Enable “Automatically backup my files” if it’s not already set to On. Then click on “More options” directly underneath.
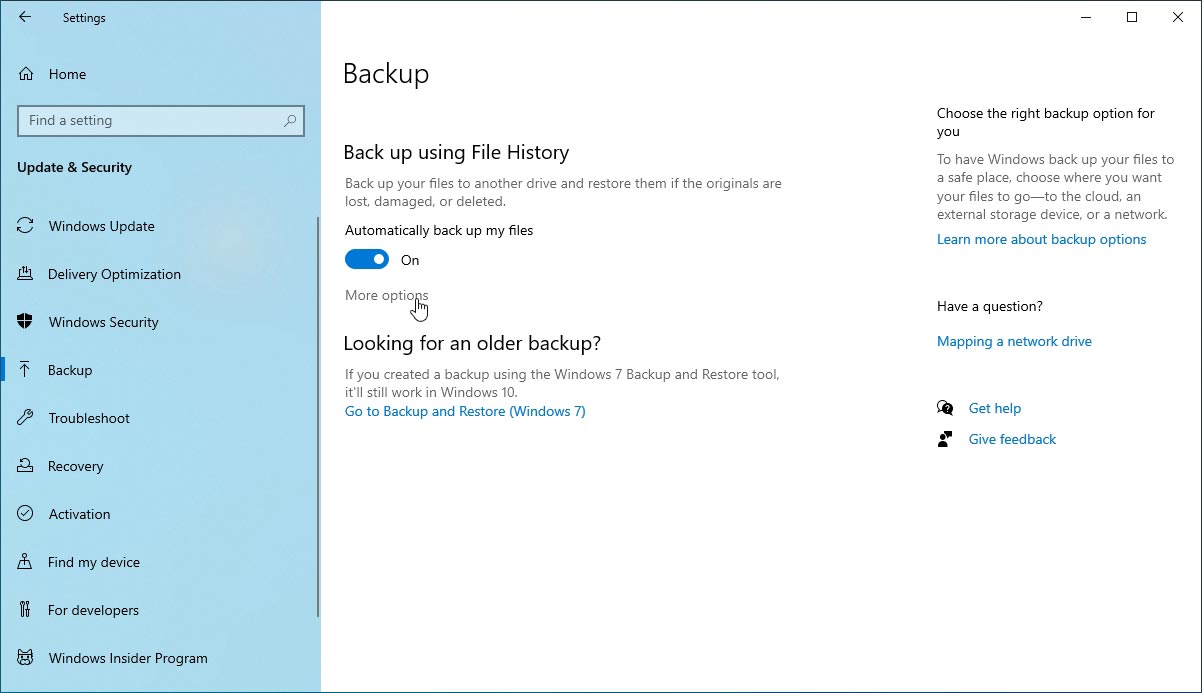
- Click on “Back up now” if you are informed that “Your data is not yet backed up” to create the first backup manually. You can also tweak the backup schedule from the drop-down menu underneath “Back up my files“. Under “Keep my backups“, a second drop-down menu allows you to indirectly define how much storage your backups will take by limiting their number. To include more folders in the backups, click on the “Add a folder” option, with a plus icon next to it, under “Back up these folders“.
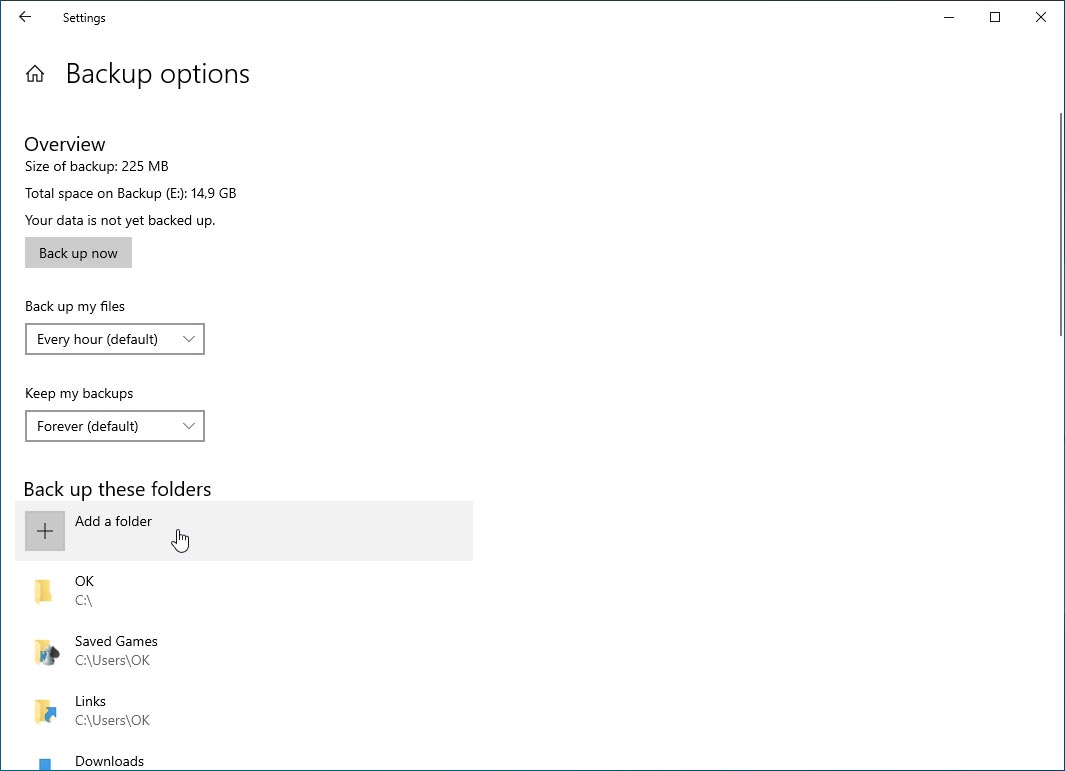
- If you scroll down below the folders list, you will find the option to exclude some folders from your backups. This is useful when you want a folder backed up, but not some of its subfolders. Right below is the option to “Stop using drive“, which will also stop File History from taking backups of your files in the future.
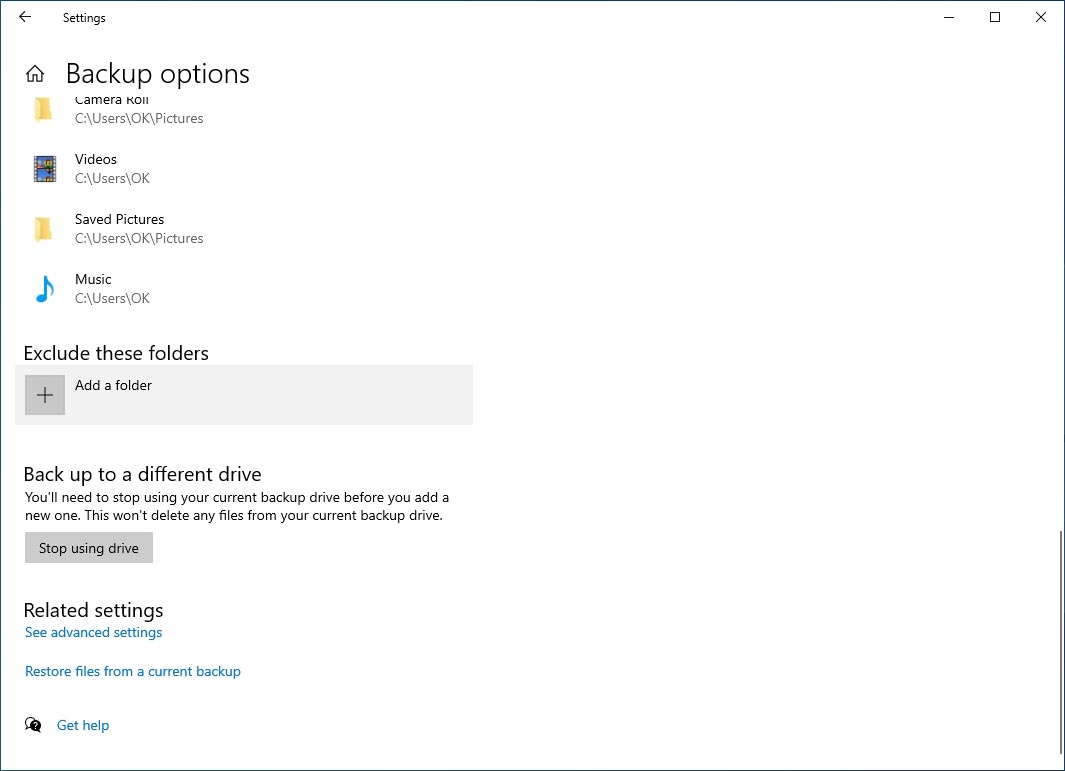
- You can also access the contents of your File History backups directly from Windows Explorer. If you right-click on a folder or file that’s backed up, you’ll see an option to “Restore previous versions“. That’s a shortcut to the same window you’d get if you right-clicked a file or folder, chose Properties, and then moved to the “Previous Versions” tab.
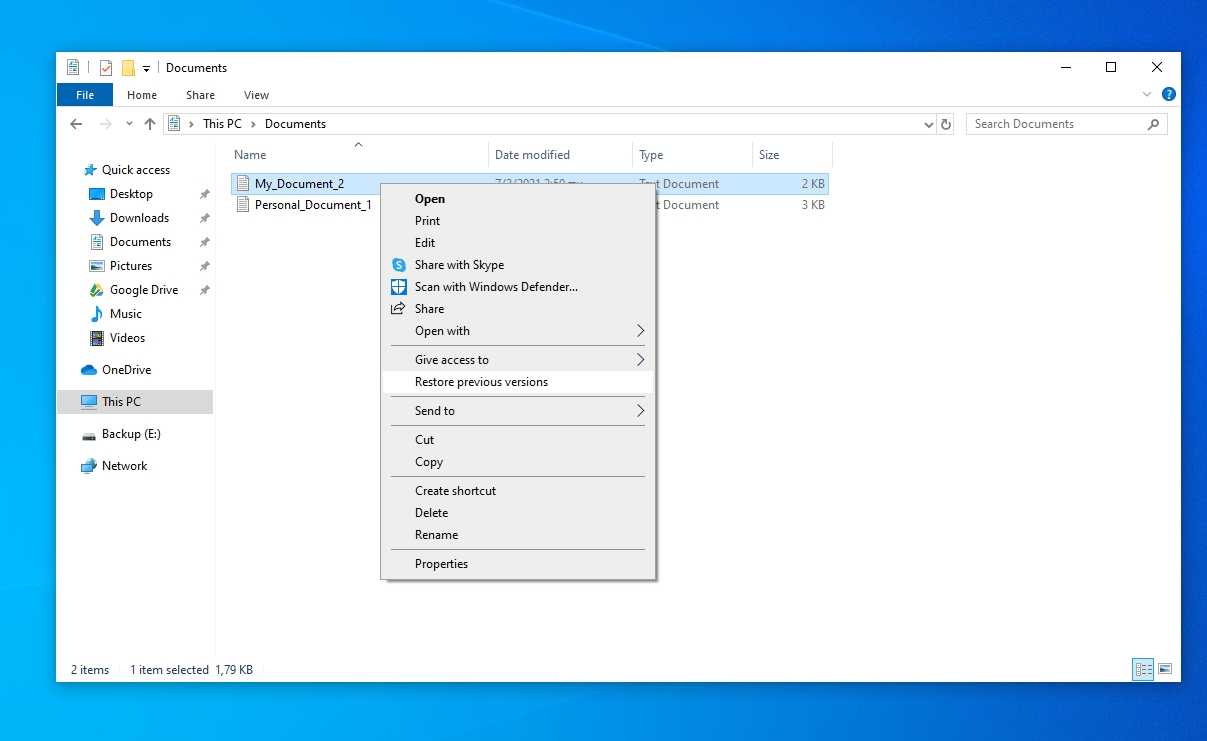
- From there, you can choose the version of the file or folder that you wish to restore. Then, click on the “Restore” button on the bottom right to get it back. If you don’t want to overwrite your current data, click on the down arrow on that button’s right and choose “Restore to…” instead. Then, select where you want your files recovered. You can also directly open a previous version of a file using the “Open” button instead.
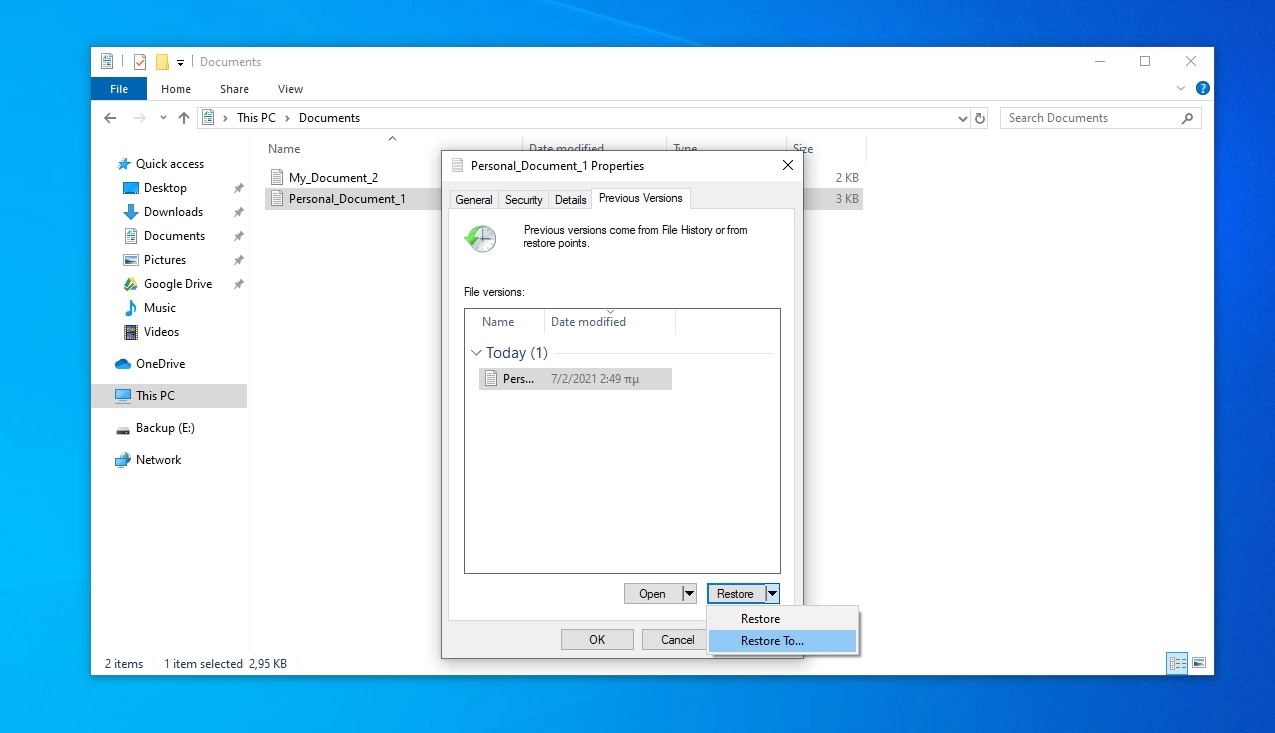
File History is the new way of keeping your personal files secure with Windows 10. If you were used to how Windows 7 did this or also want to keep backups of your whole operating system, that’s still an option, as we’ll see right next.
Method 6: Retrieve Deleted Files on Windows 10 From a System Image Backup
This title makes more sense when you realize we are not talking about Windows 7 itself. Instead, “Backup and Restore” is the name of another backup solution included in Windows 10, kept from the previous version of Microsoft’s operating system.
Unlike File History, Backup and Restore can also keep backups of the operating system. It’s also closer to a classic backup solution: it doesn’t present its backups as a snapshot sequence, and you have to choose from where to restore your data manually.
As its name hints, to restore your files with Backup and Restore, you first need to have them backed up.
- Visit Windows 10’s Control Panel. For a quick jump there, either press the start button or press the Windows key on your keyboard and start typing its name. Then, choose it when it shows up. From there, click on “Backup and Restore” under System and Security.
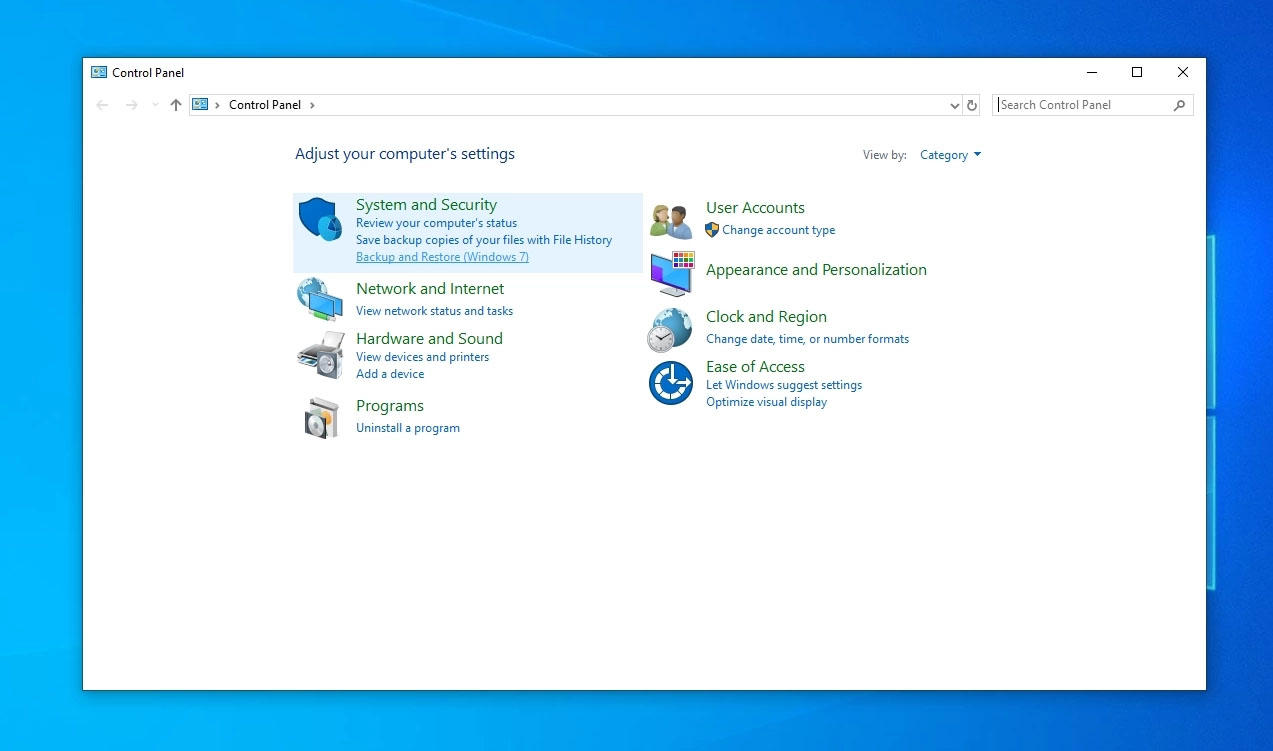
- Windows will inform you that “Windows Backup has not been set up”. Click on the “Set up backup” on the right.
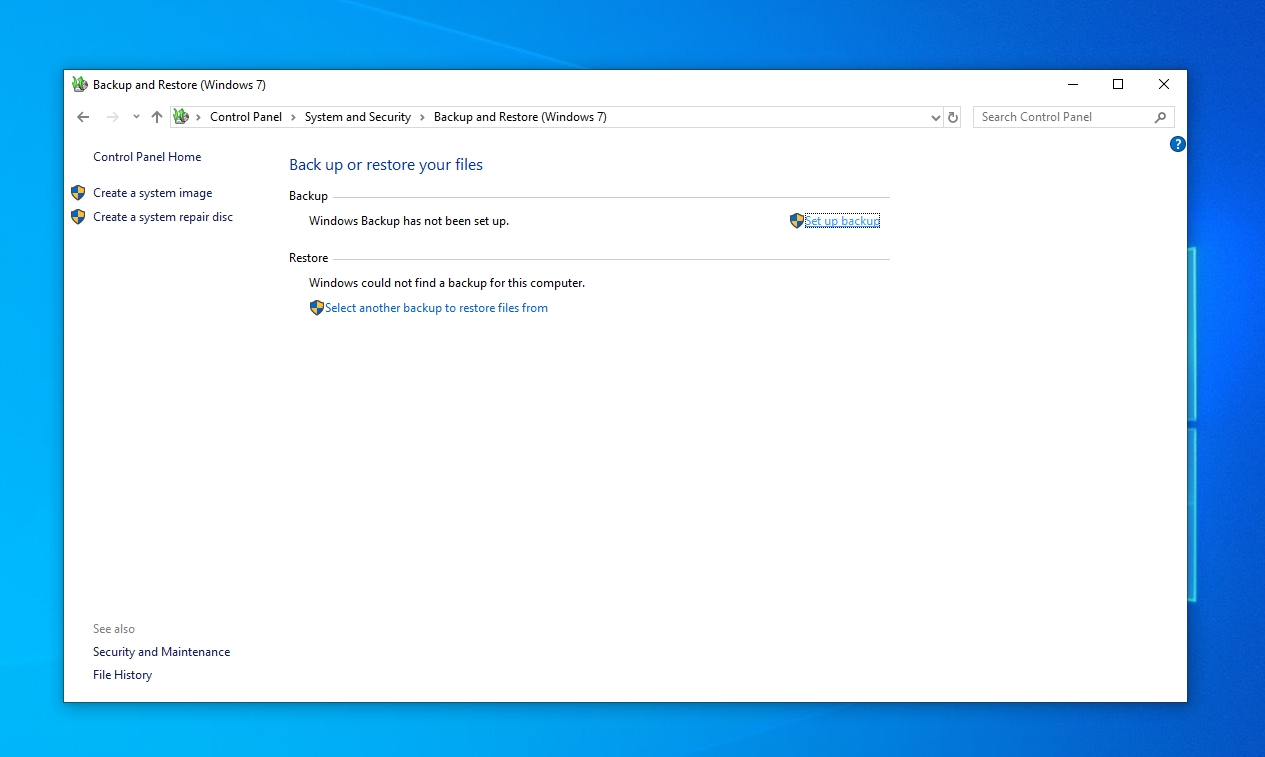
- Choose the drive where you want to save your backup. Like before, you should choose a secondary drive with enough space or a network location. Keep in mind that backing up your whole operating system can take up as much space as its partition, or even more. Then, click on Next.
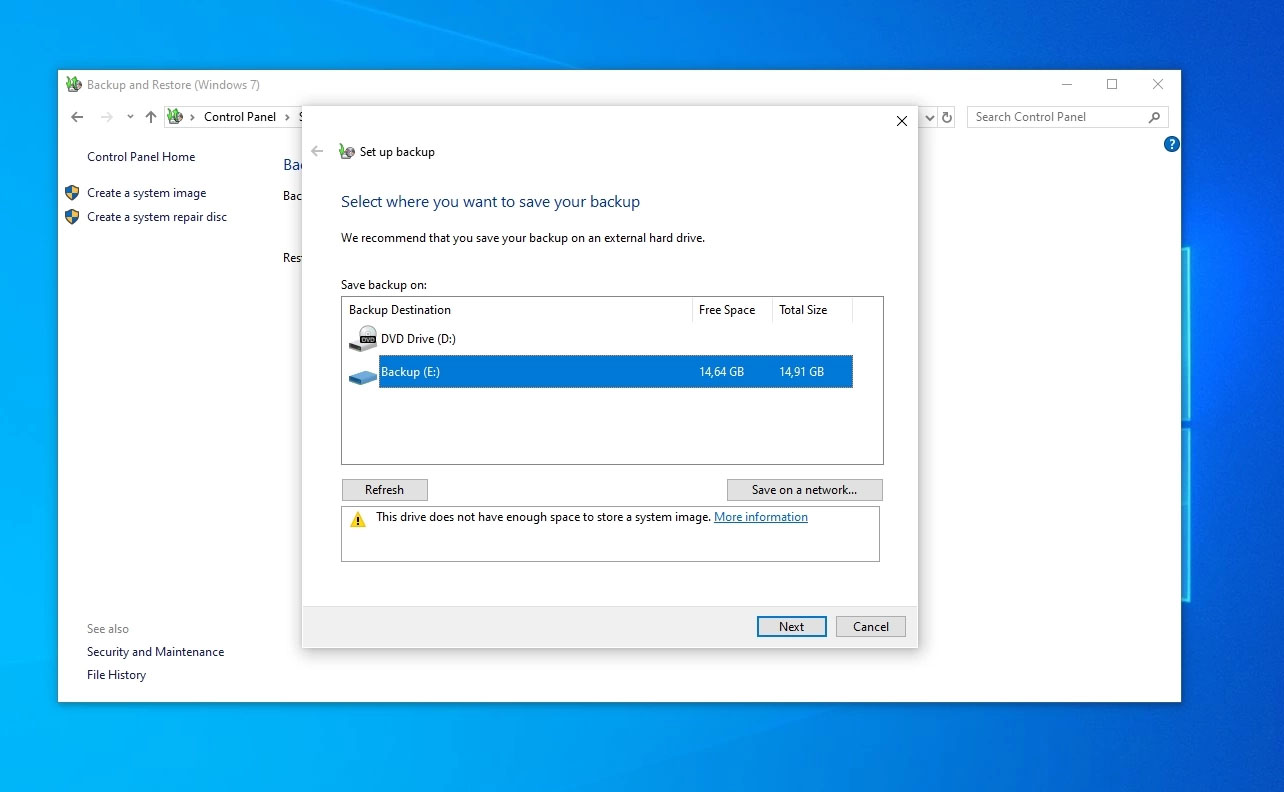
- There’s a caveat with network locations: Windows might inform you that it can’t save a system image there, forcing you to select a local drive. You can choose what to back up. Your user account’s library folders will be preselected, to which you can manually add folders from your computer’s storage devices.
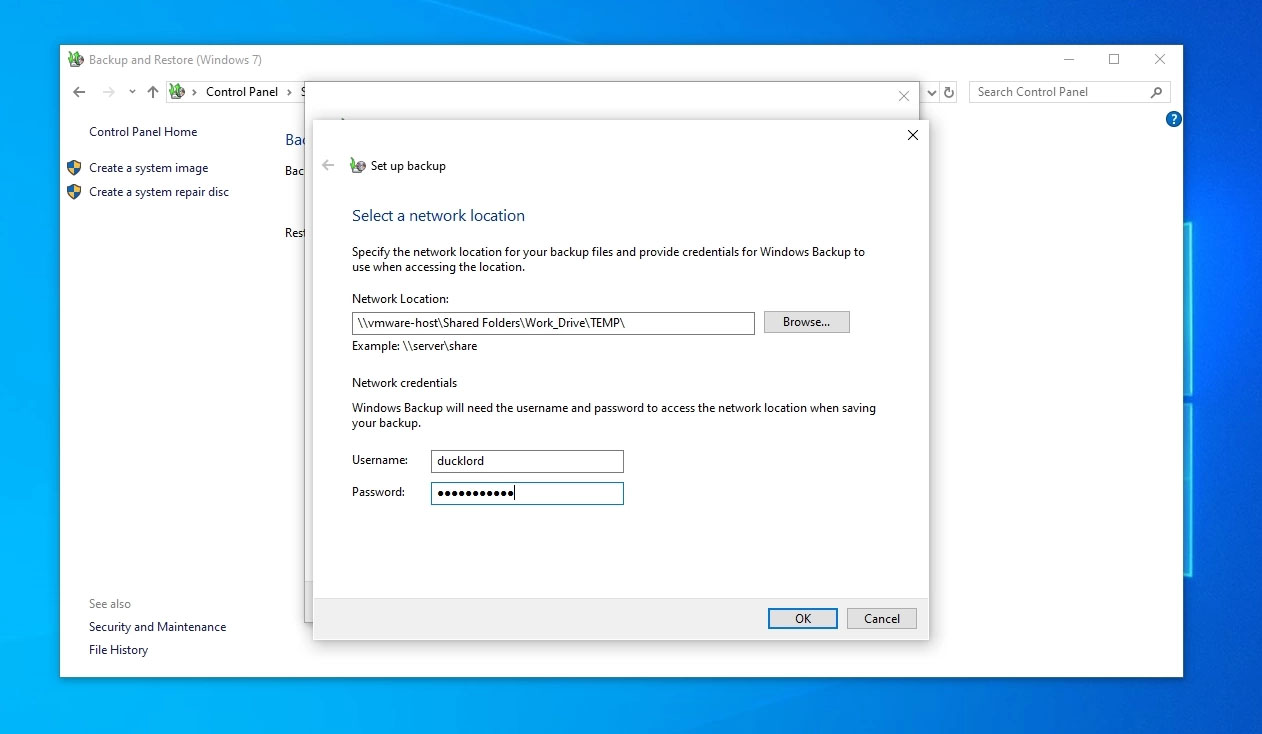
- Depending on what you’ve decided to backup, the process can take a while. Even more so if you chose to keep a system image, which means backing up everything in the operating system’s partition.
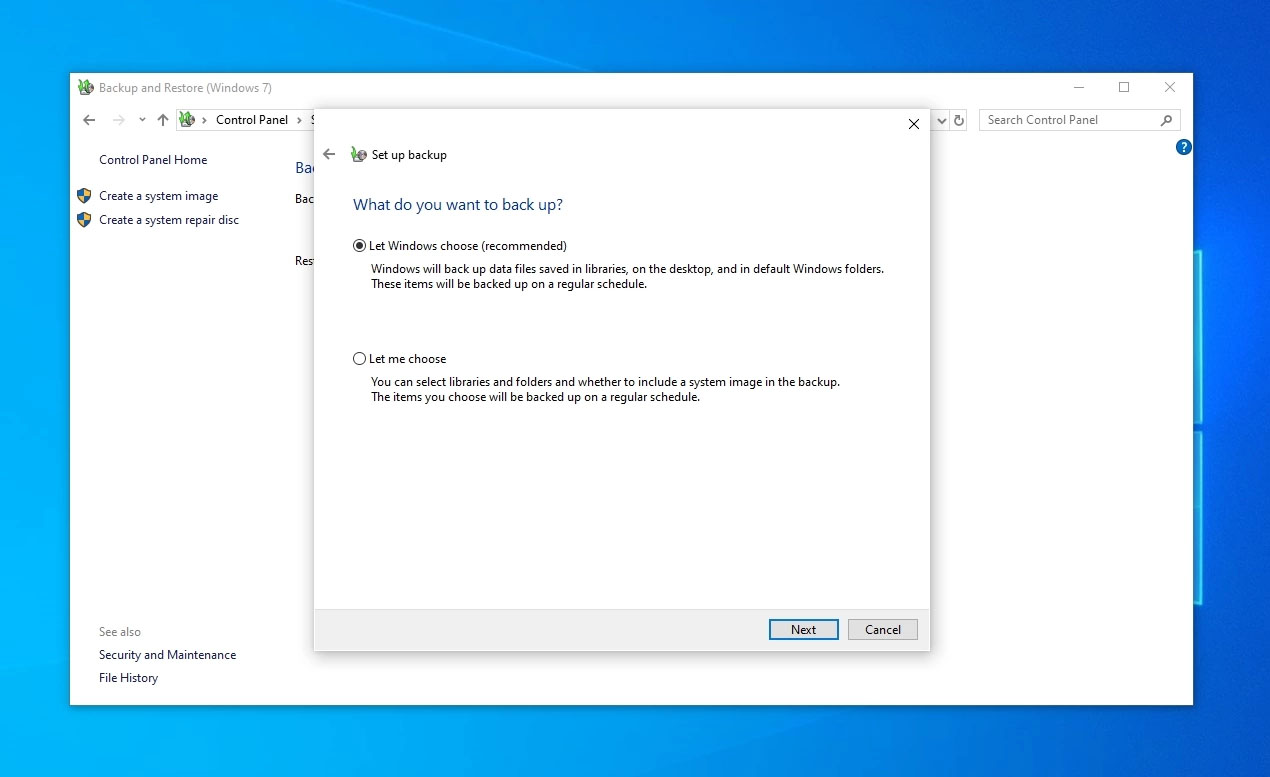
- Are you running out of storage space? By clicking on “Manage space” and then clicking on the “View backups…” button, on the right of the new window that will pop up, you can check out the available backups and the space each of them eats up from your storage. You can remove some of them to get back some storage space by selecting them and then clicking on the “Delete” button on the right of their list.
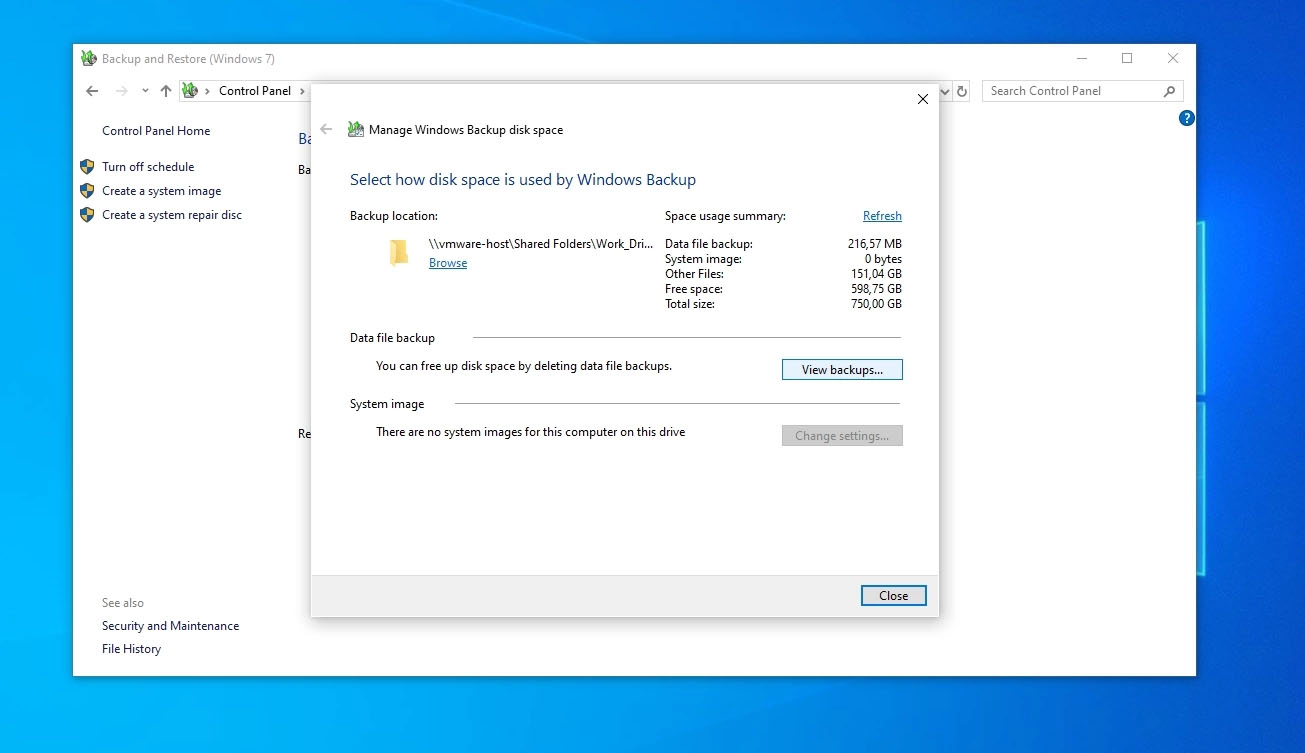
- Ready to restore your files from those backups? Return to the “Backup and Restore” main page. Then, click on “Restore my files” on the bottom right.
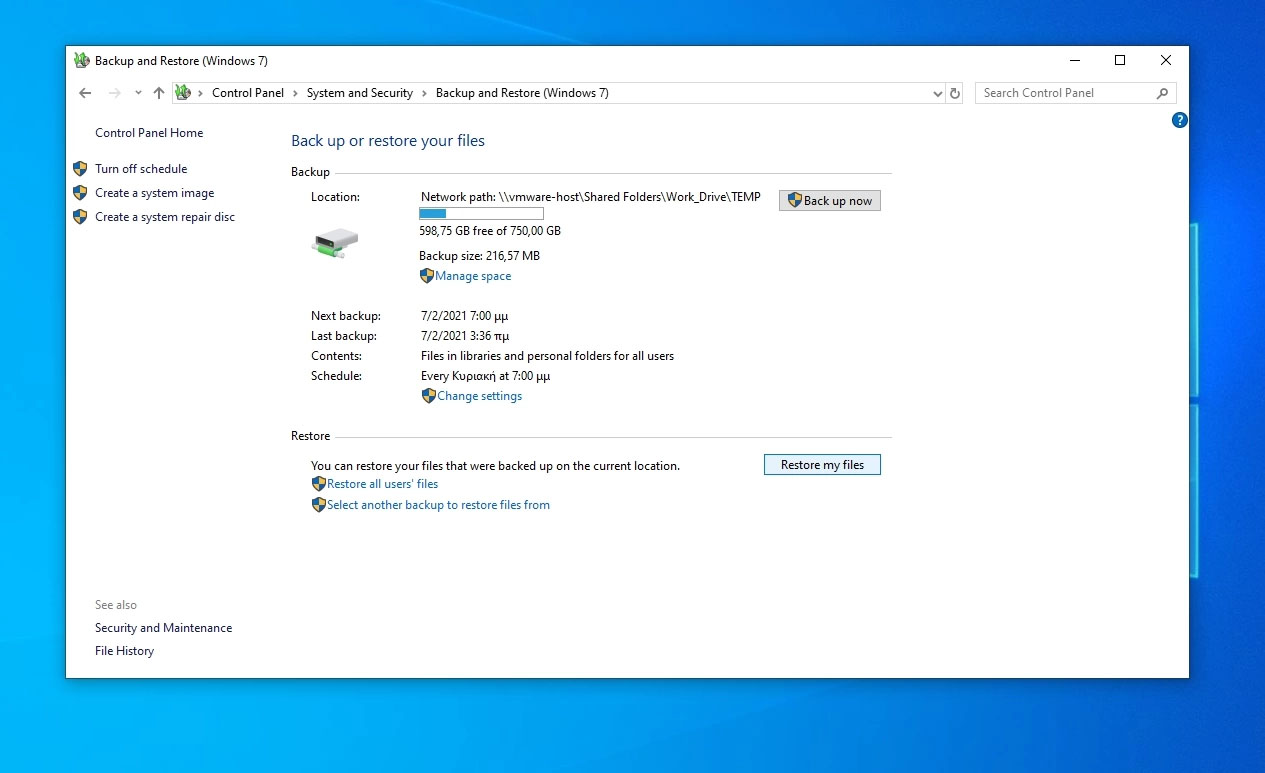
- You can choose from which backup you want to restore your files by clicking on “Choose a different date”. You can also select the files and folders you want to recover using the “Search…“, “Browse for files“, and “Browse for folders” options on the right. You can add multiple entries to the Restore Files list.
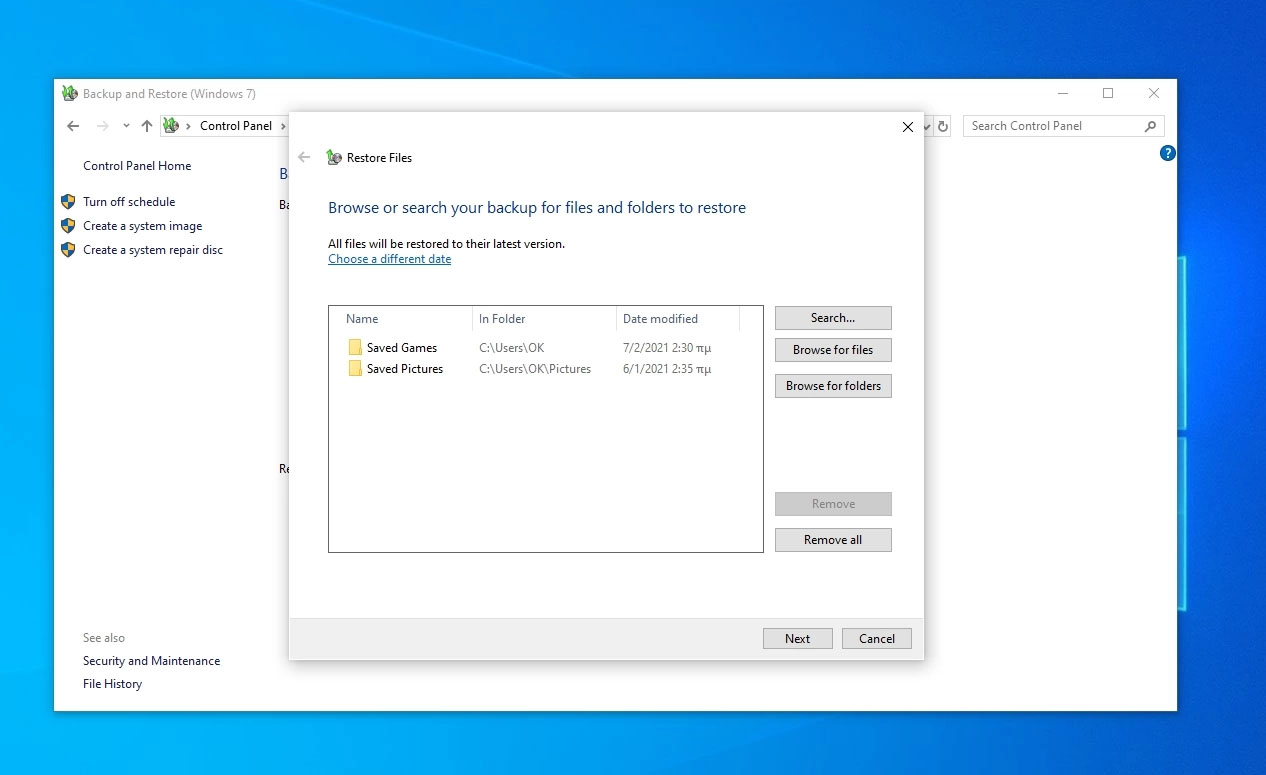
- The next step is choosing where you want to restore your files. You can have them return to their original location or choose a different folder. One final click on the “Restore” button on the bottom right of the window, and soon you will have your files back.
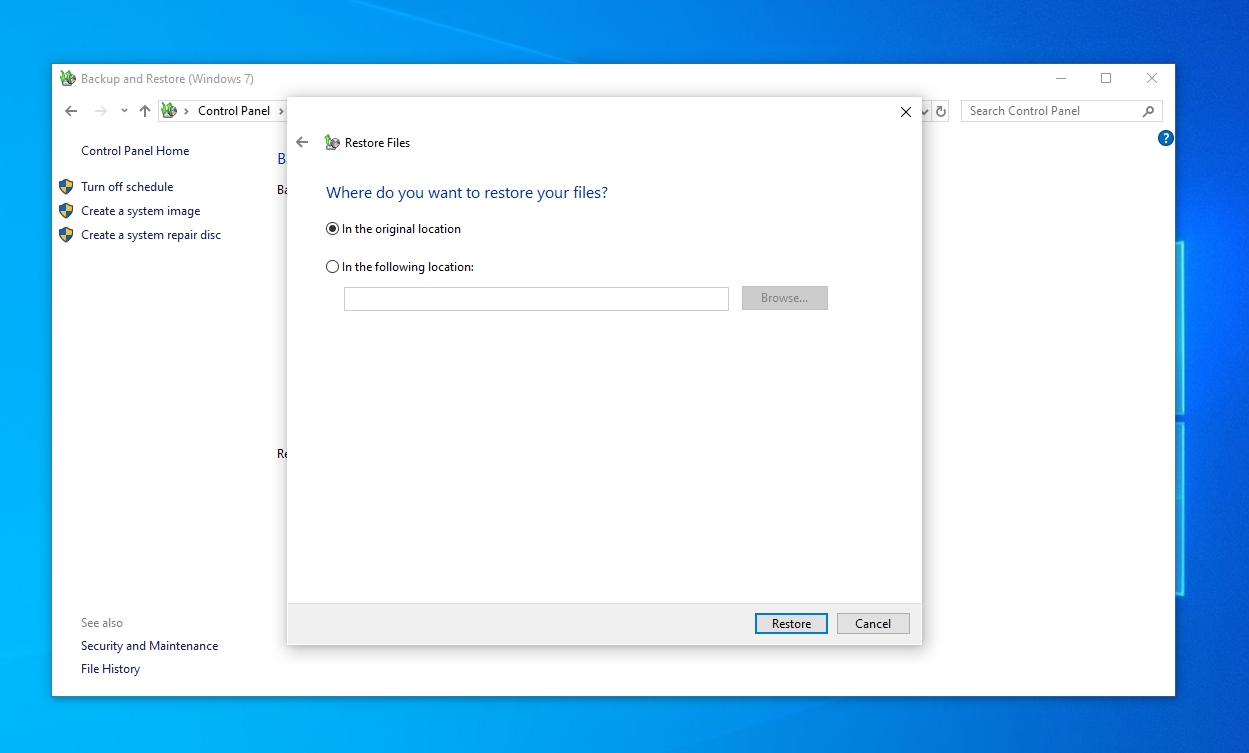
- If you chose to recover your files to their original location, you will probably meet some conflicts. “Conflicts” as in files being recovered with the same name and to the same spot as existing ones. You can have your recovered files replace the current versions (“Copy and Replace”), skip their recovery (“Don’t copy”), or have them automatically renamed and keep both instances (“Copy, but keep both files”).
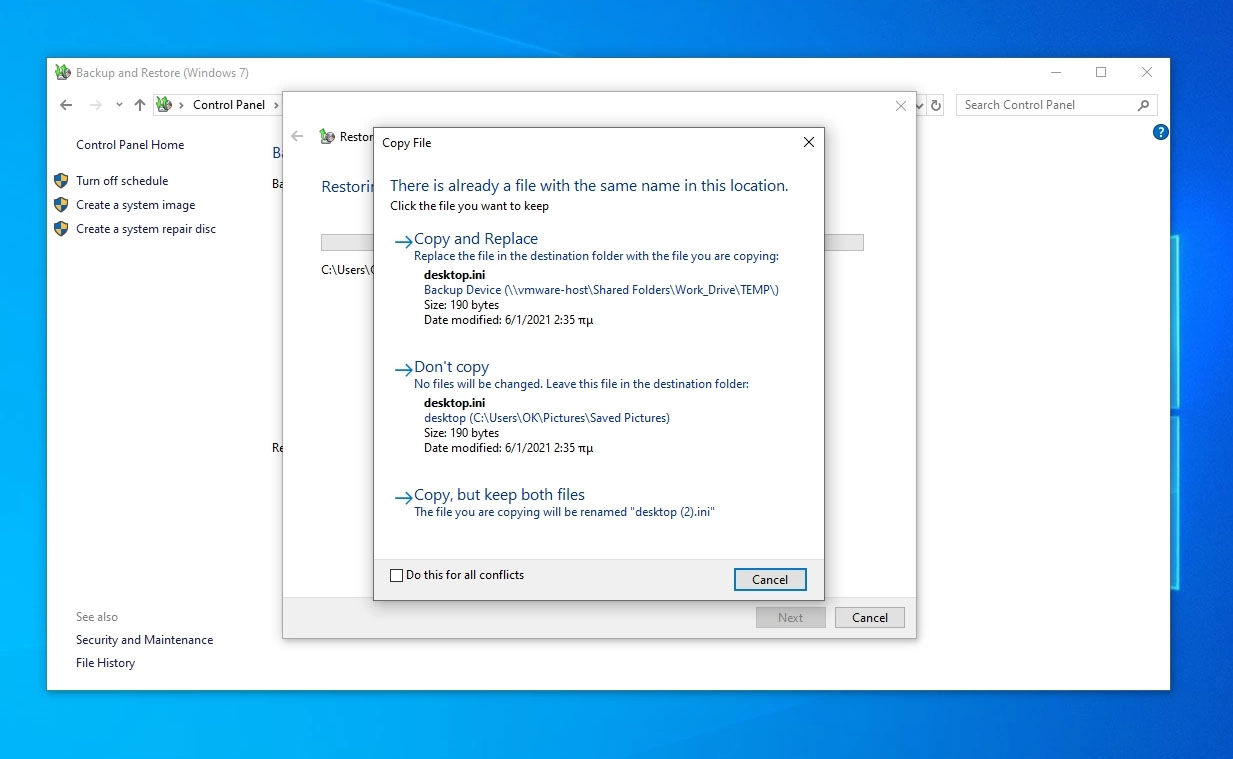
As we will see right next, if you take full system image backups frequently, you don’t also have to back up your personal files individually. As long as a system image backup includes those files, even if the process is somewhat convoluted, you can extract them manually.
Method 7: Extract Lost Files on Windows 10 From a System Image Backup
All the solutions we saw up to now deal with individual files and folders, but what happens if you only have a full system image available? In such a scenario, you can “pull out” individual files and folders from it as follows:
- Fire up your favorite file manager. For most people, this means Windows Explorer. Then, point it to the location where your system image backups are stored. Enter the folder “WindowsImageBackup” that you will find there.
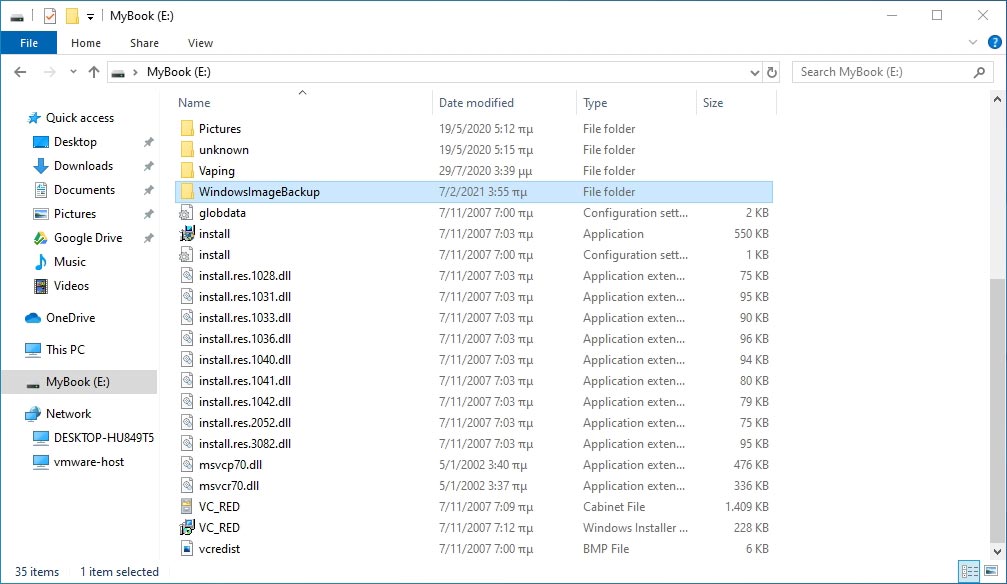
- Windows will bug you that you don’t have permission to access this folder. However, you can simply click on “Continue” to proceed. Note that you will have to repeat this step for every subfolder that you are trying to access.
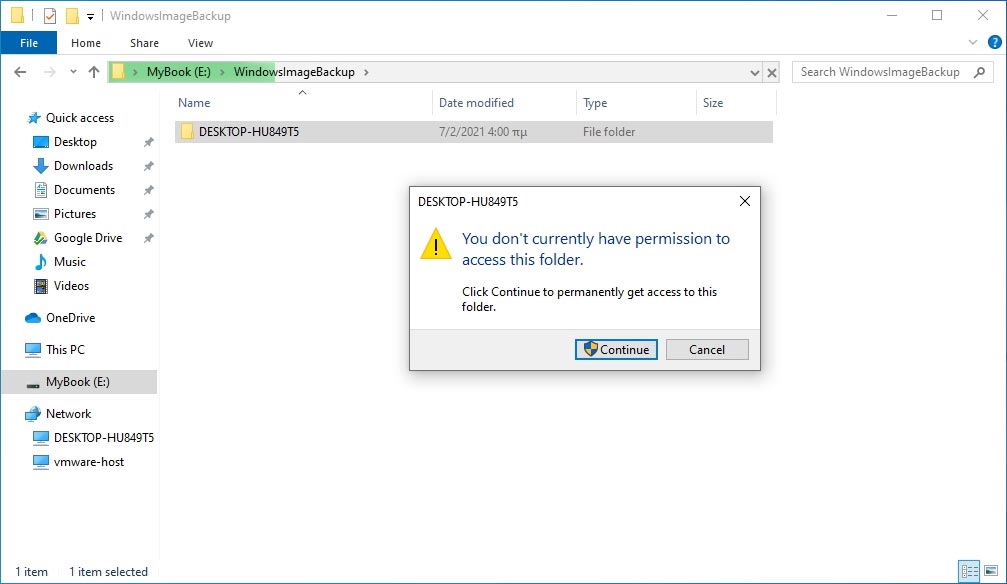
- Each system image backup will be stored in a folder with its time and date. Inside those, you will find multiple other files. Turn your attention towards the larger one, with a size close to that of your full operating system’s partition. Right-click on it and choose “Mount” from the menu that shows up. This backup’s contents should now be accessible from a new drive letter, from Windows Explorer, like any other drive. If they’re not, move to the next step.
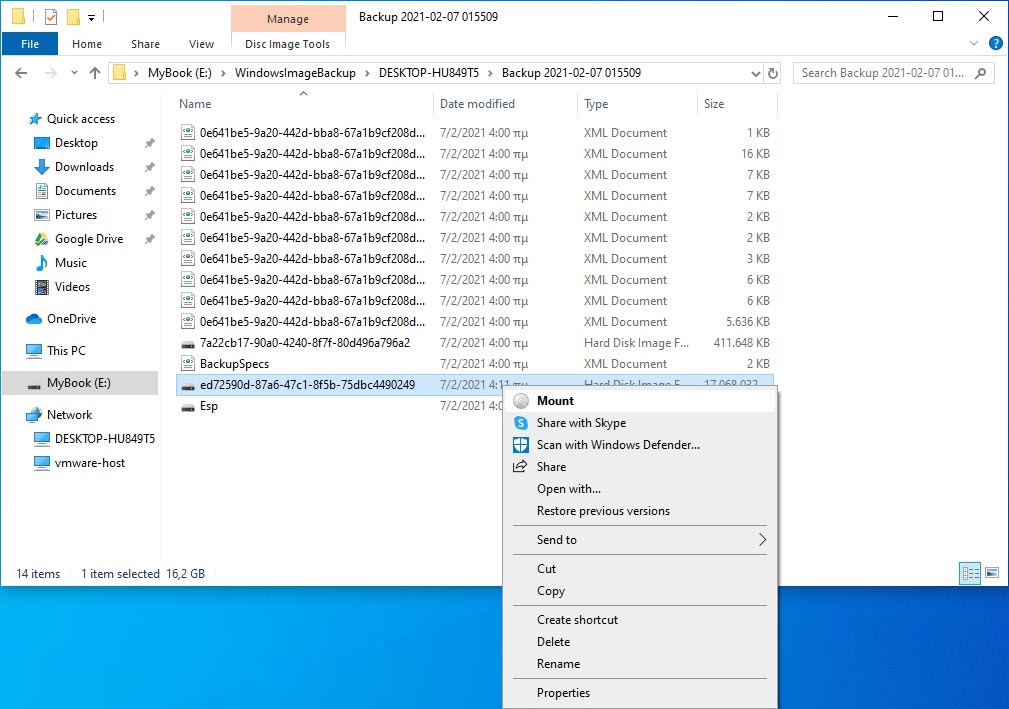
- Didn’t the previous step give you access to the contents of your system image backup through Windows Explorer? Try a different approach for mounting the backup image. Click on the start button or press the Windows key on your keyboard and start typing “Disk Management“. Choose that entry when it shows up. From there, click on the second menu, “Action“, and choose “Attach VHD“, then your backup image.
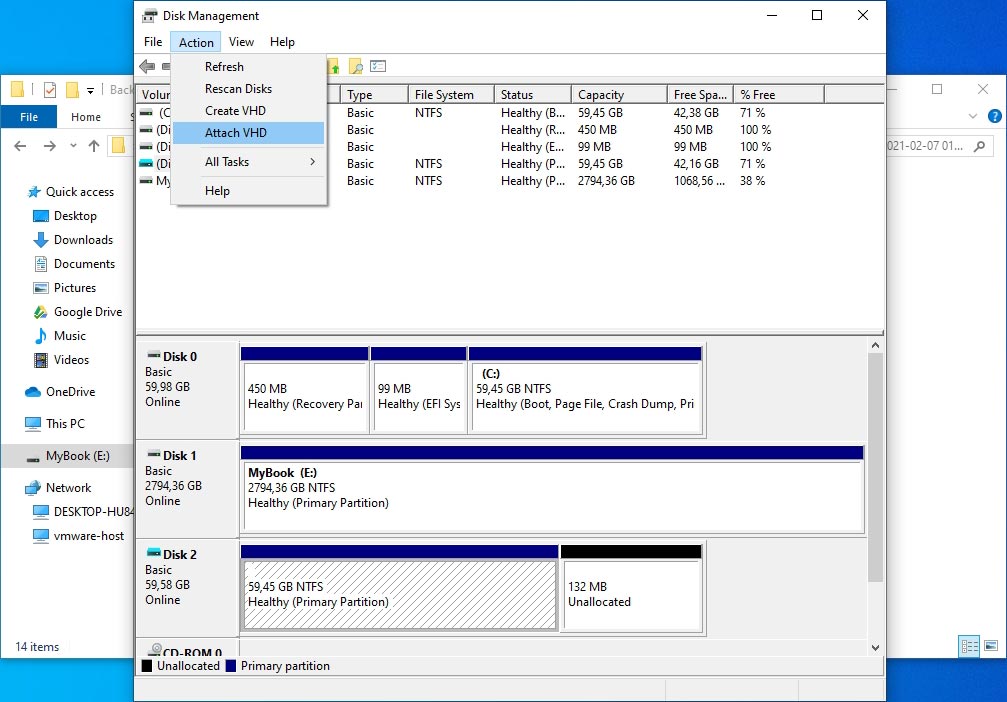
- The image file you selected will show up as another disk in Disk Management’s lists. Right-click on it and choose “Change Drive Letter and Paths…“, then select a drive letter that you’d like to (temporarily) assign to that image file, from where you will have access to its contents.
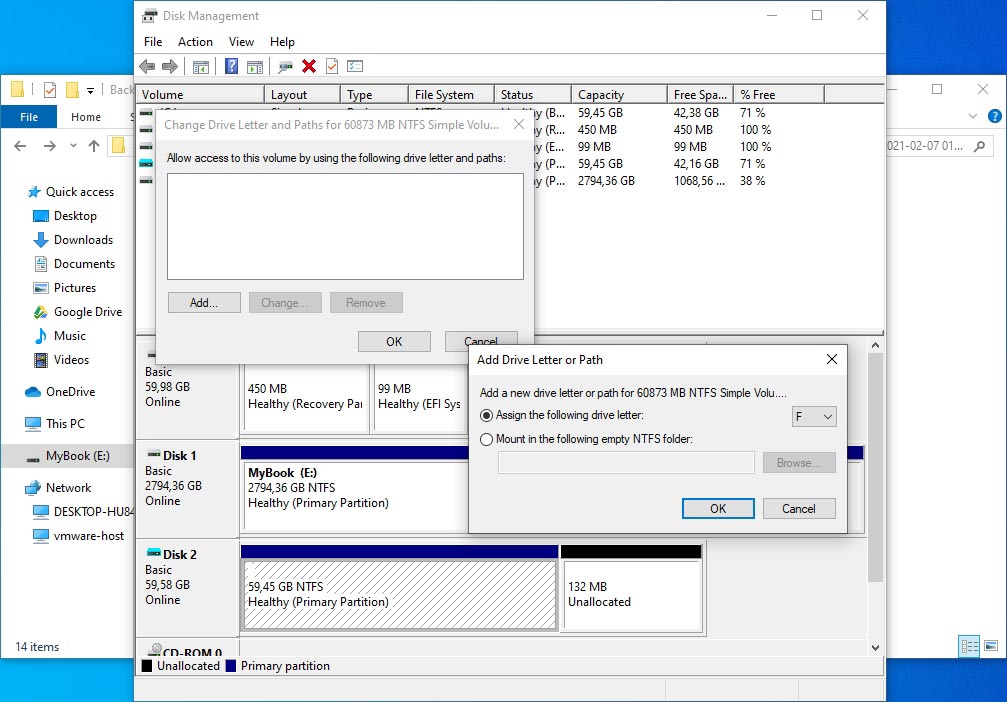
- Open your favorite file manager and visit the drive letter assigned to your image file. Inside you’ll find a clone of everything in your operating system’s partition from when the backup was created. You can navigate into its subfolders, locate the files you’d like to recover, and copy them anywhere you wish.
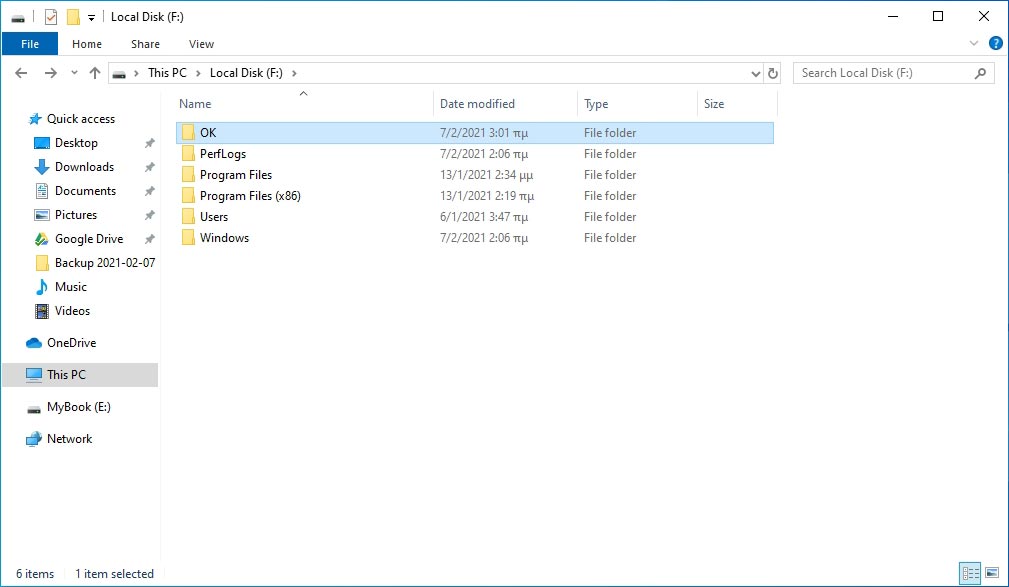
Although other approaches are more straightforward for backing-up and recovering your personal files, if you’ve never set one up, being able to pull your files out of a system image backup can be a lifesaver.
FAQ
Can I use these methods to recover deleted files on a Windows 10 laptop?
Windows 10 works the same way on desktop PCs, laptops, and even some Internet-Of-Things devices. So, you can use the methods we saw to recover deleted files on Windows, no matter the hardware you’re using.
Where do deleted files go in Windows 10?
The first step after a “soft-delete” (pressing the Delete key or selecting such an option from an app’s menu) is the Recycle Bin.
Deleted files stay there for a predefined amount of time, after which Windows marks the space they occupy as “available for use by other files”. However, you can recover them if you act before such “other files” overwrite them.
Where can I find recently deleted files on Windows 10?
Start by looking in the Recycle Bin. If your files aren’t there, but you also haven’t used the disk where they were stored excessively, they might still linger there, marked as “fully deleted” but not really gone. In such a case, you can still recover deleted files on Windows 10 with a specialized recovery app.
Can you tell me how to recover old files on Windows 10?
The longer the time since you lost your files, the higher the possibility they might have been overwritten, and the slimmer the chances of getting them back. Still, an advanced data recovery solution, like Disk Drill, Photorec, etc., could locate and recover many old files whose data remains intact on your disks.
How is it possible to recover deleted files on Windows 10 for free?
You can use tools bundled with Windows 10, like CHKDSK, and free utilities, like Windows File Recovery. Many advanced third-party options, like Disk Drill and R-Studio, also allow you to recover some data for free as a “trial run” of their capabilities.
Conclusion
Like there are many ways to lose your data, various solutions exist for undoing the damage. That may only be partially possible if you postpone acting on the problem or are dealing with a problematic storage device that shows up as RAW. Even in such scenarios, you can retrieve most (if not all) of your files from a backup or by using specialized data recovery apps.
Being prepared is always the best choice. It might require some time and effort, but it’s worth setting up automated backups of your most valuable files. Even better, also keep an app like Disk Drill installed and ready. It’s better to have such an app readily available just in case you need it instead of downloading and installing it when you eventually do, potentially overwriting some of the files you want to get back.
This article was written by Odysseas Kourafalos, a Editor-in-Chief at Handy Recovery Advisor. It was also verified for technical accuracy by Andrey Vasilyev, our editorial advisor.
Curious about our content creation process? Take a look at our Editor Guidelines.
